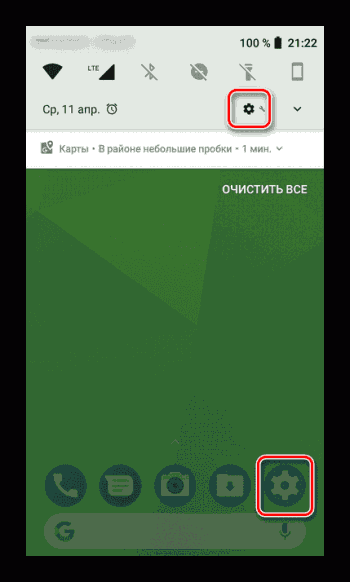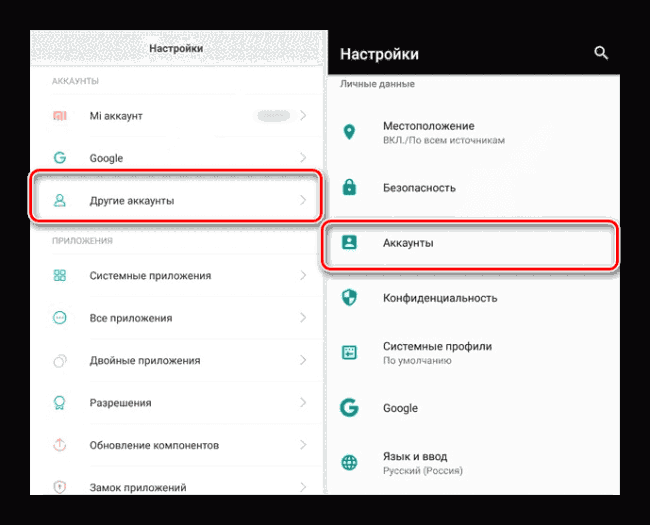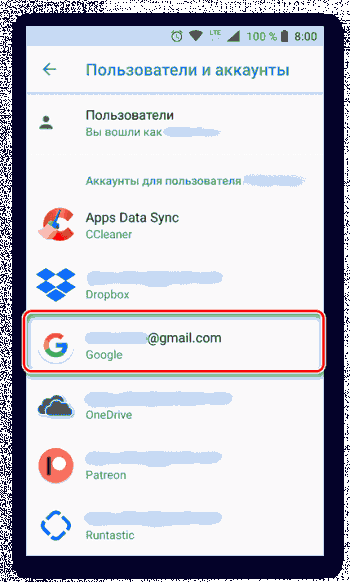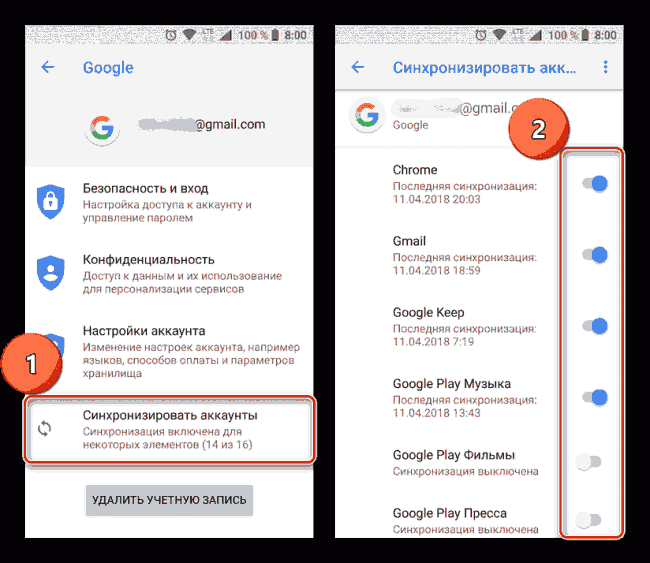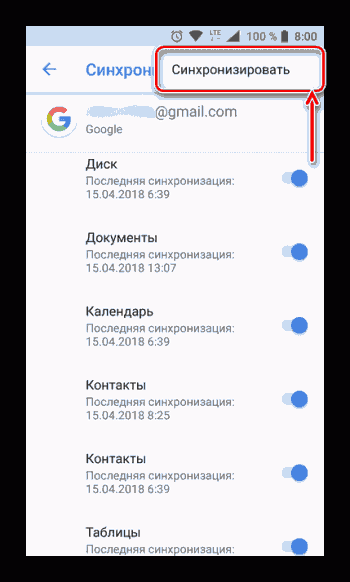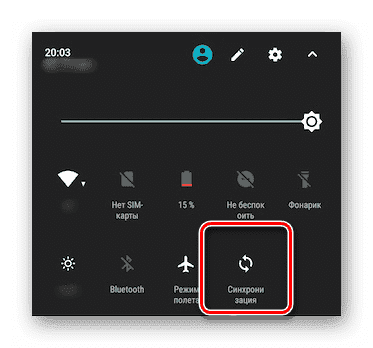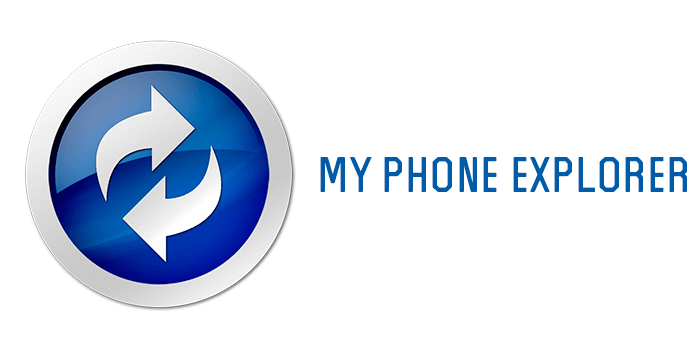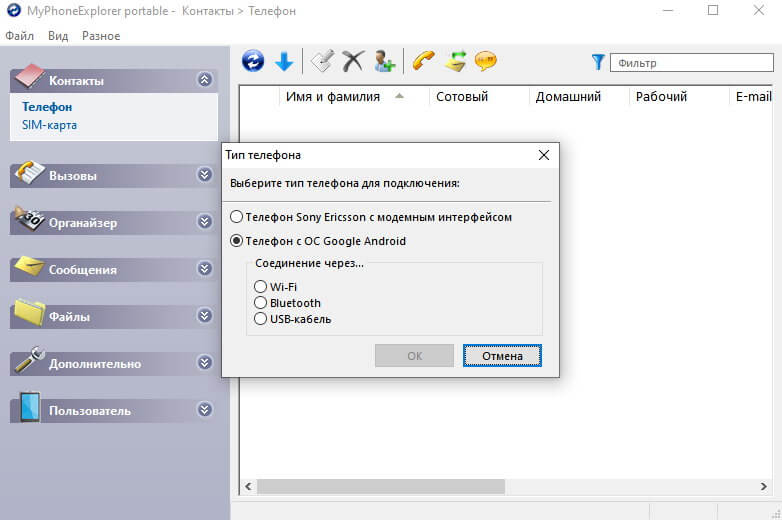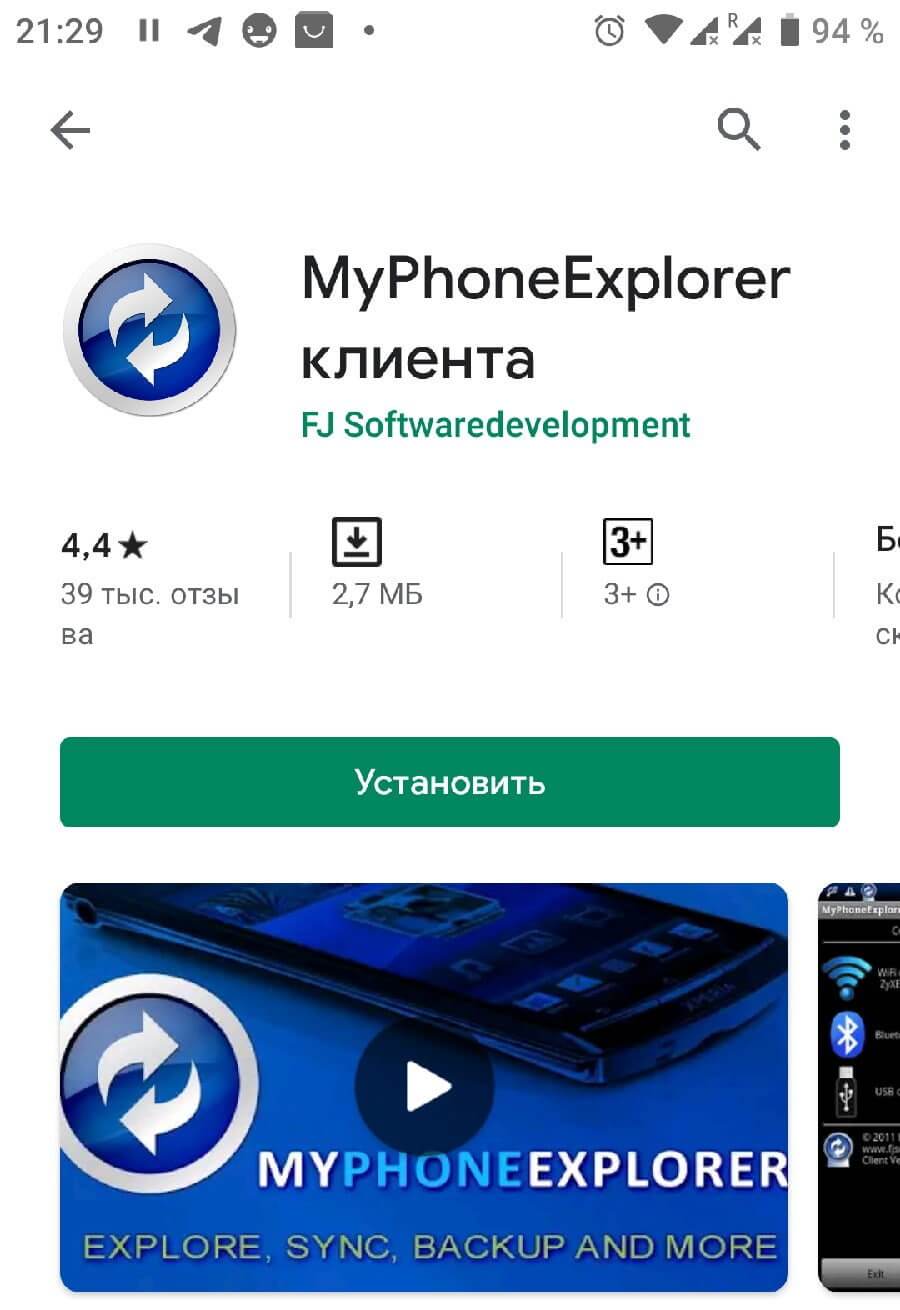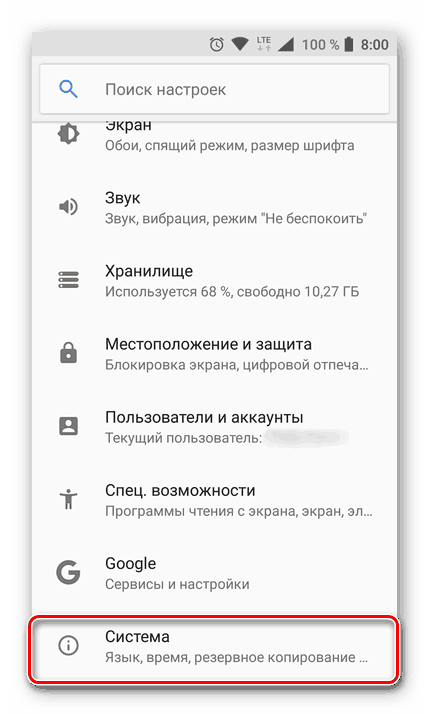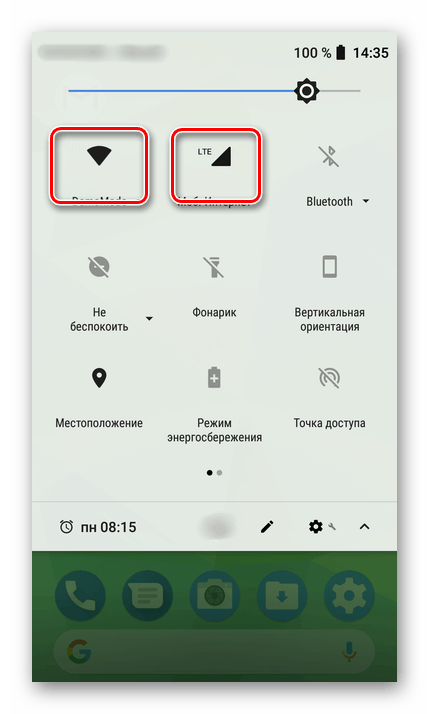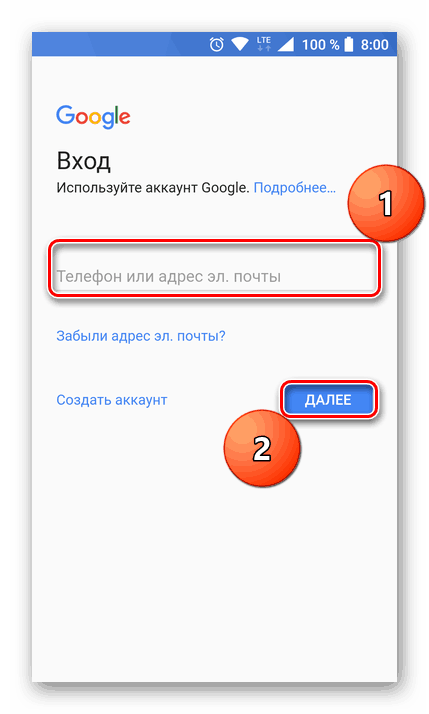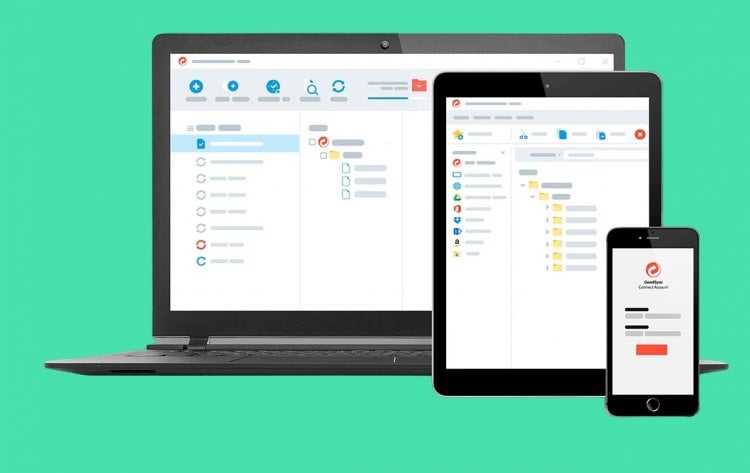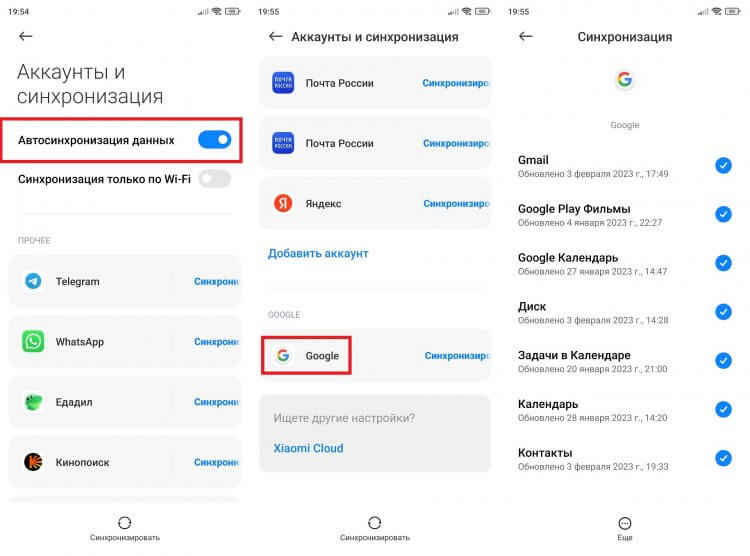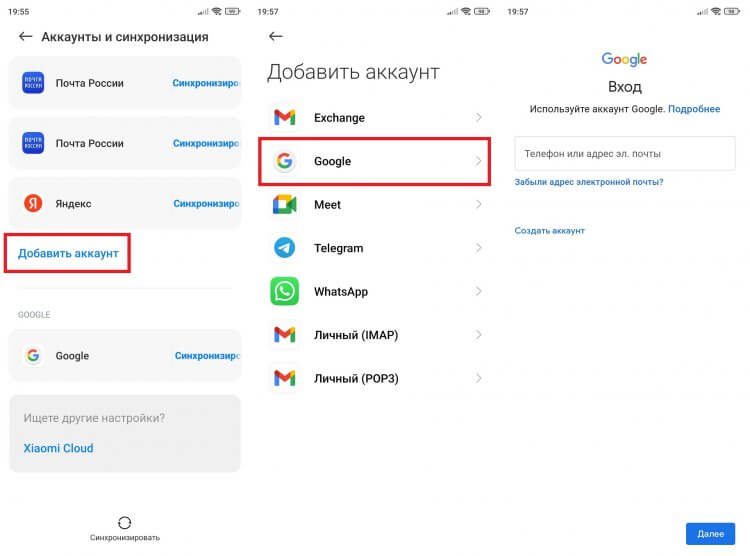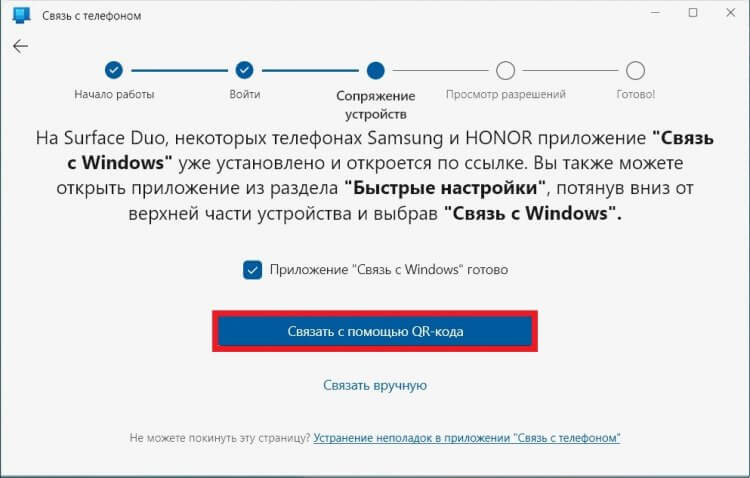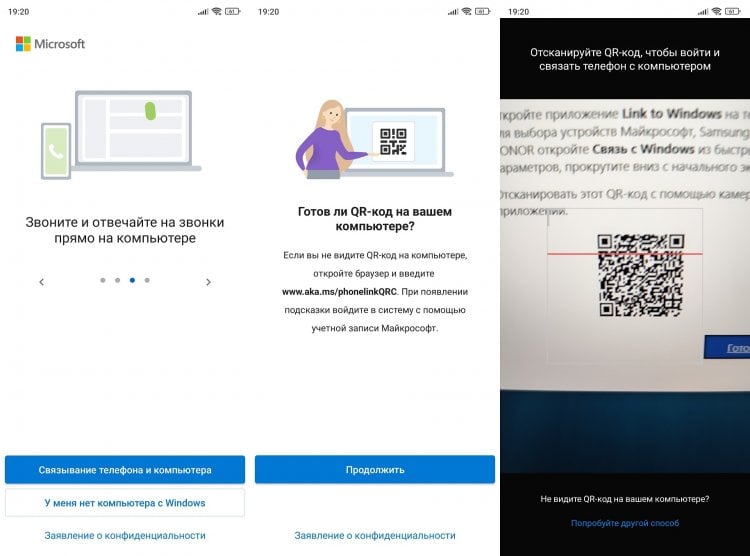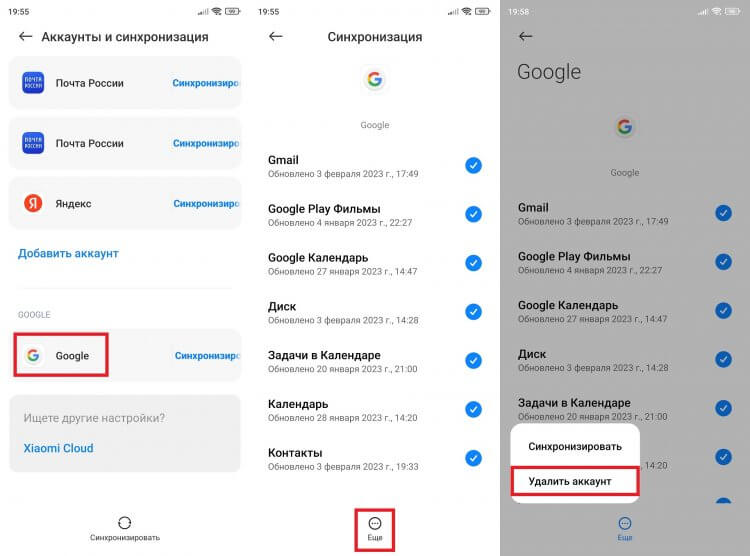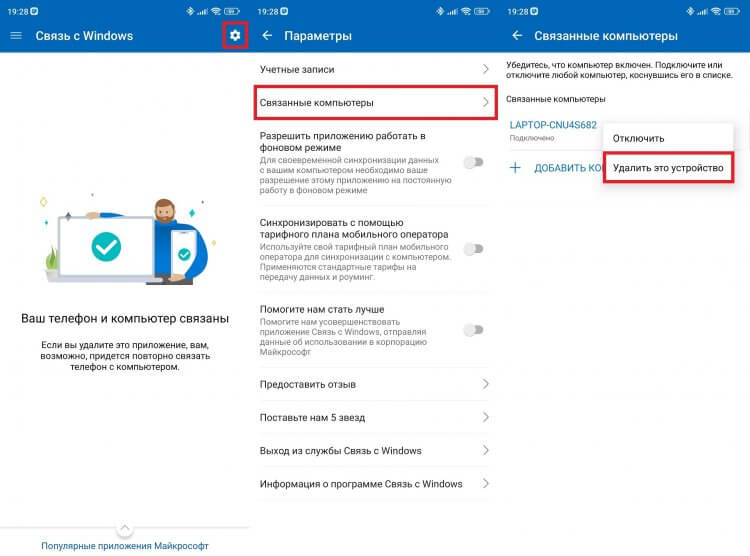Как синхронизировать закладки, пароли и другую информацию на устройствах
Если вы включите синхронизацию, на всех ваших устройствах будут доступны:
- закладки;
- история и открытые вкладки;
- пароли;
- платежные данные;
- адреса, номера телефонов и прочее;
- настройки.
Если вы вошли в аккаунт Google в браузере Chrome с отключенной синхронизацией, вам также будут доступны:
- платежные данные, сохраненные в Google Pay;
- пароли, сохраненные в аккаунте Google.
Как настроить синхронизацию данных
Когда включена синхронизация, в вашем аккаунте Google сохраняются все данные профиля. Однако вы можете выбрать, какая именно информация должна синхронизироваться.
- Откройте Chrome на надежном компьютере.
- В правом верхнем углу окна нажмите на значок с тремя точками
Настройки.
- Выберите Я и Google
Синхронизация сервисов Google.
- Чтобы узнать, какие данные у вас синхронизированы, нажмите Проверить синхронизированные данные.
- В разделе «Синхронизация» выберите Управление данными для синхронизации.
- Укажите вариант синхронизации:
- Выберите Синхронизировать все, чтобы синхронизировать все данные.
- Выберите Настроить синхронизацию, чтобы указать данные для синхронизации.
Как сменить аккаунт Google для синхронизации
При смене аккаунта все закладки, пароли, история и другие синхронизированные данные будут скопированы в новый аккаунт.
- Откройте браузер Chrome на компьютере.
- В правом верхнем углу окна выберите значок с тремя точками
Настройки.
- В верхней части страницы нажмите Я и Google.
- Выберите Отключить
Отключить.
- Нажмите Я и Google
Включить синхронизацию.
- Войдите в нужный аккаунт Google.
- Нажмите ОК.
Если браузером пользуется кто-то ещё или вы хотите хранить данные отдельно, то можете создать ещё один профиль. Подробнее…
Как персонализировать сервисы Google с помощью истории Chrome
По умолчанию данные истории Chrome сохраняются в аккаунте Google, а также в истории приложений и веб-поиска. На основе этой информации мы показываем вам наиболее релевантные результаты поиска и рекламу, которая может вас заинтересовать. Кроме того, в вашей ленте может появляться рекомендованный контент, например новости.
Управление Историей приложений и веб-поиска доступно на странице Мой аккаунт. Подробнее…
Не хотите настраивать сервисы Google? Вы все равно можете пользоваться нашим облачным хранилищем для размещения и синхронизации данных Chrome. Обратите внимание, что эта информация будет недоступна Google. Подробнее…
Как обеспечить дополнительную защиту информации
Создав кодовую фразу, вы сможете пользоваться облаком Google для хранения и синхронизации данных Chrome. У нас не будет к ним доступа. Обратите внимание, что способы оплаты и адреса из Google Pay не зашифрованы кодовой фразой.
Использовать кодовую фразу необязательно. Синхронизированная информация всегда шифруется при передаче между устройством и сервером.
Если вам не удается выполнить синхронизацию с кодовой фразой, установите последнюю версию Chrome.
Как создать кодовую фразу
Если вы создадите кодовую фразу:
- Ее нужно будет вводить при включении синхронизации на новом устройстве.
- Ее будет нужно ввести на устройствах, на которых уже выполняется синхронизация.
- В ленте перестанут появляться подсказки, основанные на истории браузера Chrome.
- Сохраненные пароли больше не будут доступны на сайте passwords.google.com. Вы также не сможете использовать функцию «Smart Lock для паролей».
- История с разных устройств синхронизироваться не будет, за исключением веб-адресов, введенных в адресной строке Google Chrome.
Как создать кодовую фразу
Шаг 1. Включите синхронизацию
Если вы вошли в Chrome, сначала включите синхронизацию.
Шаг 2. Создайте кодовую фразу
- Откройте Chrome. В правом верхнем углу окна нажмите на значок с тремя точками
Настройки.
- Выберите Я и Google
Синхронизация.
- Нажмите Параметры шифрования
Задать кодовую фразу для шифрования синхронизированных данных. Обратите внимание, что шифрование не применяется к способам оплаты и адресам из Google Pay.
- Введите и подтвердите кодовую фразу.
- Нажмите Сохранить.
Как сбросить кодовую фразу
Если вы измените кодовую фразу, все синхронизированные данные будут удалены с серверов Google, а устройства – отключены от аккаунта. Обратите внимание, что шифрование не применяется к способам оплаты и адресам из Google Pay.
Закладки, пароли, история и другие настройки Chrome останутся на устройстве. После повторного включения синхронизации данные снова начнут сохраняться на всех устройствах.
Шаг 1. Удалите кодовую фразу
- Откройте браузер Chrome на компьютере.
- Перейдите в Личный кабинет Google.
- В нижней части экрана нажмите Удалить данные
ОК.
- Снова включите синхронизацию.
Синхронизация возобновится, но без кодовой фразы.
Шаг 2. Создайте кодовую фразу снова (необязательно)
- Откройте Chrome. В правом верхнем углу окна нажмите на значок с тремя точками
Настройки.
- Выберите Я и Google
Синхронизация.
- Нажмите Параметры шифрования
Задать кодовую фразу для шифрования синхронизированных данных. Обратите внимание, что шифрование не применяется к способам оплаты и адресам из Google Pay.
- Введите и подтвердите кодовую фразу.
- Нажмите Сохранить.
Выполнив эти действия, повторно включите синхронизацию на других устройствах. Подробнее о том, как это сделать…
Как использовать данные Chrome на всех устройствах
Включив синхронизацию данных, вы сможете пользоваться ими на других своих устройствах. Если вы вошли в аккаунт в браузере Chrome, вам также будут доступны пароли, сохраненные в аккаунте Google, и платежные данные из Google Pay.
Как перейти к закладкам
Как посмотреть список посещенных сайтов
- Откройте браузер Chrome на компьютере.
- В правом верхнем углу окна нажмите на значок с тремя точками
.
- Выберите История
История.
Используете кодовую фразу? Вы увидите в истории сайты с других устройств, только если вводили их веб-адреса в строку поиска.
Как посмотреть вкладки, открытые на других устройствах
Как посмотреть сохраненные пароли
Как посмотреть сохраненные способы оплаты и адреса
Как посмотреть установленные расширения
Настройки будут изменены на всех устройствах. Новые темы и приложения появятся в браузере Chrome на всех компьютерах.
Как устранить проблемы с синхронизацией
В устаревших версиях браузера могут возникать проблемы с синхронизацией. Установите последнюю версию Chrome.
Эта информация оказалась полезной?
Как можно улучшить эту статью?
На чтение 3 мин. Опубликовано 05.10.2021
Вы, вероятно, уже заметили новый значок в меню Windows 10, Настройки -> Телефон: даже без объяснений понятно, что речь идет о некой связи и синхронизации между нашей Windows и мобильным гаджетом.
Вопрос в том, какой именно. Раньше мы подключали телефон к компьютеру с помощью кабеля, и тогда могли переносить музыку и видео на наш гаджет и загружать с него фотографии.
Сегодня кабель практически не нужен: все необходимые файлы можно перенести на телефон через облачные сервисы, к сожалению, не в первую очередь от Microsoft, а от Google.
Например, мы уже знаем, что вы можете автоматически загружать все свои фотографии в облако (а оттуда, при необходимости, на компьютер) через приложение Google Фото.
Контакты из адресной книги можно синхронизировать с компьютером с помощью стандартного приложения People, настроив его с помощью учетной записи Google.
Наконец, браузер Google Chrome и различные коммуникаторы имеют собственные инструменты для синхронизации данных между различными платформами: установив их на компьютер и телефон, вы сможете работать с одним и тем же контентом на обоих устройствах: в случае браузера это закладки, сохраненные пароли страниц и история просмотров, а в случае коммуникаторов — чаты и списки телефонных звонков.
Как видите, мы можем решить почти все проблемы синхронизации без Windows, но у Microsoft серьезные амбиции в этой области. В частности, его категорически не устраивает Files: Travelling with Explorer 155, будь то на мобильных или «настольных» устройствах.
Во-вторых, не будем забывать о Microsoft Office: на ПК он вне конкуренции, но в мобильном сегменте, к сожалению, его популярность не так велика. Microsoft создала новые инструменты синхронизации специально для этих приложений: например, при сопряжении телефона с ПК мобильный браузер получит все закладки и пароли, сохраненные на ПК, как и его аналог Chrome.
Более того, открыв страницу в браузере на мобильном гаджете, вы можете загрузить ее на компьютер и продолжить работу над страницей уже в Windows. Точно такой же прием доступен, например, в Word и Excel — если вы открыли документ на одном устройстве, вы можете продолжить его редактирование на другом, прямо с того места, где остановились.
Подключение компьютера к мобильному телефону затрагивает десятки других приложений — от Skype и OneDrive до голосового помощника Cortana, музыкального магазина Groove (пока бесполезного в нашем регионе) и удаленного помощника Microsoft Remote Desktop.
Процедура привязки не слишком сложна, и ее не следует недооценивать. Перейдите в Настройки -> Телефон -> Добавить телефон и укажите свой номер телефона: будет отправлена ссылка для установки Microsoft Apps.
Нажмите на него, установите приложение и настройте его на свою учетную запись Windows. Теперь вы можете устанавливать другие приложения Windows на свой телефон прямо из приложения. А в меню «Поделиться» браузера появится новый пункт «Продолжить на ПК», с помощью которого можно переместить открытую страницу на мобильном гаджете на ПК.
Как синхронизировать Android с компьютером по USB и WiFi
Давайте я расскажу какими способами и как синхронизировать телефон Андроид с компьютером при помощи USB-кабеля или по WiFi. Применимо и к планшетам. В результате вы сможете передавать файлы от одного устройства к другому.
Данная статья подходит для всех брендов, выпускающих телефоны на Android 11/10/9/8: Samsung, HTC, Lenovo, LG, Sony, ZTE, Huawei, Meizu, Fly, Alcatel, Xiaomi, Nokia и прочие. Мы не несем ответственности за ваши действия.
Внимание! Вы можете задать свой вопрос специалисту в конце статьи.
Как синхронизировать телефон с Гугл аккаунтом
Содержание — Как синхронизировать телефон с Гугл аккаунтом:
На большинстве мобильных устройств, функционирующих под управлением ОС Android, синхронизация данных включена по умолчанию. Однако различные сбои и/или ошибки в работе системы вполне могут привести к тому, что эта функция будет деактивирована. О том, как ее включить, мы расскажем далее.
1. Откройте «Настройки» своего смартфона, воспользовавшись одним из доступных способов. Для этого можно тапнуть по иконке на главном экране, нажать на нее же, но в меню приложений или выбрать соответствующий значок (шестеренка) в шторке.
2. В перечне настроек найдите пункт «Пользователи и аккаунты» (может еще называться просто «Аккаунты» или «Другие аккаунты») и откройте его.
3. В списке подключенных учетных записей найдите Google и выберите ее.
4. Теперь тапните по пункту «Синхронизировать аккаунты». Это действие откроет список всех фирменных приложений. В зависимости от версии ОС, установите галочку или активируйте тумблер напротив тех сервисов, для которых требуется включить синхронизацию.
5. Можно поступить немного иначе и синхронизировать все данные принудительно. Для этого нажмите по трем вертикальным точкам, расположенным в правом верхнем углу, или кнопке «Еще» (на устройствах производства Xiaomi и некоторых других китайских брендов). Откроется небольшое меню, в котором следует выбрать пункт «Синхронизировать».
6. Теперь данные из всех приложений, подключенных к учетной записи Google, будут синхронизированы.
Как видите, нет ничего сложного в том, чтобы включить синхронизацию данных с Гугл-аккаунтом на Андроид-смартфоне.
Как осуществляется процесс синхронизации?
Какой бы из способов ниже Вы не выбрали, процедура синхронизации андроид может осуществляться тремя методами:
- Через USB кабель – данный вариант является наиболее надежным и простым;
- Через Bluetooth – вариант отлично подходит, чтобы осуществить синхронизацию контактов или же «перекинуть» небольшое количество информации. При помощи Bluetooth не рекомендуется перемещать фильмы или же большое количество музыки из-за маленькой скорости соединения. Важно знать, что для использования данного метода необходим Bluetooth-адаптер на самом ПК;
- По WiFi – отличный метод передачи данных, если имеется в наличии беспроводной маршрутизатор с хорошей скоростью передачи данных.
Как настроить Google Календарь на Android-смартфоне
На Android-устройствах Google Календарь используется по умолчанию. Но на всякий случай проверьте, что синхронизация включена.
- В настройках смартфона нужно найти пункт «Пользователи и аккаунты» (или с похожим названием в зависимости от оболочки вашего устройства).
- Далее выбрать ваш аккаунт Google, чтобы перейти в параметры синхронизации.
- Здесь необходимо удостовериться, что напротив пункта «Google Календарь» стоит галочка, как показано на скриншоте. То же самое касается и заметок (Google Keep).
Как включить и отключить
По умолчанию автосинхронизация настроена для некоторых сервисов разработчика – функция уже активирована, ничего делать не нужно. Но вы можете воспользоваться ручным методом, чтобы быстро обновить данные для всех программ, включая те, которым автоматическая синхронизация недоступна.
Итак, как синхронизировать Гугл аккаунт с телефоном Андроид самостоятельно?
- Откройте настройки смартфона и перейдите в раздел «Аккаунты» ;
- Найдите нужный в списке и кликните по кнопке «Синхронизация»;
- Щелкните по трем точкам и нажмите на кнопку «Синхронизировать».
Несколько слов о том, как сбросить синхронизацию аккаунта Google на Андроид:
- Войдите в настройки на смартфоне и откройте раздел «Учетные записи» ;
- Найдите параметр «Автосинхронизация» и отключите его.
Ответ на вопрос, как отключить синхронизацию в Гугл аккаунте на Андроиде, очень прост. Если вы деактивируете автоматическую опцию, нет нужды думать о переносе. Он может быть осуществлен только вручную – просто не делайте этого.
Программа My Phone Explorer
My Phone Explorer – бесплатное приложение для компьютера, позволяющие упростить управление и сохранение информации с мобильного телефона. Продукт распространяется бесплатно и доступен для скачивания с официального сайта разработчиков. Не пугайтесь, сайт не локализован и доступен только на английском, но интерфейс программы переведён на русский язык.
Среди доступных функций:
- Объединение контактной книги с Outlook, Thunderbird, контактами Windows и другими похожими сервисами;
- Синхронизация с органайзера и календаря с планировщиками задач и почтовыми сервисами;
- Отправка сообщений с помощью смартфона, импорт и экспорт и управление сохранёнными SMS;
- Автоматическая отправка фотографий с устройства, в заданную папку на компьютере;
- Большое количество мелких функций: монитор состояния смартфона, количество свободной памяти, журнал звонков и так далее.
Устанавливаем и открываем My Phone Explorer с помощью ярлыка на рабочем столе или меню «Пуск». Появится пустое окно с функциями приложения, чтобы появились данные о смартфоне, нужно их соединить.
Заходим в Play Маркет и вводим в поиске название программы. Нужный продукт будет на первом место в списке. Устанавливаем его.
Выбираем каким способом будет подключён телефон. Самый надёжный – с помощью USB кабеля. Если понадобится соединение на дальних дистанциях, рекомендуем выбирать Wi-Fi.
Важно: если подключение через кабель выдаёт ошибку, зайдите в параметры USB на смартфоне и включите «Отладку по USB». Этот пункт появляется при в шторке уведомлений при подключении к компьютеру.
Включаем функцию резервного копирования
Некоторые пользователи под синхронизацией подразумевают резервирование данных, то есть копирование сведений из фирменных приложений Google в облачное хранилище. Если ваша задача – создание резервной копии данных приложений, адресной книги, сообщений, фото, видео и настроек, тогда выполните следующие действия:
-
Откройте «Настройки»
своего гаджета и перейдите к разделу «Система»
. На мобильных устройствах с версией Android 7 и ниже предварительно потребуется выбрать пункт «О телефоне»
или «О планшете»
, в зависимости от того, что вы используете.
Примечание: На мобильных устройствах со старыми версиями Андроид пункты «Резервное копирование»
и/или «Восстановление и сброс»
могут находиться непосредственно в общем разделе настроек.
После выполнения этих простых действий ваши данные будут не только синхронизироваться с учетной записью Google, но и сохраняться в облачное хранилище, откуда их всегда можно будет восстановить.
Распространенные проблемы и варианты их устранения
В некоторых случаях синхронизация данных с учетной записью Google перестает работать. Причин у этой проблемы несколько, благо, определить их и устранить довольно легко.
Проблемы с подключением к сети
Проверьте качество и стабильность подключения к интернету. Очевидно, что при отсутствии на мобильном устройстве доступа в сеть, рассматриваемая нами функция работать не будет. Проверьте подключение и, если это потребуется, подключитесь к стабильному Wi-Fi или найдите зону с более качественным покрытием сотовой связи.
Читайте также: Как включить 3G на телефоне с Android
Отключена автосинхронизация
Убедитесь в том, что на смартфоне включена функция автоматической синхронизации (5-ый пункт из части «Включаем синхронизацию данных…»).
Не выполнен вход в Гугл-аккаунт
Убедитесь, что вы авторизованы в учетной записи Google. Возможно, после какого-то сбоя или ошибки она была отключена. В таком случае нужно просто повторно войти в аккаунт.
Подробнее: Как войти в Гугл-аккаунт на смартфоне
Не установлены актуальные обновления ОС
Возможно, ваше мобильное устройство нуждается в обновлении. Если вам доступна новая версия операционной системы, ее обязательно нужно скачать и установить.
Для проверки наличия апдейта откройте «Настройки»
и поочередно перейдите по пунктам «Система»
— «Обновление системы»
. Если у вас установлена версия Android ниже 8, предварительно потребуется открыть раздел «О телефоне»
.
Читайте также: Как отключить синхронизацию на Андроид
Способ 4: Программы для обмена данных
Данный метод предполагает установку соответствующей программы на ПК, например MoboRobo или AirDroid. Мы же рассмотрим, как синхронизировать андроид на примере MyPhoneExplorer:
- Для начала необходимо скачать и установить программу, включая мобильное устройство.
- После запуска программы, необходимо выбрать желаемый тип подключения: Wi-Fi, Bluetooth или USB кабель.
- Запускам программу на ПК, где требуется пройти несколько этапов настройки – соединения, запуска, внешнего вида программы и т.д.
- Далее приложение предложит вписать имя пользователя, необходимое для идентификации мобильного устройства. Название вписываем произвольное.
- Затем отобразится окно, уведомляющее о синхронизации. После чего появится возможность переносить данные мультимедиа, контакты, сообщения и т.д.
Эта функция включает приложение под названием «Ваш телефон» как для вашего телефона Android, так и для ПК с Windows 10, которое связывает оба устройства вместе через Wi-Fi, чтобы показывать вам фотографии и сообщения с вашего телефона Android на ваш компьютер.
Чтобы получить эту функцию, вам необходимо обновить Windows 10 с помощью обновления за октябрь 2018 г. (сборка 1809).
Подключите телефон Android или iOS к Windows 10. У вас должен быть рабочий номер телефона, если вы хотите связать свой телефон с ПК с Windows 10. Загрузите приложение для Android под названием Microsoft Apps, используя ссылку в SMS-сообщении. Это необходимо, если вы хотите связать телефон Android с Windows 10 и использовать функцию «Продолжить на ПК».
Как мне использовать свой телефон с Windows 10?
Как использовать приложение Windows 10 Your Phone
- Если у вас не установлено приложение, вы можете скачать его здесь.
- Откройте приложение «Ваш телефон» на своем ПК.
- Выберите «Приступить к работе», чтобы начать процесс установки.
- Выберите Связать телефон.
- Введите свой номер телефона и нажмите Отправить, чтобы отправить текстовое сообщение на свой мобильный телефон.
Как подключить телефон к Microsoft Edge?
Установить связь
- Чтобы связать телефон, откройте приложение «Настройки» на компьютере и нажмите или коснитесь «Телефон».
- Войдите в свою учетную запись Microsoft, если вы еще этого не сделали, а затем нажмите «Добавить телефон».
- Введите свой номер телефона и нажмите или коснитесь «Отправить».
Как синхронизировать мой iPhone с Windows 10?
Как включить синхронизацию Wi-Fi в iTunes 12 для Windows 10
- Запустите iTunes со своего рабочего стола, из меню «Пуск» или панели задач.
- Подключите iPhone, iPad или iPod к компьютеру с помощью кабеля Lightning / USB или 30-контактного USB-кабеля.
- Нажмите кнопку устройства — он выглядит как маленький iPhone и находится в верхнем левом углу окна.
Какой у вас телефон на Windows 10?
Microsoft начала тестировать свое приложение Your Phone с инсайдерами Windows 10 в прошлом месяце, и теперь компания делает его доступным для всех пользователей Windows 10. Приложение отображает содержимое телефона на ПК, но в настоящее время поддерживает только устройства Android и возможность перетаскивать фотографии с телефона на ПК.
Что такое Connect в Windows 10?
Используйте приложение Windows 10 Anniversary Connect для трансляции экрана смартфона на компьютер. Приложение Connect в Windows 10 Anniversary Update дает пользователям смартфонов возможность «транслировать» свои экраны на ПК или ноутбук с последней версией постоянно развивающейся операционной системы Microsoft.
Как отправить текст в Windows 10?
Как отправлять и получать текстовые сообщения с помощью Кортаны в Windows 10
- Откройте Кортану на своем ПК с Windows 10.
- Разверните меню гамбургеров и перейдите в Настройки.
- Убедитесь, что опция «Отправлять уведомления между устройствами» включена.
- Теперь откройте Кортану на своем устройстве с Windows 10 Mobile.
- Перейдите в Блокнот> Настройки.
Как заставить Windows 10 распознавать мой телефон Android?
Исправлено — Windows 10 не распознает телефон Android.
- На вашем Android-устройстве откройте «Настройки» и перейдите в «Хранилище».
- Коснитесь значка «Дополнительно» в правом верхнем углу и выберите USB-подключение к компьютеру.
- Из списка опций выберите Медиа-устройство (MTP).
- Подключите Android-устройство к компьютеру, и оно должно быть распознано.
Yourphone exe — это вирус?
YourPhone.exe — это не вредоносная программа, а важная программа, которая предустановлена в Windows. Но если вы хотите быть уверены вдвойне, просканируйте всю систему с помощью хорошего антивируса.
Как спроецировать Android на Windows 10?
Трансляция на ПК с Windows 10
- Выберите «Настройки»> «Экран»> «Трансляция» (Android 5,6,7), «Настройки»> «Подключенные устройства»> «Трансляция» (Android
- Щелкните меню с тремя точками.
- Выберите «Включить беспроводной дисплей».
- Подождите, пока компьютер не будет найден.
- Нажмите на это устройство.
Как открыть Microsoft Edge?
Откройте меню «Пуск» и выберите в нем Microsoft Edge. Совет: Если в меню «Пуск» нет плитки с именем Microsoft Edge, вы можете выбрать «Все приложения» и выбрать Microsoft Edge в списке. Введите micro в поле поиска на панели задач и нажмите Microsoft Edge в результате.
Microsoft Edge уходит?
Сегодня Microsoft объявляет о некоторых существенных изменениях в своем браузере Edge. Софтверный гигант начинает перестраивать Microsoft Edge для работы на Chromium, том же движке веб-рендеринга с открытым исходным кодом, который используется в браузере Google Chrome. Ни Microsoft Edge, ни торговая марка никуда не денутся.
Как мне получить доступ к моему iPhone в Windows 10?
Вот как это сделать.
- Подключите iPhone или iPad к компьютеру с помощью подходящего USB-кабеля.
- Запустите приложение «Фото» из меню «Пуск», на рабочем столе или на панели задач.
- Нажмите «Импорт».
- Щелкните любую фотографию, которую не хотите импортировать; все новые фотографии будут выбраны для импорта по умолчанию.
- Нажмите «Продолжить».
Как подключить iPhone к Windows 10 через USB?
Как использовать iPhone в качестве персональной точки доступа через USB.
- Нажмите «Настройки», затем «Личная точка доступа».
- Перейдите на рабочий стол и подключите iPhone к USB-порту.
- Затем выберите общедоступную сеть.
- Закройте окно сети.
- Перейдите на рабочий стол и подключите iPhone к компьютеру с помощью кабеля USB.
- USB-порт iPhone должен отображаться как подключенный.
Как мне синхронизировать мой iPhone с компьютером Windows?
Синхронизируйте свой контент с помощью Wi-Fi
- Подключите устройство iOS к компьютеру с помощью USB-кабеля, затем откройте iTunes и выберите свое устройство.
- Нажмите «Сводка» в левой части окна iTunes.
- Выберите «Синхронизировать с этим [устройством] по Wi-Fi».
- Нажмите «Применить».
Может ли Windows 10 работать на смартфонах?
Как видно из твита ниже, Windows 10 действительно работает на телефоне. Этим подвигом удалось управлять с помощью WPInternals, программного обеспечения, которое позволяет людям устанавливать другие операционные системы на Windows Phone. В прошлом это программное обеспечение позволяло людям запускать Windows 8 на своих телефонах.
Могу ли я использовать свой телефон для установки Windows?
Во-первых, вам необходимо установить на ваше устройство Driveroid. Запустите приложение «Google Play Маркет» на своем устройстве, выполните поиск по запросу «Дриведроид» и установите его оттуда. После его установки вы можете запустить мастер настройки USB, чтобы настроить приложение. Нажмите «Настройка», чтобы начать.
Как я могу подключить свой телефон к ПК?
Чтобы подключить устройство к компьютеру через USB:
- Используйте USB-кабель, который идет в комплекте с телефоном, для подключения телефона к USB-порту на вашем компьютере.
- Откройте панель уведомлений и коснитесь значка USB-подключения.
- Коснитесь режима подключения, который хотите использовать для подключения к ПК.
Как использовать Connect в Windows 10?
Как превратить ваш компьютер с Windows 10 в беспроводной дисплей
- Откройте центр действий.
- Щелкните Проецирование на этот компьютер.
- Выберите «Доступен везде» или «Доступен везде в защищенных сетях» в верхнем раскрывающемся меню.
- Нажмите Да, когда Windows 10 предупредит вас о том, что другое устройство хочет проецировать изображение на ваш компьютер.
- Откройте центр действий.
- Нажмите Connect.
- Выберите принимающее устройство.
Как перевести свой телефон на Windows 10?
Чтобы подключиться с другого ПК под управлением Windows 10, перейдите в «Настройки»> «Дисплей» на этом ПК и выберите «Подключиться к беспроводному дисплею». Этот параметр должен находиться в том же месте на телефоне под управлением Windows 10 Mobile. В списке должен появиться компьютер, на котором запущено приложение Connect. Щелкните или коснитесь его, чтобы подключиться.
Как управлять другим компьютером с Windows 10?
Включите удаленный рабочий стол для Windows 10 Pro. Функция RDP отключена по умолчанию, и чтобы включить удаленную функцию, введите: удаленные настройки в поле поиска Кортаны и выберите Разрешить удаленный доступ к вашему компьютеру из результатов вверху. Свойства системы откроют вкладку Remote.
Что делает YourPhone EXE?
В прошлом году Microsoft выпустила приложение Your Phone для пользователей Windows 10, чтобы пользователи Android и iPhone могли синхронизировать свои устройства со своими ПК. Если вы видите, что на вашем компьютере запущен процесс YourPhone.exe, это приложение «Ваш телефон» от Microsoft. Он работает в фоновом режиме, чтобы поддерживать синхронизацию с вашим мобильным устройством.
Поддержка Internet Explorer прекращена?
Браузер больше не поддерживается, но все еще поддерживается. 17 марта 2015 года Microsoft объявила, что Microsoft Edge заменит Internet Explorer в качестве браузера по умолчанию на ее устройствах с Windows 10 (хотя с тех пор была объявлена поддержка более старых версий Windows, по состоянию на 2019 год доля Edge по-прежнему ниже, чем у IE, она сокращается). .
Edge заменяет IE?
Microsoft создает свой собственный браузер Chromium, чтобы заменить браузер по умолчанию в Windows 10. Софтверный гигант впервые представил свой браузер Edge три года назад, с измененным дизайном, заменяющим Internet Explorer и модернизированным по умолчанию для просмотра, чтобы конкурировать с Chrome и другими.
Edge лучше Chrome?
Edge имеет встроенную поддержку Cortana в Windows 10. Edge — это приложение Metro, которое может получать доступ к другим аналогичным городским приложениям быстрее, чем Google Chrome. Microsoft утверждает, что ее браузер Edge на 37% быстрее Chrome. Netflix и некоторые другие сайты лучше работают на Edge, обеспечивая разрешение до 1080p и 4k.
Как подключить iPhone к Windows 10 Bluetooth?
Подключение устройств Bluetooth к Windows 10
- Чтобы компьютер видел периферийное устройство Bluetooth, вам необходимо включить его и установить в режим сопряжения.
- Затем с помощью сочетания клавиш Windows + I откройте приложение «Настройки».
- Перейдите к устройствам и перейдите к Bluetooth.
- Убедитесь, что переключатель Bluetooth находится в положении «Вкл.».
Как передать файлы с iPhone на компьютер?
Скопируйте файлы со своего компьютера в приложение iOS
- В iTunes выберите приложение из списка в разделе «Общий доступ к файлам».
- Перетащите файлы из папки или окна в список документов, чтобы скопировать их на свое устройство.
Как зеркалировать свой iPhone в Windows 10?
Чтобы использовать, выполните следующие действия.
- Загрузите установщик LonelyScreen на свой Windows 10.
- Подключите iPhone к компьютеру, а затем запустите LonelyScreen после завершения установки.
- Проведите пальцем вверх на iPhone, чтобы открыть центр управления.
- Коснитесь «AirPlay».
- Коснитесь опции «LonelyScreen», чтобы отразить ваш iPhone на вашем ПК.
Фото в статье «Flickr» https://www.flickr.com/photos/mikemacmarketing/36045570972
Человек, впервые имеющий дело со смартфоном или компьютером, знакомится с большим количеством неизвестных ранее слов, которые преимущественно оканчиваются на -ция. Одно из таковых — синхронизация. Казалось бы, всем нам знакомо понятие синхронности, однако, когда в процессе пользования телефоном на экране, к примеру, появляется уведомление «Включите синхронизацию», то мы не до конца понимаем, что и для чего просит нас сделать мобильное устройство. Но это — невероятно полезная функция, значительно упрощающая опыт взаимодействия с самыми разными гаджетами. И сегодня вам станет ясно, что делает синхронизация на Андроид.
Синхронизация делает из смартфона и других умных устройств единое целое
Содержание
- 1 Что такое синхронизация в телефоне
- 2 Синхронизация Андроид с Андроидом
- 3 Синхронизация телефона с компьютером
- 4 Как отключить синхронизацию на Андроиде
Что такое синхронизация в телефоне
Как и в любой другой области знаний, синхронизация в телефоне означает координацию действий для работы системы в унисон. Допустим, у нас есть смартфон, на котором установлено несколько десятков приложений, в его записной книжке находится несколько сотен контактов, а в памяти хранятся тысячи самых разных файлов от фотографий до документов.
⚡ Подпишись на Androidinsider в Дзене, где мы публикуем эксклюзивные материалы
Только представьте, как тяжело переходить на новый смартфон в условиях, когда на старом вся наша жизнь. Значительно упрощает этот процесс синхронизация Гугл аккаунта. Зная логин и пароль, после входа на новом устройстве вы будете иметь доступ ко всем приложениям, сообщениям, контактам и другой информации. Для этого просто понадобится включить синхронизацию на телефоне.
Синхронизация помогает пользоваться несколькими устройствами как одним целым
Таким образом, вам не придется тратить время на самостоятельное переписывание номеров или установку десятков приложений. Данные автоматически загрузятся на новое устройство, если вы войдете в учетную запись. Вместе с тем важно понимать, что синхронизация Андроид не ограничивается аккаунтом Google. У вас могут быть профили в браузере, онлайн-кинотеатре или в приложении для прослушивания музыки — все это синхронизируется отдельно, как и смарт-часы.
🔥 Загляни в телеграм-канал Сундук Али-Бабы, где мы собрали лучшие товары с АлиЭкспресс
Синхронизация Андроид с Андроидом
Чаще всего мы пользуемся синхронизацию Гугл аккаунта, чтобы переход на новое устройство был максимально бесшовным. Для этого на старом телефоне нужно предварительно убедиться в активации всех необходимых функций:
- Откройте настройки смартфона.
- Перейдите в раздел «Аккаунты и синхронизация».
- Проверьте включение «Автосинхронизации данных».
- Найдите в списке аккаунт Google и нажмите на него.
- Убедитесь, чтобы напротив всех сервисов были расставлены галочки.
Чтобы синхронизация сработала, сначала ее необходимо включить на старом устройстве
Для завершения синхронизации телефона с телефоном Андроид на втором устройстве нужно войти в ту же учетную запись. Сделать это можно при первом включении устройства, а также постфактум через настройки:
- Откройте раздел «Аккаунты и синхронизация».
- Нажмите кнопку «Добавить аккаунт».
- Выберите «Google».
- Войдите, используя логин и пароль.
Для завершения синхронизации останется войти в аккаунт Google на втором устройстве
Забыли пароль Гугл аккаунта? Тогда прочитайте отдельный текст, посвященный этой теме. Если удалось войти, то не забывайте, что синхронизация Гугл подгружает только данные из экосистемы Google, которая является системообразующей в Android, но далеко не единственной. Поэтому вам понадобится авторизоваться в браузере (если это не Chrome), чтобы загрузить вкладки, а также, например, войти в аккаунт онлайн-кинотеатра для получения доступа к фильмам.
Синхронизация телефона с компьютером
На ПК экосистема Google играет не столь важную роль. Конечно, вы тоже можете авторизоваться в своей учетной записи через браузер, однако она лишь упростит процесс входа в Gmail, YouTube и другие сервисы американской компании, но не синхронизирует телефон с компьютером. Для этого вам пригодится другой инструмент.
Если вы пользуетесь ПК на Windows, то установите на смартфон приложение «Связь с Windows». Далее для настройки синхронизации Андроид с компьютером понадобится:
- Запустить на ПК встроенную программу «Связь с телефоном» через поиск или поочередно открыть «Параметры» > «Телефон» > «Добавить телефон».
- Подтвердить начало работы и нажать кнопку «Связать с помощью QR-кода».
- Запустить приложение «Связь с Windows» на Android, нажать кнопку «Связывание телефона и компьютера», а затем — «Продолжить».
- Отсканировать QR-код, появившийся на экране ПК.
Приложение для синхронизации по умолчанию установлено на ПК с Windows 10 и выше
Для завершения синхронизации необходимо отсканировать QR-код
Затем останется выдать приложению несколько разрешений, после чего вы сможете смотреть на компьютере фото из телефона, звонить и принимать входящие вызовы. Более подробно возможности синхронизации Android и Windows описаны в нашем тематическом материале.
❗ Поделись своим мнением или задай вопрос в нашем телеграм-чате
Способ синхронизации Андроид с ПК, предложенный компанией Microsoft, является не единственным. Также вы можете прочитать текст о том, как подключить телефон к компьютеру, где наряду с приложением «Связь с Windows» рассматриваются и другие варианты.
Как отключить синхронизацию на Андроиде
Несмотря на то, что синхронизация Android представляется довольно полезной функцией, рано или поздно наступает время, когда ее требуется отключить. Если вы пользовались синхронизацией телефона с телефоном, то для завершения работы в этом режиме достаточно будет выйти из учетной записи на втором устройстве:
- Откройте раздел настроек «Аккаунты и синхронизация».
- Выберите учетную запись Google.
- Нажмите кнопку «Еще», а затем — «Удалить аккаунт».
Для отключения синхронизации просто удалите аккаунт с устройства
Аналогичным образом необходимо поступить со всеми общими аккаунтами. Если их много, а вторым телефоном вы не собираетесь пользоваться, то выполните сброс настроек Андроид.
⚡ Подпишись на Androidinsider в Пульс Mail.ru, чтобы получать новости из мира Андроид первым
Тем, кто пользовался синхронизацией телефона и ПК через приложение «Связь с Windows», для отключения двух устройств нужно сделать следующее:
- Откройте «Связь с Windows» на телефоне.
- Перейдите в настройки, а затем — «Связанные компьютеры».
- Нажмите «три точки» напротив своего ПК.
- Отключите компьютер от приложения, чтобы он продолжал оставаться в списке, либо удалите его.
Отключить синхронизацию можно и на компьютере
Еще более простой вариант отключения синхронизации — удаление приложения на телефоне. Также допускается одностороннее прекращение связи между двумя устройствами на компьютере без не обращения к помощи софта для Android.
Синхронизация телефона Андроид с компьютером: 5 способов синхронизировать смартфон Android с ПК

При желании вы сможете выполнять синхронизацию столько раз в день, сколько необходимо, а также прерывать её без вреда для обоих устройств. Все перечисленные ниже способы подразумевают, что у вас под рукой есть и рабочий ПК или ноутбук, и смартфон или планшет, с которым и планируется выполнить синхронизацию. Кроме того, в зависимости от выбранного вами варианта может потребоваться найти или приобрести USB-кабель; подойдёт любой шнур, предназначенный для передачи данных, а не только для зарядки.
Как осуществляется синхронизация Андроида с компьютером
В общем случае методы синхронизации телефона на базе ОС Андроид и компьютера можно разделить на следующие группы:
- Посредством специальных программ, выполняющих ту же функцию, что и стандартный «Проводник».
- При помощи кабеля, подключаемого к ПК и смартфону.
- С использованием облачных хранилищ: синхронизация Android с ПК выполняется с использованием промежуточного «облака».
- В беспроводной сети вай-фай, объединяющей компьютер и гаджет.
- Через Bluetooth-передатчик.
Наиболее простым вариантом на сегодня остаётся подключение при помощи ЮСБ-шнура. В этом случае вам не потребуется ни настраивать беспроводную сеть, ни подтверждать блютуз-соединение, ни заводить аккаунт в одном из облачных сервисов. Кроме того, такое соединение абсолютно безопасно, поскольку все передаваемые вами данные не распространяются за пределы компьютера (ноутбука) и смартфона (планшета). Наконец, скорость передачи файлов посредством кабеля максимальна и от ограничений вашего провайдера не зависит.
Беспроводные варианты синхронизации обеспечивают возможность подключить к ПК гаджет, находящийся в любом месте — не обязательно рядом с компом. С другой стороны, скорость копирования файлов ограничивается шириной канала; к примеру, если в сети одновременно запущено скачивание данных или воспроизведение видео в высоком разрешении, синхронизация займёт довольно продолжительное время.
Большое преимущество использования облачных хранилищ — возможность пользоваться скопированными данными сразу на всех устройствах, на которых осуществлён вход в общий аккаунт. Вам не составит труда разобраться, как выполняется синхронизация телефона с компьютером. Андроид позволяет свободно передавать и получать данные — а объёма «облака» в 10–50 гигабайтов для того, чтобы синхронизировать гаджет и ПК, более чем достаточно.
Специальные приложения, которые вам придётся устанавливать на комп или ноутбук отдельно, позволяют, помимо передачи файлов, создавать на жёстком диске резервные копии контактов из телефонной книги, сообщений, даже настроек апплетов; сделать это другими способами, перечисленными в статье, невозможно. Как правило, программа для синхронизации позволяет подключать гаджет к ПК и посредством кабеля, и в беспроводной сети. Отметим, что большая часть таких приложений распространяется на платной или условно-бесплатной основе, то есть набор получаемых вами безвозмездно функций будет ограничен.
Способ #1: Синхронизировать через USB-подключение
Чтобы связать смартфон или планшет с персональным компьютером при помощи ЮСБ-шнура, вам необходимо будет предварительно загрузить на жёсткий диск и инсталлировать приложение, которое мы рассмотрим ниже. При желании можете воспользоваться аналогичной программой — впрочем, существенной разницы вы не заметите.
Устанавливаем программу My Phone Explorer на компьютер
Скачать My Phone Explorer для ПК с официального сайта
Приступаем к рассказу, как синхронизировать смартфон с компьютером. Приложение для синхронизации Android с ПК, рассматриваемое нами в этом разделе, можно скачать совершенно бесплатно. Чтобы приступить к установке, следуйте инструкции:
- Откройте сайт разработчика (ссылка выше) и скачайте актуальную версию программы. Для работы можете использовать любой удобный браузер.
- Когда загрузка будет завершена, запустите файл-установщик.
- Когда процесс инсталляции будет завершён, откройте приложение.
- В результате предпринятых действий вы увидите окошко утилиты — правда, поскольку телефон или планшет пока не подключён, никакой информации в этом окне содержаться не будет.
Устанавливаем приложение My Phone Explorer на телефон Андроид
Скачать My Phone Explorer с Play Market
Теперь, чтобы приступить к синхронизации, установите мобильную версию программы на гаджет:
- Перейдите по представленной выше ссылке или просто запустите официальный магазин Google Play и введите в поисковой строке наименование приложения, которым мы будем пользоваться.
- Когда установка будет завершена, подключите смартфон или планшет на базе Android к ПК, используя кабель.
- Мы почти закончили рассказ, как синхронизировать Андроид с компьютером. Программа для синхронизации телефона с компьютером при первичном подключении потребует минуту на «раздумья», после чего вы увидите в ранее пустом окне приложения для ПК полный список файлов, содержащихся на смартфоне и доступных для копирования.
Что делать, если ПК и смартфон не синхронизируются
Несмотря на кажущуюся простоту процесса, при подключении могут возникнуть проблемы. Рассмотрим, как быстрее всего устранить их:
- Убедитесь, что в настройках подключения гаджета к ПК не выставлен режим «Только зарядка». При необходимости вместо текущего параметра выберите другой, более подходящий. Если и теперь ничего не происходит, переключитесь на этот режим.
- В системных настройках Android включите, используя меню разработчика, функцию отладки по USB.
- Когда справитесь с этим шагом, снова выберите подходящий режим подключения с использованием ЮСБ-шнура. Дайте приложению несколько минут на первичную синхронизацию; в окне программы должен появиться список файлов, находящихся на телефоне.
Способ #2: С помощью приложения Airdroid и браузера компьютера
Скачать Airdroid с Play Market
Следующее приложение, которое мы рассмотрим, устанавливается только на смартфон или планшет: синхронизация смартфона с компьютером производится без инсталляции на ПК.
AirDroid может работать по локальной сети, если ваши ПК и смартфон находятся в ней. Но также есть режим, когда AirDroid работает через интернет. В режиме работы локальной сети, приложение начинает выдает IP адрес, по которому нужно подключиться с компьютера. Процесс подключения выглядит следующим образом:
- Инсталлируйте мобильное приложение и запустите его обычным способом.
- В течение следующих нескольких минут произойдёт первичная синхронизация. Если она не начинается, нажмите на кнопку обновления.
- В приложении вы увидите адрес, который необходимо ввести в браузере на компьютере или ноутбуке. Будет доступно два варианта: обычный адрес, присваиваемый зарегистрированным пользователям, и более длинный, который придётся использовать, если регистрироваться вы не желаете.
- При переходе по любому из указанных адресов на ваш телефон автоматически поступит запрос на открытие доступа к файлам. Разумеется, его необходимо одобрить.
- Откройте браузер на компьютере и перейдите по ранее указанному приложением адресу. Через непродолжительное время на экране ПК появится удобная панель, позволяющая управлять файлами на Андроиде; в частности, вы даже сможете слушать музыку с телефона на компьютере, смотреть видеоролики и, конечно, передавать в обоих направлениях файлы. Кроме того, имеется возможность делать скриншоты происходящего на экране телефона или планшета.
Помимо прочего, разобравшись, как связать телефон с компьютером Windows 10 описанным выше способом, вы будете во время работы получать всплывающие уведомления, что очень удобно, если нет желания постоянно держать страницу браузера открытой.
Способ #3: Как связать ПК и Андроид через WiFi
Рассмотрим, как осуществляется этот вариант соединения устройств на базе ОС Андроид и компьютера или ноутбука, на примере одной конкретной программы.
Устанавливаем программу File Sync на ПК
Скачать File Sync для ПК с официального сайта
Чтобы приступить к синхронизации, следуйте простому алгоритму:
- Используя любой удобный для работы браузер, скачайте приложение по ссылке выше.
- Запустите установку и, следуя дальнейшим указаниям, инсталлируйте приложение.
- Откройте утилиту. Можете сразу же задать свой собственный пароль вместо сгенерированного по умолчанию.
Используем приложение File Sync на смартфоне Android
Скачать File Sync Lite с Play Market
Следующий шаг — установка и запуск приложения на мобильном гаджете под управлением Андроид:
- Найдите апплет в Google Play и инсталлируйте его. Вместо этого можете сразу перейти по ссылке выше.
- После установки откройте приложение.
- Выберите, с каким персональным компьютером должен быть соединён смартфон.
- Продолжаем инструкцию, как синхронизировать телефон с компьютером через интернет. Синхронизация Андроид с ПК будет начата, когда вы присвоите соединению любое имя, а также выберете формат передачи данных при подключении: с гаджета на ПК, с ПК на гаджет — или в обе стороны.
- Когда и этот шаг будет сделан, вы сможете свободно копировать данные с одного устройства на другое.
Способ #4: Создать FTP-сервер
Этот способ обмена информацией, очень популярный несколько лет назад, предполагает создание на телефоне автономного сервера, с которого данные и будут передаваться на персональный компьютер или ноутбук. Как и в остальных случаях, для синхронизации вам потребуется использовать специальное приложение, например, FTP Server:
Скачать FTP Server с Play Market
- После скачивания и установки (воспользуйтесь ссылкой выше) запустите приложение.
- Тапните по большой красной кнопке включения, размещённой в центре экрана. Подождите, пока она поменяет цвет на зелёный.
- Запустите на ПК любой браузер, который используете для работы, и введите в строке адрес, указанный в основном окошке апплета.
- Выберите в приложении папку, файлы в которой должны быть видны в браузере.
- Когда передача данных будет завершена, снова нажмите на зелёную кнопку, выполнив таким образом отключение сервера. В дальнейшем он будет включаться идентичным образом.
Способ #5: Синхронизировать Google-аккаунт
Следующий способ, как сделать синхронизацию с телефона на компьютер, предполагает, что у вас уже есть профиль «Гугл», привязанный к мобильному устройству. Если аккаунта пока нет, его необходимо предварительно завести — иначе синхронизировать смартфон и ПК описываемым путём вы не сможете. Когда учётная запись будет заведена, приступайте к выполнению инструкции:
- Авторизуйтесь на обоих устройствах в своём профиле, введя правильные логин и пароль.
- В открывшемся окне вы сможете, пользуясь вкладками, создавать новые общие контакты, группы, выполнять резервное копирование.
- В системных настройках смартфона на базе Андроид вы получите возможность активировать автоматическую синхронизацию данных. Может быть, в этом разделе также понадобится добавить аккаунт Google.
Как и все предыдущие способы связи гаджета и ПК, этот не позволяет полностью синхронизировать данные: часть задач придётся выполнять с применением других перечисленных вариантов. К примеру, если для вас принципиальное значение имеет скорость передачи данных, советуем сочетать этот способ с копированием файлов посредством USB-шнура.
Заключительные советы
В статье мы рассмотрели несколько простых путей, которыми могут быть выполнены связь телефона с компьютером и синхронизация планшета Android с ПК. Каждый из способов по-своему удобен, требует установки определённых приложений, связан с ограничением расположения гаджета относительно ПК (в случае ЮСБ-кабеля), скорости (в случае беспроводной сети), возможными техническими сложностями (если вы пользуетесь устаревшими технологиями вроде Bluetooth).
Ориентируйтесь на свои запросы (просто передача файлов, сохранение резервных копий контактов, сообщений — или полная синхронизация) — и помните, что можете использовать сразу несколько вариантов.
Остались вопросы или знаете более удобные способы синхронизации Андроида и ПК? Пишите в комментариях — будем рады интересным мнениям!
Даниил Кондратьев
Пара слов об авторе от редакции smartronix.ru. Даниил — общительный молодой человек, которому нравится писать про Android и iOS. С мобильными гаджетами на «ты». Даниил неплохо разбирается в социальных сетях, касательно вопросов их работы. Мы особенно выделяем его способность писать на различные темы простым и лаконичным языком.