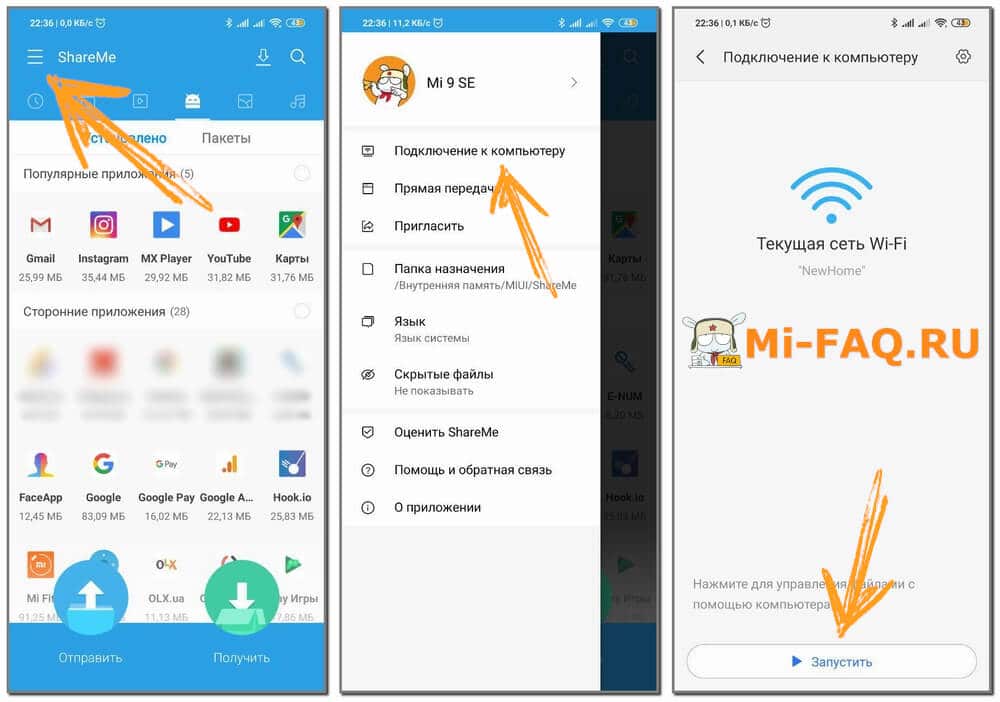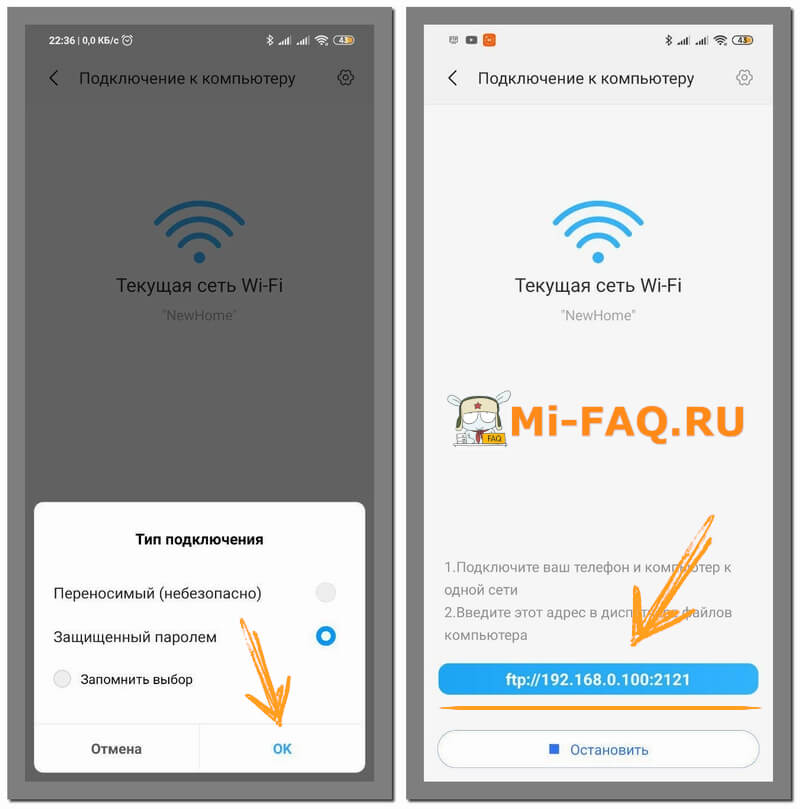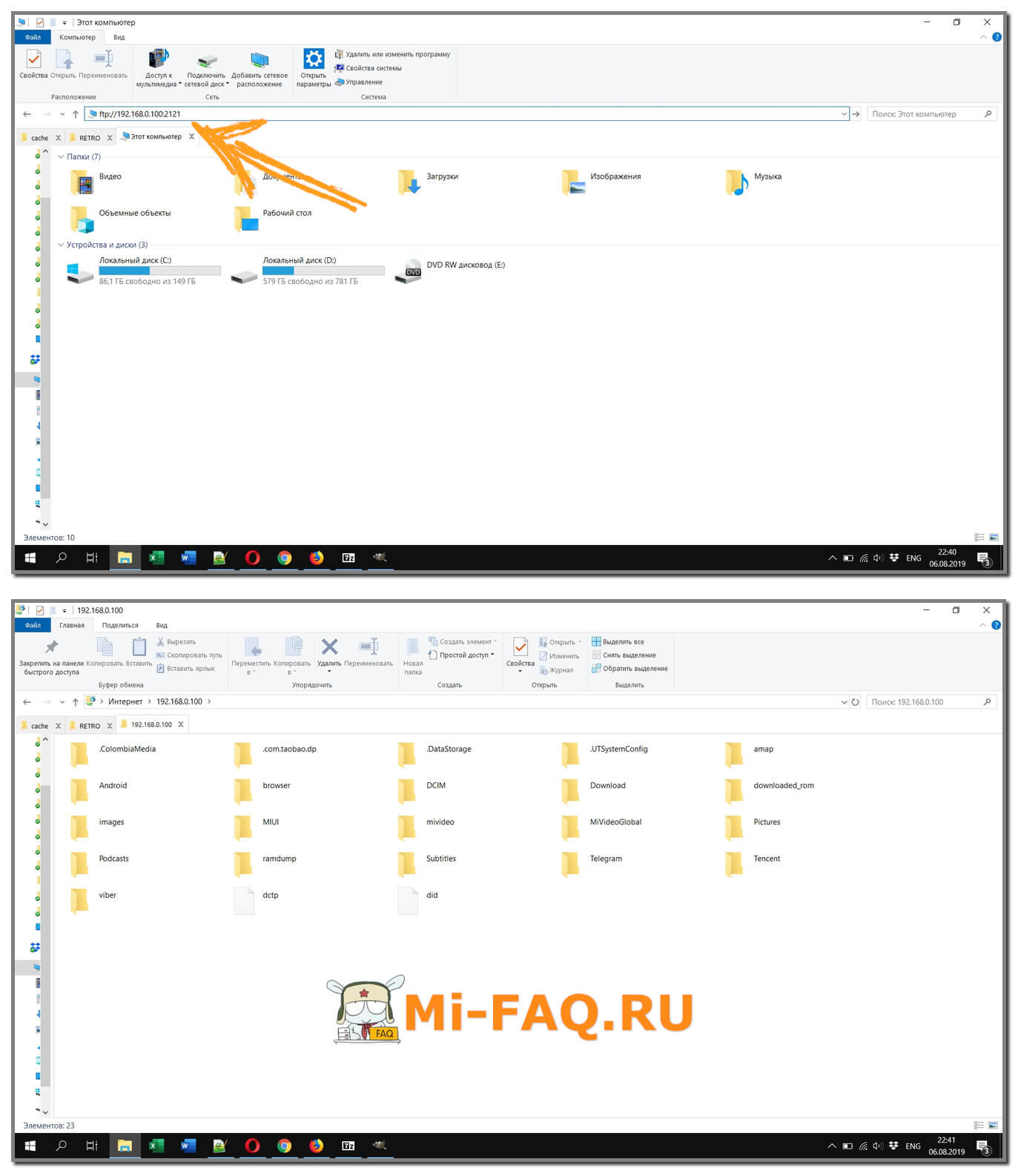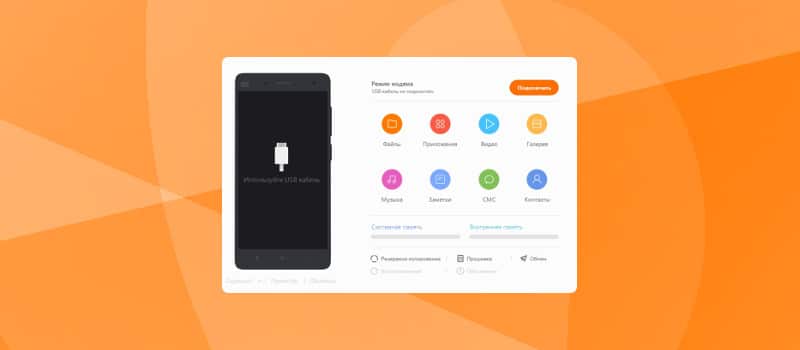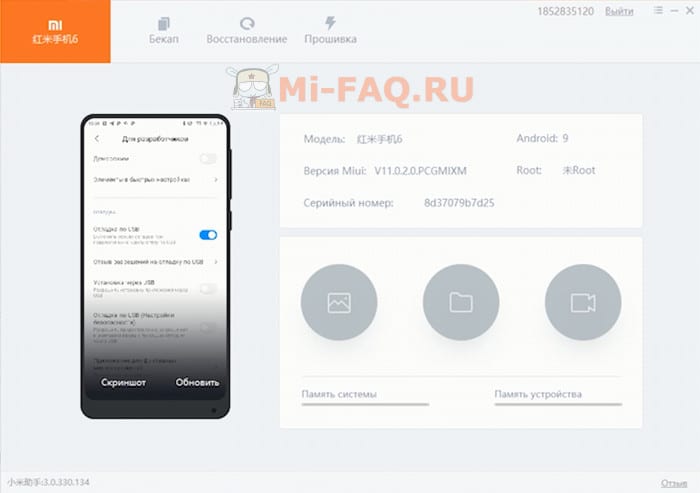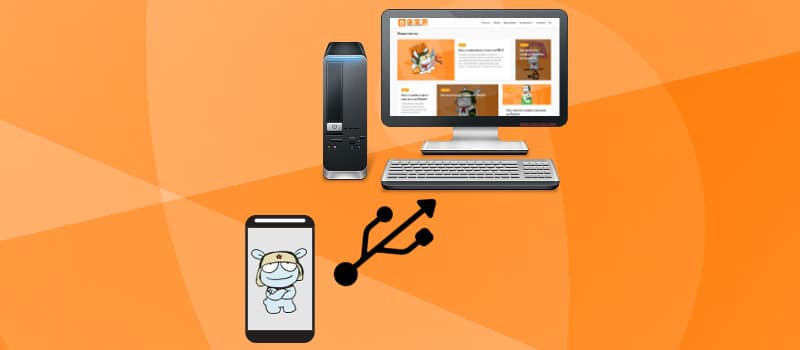Довольно часто у большинства пользователей возникает необходимость перенести важную информацию с телефона на персональный компьютер или наоборот. Процедура на первый взгляд простая, но у многих людей все же появляется вопрос, как подключить смартфон Xiaomi к компьютеру без малейших неполадок и что для этого понадобится. Мы рассмотрим несколько способов:
- Подключение через стандартный USB-кабель.
- Подключение через Wi-Fi.
- И подключение по Bluetooth соединению.
Сразу отметим, что наиболее простой это 1 и 2 варианты.
Почему компьютер не видит телефон
Начнем с базового: например, вы хорошо знаете все этапы подключения, но компьютер просто не распознает Android-устройство. Причин может быть несколько:
- Отсутствие нужного драйверов на ПК;
- Кабель плохого качества, загрязненный, с переломом;
- Неполадки в операционной системе (вирус или простой сбой);
- Забиты разъемы на системном блоке, имеется ввиду, что в них что-то попало (или просто не рабочие).
Первое и самое элементарное – проверьте, не попали ли крошки, грязь, пыль в разъемы. Очень часто там скапливаются инородные тела, и из-за этого не происходит электрический контакт. Аккуратно все вычистите деревянной зубочисткой (или чем-то подобным), а в дальнейшем пользуетесь специальными заглушками. Теперь давайте обсудим остальные действия.
Подключение смартфона Xiaomi к компьютеру через USB
Как уже упоминалось выше, причин с неполадками может быть несколько, поэтому я постараюсь вам как можно подробнее объяснить что и как делать. Нужно следовать последовательно нашим пунктам, чтобы избежать проблем в дальнейшем.
Установка драйверов на ПК
Как уже отмечалось выше, во многих случаях проблемы возникают именно от драйверов. Иногда при подключении они устанавливаются сами и обновляются в нужный момент, но если этого не произошло – проводим процедуру самостоятельно.
Драйвера для устройств на процессоре Snapdragon:
QDLoader HS-USB Driver_64bit_Setup.exe
QDLoader HS-USB Driver_32bit_Setup.exe
Драйвера для устройств на процессоре MediaTek:
Driver_android_MTK.exe
- Скачиваем нужные драйвера по ссылке выше под свою систему.
- Запускаем установочный файл. Ждем окончания загрузки.
- После перезагружаем ПК.
Если ваш компьютер на Windows 8/10 то при первой синхронизации Xiaomi с ПК все нужные драйвера автоматически загрузяться с интернета.
Включение отладки по USB
Тоже хороший способ, который часто помогает, если компьютер не распознает телефон. Но для начала нужно получить права разработчика:
- Заходим к «Настройки» – «Об устройстве». Далее «Текущая версия MIUI».
- Нажимаем версии MIUI около 7 раз. Когда появляется уведомление «Вы стали разработчиком» – прекращаем. Готово.
- Возвращаемся в начальные «Настройки», прокручиваем ниже и находим «Расширенные настройки».
- Ищем пункт «Для разработчиков». Ставим напротив «Отладка по USB» галочку.
- Готово. Отладка по USB успешно включена.
Если пункта «Для разработчиков» так и не появилось — стоит выполнить сброс к заводским настройкам. Не забываем перед этим сохранить всю важную информацию на дополнительном носителе, то есть сделать бэкап данных.
Переключение режима камеры
При обычном подключении компьютер активирует на смартфоне режим зарядки или камеры. То есть, вы можете заниматься переносом фотографий, картинок, скриншотов, но копирование документов, музыки, файлов недоступно.
Как только происходит подключение, в первые секунды в шторке уведомлений мы получаем соответствующее уведомление. Нажимаем на него, появляется небольшое окно, где предлагается выбрать:
- Только зарядка;
- Передача файлов;
- Передача фото.
Соответственно, нам нужен второй вариант, он ранее назывался МТР. Если вы все сделали правильно, то теперь устройство будет распознаваться в виде накопителя.
Использование настроек компьютера
Иногда бывает, что иконка подключения просто не высвечивается в уведомлениях и ее невозможно найти даже на главном экране «Мой компьютер». Здесь проблема заключается в самом ПК. Находим меню «Пуск», ищем «Устройство и принтеры». Должна появиться модель телефона, кликаем по надписи правой кнопкой мыши, открывается меню стандартных настроек. Теперь «Устранение неполадок» и «Обновить драйвер», стоит прибегнуть к пункту с установкой драйверов.
Следующий способ пригодится для быстрого удаленного подключения по Wi-Fi сети без использования проводов. Для этого лучше использовать ноутбук. Также нужно скачать приложение на телефон, это ShareMe (ранее Mi Drop). Это обычный FTP доступ, который работает с использование подобных приложений.
- Скачиваем ShareMe (на некоторых моделях по умолчанию установлено как стандартное приложение).
- Заходим, предоставляем все разрешения.
- Переходим в меню (верхняя левая сторона) — «Подключение к компьютеру». Ранее такая опция была в Mi-проводнике, но в последних версиях ее перенесли в Mi Drop.
- Проверяем чтобы телефон и ноутбук были в одной сети Wi-Fi. Если все верно нажимаем на кнопку «Запустить».
- Нам предлагают выбрать тип подключения: с паролем или без. Если вы находитесь в домашней сети — можно выбрать незащищенное подключение.
- После появится FTP адрес который нужно ввести в строке компьютера (пример на скриншоте).
- Готово, если вы ввели адрес правильно — будет выдан доступ к просмотру файлов с телефона Xiaomi.
Подключение с помощью Terminal Emulator
Это более сложный способ, который производится уже с использованием стороннего приложения. При нем напрямую затрагивается работа операционной системы, поэтому настоятельно рекомендуем приступать к данной операции, только если уверены в своих знаниях и умениях!
- Скачиваем приложение с Google Play, устанавливаем также стандартным способом.
- Открываем программу, в терминале пишем «su» и жмем «Подтвердить».
- Далее вводим команду «setprop persist.sys.usb.config mtp,adb».
- Кликаем «Ввод». Далее «reboot» – «Ввод». Автоматически начинается перезагрузка. Готово. Данный метод актуален только для подключения в режиме медиа-устройства.
Если вам нужен режим USB-накопителя, проделываем следующее: все этапы аналогичны, кроме второго. На месте команды набираем «setprop persist.sys.usb.config mass_storage,adb».
Этот вариант будет полезен если вы по каким-то причинам не хотите использовать описанные выше методы.
Подключение по Wi-Fi
10.61%
Проголосовало: 490
Видео-инструкция
FAQ
Как подключить телефон к ПК через блютуз?
Данная операция работает только с Windows 10 на ноутбуках. Подключение обычное: включаете на ноутбуке Bluetooth, после на телефоне, потом ищите компьютером новые утройства. Когда телефон обнаружится необходимо выполнить сопряжение, на Xiaomi появится меню с выбором «Разрешить доступ этому устройству», кликаем «Да». Далее вы сможете выполнять подобные процедуры переноса файлов, что и обычным способом.
Как передать файлы на компьютер без USB-кабеля и интернета?
Можно использовать ShareMe (Mi Drop) и функцию «Прямая передача». Это похожий вариант с FTP доступом, но без использования интернета.
Подключение не отображается ни в телефоне, ни на компьютере. Что делать?
Проверить исправность кабеля. Для этого на время воспользуйтесь другим USB-шнуром. Если не работает по-прежнему – проверьте разъемы на системном блоке/ноутбуке, подключив устройство к другому компьютеру. Там телефон распознает? Значит, могут быть забиты разъемы пылью, инородными телами, или неполадки уже в самой операционной системе. Тогда толк будет только от помощи мастера.
Существуют еще программы наподобие Terminal Emulator?
Да, например, QCustomShortcut. Единственный недостаток – данную утилиту невозможно найти в Google Play. Рекомендуется скачивать ее на проверенных сайтах.
Если я подключаю телефон в режиме передачи файлов, будет ли он еще и заряжаться?
Да, режим зарядки будет работать. Однако не рекомендуем таким способом заряжать батарею на постоянной основе.
Как видим, причин не распознавания компьютером смартфона может быть довольно много и некоторые не решаются быстро и легко. Но если вы хотите все же самостоятельно устранить неполадки – четко следуйте нашим инструкциям, будьте внимательны, осторожны и тщательно продумывайте каждый пункт. Особенно это касается работы с Terminal Emulator.
Пользоваться смартфонами Xiaomi удобно и просто, они работают без необходимости внесения дополнительных изменений и настроек, требующих особых знаний и навыков пользователя.
Android телефоны проигрывают гаджетам Apple по одному параметру – синхронизации между устройствами. Если у вас компьютер Mac и телефон iPhone, без труда возможно синхронизировать передачу данных между ними и даже уведомления, но так нельзя сделать с Android и Windows.
Так было всегда, но сегодня это стало возможным благодаря усилиям инженеров Microsoft, которые создали приложение «Диспетчер вашего телефона» для Xiaomi (Redmi).
Теперь возможна синхронизация фото, уведомлений, смс и иных данных между устройствами без необходимости совершать магические пассы.
Для этого нужно, чтобы на компьютер была установлена операционная система Windows 10 сборки 1803 или новее и Android 7.0 или более свежая версия.
- На компьютер уже предустановлено приложение «Your phone»
- На Xiaomi нужно установить программу «Your Phone Companion» или «Диспетчер вашего телефона»
Как настроить синхронизацию между Xiaomi и Windows 10
Запустите программу «Your phone» на компьютере и войдите в свой Microsoft аккаунт. Больше никаких настроек на компьютере делать не нужно, главное – войти под своим аккаунтом, осталось настроить Сяоми и синхронизация начнёт работать автоматически.
Зайдите на Xiaomi в магазин Google Play, найдите приложение «Your Phone Companion» и установите его.
Запустите, дайте требуемые разрешения для программы (на чтение и запись данных, на передачу смс и некоторые другие). После чего необходимо ввести данные учётной записи Microsoft, через которую будут передаваться данные между смартфоном и компьютером.
Следуйте дальнейшим инструкциям на экране. Они простые и сводятся к предупреждению о том, что работа приложения синхронизации в фоновом режиме будет тратить заряд аккумулятора. Не беспокойтесь, хоть расход и увеличится, это значение не велико и не должно оказать серьёзного воздействия на привычный метод использования Xiaomi.
Теперь, когда и на Windows и на Xiaomi настройки завершены, запустите приложение на компьютере. Вы мгновенно увидите последние смс-сообщения, пришедшие на телефон, на которые можно ответить, а ещё отдельную вкладку с фотографиями, которые можно скачать на компьютер.
Но самое главное в том, что на экране компьютера будут появляться уведомления от приложений на телефоне, это удобно, не нужно разблокировать телефон каждый раз, когда что-то происходит. Отметить какие именно элементы должны синхронизировать можно через компьютерную программу, нажав на значок «Шестерёнка» в левом нижнем углу.
В зависимости от модели телефона Сяоми могут быть и другие функции.
Об авторе: MiMaster
Привет, меня зовут Тимур. Я с детства увлекался компьютерами и IT-Индустрией, мне это нравится, это моя страсть. Последние несколько лет глубоко увлёкся компанией Xiaomi: идеологией, техникой и уникальным подходом к взрывному росту бизнеса. Владею многими гаджетами Xiaomi и делюсь опытом их использования, но главное — решением проблем и казусов, возникающих при неожиданных обстоятельствах, на страницах сайта mi-check.ru
Содержание
- Mi PC Suite
- Для чего требуется программа и что она умеет
- Где скачать Mi PC Suite
- Mi Phone Assistant 3.0
- Mi Phone Assistant 2.0
- Инструкция как подключить телефон Xiaomi к Mi PC Suite
- Возможные проблемы при подключении телефона
- Программа для синхронизации Xiaomi (Redmi) с ПК – Mi PC Suite
- Как подключить Xiaomi к компьютеру
- Почему компьютер не видит телефон
- Подключение смартфона Xiaomi к компьютеру через USB
- Установка драйверов на ПК
- Включение отладки по USB
- Переключение режима камеры
- Использование настроек компьютера
- Подключении через Wi-Fi и Mi Drop (ShareMe)
- Подключение с помощью Terminal Emulator
- Основные методы подключения Xiaomi к ПК
- Как подключить Xiaomi к компьютеру: стандартный метод
- Подключение к компьютеру: установка драйверов
- Подключение с помощью специальной программы
- Подключение на разных моделях Сяоми
- Возможные проблемы
- Дополнительный софт
- Android-комбинация
- Заключение
- Подключение смартфона Xiaomi к ПК
- Как подключить Xiaomi к ПК через USB-кабель
- Скачивание и установка драйверов Xiaomi при первом подключении к ПК
- Подключение Xiaomi к ПК с помощью Mi PC Suite
Mi PC Suite
Необходимо перенести большое количество файлов на компьютер, не используя USB-провод? Хотите видеть экран своего мобильного устройства на ПК? Нужно всегда иметь под рукой информацию о смартфоне? Для подобных действий не требуется установка множества различных приложений, ведь вполне хватит фирменной программы от Xiaomi – Mi PC Suite. Как с ней работать разберемся ниже.
Для чего требуется программа и что она умеет
Mi PC Suite представляет собой своеобразный файловый менеджер с расширенными функционалом, выполняющий целый ряд полезных для пользователя действий. Прежде всего, вы получаете доступ к внешней и внутренней памяти телефона. Музыка, видео, архивы, APK-файлы сортируются и автоматически располагаются в отдельных тематических папках.
Установив MiPhoneAssistant (новое название), вы на главном экране приложения получаете все содержимое устройства. Также программа умеет выполнять важные системные процедуры:
Большое внимание уделено и заметкам. Можно без проблем составлять списки обязательных дел, следить за графиком, изменять цветовые блоки. И все это в одном приложении — Mi PC Suite!
Где скачать Mi PC Suite
Ниже буду ссылки на скачивание различный версий утилиты. Рекомендую посмотреть наш видео-обзор (в конце статьи) перед началом работы.
Mi Phone Assistant 3.0
Английская стабильная версия (перевод TomHenson):
Русская бета версия (перевод TomHenson):
Mi Phone Assistant 2.0
Русская версия (работает 50/50):
Английская версия (ссылка на репозиторий с официального сайта):
Английская версия вышла в 2015 году, на официальном сайте она так и не обновлялась (pcsuite.mi.com).
Инструкция как подключить телефон Xiaomi к Mi PC Suite
Обратите внимание: перечь функций может быть другим в разных версиях программы. На скриншотах версия 3.0.
Возможные проблемы при подключении телефона
В последнее время участились случаи, когда владельцы телефонов заявляют о невозможности подключить смартфон к программе. Чаще всего утилита выдает неизвестную ошибку по типу «Подключите Xiaomi по USB», хотя мы это и так уже сделали.
Данные неполадки возникают при проводном соединении телефона с ПК. Не забываем, что существует отличная альтернатива – беспроводное подключение по Wi-Fi, о котором мы рассказывали выше.
Но что делать, если программа пишет — «Xiaomi Mi PC Suite не видит телефон»? Обсудим причины и методы их устранения:
Источник
Программа для синхронизации Xiaomi (Redmi) с ПК – Mi PC Suite
Несколько человек за последние пару недель спросили у меня о том, есть ли специальная программа для синхронизации между телефоном Xiaomi (Redmi) и компьютером. Оказалось, что программа есть, но и проблем с ней хватает.
В давние времена, когда лидером смартфоностроения была компания Nokia, облачные сервисы были в зачаточном состоянии и данные из памяти телефона перенести на компьютер можно было только с помощью специальных программ.
С одной стороны, это удобно, ведь пользователь не зависел от интернета, достаточно было подключить смартфон к компьютеру по USB и перекинуть всё, что требовалось. К тому же объём памяти в телефонах был маленьким по сравнению с современным и ПК эти данные не ограничивали.
Но времена изменились, сегодня для синхронизации Xiaomi выгоднее, легче и удобнее использовать облака, тот же Mi сервер или сервисы Google.
Однако, в интернете я нашёл специальную программу для синхронизации Xiaomi, которая называется Mi PC Suite. Судя по её описанию она синхронизирует телефон и ПК, передавая все необходимые данные: контакты, фото, записки, видео, заметки, документы и всё это без интернета по прямому проводному подключению.
Ну, а раз меня спрашивали об этом, я решил написать о том, как ей пользоваться.
Нашёл в интернете официальную страницу pcsuite.mi.com, которая не обновлялась с 2015 года, скачал последнюю официальную версию Mi PC Suite 2.2.0 и установил её на компьютер. 
Установка прошла без запинок, но при попытке подключить к ней телефон Xiaomi Mi 9 SE провалилась, приложение писало о том, что мне необходимо обновить смартфон, чтобы он начал работать с программой. Это забавно, ведь на телефоне установлена последняя глобальная прошивка 11.0.2.0 с Android 10 на борту. 
Понятно, что программа, не обновляемая с 2015 года, не способна связаться с современным телефоном. 
Но я не потерял надежду, ведь в моей коллекции есть телефон Xiaomi Mi 5 с прошивкой 10.2.2.0, я подумал, что он должен работать с Mi PC Suite адекватно. Но нет, я получил ту же ошибку.
После этого я продолжил поиск и наткнулся на новую версию Mi PC Suite 3.2.1.3111 Бета, скачал её и установил, удалив перед этим предыдущую версию.
В описании сказано, что она поддерживает смартфоны вплоть до Mi 8.
Подключив мой Mi 9 SE, я вновь получил рекомендации об обновлении. Тогда я снова взял старый Mi 5, который указан, как поддерживаемый в описании программы, но и с ним снова та же ошибка выпала.
Как вы поняли, я не смог запустить синхронизацию Xiaomi с ПК с помощью Xiaomi PC Suite, и, наверное, это к лучшему.
Я не могу рекомендовать читателям пользоваться программой, которую я даже запустить не могу, поэтому в 2020 году констатирую – для надёжной синхронизации данных на Xiaomi используйте встроенные облачные решения, они надёжны, автоматически работают и не вызывают ошибки.
Источник
Как подключить Xiaomi к компьютеру
Довольно часто у большинства пользователей возникает необходимость перенести важную информацию с телефона на персональный компьютер или наоборот. Процедура на первый взгляд простая, но у многих людей все же появляется вопрос, как подключить смартфон Xiaomi к компьютеру без малейших неполадок и что для этого понадобится. Мы рассмотрим несколько способов:
Сразу отметим, что наиболее простой это 1 и 2 варианты.
Почему компьютер не видит телефон
Начнем с базового: например, вы хорошо знаете все этапы подключения, но компьютер просто не распознает Android-устройство. Причин может быть несколько:
Первое и самое элементарное – проверьте, не попали ли крошки, грязь, пыль в разъемы. Очень часто там скапливаются инородные тела, и из-за этого не происходит электрический контакт. Аккуратно все вычистите деревянной зубочисткой (или чем-то подобным), а в дальнейшем пользуетесь специальными заглушками. Теперь давайте обсудим остальные действия.
Подключение смартфона Xiaomi к компьютеру через USB
Как уже упоминалось выше, причин с неполадками может быть несколько, поэтому я постараюсь вам как можно подробнее объяснить что и как делать. Нужно следовать последовательно нашим пунктам, чтобы избежать проблем в дальнейшем.
Установка драйверов на ПК
Как уже отмечалось выше, во многих случаях проблемы возникают именно от драйверов. Иногда при подключении они устанавливаются сами и обновляются в нужный момент, но если этого не произошло – проводим процедуру самостоятельно.
Драйвера для устройств на процессоре Snapdragon:
Драйвера для устройств на процессоре MediaTek:
Если ваш компьютер на Windows 8/10 то при первой синхронизации Xiaomi с ПК все нужные драйвера автоматически загрузяться с интернета.
Включение отладки по USB
Тоже хороший способ, который часто помогает, если компьютер не распознает телефон. Но для начала нужно получить права разработчика:
Если пункта «Для разработчиков» так и не появилось — стоит выполнить сброс к заводским настройкам. Не забываем перед этим сохранить всю важную информацию на дополнительном носителе, то есть сделать бэкап данных.
Переключение режима камеры
При обычном подключении компьютер активирует на смартфоне режим зарядки или камеры. То есть, вы можете заниматься переносом фотографий, картинок, скриншотов, но копирование документов, музыки, файлов недоступно.
Как только происходит подключение, в первые секунды в шторке уведомлений мы получаем соответствующее уведомление. Нажимаем на него, появляется небольшое окно, где предлагается выбрать:
Соответственно, нам нужен второй вариант, он ранее назывался МТР. Если вы все сделали правильно, то теперь устройство будет распознаваться в виде накопителя.
Использование настроек компьютера
Иногда бывает, что иконка подключения просто не высвечивается в уведомлениях и ее невозможно найти даже на главном экране «Мой компьютер». Здесь проблема заключается в самом ПК. Находим меню «Пуск», ищем «Устройство и принтеры». Должна появиться модель телефона, кликаем по надписи правой кнопкой мыши, открывается меню стандартных настроек. Теперь «Устранение неполадок» и «Обновить драйвер», стоит прибегнуть к пункту с установкой драйверов.
Следующий способ пригодится для быстрого удаленного подключения по Wi-Fi сети без использования проводов. Для этого лучше использовать ноутбук. Также нужно скачать приложение на телефон, это ShareMe (ранее Mi Drop). Это обычный FTP доступ, который работает с использование подобных приложений.
Подключение с помощью Terminal Emulator
Это более сложный способ, который производится уже с использованием стороннего приложения. При нем напрямую затрагивается работа операционной системы, поэтому настоятельно рекомендуем приступать к данной операции, только если уверены в своих знаниях и умениях!
Если вам нужен режим USB-накопителя, проделываем следующее: все этапы аналогичны, кроме второго. На месте команды набираем «setprop persist.sys.usb.config mass_storage,adb».
Этот вариант будет полезен если вы по каким-то причинам не хотите использовать описанные выше методы.
Источник
Основные методы подключения Xiaomi к ПК
Передача информации между компьютером и устройством бренда Xiaomi производится разными способами. Все они отличаются друг от друга. При выполнении любого из них следует руководствоваться инструкцией по подключению. Далее в статье будет описано, как подключить xiaomi к компьютеру разными способами.
Как подключить Xiaomi к компьютеру: стандартный метод
Стандартный метод подключения любого мобильного гаджета (независимо от бренда) заключается в соединении девайсов при помощи USB-шнура.
Подключение xiaomi к компьютеру (не важно: стационарному или ноутбуку) по USB производится так:
Режим «Камера» следует использовать, только когда требуется передать со смартфона на ПК исключительно фотографии. Устройство само откроет папку с медиа-данными.
Важно! В режиме «Камера» компьютеру не будет предоставлен доступ к другим папкам девайса, поэтому перенести файлы из них в таком случае не удастся.
Подключение к компьютеру: установка драйверов
Драйвер – программное обеспечение, которое позволяет компьютеру работать с подключенным устройством в режиме совместимости. Драйвера есть абсолютно для любой подключаемой периферии.
В том числе, и для смартфонов и планшетов.
Если устройство подключается к ПК впервые, то компьютеру потребуется установить драйвера для работы с девайсом. Компьютеры с Windows 8/10 могут устанавливать эти драйвера автоматически, если они подключены к интернету.
Внимание! Если система не начала процесс автоматического скачивания и установки, следует сделать это вручную.
Чтобы скачать драйвера, нужно:
Если ПК по-прежнему не видит девайс, то стоит обновить драйвера. Для этого потребуется:
Подключение с помощью специальной программы
Программ для подключения смартфонов и планшетов Xiaomi к компьютеру на Windows множество.

Среди них – Android Terminal Emulator. Данное приложение находится в свободном доступе в Google Play Market.
Чтобы им воспользоваться, нужно:
Стоит заметить, что таким методом подключения мобильного гаджета к компьютеру могут пользоваться не только владельцы Xiaomi-устройств.
Подключение на разных моделях Сяоми
Не имеет значения, какой именно девайс от Ксиаоми подключается к компьютеру. Для всех инструкция по подключению одинаковая.
Если на ПК есть поддержка блютуз-модуля, то можно подключить смартфон к компьютеру и с его помощью.
Возможные проблемы
Среди возможных проблем, с которыми сталкиваются пользователи при подключении девайса к ПК, числится следующая трудность: телефон не видит ПК.
Это может произойти по той причине, что компьютер не распознал подключенный гаджет и переместил его в раздел с неопознанными устройствами.
Чтобы проверить эту догадку, нужно:
Если компьютер найдет неполадки, то предложит пути решения возникших проблем.
Может возникнуть и обратная ситуация, при которой ПК не видит смартфон/планшет.
Это может произойти по нескольким причинам:
Чтобы выявить неполадки подключения, можно открыть USB-отладчик, получить с его помощью root-права, которые позволят:
Чтобы получить root-права на Ксяоми, понадобится:
После этого появится сообщение о том, что root-права получены. Тогда можно перейти в настройках в раздел дополнительных возможностей, открыть графу «Для разработчиков» и включить отладку по USB.
Дополнительный софт
Для передачи данных между устройством Ксиоми и ПК можно пользоваться не только приложением на смартфоне, но и программой на ПК. Софт называется Mi PC Suite.
Это проводник, который позволяет:
Чтобы пользоваться программой, нужно:
Программа полностью переведена на английский язык.
В ней есть следующие разделы:
По факту Mi PC Suite – полноценное приложение для управления смартфоном или планшетом, который к нему подключен.
Оно станет удобным для тех, кто перемещает большие объемы информации со смартфона на ПК и обратно, ведь передача данных по кабелю все еще является самым быстрым способом обмена данных с высоким качеством подключения.
С помощью этого софта можно подсоединять к ПК не только смартфоны серий Ми, Редми, Ноут, но и наушники, и колонку от Xiaomi.
Android-комбинация
На Андроид-смартфоне подключение между гаджетом и ПК налаживается при помощи комбинации символов на наборном поле в приложении «Контакты».
Смартфон будет переведен в мультимедийный режим, в котором осуществляется обмен данными с другими подключенными гаджетами.
Заключение
Существует несколько способов подключения устройства от Xiaomi к компьютеру.
Простейший из них – подключение по USB-кабелю. Как подключить телефон Сяоми к компьютеру через USB-кабель? Для этого понадобятся работающий USB-провод и драйвера для устройства, а порядок подключения описан в инструкции выше.
Также подключение осуществляется при помощи сторонних программ и приложений. Например, на планшет или смартфон устанавливается приложение Android Terminal Emulator, а на ПК – Mi PC Suite.
Источник
Подключение смартфона Xiaomi к ПК
Как подключить Xiaomi к ПК через USB-кабель
Любой девайс, независимо от бренда, можно подключить к ПК с помощью USB-кабеля. Сделать это очень просто:
Если в настройках Xiaomi отсутствует пункт «Отладка по USB», необходимо несколько раз (около пяти) быстро нажать на строчку «Версия MIUI» в разделе «О телефоне». После этого скрытый пункт откроется.
Скачивание и установка драйверов Xiaomi при первом подключении к ПК
При первом подключении смартфона к компьютеру понадобятся драйвера для корректной работы с устройством. Обычно они устанавливаются автоматически, но бывают и исключения.
Драйвер — программное обеспечение, которое позволяет любому устройству и ПК работать в режиме совместимости. Драйвера существуют для любого подключаемого устройства и чаще всего сами устанавливаются через Центр Обновления Windows.
Если система не начала установку драйверов автоматически, проделайте следующее:
Для подключения Xiaomi к ПК всегда используйте оригинальный USB-кабель, это поможет избежать множества проблем.
Если все вышеперечисленное не помогло, придется устанавливать драйвера вручную:
На сайте «Gsmusbdriver» можно найти драйвера на большинство устройств от Xiaomi.
Перед скачиванием драйверов убедитесь, что вы скачиваете нужный архив: существует два типа драйверов, Mediatek и ADB. Mediatek предназначены, в основном, для перепрошивки, а ADB — для связки смартфона и ПК.
Подключение Xiaomi к ПК с помощью Mi PC Suite
Если вас не устраивает стандартный способ подключения через USB-кабель, всегда можно воспользоваться специальной программой для синхронизации — Mi PC Suite.
Данная программа — своеобразный файловый менеджер, с множеством полезных для пользователя функций. Прежде всего, это доступ к внешней и внутренней памяти телефона с помощью компьютера, а также сортировка файлов по разным папкам. Также программа умеет делать бэкап данных, восстанавливать данные через этот бэкап и перепрошивать Xiaomi через стандартный Recovery.
Скачивание и установка Mi PC Suite:
1. Программу можно скачать с официального сайта.
2. Запустите скачанный exe-файл либо разархивируйте архив и уже оттуда запустите установочный файл.
3. После установки запустите программу и войдите в свой Mi-аккаунт.
5. Включите отладку.
6. Программа сама найдет устройство, если нет — нажмите «Повторить».
Mi PC Suite существенно облегчает синхронизацию Xiaomi с ПК, позволяя управлять файлами, приложениями, музыкой и фотографиями, а также сообщениями и контактами.
Программа распространяется на английском языке, но на тематических форумах, типа 4PDA, можно найти модифицированную версию на русском.
Источник
Для того чтобы подключить
Кроме того, можно подключить Xiaomi к компьютеру как флешку, что позволит легко копировать данные между двумя устройствами, а также организовать работу с системными разделами мобильного изделия.
Возможные проблемы с подключением
Если на смартфоне не используется международная стабильная прошивка, то в некоторых случаях ПК может не определять девайс. В таких случаях подключить Xiaomi к компьютеру можно после проведения отладки системы через USB.
Задействование данной опции позволяет решать следующие задачи:
- Поиск неисправностей в работе аппарата;
- Проводить тестирование различных приложений;
- Выполнить резервное копирование данных;
- Собирать полные данные о функционировании гаджета;
- Восстанавливать работоспособность устройства.
Для того чтобы осуществить отладку, необходимо зайти в настройки, затем перейти во вкладку «О телефоне» и 7 раз нажать по строчке «Версия MIUI».
Далее переходим в «Расширенные настройки», где выбираем пункт «Для разработчиков» и затем активируем опцию «Отладка по USB».
После завершения операции процедура соединения с ПК должна пройти без каких-либо проблем.
Как подключить смартфон Xiaomi к компьютеру: альтернативный вариант
Если предыдущие способы не позволили выполнить соединение между двумя устройствами, то на мобильном изделии можно попробовать выполнить следующие действия:
- Открыть меню вызовов;
- Набрать комбинацию «*#*#13491#*#*»;
- В появившемся окне следует выбрать строку «MTP», в результате чего пользователь получит возможность перемещать различные файлы между двумя устройствами.
Предложенные варианты подключения телефона Сяоми к ПК являются самыми распространенными и простыми. Остальные способы предполагают установку различных приложений (например, Mi PC Suite), которые также предоставляют расширенный доступ ко всей пользовательской информации, хранящейся на мобильном устройстве.
Mi PC Suite (Mi Phone Assistant) – это программа для работы с Xiaomi через компьютер. Эта бесплатная утилита обладает богатым функционалом, позволяет управлять данными на смартфонах Xiaomi, Redmi и POCO, часто используется для создания резервной копии данных телефона.
Среди остальных возможностей можно отметить предоставление полной информации о подключённом смартфоне, синхронизацию Xiaomi с компьютером, передачу файлов с телефона на компьютер и наоборот, демонстрацию экрана телефона на ПК, воспроизведение музыки и видео с телефона, просмотр фотографий, сообщений и контактов.
Также доступно восстановление ранее удалённых файлов в памяти телефона, установка обновлений и прошивок MIUI. Для установки обновления важно, чтобы на телефоне было установлено стоковое Recovery, с кастомными рекавери программа работать не умеет.
Содержание
- Скачать Mi PC Suite
- Подключение телефона Xiaomi к ПК
- Mi PC Suite не видит телефон
Раньше программа называлась Mi PC Suite и выпускалась на английском языке. Также она была известна под именем Mi Phone Manager. Позже разработчики переименовали утилиту в Mi Phone Assistant и стали выпускать её только на китайском языке.
Официальной версии Mi Phone Assistant на английском языке не существует. В отличие от неё утилиты Mi Flash Unlock для разблокировки загрузчика и Mi Flash Pro для прошивки телефонов доступны на английском.
Mi Phone Assistant отличается от Mi PC Suite наличием китайского языка, красивым интерфейсом и списком поддерживаемых моделей телефонов Сяоми, Редми и ПОКО. Если ваш телефон выпущен до 2019 года, вы можете скачать Mi PC Suite. Но утилита не всегда способна работать с более современными смартфонами — для них лучше скачать Mi Phone Assistant.
Мы предлагаем оригинальные ссылки на официальные версии. Вам остаётся скачать программу и установить её на компьютер. Это 100% безопасно.
Скачать Mi PC Suite с официального сайта miuirom.xiaomi.com:
| Версия | Дата выхода | Ссылка на загрузку |
|---|---|---|
| Mi Assistant 4.2.1028.10 — Последняя | 28 октября 2021 | Скачать |
| Mi Assistant 3.2.522.32 | 22 мая 2020 | Скачать |
| Mi PC Suite 3.2.1.3111 | 17 ноября 2018 | Скачать |
| Mi PC Suite 2.3.0.4071 | 7 апреля 2016 | Скачать |
| Mi PC Suite 2.2.0.7032 | 03 июля 2015 | Скачать |
Утилита автоматический проверяет наличие новой версии при запуске. Если вы скачаете и установите старую версию, Mi PC Suite предложит загрузить последнюю версию.


Программа на китайском или английском языке, русский язык отсутствует. Интерфейс простой, но интуитивно понятен.
Для работы софта на ПК необходима операционная система Windows XP или выше. Мы тестировали работу утилиты на Windows 11, Windows 10, Windows 8.1, Windows 8 и Windows 7. На всех операционных системах программа работает отлично.
Версии программы для Linux или macOS нет. Официальный сайт PC Suite — zhushou.xiaomi.com (он на китайском языке), старый официальный сайт pcsuite.mi.com не обновлялся более 8 лет.
Разобраться в китайской версии без знания интерфейса практически невозможно. Поэтому предлагаем скачать английский язык для Mi Phone Assistant. В архиве размером 1,2 Мб лежит папка с файлами перевода: замените этой папку аналогичную папку в каталоге с установленной утилитой на диске Windows.
Старые сборки на русском языке от энтузиастов можно скачать на сайте 4PDA. Но лучше использовать последнюю английскую версию: там всё интуитивно понятно, а найти на 4PDA русификатор последней версии утилиты мы не смогли.
Подключение телефона Xiaomi к ПК
Для подключения утилиты к телефону скачайте и установите программу, активируйте отладку по USB на смартфоне и используйте оригинальный кабель USB для подключения к ПК.
Как подключить Xiaomi к компьютеру через USB:
- Запустите программу Mi PC Suite или Phone Assistant и войдите в Mi аккаунт.
- Включите отладку по USB в настройках MIUI.
- Подключите телефон к ПК при помощи кабеля.
- В окне программы нажмите кнопку «Повторить», если она не подключилась с первого раза.


После этого в главном окне утилиты появится рабочая область программы. С этого момента подключение активно. Можно приступать к созданию резервной копии и выполнять любые другие действия с телефоном.
Mi PC Suite не видит телефон
Иногда программа может не видеть подключённый телефон, не реагируя на него подсоединение по USB-кабелю.
Почему PC Suite не видит телефон:
- Неисправен USB кабель. Для подключения телефона необходимо использовать оригинальный кабель USB. Дешёвые китайские аналоги могут работать некорректно. Если программа Mi PC Suite не видит подключённый телефон Сяоми, Редми, ПОКО, первым делом стоит проверить используемый кабель на целостность и заменить на оригинальный.
- Проблемы с портом USB на ПК. Чаще всего проблемы возникают при подключении телефона к порту USB 3.0. Программа не всегда корректно работает с этим интерфейсом, поэтому рекомендуется использовать USB 2.0.
- Установлены неправильные или устаревшие драйверы. Чтобы программа определила подключённый телефон^ нужны драйверы. Обычно они устанавливаются вместе с приложением, но лучше скачать и установить Universal ADB Driver. Он подходит для телефонов любого типа.
- Программа блокирована штатным антивирусом Windows. Иногда антивирус Windows принимает Mi PC Suite за троянское ПО и блокирует выполнение программы. На самом деле, если ПО было загружено с официального сайта, никаких вредоносных вложений в нём быть не может. Решение: на время использования приложения отключить защиту антивируса.
- Отключена отладка по USB. Иногда пользователи забывают активировать отладку по USB в телефоне перед его подключением к компьютеру. Это действие обязательное, особенно если планируется создавать резервную копию пользовательских данных.
- Устаревшая версия программы. Mi PC Suite может не видеть телефоны, выпущенные после 2018 года. В этом случае нужно скачать Mi Phone Assistant.
- Ошибка программы. Известна проблема, когда утилита не может подключиться к телефону Xiaomi с первого раза. Помогает повторное подсоединение устройства через USB кабель. Может потребоваться несколько попыток.
Xiaomi не бросает разработку своей утилиты Mi Phone Assistant. С годами программа стала визуально красивее, стабильнее в работе, но лишилась английского языка. Есть надежда, что в будущем разработчики добавят другие языки, кроме китайского, но она небольшая.
Большинству владельцев смартфонов Сяоми периодически нужно передавать файлы с мобильного телефона на ПК и наоборот. И часто случается так, что люди подключают гаджет по USB и понимают, что система не отображает гаджет в списке доступных устройств. А если отображает, то возникает другая проблема – невозможность перемещения файлов привычным способом (перетаскиванием или копированием). В такие моменты хозяева смартфонов начинают искать инструкцию, как подключить телефон Xiaomi к компьютеру через USB кабель и передать файлы между устройствами. Обычно решение такого вопроса трудностей не вызывает, но периодически приходится использовать нестандартные методы подключения Xiaomi через USB. О наиболее актуальных и действенных вариантах достижения такой цели мы сегодня и расскажем.
Как подключить Xiaomi к компьютеру: рабочие методы
В этом разделе мы расскажем о нескольких способах прямого коннекта – с применением прав пользователя и администратора. Для решения задачи понадобится лишь установить некоторые настройки и получить доступ к нужным функциям. Скачивание и использование стороннего софта не потребуются.
Перед выполнением подключения рекомендуем убедиться в рабочем состоянии кабеля, в наличии драйверов и в корректной работе USB-порта. Если найдете механические неполадки, устраните их в первую очередь, иначе коннект будет невозможен на физическом уровне.
Как подключить Xiaomi к компьютеру по USB традиционным способом
При подсоединении к ПК в большинстве телефонов по умолчанию активируется режим зарядки. Передача файлов остается неактивной до момента получения соответствующей команды. И абсолютно неважно, появляется новый раздел (накопитель телефона) в папке «Мой компьютер» или нет. Передача данных будет недоступна в любом случае.
Для получения возможности копирования и перемещения файлов необходимо выполнить такие действия:
- подключить телефон Xiaomi к компьютеру;
- дождаться появления уведомления на экране гаджета;
- нажать на это уведомление и в открывшемся окне выбрать пункт «Передача данных».
После этого телефон будет определяться как накопитель, за счет чего пользователь сможет оперировать файлами, сохраненными на мобильном устройстве, через интерфейс ПК.
Важно: если вы не смогли поймать момент и нажать на уведомление, то просто опустите шторку. Тогда перед вами появится требуемая опция и, соответственно, выбор режима использования устройства.
Как подключить Xiaomi к компьютеру с помощью режима отладки по USB
Этот метод требует больше времени и действий, но не отличается сложностью. Для подключения Xiaomi через USB-отладку надо выполнить такие шаги:
- Найдите раздел «О телефоне», затем 7 раз быстро нажмите на строку с указанием установленной версии оболочки MIUI и дождитесь надписи, подтверждающей получение нового статуса.
- Перейдите к разделу «Для разработчиков». Далее сделайте активной опцию «Отладка по USB».
- Соедините смартфон и ПК кабелем, после чего удостоверьтесь, что телефон отображается как отдельный накопитель.
Далее можно свободно передавать файлы. Если такая возможность не появилась – отключите антивирус, так как он может блокировать подключаемое устройство.
Важно: если выключить режим отладки после удачной синхронизации, то при последующих соединениях с тем же ПК упомянутый режим будет продолжать работать. Соответственно, сложностей с перемещением файлов не возникнет. При подключении к другим ПК опцию понадобится включать заново, иначе она не сработает.
Ниже размещаем видеоинструкцию подключения Xiaomi вышеупомянутым методом.
Как подключить Xiaomi к компьютеру путем активации мультимедийного режима
Если два предыдущих метода не дали требуемого результата, то можно попытаться подключить телефон в виде плеера. Надо перейти в меню вызова и набрать комбинацию *#*#13491#*#*, затем выбрать пункт MTP. Это решение (как и предыдущие варианты) позволит подключить различные вариации телефонов Xiaomi к компьютеру через USB, а затем увидеть их в роли внешних накопителей.
Устранение ошибок, препятствующих подключению Xiaomi к компьютеру через USB
При синхронизации телефона и ПК люди зачастую сталкиваются с различными ошибками, в том числе с невозможностью определения смартфона в роли присоединенного устройства. Далее мы рассмотрим самые распространенные ситуации, приводящие к невозможности полноценного соединения телефона и ПК. В числе прочего поговорим об установке и обновлении драйверов, устранении неполадок подключения, а также о возможности использования специальной программы-терминала для установки особых прав доступа.
Установка драйверов для дальнейшего подключения Xiaomi к компьютеру
Если вы планируете подключить телефон в режиме, отличающемся от зарядки, но сменить выбранный режим не получается, то первым делом нужно удостовериться в наличии драйверов последней версии. Если они устарели, то следует обновить их удобным способом. Для начала стоит попробовать воспользоваться автоматическим обновлением. Для этого надо выполнить такие действия:
- зайти на ПК в меню «Диспетчер устройств» (способ входа может отличаться в зависимости от версии операционной системы);
- найти в списке сторонних (переносных) устройств подключенный смартфон Сяоми;
- вызвать контекстное меню (нажать ПКМ на названии телефона), найти пункт «Обновить драйвера»;
- активировать поиск и обновление в автоматическом режиме.
Если способ не помог, то целесообразно самостоятельно найти и скачать нужные драйвера, а затем обновить их в ручном режиме.
Устранение системных неисправностей для последующего USB подключения Xiaomi к компьютеру
Если Сяоми по-прежнему не позволяет перемещать файлы, то целесообразно воспользоваться встроенной в ОС Windows опцией устранения неполадок. Для ее активации нужно сделать такие шаги:
- зайти в меню «Устройства и принтеры»;
- перейти в раздел «Мультимедиа» и выбрать Android-устройство;
- нажать на иконке девайса ПКМ и активировать опцию «Устранение неполадок»;
- дождаться, пока система найдет и решит возникшие проблемы.
Иногда нужная иконка может находиться в соседних разделах. Если телефона нигде нет, то проблема носит технический характер. Понадобится проверить состояние используемого кабеля и портов USB. В этом случае может помочь замена кабеля (желательно на более короткий аналог) или подключение через другой USB-порт.
Решение проблем с подключением Xiaomi по USB через терминал (root)
Довольно эффективный способ устранения неполадок подключения, требующий от человека подготовки и наличия расширенного доступа (появляется после разблокировки загрузчика). Порядок действий прост. Чтобы беспрепятственно подключить телефон Xiaomi к компьютеру через USB кабель, владельцу мобильного устройства понадобится осуществить следующие действия:
- скачать программу-терминал (например, Terminal Emulator for Android из Гугл Плей);
- инсталлировать софт, подключить смартфон к ПК по USB;
- последовательно прописать две команды – su и setprop persist.sys.usb.config mass_storage,adb (напомним, они сработают только при наличии root доступа);
- нажать клавишу ввода;
- активировать перезагрузку, прописав команду reboot.
С большой долей вероятности способ поможет синхронизировать устройства. Поэтому, если вы все еще раздумываете, как подключить Xiaomi к компьютеру по USB, то воспользуйтесь представленным вариантом. Разумеется, если этот метод является для вас доступным и понятным решением. Если способ не совсем понятен, то лучше прибегнуть к ранее упомянутым стандартным вариантам.
Подключение Xiaomi к компьютеру с помощью специализированных программ
Если прямое подключение Xiaomi через USB не дало нужного результата, рекомендуем воспользоваться одной из нижеперечисленных программ. Их функционал предназначен для создания синхронизации между ПК и смартфоном, причем процесс установки и создания соединения максимально автоматизирован. Выбор любой из предложенных программ – прекрасное решение для пользователей, ценящих удобство и личное время.
Подключение Xiaomi к компьютеру через Mi PC Suite
Использование этого софта позволяет забыть о периодическом обновлении драйверов и необходимости решения всевозможных проблем, связанных с подключением телефона Xiaomi к компьютеру через USB кабель. Программа самостоятельно устанавливает требуемые файлы, а также предоставляет пользователям дополнительные возможности:
- использование многофункционального файлового менеджера;
- резервное копирование данных;
- обновление установленной на телефоне прошивки.
После скачивания Mi PC Suite достаточно запустить EXE-файл и установить программу в соответствии с подсказками инсталлятора. Далее останется включить софт и подключить телефон.
Оптимизация подключения Xiaomi к USB с помощью QCustomShortcut
Приложение позволяет восстановить доступ к настройкам соединения (актуально, когда доступ к опциям пропадает после первого подключения). Для начала надо скачать и запустить QCustomShortcut, а затем выставить в интерфейсе программы необходимые настройки (указаны на картинке). В завершение нужно нажать на Create Shortcut. Будет создан ярлык, через который пользователь сможет перейти к требуемым настройкам.
Что делать, если USB подключение Xiaomi к компьютеру по-прежнему не работает
Первоначально надо постараться подключить Xiaomi к другому ПК, применив новый USB-кабель. Если соединение будет успешным (и появится опция передачи данных), то останется лишь найти причину проблемы. Она будет заключаться либо в неисправности USB-кабеля или порта, либо в настройках ПК. Далее следует действовать, исходя из полученных данных.
Если попытка подключения будет неудачной, то советуем воспользоваться альтернативными вариантами – например, передать файлы через облачное хранилище Mi Cloud или Гугл Диск. Для этого понадобится подключить телефон к мобильному интернету или Wi-Fi сети (инструкция «Что делать, если телефон не видит Wi-Fi»). Также можно попробовать воспользоваться узконаправленным софтом вроде SHAREit.
Если и это не помогло, рекомендуем посмотреть прилагаемое видео. Там рассмотрен еще один вариант подключения телефона к ПК через USB – с помощью приложения BuildProp Editor.
Способы подключения Xiaomi к компьютеру
Обладателям смартфонов Ксяоми бывает необходимо передать медиафайлы или программное обеспечение со стационарного компьютера на свой гаджет. Это не так просто, как может показаться. Для этого требуется соблюдать последовательность при подключении, учитывать нюансы и возможные проблемы. Существует 4 способа, как подключить xiaomi к компьютеру.
Этот способ является стандартным, включает в себя 2 действия:
- Необходимо подключить смартфон к ПК через USB кабель.
- После подключения появится шторка в верхней части дисплея, на ней будет надпись «Зарядка через USB». Нажмите, чтобы настроить. Нужно нажать на эту шторку, после этого появится окно с заголовком «Использование USB». В этом окошке требуется нажать на кнопку «Передача файлов (MTP)».
Если этот способ не работает, то можно попробовать установить драйвера. Для каждого процессора необходимы свои драйвера, Ксяоми использует в своих смартфонах процессоры Snapdragon и MediaTek. Например, МедиаТек используется в Redmi Note 4, а Снэпдрэгон в модели Ми 5. Перед установкой следует уточнить, какой процессор находится в устройстве. Как устанавливаются драйвера:
- требуется скачать драйвера для нужного процессора на стационарный компьютер;
- потом необходимо запустить файл и дождаться, когда закончится загрузка;
- затем нужно перезагрузить компьютер.
Если на ПК установлена Windows 10 или 8 версии, то первая синхронизация Ксяоми с ПК даст автоматическую загрузку драйверов.
Этот способ можно пробовать со старшими устройствами, как Redmi 4a, и с младшими, как Редми ноут 3. При подключении к ПК можно попробовать системное обновление драйверов. Нужно перейти в «Пуск», затем выбрать раздел «устройства и принтеры». Там должна отображаться иконка смартфона. Следует навести на нее курсор, использовать правую кнопку мыши, появится вкладка о устранении неполадок. После нажатия на вкладку всплывет кнопка с обновлением драйвера.
Многие пользователи заявляют, что данный способ сразу срабатывает на Redmi Note 3 и Редми Ми5. В случае если юзер обладает этими моделями, рекомендуется для начала попробовать этот способ. При остатке проблемы, следует перейти к другим способам.
Способ №1
Для этого понадобится кабель USB, который поставляется вместе со всеми моделями телефонов бренда Xiaomi. Подключите его к мобильному аппарату и порту USB компьютера и откройте шторку на основном экране. Вы увидите надпись «Зарядка через USB», кликните по ней.
Если вы ищите, как скинуть фото с Xiaomi, то выберите пункт «Передача фото (PTP). После этого на вашем ПК появится папка «Автозапуск», где следует выбрать подпункт «Импортировать изображения и видео». Нажмите на него, после чего начнется автоматическое копирование данных. Только предварительно следует указать путь для их размещения.
Телефон не видит компьютер: проверка с ПК
Подобную ранее приведённой проверке можно провести и с компьютера. Возможно, компьютер не распознал ваш смартфон и поместил его в папку с неопределёнными устройствами.
Как это проверить:
- Зайдите в панель управления на ПК;
- Выберите вкладку «Оборудование и звук»;
- Далее – «Устройства и принтеры»;
- Во вкладке «Устройства мультимедиа» найдите название вашей модели телефона, вызовите меню правой кнопкой мыши и нажмите на «Устранение неполадок»;
- Далее, компьютер выявит наличие и отсутствие проблем и предложит их решение в случае необходимости;
- Готово!
На ОС Windows 8/Windows 10 названия этих вкладок будут немного отличаться.
Скачиваем драйвера
Когда мы подключаем к компьютеру Сяоми, происходит запуск автоматических процессов. При нормальной работе программ ПК , выходит следующее меню автозапуска:
Автозапуск смартфона Xiaomi в некоторых случаях не срабатывает. В этом случае гаджет не будет отображаться в ноутбуке.Для ручной установки драйверов на ноутбук нужно будет скачать 2 файла. Один из них представляет программу для Media Tek, второй Qualcomm. Впрочем, вы можете сами покопаться в драйверах для MIUI, благо выбор в интернете широк, и определить какой из них лучше подходит для вашего Xiaomi.
Важно! При установке файлов на Windows 8 и 10, от вас понадобится отключить проверку цифровой подписи драйверов и произвести перезагрузку компа.
Для автоматической установки драйверов через интернет нужно выполнить команду:
Пуск — Панель управления — Система и безопасность — Система — Диспетчер устройств — Переносные устройства. Должно появиться следующее окошко, в котором щелкаем по значку вашего смартфона. Для выявления проблем, почему же комп не видит сяоми нужно будет кликнуть, вызвав контекстное меню и выбрать вкладку Свойства. Затем проверить работает ли устройство нормально. Если нет, то помочь может удаление подключения, затем его повторная установка.
Если проблема не устраняется, и Xiaomi не видит компьютер, следует загрузить драйвера через интернет. Из двух пунктов во вкладке Свойства нужно будет выбрать автоматический поиск драйверов для устройства. В случае выбора ручной установки нужно будет указать путь к папке, где лежат скачанные файлы. В нашем случае Media Tek и Qualcom. Обычно они находятся в папке Загрузки. Наладить подключение Сяоми к ПК помогут специальные приложения. Одна из них: программа MiPCSuite. Скачать ее можно с официального сайта разработчика. Установив программу, пользователь получает возможность синхронизировать ПК с Xiaomi: и использовать функцию передачи фотографий, файлов.
Использование Mi PC Suite
Mi PC Suite – это дополнительный Софт, который необходимо установить на компьютер. Он позволит минимизировать появление проблем, связанных с синхронизацией.
Кроме этого пользователь получит возможность использовать дополнительные функции:
- использование встроенного файлового мессенджера;
- создание резервной копии;
- получение актуальной версии прошивки смартфона.
После завершения скачивание необходимо запустить файл EXE и позволить программе выполнить процедуру установки в соответствующий раздел ПК. После этого запускаем софт и подключаем телефон.
Почему компьютер не видит телефон
Начнем с базового: например, вы хорошо знаете все этапы подключения, но компьютер просто не распознает Android-устройство. Причин может быть несколько:
- Отсутствие нужного драйверов на ПК;
- Кабель плохого качества, загрязненный, с переломом;
- Неполадки в операционной системе (вирус или простой сбой);
- Забиты разъемы на системном блоке, имеется ввиду, что в них что-то попало (или просто не рабочие).
Первое и самое элементарное – проверьте, не попали ли крошки, грязь, пыль в разъемы. Очень часто там скапливаются инородные тела, и из-за этого не происходит электрический контакт. Аккуратно все вычистите деревянной зубочисткой (или чем-то подобным), а в дальнейшем пользуетесь специальными заглушками. Теперь давайте обсудим остальные действия.
Как подключить Xiaomi Redmi к компьютеру по USB: стандартный способ
В качестве примера можно выбрать любую модель и, например, рассмотреть, как подключить Xiaomi Redmi 4x к компьютеру по USB. Остальные соединяются аналогично. Стандартная пошаговая инструкция:
- Вставить в разъем смартфона кабель MicroUSB, а затем подключить его к компьютеру или ноутбуку. Если все в порядке, сразу начнется зарядка аккумулятора.
- На экране телефона всплывет диалоговое окно с разными режимами подключения. Чтобы скачивать и передавать данные, обновлять программы и проводить другие манипуляции с внутренней и внешней памятью, следует выбрать пункт «Передача файлов через USB». Он может называться иначе, но суть в том, чтобы соединить устройства в подходящем режиме.
- Через несколько секунд (при первом подключении может пройти около минуты, особенно если компьютер не очень быстрый) должно появиться сообщение о новом устройстве.
Кстати!
Если соединение не произошло или появляются сообщения об ошибках, нужно самостоятельно скачать и заново установить драйверы, так как, вероятно, они установились некорректно. Чтобы сделать это, нужно ввести в поисковую строку браузера: «скачать драйвер Xiaomi Redmi 5 Plus USB driver». Для скачивания стоит выбирать сайт разработчика или известные порталы с софтом, заслуживающие доверия.
Через Bluetooth
Bluetooth есть не на многих компьютерах, это пишется по сути для ноутбуков, ведь именно на них и есть Блютуз. Его можно увидеть в пуске справа по соответствующей иконке (либо в пуске пишите «Bluetooth» и в этом меню добавляйте подключение).
Кликаем по ней правой кнопкой мыши, выбираем «Открыть параметры», затем в «Параметры» ставим галочку на «Разрешить устройствам Bluetooth обнаруживать это устройство». Далее в «Совместное использование» активируем «Разрешить для удаленных устройств поиск» и выбираем путь, по которому будут сохраняться полученные файлы. Теперь на Xiaomi включаем обнаружение в настройках Bluetooth.
Возвращаемся к компьютеру, на котором по тому же значку открываем «Показать устройства Bluetooth», в окне кликаем по названию смартфона правой кнопкой и выбираем «Управление». Теперь вы можете управлять гаджетом через это меню.
Отправка файла по Блютузу происходит как всегда: выбираете файл, отправляете по Bluetooth на имя компьютера/Xiaomi и подтверждаете процедуру.
Содержание
- Как подключить Xiaomi к ПК через USB-кабель
- Скачивание и установка драйверов Xiaomi при первом подключении к ПК
- Подключение Xiaomi к ПК с помощью Mi PC Suite
Как подключить Xiaomi к ПК через USB-кабель
Любой девайс, независимо от бренда, можно подключить к ПК с помощью USB-кабеля. Сделать это очень просто:
- Вставьте USB-провод в разъем на смартфоне.
- Второй конец кабеля подключите к ПК.
- На смартфоне откройте шторку уведомлений и выберите необходимый режим подключения: «Только зарядка», «Передача файлов» или «Камера».
- После выбора режима на компьютере откроется папка с файлами телефона.
Если в настройках Xiaomi отсутствует пункт «Отладка по USB», необходимо несколько раз (около пяти) быстро нажать на строчку «Версия MIUI» в разделе «О телефоне». После этого скрытый пункт откроется.
При первом подключении смартфона к компьютеру понадобятся драйвера для корректной работы с устройством. Обычно они устанавливаются автоматически, но бывают и исключения.
Драйвер — программное обеспечение, которое позволяет любому устройству и ПК работать в режиме совместимости. Драйвера существуют для любого подключаемого устройства и чаще всего сами устанавливаются через Центр Обновления Windows.
Если система не начала установку драйверов автоматически, проделайте следующее:
- Проверьте кабель на повреждения, либо замените провод на оригинальный.
- Включите отладку по USB.
- Укажите желаемый режим подключения в шторке уведомлений Xiaomi.
- Попробуйте подключить USB-кабель в другой разъем.
- Откройте «Панель управления» — «Устройства и принтеры», выберите свой смартфон, щелкните по нему правой кнопкой мыши и нажмите «Устранение неполадок».
Для подключения Xiaomi к ПК всегда используйте оригинальный USB-кабель, это поможет избежать множества проблем.
Если все вышеперечисленное не помогло, придется устанавливать драйвера вручную:
- Зайдите в любую поисковую систему и введите «Xiaomi (название устройства) USB Driver».
- Перейдите на любой сайт из выдачи.
- Скачайте архив с драйверами. В зависимости от модели это может быть как exe-файл, который достаточно просто запустить, так и .inf, который необходимо устанавливать вручную.
- Для установки драйвера вручную перейдите в диспетчер устройств, выберите свой компьютер, нажмите в верхнем меню кнопку «Действие» и «Установить старое оборудование».
- Нажмите «Далее» и выберите «Установка оборудования, выбранного из списка вручную».
- «Далее» — «Установить с диска» — «Обзор».
- Выберите заранее разархивированную папку с драйверами и нажмите на файл с расширением .inf.
- Теперь два раза нажмите «Далее» и, наконец, «Финиш».
- Ваш драйвер появится в диспетчере устройств. Перезапустите компьютер и заново подключите Xiaomi к ПК.
На сайте «Gsmusbdriver» можно найти драйвера на большинство устройств от Xiaomi.
Перед скачиванием драйверов убедитесь, что вы скачиваете нужный архив: существует два типа драйверов, Mediatek и ADB. Mediatek предназначены, в основном, для перепрошивки, а ADB — для связки смартфона и ПК.
Подключение Xiaomi к ПК с помощью Mi PC Suite
Если вас не устраивает стандартный способ подключения через USB-кабель, всегда можно воспользоваться специальной программой для синхронизации — Mi PC Suite.
Данная программа — своеобразный файловый менеджер, с множеством полезных для пользователя функций. Прежде всего, это доступ к внешней и внутренней памяти телефона с помощью компьютера, а также сортировка файлов по разным папкам. Также программа умеет делать бэкап данных, восстанавливать данные через этот бэкап и перепрошивать Xiaomi через стандартный Recovery.
Скачивание и установка Mi PC Suite:
1. Программу можно скачать с официального сайта.
2. Запустите скачанный exe-файл либо разархивируйте архив и уже оттуда запустите установочный файл.
3. После установки запустите программу и войдите в свой Mi-аккаунт.

5. Включите отладку.
6. Программа сама найдет устройство, если нет — нажмите «Повторить».

Mi PC Suite существенно облегчает синхронизацию Xiaomi с ПК, позволяя управлять файлами, приложениями, музыкой и фотографиями, а также сообщениями и контактами.
Программа распространяется на английском языке, но на тематических форумах, типа 4PDA, можно найти модифицированную версию на русском.
( 1 оценка, среднее 5 из 5 )