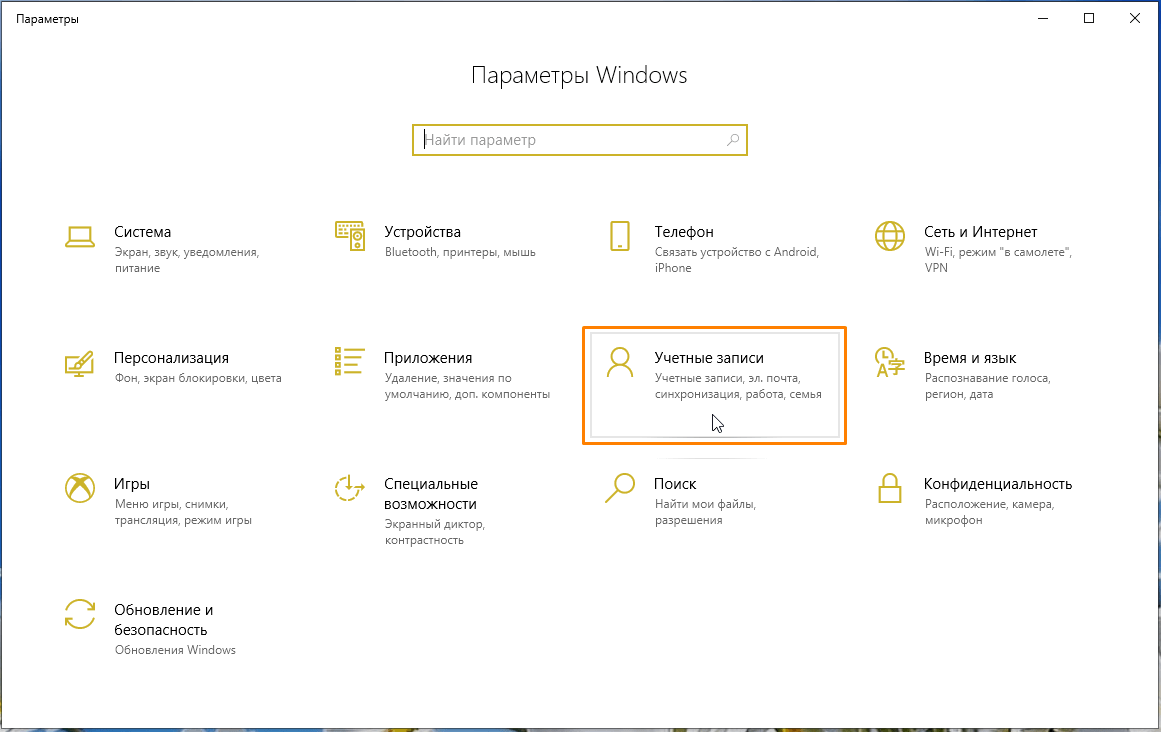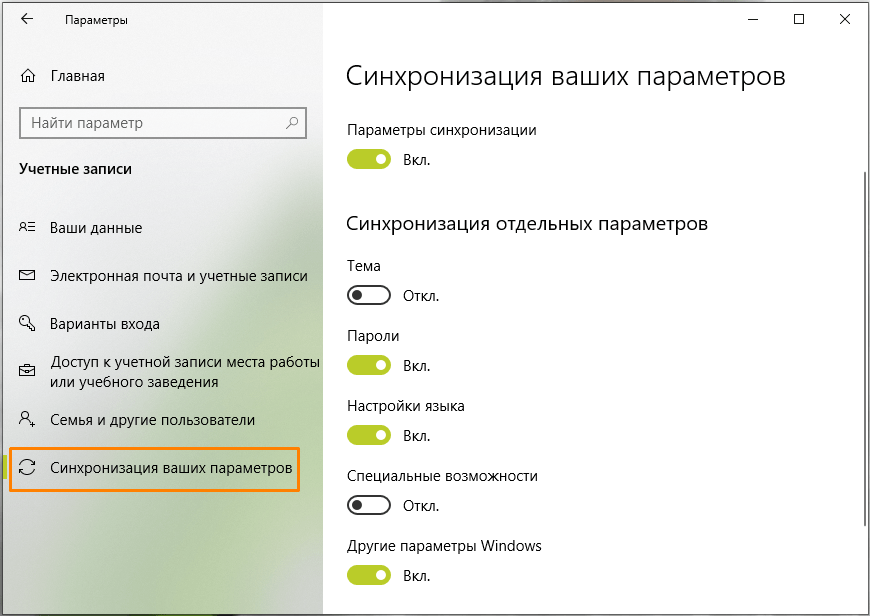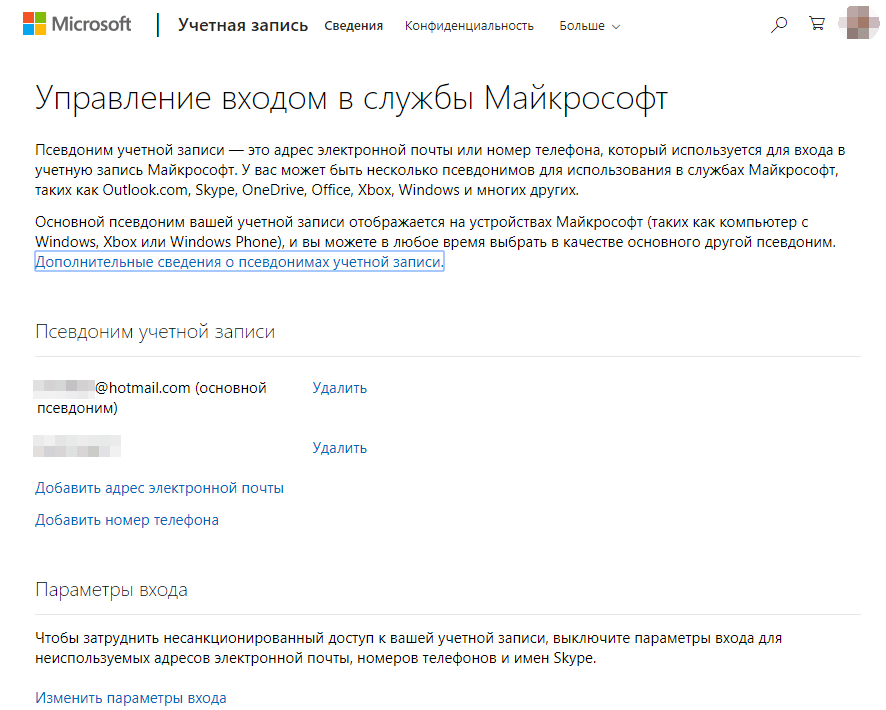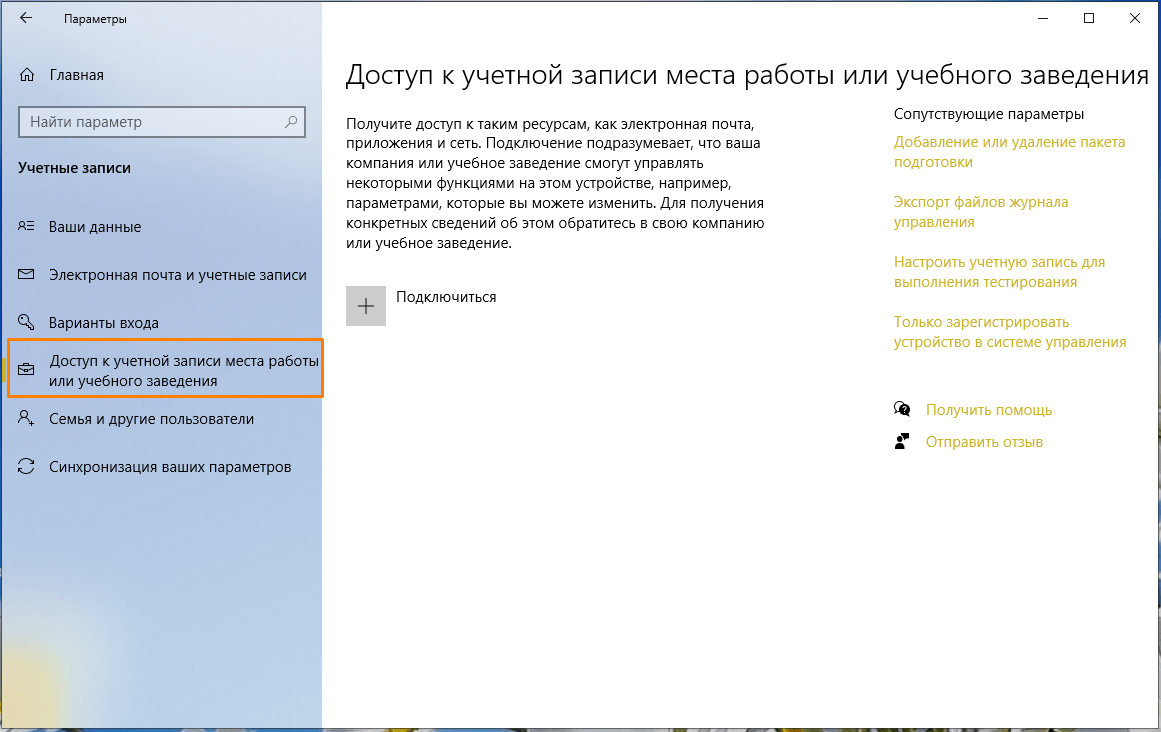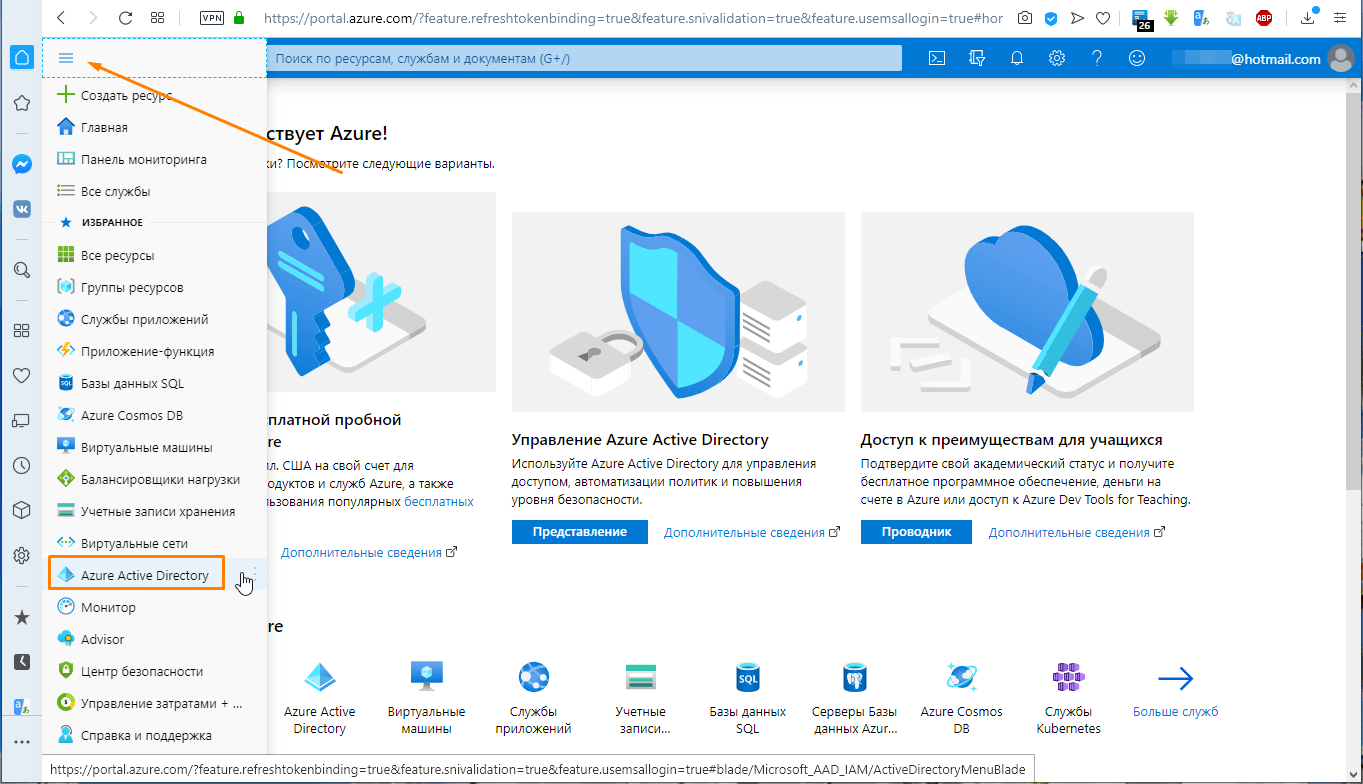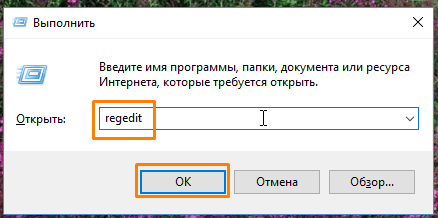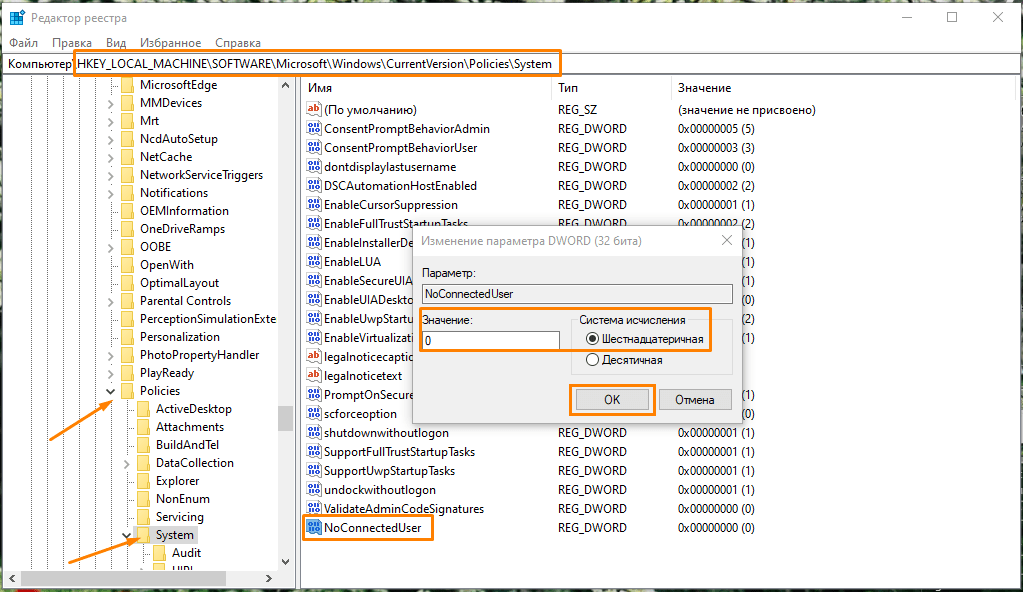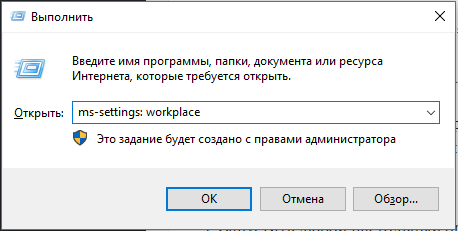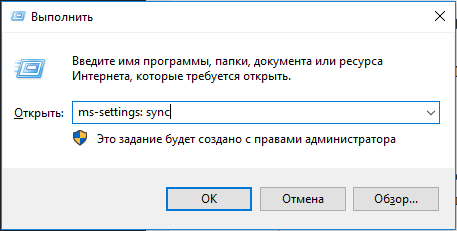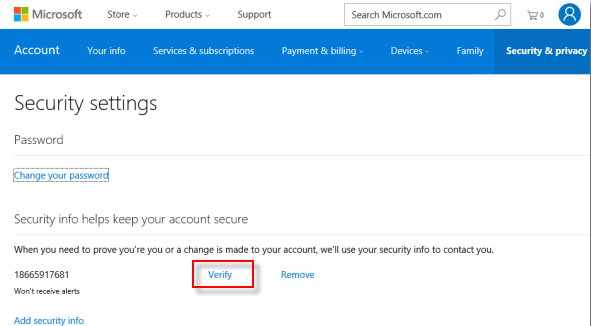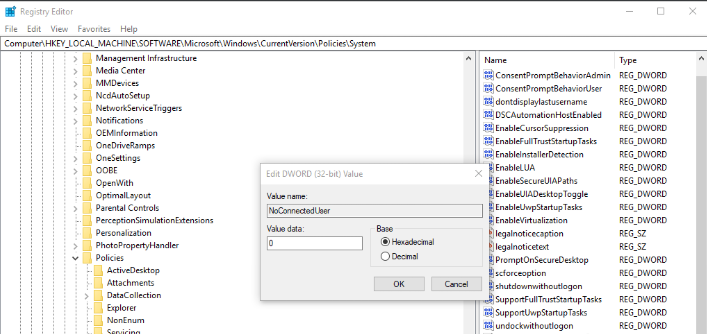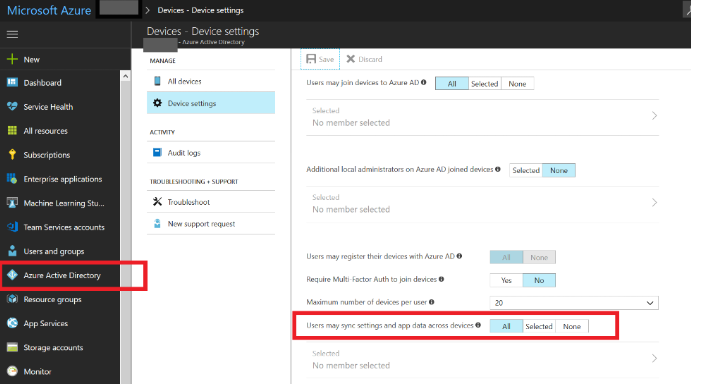Windows 11/10 offers a sync feature that allows features like themes, passwords, language preferences, ease of access, and a few other Windows settings. It works across computers. At times, the sync doesn’t work, or the sync option is greyed out, or you get an error that may say the Sync setting is not working or Sync is not available for your account. This post will guide you on how you can resolve the issue where Windows sync settings are not working.
There can be multiple reasons why Windows 11/10 is unable to sync settings across devices. It can be a problem with the Microsoft account or restrictions from the administrator, or an Azure Active Directory situation.
- Verifying your Microsoft account
- Using a School or Work Accounts
- Enabling Microsoft account sync via Registry Editor
- Enable Syncing from the Azure Active Directory
You will need admin permission for some of the suggestions.
1] Verifying your Microsoft account
If the account were recently created, especially when setting up the account on the computer, it would have to be verified. Microsoft sends out an email or processes you through the verification process. If that is incomplete, the sync will fail.
- Go to Settings > Accounts > Your Info
- Look for a link—Verify—and click on it.
- When you click on it, it will prompt you to verify using the Authenticator app or Phone Number or any other way.
Once done, the sync will start working.
2] Using a School or Work Accounts
When you have a school or work account, the power to enable sync stays with the administrator. Many companies allow the sync on authorized devices, and some only allow it to work on a single device. However, if you have a necessity, you will have to request your admin.
These accounts will show an error that sync is not available with your account.
3] Enable Microsoft account sync via Registry Editor or Group Policy
If you have verified, and the sync is still not working, you can use the registry method or Group Policy to enable the sync.
Registry method
Open Registry Editor, and navigate to the following path.
HKEY_LOCAL_MACHINESoftwarePoliciesMicrosoftWindowsSettingSync
Create a new DWORD with the name—DisableSettingsSync—and set the value as 2.
As an admin, you can create another DWORD—DisableSettingSyncUserOverride, and set the value as 2, – allowing users to enable the sync.
Detailed read: How to configure Windows 10 Sync Settings using Registry Editor.
Using Group Policy
Open Group Policy Editor, and navigate to the following path:
Administrative Templates > Windows Components > Sync your settings
Locate the policy Do not Sync, and double click to open it. Set it to enable, and save it. If you are an administrator, you can check the box, allowing users to turn to sync on.
4] Enable Syncing from the Azure Active Directory
Syncing is also called Roaming as it allows you to roam with your settings as you switch between computers. If you are part of Azure Active Directory, the admin can follow these steps to enable it.
- Sign in to Azure AD admin center.
- Select Azure Active Directory > Devices > Enterprise State Roaming.
- Select Users may sync settings and app data across devices.
What does sync your settings do in Windows 10?
Sync Settings allows you to sync Windows 10 settings, themes, password, language, preferences, and other Windows settings. When you log into another computer, verify yourself, all those settings will appear on that computer.
How do I turn on sync settings in Windows 10?
Go to Windows 10 Settings > Accounts > Sync your settings > Toggle on Sync settings option, and whatever you want to sync.
Why is my Microsoft account not syncing?
It is possible that sync is turned off or disable by the administrator or you haven’t verified your account.
Read next: Disable Sync Settings in Windows for Multiple Users, using Group Policy Editor.
Windows 11/10 offers a sync feature that allows features like themes, passwords, language preferences, ease of access, and a few other Windows settings. It works across computers. At times, the sync doesn’t work, or the sync option is greyed out, or you get an error that may say the Sync setting is not working or Sync is not available for your account. This post will guide you on how you can resolve the issue where Windows sync settings are not working.
There can be multiple reasons why Windows 11/10 is unable to sync settings across devices. It can be a problem with the Microsoft account or restrictions from the administrator, or an Azure Active Directory situation.
- Verifying your Microsoft account
- Using a School or Work Accounts
- Enabling Microsoft account sync via Registry Editor
- Enable Syncing from the Azure Active Directory
You will need admin permission for some of the suggestions.
1] Verifying your Microsoft account
If the account were recently created, especially when setting up the account on the computer, it would have to be verified. Microsoft sends out an email or processes you through the verification process. If that is incomplete, the sync will fail.
- Go to Settings > Accounts > Your Info
- Look for a link—Verify—and click on it.
- When you click on it, it will prompt you to verify using the Authenticator app or Phone Number or any other way.
Once done, the sync will start working.
2] Using a School or Work Accounts
When you have a school or work account, the power to enable sync stays with the administrator. Many companies allow the sync on authorized devices, and some only allow it to work on a single device. However, if you have a necessity, you will have to request your admin.
These accounts will show an error that sync is not available with your account.
3] Enable Microsoft account sync via Registry Editor or Group Policy
If you have verified, and the sync is still not working, you can use the registry method or Group Policy to enable the sync.
Registry method
Open Registry Editor, and navigate to the following path.
HKEY_LOCAL_MACHINESoftwarePoliciesMicrosoftWindowsSettingSync
Create a new DWORD with the name—DisableSettingsSync—and set the value as 2.
As an admin, you can create another DWORD—DisableSettingSyncUserOverride, and set the value as 2, – allowing users to enable the sync.
Detailed read: How to configure Windows 10 Sync Settings using Registry Editor.
Using Group Policy
Open Group Policy Editor, and navigate to the following path:
Administrative Templates > Windows Components > Sync your settings
Locate the policy Do not Sync, and double click to open it. Set it to enable, and save it. If you are an administrator, you can check the box, allowing users to turn to sync on.
4] Enable Syncing from the Azure Active Directory
Syncing is also called Roaming as it allows you to roam with your settings as you switch between computers. If you are part of Azure Active Directory, the admin can follow these steps to enable it.
- Sign in to Azure AD admin center.
- Select Azure Active Directory > Devices > Enterprise State Roaming.
- Select Users may sync settings and app data across devices.
What does sync your settings do in Windows 10?
Sync Settings allows you to sync Windows 10 settings, themes, password, language, preferences, and other Windows settings. When you log into another computer, verify yourself, all those settings will appear on that computer.
How do I turn on sync settings in Windows 10?
Go to Windows 10 Settings > Accounts > Sync your settings > Toggle on Sync settings option, and whatever you want to sync.
Why is my Microsoft account not syncing?
It is possible that sync is turned off or disable by the administrator or you haven’t verified your account.
Read next: Disable Sync Settings in Windows for Multiple Users, using Group Policy Editor.
- Remove From My Forums
-
Общие обсуждения
-
Здравствуйте.
Что-то произошло с моей учетной записью Microsoft – компьютеры подключенные к ней перестали синхронизировать настройки (темы, избранное, пароли и так далее). Даже сброс или установка
Windows
начисто – не помогает. В поддержке предложили переключить все компьютеры на локальные учетки, затем удалить все компьютеры из
onedrive.live.com
и снова подключить компьютеры к учетке
Microsoft, — тоже не помогло. При этом, на всех компьютерах, все приложения Магазина
Windows,использующие учетную
запись Microsoft для синхронизации, включая сам Магазин, работают нормально. Например
MSN
Новости или MSN
Финансы синхронизируют избранное, в Магазине можно устанавливать и обновлять приложения, нормально работает
Onedrive.
Не работает только синхронизация настроек самой операционной системы и браузера
Edge
(все, что в разделе «синхронизация ваших параметров» в Параметрах
Windows).
На всех компьютерах (и телефоне) синхронизация включена, выполнен вход в учетную запись
Microsoft и
Onedrive, все компьютеры «подтверждены», операционная система обновлена до последней на данный момент версии
– 14393.576
и активирована. Отправка данных (раздел «Конфиденциальность») – «полные сведения». Сеть частная, никаких «подпольных» настроек, твиков и взломов не используется.Если
на каком-либо компьютере операционную систему сбросить или переустановить, то он как обычно регистрируется в учетной записи
Microsoft, даже подтягивает прописанные там учетки членов семьи, но вместо фото моего профиля показывает заглушку
(меню «Пуск» и раздел «Учетные записи»-«Ваши данные» Параметров
Windows). Хотя в приложениях, использующих учетную запись, фото профиля присутствует. На компьютерах, на которых сброс или переустановка
не производились, фото профиля показывается везде, как я понимаю, осталось с последней удачной синхронизации с аккаунтом. Включил
на двух компьютерах учетку сына, оказалось что под ней синхронизация работает. Что не так с моей учеткой и как добиться синхронизации под ней? Еще в прошлом месяце все работало.-
Изменен тип
5 января 2017 г. 10:02
Вопрос
-
Изменен тип
Ответы
-
Аналогичная проблема, уже месяц. Решения так и не нашел. Майкрософт ответь!
Добрый день.
Могу вам посоветовать установить все доступные обновления ос либо ждите Fix.
Если вас не устраивает тот или иной ответ,
задайте вопрос на сторонних форумах коих в просторах интернета предостаточно или используйте поиск.
Так же на данном форуме отвечают обычные пользователи не имеющие никакого отношения к MSFT
и оказывающие помощь на безвоздмездной основе.
Надеюсь на понимание
Я не волшебник, я только учусь
MCP, MCTS, CCNA. Мнения, высказанные здесь, являются отражением моих личных взглядов, а не позиции работодателя. Вся инфорmация предоставляется как есть без каких-либо гарантий.
Блог IT Инженера,
IT Обзоры. Twitter.
Содержание
- Как исправить ошибку «Синхронизация не доступна для вашей учетной записи» в Windows 10?
- Что является причиной ошибки «Синхронизация не доступна для вашей учетной записи»?
- Решение 1: удаление рабочих или школьных учетных записей
- Решение 2: Проверка учетной записи Microsoft
- Решение 3: работа с редактором реестра
- Решение 4: включение синхронизации Azure Active Directory
- Решение 5: восстановление системы
- Настройки синхронизации Windows 10 не работают
- Настройки синхронизации Windows 10 не работают
- 1]Проверка вашей учетной записи Microsoft
- 2]Использование учебных или рабочих учетных записей
- 3]Включите синхронизацию учетной записи Microsoft через редактор реестра или групповую политику.
- Метод реестра
- Использование групповой политики
- 4]Включить синхронизацию из Azure Active Directory
- Часто задаваемые вопросы о настройках синхронизации Windows 10 не работают
- Почему моя учетная запись Microsoft не синхронизируется?
- Не могу синхронизировать мои настройки в Windows 10 [ЛЕГКИЕ МЕТОДЫ]
- Как я могу решить проблему синхронизации настроек в Windows 10?
- Решение 1 – Изменить настройки обратной связи и диагностики
- Решение 2 – Войдите с другой учетной записью Microsoft
- Решение 3. Использование средства устранения неполадок с учетной записью Microsoft
- Решение 4 – Запустите сканирование SFC
- Решение 5 – Запустите сканирование DISM
- Решение 6 – Обновление Windows 10
- Решение 7 – Отключить антивирус
- Устранение ошибок синхронизации Почты и Календаря в Windows 10
- Приступая к работе
- Проверьте подключение к почтовому серверу
- Проверьте свои программы для обеспечения безопасности
- Отключите Центр безопасности Защитника Windows
- Разрешение приложений «Почта» и «Календарь» в брандмауэре Windows
- Отключите сторонние программы для обеспечения безопасности
- Удалите учетную запись и добавьте ее еще раз
- Удалите учетную запись и добавьте ее еще раз, выполнив расширенную настройку
- Проверьте расширенные параметры почтового ящика
- Получите необходимые сведения у поставщика услуг электронной почты
- Проверьте расширенные параметры почтового ящика
- Проверьте параметры конфиденциальности
- Проверьте, включена ли двухфакторная проверка подлинности для вашей учетной записи
- При синхронизации почты появляется сообщение об ошибке
- Параметры вашей учетной записи устарели
- Устройство не соответствует требованиям безопасности, установленным администратором электронной почты
- Ошибка 0x80072726
- Есть дополнительные вопросы?
- Отправьте нам отзыв
Как исправить ошибку «Синхронизация не доступна для вашей учетной записи» в Windows 10?
Редакции gamesqa уже известно минимум о 7 случаях появления ошибки среди читателей. Сообщение гласит: «Синхронизация не доступна для вашей учетной записи». Обратитесь к системному администратору, чтобы решить эту проблему». Оно отображается только в Windows 10, но независимо от типа сборки. Наблюдается ситуация, что неисправность возникает в ОС с обновлением Fall Creators. Время разобраться с причинами и найти решения проблемы.
Что является причиной ошибки «Синхронизация не доступна для вашей учетной записи»?
Опытным путем, посредством тестирования стратегий восстановления, удалось выявить ряд потенциальных виновников ошибки.
Известные причины сбоев:
Решение 1: удаление рабочих или школьных учетных записей
Чаще всего сбой с сообщением «Синхронизация не доступна для вашей учетной записи» появляется из-за подключения настроек «Доступ к работе или учебе». Проблема в 50% случаев появляется на устройствах с включенными рабочими и школьными профилями. Решается неполадка путем удаления аккаунтов. Обычно повторное их добавление не приводит к сбоям.
Если ошибка в этот раз не появилась, можно снова вернуться в окно с рабочими областями и включить доступ по работе или для школьных занятий.
Решение 2: Проверка учетной записи Microsoft
Исправить ошибку часто помогает проверка профиля Microsoft. Подобное действие актуально после выполнения одновременной загрузки и установки пары критически важных обновлений. На странице «Ваши данные» официального веб-ресурса нужно подтвердить аккаунт.
Решение 3: работа с редактором реестра
Если в реестре установлен параметр NoConnectedUser, ошибка «Синхронизация не доступна для вашей учетной записи» будет отображаться все время. Единственное решение – напрямую воздействовать на ключ и заменить его значение на 0.
Решение 4: включение синхронизации Azure Active Directory
Если учетная запись связана с профилем Azure AD, скорее всего пользователю придется переключиться на сервис и сменить одну настройку. Правда, метод абсолютно не работает у тех, кто не привязывал учетную запись к Azure.
Решение 5: восстановление системы
К методу стоит прибегать в случае, если все остальные способы оказались неэффективными. Это свидетельствует о проблемах с отдельными компонентами ОС. Потребуется подключение носителя с дистрибутивом Windows и запуск восстановления системы. Альтернативный вариант – полностью переустановить систему, но данное действие приведет к утрате пользовательских данных на диске C. Если выбран второй путь, стоит заблаговременно создать резервную копию.
В 60% случаев исправить ошибку «Синхронизация не доступна для вашей учетной записи» помогает 1-2 решение. В 30% – 3-4 методы приводит к положительному результату. Меньше 10% пользователей доходили до последнего способа.
Источник
Настройки синхронизации Windows 10 не работают
Windows 10 предлагает функцию синхронизации, которая позволяет использовать такие функции, как темы, пароли, языковые настройки, простоту доступа и несколько других настроек Windows 10. Он работает на компьютерах. Иногда синхронизация не работает, или опция синхронизации неактивна, или вы получаете сообщение об ошибке, в котором Настройка синхронизации не работает или же Синхронизация недоступна для вашей учетной записи. В этом посте вы узнаете, как решить, что настройки синхронизации Windows 10 не работают.
Настройки синхронизации Windows 10 не работают
Может быть несколько причин, по которым Windows 10 не может синхронизировать настройки между устройствами. Это может быть проблема с учетной записью Microsoft или ограничения со стороны администратора, или ситуация в Azure Active Directory.
Для некоторых предложений вам потребуется разрешение администратора.
1]Проверка вашей учетной записи Microsoft
Если учетная запись была создана недавно, особенно при настройке учетной записи на компьютере, ее необходимо будет проверить. Microsoft отправляет вам электронное письмо или обрабатывает вас через процесс проверки. Если это не завершено, синхронизация не удастся.
После этого синхронизация начнет работать.
2]Использование учебных или рабочих учетных записей
Если у вас есть учебная или рабочая учетная запись, право включить синхронизацию остается за администратором. Многие компании разрешают синхронизацию на авторизованных устройствах, а некоторые позволяют работать только на одном устройстве. Однако, если у вас есть необходимость, вам придется обратиться к администратору.
В этих учетных записях будет отображаться сообщение об ошибке о том, что синхронизация с вашей учетной записью недоступна.
3]Включите синхронизацию учетной записи Microsoft через редактор реестра или групповую политику.
Если вы подтвердили, но синхронизация по-прежнему не работает, вы можете использовать метод реестра или групповую политику, чтобы включить синхронизацию.
Метод реестра
Откройте редактор реестра и перейдите по следующему пути.
Создайте новый DWORD с именем — DisableSettingsSync — и установите значение как 2.
Использование групповой политики
Откройте редактор групповой политики и перейдите по следующему пути:
Административные шаблоны> Компоненты Windows> Синхронизировать настройки
Найдите политику Не синхронизироватьи дважды щелкните, чтобы открыть его. Включите его и сохраните. Если вы администратор, вы можете установить флажок, разрешив пользователей, чтобы включить синхронизацию.
4]Включить синхронизацию из Azure Active Directory
Синхронизация также называется роумингом, поскольку она позволяет вам перемещаться с вашими настройками при переключении между компьютерами. Если вы являетесь частью Azure Active Directory, администратор может выполнить следующие действия, чтобы включить его.
Часто задаваемые вопросы о настройках синхронизации Windows 10 не работают
Вот некоторые из часто задаваемых вопросов о проблемах с неработающей синхронизацией Windows 10.
Что делает синхронизация ваших настроек в Windows 10?
Параметры синхронизации позволяют синхронизировать настройки Windows 10, темы, пароль, язык, предпочтения и другие параметры Windows. Когда вы входите в систему на другом компьютере, проверьте себя, все эти настройки появятся на этом компьютере.
Как включить синхронизацию настроек в Windows 10?
Перейдите в Настройки Windows 10> Учетные записи> Синхронизировать настройки> Включить параметр синхронизации и все, что вы хотите синхронизировать.
Почему моя учетная запись Microsoft не синхронизируется?
Возможно, что синхронизация отключена или отключена администратором, или вы не подтвердили свою учетную запись.
Читать дальше: Отключить параметры синхронизации в Windows для нескольких пользователей с помощью редактора групповой политики.
Источник
Не могу синхронизировать мои настройки в Windows 10 [ЛЕГКИЕ МЕТОДЫ]
Наличие учетной записи Microsoft и синхронизация ваших настроек и контента с ней важнее в Windows 10, чем когда-либо прежде. Но что, если вы не можете синхронизировать настройки в Windows 10? Не волнуйтесь, потому что у нас есть решение для этого.
Как я могу решить проблему синхронизации настроек в Windows 10?
Решение 1 – Изменить настройки обратной связи и диагностики
Основной причиной проблем синхронизации для большинства людей являются неправильные настройки обратной связи и диагностики. После того, как вы измените настройки обратной связи и диагностики, вы снова сможете нормально синхронизировать свои настройки.
Чтобы изменить эти настройки, выполните следующие действия:
Изменение настроек обратной связи и диагностики должно решить проблему синхронизации. Но если вы все еще не можете синхронизировать свои настройки, даже после изменения настроек обратной связи и диагностики, возможно, что-то не так с вашей учетной записью Microsoft.
Если у вас возникли проблемы с открытием приложения Настройка, обратитесь к этой статье, чтобы решить эту проблему.
Решение 2 – Войдите с другой учетной записью Microsoft
Поскольку синхронизация и учетная запись Microsoft тесно связаны, если вы не можете синхронизировать свои настройки, возможно, ваша учетная запись Microsoft повреждена.
Чтобы проверить это, вы должны войти в систему с другой учетной записью Microsoft и посмотреть, существует ли проблема по-прежнему. Если у вас нет учетной записи Microsoft, перейдите на эту страницу, чтобы создать ее.
После создания другой учетной записи Microsoft следуйте этим инструкциям, чтобы войти в нее на компьютере с Windows 10:
Вы не можете войти под своей учетной записью Microsoft в Windows 10? Чтобы устранить проблему, выполните следующие простые действия.
Решение 3. Использование средства устранения неполадок с учетной записью Microsoft
Чтобы устранить эту проблему с настройками, вы также можете загрузить и установить средство устранения неполадок с учетной записью Microsoft. Помните, что для работы этого решения вам необходимо войти в проблемный аккаунт.
Если средство устранения неполадок останавливается до завершения процесса, исправьте его с помощью этого полного руководства.
Решение 4 – Запустите сканирование SFC
Поврежденные или отсутствующие ключи реестра могут помешать вам синхронизировать ваши настройки в Windows 10. Самый быстрый и безопасный способ проверить систему на наличие повреждений – использовать средство проверки системных файлов Microsoft.
Утилита автоматически проверяет целостность всех системных файлов и восстанавливает проблемные. Вот как запустить сканирование SFC:
1. Перейдите в Пуск>, введите cmd >, щелкните правой кнопкой мыши Командную строку> выберите Запуск от имени администратора.
2. Теперь введите команду sfc/scannow
3. Дождитесь завершения процесса сканирования и перезагрузите компьютер. Все поврежденные файлы будут заменены при перезагрузке.
Если у вас возникли проблемы с доступом к командной строке от имени администратора, то вам лучше ознакомиться с этим руководством.
Команда сканирования теперь остановлена до завершения процесса? Не волнуйтесь, у нас есть простое решение для вас.
Решение 5 – Запустите сканирование DISM
Стоит отметить, что сканирование может занять до 30 минут и более. Подождите терпеливо, пока весь процесс не закончится, и не нажимайте никакие клавиши.
Кажется, что все теряется при сбое DISM в Windows? Посмотрите это краткое руководство и избавьтесь от забот.
Решение 6 – Обновление Windows 10
Если это проблема со стороны Microsoft, убедитесь, что на вашем компьютере установлены последние обновления Windows 10.Технический гигант регулярно выпускает обновления для оптимизации ОС и устранения различных проблем, о которых сообщают пользователи.
Возможно, последние исправления направлены именно на исправление проблем с настройками. Итак, перейдите в «Настройки»> «Обновления и безопасность»> нажмите кнопку «Проверить наличие обновлений».
Не можете обновить Windows? Ознакомьтесь с этим руководством, которое поможет вам быстро их решить.
Решение 7 – Отключить антивирус
Некоторые пользователи сообщали, что отключение антивирусной программы устранило проблему. Другими словами, временно отключите антивирус, подождите, пока все настройки не будут синхронизированы, а затем снова включите антивирус.
Может быть, это быстрое решение может помочь вам, так что попробуйте.
Это все, я надеюсь, что эти решения помогли вам решить проблему синхронизации в Windows 10. Если у вас есть какие-либо комментарии, вопросы или предложения, просто обратитесь к разделу комментариев ниже.
Источник
Устранение ошибок синхронизации Почты и Календаря в Windows 10
Приносим свои извинения за проблемы, связанные с приложениями «Почта» и «Календарь» для Windows 10. Чтобы решить их, попробуйте по порядку выполнить указанные ниже действия.
Приступая к работе
Прежде чем начать, убедитесь в том, что на устройстве установлены последней версии операционной системы и приложений. Попробуйте использовать общие решения, описанные в статье Устранение неполадок с приложениями «Почта» и «Календарь» для Windows 10. Если это не поможет, перейдите к приведенным ниже решениям.
Проверьте подключение к почтовому серверу
Если проблемы возникают при отправке или получении электронной почты, убедитесь в наличии доступа к почтовому серверу.
Убедитесь, что устройство подключено к Интернету. Для отправки и получения электронной почты необходимо подключение к Интернету. Убедитесь, что ваше устройство подключено к нему.
Попробуйте отправить сообщение через Интернет. Многие поставщики услуг электронной почты позволяют работать с ней через веб-сайт. Войдите в учетную запись электронной почты на веб-сайте и убедитесь, что вы можете отправлять и получать сообщения через него. Если это сделать не удается, возможно, возникла проблема с почтовым сервером. Обратитесь к поставщику услуг электронной почты.
Попробуйте отправить сообщение из другого приложения или с другого устройства. Если вы используете другое почтовое приложение либо другой компьютер или мобильное устройство, попробуйте отправить и получить почту через него. Если это сделать не удается, возможно, возникла проблема с почтовым сервером. Обратитесь к поставщику услуг электронной почты.
Узнайте у поставщика услуг электронной почты, работает ли почтовый сервер. Если у поставщика нет веб-сайта и вы не можете настроить электронную почту в другом приложении или на другом устройстве, узнайте у поставщика, доступен ли почтовый сервер.
Проверьте свои программы для обеспечения безопасности
Брандмауэры и антивирусные программы могут препятствовать синхронизации электронной почты и событий календаря. Хотя мы не рекомендуем окончательно отключать такое программное обеспечение, временное его отключение поможет выяснить, не в нем ли проблема.
Примечание: Если устройство подключено к сети, то параметры политики сети могут помешать вам выполнить эти действия. Для получения дополнительных сведений обратитесь к администратору.
Отключите Центр безопасности Защитника Windows
Центр безопасности Защитника Windows — это бесплатное которое входит в состав Windows 10. Если вы еще не установили другое программное обеспечение для обеспечения безопасности, временно отключите Центр безопасности Защитника Windows.
Откройте меню Пуск 
Выберите Брандмауэр и безопасность сети.
Выберите профиль сети и отключите для него брандмауэр Windows. Повторите этот шаг для каждого профиля.
Если после этого удастся синхронизировать электронную почту, необходимо разрешить приложения «Почта» и «Календарь» в брандмауэре. Выполните указанные ниже действия.
ВНИМАНИЕ! Обязательно снова выполните указанные выше действия, чтобы включить брандмауэр для каждого профиля сети.
Разрешение приложений «Почта» и «Календарь» в брандмауэре Windows
Если вам удастся синхронизировать электронную почту после отключения брандмауэра, необходимо разрешить в нем приложения «Почта» и «Календарь».
Откройте меню Пуск 
Выберите Брандмауэр и безопасность сети > Разрешить работу с приложением через брандмауэр > Изменить параметры.
В списке разрешенных приложений и компонентов установите флажок рядом с названиями «Почта» и «Календарь», а также флажки в столбцах «Частные» и «Общие».
Отключите сторонние программы для обеспечения безопасности
Сторонние брандмауэры и антивирусные программы могут препятствовать синхронизации электронной почты и событий календаря. Хотя мы не рекомендуем окончательно отключать такое программное обеспечение, временное его отключение поможет выяснить, не в нем ли проблема. Проверьте их документацию, чтобы узнать, как временно отключить их.
ПРЕДУПРЕЖДЕНИЕ. Если вы отключили антивирусную программу, не открывайте вложения и не щелкайте ссылки в сообщениях от людей, которых вы не знаете.
Удалите учетную запись и добавьте ее еще раз
В некоторых случаях проблемы с синхронизацией можно устранить, удалив учетную запись из приложений «Почта» и «календарь» и снова добавив ее.
В меню Пуск 
В нижней части левой панели навигации выберите 
Щелкните Управление учетными записями.
Выберите учетную запись, которую вы хотите удалить, и щелкните Удалить учетную запись с этого устройства.
Снова добавьте учетную запись. Дополнительные сведения см. в статье Настройка электронной почты в приложении «Почта» для Windows 10.
Примечание: Существуют специальные инструкции для Yahoo! Учетные записи электронной почты, iCloud и QQ. Если у вас возникли проблемы с одной из этих учетных записей, ознакомьтесь с разделом особые инструкции для других учетных записей.
Удалите учетную запись и добавьте ее еще раз, выполнив расширенную настройку
Если после удаления учетной записи и ее повторного добавления вам по-прежнему не удается синхронизировать электронную почту, может потребоваться добавить учетную запись, используя расширенную настройку. Инструкции см. в разделе Добавление учетной записи с помощью расширенной настройки.
Проверьте расширенные параметры почтового ящика
Если у вас есть Google, Yahoo! Учетная запись электронной почты iCloud, IMAP или POP3, проверьте параметры в разделе Дополнительные параметры почтового ящика, чтобы убедиться в том, что они настроены для вашего поставщика услуг электронной почты. Если вы используете учетную запись Outlook.com, Microsoft 365 или Exchange, вы не сможете настроить дополнительные параметры почтового ящика, если только эта учетная запись не настроена с помощью расширенной настройки.
Примечание: Существуют специальные инструкции для Yahoo! Учетные записи электронной почты, iCloud и QQ. Если у вас возникли проблемы с одной из этих учетных записей, ознакомьтесь с разделом особые инструкции для других учетных записей.
Получите необходимые сведения у поставщика услуг электронной почты
Перед проверкой расширенных параметров потребуется найти их на веб-сайте поставщика услуг электронной почты или узнать их у самого поставщика. Вам потребуется следующие сведения:
Адрес серверов входящей и исходящей почты.
Порты серверов входящей и исходящей почты.
Требуется ли для сервера исходящей почты проверка подлинности?
Используются ли одинаковые имя пользователя и пароль для получения и отправки почты?
Если имя пользователя и пароль отличаются, убедитесь, что вы указали правильное имя пользователя и пароль.
Требуется ли SSL для сервера входящей почты?
Требуется ли SSL для сервера исходящей почты?
Сервер контактов (если применимо).
Сервер календаря (если применимо).
Проверьте расширенные параметры почтового ящика
В меню Пуск 
В нижней части левой панели навигации выберите 
Щелкните Управление учетными записями и выберите свою учетную запись электронной почты.
Выберите Изменить параметры синхронизации почтового ящика > Дополнительные параметры почтового ящика.
Проверьте адреса и порты серверов входящей и исходящей почты.
Снимите флажок Сервер исходящей почты требует проверки подлинности, если поставщик не требует проверку подлинности.
Снимите флажок Использовать то же имя пользователя и пароль для отправки почты, если поставщик требует использования других учетных данных для отправки электронной почты, и укажите имя пользователя и пароль для сервера исходящей почты.
Примечания: При необходимости также измените следующие параметры:
Установите флажок Требовать SSL для входящей почты, если поставщик требует протокол SSL для входящей электронной почты.
Установите флажок Требовать SSL для исходящей почты, если поставщик требует протокол SSL для исходящей электронной почты.
Убедитесь в правильности адресов сервера контактов и сервера календаря.
Если вы используете учетную запись Exchange, которой требуются расширенные параметры, необходимо удалить учетную запись и добавить его снова, указав такие параметры. Инструкции см. в разделе Добавление учетной записи с помощью расширенной настройки.
Проверьте параметры конфиденциальности
Откройте меню Пуск 
Убедитесь, что для параметра Разрешить приложениям получать доступ к электронной почте и отправке сообщений задано значение Вкл.
Убедитесь, что для параметра Разрешить приложениям доступ к календарю задано значение Вкл.
Проверьте, включена ли двухфакторная проверка подлинности для вашей учетной записи
Двухфакторная проверка подлинности позволяет защитить учетную запись, усложняя вход в нее для других лиц. Ваша личность проверяется не только с помощь с пароля, но и с помощью связи с вами (при этом предоставляются сведения для защиты).
Приложения «Почта» и «Календарь» для Windows 10 не поддерживают двухфакторную проверку подлинности. Если для вашей учетной записи включена двухфакторная проверка подлинности, вам потребуется создать пароль приложения. Пароль приложения используется вместо обычного пароля приложений, которые не поддерживают двухфакторную проверку подлинности.
Сведения о том, как создать пароль приложения для вашей учетной записи, можно получить у поставщика услуг электронной почты.
При синхронизации почты появляется сообщение об ошибке
Иногда при попытке синхронизировать новые сообщения или события календаря в приложениях «Почта» и «Календарь» отображается сообщение об ошибке. Ниже указано, как решить наиболее частые проблемы.
Параметры вашей учетной записи устарели
Как правило, причиной устаревания параметров учетной записи является неправильный пароль. На панели уведомлений нажмите кнопку Исправить учетную запись. Если ваш пароль неправильный, вам будет предложено изменить его. Введите новый пароль и нажмите кнопку Готово.
Совет: Если вы хотите сменить пароль к учетной записи в своей почтовой службе (например, Gmail или iCloud), вам потребуется сделать это на соответствующем веб-сайте. Дополнительные сведения см. в статье Смена пароля в приложении «Почта» для Windows 10.
Если проблема связана не с паролем, возможно, у вас возникла ошибка сертификата. В этом случае появится сообщение «Обнаружена ошибка сертификата безопасности прокси-сервера. Центр сертификации, выдавший данный сертификат безопасности, не является доверенным».
Такая ошибка часто возникает, когда для защиты учетной записи электронной почты не используется протокол SSL. Чтобы устранить ее, сделайте следующее:
В нижней части левой панели навигации выберите 
Щелкните Управление учетными записями и выберите свою учетную запись электронной почты.
Выберите Изменить параметры синхронизации почтового ящика > Дополнительные параметры почтового ящика.
Проверьте адреса и порты серверов входящей и исходящей почты.
Установите флажки Требовать SSL для входящей почты и Требовать SSL для исходящей почты, а затем выберите Готово > Сохранить.
Устройство не соответствует требованиям безопасности, установленным администратором электронной почты
Если вы получили это сообщение об ошибке, прочтите требования к безопасности устройства.
Ошибка 0x80072726
Ошибка 0x80072726 может быть вызвана сторонним брандмауэром или антивирусной программой. Хотя мы не рекомендуем окончательно отключать такие программы, вы можете узнать на веб-сайте их производителя, не существует ли обходного решения, или же временно отключить программное обеспечение и проверить, устранит ли это проблему. Если да, обратитесь в службу технической поддержки производителя, чтобы узнать, как получать доступ к электронной почте, не отключая программное обеспечение.
Предупреждение: Если вы отключили антивирусную программу, не открывайте вложения и не щелкайте ссылки в сообщениях от людей, которых вы не знаете.
Есть дополнительные вопросы?

Отправьте нам отзыв
Мы ценим ваше мнение. Если в приложении «Почта» или «Календарь» нет нужных вам возможностей или если та или иная функция работает неправильно, оставьте свой отзыв для команды разработчиков.
Источник
При включенной синхронизации параметров ОС Виндовс синхронизирует выбранные вами настройки на всех устройствах, работающих под управлением Windows 10, если на них выполнен вход с использованием вашего аккаунта Майкрософт.
Эти настройки можно задать в «Параметрах».
- Одновременно нажмите клавиши «Windows» + «I» и выберите раздел «Учетные записи».
Переходим в раздел «Учетные записи»
- В списке подразделов в левой части окна кликаем на пункт «Синхронизация ваших параметров», а затем в правой части выбираем отдельные параметры, которые необходимо синхронизировать.
Выбираем параметры для синхронизации
Однако случаются сбои, в результате которых синхронизация может стать недоступной. В этом случае, открыв раздел «Синхронизация ваших параметров», вы увидите такое сообщение:
Сообщение о том, что синхронизация не доступна
При этом переключатель «Параметры синхронизации» и все остальные настройки становятся неактивными.
Давайте разберемся, как решить эту проблему.
Подтверждаем учетную запись Майкрософт
Синхронизация может быть не доступна из-за того, что ваш аккаунт Майкрософт не подтвержден.
Откройте раздел «Управление входом в службы Майкрософт» на сайте Майкрософт. Авторизуйтесь, введя свой пароль учетной записи Майкрософт. Если в разделе «Псевдоним учетной записи» рядом с адресом электронной почты или номером телефона вы увидите кнопку «Подтвердить», нажмите на нее. Вам будет прислан код (в SMS или на указанную почту), который нужно ввести для подтверждения, что именно вы являетесь владельцем данного аккаунта.
Подтверждаем все непроверенные псевдонимы
После подтверждения учетной записи Майкрософт проверьте, стал ли активным переключатель «Параметры синхронизации» в разделе «Синхронизация ваших параметров» в «Параметрах».
Отключаем рабочие или учебные учетные записи
При подключении к вашему компьютеру корпоративной или школьной учетной записи также могут возникнуть проблемы с синхронизацией.
Нам снова потребуется обратиться к разделу «Учетные записи» в «Параметрах», мы писали, как это сделать, в начале статьи. В окне «Учетные записи» перейдем в раздел «Доступ к учетной записи места работы или учебного заведения».
Открываем раздел настроек «Доступ к учетной записи места работы или учебного заведения»
Если на вашем компьютере подключены корпоративные или учебные учетные записи, они отобразятся в правой части окна. Выберите нужный аккаунт и нажмите кнопку «Отключить». Затем перезагрузите компьютер и проверьте, заработала ли синхронизация.
Включаем синхронизацию Azure Active Directory
Еще одной причиной невозможности синхронизации параметров между вашими устройствами может являться привязка учетной записи Майкрософт к профилю Azure AD. Microsoft Azure Active Directory используется для управления доступом, автоматизации политик и повышения уровня безопасности.
Если ваша учетная запись связана с Azure AD, перейдите на сайт Azure и войдите в систему. Далее следует открыть раздел «Azure Active Directory», нажав на значок меню с тремя черточками.
Открываем меню и кликаем на пункт «Azure Active Directory»
Затем справа выбираем подраздел «Настройки устройства» и устанавливаем значение «Все» в строке «Пользователи, которые могут синхронизировать настройки и данные приложений».
После проделанных манипуляций попробуйте включить синхронизацию в «Параметрах».
Вы выполнили предыдущие рекомендации, но проблема все еще не решена? Рассмотрим другую возможную причину данного сбоя. Синхронизация параметров учетной записи Майкрософт не выполняется, если в реестре Windows 10 установлен параметр «NoConnectedUser». Отредактируем данный ключ.
Нажимаем горячие клавиши «Windows» + «R» и в открывшемся окне «Выполнить» вводим regedit, а затем кликаем кнопку «ОК».
Запускаем «Редактор реестра» из окна «Выполнить»
В окне редактора реестра Windows перейдем к разделу реестра HKEY_LOCAL_MACHINESOFTWAREMicrosoftWindowsCurrentVersionPoliciesSystem, последовательно раскрывая нужные ветви в левой части окна. Далее дважды кликаем по параметру «NoConnectedUser», в открывшемся окне в поле «Значение» указываем 0 (переключатель «Система исчисления» должен быть установлен в положение «Шестнадцатеричная») и нажимаем «ОК».
Задаем значение 0 для параметра «NoConnectedUser»
Закрываем окно редактора реестра, после чего перезагружаем ПК.
В качестве крайних мер, если приведенные выше советы вам не помогли, можно порекомендовать произвести восстановление системы с носителя, содержащего дистрибутив Виндовс, или полную переустановку Windows 10, так как проблемы с синхронизацией могут быть вызваны повреждением системных файлов.
Загрузка …
Post Views: 1 212
На чтение 5 мин. Просмотров 808 Опубликовано 03.09.2019
Наличие учетной записи Microsoft и синхронизация ваших настроек и контента с ней важнее в Windows 10, чем когда-либо прежде. Но что, если вы не можете синхронизировать настройки в Windows 10? Не волнуйтесь, потому что у нас есть решение для этого.
Содержание
- Как я могу решить проблему синхронизации настроек в Windows 10?
- Решение 1 – Изменить настройки обратной связи и диагностики
- Решение 2 – Войдите с другой учетной записью Microsoft
- Решение 3. Использование средства устранения неполадок с учетной записью Microsoft
- Решение 4 – Запустите сканирование SFC
- Решение 5 – Запустите сканирование DISM
- Решение 6 – Обновление Windows 10
- Решение 7 – Отключить антивирус
Как я могу решить проблему синхронизации настроек в Windows 10?
- Изменить настройки обратной связи и диагностики
- Войти с другой учетной записью Microsoft
- Используйте средство устранения неполадок с учетной записью Microsoft
- Запустите сканирование SFC
- Запустите сканирование DISM
- Обновите Windows 10
- Отключить антивирус
Решение 1 – Изменить настройки обратной связи и диагностики
Основной причиной проблем синхронизации для большинства людей являются неправильные настройки обратной связи и диагностики. После того, как вы измените настройки обратной связи и диагностики, вы снова сможете нормально синхронизировать свои настройки.
Чтобы изменить эти настройки, выполните следующие действия:
- Открыть настройки
- Перейти к конфиденциальности, обратной связи и диагностике
-
Возможно, для параметров диагностики и данных об использовании установлено значение «Основные». Просто измените его на Enhanced или выше
Изменение настроек обратной связи и диагностики должно решить проблему синхронизации. Но если вы все еще не можете синхронизировать свои настройки, даже после изменения настроек обратной связи и диагностики, возможно, что-то не так с вашей учетной записью Microsoft.
Если у вас возникли проблемы с открытием приложения Настройка, обратитесь к этой статье, чтобы решить эту проблему.
Решение 2 – Войдите с другой учетной записью Microsoft
Поскольку синхронизация и учетная запись Microsoft тесно связаны, если вы не можете синхронизировать свои настройки, возможно, ваша учетная запись Microsoft повреждена.
Чтобы проверить это, вы должны войти в систему с другой учетной записью Microsoft и посмотреть, существует ли проблема по-прежнему. Если у вас нет учетной записи Microsoft, перейдите на эту страницу, чтобы создать ее.
После создания другой учетной записи Microsoft следуйте этим инструкциям, чтобы войти в нее на компьютере с Windows 10:
- Зайдите в настройки, аккаунты
-
Перейти к добавлению учетной записи Microsoft
- Введите данные для входа в новую учетную запись и следуйте дальнейшим инструкциям
- После входа в новую учетную запись Microsoft проверьте, можете ли вы сейчас синхронизировать свои настройки. Если да, проблема была определенно в вашем предыдущем аккаунте.
Вы не можете войти под своей учетной записью Microsoft в Windows 10? Чтобы устранить проблему, выполните следующие простые действия.
Решение 3. Использование средства устранения неполадок с учетной записью Microsoft
Чтобы устранить эту проблему с настройками, вы также можете загрузить и установить средство устранения неполадок с учетной записью Microsoft. Помните, что для работы этого решения вам необходимо войти в проблемный аккаунт.
Если средство устранения неполадок останавливается до завершения процесса, исправьте его с помощью этого полного руководства.
Решение 4 – Запустите сканирование SFC
Поврежденные или отсутствующие ключи реестра могут помешать вам синхронизировать ваши настройки в Windows 10. Самый быстрый и безопасный способ проверить систему на наличие повреждений – использовать средство проверки системных файлов Microsoft.
Утилита автоматически проверяет целостность всех системных файлов и восстанавливает проблемные. Вот как запустить сканирование SFC:
1. Перейдите в Пуск>, введите cmd >, щелкните правой кнопкой мыши Командную строку> выберите Запуск от имени администратора.

2. Теперь введите команду sfc/scannow

3. Дождитесь завершения процесса сканирования и перезагрузите компьютер. Все поврежденные файлы будут заменены при перезагрузке.
Если у вас возникли проблемы с доступом к командной строке от имени администратора, то вам лучше ознакомиться с этим руководством.
Команда сканирования теперь остановлена до завершения процесса? Не волнуйтесь, у нас есть простое решение для вас.
Решение 5 – Запустите сканирование DISM
Если проблема не устранена, попробуйте запустить сканирование DISM. Просто запустите Командную строку от имени администратора и введите следующую команду: DISM/Online/Cleanup-Image/RestoreHealth .
Стоит отметить, что сканирование может занять до 30 минут и более. Подождите терпеливо, пока весь процесс не закончится, и не нажимайте никакие клавиши.

Кажется, что все теряется при сбое DISM в Windows? Посмотрите это краткое руководство и избавьтесь от забот.
Решение 6 – Обновление Windows 10
Если это проблема со стороны Microsoft, убедитесь, что на вашем компьютере установлены последние обновления Windows 10.Технический гигант регулярно выпускает обновления для оптимизации ОС и устранения различных проблем, о которых сообщают пользователи.
Возможно, последние исправления направлены именно на исправление проблем с настройками. Итак, перейдите в «Настройки»> «Обновления и безопасность»> нажмите кнопку «Проверить наличие обновлений».

Не можете обновить Windows? Ознакомьтесь с этим руководством, которое поможет вам быстро их решить.
Решение 7 – Отключить антивирус
Некоторые пользователи сообщали, что отключение антивирусной программы устранило проблему. Другими словами, временно отключите антивирус, подождите, пока все настройки не будут синхронизированы, а затем снова включите антивирус.
Может быть, это быстрое решение может помочь вам, так что попробуйте.
Это все, я надеюсь, что эти решения помогли вам решить проблему синхронизации в Windows 10. Если у вас есть какие-либо комментарии, вопросы или предложения, просто обратитесь к разделу комментариев ниже.
Как исправить ошибку «Синхронизация не доступна для вашей учетной записи» в Windows 10?
Редакции gamesqa уже известно минимум о 7 случаях появления ошибки среди читателей. Сообщение гласит: «Синхронизация не доступна для вашей учетной записи». Обратитесь к системному администратору, чтобы решить эту проблему». Оно отображается только в Windows 10, но независимо от типа сборки. Наблюдается ситуация, что неисправность возникает в ОС с обновлением Fall Creators. Время разобраться с причинами и найти решения проблемы.
Содержание
- Что является причиной ошибки «Синхронизация не доступна для вашей учетной записи»?
- Решение 1: удаление рабочих или школьных учетных записей
- Решение 2: Проверка учетной записи Microsoft
- Решение 3: работа с редактором реестра
- Решение 4: включение синхронизации Azure Active Directory
- Решение 5: восстановление системы
Что является причиной ошибки «Синхронизация не доступна для вашей учетной записи»?
Опытным путем, посредством тестирования стратегий восстановления, удалось выявить ряд потенциальных виновников ошибки.
Известные причины сбоев:
- Наличие в системе рабочих или школьных учетных записей. Чаще всего проблема возникает при подключении профилей к страницам настроек «Доступ к работе или учебе». Неполадка решается путем удаления аккаунтов и повторным включением синхронизации.
- Профиль Microsoft не подтвержден. Решение неполадки – перейти на сайт Microsoft и проверить личную информацию на вкладке «Ваши данные».
- Синхронизация заблокирована политикой реестра. Если в библиотеке Windows есть параметр REG_DWORD с именем NoConnectedUser, система не в состоянии подключиться к соответствующим серверам Microsoft. Исправление реестра помогает устранить проблему.
- Azure запрещает синхронизацию. Если в системе применяется Azure AD, есть риск установки настроек, не позволяющих пользователям выполнять связь для переноса данных между несколькими устройствами. Изменение параметров Azure позволит добиться положительного результата.
- Нарушение целостности системных файлов. Ситуация случается нечасто, но повреждение важных для ОС данных также способно провоцировать нарушение синхронизации. Сброс компонентов во время восстановления системы обычно служит надежным исправлением проблемы.
Решение 1: удаление рабочих или школьных учетных записей
Чаще всего сбой с сообщением «Синхронизация не доступна для вашей учетной записи» появляется из-за подключения настроек «Доступ к работе или учебе». Проблема в 50% случаев появляется на устройствах с включенными рабочими и школьными профилями. Решается неполадка путем удаления аккаунтов. Обычно повторное их добавление не приводит к сбоям.
Краткое руководство:
- Зажать комбинацию Win + R, вставить команду «ms-settings: workplace» и нажать Enter.
- Перейти на вкладку «Рабочий или школьный доступ».
- Нажать на клавишу «Отключиться» напротив соответствующего профиля, подтвердить действие и перезагрузить компьютер.
- В момент следующего запуска снова открыть окно «Выполнить» (Win + R), вставить «ms-settings: sync» и нажать кнопку «Ок».
- В разделе «Синхронизация настроек» в рабочей области перевести переключатель в активное состояние.
Если ошибка в этот раз не появилась, можно снова вернуться в окно с рабочими областями и включить доступ по работе или для школьных занятий.
Решение 2: Проверка учетной записи Microsoft
Исправить ошибку часто помогает проверка профиля Microsoft. Подобное действие актуально после выполнения одновременной загрузки и установки пары критически важных обновлений. На странице «Ваши данные» официального веб-ресурса нужно подтвердить аккаунт.
Последовательность действий:
- Запустить любой настольный браузер и перейти на сайт Microsoft.
- Авторизоваться в собственном профиле с помощью кнопки «Войти» в правом верхнем углу.
- После входа в систему открыть раздел «Ваша информация» и перейти к вкладке «Безопасность и конфиденциальность».
- Кликнуть по гиперссылке «Подтвердить».
- Ввести код из SMS на указанный номер телефона или с письма на зарегистрированный почтовый ящик.
- Перезапустить компьютер.
- Снова попробовать включить синхронизацию.
Решение 3: работа с редактором реестра
Если в реестре установлен параметр NoConnectedUser, ошибка «Синхронизация не доступна для вашей учетной записи» будет отображаться все время. Единственное решение – напрямую воздействовать на ключ и заменить его значение на 0.
Алгоритм действий:
- Нажать Win + R, вставить слово «regedit» и нажать на «Ок».
- Последовательно перейти в ветку HKEY_LOCAL_MACHINE SOFTWARE Microsoft Windows CurrentVersion Policies System либо ссылку можно вставить в панель навигации.
- В рабочей области справа дважды нажать на параметр NoConnectedUser.
- Перевести значение в «Шестнадцатеричную» систему, поставить 0 и сохранить изменение.
- Выполнить перезапуск компьютера.
Решение 4: включение синхронизации Azure Active Directory
Если учетная запись связана с профилем Azure AD, скорее всего пользователю придется переключиться на сервис и сменить одну настройку. Правда, метод абсолютно не работает у тех, кто не привязывал учетную запись к Azure.
Что нужно сделать:
- Открыть портал Azure и авторизоваться в системе.
- Перейти на вкладку Azure Active Directory и открыть «Настройки устройства».
- В параметре «Пользователи, которые могут синхронизировать настройки и данные приложений» установить значение «Все».
- Снова включить синхронизацию в Windows.
Решение 5: восстановление системы
К методу стоит прибегать в случае, если все остальные способы оказались неэффективными. Это свидетельствует о проблемах с отдельными компонентами ОС. Потребуется подключение носителя с дистрибутивом Windows и запуск восстановления системы. Альтернативный вариант – полностью переустановить систему, но данное действие приведет к утрате пользовательских данных на диске C. Если выбран второй путь, стоит заблаговременно создать резервную копию.
В 60% случаев исправить ошибку «Синхронизация не доступна для вашей учетной записи» помогает 1-2 решение. В 30% – 3-4 методы приводит к положительному результату. Меньше 10% пользователей доходили до последнего способа.
РЕКОМЕНДУЕМЫЕ: Загрузите этот инструмент, который поможет вам безопасно исправить распространенные ошибки Windows и автоматически оптимизировать производительность системы.
Когда вы включаете параметры синхронизации в Windows 10, он отслеживает важные для вас параметры и сохраняет их для вас на всех устройствах с Windows 10. Нет необходимости говорить о том, насколько полезны настройки синхронизации, когда у вас несколько устройств с Windows 10. Однако у некоторых пользователей возникает ошибка «Синхронизация недоступна для вашей учетной записи».
В этом посте мы обсудим, как устранить и исправить эту ошибку. Следуйте этим методам, и вы узнаете, как это исправить за секунду.
Возможные причины ошибки «Синхронизация недоступна для вашей учетной записи»?
- Сетевые рабочие или учебные учетные записи. В большинстве случаев эта ошибка возникает, когда вы подключаете одну или несколько учетных записей на странице «Доступ к работе» или «Настройки учебного заведения». Если этот сценарий применим, вы можете решить проблему, удалив учетные записи и включив синхронизацию на своем компьютере с Windows 10.
- Учетная запись Microsoft не проверена. Другая возможная причина появления этого сообщения об ошибке заключается в том, что учетная запись Microsoft не проверена. В этом случае вы можете решить проблему и настроить синхронизацию, проверив учетную запись на вкладке «Ваши данные» официального сайта Microsoft.
- Политика реестра предотвращает синхронизацию — оказывается, что REG_DWORD с именем NoConnectedUser может вызывать такое поведение даже в ситуациях, когда он включен в вашем реестре. В этом случае проблему можно решить с помощью редактора реестра, чтобы политика не влияла на синхронизацию вашей учетной записи Microsoft.
- Azure не разрешает синхронизацию. Если вы используете Azure AD, настройка устройства может помешать подключенным пользователям синхронизировать параметры приложений и данные между несколькими устройствами. Если этот сценарий применим, вы можете решить проблему, изменив параметры Azure Active Directory на портале Azure.
- Поврежденный системный файл. В редких случаях эта проблема может возникнуть из-за определенного типа повреждения системного файла, который мешает процессу синхронизации. В этом случае проблему можно решить, сбросив каждый компонент операционной системы с помощью восстановительной установки.
Как исправить синхронизацию недоступно для вашей учетной записи в настройках Windows 10
Решение 1.Выйдите из рабочей или учебной учетной записи
Выберите «Пуск»> «Настройка»> «Учетные записи»> «Синхронизировать настройки». Проверьте это сообщение об ошибке:
Синхронизация недоступна для вашей учетной записи. Обратитесь к системному администратору, чтобы решить эту проблему.
Если вы видите это, возможно, вам нужно удалить корпоративную или учебную учетную запись, подключенную к вашему компьютеру. Пользователям, подключенным к домену Windows Server, может потребоваться подключение к локальной учетной записи или учетной записи Microsoft для синхронизации своего избранного, поскольку это может быть запрещено в организации.
Откройте «Пуск»> «Настройки»> «Учетные записи»> «Доступ на работу или учебу». Выберите свою текущую корпоративную или учебную учетную запись и нажмите Отключить. Перезагрузите компьютер и повторите попытку синхронизации.
Решение 2. Войдите в систему с другой учетной записью Microsoft.
Поскольку синхронизация и ваша учетная запись Microsoft тесно связаны, ваша учетная запись Microsoft может быть повреждена, если вы не можете синхронизировать свои настройки.
Чтобы убедиться в этом, вам необходимо войти в систему с другой учетной записью Microsoft и убедиться, что проблема не устранена. Если у вас еще нет учетной записи Microsoft, перейдите на эту страницу, чтобы создать учетную запись.
После создания другой учетной записи Microsoft выполните следующие действия, чтобы подключиться к компьютеру с Windows 10:
- Зайдите в Настройки, Учетные записи
- Перейдите в раздел «Добавить учетную запись Microsoft».
- Введите регистрационные данные для новой учетной записи и следуйте инструкциям.
- После входа в новую учетную запись Microsoft проверьте, можете ли вы синхронизировать настройки сейчас.
- Если это так, то, вероятно, у вас была проблема с вашей предыдущей учетной записью.
Решение 3. Активируйте свою учетную запись Microsoft в реестре.
Значение NoConnectedUser REG_DWORD, расположенное в ветке реестра HKEY_LOCAL_MACHINE SOFTWARE Microsoft Windows CurrentVersion Policies System, является ключом для политики безопасности «Учетные записи: блокировать учетные записи Microsoft». Рекомендуемые настройки:
0 — эта политика отключена.
1 — Пользователи не могут добавлять учетные записи Microsoft.
3 — Пользователи не могут добавить учетную запись Microsoft или логин.
Решение 4. Отключите и снова включите синхронизацию.

Если Edge уже синхронизирован, но больше не работает, вы можете попробовать выключить и снова включить его.
- Откройте «Пуск»> «Настройки»> «Учетные записи»> «Настройки синхронизации».
- Отключите настройки синхронизации, перезагрузите компьютер и снова включите его.
Решение 5.Измените настройки обратной связи и диагностики
Основная причина проблем с синхронизацией для большинства людей — плохая обратная связь и неправильные диагностические настройки. После изменения настроек обратной связи и диагностики вы сможете синхронизировать свои настройки в обычном режиме.
Чтобы изменить эти настройки
- Откройте настройки
- Перейти к конфиденциальности, обратной связи и диагностике
- На этом, вероятно, основана конфигурация диагностических параметров и данных об использовании. Просто измените его на Advanced или выше.
Изменение настроек обратной связи и диагностики должно решить проблему синхронизации. Но если вы по-прежнему не можете синхронизировать свои настройки, даже после изменения настроек обратной связи и диагностики, возможно, что-то не так с вашей учетной записью Microsoft.
Решение 6. Включите синхронизацию из Azure Active Directory.
Не используйте этот метод, если вы не используете интеграцию с Azure.
Если у вас есть Учетная запись Azure Active Directory (AD) подключенный к вашему компьютеру, вам может потребоваться изменить некоторые параметры на портале Azure, чтобы избежать ошибки «Синхронизация недоступна для вашей учетной записи», которая позволяет вашему компьютеру синхронизироваться с учетной записью MS.
Некоторые пользователи Azure смогли решить эту проблему, получив доступ к Azure Active Directory и изменив настройки устройства, чтобы связанные пользователи могли синхронизировать настройки приложений и данные между устройствами.
ЕЩЕ ЕСТЬ ВОПРОСЫ? Попробуйте этот инструмент для устранения ошибок Windows и автоматической оптимизации производительности системы.
Как решить, что настройки синхронизации Windows 10 не работают (02.08.23)
Каждый раз, когда вы получаете новый компьютер, настройка его так, как вам нравится, может оказаться долгим и хлопотным процессом. Синхронизация настроек в Windows 10 позволяет синхронизировать некоторые общие настройки с облаком и применять их к любому компьютеру, на который вы входите с помощью своей учетной записи Microsoft. Включив синхронизацию ваших настроек в Windows 10, вы сможете добиться более единообразной работы независимо от того, какое устройство вы используете.
В Windows 10 пользователи могут синхронизировать различные настройки персонализации, включая вашу тему Windows (обои , цвет и т. д.), языковые настройки, пароли, сохраненные в Microsoft Edge, и настройки специальных возможностей. В зависимости от устройства, в которое вы входите, Windows 10 также может синхронизировать другие вещи, например настройки мыши или принтера. Windows может даже синхронизировать другие типы информации между устройствами.
Однако несколько пользователей жаловались, что «Синхронизировать настройки» не работает в Windows 10. Несмотря на то, что они вошли в систему с той же учетной записью Microsoft, предыдущие настройки не переносятся на новое устройство.
Обычно это происходит, когда пользователи Windows входят в одну и ту же учетную запись Microsoft на нескольких устройствах. В некоторых случаях параметр синхронизации отображается серым цветом, даже если он был включен. В любом случае, неработающие настройки синхронизации Windows 10 могут стать серьезной проблемой, особенно для тех, кто использует несколько устройств для работы или учебы.
Совет от профессионалов: просканируйте свой компьютер на предмет проблем с производительностью, ненужных файлов и вредоносных приложений. , и угрозы безопасности
, которые могут вызвать системные проблемы или снижение производительности.
Проблемы с бесплатным сканированием ПК Об Outbyte, инструкции по удалению, лицензионное соглашение, политика конфиденциальности.
Почему не работают параметры синхронизации в Windows 10?
Синхронизация настроек и содержимого с помощью учетной записи Microsoft стала для Windows более важной, чем когда-либо прежде. Но иногда ошибки при синхронизации возникают по разным причинам.
Например, возможно, что на одном из устройств не включены настройки синхронизации. Или, если он включен, что-то мешает ему работать должным образом.
Если обновление было установлено недавно, либо обновление системы, либо обновление приложения, которое включает вход в учетную запись Microsoft, вероятно, что это обновление нарушил функцию синхронизации вашей Windows 10 и вызывает эту ошибку.
Итак, когда вы получаете эту ошибку, обязательно сначала выясните причину этой проблемы. Если вы не уверены, вы можете проверять приведенные ниже решения одно за другим, пока не найдете то, которое решит вашу проблему.
Как заставить настройки синхронизации работать в Windows 10
Прежде чем пытаться устранить ошибку настроек синхронизации, убедитесь, что эта функция включена на вашем компьютере. Вы также должны войти в Windows с учетной записью Microsoft, чтобы эта функция работала.
Чтобы включить настройки синхронизации, следуйте инструкциям ниже:
- Общая синхронизация
- Темы
- Пароли
- Языковые настройки
- Легкость доступа
- Другие настройки Windows (например, принтеры или параметры мыши).
Если настройки синхронизации включены на обоих устройствах и вы вошли в свою учетную запись Microsoft, то эта проблема намного сложнее, чем вы думаете. Ознакомьтесь с решениями, перечисленными ниже.
Решение 1. Подтвердите свою учетную запись Microsoft.
Если ваша учетная запись была создана недавно, особенно при настройке учетной записи на вашем компьютере, ее сначала необходимо подтвердить. Microsoft отправит вам электронное письмо или проведет вас через процесс проверки. Если проверка не завершена, синхронизация завершится неудачно.
Решение 2. Измените диагностику, отзывы и настройки.
Одной из основных причин проблем с синхронизацией для большинства людей является неправильная обратная связь и настройки диагностики. После редактирования параметров обратной связи и диагностики вы снова сможете нормально синхронизировать свои настройки.
Чтобы изменить эти настройки, сделайте следующее:
Изменение параметров диагностики и обратной связи должно решить вашу проблему с синхронизацией. Но если вы по-прежнему не можете синхронизировать свои настройки даже после изменения этого параметра, возможно, что-то не работает с вашей учетной записью Microsoft.
Решение № 3: Включите синхронизацию учетной записи Microsoft через редактор реестра или групповую политику.
Если вы подтвердили свою учетную запись, но синхронизация по-прежнему не работает, вы можете изменить метод реестра или групповую политику, чтобы включить синхронизацию.
С помощью метода реестра
С помощью групповой политики
Решение №4: войдите в систему с другой учетной записью Microsoft.
Поскольку синхронизация и учетные записи Microsoft тесно связаны, ваша учетная запись Microsoft может быть поврежденным, так как вы не можете синхронизировать свои настройки.
Чтобы проверить это, вы должны войти в систему, используя другую учетную запись Microsoft, и проверить, сохраняется ли проблема. Если у вас нет учетной записи Microsoft, вам необходимо создать новую.
Создав еще одну учетную запись Microsoft, выполните следующие действия, чтобы войти в нее на своем компьютере с Windows 10:
Решение № 5: используйте средство устранения неполадок учетной записи Microsoft.
Чтобы решить эту проблему с настройками, вы также можете загрузить и установить средство устранения неполадок учетной записи Microsoft. Имейте в виду, что вам необходимо войти в проблемную учетную запись, чтобы это решение работало.
Решение № 6. Запустите сканирование SFC.
Поврежденные или отсутствующие ключи реестра могут помешать вам синхронизировать настройки в Windows 10. Самый быстрый и безопасный способ проверить системные файлы на наличие повреждений — использовать средство проверки системных файлов Microsoft.
Утилита автоматически проверяет целостность всех системных файлов и исправляет проблемные.
Вот как запустить сканирование SFC:
Дождитесь завершения процесса сканирования и перезагрузите компьютер. Все поврежденные файлы будут заменены при перезагрузке.
Решение № 7. Запустите сканирование DISM
Если проблема не исчезнет, попробуйте запустить сканирование DISM. Просто запустите командную строку от имени администратора и введите следующую команду: DISM / Online / Cleanup-Image /RestoreHealth.
Сканирование иногда может занять до 30 минут или больше, поэтому терпеливо дождитесь завершения всего процесса и не нажимайте никаких клавиш.
Решение №8: обновите Windows 10.
Если это проблема со стороны Microsoft, убедитесь, что на вашем компьютере установлены последние обновления Windows 10. Технический гигант регулярно выпускает обновления для оптимизации ОС и исправления различных проблем, о которых сообщают пользователи.
Возможно, последние исправления направлены именно на устранение проблем с настройками. Итак, перейдите в Настройки & gt; Обновить & amp; Безопасность , нажмите кнопку Проверить наличие обновлений . Также рекомендуется обновлять свои приложения с помощью средства обновления драйверов, чтобы убедиться, что все работает правильно.
Решение № 9: Отключите антивирус.
Некоторые пользователи сообщили, что отключение антивирусного программного обеспечения решило проблему. Другими словами, временно выключите антивирус, подождите, пока все настройки синхронизируются, а затем снова включите антивирус. Возможно, это быстрое решение поможет вам, так что попробуйте.
Резюме
Если вы не можете синхронизировать свою учетную запись Microsoft на устройствах с Windows, это может вызвать проблемы. Вы не можете получить доступ к своим закладкам, любимым темам, настройкам и другим настройкам, необходимым для работы или учебы. В этом случае вы можете воспользоваться различными решениями, описанными выше, чтобы снова синхронизировать свои настройки.
YouTube видео: Как решить, что настройки синхронизации Windows 10 не работают
02, 2023