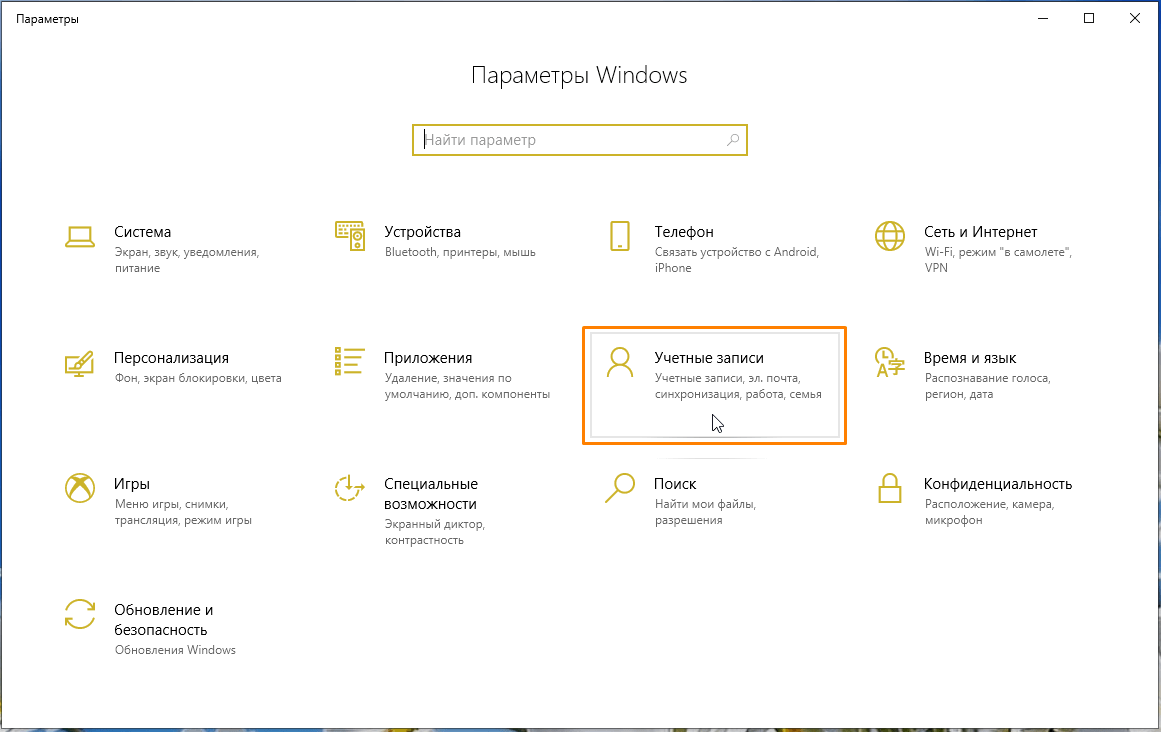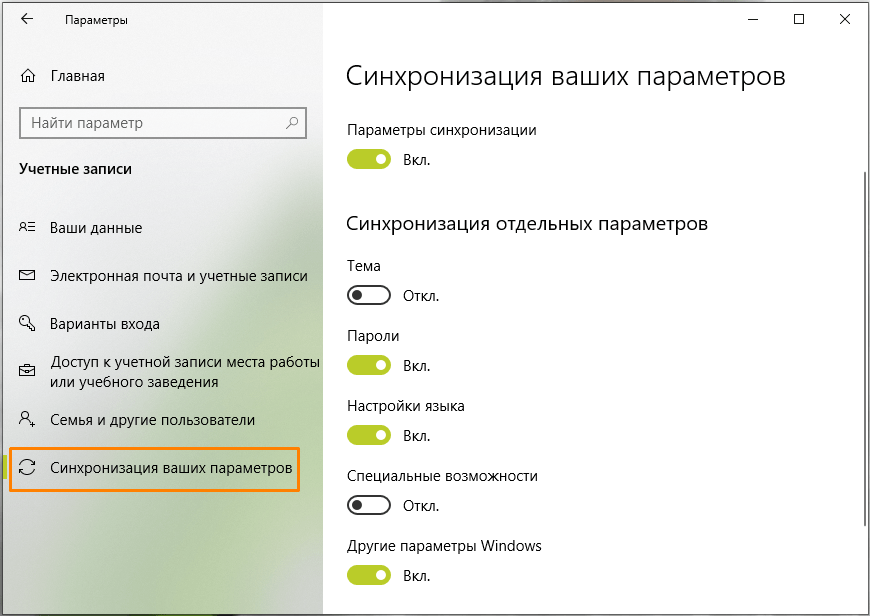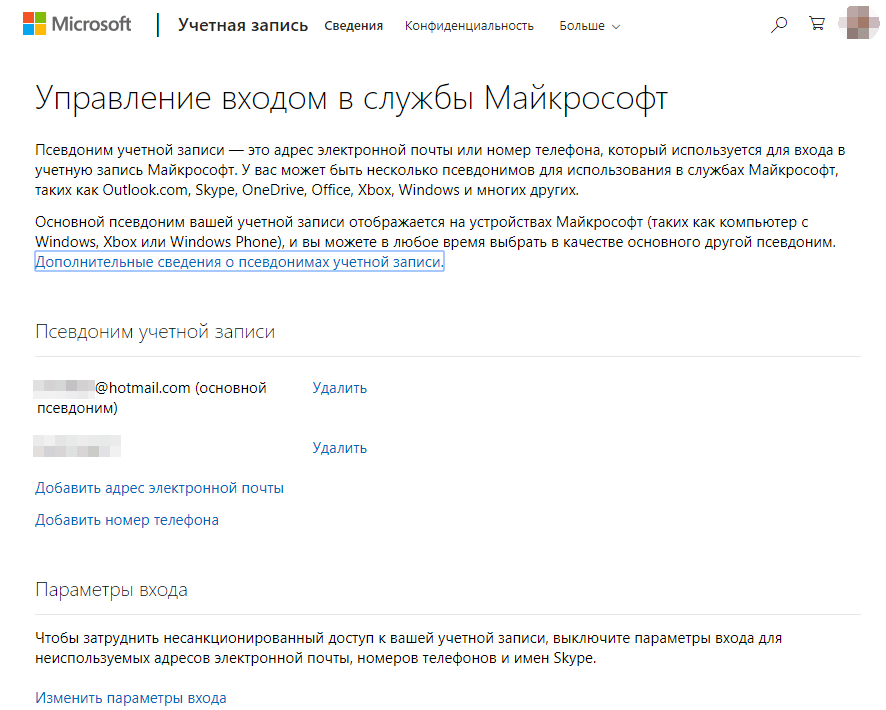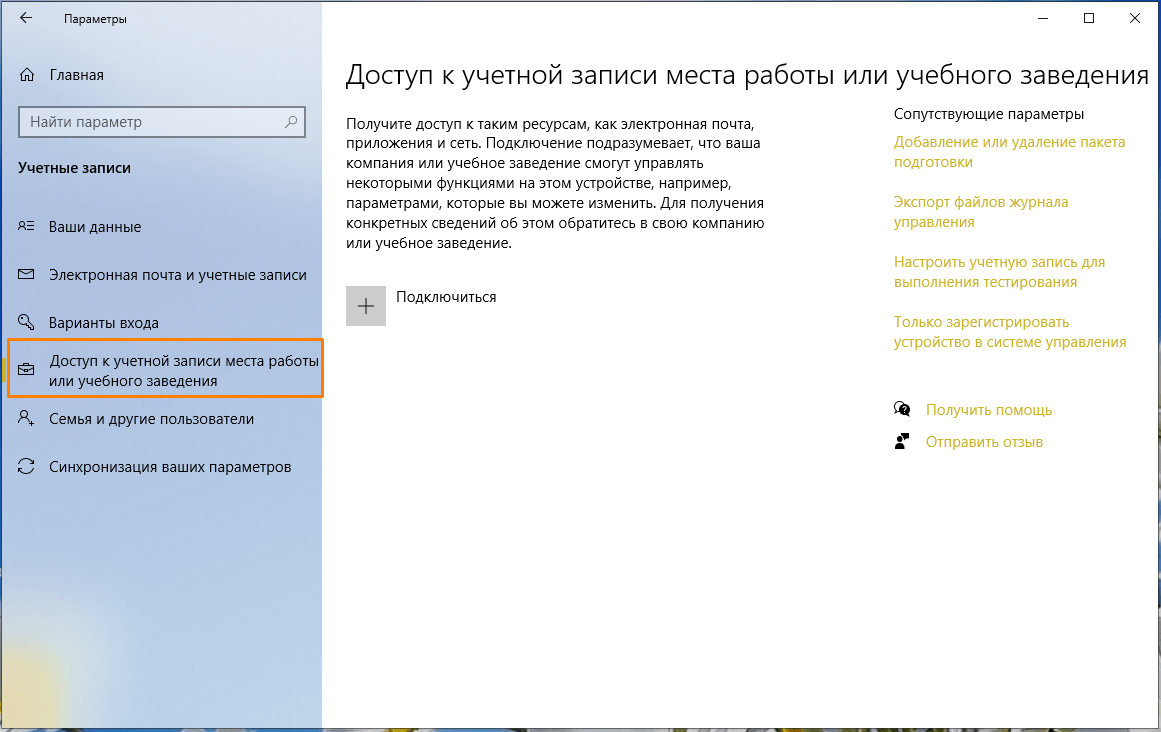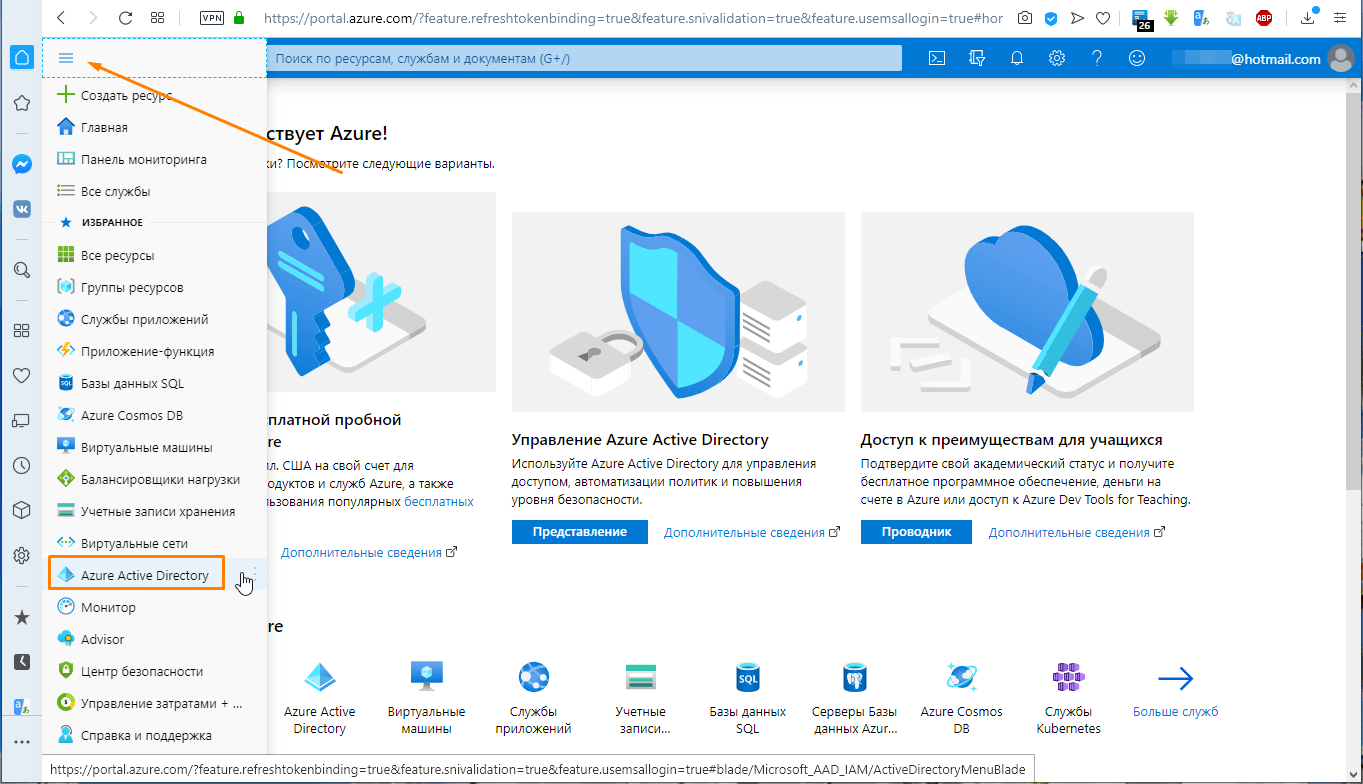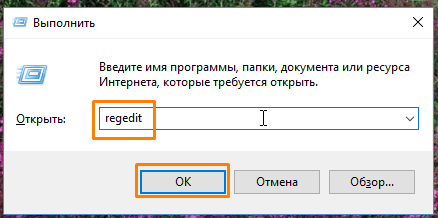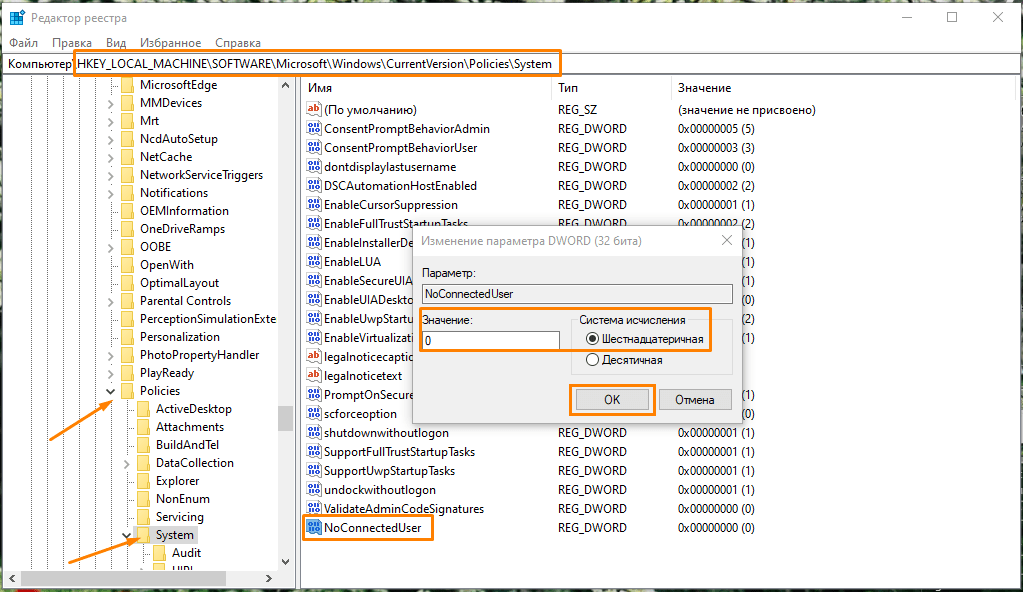- Remove From My Forums
-
Общие обсуждения
-
Здравствуйте.
Что-то произошло с моей учетной записью Microsoft – компьютеры подключенные к ней перестали синхронизировать настройки (темы, избранное, пароли и так далее). Даже сброс или установка
Windows
начисто – не помогает. В поддержке предложили переключить все компьютеры на локальные учетки, затем удалить все компьютеры из
onedrive.live.com
и снова подключить компьютеры к учетке
Microsoft, — тоже не помогло. При этом, на всех компьютерах, все приложения Магазина
Windows,использующие учетную
запись Microsoft для синхронизации, включая сам Магазин, работают нормально. Например
MSN
Новости или MSN
Финансы синхронизируют избранное, в Магазине можно устанавливать и обновлять приложения, нормально работает
Onedrive.
Не работает только синхронизация настроек самой операционной системы и браузера
Edge
(все, что в разделе «синхронизация ваших параметров» в Параметрах
Windows).
На всех компьютерах (и телефоне) синхронизация включена, выполнен вход в учетную запись
Microsoft и
Onedrive, все компьютеры «подтверждены», операционная система обновлена до последней на данный момент версии
– 14393.576
и активирована. Отправка данных (раздел «Конфиденциальность») – «полные сведения». Сеть частная, никаких «подпольных» настроек, твиков и взломов не используется.Если
на каком-либо компьютере операционную систему сбросить или переустановить, то он как обычно регистрируется в учетной записи
Microsoft, даже подтягивает прописанные там учетки членов семьи, но вместо фото моего профиля показывает заглушку
(меню «Пуск» и раздел «Учетные записи»-«Ваши данные» Параметров
Windows). Хотя в приложениях, использующих учетную запись, фото профиля присутствует. На компьютерах, на которых сброс или переустановка
не производились, фото профиля показывается везде, как я понимаю, осталось с последней удачной синхронизации с аккаунтом. Включил
на двух компьютерах учетку сына, оказалось что под ней синхронизация работает. Что не так с моей учеткой и как добиться синхронизации под ней? Еще в прошлом месяце все работало.-
Изменен тип
5 января 2017 г. 10:02
Вопрос
-
Изменен тип
Ответы
-
Аналогичная проблема, уже месяц. Решения так и не нашел. Майкрософт ответь!
Добрый день.
Могу вам посоветовать установить все доступные обновления ос либо ждите Fix.
Если вас не устраивает тот или иной ответ,
задайте вопрос на сторонних форумах коих в просторах интернета предостаточно или используйте поиск.
Так же на данном форуме отвечают обычные пользователи не имеющие никакого отношения к MSFT
и оказывающие помощь на безвоздмездной основе.
Надеюсь на понимание
Я не волшебник, я только учусь
MCP, MCTS, CCNA. Мнения, высказанные здесь, являются отражением моих личных взглядов, а не позиции работодателя. Вся инфорmация предоставляется как есть без каких-либо гарантий.
Блог IT Инженера,
IT Обзоры. Twitter.
На чтение 5 мин. Просмотров 808 Опубликовано 03.09.2019
Наличие учетной записи Microsoft и синхронизация ваших настроек и контента с ней важнее в Windows 10, чем когда-либо прежде. Но что, если вы не можете синхронизировать настройки в Windows 10? Не волнуйтесь, потому что у нас есть решение для этого.
Содержание
- Как я могу решить проблему синхронизации настроек в Windows 10?
- Решение 1 – Изменить настройки обратной связи и диагностики
- Решение 2 – Войдите с другой учетной записью Microsoft
- Решение 3. Использование средства устранения неполадок с учетной записью Microsoft
- Решение 4 – Запустите сканирование SFC
- Решение 5 – Запустите сканирование DISM
- Решение 6 – Обновление Windows 10
- Решение 7 – Отключить антивирус
Как я могу решить проблему синхронизации настроек в Windows 10?
- Изменить настройки обратной связи и диагностики
- Войти с другой учетной записью Microsoft
- Используйте средство устранения неполадок с учетной записью Microsoft
- Запустите сканирование SFC
- Запустите сканирование DISM
- Обновите Windows 10
- Отключить антивирус
Решение 1 – Изменить настройки обратной связи и диагностики
Основной причиной проблем синхронизации для большинства людей являются неправильные настройки обратной связи и диагностики. После того, как вы измените настройки обратной связи и диагностики, вы снова сможете нормально синхронизировать свои настройки.
Чтобы изменить эти настройки, выполните следующие действия:
- Открыть настройки
- Перейти к конфиденциальности, обратной связи и диагностике
-
Возможно, для параметров диагностики и данных об использовании установлено значение «Основные». Просто измените его на Enhanced или выше
Изменение настроек обратной связи и диагностики должно решить проблему синхронизации. Но если вы все еще не можете синхронизировать свои настройки, даже после изменения настроек обратной связи и диагностики, возможно, что-то не так с вашей учетной записью Microsoft.
Если у вас возникли проблемы с открытием приложения Настройка, обратитесь к этой статье, чтобы решить эту проблему.
Решение 2 – Войдите с другой учетной записью Microsoft
Поскольку синхронизация и учетная запись Microsoft тесно связаны, если вы не можете синхронизировать свои настройки, возможно, ваша учетная запись Microsoft повреждена.
Чтобы проверить это, вы должны войти в систему с другой учетной записью Microsoft и посмотреть, существует ли проблема по-прежнему. Если у вас нет учетной записи Microsoft, перейдите на эту страницу, чтобы создать ее.
После создания другой учетной записи Microsoft следуйте этим инструкциям, чтобы войти в нее на компьютере с Windows 10:
- Зайдите в настройки, аккаунты
-
Перейти к добавлению учетной записи Microsoft
- Введите данные для входа в новую учетную запись и следуйте дальнейшим инструкциям
- После входа в новую учетную запись Microsoft проверьте, можете ли вы сейчас синхронизировать свои настройки. Если да, проблема была определенно в вашем предыдущем аккаунте.
Вы не можете войти под своей учетной записью Microsoft в Windows 10? Чтобы устранить проблему, выполните следующие простые действия.
Решение 3. Использование средства устранения неполадок с учетной записью Microsoft
Чтобы устранить эту проблему с настройками, вы также можете загрузить и установить средство устранения неполадок с учетной записью Microsoft. Помните, что для работы этого решения вам необходимо войти в проблемный аккаунт.
Если средство устранения неполадок останавливается до завершения процесса, исправьте его с помощью этого полного руководства.
Решение 4 – Запустите сканирование SFC
Поврежденные или отсутствующие ключи реестра могут помешать вам синхронизировать ваши настройки в Windows 10. Самый быстрый и безопасный способ проверить систему на наличие повреждений – использовать средство проверки системных файлов Microsoft.
Утилита автоматически проверяет целостность всех системных файлов и восстанавливает проблемные. Вот как запустить сканирование SFC:
1. Перейдите в Пуск>, введите cmd >, щелкните правой кнопкой мыши Командную строку> выберите Запуск от имени администратора.

2. Теперь введите команду sfc/scannow

3. Дождитесь завершения процесса сканирования и перезагрузите компьютер. Все поврежденные файлы будут заменены при перезагрузке.
Если у вас возникли проблемы с доступом к командной строке от имени администратора, то вам лучше ознакомиться с этим руководством.
Команда сканирования теперь остановлена до завершения процесса? Не волнуйтесь, у нас есть простое решение для вас.
Решение 5 – Запустите сканирование DISM
Если проблема не устранена, попробуйте запустить сканирование DISM. Просто запустите Командную строку от имени администратора и введите следующую команду: DISM/Online/Cleanup-Image/RestoreHealth .
Стоит отметить, что сканирование может занять до 30 минут и более. Подождите терпеливо, пока весь процесс не закончится, и не нажимайте никакие клавиши.

Кажется, что все теряется при сбое DISM в Windows? Посмотрите это краткое руководство и избавьтесь от забот.
Решение 6 – Обновление Windows 10
Если это проблема со стороны Microsoft, убедитесь, что на вашем компьютере установлены последние обновления Windows 10.Технический гигант регулярно выпускает обновления для оптимизации ОС и устранения различных проблем, о которых сообщают пользователи.
Возможно, последние исправления направлены именно на исправление проблем с настройками. Итак, перейдите в «Настройки»> «Обновления и безопасность»> нажмите кнопку «Проверить наличие обновлений».

Не можете обновить Windows? Ознакомьтесь с этим руководством, которое поможет вам быстро их решить.
Решение 7 – Отключить антивирус
Некоторые пользователи сообщали, что отключение антивирусной программы устранило проблему. Другими словами, временно отключите антивирус, подождите, пока все настройки не будут синхронизированы, а затем снова включите антивирус.
Может быть, это быстрое решение может помочь вам, так что попробуйте.
Это все, я надеюсь, что эти решения помогли вам решить проблему синхронизации в Windows 10. Если у вас есть какие-либо комментарии, вопросы или предложения, просто обратитесь к разделу комментариев ниже.
Windows 11/10 offers a sync feature that allows features like themes, passwords, language preferences, ease of access, and a few other Windows settings. It works across computers. At times, the sync doesn’t work, or the sync option is greyed out, or you get an error that may say the Sync setting is not working or Sync is not available for your account. This post will guide you on how you can resolve the issue where Windows sync settings are not working.
There can be multiple reasons why Windows 11/10 is unable to sync settings across devices. It can be a problem with the Microsoft account or restrictions from the administrator, or an Azure Active Directory situation.
- Verifying your Microsoft account
- Using a School or Work Accounts
- Enabling Microsoft account sync via Registry Editor
- Enable Syncing from the Azure Active Directory
You will need admin permission for some of the suggestions.
1] Verifying your Microsoft account
If the account were recently created, especially when setting up the account on the computer, it would have to be verified. Microsoft sends out an email or processes you through the verification process. If that is incomplete, the sync will fail.
- Go to Settings > Accounts > Your Info
- Look for a link—Verify—and click on it.
- When you click on it, it will prompt you to verify using the Authenticator app or Phone Number or any other way.
Once done, the sync will start working.
2] Using a School or Work Accounts
When you have a school or work account, the power to enable sync stays with the administrator. Many companies allow the sync on authorized devices, and some only allow it to work on a single device. However, if you have a necessity, you will have to request your admin.
These accounts will show an error that sync is not available with your account.
3] Enable Microsoft account sync via Registry Editor or Group Policy
If you have verified, and the sync is still not working, you can use the registry method or Group Policy to enable the sync.
Registry method
Open Registry Editor, and navigate to the following path.
HKEY_LOCAL_MACHINESoftwarePoliciesMicrosoftWindowsSettingSync
Create a new DWORD with the name—DisableSettingsSync—and set the value as 2.
As an admin, you can create another DWORD—DisableSettingSyncUserOverride, and set the value as 2, – allowing users to enable the sync.
Detailed read: How to configure Windows 10 Sync Settings using Registry Editor.
Using Group Policy
Open Group Policy Editor, and navigate to the following path:
Administrative Templates > Windows Components > Sync your settings
Locate the policy Do not Sync, and double click to open it. Set it to enable, and save it. If you are an administrator, you can check the box, allowing users to turn to sync on.
4] Enable Syncing from the Azure Active Directory
Syncing is also called Roaming as it allows you to roam with your settings as you switch between computers. If you are part of Azure Active Directory, the admin can follow these steps to enable it.
- Sign in to Azure AD admin center.
- Select Azure Active Directory > Devices > Enterprise State Roaming.
- Select Users may sync settings and app data across devices.
What does sync your settings do in Windows 10?
Sync Settings allows you to sync Windows 10 settings, themes, password, language, preferences, and other Windows settings. When you log into another computer, verify yourself, all those settings will appear on that computer.
How do I turn on sync settings in Windows 10?
Go to Windows 10 Settings > Accounts > Sync your settings > Toggle on Sync settings option, and whatever you want to sync.
Why is my Microsoft account not syncing?
It is possible that sync is turned off or disable by the administrator or you haven’t verified your account.
Read next: Disable Sync Settings in Windows for Multiple Users, using Group Policy Editor.
Windows 11/10 offers a sync feature that allows features like themes, passwords, language preferences, ease of access, and a few other Windows settings. It works across computers. At times, the sync doesn’t work, or the sync option is greyed out, or you get an error that may say the Sync setting is not working or Sync is not available for your account. This post will guide you on how you can resolve the issue where Windows sync settings are not working.
There can be multiple reasons why Windows 11/10 is unable to sync settings across devices. It can be a problem with the Microsoft account or restrictions from the administrator, or an Azure Active Directory situation.
- Verifying your Microsoft account
- Using a School or Work Accounts
- Enabling Microsoft account sync via Registry Editor
- Enable Syncing from the Azure Active Directory
You will need admin permission for some of the suggestions.
1] Verifying your Microsoft account
If the account were recently created, especially when setting up the account on the computer, it would have to be verified. Microsoft sends out an email or processes you through the verification process. If that is incomplete, the sync will fail.
- Go to Settings > Accounts > Your Info
- Look for a link—Verify—and click on it.
- When you click on it, it will prompt you to verify using the Authenticator app or Phone Number or any other way.
Once done, the sync will start working.
2] Using a School or Work Accounts
When you have a school or work account, the power to enable sync stays with the administrator. Many companies allow the sync on authorized devices, and some only allow it to work on a single device. However, if you have a necessity, you will have to request your admin.
These accounts will show an error that sync is not available with your account.
3] Enable Microsoft account sync via Registry Editor or Group Policy
If you have verified, and the sync is still not working, you can use the registry method or Group Policy to enable the sync.
Registry method
Open Registry Editor, and navigate to the following path.
HKEY_LOCAL_MACHINESoftwarePoliciesMicrosoftWindowsSettingSync
Create a new DWORD with the name—DisableSettingsSync—and set the value as 2.
As an admin, you can create another DWORD—DisableSettingSyncUserOverride, and set the value as 2, – allowing users to enable the sync.
Detailed read: How to configure Windows 10 Sync Settings using Registry Editor.
Using Group Policy
Open Group Policy Editor, and navigate to the following path:
Administrative Templates > Windows Components > Sync your settings
Locate the policy Do not Sync, and double click to open it. Set it to enable, and save it. If you are an administrator, you can check the box, allowing users to turn to sync on.
4] Enable Syncing from the Azure Active Directory
Syncing is also called Roaming as it allows you to roam with your settings as you switch between computers. If you are part of Azure Active Directory, the admin can follow these steps to enable it.
- Sign in to Azure AD admin center.
- Select Azure Active Directory > Devices > Enterprise State Roaming.
- Select Users may sync settings and app data across devices.
What does sync your settings do in Windows 10?
Sync Settings allows you to sync Windows 10 settings, themes, password, language, preferences, and other Windows settings. When you log into another computer, verify yourself, all those settings will appear on that computer.
How do I turn on sync settings in Windows 10?
Go to Windows 10 Settings > Accounts > Sync your settings > Toggle on Sync settings option, and whatever you want to sync.
Why is my Microsoft account not syncing?
It is possible that sync is turned off or disable by the administrator or you haven’t verified your account.
Read next: Disable Sync Settings in Windows for Multiple Users, using Group Policy Editor.
Как решить, что настройки синхронизации Windows 10 не работают (02.08.23)
Каждый раз, когда вы получаете новый компьютер, настройка его так, как вам нравится, может оказаться долгим и хлопотным процессом. Синхронизация настроек в Windows 10 позволяет синхронизировать некоторые общие настройки с облаком и применять их к любому компьютеру, на который вы входите с помощью своей учетной записи Microsoft. Включив синхронизацию ваших настроек в Windows 10, вы сможете добиться более единообразной работы независимо от того, какое устройство вы используете.
В Windows 10 пользователи могут синхронизировать различные настройки персонализации, включая вашу тему Windows (обои , цвет и т. д.), языковые настройки, пароли, сохраненные в Microsoft Edge, и настройки специальных возможностей. В зависимости от устройства, в которое вы входите, Windows 10 также может синхронизировать другие вещи, например настройки мыши или принтера. Windows может даже синхронизировать другие типы информации между устройствами.
Однако несколько пользователей жаловались, что «Синхронизировать настройки» не работает в Windows 10. Несмотря на то, что они вошли в систему с той же учетной записью Microsoft, предыдущие настройки не переносятся на новое устройство.
Обычно это происходит, когда пользователи Windows входят в одну и ту же учетную запись Microsoft на нескольких устройствах. В некоторых случаях параметр синхронизации отображается серым цветом, даже если он был включен. В любом случае, неработающие настройки синхронизации Windows 10 могут стать серьезной проблемой, особенно для тех, кто использует несколько устройств для работы или учебы.
Совет от профессионалов: просканируйте свой компьютер на предмет проблем с производительностью, ненужных файлов и вредоносных приложений. , и угрозы безопасности
, которые могут вызвать системные проблемы или снижение производительности.
Проблемы с бесплатным сканированием ПК Об Outbyte, инструкции по удалению, лицензионное соглашение, политика конфиденциальности.
Почему не работают параметры синхронизации в Windows 10?
Синхронизация настроек и содержимого с помощью учетной записи Microsoft стала для Windows более важной, чем когда-либо прежде. Но иногда ошибки при синхронизации возникают по разным причинам.
Например, возможно, что на одном из устройств не включены настройки синхронизации. Или, если он включен, что-то мешает ему работать должным образом.
Если обновление было установлено недавно, либо обновление системы, либо обновление приложения, которое включает вход в учетную запись Microsoft, вероятно, что это обновление нарушил функцию синхронизации вашей Windows 10 и вызывает эту ошибку.
Итак, когда вы получаете эту ошибку, обязательно сначала выясните причину этой проблемы. Если вы не уверены, вы можете проверять приведенные ниже решения одно за другим, пока не найдете то, которое решит вашу проблему.
Как заставить настройки синхронизации работать в Windows 10
Прежде чем пытаться устранить ошибку настроек синхронизации, убедитесь, что эта функция включена на вашем компьютере. Вы также должны войти в Windows с учетной записью Microsoft, чтобы эта функция работала.
Чтобы включить настройки синхронизации, следуйте инструкциям ниже:
- Общая синхронизация
- Темы
- Пароли
- Языковые настройки
- Легкость доступа
- Другие настройки Windows (например, принтеры или параметры мыши).
Если настройки синхронизации включены на обоих устройствах и вы вошли в свою учетную запись Microsoft, то эта проблема намного сложнее, чем вы думаете. Ознакомьтесь с решениями, перечисленными ниже.
Решение 1. Подтвердите свою учетную запись Microsoft.
Если ваша учетная запись была создана недавно, особенно при настройке учетной записи на вашем компьютере, ее сначала необходимо подтвердить. Microsoft отправит вам электронное письмо или проведет вас через процесс проверки. Если проверка не завершена, синхронизация завершится неудачно.
Решение 2. Измените диагностику, отзывы и настройки.
Одной из основных причин проблем с синхронизацией для большинства людей является неправильная обратная связь и настройки диагностики. После редактирования параметров обратной связи и диагностики вы снова сможете нормально синхронизировать свои настройки.
Чтобы изменить эти настройки, сделайте следующее:
Изменение параметров диагностики и обратной связи должно решить вашу проблему с синхронизацией. Но если вы по-прежнему не можете синхронизировать свои настройки даже после изменения этого параметра, возможно, что-то не работает с вашей учетной записью Microsoft.
Решение № 3: Включите синхронизацию учетной записи Microsoft через редактор реестра или групповую политику.
Если вы подтвердили свою учетную запись, но синхронизация по-прежнему не работает, вы можете изменить метод реестра или групповую политику, чтобы включить синхронизацию.
С помощью метода реестра
С помощью групповой политики
Решение №4: войдите в систему с другой учетной записью Microsoft.
Поскольку синхронизация и учетные записи Microsoft тесно связаны, ваша учетная запись Microsoft может быть поврежденным, так как вы не можете синхронизировать свои настройки.
Чтобы проверить это, вы должны войти в систему, используя другую учетную запись Microsoft, и проверить, сохраняется ли проблема. Если у вас нет учетной записи Microsoft, вам необходимо создать новую.
Создав еще одну учетную запись Microsoft, выполните следующие действия, чтобы войти в нее на своем компьютере с Windows 10:
Решение № 5: используйте средство устранения неполадок учетной записи Microsoft.
Чтобы решить эту проблему с настройками, вы также можете загрузить и установить средство устранения неполадок учетной записи Microsoft. Имейте в виду, что вам необходимо войти в проблемную учетную запись, чтобы это решение работало.
Решение № 6. Запустите сканирование SFC.
Поврежденные или отсутствующие ключи реестра могут помешать вам синхронизировать настройки в Windows 10. Самый быстрый и безопасный способ проверить системные файлы на наличие повреждений — использовать средство проверки системных файлов Microsoft.
Утилита автоматически проверяет целостность всех системных файлов и исправляет проблемные.
Вот как запустить сканирование SFC:
Дождитесь завершения процесса сканирования и перезагрузите компьютер. Все поврежденные файлы будут заменены при перезагрузке.
Решение № 7. Запустите сканирование DISM
Если проблема не исчезнет, попробуйте запустить сканирование DISM. Просто запустите командную строку от имени администратора и введите следующую команду: DISM / Online / Cleanup-Image /RestoreHealth.
Сканирование иногда может занять до 30 минут или больше, поэтому терпеливо дождитесь завершения всего процесса и не нажимайте никаких клавиш.
Решение №8: обновите Windows 10.
Если это проблема со стороны Microsoft, убедитесь, что на вашем компьютере установлены последние обновления Windows 10. Технический гигант регулярно выпускает обновления для оптимизации ОС и исправления различных проблем, о которых сообщают пользователи.
Возможно, последние исправления направлены именно на устранение проблем с настройками. Итак, перейдите в Настройки & gt; Обновить & amp; Безопасность , нажмите кнопку Проверить наличие обновлений . Также рекомендуется обновлять свои приложения с помощью средства обновления драйверов, чтобы убедиться, что все работает правильно.
Решение № 9: Отключите антивирус.
Некоторые пользователи сообщили, что отключение антивирусного программного обеспечения решило проблему. Другими словами, временно выключите антивирус, подождите, пока все настройки синхронизируются, а затем снова включите антивирус. Возможно, это быстрое решение поможет вам, так что попробуйте.
Резюме
Если вы не можете синхронизировать свою учетную запись Microsoft на устройствах с Windows, это может вызвать проблемы. Вы не можете получить доступ к своим закладкам, любимым темам, настройкам и другим настройкам, необходимым для работы или учебы. В этом случае вы можете воспользоваться различными решениями, описанными выше, чтобы снова синхронизировать свои настройки.
YouTube видео: Как решить, что настройки синхронизации Windows 10 не работают
02, 2023
При включенной синхронизации параметров ОС Виндовс синхронизирует выбранные вами настройки на всех устройствах, работающих под управлением Windows 10, если на них выполнен вход с использованием вашего аккаунта Майкрософт.
Эти настройки можно задать в «Параметрах».
- Одновременно нажмите клавиши «Windows» + «I» и выберите раздел «Учетные записи».
Переходим в раздел «Учетные записи»
- В списке подразделов в левой части окна кликаем на пункт «Синхронизация ваших параметров», а затем в правой части выбираем отдельные параметры, которые необходимо синхронизировать.
Выбираем параметры для синхронизации
Однако случаются сбои, в результате которых синхронизация может стать недоступной. В этом случае, открыв раздел «Синхронизация ваших параметров», вы увидите такое сообщение:
Сообщение о том, что синхронизация не доступна
При этом переключатель «Параметры синхронизации» и все остальные настройки становятся неактивными.
Давайте разберемся, как решить эту проблему.
Подтверждаем учетную запись Майкрософт
Синхронизация может быть не доступна из-за того, что ваш аккаунт Майкрософт не подтвержден.
Откройте раздел «Управление входом в службы Майкрософт» на сайте Майкрософт. Авторизуйтесь, введя свой пароль учетной записи Майкрософт. Если в разделе «Псевдоним учетной записи» рядом с адресом электронной почты или номером телефона вы увидите кнопку «Подтвердить», нажмите на нее. Вам будет прислан код (в SMS или на указанную почту), который нужно ввести для подтверждения, что именно вы являетесь владельцем данного аккаунта.
Подтверждаем все непроверенные псевдонимы
После подтверждения учетной записи Майкрософт проверьте, стал ли активным переключатель «Параметры синхронизации» в разделе «Синхронизация ваших параметров» в «Параметрах».
Отключаем рабочие или учебные учетные записи
При подключении к вашему компьютеру корпоративной или школьной учетной записи также могут возникнуть проблемы с синхронизацией.
Нам снова потребуется обратиться к разделу «Учетные записи» в «Параметрах», мы писали, как это сделать, в начале статьи. В окне «Учетные записи» перейдем в раздел «Доступ к учетной записи места работы или учебного заведения».
Открываем раздел настроек «Доступ к учетной записи места работы или учебного заведения»
Если на вашем компьютере подключены корпоративные или учебные учетные записи, они отобразятся в правой части окна. Выберите нужный аккаунт и нажмите кнопку «Отключить». Затем перезагрузите компьютер и проверьте, заработала ли синхронизация.
Включаем синхронизацию Azure Active Directory
Еще одной причиной невозможности синхронизации параметров между вашими устройствами может являться привязка учетной записи Майкрософт к профилю Azure AD. Microsoft Azure Active Directory используется для управления доступом, автоматизации политик и повышения уровня безопасности.
Если ваша учетная запись связана с Azure AD, перейдите на сайт Azure и войдите в систему. Далее следует открыть раздел «Azure Active Directory», нажав на значок меню с тремя черточками.
Открываем меню и кликаем на пункт «Azure Active Directory»
Затем справа выбираем подраздел «Настройки устройства» и устанавливаем значение «Все» в строке «Пользователи, которые могут синхронизировать настройки и данные приложений».
После проделанных манипуляций попробуйте включить синхронизацию в «Параметрах».
Вы выполнили предыдущие рекомендации, но проблема все еще не решена? Рассмотрим другую возможную причину данного сбоя. Синхронизация параметров учетной записи Майкрософт не выполняется, если в реестре Windows 10 установлен параметр «NoConnectedUser». Отредактируем данный ключ.
Нажимаем горячие клавиши «Windows» + «R» и в открывшемся окне «Выполнить» вводим regedit, а затем кликаем кнопку «ОК».
Запускаем «Редактор реестра» из окна «Выполнить»
В окне редактора реестра Windows перейдем к разделу реестра HKEY_LOCAL_MACHINESOFTWAREMicrosoftWindowsCurrentVersionPoliciesSystem, последовательно раскрывая нужные ветви в левой части окна. Далее дважды кликаем по параметру «NoConnectedUser», в открывшемся окне в поле «Значение» указываем 0 (переключатель «Система исчисления» должен быть установлен в положение «Шестнадцатеричная») и нажимаем «ОК».
Задаем значение 0 для параметра «NoConnectedUser»
Закрываем окно редактора реестра, после чего перезагружаем ПК.
В качестве крайних мер, если приведенные выше советы вам не помогли, можно порекомендовать произвести восстановление системы с носителя, содержащего дистрибутив Виндовс, или полную переустановку Windows 10, так как проблемы с синхронизацией могут быть вызваны повреждением системных файлов.
Загрузка …
Post Views: 1 212
В Windows 10 (а тем более в Windows 11), приложение Параметры (Settings) начинает играть крайне важную роль в управлении и настройке операционной системы. Классическая панель управления Windows (Control Panel) более не развивается и Microsoft добавляет новый функционал только в новую панель управления Settings. Однако уже несколько раз я сталкивался с ситуацией, когда приложение Параметры не открывается, закрывается после запуска, зависает при открытии некоторых разделов, или выдает ошибку при запуске. Рассмотрим основные способы, которые могут помочь восстановить приложение Settings в Windows 10 и Windows 11.
В моем случае при попытке открыть приложения Параметры Windows из стартового меню открывалось окно Setting с синим фоном:
А если вызвать любой из меню приложения (например, окно настройки параметров дисплея) с помощью команды ms-settings (
ms-settings:display
), или с рабочего стола появлялась ошибка:
ms-settings:display This file does not have a program associated with it for performing this action. Please install a program or, if one is already installed, create an association in the Default Programs control panel.
Сброс настроек приложения Параметры в Windows 10
В самом простом случае при проблемах с приложением Параметры можно сбросить его настройки на стандартные. Найдите с помощью поиска Windows приложение Settings и выберите App settings.
Для сброса настроек приложения Settings нажмите кнопку Reset.
Аналогичный “мягкий сброс” приложения Параметры в Windows 10 можно выполнить из PowerShell:
Get-AppxPackage windows.immersivecontrolpanel | Reset-AppxPackage
Если сброс не помог, убедитесь, что у вашего аккаунта есть NTFS права на чтение/запись файла манифеста приложения Settings (проще всего это сделать через PowerShell):
get-acl C:WindowsImmersiveControlPanelSystemSettings.exe.manifest |fl
По умолчанию права на этот файл есть только у
NT SERVICETrustedInstaller
.
С помощью утилит takeown и icacls сделайте свою учетку владельцем файла SystemSettings.exe.manifest и предоставьте себе полные права:
takeown /F 'C:WindowsImmersiveControlPanelSystemSettings.exe.manifest'
icacls 'C:WindowsImmersiveControlPanelSystemSettings.exe.manifest' /grant desktop-1foh5a8root:F
Удалите файл (лучше просто переименовать его):
Rename-Item 'C:WindowsImmersiveControlPanelSystemSettings.exe.manifest' 'C:WindowsImmersiveControlPanelSystemSettings.exe.manifest_bak'
Попробуйте еще раз сбросить параметры приложения Settings.
Если приложение Параметры закрывается сразу после щелчка по иконке, проверьте, возможно в настройках групповых политик пользователям запрещено запускать панель управления. В локальном редакторе групповых политик gpedit.msc этот пункт находится в разделе: User Configuration -> Administrative Templates -> Control Panel -> Prohibit access to Control Panel and PC Settings.
Этому пункту соответствует параметр реестра NoControlPan в HKEY_CURRENT_USERSoftwareMicrosoftWindowsCurrentVersionPoliciesExplorer.
Переустановка приложения Settings в Windows 10
Приложение Параметры (Settings) является встроенным UWP приложением Windows. Это значит, что вы можете обращаться с ним практически так же, как с любым другим APPX приложением Microsoft Store: удалить/установить/восстановить.
Проверьте, что в системе зарегистрирована приложение ImmersiveControlPanel:
Get-AppxPackage *immersivecontrolpanel*
Как вы видите, в отличии от других приложений магазина Microsoft оно находится не в ‘C:Program FilesWindowsApps’, а в ‘
C:WindowsImmersiveControlPanel
‘.
Попробуйте переустановить приложение ImmersiveControlPanel с помощью файла манифеста. Используйте такие команды PowerShell:
$manifest = (Get-AppxPackage *immersivecontrolpanel*).InstallLocation + 'AppxManifest.xml'
Add-AppxPackage -DisableDevelopmentMode -Register $manifest
Перезагрузите компьютер:
Restart-Computer
Если ничего не помогает, переименуйте каталог C:WindowsImmersiveControlPanel и проверьте и исправьте целостность системных файлов и компонентов образа Windows с помощью команд:
sfc /scannow
DISM /Online /Cleanup-Image /RestoreHealth
Данные команды должны пересоздать каталог ImmersiveControlPanel, взяв исходные файлы из хранилища компонентов Windows.