Download Article
Download Article
Your computer’s clock may be as many as a few seconds to a few minutes off the correct time. Therefore, Windows includes a time synchronization scheduler to synchronize your clock automatically, located on the Internet Time tab in the Date & Time Settings. The default interval for this process is one week (which is 604,800 seconds). There is no way to change this interval through the user interface, it has to be done using the registry editor (regedit).
Steps
-
1
Open Internet Time Synchronization. To do this, open Date and Time Settings. You can do this either through the Control Panel, or by clicking on the time on the taskbar, then clicking «Change date and time settings…» then clicking the «Internet Time» tab.
- Verify the computer is set to synchronize automatically.
-
2
Open the Registry Editor. There are several ways of doing this, choose the most convenient for you. If you get a User Account Control dialog, click Yes.
- Press the Windows logo key and R. This will open the Run dialog. Then type regedit and click OK.
- Alternatively, open the Start Menu and type «regedit» in the search box. Click the regedit program to open.
Advertisement
-
3
Navigate to HKEY_LOCAL_MACHINESYSTEMControlSet001servicesW32TimeTimeProvidersNtpClient. Just click the arrows next to the folder icons to navigate to the correct directories. You may have to scroll a bit when you reach the SYSTEM key.
-
4
Right click on the SpecialPollInterval key, then click Modify.
-
5
Convert your desired time to seconds. You can quickly do this using Google or a website like Easysurf.
-
6
Click Decimal. Then, enter your interval in seconds (without commas), and click OK.
-
7
Close the Registry Editor.
-
8
Open Date and Time Settings. Click Internet Time, click Change Settings, then Update Now. This will immediately synchronize your clock. Click OK to close the dialog.
-
9
Confirm your new synchronization interval works. If it does, the next synchronization time should be exactly one interval away from the time you synchronized.
Advertisement
Add New Question
-
Question
Will this cause an issue with my Internet access?
No, it won’t cause internet access issues.
-
Question
What units are the value for the system variable that I change in in Windows?
You may specify decimal (base 10, like our number system) or hexadecimal (base 16, used in the programming industry).
-
Question
Purely for curiosity’s sake, why not set it to less than 15 minutes?
There’s a possibility that Microsoft could block you from the server if you send too many requests in a short amount of time.
Ask a Question
200 characters left
Include your email address to get a message when this question is answered.
Submit
Advertisement
-
A synchronization interval of one day is usually enough for most users. However, if you need a highly accurate time and your clock drifts often, an hour should be suitable. Under no circumstances should you poll a time server more often than once every 15 minutes.
-
If you are interested in how it works, look up «Network Time Protocol».
-
If your computer is not synchronizing at the correct time, you may need to tell the Time Service to use the SpecialPollInterval setting. See this link for instructions.
Thanks for submitting a tip for review!
Advertisement
-
Keep in mind that it takes several seconds to synchronize the time. So, do not make the interval one second. This will cause unnecessary load to your computer, as it will be constantly running the synchronization program.
Advertisement
About This Article
Thanks to all authors for creating a page that has been read 241,773 times.
Is this article up to date?
Download Article
Download Article
Your computer’s clock may be as many as a few seconds to a few minutes off the correct time. Therefore, Windows includes a time synchronization scheduler to synchronize your clock automatically, located on the Internet Time tab in the Date & Time Settings. The default interval for this process is one week (which is 604,800 seconds). There is no way to change this interval through the user interface, it has to be done using the registry editor (regedit).
Steps
-
1
Open Internet Time Synchronization. To do this, open Date and Time Settings. You can do this either through the Control Panel, or by clicking on the time on the taskbar, then clicking «Change date and time settings…» then clicking the «Internet Time» tab.
- Verify the computer is set to synchronize automatically.
-
2
Open the Registry Editor. There are several ways of doing this, choose the most convenient for you. If you get a User Account Control dialog, click Yes.
- Press the Windows logo key and R. This will open the Run dialog. Then type regedit and click OK.
- Alternatively, open the Start Menu and type «regedit» in the search box. Click the regedit program to open.
Advertisement
-
3
Navigate to HKEY_LOCAL_MACHINESYSTEMControlSet001servicesW32TimeTimeProvidersNtpClient. Just click the arrows next to the folder icons to navigate to the correct directories. You may have to scroll a bit when you reach the SYSTEM key.
-
4
Right click on the SpecialPollInterval key, then click Modify.
-
5
Convert your desired time to seconds. You can quickly do this using Google or a website like Easysurf.
-
6
Click Decimal. Then, enter your interval in seconds (without commas), and click OK.
-
7
Close the Registry Editor.
-
8
Open Date and Time Settings. Click Internet Time, click Change Settings, then Update Now. This will immediately synchronize your clock. Click OK to close the dialog.
-
9
Confirm your new synchronization interval works. If it does, the next synchronization time should be exactly one interval away from the time you synchronized.
Advertisement
Add New Question
-
Question
Will this cause an issue with my Internet access?
No, it won’t cause internet access issues.
-
Question
What units are the value for the system variable that I change in in Windows?
You may specify decimal (base 10, like our number system) or hexadecimal (base 16, used in the programming industry).
-
Question
Purely for curiosity’s sake, why not set it to less than 15 minutes?
There’s a possibility that Microsoft could block you from the server if you send too many requests in a short amount of time.
Ask a Question
200 characters left
Include your email address to get a message when this question is answered.
Submit
Advertisement
-
A synchronization interval of one day is usually enough for most users. However, if you need a highly accurate time and your clock drifts often, an hour should be suitable. Under no circumstances should you poll a time server more often than once every 15 minutes.
-
If you are interested in how it works, look up «Network Time Protocol».
-
If your computer is not synchronizing at the correct time, you may need to tell the Time Service to use the SpecialPollInterval setting. See this link for instructions.
Thanks for submitting a tip for review!
Advertisement
-
Keep in mind that it takes several seconds to synchronize the time. So, do not make the interval one second. This will cause unnecessary load to your computer, as it will be constantly running the synchronization program.
Advertisement
About This Article
Thanks to all authors for creating a page that has been read 241,773 times.
Is this article up to date?
Содержание
- Как правильно настроить установку даты и времени через Интернет.
- 5 способов синхронизации времени в ОС Windows 10 и почему возникает ошибка
- Как синхронизировать время на компьютере с интернетом Windows 10
- Параметры
- Панель управления
- Командная строка
- PowerShell
- Службы
- Что делать, если синхронизация часов не работает
- Как: Автоматически синхронизировать часы компьютера при запуске Windows
- Синхронизировать часы с интернет-сервером времени в настройках интернет-времени.
- Обновление за апрель 2021 года:
- Автоматическая синхронизация системных часов
- Настройте систему, чтобы она обновляла время запуска.
- Программное обеспечение для синхронизации свободного времени
Как правильно настроить установку даты и времени через Интернет.
    В современных ОС семейства Windows предусмотрена возможность автоматической синхронизации часов локального компьютера с показаниями сервера времени в Интернет по протоколу NTP ( N etwork T ime P rotocol). В частности, предусмотрено выполнение планировщиком заданий стандартной задачи синхронизации времени с внешним источником SynchronizeTime , которая может иметь разные настройки в разных версиях ОС Windows.
В Windows 7, задача SynchronizeTime выполняет запуск службы времени Windows по расписанию:
Как видим, задача запускается в 1 час ночи по воскресеньям еженедельно, когда большинство компьютеров выключено. Но настройка Параметры — флажок Немедленно запускать задачу, если пропущен плановый запуск для большинства случаев означает, что задача реально выполняется при первом включении компьютера в понедельник (или другие дни недели). С учетом мизерного трафика, требующегося для синхронизации времени по протоколу NTP и мизерного потребления ресурсов компьютера, такую задачу можно было бы выполнять, например, при каждом входе пользователя в систему, изменив свойства триггера ”Начать задачу”:
В отличие от Windows 7, в Windows 8-10 имеется уже 2 задачи, выполняющие синхронизацию: SynchronizeTime и ForceSynchronizeTime . Первая выполняет те же функции, что и рассмотренная выше, и может быть настроена на запуск таким же образом, обеспечивая синхронизацию при входе пользователя в систему.
Действия, выполняемые задачей SynchronizeTime можно посмотреть на вкладке Действия .
Как видим, задача выполняет запуск утилиты управления системными службами sc.exe , которая запускает Службу времени Windows (W32Time). При запуске службы времени выполняется синхронизация часов локального компьютера с NTP-сервером, определенным настройками службы (стандартно – time.windows.com). Настройки можно изменить командой w32tm или изменением параметров в разделе реестра
HKLMSystemCurrentControlSetservicesw32time
В ключе Config имеются параметры MaxNegPhaseCorrection и MaxPosPhaseCorrection задающие максимальное отрицательное и положительное отклонение показаний часов, при котором может выполняться синхронизация. Значение по умолчанию — 54000 (в секундах), т.е. 15часов, что является причиной невозможности синхронизации часов стандартной задачей планировщика SynchronizeTime, например, при изменении даты (отклонение более чем на 15 часов). Поэтому, для надежной синхронизации, независимо текущих показаний аппаратных часов компьютера, желательно увеличить абсолютное значение параметров MaxNegPhaseCorrection и MaxPosPhaseCorrection , или вообще задать им максимальное значение для типа DWORD – 0xffffffff или 4294967295.
После такого изменения параметров MaxNegPhaseCorrection и MaxPosPhaseCorrection в реестре системы, синхронизация часов с NTP-сервером будет выполняться при любых значениях даты и времени на локальном компьютере.
При желании, можно изменить имя NTP-сервера, с которым будет выполняться синхронизация (подключ Parameters параметр NTPServer) либо правкой реестра, либо с помощью команды w32tm, в командной строке, запущенной от имени администратора:
5 способов синхронизации времени в ОС Windows 10 и почему возникает ошибка
Многие пользователи Вин 10 не придают особого значения точности часов на экране своего ПК. Но некоторым людям правильное время на компьютере жизненно необходимо для корректной работы специализированного софта. К такому относятся бухгалтерские, геймерские, трейдерские, букмекерские, блогерские и прочие программы. Рассмотрим, как правильно провести синхронизацию времени на ПК с Windows 10 по своему месту нахождения или расположению нужного сервера.
Как синхронизировать время на компьютере с интернетом Windows 10
Все версии ОС на ПК или телефоне имеют установленную функцию автоматической синхронизации локального времени на устройстве. Для этого производится отправка запроса на сервер для уточнения правильного времени и настройки внутренних часов на компьютере после получения ответа.
Для того чтобы описанный механизм синхронизации осуществлялся, используется сетевой протокол NTP, который так и называется: «Протокол сетевого времени» («Network Time Protocol»). Главная задача этого протокола – не только получить информацию о точном времени, но и учесть промежуток между запросом и ответом в случае задержки. Потому, даже при низкой скорости или нестабильности интернет-соединения, настройка локальных часов будет проводиться с точностью до 10 миллисекунд.
Сегодня существует множество подобных NTP-серверов, по которым устройство бесплатно синхронизирует локальные часы. Что касается Windows 10, то в настройках уже указан нужный сервер для настройки. Но, по некоторым причинам, автоматическая синхронизация может нарушиться. Тогда ее можно провести вручную, для этого в «десятке» предусмотрено несколько способов, каждый из которых будет описан по отдельности.
Параметры
Этот способ имеется только в Вин 10, в предыдущих сериях ОС он не использовался. Нужно сделать следующие действия:
- Нажать на кнопку «Пуск» и в выпавшем окне – на значок шестеренки («Параметры»).
- Откроется окно, в котором нужно найти иконку «Время и язык» и нажать на нее.
- После перехода вкладка будет разделена на две части. В левой найти и открыть раздел «Дата и время». В правой поставить галочку в пункте: «Установить время автоматически» на включенный режим, если она не активна.
- Если синхронизация не произошла, в том же разделе найти пункт: «Формат даты, времени и региона» или в более старой версии «Дополнительные параметры даты и времени, региональные параметры», после чего открыть его.
- Откроется панель, в которой нажать на раздел «Дата и время».
- В новом окне нажать на вкладку «Время по интернету», затем – на кнопку «Изменить параметры».
- Теперь нужно поставить галочку в разделе: «Синхронизировать с сервером времени в интернете». Ниже появится выпадающее окошко, в котором можно выбрать NTP-сервер или прописать свой, если предложенные ОС не подходят.
- После нажать на кнопки «Обновить сейчас» и «Ок».
Также во вкладке «Дополнительные часы», можно добавлять еще пункты, если требуется возможность видеть время по другим поясам.
Панель управления
Метод схож с предыдущим, только отличается способ открытия окна «Дата и время», где настраивается автоматическая синхронизация часов. Делается это так:
- В поиске (лупа возле кнопки «Пуск») написать «Панель управления», открыть ее после выдачи результата.
- Выбрать раздел: «Часы, язык и регион», затем нажать «Дата и время».
- После его открытия сделать те же действия, что описаны в предыдущем заголовке, с места о вкладке «Время по интернету».
Командная строка
CMD, как правило, используют программисты, так как она позволяет быстро выполнять множество сложных действий на ПК. Для обычных же пользователей Командная строка – не очень удобный инструмент, так как все директивы нужно вводить вручную, да еще знать их значение и правильно прописывать, без ошибок. Но если имеется желание установить синхронизацию часов через CMD, то делается это следующим образом:
- ПКМ нажать по кнопке «Пуск».
- В появившемся окне выбрать раздел: «Командная строка (Администратор)».
- Когда CMD загрузится, прописать команду «w32tm /resync» (пробел обязательно должен быть), и нажать кнопку «Ввод».
- Затем появится информация, что был отправлен запрос, а затем – что синхронизация прошла успешно.
Если произошел сбой (0x80070426), можно попробовать следующие команды:
- «w32tm /config /syncfromflags:manual /manualpeerlist:time.windows.com» – задать источник настройки времени.
- «net start w32time» – запустить службу времени.
- «w32tm /resync» – провести принудительную синхронизацию.
PowerShell
Это более продвинутый аналог CMD, который обладает чуть большими возможностями. Соответственно, им также чаще пользуются программисты. Для запуска нужно:
- Нажать ПКМ по кнопке «Пуск» и выбрать: «Windows PowerShell (Администратор)».
- Дождавшись, когда приложение загрузится, и появится строка для ввода, прописать в ней: «Get-Service W32Time | Select-Object» и нажать «Enter».
- В появившемся ответе отыскать раздел «Status», если там будет написано «Running», то прописать команду для синхронизации: «w32tm /config /reliable:yes» и нажать «Enter».
- Если в статусе будет указано «Stopped», нужно прописать команду запуска службы: «Start-Service W32Time». После чего снова ввести команду для синхронизации.
Службы
Если указанные выше способы не сработали, тогда стоит провести настройку в разделе «Служба времени Windows». Для этого выполняются следующие действия:
- Открыть системное окно нажатием клавиш «Win + R» и прописать команду «services.msc», после чего нажать на кнопку «Ок».
- Появившаяся вкладка «Службы» будет разделена на две части. В правой отыскать «Служба времени Windows» и открыть двойным щелчком.
- Теперь нужно найти пункт «Тип запуска» и указать «Вручную».
- Если в разделе «Состояние» написано: «Остановлена», то нужно нажать кнопки «Запустить» и «Ок».
- В том случае, когда служба и так включена в ручном режиме, нужно сначала ее остановить, а потом запустить заново (перезапустить).
После этого синхронизация произойдет самостоятельно. Виндовс сам будет проводить настройку часов в определенное время. Но, при необходимости, всегда можно будет осуществить синхронизацию любым из выше перечисленных способов.
Что делать, если синхронизация часов не работает
Если после всех описанных способов при попытке настройки локального времени происходит ошибка, то можно сделать еще несколько действий:
- Указать другой NTP-сервер, как это сделать – написано в параметрах.
- Проверить ПК антивирусом, так как порой наличие вредоносного ПО нарушает работу NTP.
- Подключиться к другому интернет-соединению.
- Удалить программы-активаторы, которые переводят системное время.
Как: Автоматически синхронизировать часы компьютера при запуске Windows
В материнскую плату вашего компьютера встроена небольшая батарея, которая позволяет работать с часами ПК, даже когда компьютер выключен. Если батарея разряжена, при запуске компьютера вы увидите сообщения об ошибках, такие как «Неверная контрольная сумма CMOS системы — используется конфигурация по умолчанию», а дата и время будут сброшены на дату, установленную производителем BIOS по умолчанию. Вы по-прежнему можете запустить компьютер, нажав кнопку, чтобы продолжить загрузку, и Windows загрузится как обычно.
Проблемы начинаются с использования компьютера, когда время, создаваемое, изменяемое и извлекаемое для файлов и папок, сбивает с толку, электронные письма, отправленные и полученные с помощью вашего почтового клиентского программного обеспечения, помечаются гораздо более старой датой, из-за чего электронные письма перемещаются вниз. все защищенные HTTPS-сайты не загружаются в ваш веб-браузер, тестовые периоды могут истечь немедленно и т. д. Проблемы начинаются с компьютера, где время, создаваемое, изменяемое и извлекаемое для файлов и папок, сбивает с толку, отправляемых и получаемых электронных писем с вашим почтовым клиентом программное обеспечение помечено более старым Windows имеет функцию автоматической синхронизации времени, так что время на вашем компьютере остается точным, но, к сожалению, планируется запускать его только один раз в неделю.
Синхронизировать часы с интернет-сервером времени в настройках интернет-времени.
Самый большой Самый простой способ синхронизировать ваши часы использовать настройки Windows 10.
- Откройте меню «Пуск» и нажмите «Настройки».
- Затем в диалоговом окне «Настройки» нажмите «Время и язык».
- Выделите раздел «Связанные настройки» и нажмите «Дата, время и дополнительные региональные настройки».
- Отображается экран часов и региона на панели управления. Нажмите на дату и время.
- В диалоговом окне «Дата и время» щелкните вкладку «Интернет-время». Затем нажмите на Изменить настройки.
- В диалоговом окне «Настройки времени в Интернете» установите флажок «Синхронизировать с сервером времени в Интернете».
Обновление за апрель 2021 года:
Теперь мы рекомендуем использовать этот инструмент для вашей ошибки. Кроме того, этот инструмент исправляет распространенные компьютерные ошибки, защищает вас от потери файлов, вредоносных программ, сбоев оборудования и оптимизирует ваш компьютер для максимальной производительности. Вы можете быстро исправить проблемы с вашим ПК и предотвратить появление других программ с этим программным обеспечением:
- Шаг 1: Скачать PC Repair & Optimizer Tool (Windows 10, 8, 7, XP, Vista — Microsoft Gold Certified).
- Шаг 2: Нажмите «Начать сканирование”, Чтобы найти проблемы реестра Windows, которые могут вызывать проблемы с ПК.
- Шаг 3: Нажмите «Починить все», Чтобы исправить все проблемы.
Автоматическая синхронизация системных часов
- В поле поиска меню «Пуск» введите «Дата и время» и нажмите клавишу Enter, это должна быть панель управления датой и временем.
- В диалоговом окне «Дата и время» щелкните вкладку «Интернет-время».
- Нажмите кнопку «Изменить настройки». В диалоговом окне «Контроль учетных записей пользователей» нажмите кнопку «Продолжить» (если она отображается).
- В диалоговом окне «Настройки времени в Интернете» щелкните стрелку раскрывающегося списка «Сервер» и выберите другой сервер времени. Значением по умолчанию является time.windows.com, попробуйте time.nist.gov и посмотрите, работает ли он для вас.
- Нажмите кнопку «Обновить сейчас», чтобы обновить часы компьютера и проверить время на компьютере.
- Нажмите кнопки ОК, чтобы закрыть диалоговые окна.
Настройте систему, чтобы она обновляла время запуска.
Чтобы выполнить принудительное обновление, вы должны выполнить следующие действия как администратор (или система):
SC START w32time task_started
Для принудительного обновления при запуске необходимо выполнить эту команду от имени администратора. Вы можете сделать это с помощью планировщика заданий. Для этого выполните следующие действия от имени администратора:
schtasks / CREATE / TN «Установить время при запуске» / SC ONSTART / RU SYSTEM / TR «SC START w32time task_started».
Программное обеспечение для синхронизации свободного времени
На этот раз у вас могут возникнуть проблемы с синхронизацией с вашим компьютером из-за изменений в настройках или вмешательства в стороннее программное обеспечение, неисправной батареи CMOS или других проблем с оборудованием. Если Windows неправильно синхронизирует системное время, дата и время могут быть неправильными каждый раз при включении компьютера, что может вызвать несколько проблем с компьютером или браузером. Чтобы решить эту проблему, у нас есть большое количество стороннего программного обеспечения для синхронизации времени, которое может обновлять время вашей системы из Интернета.
Заключение
Если у вас есть более старая версия Windows, вы можете использовать часы по часам. Существует ряд бесплатных приложений, которые ссылаются на атомные часы Бюро стандартов в Боулдере, штат Колорадо, и настраивают внутренние часы вашего компьютера одним или двумя щелчками мыши.
CCNA, веб-разработчик, ПК для устранения неполадок
Я компьютерный энтузиаст и практикующий ИТ-специалист. У меня за плечами многолетний опыт работы в области компьютерного программирования, устранения неисправностей и ремонта оборудования. Я специализируюсь на веб-разработке и дизайне баз данных. У меня также есть сертификат CCNA для проектирования сетей и устранения неполадок.
По умолчанию Windows 10/8/7 еженедельно синхронизирует системное время с интернет-серверами. Если вы хотите вручную синхронизировать и обновить системное время с сервером времени в Интернете, таким как time.windows, com , вам нужно щелкнуть правой кнопкой мыши время на панели задач> Настроить время и дату> Время в Интернете вкладка> Изменить настройки> Обновить сейчас.

Содержание
- Изменить Windows Internet Time Update Интервал
- Служба времени Windows – W32Time.exe
- Средство обслуживания времени Windows – W32tm.exe
Изменить Windows Internet Time Update Интервал
Но что, если вы хотите автоматически синхронизировать свое время с серверами чаще, как, скажем, ежедневно? У вас могут быть причины, по которым вы захотите изменить это на ежедневное или даже ежемесячное! Давайте посмотрим, как вы можете это сделать. Прежде чем мы продолжим, давайте узнаем несколько вещей о том, как работает синхронизация времени в Windows.
Служба времени Windows – W32Time.exe
Служба времени Windows или W32Time.exe поддерживает синхронизацию даты и времени на всех клиентах и серверах в сети. Если эта служба остановлена, синхронизация даты и времени будет недоступна. Если эта служба отключена, любые службы, которые явно зависят от нее, не запустятся.
Многие записи реестра для службы времени Windows совпадают с параметрами групповой политики с тем же именем. Параметры групповой политики соответствуют записям реестра с тем же именем, расположенным в:
HKEY_LOCAL_MACHINE SYSTEM CurrentControlSet Services W32Time .
Средство обслуживания времени Windows – W32tm.exe
W32tm.exe или средство обслуживания времени Windows можно использовать для настройки параметров службы времени Windows. Он также может быть использован для диагностики проблем со службой времени. W32tm.exe является предпочтительным средством командной строки для настройки, мониторинга или устранения неполадок службы времени Windows. TechNet проливает больше света на это.
Чтобы использовать этот инструмент, вам нужно открыть командную строку с повышенными правами , ввести W32tm /? и нажать Enter, чтобы получить список всех его параметров. При запуске w32tm/resync компьютер сразу же синхронизирует часы. Когда я выполнил эту команду, я получил следующую ошибку: Служба не была запущена . Так что Служба времени Windows должна быть запущена, чтобы это работало.
Использование планировщика задач

Теперь, если бы вам нужно было создать задачу с помощью планировщика задач, чтобы запускать службу времени Windows и эту команду синхронизации ежедневно, как локальную службу с наивысшими привилегиями, вы могли бы заставить свой компьютер Windows синхронизировать системное время каждый раз. день.
Вам нужно будет открыть Планировщик заданий и перейти к «Библиотека планировщика заданий»> «Microsoft»> «Windows»> «Синхронизация времени». Теперь вам нужно нажать на ссылку Создать задачу … , чтобы создать задачу. Этот пост подробно расскажет вам, как планировать задачу с помощью планировщика задач в Windows 10/8/7.
В разделе Действия вам нужно будет выбрать Запустить программу % windir% system32 sc.exe с аргументами start w32time task_started . Это обеспечит работу службы времени Windows. Затем вы можете установить второе действие Запустить программу % windir% system32 w32tm.exe с аргументом /resync . Другие настройки вы можете выбрать в соответствии с вашими личными предпочтениями.
Использование редактора реестра
Вы также можете увидеть, работает ли это для вас. Откройте редактор реестра Windows и перейдите к следующему разделу реестра:
HKEY_LOCAL_MACHINE SYSTEM ControlSet Services W32Time TimeProviders NtpClient
Выберите SpecialPollInterval.
Эта запись SpecialPollInterval указывает специальный интервал опроса в секундах для ручных пиров. Когда флаг SpecialInterval 0x1 включен, W32Time использует этот интервал опроса вместо интервала опроса, определенного операционной системой. Значение по умолчанию для членов домена – 3600.

Значение по умолчанию для автономных клиентов и серверов составляет 604 800 . 604800 секунд – это 7 дней. Таким образом, вы можете изменить это десятичное значение на 86400, чтобы синхронизировать его каждые 24 часа.
…. или еще раз … есть простой выход!
Этот бесплатный инструмент от DougKnox.com позволяет изменить интервал обновления времени в Интернете с еженедельного на ежедневный или почасовой. Вам придется запустить инструмент от имени администратора.

Этот портативный инструмент работает в Windows XP, Windows Vista, Windows 7 и Windows 8. Не проверено, работает ли он в Windows 10 ..
Читать . Проверьте точность системных часов.
Этот пост поможет вам в случае сбоя синхронизации времени с ошибкой – Служба времени Windows не работает .
|
Модератор 11658 / 7171 / 1704 Регистрация: 25.07.2009 Сообщений: 13,142 |
|
|
1 |
|
Синхронизация времени при каждой загрузке07.08.2010, 04:50. Показов 90575. Ответов 13
Здравствуйте!
0 |
|
Retired 7726 / 2558 / 671 Регистрация: 17.10.2009 Сообщений: 5,100 |
|
|
07.08.2010, 06:31 |
2 |
|
Решение
Как сделать, чтобы время синхронизировалось не когда Бог на душу разработчикам положил, а при каждой загрузке? Как вариант, можно заюзать команду w32tm /resync, ну а как поставить на автозапуск уже остается на твоё усмотрение. Возможно есть какое-то более практичное решение, пусть знающие люди если что меня поправят.
И ещё вопрос: хотел, было, меню «пуск» чуть поудобнее сделать (пару папок добавить, что-то наоборот попрятать) и ничего не получилось — просто не нашёл, где то, что в меню «пуск», лежит. Панель управления > Панель задач и меню «Пуск» > Вкладка меню «Пуск» > Настроить…
3 |
|
3215 / 773 / 26 Регистрация: 12.07.2009 Сообщений: 3,184 |
|
|
07.08.2010, 09:22 |
3 |
|
И ещё вопрос: хотел, было, меню «пуск» чуть поудобнее сделать (пару папок добавить, что-то наоборот попрятать) и ничего не получилось — просто не нашёл, где то, что в меню «пуск», лежит. В папке c:usersusername лежит куча ярлыков на папки с привычными названиями типа «Local settings», «Start menu», «Application data» easybudda, чтобы полчить к ним доступ можно запустить например Total Commander от имени админа и через него уже править…
только ни в одну из них нет доступа и лежат они там, как я понял, для имитации xp в случае надобности Нее, в там хранятся настройки системы и реестр для текущего польвателя,временные файлы, а также настройки приложений…
1 |
|
7175 / 3234 / 80 Регистрация: 17.06.2009 Сообщений: 14,164 |
|
|
07.08.2010, 18:06 |
4 |
|
easybudda, если лень менять батарейку — то просто не выключай комп и все
0 |
|
Модератор 11658 / 7171 / 1704 Регистрация: 25.07.2009 Сообщений: 13,142 |
|
|
07.08.2010, 18:52 [ТС] |
5 |
|
Панель управления > Панель задач и меню «Пуск» > Вкладка меню «Пуск» > Настроить… Там немного не то… Долез-таки: пуск — все программы — правой кнопкой на любой из папок — открыть
0 |
|
Sdolphin87 |
|
|
09.12.2010, 06:36 |
6 |
|
Там немного не то… Долез-таки: пуск — все программы — правой кнопкой на любой из папок — открыть Потому что находится она в C:ProgramDataMicrosoftWindowsStart Menu (Главное меню — зависит от языка системы)… Так что мелкомягкие дали повод юзверям оставться в своем духе =) |
|
Модератор 11658 / 7171 / 1704 Регистрация: 25.07.2009 Сообщений: 13,142 |
|
|
09.12.2010, 07:15 [ТС] |
7 |
|
находится она в C:ProgramDataMicrosoftWindowsStart Menu «Темна Укра’инская ночь, но сало надо перепрятать!» (с)
0 |
|
nikon_mi |
|
|
27.06.2011, 10:26 |
8 |
|
Как сделать, чтобы время синхронизировалось не когда Бог на душу разработчикам положил, а при каждой загрузке? Пуск — Панель управления — Администрирование — Планировщик заданий — Библиотека планировщика заданий — Microsoft — Windows — Time Synchronization — Триггеры — Свойства — Триггеры — Изменить — здесь всё настраивается. Только есть несколько моментов, один из которых тот, что в первых релизах Windows 7 автоматическая синхронизация времени не работала, потому что в реестре были ошибки; в последующих версиях Семёрки это было пофиксено. Больше о проблемах сихнронизации времени в Windows 7 можно почитать здесь: |
|
Модератор 11658 / 7171 / 1704 Регистрация: 25.07.2009 Сообщений: 13,142 |
|
|
30.06.2011, 00:40 [ТС] |
9 |
|
nikon_mi, спасибо!
0 |
|
киберпаразит 9719 / 2783 / 188 Регистрация: 14.06.2011 Сообщений: 9,586 |
|
|
30.06.2011, 06:54 |
10 |
|
а сто’ит из розетки выключить — время сбрасывается, приходится жать кнопку «синхронизировать сейчас» я так понимаю — ноут?… Батарейку на маме поменять, но до нее еще добраццо нужно… Добавлено через 6 минут А то батарейка села, менять лень
0 |
|
Модератор 11658 / 7171 / 1704 Регистрация: 25.07.2009 Сообщений: 13,142 |
|
|
30.06.2011, 10:12 [ТС] |
11 |
|
Рано или поздно все-равно менять придеться Да поменял уже давно. Теме почти год!
0 |
|
0 / 0 / 0 Регистрация: 24.10.2016 Сообщений: 9 |
|
|
24.10.2016, 00:30 |
12 |
|
Как вариант, можно заюзать команду w32tm /resync Подскажи, пожалуйста, как это сделать в виде ярлычка, чтобы синхронизировать вручную.
0 |
|
10927 / 6783 / 1814 Регистрация: 25.12.2012 Сообщений: 28,708 |
|
|
24.10.2016, 08:40 |
13 |
|
сохранить команды в блокноте в файл с расширением bat
1 |
|
0 / 0 / 0 Регистрация: 24.10.2016 Сообщений: 9 |
|
|
24.10.2016, 11:55 |
14 |
|
сохранить команды в блокноте в файл с расширением bat Работает только если запустить bat от имени Администратора. Создал для bat-а ярлык и в в свойствах ярлыка выставил «Запуск от имени администратора». Добавлено через 10 минут Добавлено через 4 минуты Добавлено через 2 часа 5 минут
0 |
Содержание
- Способ 1: Настройки синхронизации
- Способ 2: Служба синхронизации времени
- Способ 3: Перерегистрация службы
- Способ 4: Отключение сторонних приложений
- Способ 5: Смена сервера времени
- Способ 6: Взаимодействие с десктопом
- Вопросы и ответы
Способ 1: Настройки синхронизации
Самой простой причиной отсутствия автоматической синхронизации времени является банальное отключение отвечающей за нее функции. В этом случае решается проблема элементарно – включением синхронизации времени.
- Запустите апплет «Дата и время» командой
timedate.cpl, выполненной в диалоговом окошке, открытом нажатием комбинации клавиш Win + R. - Переключитесь на вкладку «Время по Интернету» и нажмите кнопку «Изменить параметры».
- Убедитесь, что опция «Синхронизировать с сервером времени в Интернете» активна, в противном случае активируйте ее и сохраните настройки.

Рекомендуем попробовать синхронизировать время вручную, нажав в окошке «Настройка времени по Интернету» кнопку «Обновить сейчас».
Если при этом вы получите ошибку, выберите в выпадающем списке другой сервер времени и повторите попытку.
Способ 2: Служба синхронизации времени
Часы не смогут синхронизироваться с сервером, если на компьютере будет отключена системная служба синхронизации времени. Проверьте ее статус и включите, если она окажется отключенной.
- Откройте оснастку управления службами командой
services.mscвыполненной в диалоговом окошке «Выполнить» (Win + R). - Отыщите в списке службу с названием «Служба времени Windows» и откройте ее свойства двойным по ней кликом.
- Если служба отключена, установите для нее тип запуска «Автоматически», запустите ее и сохраните настройки.


Способ 3: Перерегистрация службы
Попробуйте перерегистрировать службу синхронизации — это может помочь, если неполадка вызвана незначительными сбоями в ее работе.
- Откройте от имени администратора консоль «PowerShell» из контекстного меню кнопки «Пуск».
- Выполните в консоли одну за другой эти четыре команды, разделяя ввод каждой нажатием клавиши Enter:
w32tm /config /manualpeerlist: NTP_server_IP_Address, 0x8 /syncfromflags:MANUAL- net stop w32time
- net start w32time
w32tm /resync
- Перезагрузите компьютер и проверьте работу функции синхронизации времени.

Способ 4: Отключение сторонних приложений
Если на компьютере у вас работают изменяющие конфигурацию сети сторонние приложения, попробуйте их отключить. Речь в первую очередь идет о брандмауэрах и клиентах VPN. Если после отключения синхронизация будет восстановлена, добавьте используемый службой синхронизации времени сервер в исключение вашего стороннего сетевого приложения.
Способ 5: Смена сервера времени
Проблема также может быть связана с некорректной работой доступных в Windows 10 серверов времени. В этом случае можно использовать альтернативные серверы.
- Откройте настройки времени по Интернету как было показано в Способе 1.
- Вставьте в поле «Сервер» один из этих доменов и нажмите «Обновить сейчас»:
- time-b-wwv.nist.gov
- time-e-wwv.nist.gov
- time-e-g.nist.gov
- time-a-g.nist.gov
- utcnist.colorado.edu
- ntp-d.nist.gov
- ntp-b.nist.gov
- Если синхронизация будет выполнена успешно, сохраните настройки.
Способ 6: Взаимодействие с десктопом
Некоторым пользователям удалось решить проблему отсутствия синхронизации времени путем предоставления соответствующей службе доступа к рабочему столу.
- Откройте свойства службы времени Windows, как было показано в Способе 2.
- Переключитесь на вкладку «Вход в систему», активируйте опцию «С системной учетной записью» и установите флажок в пункте «Разрешить взаимодействие с рабочим столом».
- Сохраните настройки службы.

Чтобы новые настройки вступили в силу, перезайдите в свою учетную запись либо перезагрузите компьютер.
Еще статьи по данной теме:
Помогла ли Вам статья?
Служба времени Windows (W32Time) или служба синхронизации часов — это служба Microsoft Windows. Он отвечает за синхронизацию времени и даты на вашем ПК с Windows, чтобы показывать правильное время в зависимости от вашего местоположения. Если вы получите ошибку «Служба времени Windows не работает» на ПК с Windows 10, она начнет показывать неправильное время и дату. Правильное время на вашем компьютере очень важно, так как обновления вашего компьютера, напоминания и т. д. могут быть запланированы соответствующим образом.
Синхронизация в основном выполняется через сервер NTP (Network Time Protocol), и каждый ПК, независимо от его местоположения, использует одну и ту же службу для поддержания точного времени в своих системах.
Пользователи по всему миру выявили различные причины ошибки «Служба времени Windows не работает» в Windows 10. Если вы тоже столкнулись с той же проблемой, причинами этого могут быть:
Неисправный системный файл, связанный со службой времени Windows.
Отсутствует служба времени Windows
Неисправная служба времени Windows и т. д.
Существует ряд методов, с помощью которых вы можете попытаться решить проблему, когда служба времени Windows не работает на вашем компьютере. Давайте обсудим методы один за другим, начиная с лучшего из всех методов.
# 1 — Установите Windows для автоматического запуска службы времени Windows
Обычно служба времени Windows запускается автоматически при запуске Windows, но может перестать работать из-за какой-либо ошибки или сбоя. Кроме того, эта проблема может возникнуть, если служба времени Windows не настроена на автоматический запуск. Чтобы проверить или изменить это и, наконец, исправить ошибку «Служба времени Windows не работает», вам необходимо выполнить следующие действия:
Шаг 1: Нажмите вместе клавишу Windows + R, чтобы открыть окно «Выполнить». В поле «Выполнить» введите services.msc и нажмите кнопку «Ввод».
Шаг 2: Откроется окно «Службы». Теперь прокрутите список служб, пока не найдете службу времени Windows, и дважды щелкните ее.
Шаг 3. Откроется новое окно свойств времени Windows. Здесь из выпадающего списка Тип запуска выберите вариант Автоматически. Проверьте, запущен ли статус службы, если нет, нажмите «Пуск».
Шаг 4: Теперь нажмите «Применить» и нажмите «ОК».
Эти шаги запустят службу времени Windows, и теперь время на вашем ПК будет синхронизировано. Если ничего не произошло, вы можете попробовать запустить то же самое с помощью командной строки в следующем методе.
# 2 — Используйте команду SC Trigger для автозапуска службы времени Windows в CMD
Служба времени Windows не работает Ошибка также может быть решена путем настройки автоматического запуска с помощью командной строки. Обычно служба времени Windows запускается автоматически при запуске Windows, но может перестать работать из-за какой-либо ошибки или сбоя. Чтобы запустить службу автоматически, просто сделайте следующее:
Шаг 1: Откройте командную строку в режиме администратора. Для этого одновременно нажмите клавиши Windows + X. В открывшемся меню выберите пункт «Командная строка (администратор)».
Шаг 2: Откроется окно командной строки. Теперь введите следующую команду, прежде чем нажать Enter, чтобы запустить ее:
sc triggerinfo w32time start/networkon stop/networkoff
После успешного выполнения команды она автоматически запустит службу времени Windows. Теперь перезагрузите компьютер. Вы должны обнаружить, что ошибка «Служба времени Windows не запущена» устранена; проверьте время и дату для этого. Если это не решено, проверьте следующее решение.
#3 – Перерегистрируйте и перезапустите службу времени Windows
Вот еще одна команда, которая может помочь вам запустить службу времени Windows. В этом методе вы будете останавливать, затем перерегистрировать службу времени Windows, а затем перезапускать ее, чтобы увидеть, остается ли проблема с неработающей службой времени Windows. Вот шаги, которые необходимо выполнить:
Шаг 1: Используйте шаг 1 в методе № 2, чтобы открыть командную строку в режиме администратора.
Шаг 2. В командной строке отключите службу времени Windows. Для этого введите net stop w32time и нажмите кнопку Войти ключ.
Шаг 3. Теперь, чтобы отменить регистрацию службы времени Windows и удалить всю информацию из реестра, введите w32tm /unregister и нажмите Войти.
Шаг 4. Чтобы повторно зарегистрировать службу времени Windows и установить параметр автоматически, введите w32tm /register и нажмите Войти.
Шаг 5: Чтобы снова запустить службу, введите net start w32time и нажмите Войти ключ.
Шаг 6: Теперь последняя команда — синхронизировать ваш компьютер. Для этого введите w32tm /resync /nowait и нажмите Войти.
После того, как вы выполнили все команды. Перезагрузите компьютер и проверьте время Windows. Если он работает правильно, то ваша проблема решена. Если нет, то перейдите к следующему методу.
№ 4. Запустите SFC и DISM, чтобы исправить проблему с неработающей службой времени Windows.
Системные файлы часто могут быть повреждены и, как следствие, регулярно вызывать проблемы. Неработающая служба времени Windows может быть результатом того же, и может пригодиться выполнение сканирования SFC. SFC Scan расшифровывается как сканирование System File Checker, и его можно выполнить с помощью следующих шагов:
Шаг 1: Поиск командной строки в поиске на панели задач. Щелкните правой кнопкой мыши полученный результат поиска (значок CMD) и нажмите «Запуск от имени администратора».
Шаг 2: На вашем экране откроется окно командной строки; введите следующую команду и нажмите Enter:
sfc /scannow
После запуска сканирования процесс может занять до пятнадцати минут. Желательно не мешать сканированию.
После завершения сканирования перезагрузите компьютер. Теперь проверьте, возникает ли ошибка «Служба времени Windows не запущена».
Если да, выполните сканирование DISM.
DISM означает обслуживание образов развертывания и управление ими. Чтобы выполнить сканирование DISM, откройте командную строку от имени администратора, как мы делали выше, и введите следующую команду в командной строке:
DISM /Online /Cleanup-Image /RestoreHealth
затем нажмите Enter.
После завершения сканирования DISM снова перезагрузите компьютер и проверьте, сохраняется ли проблема. Если проблема не устранена, повторите сканирование SFC еще раз, как указано выше, и проверьте, решает ли это проблему. Если проблема не устранена, попробуйте следующий способ.
№ 5. Проверьте службу времени Windows в учетной записи локальной системы.
Если служба времени Windows не запущена, есть вероятность, что она не включена в настройках учетной записи локальной системы. Вы можете проверить настройку самостоятельно и решить проблему. Пожалуйста, выполните следующие действия:
Шаг 1: Нажмите одновременно клавиши Windows + R; окно «Выполнить» откроется на вашем экране. В поле «Выполнить» введите Services.msc и нажмите клавишу Enter.
Шаг 2. Откроется инструмент «Службы» со всеми службами, запущенными на вашем ПК. Прокрутите вниз, чтобы найти время Windows, а затем дважды щелкните его.
Шаг 3: Появится окно свойств времени Windows. Здесь перейдите на вкладку «Вход в систему» и установите флажок «Учетная запись локальной системы». Теперь нажмите «Применить», а затем нажмите кнопку «ОК».
Проверьте, сохраняется ли проблема с неработающей службой времени Windows, и если да, перейдите к следующему способу.
# 6 — Проверьте планировщик заданий для настроек службы времени Windows
Планировщику заданий назначены определенные задачи для запуска различных функций Windows. Планировщик заданий также управляет работой службы времени Windows. В этом методе мы смотрим, все ли там настроено правильно, и если нет, то исправляем. Следуйте инструкциям ниже:
Шаг 1: Нажмите кнопку «Пуск» и в строке поиска «Пуск» введите «Планировщик заданий» и щелкните первый результат поиска, чтобы открыть его.
Шаг 2: Откроется окно планировщика задач. На левой панели вы найдете маленькую стрелку с библиотекой планировщика заданий; щелкните по нему, чтобы развернуть.
В расширенной библиотеке найдите библиотеку Microsoft; щелкните по нему, чтобы развернуть его.
Опять же, в библиотеке Microsoft найдите Windows, затем щелкните ее, чтобы развернуть.
Шаг 3: Теперь прокрутите вниз, чтобы найти параметр «Синхронизация времени», и дважды щелкните по нему.
Шаг 4: Теперь вы должны убедиться, что синхронизация времени включена. Для этого щелкните правой кнопкой мыши все параметры на центральной панели. В контекстном меню выберите пункт «Выполнить».
Примечание. Если вы видите параметр «Отключить» в контекстном меню, это означает, что он уже включен. Чтобы проверить статус, вы можете перейти на вкладку «Триггеры» на центральной панели и прокрутить вправо. В разделе «Состояние» вы можете увидеть, включено оно или отключено.
Теперь проверьте, возобновилась ли работа службы и не отображается ли ошибка «Служба времени Windows не запущена». Если нет, попробуйте следующие методы.
#7 – Использование другого сервера времени
Служба времени Windows не работает. Проблема также может возникнуть, если есть проблема с сервером времени. Вы можете изменить свой сервер времени вручную, чтобы решить эту проблему. Следуйте инструкциям ниже:
Шаг 1: Нажмите кнопку «Пуск» и в поле «Начать поиск» введите «Панель управления» и щелкните первый результат. Откроется окно панели управления.
Шаг 2: В панели управления щелкните значок с надписью «Дата и время».
Шаг 3: Откроется другое окно с параметрами настройки даты и времени. Вверху нажмите на вкладку «Интернет-время». Теперь нажмите на опцию «Изменить настройки».
Шаг 4: На экране появится новое окно. В раскрывающемся списке «Сервер» выберите time.nist.gov и нажмите «Обновить сейчас». Нажмите OK, чтобы сохранить изменения.
Вы также можете использовать pool.ntp.org в качестве сервера, поскольку он успешно устраняет ошибку, связанную с тем, что служба времени Windows не работает для многих пользователей.
После смены сервера времени, если Windows показывает время правильно, ваша проблема решена. Если нет, попробуйте следующий метод.
№ 8. Регистрация файла W32Time (альтернативный метод) для устранения проблемы с запуском службы времени Windows.
Мы уже пытались перерегистрировать и перезапустить службу W32Time в Способе №3. Вот альтернативный способ перерегистрации и перезапуска службы в командной строке. Для этого выполните следующие действия:
Шаг 1. Откройте командную строку от имени администратора, как мы это делали в шаге 1 метода № 3.
Шаг 2: Теперь выполните следующие команды (скопируйте текст и нажмите Enter, чтобы выполнить их в той же последовательности, в которой он указан)
pushd %SystemRoot%system32 .net stop w32time .w32tm /unregister .w32tm /register .sc config w32time type= own .net start w32time .w32tm /config /update /manualpeerlist:”0.pool.ntp.org,1.pool.ntp.org,2.pool.ntp.org,3.pool.ntp.org”,0x8 /syncfromflags:MANUAL /reliable:yes .w32tm /resync popd
Введите эти команды одну за другой и нажмите Enter. Не нарушайте последовательность и не теряйте место и не заменяйте символы. Убедитесь, что вы проверили это дважды, прежде чем запускать их.
После того, как все эти команды будут выполнены правильно, вы получите сообщение о том, что «Служба времени Windows запускается. Служба времени Windows успешно запущена». Это означает, что ваша служба времени Windows перезапущена, и вы успешно исправили ошибку «Служба времени Windows не работает» в Windows 10. Если это не помогло, попробуйте выполнить последний шаг.
#9 – Проверьте аккумулятор материнской платы
Во многих случаях ошибка «Служба времени Windows не работает» может появиться из-за батареи материнской платы вашего ПК. Эта батарея питает таймер вашего ПК, который следит за правильным временем. Придется решать проблему заменой аккумулятора.
Для этого выключите компьютер и отключите все ссылки. Затем откройте корпус ПК и найдите аккумулятор на материнской плате. Осторожно откройте батарейный отсек и заполните его другим.
Теперь прикрепите все ссылки, как и раньше, перезагрузите компьютер и проверьте, правильно ли идет время. Помните, что вскрытие корпуса ПК может привести к аннулированию гарантии, поэтому рекомендуется отнести ПК в официальный сервисный центр, если на него еще распространяется гарантия.
Кроме того, если вы плохо разбираетесь в ПК, обратитесь за помощью к тому, кто в этом разбирается.
Ну наконец то,
Я надеюсь, что одно из этих решений было вам полезно, и вы смогли исправить ошибку «Служба времени Windows не запущена». Пожалуйста, сообщите нам в комментариях, какое решение помогло вам.










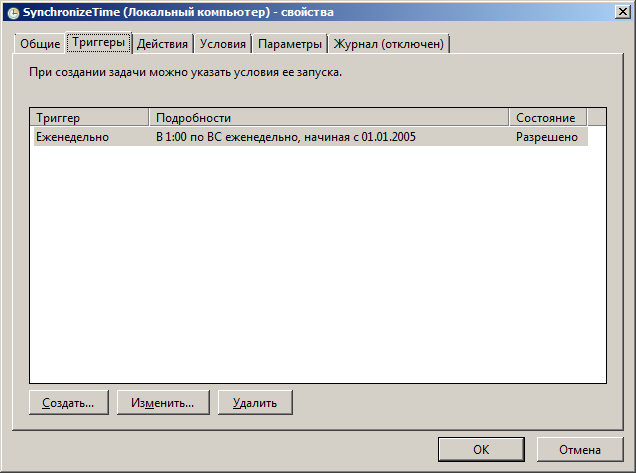
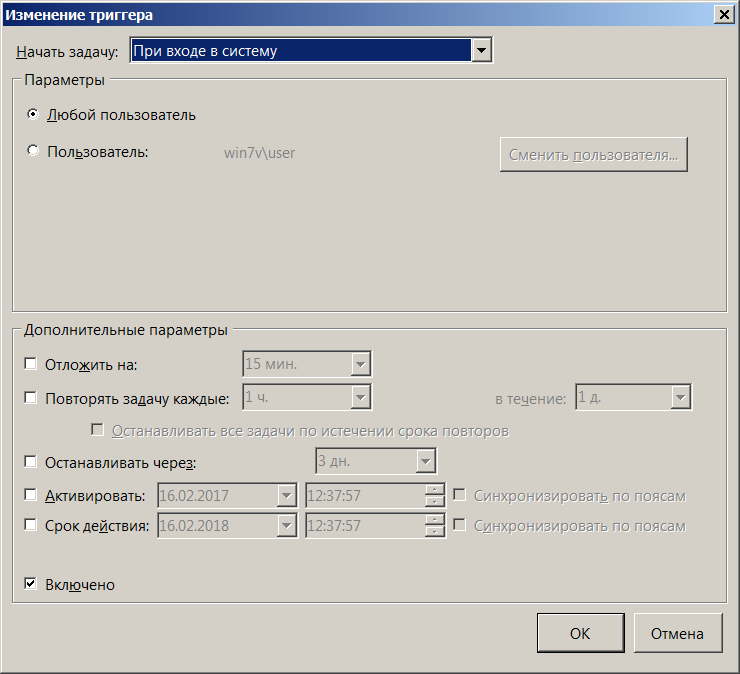
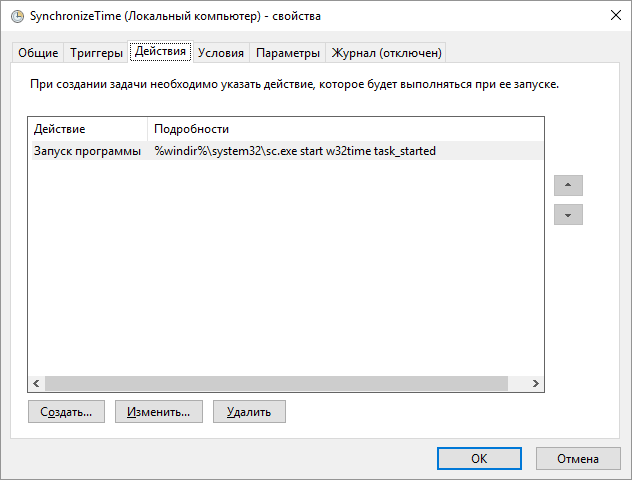
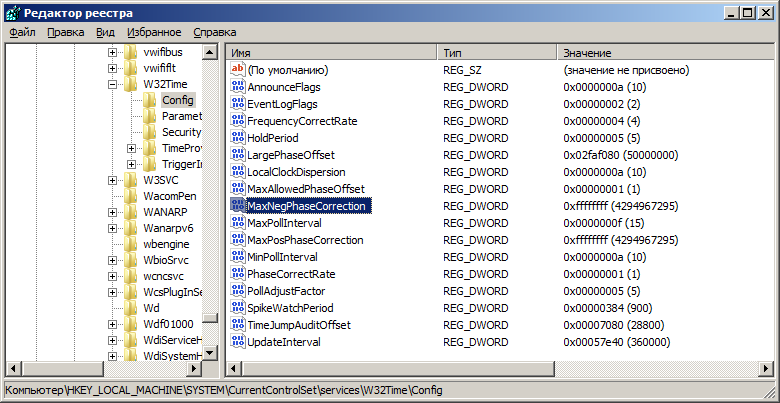




















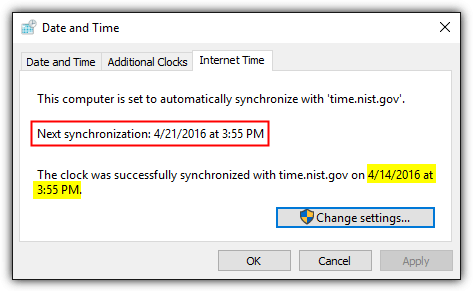
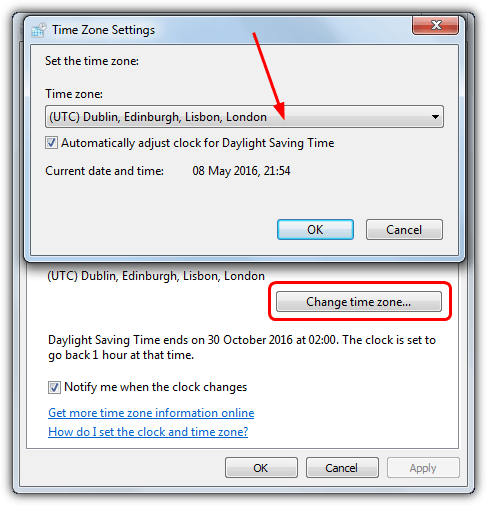

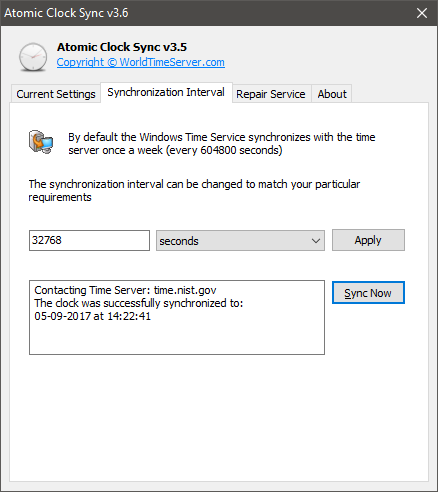

 Сообщение было отмечено как решение
Сообщение было отмечено как решение










