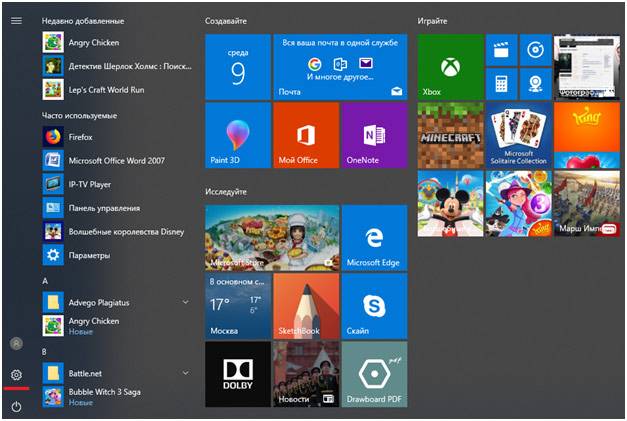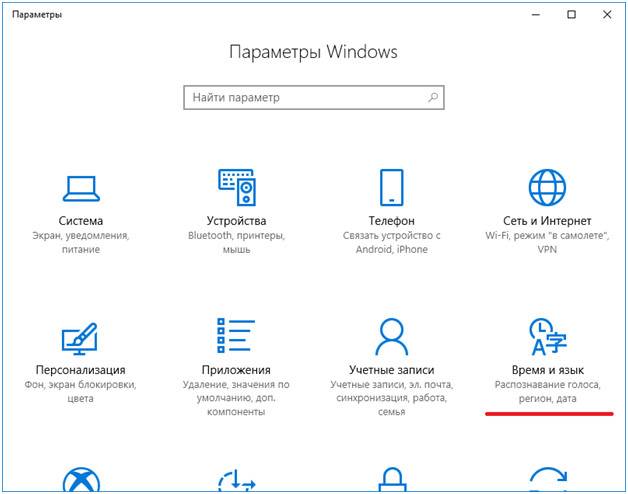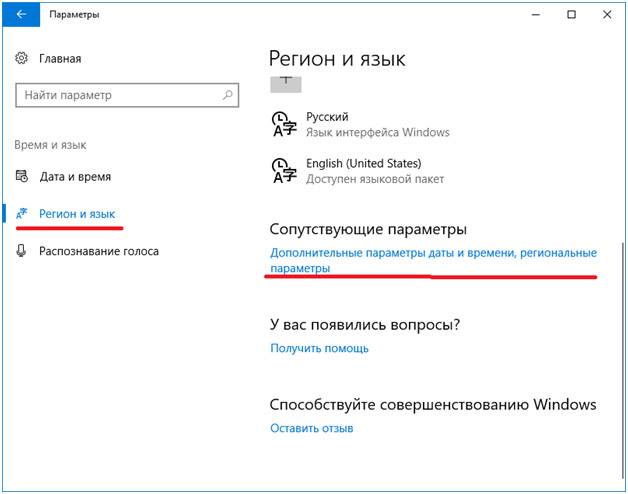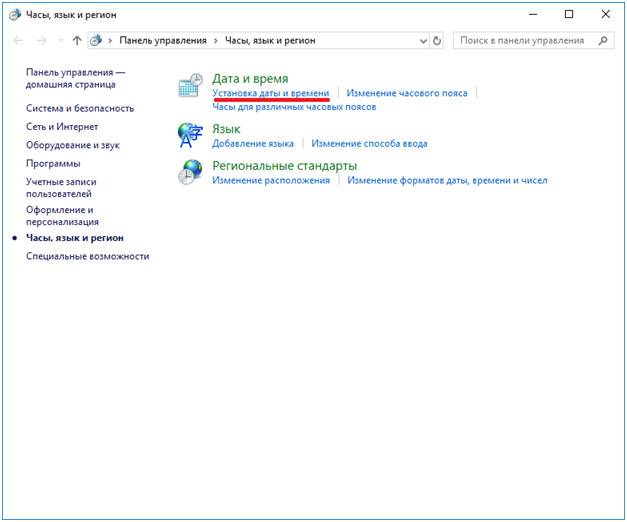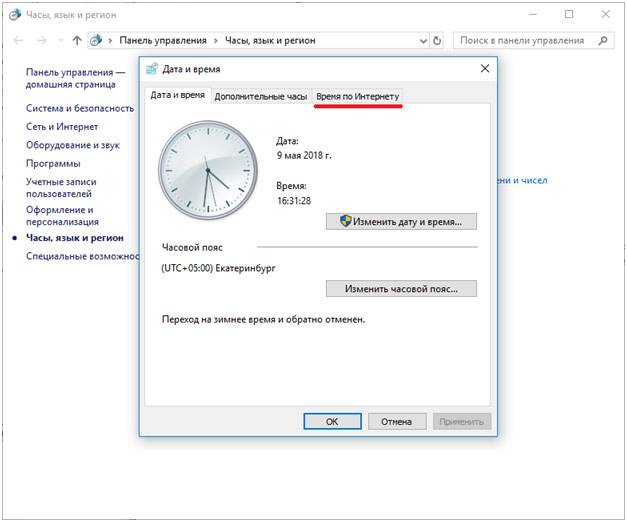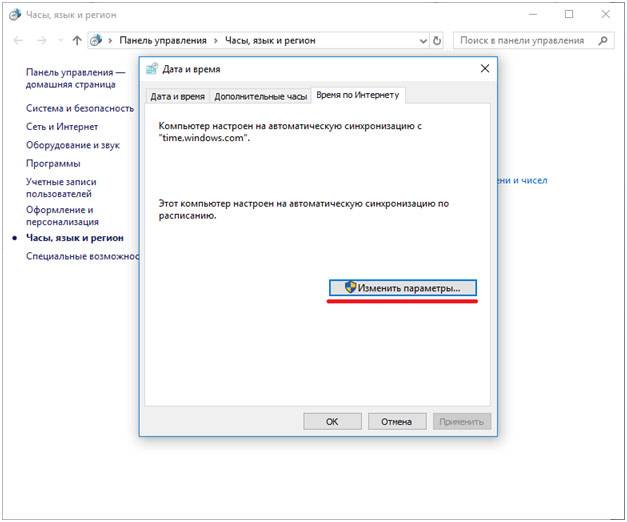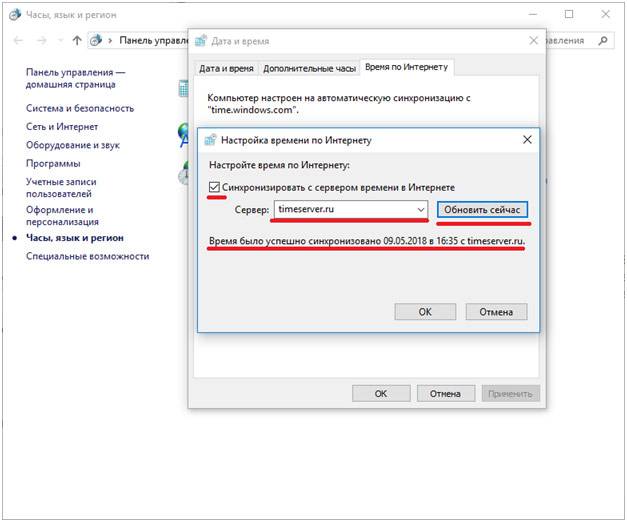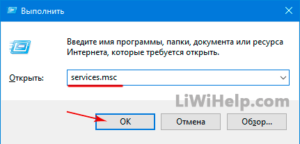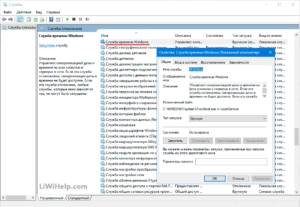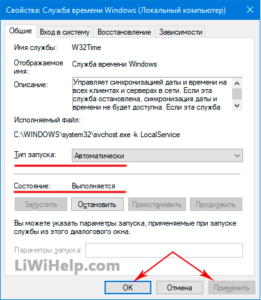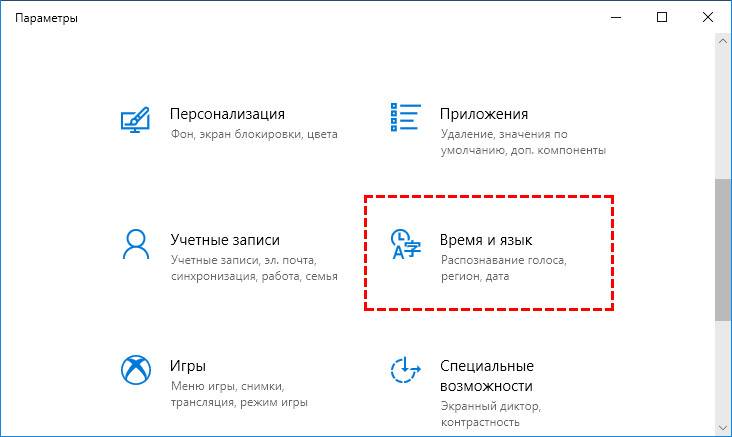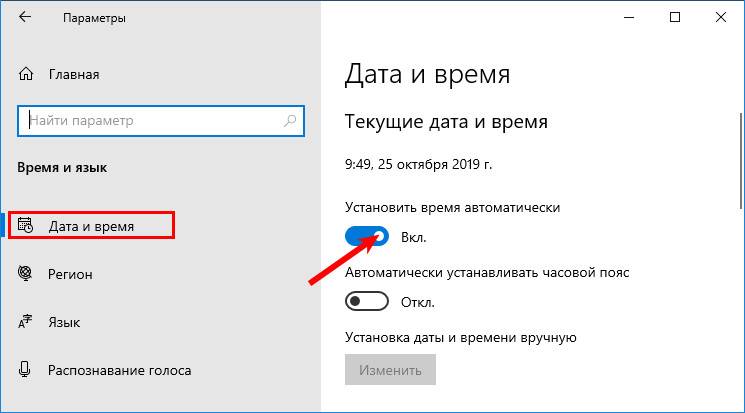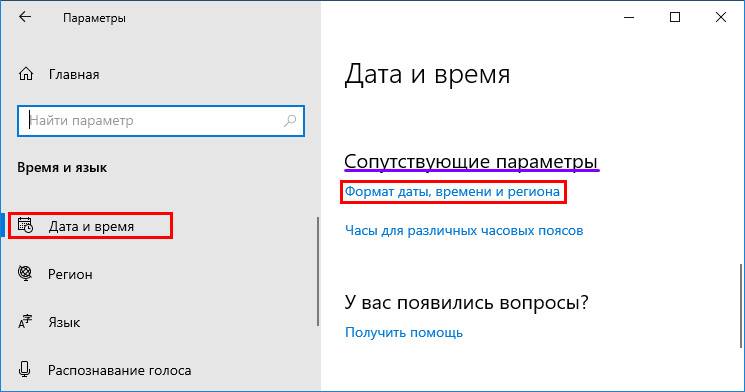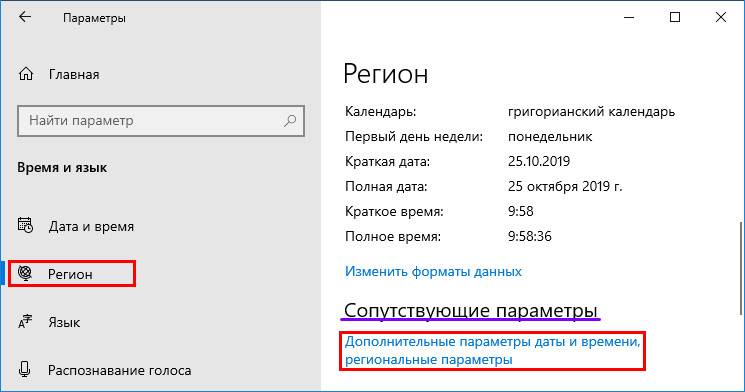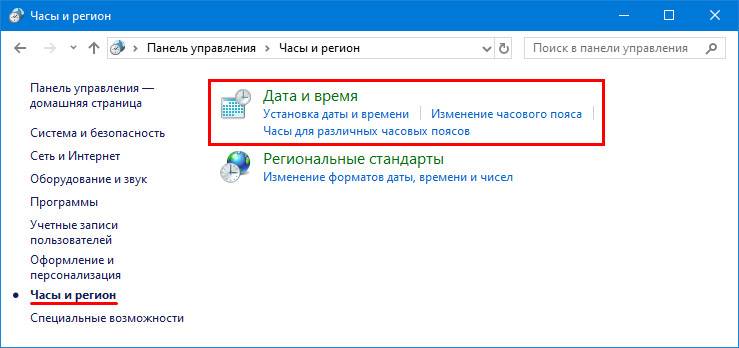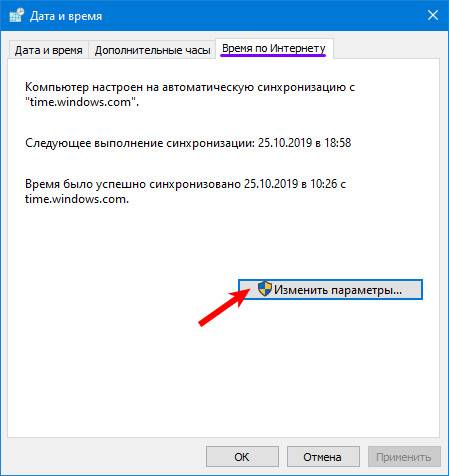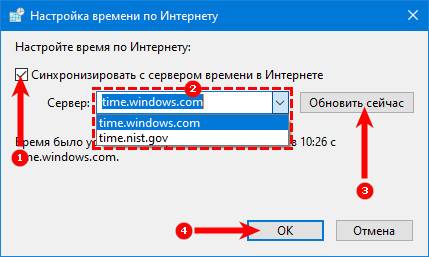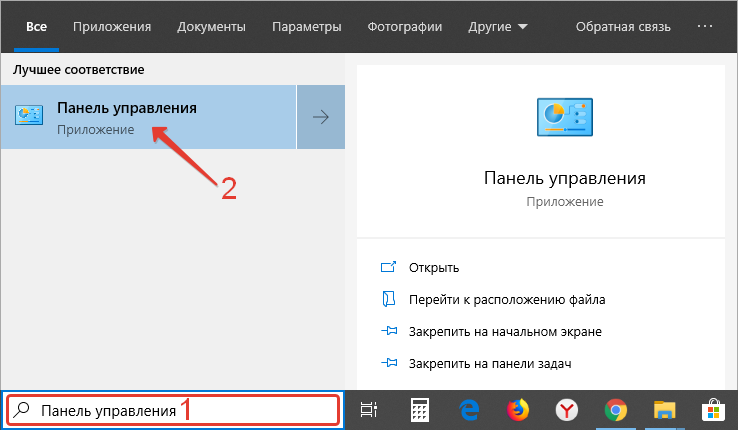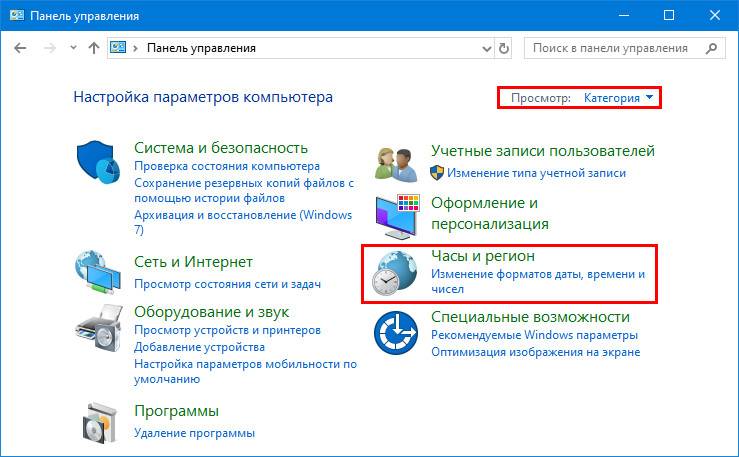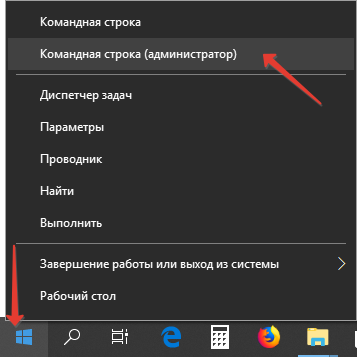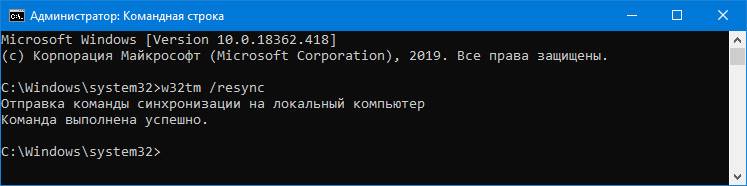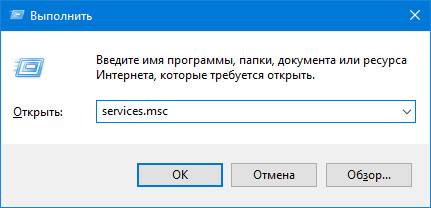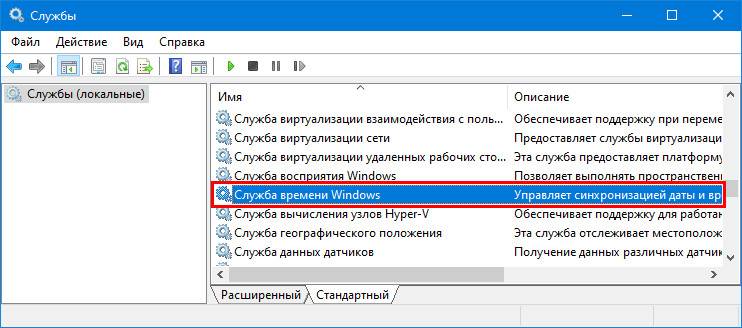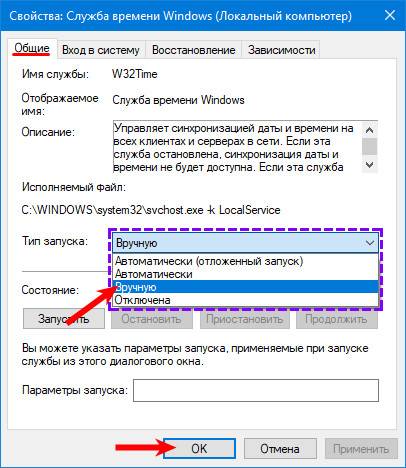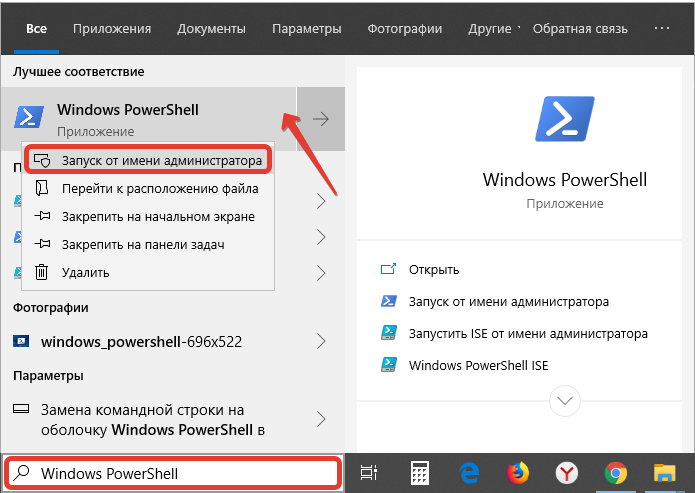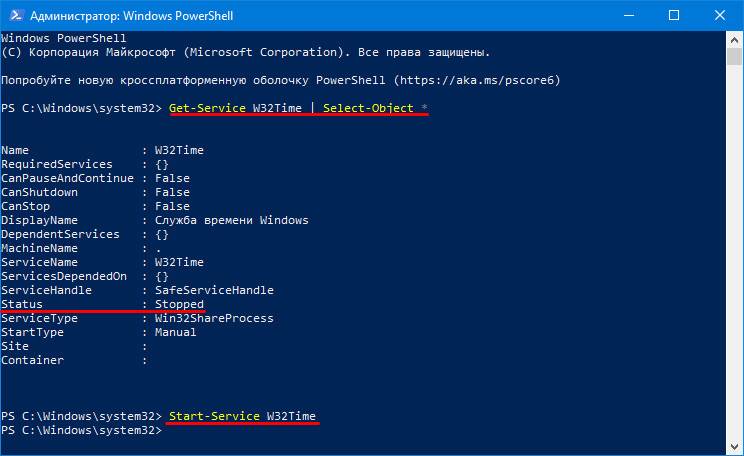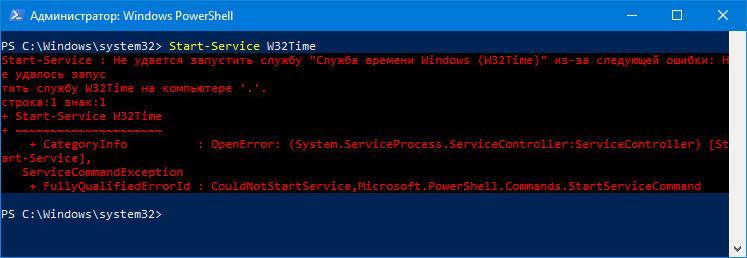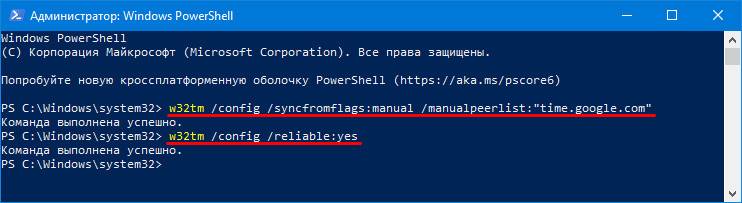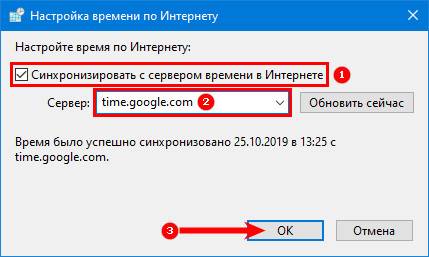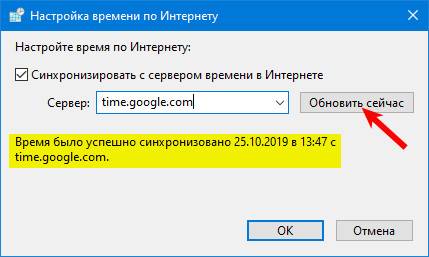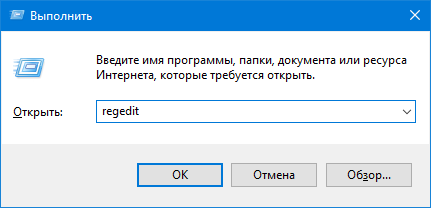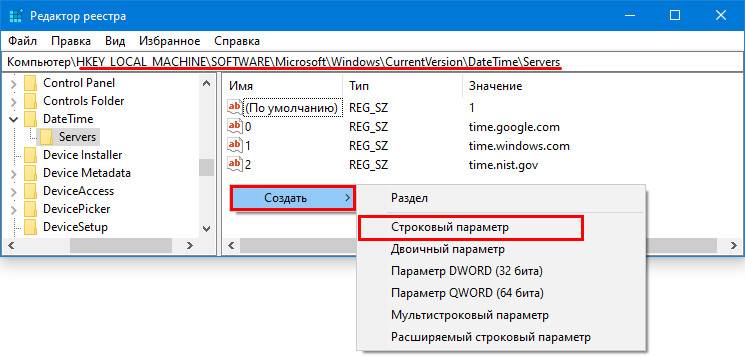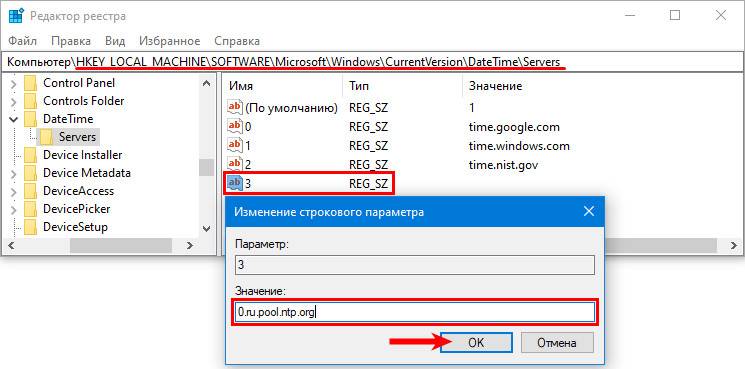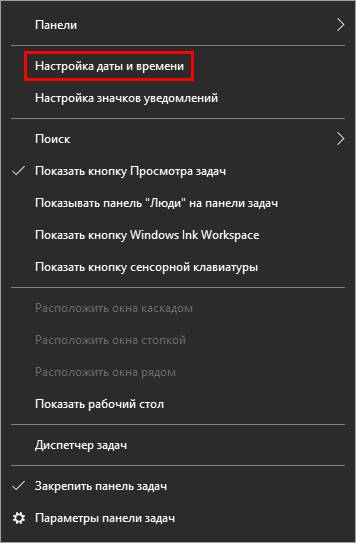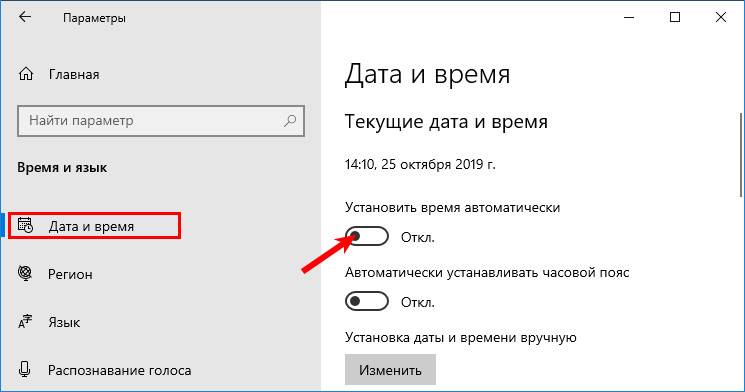По умолчанию в Windows синхронизация времени с сервером времени происходит раз в неделю. Что если вам хочется чтобы время синхронизировалось чаще хотя бы раз в несколько часов. Например если у вас сервер времени в локальной сети и надо поддерживать одно время у всех компьютеров, думаю период синхронизации раз в неделю мало кого устроит. Сейчас мы разберем как это исправить.
Все довольно просто. Открываем редактор реестра, для этого выбираем Пуск-Выполнить и вводим команду regedit
далее следуем по следующему пути:
HKEY_LOCAL_MACHINESYSTEMCurrentControlSetServicesW32Time TimeProvidersNtpClientSpecialPollInterval
параметр SpecialPollInterval именно то, что нам нужно. Он содержит в себе количество секунд — период обновления синхронизации времени в системе. По умолчанию равен 604800 секунд (не забываем для удобства поставить десятичную систему счисления вместо шестнадцатеричной)
Таким образом если мы хотим к примеру, чтобы время синхронизировалось раз в 3 часа, то
60 секунд в минуте*60 минут в часе * 3 часа = 10800 секунд.
Меняем значение параметра SpecialPollInterval на ваше количество секунд (не забываем посмотреть чтобы была отмечена десятичная система)
Чтобы измененения вступили в силу, необходимо либо перезагрузить систему, либо выполнить следующую команду, которая обновит данные
w32tm /config /update
Делаем это также как запускали редактор реестра (Пуск-Выполнить)
Проверяем, обновляя время кнопкой «Обновить сейчас«, и смотрим строчку «Следующее выполнение синхронизации:«
Download Article
Download Article
Your computer’s clock may be as many as a few seconds to a few minutes off the correct time. Therefore, Windows includes a time synchronization scheduler to synchronize your clock automatically, located on the Internet Time tab in the Date & Time Settings. The default interval for this process is one week (which is 604,800 seconds). There is no way to change this interval through the user interface, it has to be done using the registry editor (regedit).
Steps
-
1
Open Internet Time Synchronization. To do this, open Date and Time Settings. You can do this either through the Control Panel, or by clicking on the time on the taskbar, then clicking «Change date and time settings…» then clicking the «Internet Time» tab.
- Verify the computer is set to synchronize automatically.
-
2
Open the Registry Editor. There are several ways of doing this, choose the most convenient for you. If you get a User Account Control dialog, click Yes.
- Press the Windows logo key and R. This will open the Run dialog. Then type regedit and click OK.
- Alternatively, open the Start Menu and type «regedit» in the search box. Click the regedit program to open.
Advertisement
-
3
Navigate to HKEY_LOCAL_MACHINESYSTEMControlSet001servicesW32TimeTimeProvidersNtpClient. Just click the arrows next to the folder icons to navigate to the correct directories. You may have to scroll a bit when you reach the SYSTEM key.
-
4
Right click on the SpecialPollInterval key, then click Modify.
-
5
Convert your desired time to seconds. You can quickly do this using Google or a website like Easysurf.
-
6
Click Decimal. Then, enter your interval in seconds (without commas), and click OK.
-
7
Close the Registry Editor.
-
8
Open Date and Time Settings. Click Internet Time, click Change Settings, then Update Now. This will immediately synchronize your clock. Click OK to close the dialog.
-
9
Confirm your new synchronization interval works. If it does, the next synchronization time should be exactly one interval away from the time you synchronized.
Advertisement
Add New Question
-
Question
Will this cause an issue with my Internet access?
No, it won’t cause internet access issues.
-
Question
What units are the value for the system variable that I change in in Windows?
You may specify decimal (base 10, like our number system) or hexadecimal (base 16, used in the programming industry).
-
Question
Purely for curiosity’s sake, why not set it to less than 15 minutes?
There’s a possibility that Microsoft could block you from the server if you send too many requests in a short amount of time.
Ask a Question
200 characters left
Include your email address to get a message when this question is answered.
Submit
Advertisement
-
A synchronization interval of one day is usually enough for most users. However, if you need a highly accurate time and your clock drifts often, an hour should be suitable. Under no circumstances should you poll a time server more often than once every 15 minutes.
-
If you are interested in how it works, look up «Network Time Protocol».
-
If your computer is not synchronizing at the correct time, you may need to tell the Time Service to use the SpecialPollInterval setting. See this link for instructions.
Thanks for submitting a tip for review!
Advertisement
-
Keep in mind that it takes several seconds to synchronize the time. So, do not make the interval one second. This will cause unnecessary load to your computer, as it will be constantly running the synchronization program.
Advertisement
About This Article
Thanks to all authors for creating a page that has been read 241,773 times.
Is this article up to date?
Download Article
Download Article
Your computer’s clock may be as many as a few seconds to a few minutes off the correct time. Therefore, Windows includes a time synchronization scheduler to synchronize your clock automatically, located on the Internet Time tab in the Date & Time Settings. The default interval for this process is one week (which is 604,800 seconds). There is no way to change this interval through the user interface, it has to be done using the registry editor (regedit).
Steps
-
1
Open Internet Time Synchronization. To do this, open Date and Time Settings. You can do this either through the Control Panel, or by clicking on the time on the taskbar, then clicking «Change date and time settings…» then clicking the «Internet Time» tab.
- Verify the computer is set to synchronize automatically.
-
2
Open the Registry Editor. There are several ways of doing this, choose the most convenient for you. If you get a User Account Control dialog, click Yes.
- Press the Windows logo key and R. This will open the Run dialog. Then type regedit and click OK.
- Alternatively, open the Start Menu and type «regedit» in the search box. Click the regedit program to open.
Advertisement
-
3
Navigate to HKEY_LOCAL_MACHINESYSTEMControlSet001servicesW32TimeTimeProvidersNtpClient. Just click the arrows next to the folder icons to navigate to the correct directories. You may have to scroll a bit when you reach the SYSTEM key.
-
4
Right click on the SpecialPollInterval key, then click Modify.
-
5
Convert your desired time to seconds. You can quickly do this using Google or a website like Easysurf.
-
6
Click Decimal. Then, enter your interval in seconds (without commas), and click OK.
-
7
Close the Registry Editor.
-
8
Open Date and Time Settings. Click Internet Time, click Change Settings, then Update Now. This will immediately synchronize your clock. Click OK to close the dialog.
-
9
Confirm your new synchronization interval works. If it does, the next synchronization time should be exactly one interval away from the time you synchronized.
Advertisement
Add New Question
-
Question
Will this cause an issue with my Internet access?
No, it won’t cause internet access issues.
-
Question
What units are the value for the system variable that I change in in Windows?
You may specify decimal (base 10, like our number system) or hexadecimal (base 16, used in the programming industry).
-
Question
Purely for curiosity’s sake, why not set it to less than 15 minutes?
There’s a possibility that Microsoft could block you from the server if you send too many requests in a short amount of time.
Ask a Question
200 characters left
Include your email address to get a message when this question is answered.
Submit
Advertisement
-
A synchronization interval of one day is usually enough for most users. However, if you need a highly accurate time and your clock drifts often, an hour should be suitable. Under no circumstances should you poll a time server more often than once every 15 minutes.
-
If you are interested in how it works, look up «Network Time Protocol».
-
If your computer is not synchronizing at the correct time, you may need to tell the Time Service to use the SpecialPollInterval setting. See this link for instructions.
Thanks for submitting a tip for review!
Advertisement
-
Keep in mind that it takes several seconds to synchronize the time. So, do not make the interval one second. This will cause unnecessary load to your computer, as it will be constantly running the synchronization program.
Advertisement
About This Article
Thanks to all authors for creating a page that has been read 241,773 times.
Is this article up to date?
По умолчанию Windows 10/8/7 еженедельно синхронизирует системное время с интернет-серверами. Если вы хотите вручную синхронизировать и обновить системное время с сервером времени в Интернете, таким как time.windows, com , вам нужно щелкнуть правой кнопкой мыши время на панели задач> Настроить время и дату> Время в Интернете вкладка> Изменить настройки> Обновить сейчас.

Содержание
- Изменить Windows Internet Time Update Интервал
- Служба времени Windows – W32Time.exe
- Средство обслуживания времени Windows – W32tm.exe
Изменить Windows Internet Time Update Интервал
Но что, если вы хотите автоматически синхронизировать свое время с серверами чаще, как, скажем, ежедневно? У вас могут быть причины, по которым вы захотите изменить это на ежедневное или даже ежемесячное! Давайте посмотрим, как вы можете это сделать. Прежде чем мы продолжим, давайте узнаем несколько вещей о том, как работает синхронизация времени в Windows.
Служба времени Windows – W32Time.exe
Служба времени Windows или W32Time.exe поддерживает синхронизацию даты и времени на всех клиентах и серверах в сети. Если эта служба остановлена, синхронизация даты и времени будет недоступна. Если эта служба отключена, любые службы, которые явно зависят от нее, не запустятся.
Многие записи реестра для службы времени Windows совпадают с параметрами групповой политики с тем же именем. Параметры групповой политики соответствуют записям реестра с тем же именем, расположенным в:
HKEY_LOCAL_MACHINE SYSTEM CurrentControlSet Services W32Time .
Средство обслуживания времени Windows – W32tm.exe
W32tm.exe или средство обслуживания времени Windows можно использовать для настройки параметров службы времени Windows. Он также может быть использован для диагностики проблем со службой времени. W32tm.exe является предпочтительным средством командной строки для настройки, мониторинга или устранения неполадок службы времени Windows. TechNet проливает больше света на это.
Чтобы использовать этот инструмент, вам нужно открыть командную строку с повышенными правами , ввести W32tm /? и нажать Enter, чтобы получить список всех его параметров. При запуске w32tm/resync компьютер сразу же синхронизирует часы. Когда я выполнил эту команду, я получил следующую ошибку: Служба не была запущена . Так что Служба времени Windows должна быть запущена, чтобы это работало.
Использование планировщика задач

Теперь, если бы вам нужно было создать задачу с помощью планировщика задач, чтобы запускать службу времени Windows и эту команду синхронизации ежедневно, как локальную службу с наивысшими привилегиями, вы могли бы заставить свой компьютер Windows синхронизировать системное время каждый раз. день.
Вам нужно будет открыть Планировщик заданий и перейти к «Библиотека планировщика заданий»> «Microsoft»> «Windows»> «Синхронизация времени». Теперь вам нужно нажать на ссылку Создать задачу … , чтобы создать задачу. Этот пост подробно расскажет вам, как планировать задачу с помощью планировщика задач в Windows 10/8/7.
В разделе Действия вам нужно будет выбрать Запустить программу % windir% system32 sc.exe с аргументами start w32time task_started . Это обеспечит работу службы времени Windows. Затем вы можете установить второе действие Запустить программу % windir% system32 w32tm.exe с аргументом /resync . Другие настройки вы можете выбрать в соответствии с вашими личными предпочтениями.
Использование редактора реестра
Вы также можете увидеть, работает ли это для вас. Откройте редактор реестра Windows и перейдите к следующему разделу реестра:
HKEY_LOCAL_MACHINE SYSTEM ControlSet Services W32Time TimeProviders NtpClient
Выберите SpecialPollInterval.
Эта запись SpecialPollInterval указывает специальный интервал опроса в секундах для ручных пиров. Когда флаг SpecialInterval 0x1 включен, W32Time использует этот интервал опроса вместо интервала опроса, определенного операционной системой. Значение по умолчанию для членов домена – 3600.

Значение по умолчанию для автономных клиентов и серверов составляет 604 800 . 604800 секунд – это 7 дней. Таким образом, вы можете изменить это десятичное значение на 86400, чтобы синхронизировать его каждые 24 часа.
…. или еще раз … есть простой выход!
Этот бесплатный инструмент от DougKnox.com позволяет изменить интервал обновления времени в Интернете с еженедельного на ежедневный или почасовой. Вам придется запустить инструмент от имени администратора.

Этот портативный инструмент работает в Windows XP, Windows Vista, Windows 7 и Windows 8. Не проверено, работает ли он в Windows 10 ..
Читать . Проверьте точность системных часов.
Этот пост поможет вам в случае сбоя синхронизации времени с ошибкой – Служба времени Windows не работает .
Содержание
- Способ 1: Настройки синхронизации
- Способ 2: Служба синхронизации времени
- Способ 3: Перерегистрация службы
- Способ 4: Отключение сторонних приложений
- Способ 5: Смена сервера времени
- Способ 6: Взаимодействие с десктопом
- Вопросы и ответы
Способ 1: Настройки синхронизации
Самой простой причиной отсутствия автоматической синхронизации времени является банальное отключение отвечающей за нее функции. В этом случае решается проблема элементарно – включением синхронизации времени.
- Запустите апплет «Дата и время» командой
timedate.cpl, выполненной в диалоговом окошке, открытом нажатием комбинации клавиш Win + R. - Переключитесь на вкладку «Время по Интернету» и нажмите кнопку «Изменить параметры».
- Убедитесь, что опция «Синхронизировать с сервером времени в Интернете» активна, в противном случае активируйте ее и сохраните настройки.

Рекомендуем попробовать синхронизировать время вручную, нажав в окошке «Настройка времени по Интернету» кнопку «Обновить сейчас».
Если при этом вы получите ошибку, выберите в выпадающем списке другой сервер времени и повторите попытку.
Способ 2: Служба синхронизации времени
Часы не смогут синхронизироваться с сервером, если на компьютере будет отключена системная служба синхронизации времени. Проверьте ее статус и включите, если она окажется отключенной.
- Откройте оснастку управления службами командой
services.mscвыполненной в диалоговом окошке «Выполнить» (Win + R). - Отыщите в списке службу с названием «Служба времени Windows» и откройте ее свойства двойным по ней кликом.
- Если служба отключена, установите для нее тип запуска «Автоматически», запустите ее и сохраните настройки.


Способ 3: Перерегистрация службы
Попробуйте перерегистрировать службу синхронизации — это может помочь, если неполадка вызвана незначительными сбоями в ее работе.
- Откройте от имени администратора консоль «PowerShell» из контекстного меню кнопки «Пуск».
- Выполните в консоли одну за другой эти четыре команды, разделяя ввод каждой нажатием клавиши Enter:
w32tm /config /manualpeerlist: NTP_server_IP_Address, 0x8 /syncfromflags:MANUAL- net stop w32time
- net start w32time
w32tm /resync
- Перезагрузите компьютер и проверьте работу функции синхронизации времени.

Способ 4: Отключение сторонних приложений
Если на компьютере у вас работают изменяющие конфигурацию сети сторонние приложения, попробуйте их отключить. Речь в первую очередь идет о брандмауэрах и клиентах VPN. Если после отключения синхронизация будет восстановлена, добавьте используемый службой синхронизации времени сервер в исключение вашего стороннего сетевого приложения.
Способ 5: Смена сервера времени
Проблема также может быть связана с некорректной работой доступных в Windows 10 серверов времени. В этом случае можно использовать альтернативные серверы.
- Откройте настройки времени по Интернету как было показано в Способе 1.
- Вставьте в поле «Сервер» один из этих доменов и нажмите «Обновить сейчас»:
- time-b-wwv.nist.gov
- time-e-wwv.nist.gov
- time-e-g.nist.gov
- time-a-g.nist.gov
- utcnist.colorado.edu
- ntp-d.nist.gov
- ntp-b.nist.gov
- Если синхронизация будет выполнена успешно, сохраните настройки.
Способ 6: Взаимодействие с десктопом
Некоторым пользователям удалось решить проблему отсутствия синхронизации времени путем предоставления соответствующей службе доступа к рабочему столу.
- Откройте свойства службы времени Windows, как было показано в Способе 2.
- Переключитесь на вкладку «Вход в систему», активируйте опцию «С системной учетной записью» и установите флажок в пункте «Разрешить взаимодействие с рабочим столом».
- Сохраните настройки службы.

Чтобы новые настройки вступили в силу, перезайдите в свою учетную запись либо перезагрузите компьютер.
Еще статьи по данной теме:
Помогла ли Вам статья?
Windows 10 использует сетевой протокол времени (NTP) для соединения с серверами времени в Интернете, чтобы обеспечить точное системное время. В противном случае, если часы не синхронизированы правильно, у вас могут возникнуть проблемы с сетью, документами и другими файлами, которые вы создаете, так как для них будут установлены неправильные метки времени.
Хотя сервер времени по умолчанию является достаточно надежным, в некоторых случаях вам может понадобиться изменить его, например, если ваша текущая конфигурация заставляет ваше устройство отображать неправильное время, вы просто предпочитаете использовать другую службу или ваша компания использует определенную конфигурацию.
Независимо от причины, в Windows 10 можно переключать поставщиков времени, и вы даже можете добавлять собственные серверы времени в список по мере необходимости.
В этом руководстве по Windows 10 мы расскажем вам, как использовать разные серверы времени, чтобы убедиться, что ваш компьютер получает правильное время с помощью панели управления.
Синхронизация временных конфигураций в операционной системе Виндовс – это специальная система, которая в реальном времени проводит мониторинг показателей времени с серверов в глобальной сети, которые предоставляют эти данные на основе часового пояса человека.
Выбор сервера для обновления
Каждый ПК, на котором запущена Служба времени, использует ее для отображения наиболее точных значений. Обычно данные приходят от серверов Майкрософт, но человек может и самостоятельно выбрать назначенный источник получения параметров.
Архитектурно эта служба в Виндовс 10 состоит из нескольких модулей:
- Диспетчера служб,
- Диспетчера службы времени,
- Правил работы с часами,
- Поставщика времени.
Все перечисленные данные нужны для того, чтобы запускать процессы передачи и синхронизации данных, получаемых от серверов-поставщиков.
Важно! Обычно синхронизация осуществляется через сервер time.windows.com, но также можно выбрать и других поставщиков: time.nist.gov, time-nv.nist.gov, time-a.nist.gov и time-b.nist.gov.
Как уменьшить интервал обновления времени
В чем отличия между сетями 3G и 4G: особенности, преимущества и недостатки
Стандартный период повторной синхронизации для настройки времени по интернету составляет одну неделю. Чтобы уменьшить это значение, необходимо воспользоваться реестром. Стандартный функционал, созданный для среднестатистического пользователя, не предлагает такой возможности.
Чтобы запустить реестр, необходимо в окне командной строки ввести «regedit» и нажать Enter. Далее нужно открыть ветку HKEYLM и перейти по пути: SYSTEMCurrentControlSetServicesW32TimeTimeProvidersNtpClient. Далее нужно найти параметр SpecialPollInterval, который по стандарту будет равен 604800, что равно количеству секунд в одной неделе. Этот параметр нужно изменить на другой, который будет меньше, например, на 3600, что равно одному часу. Это значит, что система сможет автоматически проводить обновление каждый час. Когда нужное значение введено, требуется указать в командную строку следующую комбинацию: net stop w32time && net start w32time.
Устанавливать более частое обновление не рекомендуется. Причина в том, что из-за слишком частых отправок запросов защитная система сервера может заблокировать IP-адрес пользователя. Также не следует выставлять период более суток, так как это будет влиять на точность показа времени системных часов.
Настройка синхронизации времени Windows 10 через TimeServer
Синхронизация времени Windows 7 — как включить сервер
На сегодняшний день существует большое количество серверов, работающих по протоколу NTP. Они нужны для того чтобы синхронизовать временные данные с компьютером. Один из самых популярных на территории России и других стран NTP-сервер – TimeServer.
Основными преимуществами его использования являются:
- Наличие функционала по синхронизации данных с любой страной и городом.
- Практически полное отсутствие погрешностей, так как мощности TimeServer сами синхронизируются с атомными эталонными часами.
- Высокая скорость обработки информации вне зависимости от количества одновременно подключенных к серверам персональных компьютеров (клиентов).
Ниже приведена пошаговая инструкция по настройке синхронизации системного времени с NTP серверами ТаймСервер:
- Перейти в меню «Пуск» и нажать на значок, который похож на шестеренку. Это иконка приложения «Параметры». Перейти в них можно и нажав на сочетание клавиш Win + I.
- Найти раздел «Время и язык» и кликнуть по нему.
- Нажать слева на подраздел «Регион и язык», выбрав ссылку «Дополнительные параметры даты и времени, региональные параметры».
- Перейти по ссылке «Установка времени и даты» в разделе «Дата и время».
- Войти во вкладку «Время по интернету» и нажать на одну единственную кнопку «Изменение параметров».
- Установить соответствующую синхронизации галочку, ввести в поле адрес сервера «timeserver.ru» без кавычек и нажать на «Обновить».
Если все прошло успешно, то система выведет уведомление об успешном подключении.
Варианты исправления ошибки
Чтобы восстановить нормальную работу синхронизации времени, можно прибегнуть к нескольким вариантам исправления неполадки. В первую очередь следует попробовать вручную провести эту процедуру, при надобности изменив сервер синхронизации, а также проверить, работает ли системная служба, отвечающая за эту функцию.
Нужный нам сервис также можно перезапустить с использованием специальных команд. Если такие действия не приведут к положительному результату, то воспользоваться программой, которая проверит целостность системных файлов.
Ручная синхронизация с изменением сервера
Синхронизировать время можно вручную, проделав следующие операции:
Открываем «Панель управления» из поисковых результатов
Переходим в раздел «Дата и время»
Открываем окно для изменения настроек
Запускаем синхронизацию вручную
Если синхронизировать время не удастся, то можно попробовать изменить сервер подключения в списке.
Включение службы синхронизации
В некоторых случаях дата и время не синхронизируются из-за отключенной службы в системе. Чтобы её активировать, нам потребуется сделать следующее:
Открываем сервисы системы при помощи команды
Открываем настройки службы времени
Запускаем службу и устанавливаем её автозапуск
Так мы запустим деактивированный сервис синхронизации.
Кроме этого метода также можно попробовать включить службу при помощи специальных команд. Для этого сделаем следующее:
Запускаем «Командную строку» из стартового меню
Вводим команду для отключения сервиса синхронизации
Вводим команду для перезапуска сервиса синхронизации
Проверка системных файлов
Если ни один из способов не помог решить проблему с синхронизацией времени, то можно проверить целостность системных файлов Windows. Для этого проделаем следующие шаги:
Запускаем проверку системных файлов
Начнется проверка файлов, по окончании которой перезагружаем компьютер и проверяем, заработала ли синхронизация.
На этом все. Теперь вы знаете, как устранить неполадки с синхронизацией времени в Windows 10.
Источник
Как включить автоматическую настройку времени на Windows 10
Как синхронизировать время в Windows 10 на примере ТаймСервер уже понятно, но попасть в окно конфигураций можно и другими путями. Ниже будет более подробно рассказано про вход в это диалоговое окно.
Через Параметры
Почему не работает поиск в Windows 7 — как включить службу
Тут все понятно, так как эти действия были подробно описаны в предыдущей пошаговой инструкции. Можно кратко указать их еще раз:
- Перейти в меню «Пуск» и нажать на значок, который похож на шестеренку. Это иконка приложения «Параметры». Перейти в них можно и нажав на сочетание клавиш Win + I.
- Найти раздел настройки временных и языковых и кликнуть по нему.
- Нажать слева на подраздел «Регион и язык», выбрав ссылку «Дополнительные параметры даты и времени, региональные параметры».
- Перейти по ссылке «Установка времени и даты» в разделе «Дата и время».
- Войти во вкладку «Время по интернету» и нажать на одну единственную кнопку «Изменение параметров».
- Указать нужный сервер для самосинхронизации ПК и выйти из окна настроек.
Важно! В операционной системе Виндовс 10 доступно несколько серверов для координации временных параметров. Один из них – стандартный центр Майкрософт, который и выводится для подключения автоматически.
Через Панель управления
Аналогичные действия можно выполнить и через «Панель управления»:
- Переходят в меню «Пуск», как и в предыдущем случае.
- Вводят в поисковую строку «Панель управления» и выбирают соответствующий пункт.
- Устанавливают режим просмотра на «Крупные значки» и выбирают раздел, связанный с временными данными и датой.
- Выбирают соответствующий подраздел внутри раздела.
- Выполняют те же самые шаги, что и в предыдущей инструкции (переход во вкладку и установку центра обновления данных).
Через Командную строку
Для любителей командной строки есть свой метод:
- Открывают меню «Пуск» и находят там консоль, запустив ее.
- Вводят команду time чч:мм, где чч – часы, а мм – минуты.
- Выполняют инструкцию и проверяют, изменились ли системные параметры.
Через Службы
Если «Служба времени» активирована, то в соответствующем окне «Службы», которое можно найти в меню «Пуск», прописав название утилиты, можно будет обнаружить строчку «W32Time». Активировать же обновление параметров можно, просто нажав по ней ПКМ и выбрав пункт «Включить»
Через PowerShell
PowerShell является более мощной оболочной команд, чем консоль, поэтому многие выбирают на конфигурирования ПК ее. Чтобы обновить параметры необходимо:
- Запускают PowerShell через меню «Пуск» от имени администратора.
- Вводят команду «Start-Service W32Time» для запуска временной службы.
- Обновляют показатели командой «w32tm /resync /force». Данные будут браться с центра time.windows.com.
Изменение настроек в PowerShell
Как добавить новые сервера для синхронизации времени на Windows 10
Если по тем или иным причинам человек не хочет пользоваться стандартными центрами обновления, то он может спокойно указать любой доступный NTP домен. Для этого достаточно перейти в окно конфигураций обновления по интернету любым способом, описанным выше, и вписать в поле свой адрес сервера и нажать на кнопку «Обновить».
Добавление новых серверов времени через реестр
С помощью панели управления вы можете изменить настройки Интернет-времени на что угодно, но в списке можно сохранить только одну дополнительную запись. Если вы хотите добавить несколько адресов в список, вам нужно использовать реестр.
Предупреждение: это дружеское напоминание о том, что редактирование реестра рискованно и может привести к необратимому повреждению вашей установки, если вы не сделаете это правильно. Рекомендуется сделать полную резервную копию вашего компьютера, прежде чем продолжить.
Почему время постоянно сбрасывается на Windows 10: проблемы с CMOS батарейкой
Иногда сброс временных параметров осуществляется из-за попадания в память вредоносной программы. Следует просканировать ПК антивирусом и удалить все подозрительные объекты автоматического запуска, загрузки и зараженные файлы.
Также часто сброс происходит из-за неисправности CMOS батарейки, установленной в материнской плате и выполняющей расчет временных параметров даже тогда, когда компьютер полностью отключен от сети. Всему виной выходит из строя этого элемента. Для решения проблемы достаточно купить новую батарейку.
В заключение можно сказать, что с поиском и настройкой серверов для обновления временных параметров справится любой человек. Достаточно следовать пошаговым инструкциям, приведенным ниже.
Популярные серверы
Кроме стандартных серверов онлайн, предоставляемых Виндовс, можно работать и с другими источниками корректного времени. Среди серверов можно отметить три представителя самых используемых.
NTP-Servers
На главной странице одноименного сайте с доменом .net пользователь сразу увидит, сколько составляет задержка на его компьютере с серверами от NTP-servers. Найти активные сервера можно на соответствующей вкладке. Регистрироваться на сайте не потребуется. Лучше всего подойдет для жителей России.
Сервера представляют собой аппаратно-программный комплекс, который располагается в российском городе Саратове. Все предоставляемые адреса делятся на два яруса. Первый — эталоны времени, второй — сервера, которые синхронизированы с первым ярусом. Из-за предельно малой задержки разницы в показателях нет.
NTP Pool Project
Это кластер, который предлагает присоединиться к серверам, расположенным по всему миру. На момент написания статьи насчитывалось более 4300 точек. Доступ ко всем адресам открыт, но вот подключить свой компьютер в качестве сервера смогут только зарегистрированные пользователи. В противном случае увидеть список и статус серверов будет невозможно.
Обратите внимание!
Так как ресурс продолжает развиваться, ему требуются новые сервера, которыми могут поделиться сами пользователи.
Time in UA
Сервис точного времени, ориентированный на жителей Украины. Работа осуществляется по стандартным протоколам NTP и SNTP. Всего предлагают три адреса для получения данных.
Обратите внимание!
Являются участниками проекта NTP Pool Project, о котором рассказывалось выше.
Включение лога сервиса времени
В особо тяжелых случаях может помочь включение лога для сервиса. Для настройки этого используются три параметра в реестре по пути:
Если нижеприведенных ключей там нету, а их нету по умолчанию, то их следует создать
Вместо изменения значений в реестре, можно то же самое сделать из командной строки:
Чтобы выключить логи отладки можно ввести команду:
Если Вы перенесли роль PDC Emulator на другой сервер, необходимо дополнительно выполнить настройку старого сервера командой
и перезапустить службу времени:
Отключение синхронизации
Чтобы операционная система периодически не сверяла время с тем, что установлено на выбранном сервере, выполните такие шаги.
1. Откройте «Настройки даты и времени», кликнув правой кнопкой мыши по часам внизу дисплея.
2. Перенесите первый переключатель в положение «Откл.» и закройте окно.
В данное окно можете попасть через Параметры Windows 10 (см. 1-й раздел статьи) или Панель управления (см. 2-й раздел).
Второй способ: остановите и отключите автоматический запуск сервиса «Служба времени Windows», о чем рассказано в 3-м разделе.
Не забудьте проверить правильность указанного часового пояса.
Источник
Службы
Синхронизация через интернет может не работать, если отключен сервис «Служба времени Windows». Для проверки и запуска службы выполните следующие шаги.
1. Откройте окно управления сервисами операционной системы. Для этого зажмите клавиши Win + R и выполните команду « services.msc » в открывшемся окне.
2. Откройте свойства записи «Служба времени Windows» через контекстное меню, двойным кликом или сочетанием клавиш Alt + Enter.
3. В выпадающем списке «Тип запуска» выберите «Вручную».
Можно указать и «Автоматически», но тогда сервис будет запускаться при каждой загрузке операционной системы, а при варианте «Вручную» — только когда Windows 10 обратится к нему.
4. Кликните «Запустить» и жмите «OK».
Второе решение проблемы «no time data was available»
Во второй раз с этой же ошибкой с я столкнулся через пару лет. При попытке получить время от нашего cisco роутера, при помощи команды w32tm /resync, видел ошибку:
Sending resync command to local computer. The computer did not resync because no time data was available.
Команда синхронизации отправлена на local computer. Синхронизация не выполнена, поскольку нет доступных данных о времени.
При этом вышеописанные действия уже были совершены.
Служба win32time отсылала «симметрические пакеты»: в снифере wireshark я видел что windows сервер отсылает пакеты «NTP Version 3, symmetric active», но никакого ответа от CISCO не получал.
В логах службы сообщалось «No response from peer», а в логах роутера:
В этой случае мне помогла команда:
и перезапуск службы времени.
После этого в wireshark увидел нормальный обмен пакетами:
PowerShell
Запускается сервис и через PowerShell.
2. Выполните в открывшемся окне команду Get-Service W32Time | Select-Object * для получения статуса сервиса.
3. Ищите сроку «Status»: если её значение «Stopped», выполните « Start-Service W32Time » для запуска службы.
4. В ином случае выполните « Restart-Service W32Time » для перезапуска службы.
Никаких уведомлений по окончании выполнения операций в случае их успешного завершения не будет.
6. Для запуска синхронизации введите « w32tm /config /reliable:yes » и жмите «Enter».
Сбивается время после перезагрузки на серверах HP с Windows Server
На серверах HPE DL/ML Gen9 с Windows Server 2008 R2 / 2012 R2 у одного из удаленных заказчиков столкнулись с интересной проблемой после смены часового пояса. Как оказалось, на серверах HP ProLiant Gen9 (и на одном из серверов HP ProLiant DL580 Gen8) при изменении системного времени или часового пояса, после перезагрузки сервера, системное время не сохранялось и сбрасывалось на предыдущее. Проблема были подвержены сервера, в которых Windows Server загружается в режиме Legacy (при нативной UEFI загрузки проблемы отката времени не было).
В журнале системы при этом появлялось такое событие: The system time has changed to 2018-04-29T12:12:28.500000000Z from 2018-04-29T13:12:27.923115700Z. Change Reason: System time synchronized with the hardware clock.
В качестве решения проблемы HP предлагает обновить ROM до версии не менее 1.5. Именно в этой версии ROM-Based Setup Utility (RBSU) не подвержена багу со сбросом временм.
Либо в качестве обходного решения, можно указать, чтобы Windows считала, что BIOS отдает ей системное время в формате UTC (а не локальное время). Для этого, как мы уже говорили выше нужно создать в ключе реестра HKLMSYSTEMCurrentControlSetControlTimeZoneInformation параметр с именем RealTimeIsUniversal и значением 1.
Содержание
- Как изменить период синхронизации времени в Windows
- Как изменить интервал обновления времени в Интернете в Windows 10/8/7
- Изменить Windows Internet Time Update Интервал
- Служба времени Windows – W32Time.exe
- Средство обслуживания времени Windows – W32tm.exe
- Настройка высокой точности в системах
- Настройка по умолчанию Windows 10 и Windows Server 2016
- Как настроить высокую точность в системах
- Требования к операционной системе
- Конфигурация системы
- Тип запуска службы времени Windows
- Совокупная односторонняя задержка сети
- Параметры реестра
- MinPollInterval
- MaxPollInterval
- UpdateInterval
- SpecialPollInterval
- Инструменты и параметры службы времени Windows
- Сетевой порт
- Использование W32tm.exe
- Запуск W32tm.exe
- Настройка клиента на использование двух серверов времени
- Настройка клиента для автоматической синхронизации времени из источника домена
- Проверка конфигурации времени на клиенте
- Настройка сброса часов компьютера
- Пример: системные часы отстают на четыре минуты
- Пример: системные часы отстают на три минуты
- редактор локальных групповых политик;
- Справочник по реестру Windows
- Записи подраздела Config
- Записи подраздела Parameters
- Записи подраздела NtpClient
- Записи подраздела NtpServer
- Расширенное ведение журнала
- Параметры объектов групповой политики
- Глобальные параметры конфигурации
- Параметры NTP-клиента Windows
Как изменить период синхронизации времени в Windows
По умолчанию в Windows синхронизация времени с сервером времени происходит раз в неделю. Что если вам хочется чтобы время синхронизировалось чаще хотя бы раз в несколько часов. Например если у вас сервер времени в локальной сети и надо поддерживать одно время у всех компьютеров, думаю период синхронизации раз в неделю мало кого устроит. Сейчас мы разберем как это исправить.
Все довольно просто. Открываем редактор реестра, для этого выбираем Пуск-Выполнить и вводим команду regedit
далее следуем по следующему пути:
параметр SpecialPollInterval именно то, что нам нужно. Он содержит в себе количество секунд — период обновления синхронизации времени в системе. По умолчанию равен 604800 секунд (не забываем для удобства поставить десятичную систему счисления вместо шестнадцатеричной)
Таким образом если мы хотим к примеру, чтобы время синхронизировалось раз в 3 часа, то
Меняем значение параметра SpecialPollInterval на ваше количество секунд (не забываем посмотреть чтобы была отмечена десятичная система)
Чтобы измененения вступили в силу, необходимо либо перезагрузить систему, либо выполнить следующую команду, которая обновит данные
Делаем это также как запускали редактор реестра (Пуск-Выполнить)
Проверяем, обновляя время кнопкой «Обновить сейчас«, и смотрим строчку «Следующее выполнение синхронизации:«
Источник
Как изменить интервал обновления времени в Интернете в Windows 10/8/7
Изменить Windows Internet Time Update Интервал
Но что, если вы хотите автоматически синхронизировать свое время с серверами чаще, как, скажем, ежедневно? У вас могут быть причины, по которым вы захотите изменить это на ежедневное или даже ежемесячное! Давайте посмотрим, как вы можете это сделать. Прежде чем мы продолжим, давайте узнаем несколько вещей о том, как работает синхронизация времени в Windows.
Служба времени Windows – W32Time.exe
Служба времени Windows или W32Time.exe поддерживает синхронизацию даты и времени на всех клиентах и серверах в сети. Если эта служба остановлена, синхронизация даты и времени будет недоступна. Если эта служба отключена, любые службы, которые явно зависят от нее, не запустятся.
Многие записи реестра для службы времени Windows совпадают с параметрами групповой политики с тем же именем. Параметры групповой политики соответствуют записям реестра с тем же именем, расположенным в:
HKEY_LOCAL_MACHINE SYSTEM CurrentControlSet Services W32Time .
Средство обслуживания времени Windows – W32tm.exe
W32tm.exe или средство обслуживания времени Windows можно использовать для настройки параметров службы времени Windows. Он также может быть использован для диагностики проблем со службой времени. W32tm.exe является предпочтительным средством командной строки для настройки, мониторинга или устранения неполадок службы времени Windows. TechNet проливает больше света на это.
Использование планировщика задач
Теперь, если бы вам нужно было создать задачу с помощью планировщика задач, чтобы запускать службу времени Windows и эту команду синхронизации ежедневно, как локальную службу с наивысшими привилегиями, вы могли бы заставить свой компьютер Windows синхронизировать системное время каждый раз. день.
Использование редактора реестра
Вы также можете увидеть, работает ли это для вас. Откройте редактор реестра Windows и перейдите к следующему разделу реестра:
HKEY_LOCAL_MACHINE SYSTEM ControlSet Services W32Time TimeProviders NtpClient
Выберите SpecialPollInterval.
Эта запись SpecialPollInterval указывает специальный интервал опроса в секундах для ручных пиров. Когда флаг SpecialInterval 0x1 включен, W32Time использует этот интервал опроса вместо интервала опроса, определенного операционной системой. Значение по умолчанию для членов домена – 3600.
…. или еще раз … есть простой выход!
Этот бесплатный инструмент от DougKnox.com позволяет изменить интервал обновления времени в Интернете с еженедельного на ежедневный или почасовой. Вам придется запустить инструмент от имени администратора.
Источник
Настройка высокой точности в системах
Область применения: Windows Server 2022, Windows Server 2019, Windows Server 2016 и Windows 10, версия 1607 или более поздней версии
Синхронизация времени в Windows 10 и Windows Server 2016 была значительно улучшена. При разумных условиях работы можно настроить системы для поддержания точности до 1 мс (миллисекунды) или еще точнее (относительно UTC).
Следующие рекомендации помогут настроить системы для достижения высокой точности. В этой статье описаны следующие компоненты:
Цели точности предыдущих операционных систем
Windows Server 2012 R2 и более ранней версии не может соответствовать тем же самым целям высокой точности. Эти операционные системы не поддерживаются для высокой точности.
В этих версиях служба времени Windows выполняет следующие действия.
Большая погрешность в версии 2012 R2 и ранних версиях выходит за пределы спецификации службы времени Windows.
Настройка по умолчанию Windows 10 и Windows Server 2016
В то время как мы поддерживаем точность до 1 мс в Windows 10 или Windows Server 2016, большинство клиентов не нуждаются в высокой точности времени.
Таким образом, конфигурация по умолчанию соответствует тем же требованиям, что и предыдущие операционные системы, которые выполняют следующие действия:
Как настроить высокую точность в системах
Примечание относительно поддержки высокоточных систем
Точность времени влечет за собой сквозное распределение точного времени от достоверного источника до конечного устройства. Все, что добавляет асимметрию в измерения по этому пути, негативно влияет на точность, получаемую на конечных устройствах.
Ознакомьтесь со статьей Support boundary for high-accuracy time (Граница области поддержки для высокоточного времени), которая содержит сведения о требованиях к среде, которые также должны быть удовлетворены для получения высокой точности.
Требования к операционной системе
Для конфигураций с высокой точностью требуется Windows 10 или Windows Server 2016. Все устройства Windows в топологии времени должны соответствовать этому требованию, включая более высокие стратумные серверы времени Windows, а также в виртуализированных сценариях узлы Hyper-V, на которых работают виртуальные машины с ограничением по времени. Все эти устройства должны быть как минимум под управлением Windows 10 или Windows Server 2016.
На приведенной ниже иллюстрации показаны виртуальные машины, для которых необходима высокая точность и которые работают под управлением Windows 10 или Windows Server 2016. Аналогично, узел Hyper-V, на котором находятся виртуальные машины, и вышестоящий сервер времени Windows также должны работать под управлением Windows Server 2016.
Определение версии Windows
Вы можете выполнить команду winver в командной строке, чтобы убедиться, что используется ОС версии 1607 (или выше) и сборка 14393 (или выше), как показано ниже:
Конфигурация системы
Для достижения целей высокой точности требуется настроить систему. Есть множество способов выполнения этой настройки, включая ее выполнение непосредственно в реестре или с помощью групповой политики. Дополнительные сведения о каждом из этих параметров можно найти в техническом справочнике о службе времени Windows � здесь.
Тип запуска службы времени Windows
Служба времени Windows (W32time) должна работать постоянно. Для этого в качестве типа запуска службы времени Windows задайте значение «Автоматически».
Совокупная односторонняя задержка сети
Погрешность измерения и «шум» нарастают при увеличении задержки сети. Таким образом, крайне важно, чтобы задержка сети была в пределах разумного. Конкретные требования зависят от целевой точности и описаны в статье Support boundary for high-accuracy time (Граница области поддержки для высокоточного времени).
Чтобы вычислить совокупную одностороннюю задержку сети, добавьте отдельные односторонние задержки между парами узлов NTP-сервера клиента в топологии времени, начиная с целевого объекта и заканчивая источником времени страты 1 с высокой точностью.
Например: рассмотрим иерархию синхронизации времени с высокоточным источником, двумя промежуточными NTP-серверами A и Б, а также целевым компьютером в таком порядке. Чтобы получить совокупную задержку сети между целью и источником, измерьте среднее время циклического прохождения (RTTs) отдельного NTP между:
Эти измерения можно сделать с помощью встроенного средства w32tm.exe. Выполните указанные ниже действия.
Выполните вычисления между целевым объектом и сервером времени Б.
w32tm /stripchart /computer:TimeServerB /rdtsc /samples:450 > c:tempTarget_TsB.csv
Выполните вычисления между сервером времени Б и сервером времени А.
w32tm /stripchart /computer:TimeServerA /rdtsc /samples:450 > c:tempTarget_TsA.csv
Выполните вычисления между сервером времени А и источником.
Затем добавьте среднее значение RoundTripDelay, измеренное на предыдущем шаге, и разделите на 2, чтобы получить совокупную задержку сети между целевым объектом и источником.
Параметры реестра
MinPollInterval
Настраивает наименьший интервал в log2 в секундах, разрешенный для системного опроса.
| Описание | Значение |
|---|---|
| Расположение ключа | HKLM:SYSTEMCurrentControlSetServicesW32TimeConfig |
| Параметр | 6 |
| Результат | Минимальный интервал опроса теперь составляет 64 секунды. |
Следующая команда вызывает службу времени Windows для получения обновленных параметров: w32tm /config /update
MaxPollInterval
Настраивает наибольший интервал в log2 в секундах, разрешенный для системного опроса.
| Описание | Значение |
|---|---|
| Расположение ключа | HKLM:SYSTEMCurrentControlSetServicesW32TimeConfig |
| Параметр | 6 |
| Результат | Максимальный интервал опроса теперь составляет 64 секунды. |
Следующая команда вызывает службу времени Windows для получения обновленных параметров: w32tm /config /update
UpdateInterval
Количество тактов часов между настройками фазовой коррекции.
| Описание | Значение |
|---|---|
| Расположение ключа | HKLM:SYSTEMCurrentControlSetServicesW32TimeConfig |
| Параметр | 100 |
| Результат | Количество тактов часов между настройками фазовой коррекции теперь имеет значение — 100. |
Следующая команда вызывает службу времени Windows для получения обновленных параметров: w32tm /config /update
SpecialPollInterval
Настраивает интервал опроса в секундах, когда включен флаг SpecialInterval 0x1.
| Описание | Значение |
|---|---|
| Расположение ключа | HKLM:SYSTEMCurrentControlSetServicesW32TimeTimeProvidersNtpClient |
| Параметр | 64 |
| Результат | Интервал опроса теперь составляет 64 секунды. |
Следующая команда перезапускает службу времени Windows, чтобы получить обновленные параметры: net stop w32time && net start w32time
Источник
Инструменты и параметры службы времени Windows
Область применения: Windows Server 2022, Windows Server 2019, Windows Server 2016, Windows Server 2012 R2, Windows Server 2012, Windows 10
Служба времени Windows (W32Time) синхронизирует дату и время для всех компьютеров, управляемых AD DS (доменные службы Active Directory). В этой статье рассматриваются различные средства и параметры, используемые для управления службой времени Windows.
По умолчанию компьютер, присоединенный к домену, синхронизирует время через иерархию доменов для источников времени. Но если компьютер настроен вручную для синхронизации с определенным источником времени и если он ранее не был присоединен к домену, вы можете перенастроить компьютер так, чтобы он автоматически получал данные о времени из иерархии доменов.
Большинство компьютеров, присоединенных к домену, имеют тип клиента NT5DS, что означает синхронизацию времени из иерархии доменов. Исключением является контроллер домена, который выступает в роли хозяина операций эмулятора основного контроллера домена (PDC) для корневого домена леса. Обычно хозяин операций эмулятора (PDC) настроен для синхронизации времени с внешним источником.
В домене можно синхронизировать время с точностью до одной миллисекунды. Дополнительные сведения см. в статье Граница поддержки для высокой точности времени и статье Точное время в Windows Server 2016.
Для настройки или задания времени на компьютере для запуска службы времени Windows не следует использовать команду Net time.
Кроме того, на старых компьютерах под управлением Windows XP или более ранней версии команда Net time /querysntp отображает имя NTP-сервера, с помощью которого настроена синхронизация компьютера, но этот NTP-сервер используется только в том случае, если клиент времени компьютера настроен как NTP или AllSync. Поэтому эта команда является нерекомендуемой.
Сетевой порт
Служба времени Windows соответствует спецификации NTP, которая требует использования UDP-порта 123 для синхронизации времени. Всякий раз, когда компьютер синхронизирует свои часы или предоставляет сведения о времени другому компьютеру, эта операция выполняется через UDP-порт 123. Этот порт зарезервирован исключительно службой времени Windows.
При наличии компьютера с несколькими сетевыми адаптерами (также называется многосетевым компьютером) вы не сможете включить службу времени Windows на основе сетевого адаптера.
Использование W32tm.exe
С помощью программы командной строки W32tm.exe можно настроить параметры службы времени Windows и диагностировать возникающие проблемы со временем на компьютере. W32tm.exe — это предпочтительная программа командной строки для настройки, мониторинга и устранения неполадок службы времени Windows. W32tm.exe входит в состав Windows XP и более поздних версий, а также Windows Server 2003 и более поздних версий.
Членство в локальной группе «Администраторы» требуется для запуска W32tm.exe локально, а членство в группе «Администраторы домена» требуется для удаленного запуска W32tm.exe.
Запуск W32tm.exe
/domain: указывает, какой домен следует отслеживать. Если имя домена не указано или не указан ни один из параметров /domain и /computers, используется домен по умолчанию. Этот параметр можно указывать многократно.
/computers: наблюдает за заданным списком компьютеров. Имена компьютеров разделяются запятыми, без пробелов. Если имя имеет префикс *, оно обрабатывается как имя основного контроллера домена. Этот параметр можно указывать многократно.
/computer: : указывает компьютер, который нужно повторно синхронизировать. Если не указано, будет выполнена повторная синхронизация локального компьютера.
/nowait: не ожидать повторную синхронизацию, возвращать время немедленно. Если не указан, время будет возвращаться только при повторной синхронизации.
/rediscover: переопределяет конфигурации сети и выполняет повторное обнаружение сетевых источников, после чего запускает повторную синхронизацию.
/soft: повторная синхронизация с использованием существующей статистики ошибок. Используется с целью совместимости. /stripchart /computer: [/period: ] [/dataonly] [/samples: ] [/rdtsc] Отображение ленточной диаграммы смещения между этим и другим компьютером.
/computer: : компьютер для измерения смещения.
/period: : время между выборками в секундах. Значение по умолчанию — 2 секунды.
/dataonly: отображает только данные без графиков.
/samples: : собирает примеры с последующей остановкой. Если не указано, примеры будут собираться до нажатия CTRL + C.
/update: уведомляет службу времени Windows об изменении конфигурации, что приводит к применению изменений.
По умолчанию используется раздел HKLMSystemCurrentControlSetServicesW32Time (корневой раздел для службы времени Windows).
/subkey: : отображает значения, связанные с подразделом ключа по умолчанию.
/source: отображает источник времени.
/configuration: отображение конфигурации времени выполнения и места, где берется параметр. В режиме подробного протоколирования также отображается неопределенное или неиспользуемое значение.
/peers: отображение списка узлов и их состояние.
/status: отображение состояния службы времени Windows.
/verbose: задание режима подробного протоколирования для отображения дополнительных сведений. /debug > Включение или отключение закрытого журнала службы времени Windows для локального компьютера. Этот параметр впервые стал доступным в клиенте службы времени Windows в Windows Vista и Windows Server 2008.
/disable: отключает закрытый журнал.
Настройка клиента на использование двух серверов времени
Настройка клиента для автоматической синхронизации времени из источника домена
Чтобы настроить клиентский компьютер, выполняющий синхронизацию времени с помощью заданного вручную компьютера, на автоматическую синхронизацию времени с иерархией доменов AD, выполните следующую команду:
Проверка конфигурации времени на клиенте
Выходные данные этой команды представляют собой список параметров конфигурации W32time, заданных для клиента.
В Windows Server 2016 улучшены алгоритмы синхронизации времени для соответствия спецификациям RFC. Поэтому если вы хотите настроить локальный клиент службы времени так, чтобы он указывал на несколько одноранговых узлов, рекомендуется подготовить три или более разных серверов времени.
Кроме того, вы можете выполнить следующую команду и считать значение NtpServer в выходных данных:
Настройка сброса часов компьютера
Windows Server 2016 и более поздних версий
Windows Server 2012 R2 и более ранних версий.
PhaseCorrection = | CurrentTimeOffset | ÷ ( PhaseCorrectRate × UpdateInterval )
Все версии Windows используют одно и то же окончательное уравнение для проверки PhaseCorrection :
PhaseCorrection ≤ SystemClockRate ÷ 2
MaxAllowedPhaseOffset можно настроить в реестре. Но параметр реестра измеряется в секундах, а не в тактах часов.
( value in seconds ) × 1000 × 10000
Например, если значение SystemClockRate равно 0,0156250 с, в уравнении используется значение в 156250 тактов часов. Полное описание настраиваемых параметров и их значений по умолчанию см. в разделе Записи подраздела Config далее в этой статье.
В следующих примерах показано, как применять эти вычисления при использовании Windows Server 2012 R2 или более ранней версии.
Пример: системные часы отстают на четыре минуты
Время вашего компьютера — 11:05, а фактическое текущее время — 11:09:
UpdateInterval = 30000 тактов часов
SystemClockRate = 156000 тактов часов
MaxAllowedPhaseOffset = 10 мин = 600 с = 600 × 1000 × 10000 = 6000000000 тактов часов
| CurrentTimeOffset | = 4 мин = 4 × 60 × 1000 × 10000 = 2400000000 тактов часов
2 400 000 000 ≤ 6 000 000 000: TRUE
И удовлетворяет ли оно следующему уравнению?
(| CurrentTimeOffset | ÷ ( PhaseCorrectRate × UpdateInterval ) ≤ SystemClockRate ÷ 2)
2 400 000 000/(30 000 × 1) ≤ 156 000 ÷ 2;
80 000 ≤ 78 000: FALSE
Поэтому программа W32tm.exe немедленно бы перевела часы обратно.
В этом случае, если вы хотите постепенно перевести часы назад, вам также придется скорректировать значения PhaseCorrectRate или UpdateInterval в реестре, чтобы гарантировать истинность уравнения.
Пример: системные часы отстают на три минуты
Время вашего компьютера — 11:05, а фактическое текущее время — 11:08:
UpdateInterval = 30000 тактов часов
SystemClockRate = 156000 тактов часов
MaxAllowedPhaseOffset = 10 мин = 600 с = 600 × 1000 × 10000 = 6000000000 тактов часов
| CurrentTimeOffset | = 3 мин = 3 × 60 × 1000 × 10000 = 1800000000 тактов часов
1 800 000 000≤6 000 000 000: TRUE
И удовлетворяет ли оно следующему уравнению?
(| CurrentTimeOffset | ÷ ( PhaseCorrectRate × UpdateInterval ) ≤ SystemClockRate ÷ 2)
3 минуты×(1 800 000 000) ÷ (30 000 × 1) ≤ 156 000 ÷ 2;
В этом случае часы будут медленно возвращаться в исходное положение.
редактор локальных групповых политик;
Служба времени Windows сохраняет ряд свойств конфигурации в виде записей реестра. Для указания большинства этих сведений можно использовать объекты групповой политики (GPO) в редакторе локальных групповых политик. Например, объекты групповой политики можно использовать для настройки компьютера в качестве NTPServer или NTPClient, механизма синхронизации времени или компьютера в качестве надежного источника времени.
Параметры групповой политики для службы времени Windows можно применить на контроллерах домена Windows Server 2003, Windows Server 2003 R2, Windows Server 2008 и Windows Server 2008 R2. Также они могут применяться к компьютерам под управлением Windows Server 2003, Windows Server 2003 R2, Windows Server 2008 и Windows Server 2008 R2.
Например, предположим, что вы изменяете параметры политики в разделе реестра Time ProvidersConfigure Windows NTP Client. Windows загружает эти параметры в область политики реестра в следующем подразделе:
Затем в Windows используются параметры политики для настройки связанных записей реестра службы времени Windows в следующем подразделе:
В следующей таблице перечислены политики, которые можно настроить для службы времени Windows, а также подразделы реестра, на которые влияют эти политики.
При удалении параметра групповой политики Windows удаляет соответствующую запись из области политики реестра.
| Групповая политика 1 | Расположения реестра 2, 3 |
|---|---|
| Глобальные параметры конфигурации | W32Time W32TimeConfig W32TimeParameters |
| Time ProvidersConfigure Windows NTP Client | W32TimeTimeProvidersNtpClient |
| Time ProvidersEnable Windows NTP Client | W32TimeTimeProvidersNtpClient |
| Time ProvidersEnable Windows NTP Server | W32TimeTimeProvidersNtpServer |
1 Category path: Computer ConfigurationAdministrative TemplatesSystemWindows Time Service
2 Подраздел: HKLMSOFTWAREPoliciesMicrosoft
3 Подраздел: HKLMSYSTEMCurrentControlSetServices
Справочник по реестру Windows
Эти сведения предоставляются в виде справки по устранению неполадок и проверке. Разделы реестра Windows используются W32Time для хранения важной информации. Не изменяйте их. Изменения в реестре не проверяются редактором реестра или операционной системой Windows перед их применением. Если реестр содержит недопустимые значения, в Windows могут произойти неустранимые ошибки.
Служба времени Windows хранит сведения в реестре по пути HKLMSYSTEMCurrentControlSetServicesW32Time в следующих подразделах:
В следующих таблицах строка «Все версии» означает версии Windows 7, Windows 8, Windows 10, Windows Server 2008 и Windows Server 2008 R2, Windows Server 2012 и Windows Server 2012 R2, Windows Server 2016 и Windows Server 2019.
Некоторые параметры в реестре измеряются в тактах часов, а некоторые — в секундах. Чтобы преобразовать время из тактов в секунды, используйте следующие коэффициенты преобразования:
Например, 5 минут будет иметь значение 5 × 60 × 1000 × 10000 = 3 000 000 000 тактов.
Записи подраздела Config
Примечание
Значение 0xFFFFFFFF является особым случаем. Оно означает, что служба всегда исправляет время.
Значение по умолчанию для членов домена равно 0xFFFFFFFF. Значение по умолчанию для автономных клиентов и серверов равно 54 000 (15 часов). MaxPollInterval Все версии Задает наибольший интервал в log2 секунд, допустимый для интервала опроса системы. Обратите внимание, что хотя система должна опрашиваться в соответствии с запланированным интервалом, поставщик может отказаться от создания примеров по запросу. Значение по умолчанию для контроллеров домена 10. Значение по умолчанию для членов домена равно 15. Значение по умолчанию для автономных клиентов и серверов равно 15. MaxPosPhaseCorrection Все версии Указывает самую большую положительную коррекцию времени в секундах, которую создает служба. Если служба определяет, что изменение больше, чем требуется, она записывает в журнал событие.
Примечание
Значение 0xFFFFFFFF является особым случаем. Оно означает, что служба всегда исправляет время.
Значение по умолчанию для членов домена равно 0xFFFFFFFF. Значение по умолчанию для автономных клиентов и серверов равно 54 000 (15 часов). MinClockRate Все версии Поддерживается службой W32Time. Она содержит зарезервированные данные, используемые операционной системой Windows, и любые изменения этого параметра могут привести к непредсказуемым результатам. Значение по умолчанию для членов домена равно 155 860. Значение по умолчанию для автономных клиентов и серверов равно 155 860. MinPollInterval Все версии Задает наименьший интервал (в log2 секунд), допустимый для интервала опроса системы. Обратите внимание, что хотя система не запрашивает примеры чаще, поставщик может создавать образцы в любое время, кроме запланированного интервала. Значение по умолчанию для контроллеров домена равно 6. Значение по умолчанию для членов домена равно 10. Значение по умолчанию для автономных клиентов и серверов равно 10. PhaseCorrectRate Все версии Управляет частотой исправления ошибки этапа. Задание небольшого значения позволяет быстро устранить ошибку этапа, но может привести к нестабильной работе часов. Если значение слишком велико, то для исправления ошибки на этапе потребуется больше времени.
Значение по умолчанию для членов домена равно 1. Значение по умолчанию на автономных клиентах и серверах равно 7.
Примечание
0 — недопустимое значение для записи реестра PhaseCorrectRate. На компьютерах под управлением Windows Server 2003, Windows Server 2003 R2, Windows Server 2008 и Windows Server 2008 R2, если значение равно , служба времени Windows автоматически изменяет его на 1. PollAdjustFactor Все версии Управляет принятием решения об увеличении или уменьшении интервала опроса для системы. Чем больше значение, тем меньше объем ошибки, что приводит к уменьшению интервала опроса. Значение по умолчанию для членов домена равно 5. Значение по умолчанию на автономных клиентах и серверах равно 5. RequireSecureTimeSyncRequests Windows 8 и более поздние версии Определяет, будет ли контроллер домена отвечать на запросы синхронизации времени, использующие старые протоколы проверки подлинности. Если параметр включен (имеет значение 1), контроллер домена не будет отвечать на запросы с помощью таких протоколов. Это логический параметр, который по умолчанию имеет значение — . SpikeWatchPeriod Все версии Указывает время, в течение которого должно существовать подозрительное смещение, прежде чем оно будет принято как правильное (в секундах). Значение по умолчанию для членов домена равно 900. Значение по умолчанию на автономных клиентах и рабочих станциях равно 900. TimeJumpAuditOffset Все версии Целое число без знака, которое указывает пороговое значение проверки скачка времени в секундах. Если служба времени настраивает местные часы, устанавливая их напрямую, и коррекция времени является большей за это значение, то служба времени регистрирует событие проверки. UpdateInterval Все версии Указывает количество тактов часов между настройками фазовой коррекции. Значение по умолчанию для контроллеров домена 100. Значение по умолчанию для членов домена равно 30 000. Значение по умолчанию для автономных клиентов и серверов равно 360 000.
Примечание
0 — это недопустимое значение для записи реестра UpdateInterval. На компьютерах под управлением Windows Server 2003, Windows Server 2003 R2, Windows Server 2008 и Windows Server 2008 R2, если значение равно , служба времени Windows автоматически изменяет его на 1. UtilizeSslTimeData Версии Windows более поздние, чем версия 1511 сборки Windows 10 Значение 1 указывает на то, что W32Time будет использовать несколько временных меток SSL для присвоения начального значения часам, которые являются совершенно неточными.
Записи подраздела Parameters
Записи подраздела NtpClient
Новые параметры для сборки 1703 SpecialPollInterval содержатся в значениях конфигурации реестра MinPollInterval и MaxPollInterval. SpecialPollTimeRemaining Все версии Поддерживается службой W32Time. Она содержит зарезервированные данные, используемые операционной системой Windows. В ней указывается время в секундах, по истечении которого служба W32Time будет повторно синхронизироваться после перезагрузки компьютера. Любые изменения этого параметра могут привести к непредсказуемым результатам. Значение по умолчанию для обоих членов домена, а также для изолированных клиентов и серверов остается пустым.
Записи подраздела NtpServer
Расширенное ведение журнала
Следующие записи реестра не являются частью стандартной конфигурации W32Time, но их можно добавить в реестр, чтобы получить расширенные возможности ведения журнала. Регистрируемые в журнале системных событий сведения можно модифицировать, изменив значение параметра EventLogFlags в редакторе объектов групповой политики. По умолчанию служба времени Windows регистрирует событие при каждом переключении на новый источник времени.
Чтобы включить ведение журнала W32Time, добавьте следующие записи реестра:
| Ввод | Версии | Описание |
|---|---|---|
| FileLogEntries | Все версии | Управляет количеством записей, создаваемых в файле журнала службы времени Windows. По умолчанию используется нулевое значение, которое не регистрирует никаких действий службы времени Windows. Допустимые значения: –300. Это значение не влияет на записи журнала событий, которые обычно создаются службой времени Windows. |
| FileLogName | Все версии | Определяет расположение и имя файла журнала службы времени Windows. Значение по умолчанию пустое и не должно изменяться, пока не изменяется FileLogEntries. Допустимое значение — это полный путь и имя файла, которые служба времени Windows будет использовать для создания файла журнала. Это значение не влияет на записи журнала событий, которые обычно создаются службой времени Windows. |
| FileLogSize | Все версии | Управляет поведением циклического ведения журнала файлов журнала службы времени Windows. При определении FileLogEntries и FileLogName запись определяет размер (в байтах), чтобы разрешить доступ к файлу журнала, прежде чем перезаписывать старые записи в журнале новыми. Используйте для этого параметра значение — 1 000 000 или больше. Это значение не влияет на записи журнала событий, которые обычно создаются службой времени Windows. |
Параметры объектов групповой политики
Параметры групповой политики хранятся в объектах групповой политики Глобальные параметры конфигурации и Параметры NTP-клиента Windows.
Глобальные параметры конфигурации
Это глобальные параметры групповой политики и значения по умолчанию для службы времени Windows. Они хранятся в объекте групповой политики Глобальные параметры конфигурации в редакторе локальных политик.
| Параметр групповой политики | Значение по умолчанию |
|---|---|
| AnnounceFlags | 10 |
| EventLogFlags | 2 |
| FrequencyCorrectRate | 4 |
| HoldPeriod | 5 |
| LargePhaseOffset | 1 280 000 |
| LocalClockDispersion | 10 |
| MaxAllowedPhaseOffset | 300 |
| MaxNegPhaseCorrection | 54 000 (15 часов) |
| MaxPollInterval | 15 |
| MaxPosPhaseCorrection | 54 000 (15 часов) |
| MinPollInterval | 10 |
| PhaseCorrectRate | 7 |
| PollAdjustFactor | 5 |
| SpikeWatchPeriod | 90 |
| UpdateInterval | 100 |
Параметры NTP-клиента Windows
Это параметры NTP-клиента Windows и значения по умолчанию для службы времени Windows. Эти параметры хранятся в объекте групповой политики Настройка NTP-клиента Windows в редакторе локальных групповых политик.
Источник
Содержание
- 1 СИНХРОНИЗАЦИЯ ВРЕМЕНИ
- 2 Параметры
- 3 Панель управления
- 4 Командная строка
- 5 Службы
- 6 PowerShell
- 7 Добавление новых серверов
- 8 Решение проблем
- 9 Отключение синхронизации
При работе со специализированным программным обеспечением, системами бухгалтерского учета, программами для трейд-ина на биржах, букмекерскими приложениями и другим софтом большое значение имеет пунктуальность выполнения задач. Несовпадение локального времени со временем компьютера может обернуться для пользователя различными негативными последствиями — вплоть до потери денежных средств.
Для успешного решения задач, требующих поминутной или даже посекундной пунктуальности, достаточно синхронизировать системное время на компьютере со временем той точки земного шара, где физически расположен удаленный сервер. Рассмотрим, для чего это делается, а также приведем инструкцию по настройке функции синхронизации системных часов в Windows 10.
Точное время на компьютере
Базовой задачей любого современного устройства — от смартфона до компьютера — является подсчет времени. Без этой фундаментальной функции выполнение компьютером какой-либо задачи невозможно в принципе. Аппаратная и программная составляющая устройств построена на том, чтобы сначала отсчитывать время, а только потом выполнять возложенную на них задачу.
Локальное время на компьютере требуется только для самого пользователя. Независимо от того, отстают или спешат часа, ПК будет исправно выполнять большинство требуемых задач. Однако при выходе в сеть пользователь может столкнуться с проблемой отказа доступа к какому-либо сетевому ресурсу. Большинство поисковых систем и социальных сетей, не говоря уже о специализированных сетевых сервисах, могут заблокировать компьютер, если его системное время не соответствует времени региона, в котором он расположен физически.
Из этого следует вывод, что точное время нужно не только компьютеру, но и пользователю, так как без этого он не сможет выполнять многие задачи, связанные работой в интернете.
Автоматическая синхронизация времени NTP
Любая операционная система, установленная не компьютер или мобильное устройство, имеет встроенную функцию синхронизации внутренних часов. Эта функция выполняет очень простую задачу — отправляет запрос на сервер синхронизации времени, а затем настраивает системные часы в соответствии с полученным ответом.
Для передачи необходимых данных операционная система использует специальный сетевой протокол NTP — «Network Time Protocol» или «Протокол сетевого времени». Данным протоколом учитывается длительность задержки между отправкой запроса на сервер и получением ответа от него. Благодаря этому принципу функционирования NTP даже при низкой скорости работы интернета на пользовательском компьютере будет установлено точное время с погрешностью не более 10 миллисекунд (1/100 секунды).
Что такое сервер синхронизации времени?
Сервер синхронизации времени (или сервер точного времени, NTP-сервер) — сервер, в задачу которого входит формирование и отправка пакета данных, в котором и содержится информация о текущем времени того региона, где физически расположен компьютер.
Здесь автоматически напрашивается вопрос: «Откуда сам NTP-сервер получает данные о времени в той или иной точке земного шара?» Все очень просто — NTP-сервер получает нужные данные от государственных служб точного времени или других источников. Последние, в свою очередь, сверяются по времени с реально действующими «Эталонами времени» — сложными комплексами, состоящими из множества технических систем и приборов измерения времени.
Синхронизация времени через TimeServer
В настоящий момент существует большое количество бесплатных NTP-серверов. Одним из самых популярных в России и во многих других странах мира является сервер точного времени TimeServer. Основные преимущества сервера:
- Возможность синхронизации со временем всех стран и городов мира.
- Минимально возможная погрешность (сервер осуществляет синхронизацию времени с атомным эталоном времени).
- Высокая скорость обработки данных независимо от количества подключенных к серверу компьютеров.
Настройка синхронизации времени с сервером TimeServer в Windows 10
Приведем пошаговую инструкцию настройки синхронизации времени с NTP-сервером TimeServer.
Шаг 1
Откройте меню «Пуск» и кликните по значку в виде шестеренки.
Шаг 2
В открывшемся окне «Параметры Windows» выберите раздел «Время и язык».
Шаг 3
Во вновь открывшемся окне перейдите во вкладку «Регион и язык», а затем в раздел «Дополнительные параметры даты и времени, региональные параметры».
Шаг 4
В правой части окна найдите подраздел «Установка даты и времени» и откройте его.
Шаг 5
В окне «Дата и время» откройте вкладку «Время по интернету».
Шаг 6
Нажмите на кнопку «Изменить параметры…».
Шаг 7
Не работает синхронизация времени в операционной системе Windows 10? Давайте поищем проблему и попробуем её устранить.
Быстро решить проблему удавалось отключением и включением переключателя автоматической установки времени в Параметрах ОС. Но это, как оказалось, было временным решением. Проблема появлялась снова и снова.
Также бывали нередки случаи, когда работа службы завершалась неудачей. Системное время никак не удавалось синхронизировать через Интернет.
И вот, по состоянию на сегодняшний день, на моем компьютере эта проблема решена полностью. Виновата оказалась неправильная настройка работы службы “W32Time” по умолчанию. Дальше я расскажу о её правильной настройке. Готовы? Поехали!
СИНХРОНИЗАЦИЯ ВРЕМЕНИ
Откройте системную утилиту “Выполнить” (нажмите сочетание клавиш клавиатуры Win+X) и введите:
services.msc
после чего нажмите клавишу Enter и дождитесь появления окна программы под названием “Службы”.
Найдите в списке “Служба времени Windows” и откройте окно её настроек, дважды кликнув курсором мышки.
Теперь о том, что необходимо сделать. Нажмите кнопку “Запустить” и убедитесь, что в состоянии службы отображается надпись “Выполняется”, а также установите Тип запуска на “Автоматически”. После чего кликните по кнопкам “Применить” и “ОК”.
Больше ничего вам не потребуется! Если же, после проделанных изменений, часы продолжат глючить, попробуйте найти решение в следующем:
- запустите системную утилиту “System File Checker” в Командной строке с правами администратора. После окончания её работы перезагрузите компьютер;
- выключите и обратно включите в автоматический режим установку часового пояса и времени в Параметрах ОС;
- измените интернет-сервер для синхронизации;
- принудительно заставьте операционную систему синхронизировать время при помощи Командной строки (последовательность команд можете найти в Интернете).
Думаю, что в большинстве случаев, первый способ вам поможет. Если знаете о других способах, прошу отписаться в комментариях.
Другие полезные компьютерные советы сможете просмотреть в Карте блога. Наши странички в Google+ и Facebook ждут Вас. Кнопка и виджет расположены справа вверху.
Синхронизация времени Windows 10 позволяет автоматически сверять время с показателями на сервере. Происходит она раз в неделю посредством сетевого протокола времени (NTP). Если оно установлено неверно, лицензии на некоторые программы могут слететь, а часть сайтов перестанет загружаться.
NTP учитывает тайминг между отправкой запроса и получением ответа, отчего гарантирует высокую точность (до 10 миллисекунд). Рассмотрим, как включить и отключить синхронизацию времени, решать связанные с ним проблемы и выбирать серверы времени.
Содержание
Параметры
2. В первой вкладке активируйте опцию «Установить время автоматически».
3. Про скрольте вниз, до надписи: «Сопутствующие параметры», и перейдите по ссылке «Формат даты, времени и региона».
4. Чтобы указать сервер для синхронизации, опуститесь немного ниже и кликните по ссылке «Дополнительные параметры даты и…».
5. Перейдите в указанный на скриншоте раздел.
6. Активируйте последнюю вкладку и нажмите «Изменить параметры…».
7. Отметьте флажком пункт «Синхронизировать с сервером…» и выберите сервер из выпадающего списка.
8. Для немедленной синхронизации кликните «Обновить сейчас».
Сервер времени, что это? — компьютер, на который возложена задача отправки пакетов данных со сведениями о времени в регионе, где находятся клиенты.
9. Закройте окошко кнопкой «OK» и примените новые настройки.
Синхронизация папок в Windows 10
Панель управления
1. Откройте Панель управления.
2. Посетите ее раздел под названием «Часы, язык и регион».
3. Перейдите в подраздел «Дата и время».
4. Активируйте «Время по интернету» и переходите к 7-му шагу предыдущей инструкции.
Командная строка
2. Выполните команду «w32tm /resync» для немедленной синхронизации с выбранным сервером.
Если компьютер расположен в домене, команда будет следующей: «net time /domain».
Службы
Синхронизация через интернет может не работать, если отключен сервис «Служба времени Windows». Для проверки и запуска службы выполните следующие шаги.
1. Откройте окно управления сервисами операционной системы. Для этого зажмите клавиши Win + R и выполните команду «services.msc» в открывшемся окне.
2. Откройте свойства записи «Служба времени Windows» через контекстное меню, двойным кликом или сочетанием клавиш Alt + Enter.
3. В выпадающем списке «Тип запуска» выберите «Вручную».
Можно указать и «Автоматически», но тогда сервис будет запускаться при каждой загрузке операционной системы, а при варианте «Вручную» — только когда Windows 10 обратится к нему.
4. Кликните «Запустить» и жмите «OK».
Если со службой все в порядке, остановите ее через контекстное меню, а затем снова запустите.
PowerShell
2. Выполните в открывшемся окне команду Get-Service W32Time | Select-Object * для получения статуса сервиса.
3. Ищите сроку «Status»: если её значение «Stopped», выполните «Start-Service W32Time» для запуска службы.
При появлении ошибки необходимо изменить тип запуска сервиса на «Ручной» либо «Автоматический» в его свойствах. (см. предыдущий раздел).
4. В ином случае выполните «Restart-Service W32Time» для перезапуска службы.
Никаких уведомлений по окончании выполнения операций в случае их успешного завершения не будет.
5. Для изменения адреса сервера примените команду: w32tm /config /syncfromflags:manual /manualpeerlist:»time.google.com», где в последних кавычках пропишите свою ссылку.
6. Для запуска синхронизации введите «w32tm /config /reliable:yes» и жмите «Enter».
Добавление новых серверов
В Windows 10 предусмотрена смена NTP-серверов и добавление сторонних, отсутствующих в списке. Делается это двумя способами.
Настройка времени по Интернету
1. Чтобы не повторяться, перейдите к первому разделу «Параметры» и выполните из него 6 первых шагов.
2. Убедитесь, что опция «Синхронизировать с сервером…» активирована.
3. Кликните по форме с выпадающим списком ниже.
4. Введите адрес сервера без www и https, например, time.google.com.
5. Сохраните настройки кнопкой «OK».
Для немедленной проверки жмите «Обновить сейчас».
После настройки и проверки появится оповещение об успешном завершении синхронизации часов со ссылкой на NTP-сервер.
Редактор реестра
1. Для запуска утилиты «Выполнить» воспользуйтесь комбинацией клавиш Win + R.
2. Введите в текстовую строку «regedit» и жмите «OK» либо «Enter».
Команду можете выполнить и через поиск Windows 10.
3. Разверните ветку HKLM.
4. Перейдите вниз по пути: SOFTWAREMicrosoftWindowsCurrentVersionDateTime.
5. В подразделе Servers создайте новый строковый параметр через его контекстное меню либо правый клик по свободной области в левой части окна.
6. В качестве параметра укажите число, следующее за последней записью в списке (скорее всего, будет 3), в поле «Значение» вставьте ссылку на нужный сервер и кликните «OK».
Для сверки реального времени с сервером необходимо выполнить 6 шагов из раздела «Параметры» и щелкнуть «Обновить сейчас».
Решение проблем
Ранее было сказано, что чаще всего синхронизация не работает по причине остановки отвечающего за это системного сервиса. Как его перезапустить и добавить в автозагрузку, рассмотрели в подразделе «Службы». Здесь ознакомимся с ускоренным способом выхода из ситуации.
Рассмотрим, как исправить через командную строку, в случае когда не синхронизируется время по интернету:
- Запустите командную строку от имени администратора;
- Выполните команду «net stop w32time» для остановки службы времени Windows 10;
- Отмените ее регистрацию в ОС командой «w32tm /unregister»;
- Зарегистрируйте ее обратно: введите «w32tm /register» и нажмите «Enter»;
- Запустите сервис «net start w32time»;
- Запустите процесс внеочередной синхронизации «w32tm /resync /nowait»;
- Если ничего не помогает, перезагрузите компьютер.
Отключение синхронизации
Чтобы операционная система периодически не сверяла время с тем, что установлено на выбранном сервере, выполните такие шаги.
1. Откройте «Настройки даты и времени», кликнув правой кнопкой мыши по часам внизу дисплея.
2. Перенесите первый переключатель в положение «Откл.» и закройте окно.
В данное окно можете попасть через Параметры Windows 10 (см. 1-й раздел статьи) или Панель управления (см. 2-й раздел).
Второй способ: остановите и отключите автоматический запуск сервиса «Служба времени Windows», о чем рассказано в 3-м разделе.
Не забудьте проверить правильность указанного часового пояса.
Используемые источники:
- https://www.timeserver.ru/sync/ntp/windows-10
- https://liwihelp.com/sistema/sinhronizacija-vremeni.html
- https://windows10i.ru/instruktsii/vremya-i-data/sinhronizatsiya.html