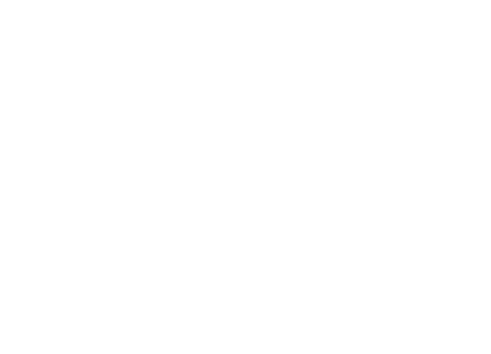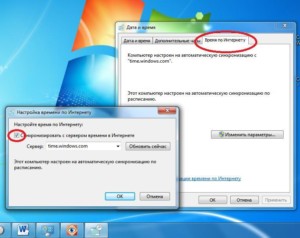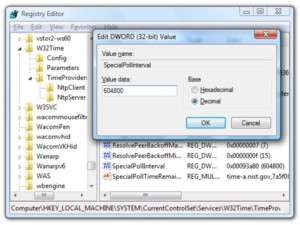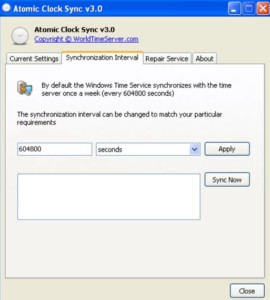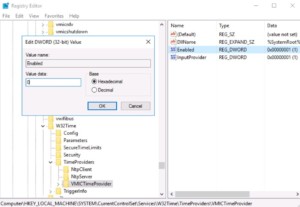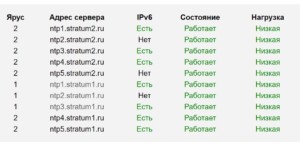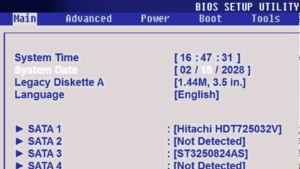Есть два способа сделать это
Способ №1 — встроенный сервер времени Windows
На любом компьютере с Windows можно запустить встроенный сервер точного времени, с которого смогут обновляться другие компьютеры сети, если в этом есть необходимость.
Для активации сервера нужно в реестре в ветке HKLMSystemCurrentControlSetservicesW32TimeTimeProvidersNtpServer установить значение параметра Enabled равным 1.
Затем через командную строку нужно перезапустить службу времени Windows (или просто перезагрузите компьютер):
net stop w32time && net start w32timeВсе готово! Откуда вы будете брать время для сервера — это уже ваше дело: хоть через интернет, хоть руками подводите.
Настройка синхронизации времени на компьютерах сети
Чтобы просто взять и синхронизировать время с сервером точного времени нужно всего-то в командной строке набрать:
net time \имя_компа_сервера_точного_времени /setЧтобы компьютер сам синхронизировал время с сервером, нужно добавить адрес точного времени (в моем примере будет 192.168.1.1, если серверов несколько, их можно перечислить через запятую):
w32tm /config /syncfromflags:manual /manualpeerlist:192.168.1.1Выполняем команду обновления конфигурации:
И после этого среди всех сервером точного времени указываем приоритетный. В нашем примере он всего один, его и пишем:
net time /setsntp:192.168.1.1Перезагружаем службу времени Windows:
net stop w32time && net start w32timeСпособ №2 — программа NetTime
Программа NetTime проста как три копейки. Можно настроить список серверов, с которых вы хотите получать вперяя, интервал синхронизации и т.п.
Содержание
- Способ 1: Настройки синхронизации
- Способ 2: Служба синхронизации времени
- Способ 3: Перерегистрация службы
- Способ 4: Отключение сторонних приложений
- Способ 5: Смена сервера времени
- Способ 6: Взаимодействие с десктопом
- Вопросы и ответы
Способ 1: Настройки синхронизации
Самой простой причиной отсутствия автоматической синхронизации времени является банальное отключение отвечающей за нее функции. В этом случае решается проблема элементарно – включением синхронизации времени.
- Запустите апплет «Дата и время» командой
timedate.cpl, выполненной в диалоговом окошке, открытом нажатием комбинации клавиш Win + R. - Переключитесь на вкладку «Время по Интернету» и нажмите кнопку «Изменить параметры».
- Убедитесь, что опция «Синхронизировать с сервером времени в Интернете» активна, в противном случае активируйте ее и сохраните настройки.

Рекомендуем попробовать синхронизировать время вручную, нажав в окошке «Настройка времени по Интернету» кнопку «Обновить сейчас».
Если при этом вы получите ошибку, выберите в выпадающем списке другой сервер времени и повторите попытку.
Способ 2: Служба синхронизации времени
Часы не смогут синхронизироваться с сервером, если на компьютере будет отключена системная служба синхронизации времени. Проверьте ее статус и включите, если она окажется отключенной.
- Откройте оснастку управления службами командой
services.mscвыполненной в диалоговом окошке «Выполнить» (Win + R). - Отыщите в списке службу с названием «Служба времени Windows» и откройте ее свойства двойным по ней кликом.
- Если служба отключена, установите для нее тип запуска «Автоматически», запустите ее и сохраните настройки.


Способ 3: Перерегистрация службы
Попробуйте перерегистрировать службу синхронизации — это может помочь, если неполадка вызвана незначительными сбоями в ее работе.
- Откройте от имени администратора консоль «PowerShell» из контекстного меню кнопки «Пуск».
- Выполните в консоли одну за другой эти четыре команды, разделяя ввод каждой нажатием клавиши Enter:
w32tm /config /manualpeerlist: NTP_server_IP_Address, 0x8 /syncfromflags:MANUAL- net stop w32time
- net start w32time
w32tm /resync
- Перезагрузите компьютер и проверьте работу функции синхронизации времени.

Способ 4: Отключение сторонних приложений
Если на компьютере у вас работают изменяющие конфигурацию сети сторонние приложения, попробуйте их отключить. Речь в первую очередь идет о брандмауэрах и клиентах VPN. Если после отключения синхронизация будет восстановлена, добавьте используемый службой синхронизации времени сервер в исключение вашего стороннего сетевого приложения.
Способ 5: Смена сервера времени
Проблема также может быть связана с некорректной работой доступных в Windows 10 серверов времени. В этом случае можно использовать альтернативные серверы.
- Откройте настройки времени по Интернету как было показано в Способе 1.
- Вставьте в поле «Сервер» один из этих доменов и нажмите «Обновить сейчас»:
- time-b-wwv.nist.gov
- time-e-wwv.nist.gov
- time-e-g.nist.gov
- time-a-g.nist.gov
- utcnist.colorado.edu
- ntp-d.nist.gov
- ntp-b.nist.gov
- Если синхронизация будет выполнена успешно, сохраните настройки.
Способ 6: Взаимодействие с десктопом
Некоторым пользователям удалось решить проблему отсутствия синхронизации времени путем предоставления соответствующей службе доступа к рабочему столу.
- Откройте свойства службы времени Windows, как было показано в Способе 2.
- Переключитесь на вкладку «Вход в систему», активируйте опцию «С системной учетной записью» и установите флажок в пункте «Разрешить взаимодействие с рабочим столом».
- Сохраните настройки службы.

Чтобы новые настройки вступили в силу, перезайдите в свою учетную запись либо перезагрузите компьютер.
Еще статьи по данной теме:
Помогла ли Вам статья?
Содержание
- Как добавить или изменить сервер времени в Windows 10
- Изменить сервер времени в Windows 10
- Добавить новые серверы времени в Windows 10
- Принудительно синхронизировать время с помощью CMD
- Синхронизация времени на Windows 10 через TimeServer
- Точное время на компьютере
- Автоматическая синхронизация времени NTP
- Что такое сервер синхронизации времени?
- Синхронизация времени через TimeServer
- Настройка синхронизации времени с сервером TimeServer в Windows 10
- Настройка NTP сервера в Windows
- Запуск NTP сервера
- Основные настройки NTP сервера
- Пример настройки локального NTP сервера для работы с устройствами NetPing
- Инструкция по настройке сервера NTP на ОС Windows 7/8/2008/2012
- Настройка высокой точности в системах
- Настройка по умолчанию Windows 10 и Windows Server 2016
- Как настроить высокую точность в системах
- Требования к операционной системе
- Конфигурация системы
- Тип запуска службы времени Windows
- Совокупная односторонняя задержка сети
- Параметры реестра
- MinPollInterval
- MaxPollInterval
- UpdateInterval
- SpecialPollInterval
Как добавить или изменить сервер времени в Windows 10
Изменить сервер времени в Windows 10
Введите «Панель управления» в поле «Начать поиск» и нажмите «Ввод», чтобы открыть панель управления на компьютере с Windows 10.
Введите «Дата и время» в поле поиска и нажмите на результат.
Если вы получили какую-либо ошибку, попробуйте использовать pool.ntp.org в качестве сервера времени, а затем нажмите кнопку Обновить сейчас.
Добавить новые серверы времени в Windows 10
Если вы хотите добавить больше серверов времени в раскрывающийся список, откройте редактор реестра и перейдите по следующему пути:
Это покажет вам список текущих серверов available-time.windows.com
Если вы хотите добавить серверы времени, вы можете использовать, например, следующее или любой другой по вашему выбору:
Просто выберите сервер, который вы хотите добавить, щелкните правой кнопкой мыши в любом месте справа и выберите «Создать»> «Значение строки». Введите следующий номер и укажите адрес сервера времени в поле «Значение».
Принудительно синхронизировать время с помощью CMD
Вы также можете заставить Windows синхронизировать время, используя W32tm.exe. W32tm.exe – это строка командной строки, используемая для настройки, мониторинга или устранения неполадок службы времени Windows на ПК с Windows 10.
Для этого откройте командную строку с повышенными правами и введите следующие команды одну за другой:
Перезагрузите компьютер и посмотрите, помог ли он.
Источник
Синхронизация времени на Windows 10 через TimeServer
При работе со специализированным программным обеспечением, системами бухгалтерского учета, программами для трейд-ина на биржах, букмекерскими приложениями и другим софтом большое значение имеет пунктуальность выполнения задач. Несовпадение локального времени со временем компьютера может обернуться для пользователя различными негативными последствиями — вплоть до потери денежных средств.
Для успешного решения задач, требующих поминутной или даже посекундной пунктуальности, достаточно синхронизировать системное время на компьютере со временем той точки земного шара, где физически расположен удаленный сервер. Рассмотрим, для чего это делается, а также приведем инструкцию по настройке функции синхронизации системных часов в Windows 10.
Точное время на компьютере
Базовой задачей любого современного устройства — от смартфона до компьютера — является подсчет времени. Без этой фундаментальной функции выполнение компьютером какой-либо задачи невозможно в принципе. Аппаратная и программная составляющая устройств построена на том, чтобы сначала отсчитывать время, а только потом выполнять возложенную на них задачу.
Локальное время на компьютере требуется только для самого пользователя. Независимо от того, отстают или спешат часа, ПК будет исправно выполнять большинство требуемых задач. Однако при выходе в сеть пользователь может столкнуться с проблемой отказа доступа к какому-либо сетевому ресурсу. Большинство поисковых систем и социальных сетей, не говоря уже о специализированных сетевых сервисах, могут заблокировать компьютер, если его системное время не соответствует времени региона, в котором он расположен физически.
Из этого следует вывод, что точное время нужно не только компьютеру, но и пользователю, так как без этого он не сможет выполнять многие задачи, связанные работой в интернете.
Автоматическая синхронизация времени NTP
Любая операционная система, установленная не компьютер или мобильное устройство, имеет встроенную функцию синхронизации внутренних часов. Эта функция выполняет очень простую задачу — отправляет запрос на сервер синхронизации времени, а затем настраивает системные часы в соответствии с полученным ответом.
Для передачи необходимых данных операционная система использует специальный сетевой протокол NTP — «Network Time Protocol» или «Протокол сетевого времени». Данным протоколом учитывается длительность задержки между отправкой запроса на сервер и получением ответа от него. Благодаря этому принципу функционирования NTP даже при низкой скорости работы интернета на пользовательском компьютере будет установлено точное время с погрешностью не более 10 миллисекунд (1/100 секунды).
Что такое сервер синхронизации времени?
Сервер синхронизации времени (или сервер точного времени, NTP-сервер) — сервер, в задачу которого входит формирование и отправка пакета данных, в котором и содержится информация о текущем времени того региона, где физически расположен компьютер.
Здесь автоматически напрашивается вопрос: «Откуда сам NTP-сервер получает данные о времени в той или иной точке земного шара?» Все очень просто — NTP-сервер получает нужные данные от государственных служб точного времени или других источников. Последние, в свою очередь, сверяются по времени с реально действующими «Эталонами времени» — сложными комплексами, состоящими из множества технических систем и приборов измерения времени.
Синхронизация времени через TimeServer
В настоящий момент существует большое количество бесплатных NTP-серверов. Одним из самых популярных в России и во многих других странах мира является сервер точного времени TimeServer. Основные преимущества сервера:
Настройка синхронизации времени с сервером TimeServer в Windows 10
Приведем пошаговую инструкцию настройки синхронизации времени с NTP-сервером TimeServer.
Источник
Настройка NTP сервера в Windows
Начиная с Windows 2000 все операционные системы Windows включают в себя службу времени W32Time. Эта служба предназначена для синхронизации времени в пределах организации. W32Time отвечает за работу как клиентской, так и серверной части службы времени, причем один и тот же компьютер может быть одновременно и клиентом и сервером NTP (Network Time Protocol).
По умолчанию служба времени в Windows сконфигурирована следующим образом:
• При установке операционной системы Windows запускает клиента NTP и синхронизируется с внешним источником времени;
• При добавлении компьютера в домен тип синхронизации меняется. Все клиентские компьютеры и рядовые сервера в домене используют для синхронизации времени контроллер домена, проверяющий их подлинность;
• При повышении рядового сервера до контроллера домена на нем запускается NTP-сервер, который в качестве источника времени использует контроллер с ролью PDC-эмулятор;
• PDC-эмулятор, расположенный в корневом домене леса, является основным сервером времени для всей организации. При этом сам он также синхронизируется с внешним источником времени.
Такая схема работает в большинстве случаев и не требует вмешательства. Однако структура сервиса времени в Windows может и не следовать доменной иерархии, и надежным источником времени можно назначить любой компьютер. В качестве примера я опишу настройку NTP-сервера в Windows Server 2008 R2, хотя со времен Windows 2000 процедура не особо изменилась.
Запуск NTP сервера
Сразу отмечу, что служба времени в Windows Server (начиная с 2000 и заканчивая 2012) не имеет графического интерфейса и настраивается либо из командной строки, либо путем прямой правки системного реестра. Лично мне ближе второй способ, поэтому идем в реестр.
Итак, первым делом нам надо запустить сервер NTP. Открываем ветку реестра
HKLMSystemCurrentControlSetservicesW32TimeTimeProvidersNtpServer.
Здесь для включения сервера NTP параметру Enabled надо установить значение 1.
Затем перезапускаем службу времени командой net stop w32time && net start w32time
Для того, чтобы NTP-сервер мог обслуживать клиентов, не забудьте на файерволле открыть UDP порт 123 для входящего и исходящего траффика.
Основные настройки NTP сервера
NTP сервер включили, теперь надо его настроить. Открываем ветку реестра HKLMSystemCurrentControlSetservicesW32TimeParameters. Здесь в первую очередь нас интересует параметр Type, который задает тип синхронизации. Он может принимать следующие значения:
NoSync — NTP-сервер не синхронизируется с каким либо внешним источником времени. Используются часы, встроенные в микросхему CMOS самого сервера;
NTP — NTP-сервер синхронизируется с внешними серверами времени, которые указаны в параметре реестра NtpServer;
NT5DS — NTP-сервер производит синхронизацию согласно доменной иерархии;
AllSync — NTP-сервер использует для синхронизации все доступные источники.
Значение по умолчанию для компьютера, входящего в домен — NT5DS, для отдельно стоящего компьютера — NTP.
И параметр NtpServer, в котором указываются NTP-сервера, с которыми будет синхронизировать время данный сервер. По умолчанию в этом параметре прописан NTP-сервер Microsoft (time.windows.com, 0x1), при необходимости можно добавить еще несколько NTP-серверов, введя их DNS имена или IP адреса через пробел. Список доступных серверов времени можно посмотреть например здесь.
В конце каждого имени можно добавлять флаг (напр. ,0x1) который определяет режим для синхронизации с сервером времени. Допускаются следующие значения:
0x1 – SpecialInterval, использование специального интервала опроса ;
0x2 – режим UseAsFallbackOnly;
0x4 – SymmetricActive, симметричный активный режим;
0x8 – Client, отправка запроса в клиентском режиме.
При использовании флага SpecialInterval, необходимо установленное значение интервала в ключе SpecialPollInterval. При значении флага UseAsFallbackOnly службе времени сообщается, что данный сервер будет использоваться как резервный и перед синхронизацией с ним будут выполнятся обращения к другим серверам списка. Симметричный активный режим используется NTP-серверами по умолчанию, а клиентский режим можно задействовать в случае проблем с синхронизацией. Подробнее о режимах синхронизации можно посмотреть здесь, либо не морочиться и просто ставить везде ,0x1 (как советует Microsoft).
Еще один важный параметр AnnounceFlags находится в разделе реестра HKLMSystemCurrentControlSetservicesW32TimeConfig. Он отвечает за то, как о себе заявляет NTP-сервер и может принимать следующие значения:
0x0 (Not a time server) — сервер не объявляет себя через NetLogon, как источник времени. Он может отвечать на NTP запросы, но соседи не смогут распознать его, как источник времени;
0x1 (Always time server) — сервер будет всегда объявлять о себе вне зависимости от статуса;
0x2 (Automatic time server) — сервер будет объявлять о себе только, если он получает надежное время от другого соседа (NTP или NT5DS);
0x4 (Always reliable time server) — сервер будет всегда заявлять себя, как надежный источник времени;
0x8 (Automatic reliable time server) — контроллер домена автоматически объявляется надежным если он PDC-эмулятор корневого домена леса. Этот флаг позволяет главному PDC леса заявить о себе как об авторизованном источнике времени для всего леса даже при отсутствии связи с вышестоящими NTP-серверами. Ни один другой контроллер или рядовой сервер (имеющие по умолчанию флаг 0x2) не может заявить о себе, как надежном источнике времени, если он не может найти источник времени для себя.
Значение AnnounceFlags составляет сумму составляющих его флагов, например:
10=2+8 — NTP-сервер заявляет о себе как о надежном источнике времени при условии, что сам получает время из надежного источника либо является PDC корневого домена. Флаг 10 задается по умолчанию как для членов домена, так и для отдельно стоящих серверов.
5=1+4 — NTP-сервер всегда заявляет о себе как о надежном источнике времени. Например, чтобы заявить рядовой сервер (не домен-контроллер) как надежный источник времени, нужен флаг 5.
Ну и настроим интервал между обновлениями. За него отвечает уже упоминавшийся выше ключ SpecialPollInterval, находящийся в ветке реестра HKLMSystemCurrentControlSetservicesW32TimeTimeProvidersNtpClient. Он задается в секундах и по умолчанию его значение равно 604800, что составляет 1 неделю. Это очень много, поэтому стоит уменьшить значение SpecialPollInterval до разумного значения, скажем до 1 часа (3600).
После настройки необходимо обновить конфигурацию сервиса. Сделать это можно командой w32tm /config /update. И еще несколько команд для настройки, мониторинга и диагностики службы времени:
w32tm /monitor – при помощи этой опции можно узнать, насколько системное время данного компьютера отличается от времени на контроллере домена или других компьютерах. Например: w32tm /monitor /computers:time.nist.gov
w32tm /resync – при помощи этой команды можно заставить компьютер синхронизироваться с используемым им сервером времени.
w32tm /stripchart – показывает разницу во времени между текущим и удаленным компьютером, причем может выводить результат в графическом виде. Например, команда w32tm /stripchart /computer:time.nist.gov /samples:5 /dataonly произведет 5 сравнений с указанным источником и выведет результат в текстовом виде.
w32tm /config – это основная команда, используемая для конфигурирования службы NTP. С ее помощью можно задать список используемых серверов времени, тип синхронизации и многое другое. Например, переопределить значения по умолчанию и настроить синхронизацию времени с внешним источником, можно командой w32tm /config /syncfromflags:manual /manualpeerlist:time.nist.gov /update
w32tm /query — показывает текущие настройки службы. Например команда w32tm /query /source покажет текущий источник времени, а w32tm /query /configuration выведет все параметры службы.
Ну и на крайний случай 🙁
w32tm /unregister — удаляет службу времени с компьютера.
w32tm /register – регистрирует службу времени на компьютере. При этом создается заново вся ветка параметров в реестре.
Источник
Пример настройки локального NTP сервера для работы с устройствами NetPing
Для синхронизации времени устройства NetPing используют протокол NTP. При помощи этого протокола все устройства в сети корректируют своё время по указанному серверу. Устройства NetPing, подключенные к Internet, могут использовать публичный NTP сервер, как рекомендовано в статье. Если доступа к сети Internet нет, то можно настроить локальный NTP сервер. Таким сервером может являться любой компьютер с ОС Windows с настроенной службой W32Time («Служба времени Windows»). Данная служба не имеет графического интерфейса и настраивается либо через командную строку либо путём правки ключей реестра.
Инструкция по настройке сервера NTP на ОС Windows 7/8/2008/2012
Рассмотрим настройку службы времени через редактирование реестра. Настройка происходит одинаково для версий Windows 7/8, Windows Server 2008, Windows Server 2012.
Для данной настройки необходимо обладать правами администратора ОС Windows
Открываем редактор реестра либо через диалоговое окно «Выполнить», вызванное комбинацией клавиш «Win» + «R», либо через форму поиска, где набираем «regedit».

В открывшемся редакторе в левом древовидном меню открываем «ветвь» «HKEY_LOCAL_MACHINESYSTEMCurrentControlSetservicesW32TimeTimeProvidersNtpServer», где ищем ключ с названием «Enable». Нажимаем правой кнопкой мыши и выбираем «Изменить». Меняем значение ключа с на 1.
Изменив данный параметр, мы указали, что данный компьютер выступает в роли сервера NTP. Компьютер одновременно остаётся клиентом и может синхронизировать своё время по другим серверам в Internet или локальной сети. Если вы хотите, чтобы в качестве источника данных выступали внутренние аппаратные часы, то измените значение параметра ключа AnnounceFlags на 5 в ветке « HKEY_LOCAL_MACHINESYSTEMCurrentControlSetServicesW32TimeConfig ».
Источник
Настройка высокой точности в системах
Область применения: Windows Server 2022, Windows Server 2019, Windows Server 2016 и Windows 10, версия 1607 или более поздней версии
Синхронизация времени в Windows 10 и Windows Server 2016 была значительно улучшена. При разумных условиях работы можно настроить системы для поддержания точности до 1 мс (миллисекунды) или еще точнее (относительно UTC).
Следующие рекомендации помогут настроить системы для достижения высокой точности. В этой статье описаны следующие компоненты:
Цели точности предыдущих операционных систем
Windows Server 2012 R2 и более ранней версии не может соответствовать тем же самым целям высокой точности. Эти операционные системы не поддерживаются для высокой точности.
В этих версиях служба времени Windows выполняет следующие действия.
Большая погрешность в версии 2012 R2 и ранних версиях выходит за пределы спецификации службы времени Windows.
Настройка по умолчанию Windows 10 и Windows Server 2016
В то время как мы поддерживаем точность до 1 мс в Windows 10 или Windows Server 2016, большинство клиентов не нуждаются в высокой точности времени.
Таким образом, конфигурация по умолчанию соответствует тем же требованиям, что и предыдущие операционные системы, которые выполняют следующие действия:
Как настроить высокую точность в системах
Примечание относительно поддержки высокоточных систем
Точность времени влечет за собой сквозное распределение точного времени от достоверного источника до конечного устройства. Все, что добавляет асимметрию в измерения по этому пути, негативно влияет на точность, получаемую на конечных устройствах.
Ознакомьтесь со статьей Support boundary for high-accuracy time (Граница области поддержки для высокоточного времени), которая содержит сведения о требованиях к среде, которые также должны быть удовлетворены для получения высокой точности.
Требования к операционной системе
Для конфигураций с высокой точностью требуется Windows 10 или Windows Server 2016. Все устройства Windows в топологии времени должны соответствовать этому требованию, включая более высокие стратумные серверы времени Windows, а также в виртуализированных сценариях узлы Hyper-V, на которых работают виртуальные машины с ограничением по времени. Все эти устройства должны быть как минимум под управлением Windows 10 или Windows Server 2016.
На приведенной ниже иллюстрации показаны виртуальные машины, для которых необходима высокая точность и которые работают под управлением Windows 10 или Windows Server 2016. Аналогично, узел Hyper-V, на котором находятся виртуальные машины, и вышестоящий сервер времени Windows также должны работать под управлением Windows Server 2016.
Определение версии Windows
Вы можете выполнить команду winver в командной строке, чтобы убедиться, что используется ОС версии 1607 (или выше) и сборка 14393 (или выше), как показано ниже:
Конфигурация системы
Для достижения целей высокой точности требуется настроить систему. Есть множество способов выполнения этой настройки, включая ее выполнение непосредственно в реестре или с помощью групповой политики. Дополнительные сведения о каждом из этих параметров можно найти в техническом справочнике о службе времени Windows � здесь.
Тип запуска службы времени Windows
Служба времени Windows (W32time) должна работать постоянно. Для этого в качестве типа запуска службы времени Windows задайте значение «Автоматически».
Совокупная односторонняя задержка сети
Погрешность измерения и «шум» нарастают при увеличении задержки сети. Таким образом, крайне важно, чтобы задержка сети была в пределах разумного. Конкретные требования зависят от целевой точности и описаны в статье Support boundary for high-accuracy time (Граница области поддержки для высокоточного времени).
Чтобы вычислить совокупную одностороннюю задержку сети, добавьте отдельные односторонние задержки между парами узлов NTP-сервера клиента в топологии времени, начиная с целевого объекта и заканчивая источником времени страты 1 с высокой точностью.
Например: рассмотрим иерархию синхронизации времени с высокоточным источником, двумя промежуточными NTP-серверами A и Б, а также целевым компьютером в таком порядке. Чтобы получить совокупную задержку сети между целью и источником, измерьте среднее время циклического прохождения (RTTs) отдельного NTP между:
Эти измерения можно сделать с помощью встроенного средства w32tm.exe. Выполните указанные ниже действия.
Выполните вычисления между целевым объектом и сервером времени Б.
w32tm /stripchart /computer:TimeServerB /rdtsc /samples:450 > c:tempTarget_TsB.csv
Выполните вычисления между сервером времени Б и сервером времени А.
w32tm /stripchart /computer:TimeServerA /rdtsc /samples:450 > c:tempTarget_TsA.csv
Выполните вычисления между сервером времени А и источником.
Затем добавьте среднее значение RoundTripDelay, измеренное на предыдущем шаге, и разделите на 2, чтобы получить совокупную задержку сети между целевым объектом и источником.
Параметры реестра
MinPollInterval
Настраивает наименьший интервал в log2 в секундах, разрешенный для системного опроса.
| Описание | Значение |
|---|---|
| Расположение ключа | HKLM:SYSTEMCurrentControlSetServicesW32TimeConfig |
| Параметр | 6 |
| Результат | Минимальный интервал опроса теперь составляет 64 секунды. |
Следующая команда вызывает службу времени Windows для получения обновленных параметров: w32tm /config /update
MaxPollInterval
Настраивает наибольший интервал в log2 в секундах, разрешенный для системного опроса.
| Описание | Значение |
|---|---|
| Расположение ключа | HKLM:SYSTEMCurrentControlSetServicesW32TimeConfig |
| Параметр | 6 |
| Результат | Максимальный интервал опроса теперь составляет 64 секунды. |
Следующая команда вызывает службу времени Windows для получения обновленных параметров: w32tm /config /update
UpdateInterval
Количество тактов часов между настройками фазовой коррекции.
| Описание | Значение |
|---|---|
| Расположение ключа | HKLM:SYSTEMCurrentControlSetServicesW32TimeConfig |
| Параметр | 100 |
| Результат | Количество тактов часов между настройками фазовой коррекции теперь имеет значение — 100. |
Следующая команда вызывает службу времени Windows для получения обновленных параметров: w32tm /config /update
SpecialPollInterval
Настраивает интервал опроса в секундах, когда включен флаг SpecialInterval 0x1.
| Описание | Значение |
|---|---|
| Расположение ключа | HKLM:SYSTEMCurrentControlSetServicesW32TimeTimeProvidersNtpClient |
| Параметр | 64 |
| Результат | Интервал опроса теперь составляет 64 секунды. |
Следующая команда перезапускает службу времени Windows, чтобы получить обновленные параметры: net stop w32time && net start w32time
Источник
Многие пользователи Вин 10 не придают особого значения точности часов на экране своего ПК. Но некоторым людям правильное время на компьютере жизненно необходимо для корректной работы специализированного софта. К такому относятся бухгалтерские, геймерские, трейдерские, букмекерские, блогерские и прочие программы. Рассмотрим, как правильно провести синхронизацию времени на ПК с Windows 10 по своему месту нахождения или расположению нужного сервера.
Как синхронизировать время на компьютере с интернетом Windows 10
Все версии ОС на ПК или телефоне имеют установленную функцию автоматической синхронизации локального времени на устройстве. Для этого производится отправка запроса на сервер для уточнения правильного времени и настройки внутренних часов на компьютере после получения ответа.
Для того чтобы описанный механизм синхронизации осуществлялся, используется сетевой протокол NTP, который так и называется: «Протокол сетевого времени» («Network Time Protocol»). Главная задача этого протокола – не только получить информацию о точном времени, но и учесть промежуток между запросом и ответом в случае задержки. Потому, даже при низкой скорости или нестабильности интернет-соединения, настройка локальных часов будет проводиться с точностью до 10 миллисекунд.
Сегодня существует множество подобных NTP-серверов, по которым устройство бесплатно синхронизирует локальные часы. Что касается Windows 10, то в настройках уже указан нужный сервер для настройки. Но, по некоторым причинам, автоматическая синхронизация может нарушиться. Тогда ее можно провести вручную, для этого в «десятке» предусмотрено несколько способов, каждый из которых будет описан по отдельности.
Параметры
Этот способ имеется только в Вин 10, в предыдущих сериях ОС он не использовался. Нужно сделать следующие действия:
- Нажать на кнопку «Пуск» и в выпавшем окне – на значок шестеренки («Параметры»).
- Откроется окно, в котором нужно найти иконку «Время и язык» и нажать на нее.
- После перехода вкладка будет разделена на две части. В левой найти и открыть раздел «Дата и время». В правой поставить галочку в пункте: «Установить время автоматически» на включенный режим, если она не активна.
- Если синхронизация не произошла, в том же разделе найти пункт: «Формат даты, времени и региона» или в более старой версии «Дополнительные параметры даты и времени, региональные параметры», после чего открыть его.
- Откроется панель, в которой нажать на раздел «Дата и время».
- В новом окне нажать на вкладку «Время по интернету», затем – на кнопку «Изменить параметры».
- Теперь нужно поставить галочку в разделе: «Синхронизировать с сервером времени в интернете». Ниже появится выпадающее окошко, в котором можно выбрать NTP-сервер или прописать свой, если предложенные ОС не подходят.
- После нажать на кнопки «Обновить сейчас» и «Ок».
Также во вкладке «Дополнительные часы», можно добавлять еще пункты, если требуется возможность видеть время по другим поясам.
Панель управления
Метод схож с предыдущим, только отличается способ открытия окна «Дата и время», где настраивается автоматическая синхронизация часов. Делается это так:
- В поиске (лупа возле кнопки «Пуск») написать «Панель управления», открыть ее после выдачи результата.
- Выбрать раздел: «Часы, язык и регион», затем нажать «Дата и время».
- После его открытия сделать те же действия, что описаны в предыдущем заголовке, с места о вкладке «Время по интернету».
Командная строка
CMD, как правило, используют программисты, так как она позволяет быстро выполнять множество сложных действий на ПК. Для обычных же пользователей Командная строка – не очень удобный инструмент, так как все директивы нужно вводить вручную, да еще знать их значение и правильно прописывать, без ошибок. Но если имеется желание установить синхронизацию часов через CMD, то делается это следующим образом:
- ПКМ нажать по кнопке «Пуск».
- В появившемся окне выбрать раздел: «Командная строка (Администратор)».
- Когда CMD загрузится, прописать команду «w32tm /resync» (пробел обязательно должен быть), и нажать кнопку «Ввод».
- Затем появится информация, что был отправлен запрос, а затем – что синхронизация прошла успешно.
Если произошел сбой (0x80070426), можно попробовать следующие команды:
- «w32tm /config /syncfromflags:manual /manualpeerlist:time.windows.com» – задать источник настройки времени.
- «net start w32time» – запустить службу времени.
- «w32tm /resync» – провести принудительную синхронизацию.
PowerShell
Это более продвинутый аналог CMD, который обладает чуть большими возможностями. Соответственно, им также чаще пользуются программисты. Для запуска нужно:
- Нажать ПКМ по кнопке «Пуск» и выбрать: «Windows PowerShell (Администратор)».
- Дождавшись, когда приложение загрузится, и появится строка для ввода, прописать в ней: «Get-Service W32Time | Select-Object» и нажать «Enter».
- В появившемся ответе отыскать раздел «Status», если там будет написано «Running», то прописать команду для синхронизации: «w32tm /config /reliable:yes» и нажать «Enter».
- Если в статусе будет указано «Stopped», нужно прописать команду запуска службы: «Start-Service W32Time». После чего снова ввести команду для синхронизации.
Службы
Если указанные выше способы не сработали, тогда стоит провести настройку в разделе «Служба времени Windows». Для этого выполняются следующие действия:
- Открыть системное окно нажатием клавиш «Win + R» и прописать команду «services.msc», после чего нажать на кнопку «Ок».
- Появившаяся вкладка «Службы» будет разделена на две части. В правой отыскать «Служба времени Windows» и открыть двойным щелчком.
- Теперь нужно найти пункт «Тип запуска» и указать «Вручную».
- Если в разделе «Состояние» написано: «Остановлена», то нужно нажать кнопки «Запустить» и «Ок».
- В том случае, когда служба и так включена в ручном режиме, нужно сначала ее остановить, а потом запустить заново (перезапустить).
После этого синхронизация произойдет самостоятельно. Виндовс сам будет проводить настройку часов в определенное время. Но, при необходимости, всегда можно будет осуществить синхронизацию любым из выше перечисленных способов.
Что делать, если синхронизация часов не работает
Если после всех описанных способов при попытке настройки локального времени происходит ошибка, то можно сделать еще несколько действий:
- Указать другой NTP-сервер, как это сделать – написано в параметрах.
- Проверить ПК антивирусом, так как порой наличие вредоносного ПО нарушает работу NTP.
- Подключиться к другому интернет-соединению.
- Удалить программы-активаторы, которые переводят системное время.
Содержание
- Как синхронизировать время Windows 10
- Как синхронизировать время Windows 10
- Настройка даты и времени в Windows 10/11: установка, обновление, синхронизация, выбор варианта отображения
- Настройка времени
- Как установить и изменить время в Windows
- Способ 1
- Способ 2
- Способ 3
- Как настроить синхронизацию (или отключить ее вовсе)
- Как изменить отображение: только часы и минуты, или дни недели с датой
- Что делать, если время сбрасывается (слетает)
- Причина 1
- Причина 2
- Причина 3
- Как выполняется синхронизация времени в Windows 10
- Параметры
- Панель управления
- Командная строка
- Службы
- PowerShell
- Добавление новых серверов
- Настройка времени по Интернету
- Редактор реестра
- Решение проблем
- Отключение синхронизации
- Синхронизация времени на компьютере с интернетом — автоматизация настройки
- Принцип синхронизации времени
- Как синхронизировать
- Как уменьшить интервал обновления времени
- Автоматизация функции
- Средства командной строки
- Облегченный метод
- Недокументированные настройки
- Локальная сеть
- Популярные серверы
- NTP-Servers
- NTP Pool Project
- Time in UA
- Предотвращение проблем
Как синхронизировать время Windows 10
Если синхронизация времени Windows 10 была отключена и вы не знаете как возобновить ее, наше небольшое руководство подскажет как включить данный функционал обратно.
Время на компьютерах иногда сбивается, и в таких случаях синхронизация исправляет ситуацию. Сегодня мы покажем как синхронизировать время Windows 10.
Как синхронизировать время Windows 10
Откройте приложение «Параметры» сочетанием клавиш Windows + I или через меню «Пуск«.
Зайдите в категорию «Время и язык«.
И в разделе «Синхронизация часов» нажмите «Синхронизировать«.
Если версия Windows 10 позднее 1903, откройте «Панель управления» из системного поиска и перейдите в «Часы и регион«.
Кликните «Дата и время«.
Перейдите на вкладку «Время по Интернету» и нажмите «Изменить параметры«.
Отметьте «Синхронизировать с сервером времени в Интернете» и нажмите «Обновить сейчас«.
После чего, ваше устройство будет показывать точное время.
Источник
Настройка даты и времени в Windows 10/11: установка, обновление, синхронизация, выбор варианта отображения

С одной стороны, настройка времени — крайне простая операция, достаточно кликнуть мышкой в трее. (и всего делов). С другой стороны — иногда «всплывают» нюансы. 😢
В общем, в этой заметке я собрал несколько типовых вопросов по настройке времени (которые периодически получал и на почту, и в комментариях, да и так. ) и скомпоновал их в небольшую заметку. Думаю, этого должно хватить для решения всех «типовых проблем». 👌
Настройка времени
Как установить и изменить время в Windows
Способ 1
Windows 11 — настроить дату и время
Настройка даты и времени (Windows 10)
После снять ползунки с автоматического определения времени и часового пояса и задать их вручную (особенно это полезно в том случае, если компьютер постоянно не подключен к интернету).
Способ 2
timedate.cpl — настройка времени
Изменить дату и время
Способ 3
Если в Windows время изменить не получается (или она еще и не установлена даже 😉) — это можно сделать и через настройки BIOS (UEFI).
Как войти в BIOS (UEFI) на компьютере или ноутбуке [инструкция]
Как правило достаточно на основном (на первом) экране UEFI кликнуть по значку времени и установить то значение, которое вам нужно (я обычно раньше всегда ставил на +10 мин., чтобы никуда не опаздывать 👌).
Теперь время будет спешить на 10 мин.
Как настроить синхронизацию (или отключить ее вовсе)
Далее проверить свой часовой пояс (и уточнить его, если он установлен некорректно).
Изменить часовой пояс
Далее перейти во вкладку «Время по Интернету» и открыть окно изменения настроек.
Время по интернету — изменить
Есть еще один универсальный способ отключить синхронизацию
В списке служб нужно найти «Службу времени Windows» и открыть ее.
Служба времени Windows
После перевести ее тип запуска в режим «отключена» и остановить ее работу. После этого синхронизация времени выполняться на ПК не будет! 👌
Как изменить отображение: только часы и минуты, или дни недели с датой
В Windows можно немного по-разному представить отображение времени: с датой, с днями недели и пр. (см. скрин ниже, я спец. сделал 3 разных варианта).
Кстати, рекомендации ниже актуальны для ОС Windows 10/11.
Как отображать время в трее
Для настройки отображения:
Как изменить отображение даты (времени)
Да, кстати, чтобы в Windows 10 (11*) отображалось не только время (но и дни недели, дата) — необходимо зайти в параметры ОС (Win+i) и в разделе «Персонализация / Панель задач» отключить использование маленьких кнопок на панели задач (эта штука на некоторых ноутбуках вкл. автоматически). 👇
Использовать маленькие кнопки панели задач
Что делать, если время сбрасывается (слетает)
Причина 1
Наиболее частая причина сброса времени — это севшая батарейка на материнской плате компьютера (в среднем одна добротная батарейка живет ∼5-7 лет). Что характерно при этом: время слетает после отключения/перезагрузки ПК (в процессе работы — должно быть всё нормально. ).
Как выглядит батарейка на мат. плате
Приобрести новую батарейку можно практически в любом компьютерном магазине (и даже заказать в Китае 👇).
Причина 2
Windows 11 — время и язык — дата и время
👉 Еще один вариант : сочетание Win+R — > команда timedate.cpl
Изменить часовой пояс
Причина 3
Дело также может быть в некорректной работе синхронизации (например, из-за каких-то системных сбоев ОС, или неправильно-установленного часового пояса, или, например, из-за использования устаревшей версии Windows (от народных «умельцев»)).
Источник
Как выполняется синхронизация времени в Windows 10
Синхронизация времени Windows 10 позволяет автоматически сверять время с показателями на сервере. Происходит она раз в неделю посредством сетевого протокола времени (NTP). Если оно установлено неверно, лицензии на некоторые программы могут слететь, а часть сайтов перестанет загружаться.
NTP учитывает тайминг между отправкой запроса и получением ответа, отчего гарантирует высокую точность (до 10 миллисекунд). Рассмотрим, как включить и отключить синхронизацию времени, решать связанные с ним проблемы и выбирать серверы времени.
Параметры
Настройка синхронизации данным способом, относительно недавняя, и может использоваться только на Виндовс 10, так-как «Параметры системы» в том виде в котором они представлены есть только на десятке.
2. В первой вкладке активируйте опцию «Установить время автоматически».
3. Про скрольте вниз, до надписи: «Сопутствующие параметры», и перейдите по ссылке «Формат даты, времени и региона».
4. Чтобы указать сервер для синхронизации, опуститесь немного ниже и кликните по ссылке «Дополнительные параметры даты и…».
5. Перейдите в указанный на скриншоте раздел.
6. Активируйте последнюю вкладку и нажмите «Изменить параметры…».
7. Отметьте флажком пункт «Синхронизировать с сервером…» и выберите сервер из выпадающего списка.
8. Для немедленной синхронизации кликните «Обновить сейчас».
9. Закройте окошко кнопкой «OK» и примените новые настройки.
Панель управления
1. Откройте Панель управления.
2. Посетите ее раздел под названием «Часы, язык и регион».
3. Перейдите в подраздел «Дата и время».
4. Активируйте «Время по интернету» и переходите к 7-му шагу предыдущей инструкции.
Командная строка
Рассмотрим, как синхронизировать время на компьютере с интернетом при помощи командной строки.
2. Выполните команду « w32tm /resync » для немедленной синхронизации с выбранным сервером.
Если компьютер расположен в домене, команда будет следующей: « net time /domain ».
Службы
Синхронизация через интернет может не работать, если отключен сервис «Служба времени Windows». Для проверки и запуска службы выполните следующие шаги.
1. Откройте окно управления сервисами операционной системы. Для этого зажмите клавиши Win + R и выполните команду « services.msc » в открывшемся окне.
2. Откройте свойства записи «Служба времени Windows» через контекстное меню, двойным кликом или сочетанием клавиш Alt + Enter.
3. В выпадающем списке «Тип запуска» выберите «Вручную».
Можно указать и «Автоматически», но тогда сервис будет запускаться при каждой загрузке операционной системы, а при варианте «Вручную» — только когда Windows 10 обратится к нему.
4. Кликните «Запустить» и жмите «OK».
PowerShell
Запускается сервис и через PowerShell.
2. Выполните в открывшемся окне команду Get-Service W32Time | Select-Object * для получения статуса сервиса.
3. Ищите сроку «Status»: если её значение «Stopped», выполните « Start-Service W32Time » для запуска службы.
4. В ином случае выполните « Restart-Service W32Time » для перезапуска службы.
Никаких уведомлений по окончании выполнения операций в случае их успешного завершения не будет.
6. Для запуска синхронизации введите « w32tm /config /reliable:yes » и жмите «Enter».
Добавление новых серверов
В Windows 10 предусмотрена смена NTP-серверов и добавление сторонних, отсутствующих в списке. Делается это двумя способами.
Настройка времени по Интернету
1. Чтобы не повторяться, перейдите к первому разделу «Параметры» и выполните из него 6 первых шагов.
2. Убедитесь, что опция «Синхронизировать с сервером…» активирована.
3. Кликните по форме с выпадающим списком ниже.
5. Сохраните настройки кнопкой «OK».
Для немедленной проверки жмите «Обновить сейчас».
После настройки и проверки появится оповещение об успешном завершении синхронизации часов со ссылкой на NTP-сервер.
Редактор реестра
1. Для запуска утилиты «Выполнить» воспользуйтесь комбинацией клавиш Win + R.
2. Введите в текстовую строку « regedit » и жмите «OK» либо «Enter».
Команду можете выполнить и через поиск Windows 10.
3. Разверните ветку HKLM.
4. Перейдите вниз по пути: SOFTWAREMicrosoftWindowsCurrentVersionDateTime.
5. В подразделе Servers создайте новый строковый параметр через его контекстное меню либо правый клик по свободной области в левой части окна.
6. В качестве параметра укажите число, следующее за последней записью в списке (скорее всего, будет 3), в поле «Значение» вставьте ссылку на нужный сервер и кликните «OK».
Для сверки реального времени с сервером необходимо выполнить 6 шагов из раздела «Параметры» и щелкнуть «Обновить сейчас».
Решение проблем
Ранее было сказано, что чаще всего синхронизация не работает по причине остановки отвечающего за это системного сервиса. Как его перезапустить и добавить в автозагрузку, рассмотрели в подразделе «Службы». Здесь ознакомимся с ускоренным способом выхода из ситуации.
Рассмотрим, как исправить через командную строку, в случае когда не синхронизируется время по интернету:
Отключение синхронизации
Чтобы операционная система периодически не сверяла время с тем, что установлено на выбранном сервере, выполните такие шаги.
1. Откройте «Настройки даты и времени», кликнув правой кнопкой мыши по часам внизу дисплея.
2. Перенесите первый переключатель в положение «Откл.» и закройте окно.
В данное окно можете попасть через Параметры Windows 10 (см. 1-й раздел статьи) или Панель управления (см. 2-й раздел).
Второй способ: остановите и отключите автоматический запуск сервиса «Служба времени Windows», о чем рассказано в 3-м разделе.
Не забудьте проверить правильность указанного часового пояса.
Источник
Синхронизация времени на компьютере с интернетом — автоматизация настройки
Существует несколько способов, как синхронизировать время на компьютере с интернетом Windows 10. Но не все из них дают постоянный эффект. Некоторые варианты позволяют восстановить часы лишь на определенный период, по истечении которого система начинает работать неправильно и автоматически осуществляется перевод на несколько часов в одну или другую сторону.
Принцип синхронизации времени
Для синхронизации компьютер должен быть подключен к интернету для связи с сервером. Тогда при отправлении запроса отсылается ответ, который и несет в себе данные о точном значении. Пользователь может самостоятельно отправлять запросы, настраивать автоматическую синхронизацию с определенным периодом и выбирать серверы для получения максимально точного значения времени.
Как синхронизировать
Если на Windows 10 синхронизация времени через интернет проводится единовременно, то для этого необходимо соблюдать следующую последовательность действий:
После этого на компьютере будет выставлено значение с сервера Виндовс.
Как уменьшить интервал обновления времени
Стандартный период повторной синхронизации для настройки времени по интернету составляет одну неделю. Чтобы уменьшить это значение, необходимо воспользоваться реестром. Стандартный функционал, созданный для среднестатистического пользователя, не предлагает такой возможности.
Чтобы запустить реестр, необходимо в окне командной строки ввести «regedit» и нажать Enter. Далее нужно открыть ветку HKEYLM и перейти по пути: SYSTEMCurrentControlSetServicesW32TimeTimeProvidersNtpClient. Далее нужно найти параметр SpecialPollInterval, который по стандарту будет равен 604800, что равно количеству секунд в одной неделе. Этот параметр нужно изменить на другой, который будет меньше, например, на 3600, что равно одному часу. Это значит, что система сможет автоматически проводить обновление каждый час. Когда нужное значение введено, требуется указать в командную строку следующую комбинацию: net stop w32time && net start w32time.
Устанавливать более частое обновление не рекомендуется. Причина в том, что из-за слишком частых отправок запросов защитная система сервера может заблокировать IP-адрес пользователя. Также не следует выставлять период более суток, так как это будет влиять на точность показа времени системных часов.
Автоматизация функции
Если вручную процедуру синхронизации приходится часто проводить, то можно автоматизировать это действие. Потребуется включить опцию «Установить время автоматически» в настройках «Дата и время». Тогда сервера будут проводить проверки точности часов на ПК без участия пользователя.
Обратите внимание! Даже если основной сайт для получения точных данных отключен или недоступен, то система автоматически будет подключаться к дополнительным серверам.
Средства командной строки
Чтобы избавиться от необходимости поиска необходимых средств для управления функциями компьютера, можно воспользоваться командной строкой. Она позволит выполнить действие без дополнительных кликов. Все что потребуется — ввести несколько команд.
Чтобы синхронизировать время таким способом, необходимо открыть командную строку, нажать на строку поиска (находится рядом с кнопкой «Пуск») и ввести «Командная строка».
Обратите внимание! Вызвать командную строку можно сочетанием клавиш WIN+R.
В открывшемся окне нужно ввести «cmd» и нажать Enter. Теперь пользователь сможет изменить настройки сервера, откуда будут загружаться данные о точном значении. Для этого вводятся три команды:
Но существует и облегченный способ применения такого метода синхронизации.
Облегченный метод
Открытая политика операционной системы Windows позволяет расширять ее функционал при помощи сторонних приложений. Поэтому при возникновении сложностей при настройке параметров синхронизации можно использовать дополнительное ПО.
Все что потребуется — найти программу, установить ее и указать в ней необходимые данные, после чего все действия, описанные выше, будут произведены без вмешательства пользователя. Такие программы могут действовать даже лучше встроенных инструментов Виндовс. При определении времени будет учитываться задержка, которая имеется из-за необходимости передачи пакетов данных через интернет.
Недокументированные настройки
Но не все возможности открываются для пользователей. Так есть настройки, которыми можно воспользоваться только при помощи специальных программ или вручную, открывая реестр. Одной из таких возможностей является установка периода обновления для синхронизации с сервером.
Локальная сеть
Установка единого времени возможна и в локальной сети, когда компьютеры подключены друг к другу. Тогда одно из устройств выступает в качестве сервера ориентира. Способ синхронизации в локальной сети будет аналогичным, что и при подключении к интернет-серверу. Для начала работы потребуется запустить сервер NTP на ПК, который будет устанавливать значение для остальных подсоединенных устройств.
Обратите внимание! Главный компьютер, с которого раздается время по сети, рекомендуется синхронизировать с сервером Виндовс через интернет.
Для этого нужно открыть реестр и пройти по пути: HKLMSystemCurrentControlSetservicesW32TimeTimeProvidersNtpServer. Здесь нужно изменить значение напротив Enabled на 1, после чего принудительно перезапустить службу Виндовс в командной строке при помощи net stop w32time, а после ввести net start w32time.
Компьютер, на котором была проведена эта процедура, становится ориентиром для остальных устройств, подключенных к локальной сети. Он должен всегда быть активным, а также потребуются постоянные проверки работоспособности этого ПК. Узнать, активен ли сервер в данный момент, можно с любого из компьютеров, подключенных к сети. Для этого нужно ввести команду w32tm/query/configuration. Если система работает, то высветится значение «1».
Популярные серверы
Кроме стандартных серверов онлайн, предоставляемых Виндовс, можно работать и с другими источниками корректного времени. Среди серверов можно отметить три представителя самых используемых.
NTP-Servers
Сервера представляют собой аппаратно-программный комплекс, который располагается в российском городе Саратове. Все предоставляемые адреса делятся на два яруса. Первый — эталоны времени, второй — сервера, которые синхронизированы с первым ярусом. Из-за предельно малой задержки разницы в показателях нет.
NTP Pool Project
Это кластер, который предлагает присоединиться к серверам, расположенным по всему миру. На момент написания статьи насчитывалось более 4300 точек. Доступ ко всем адресам открыт, но вот подключить свой компьютер в качестве сервера смогут только зарегистрированные пользователи. В противном случае увидеть список и статус серверов будет невозможно.
Обратите внимание! Так как ресурс продолжает развиваться, ему требуются новые сервера, которыми могут поделиться сами пользователи.
Time in UA
Сервис точного времени, ориентированный на жителей Украины. Работа осуществляется по стандартным протоколам NTP и SNTP. Всего предлагают три адреса для получения данных.
Обратите внимание! Являются участниками проекта NTP Pool Project, о котором рассказывалось выше.
Предотвращение проблем
Перед тем, как синхронизировать время на компьютере с интернетом на Windows 7, нужно учесть самые распространенные проблемы, с которыми можно столкнуться:
Не каждому пользователю требуется поддерживать на своем ПК максимально точное время. Но синхронизация позволяет избавиться от необходимости проверки корректности установленного времени. Ее можно проводить не только в ручном режиме, но и настроить автоматическое отправление запроса на специальный сервер.
Источник
- NetPing
- >
- Блог
- >
- Примеры применения
- >
- Пример настройки локального NTP сервера для работы с устройствами NetPing
Примеры применения08.12.2014
Для синхронизации времени устройства NetPing используют протокол NTP. При помощи этого протокола все устройства в сети корректируют своё время по указанному серверу. Устройства NetPing, подключенные к Internet, могут использовать публичный NTP сервер, как рекомендовано в статье. Если доступа к сети Internet нет, то можно настроить локальный NTP сервер. Таким сервером может являться любой компьютер с ОС Windows с настроенной службой W32Time («Служба времени Windows»). Данная служба не имеет графического интерфейса и настраивается либо через командную строку либо путём правки ключей реестра.
Инструкция по настройке сервера NTP на ОС Windows 7/8/2008/2012
Рассмотрим настройку службы времени через редактирование реестра. Настройка происходит одинаково для версий Windows 7/8, Windows Server 2008, Windows Server 2012.
Для данной настройки необходимо обладать правами администратора ОС Windows
Открываем редактор реестра либо через диалоговое окно «Выполнить», вызванное комбинацией клавиш «Win» + «R», либо через форму поиска, где набираем «regedit».
В открывшемся редакторе в левом древовидном меню открываем «ветвь» «HKEY_LOCAL_MACHINESYSTEMCurrentControlSetservicesW32TimeTimeProvidersNtpServer», где ищем ключ с названием «Enable». Нажимаем правой кнопкой мыши и выбираем «Изменить». Меняем значение ключа с на 1.
Управляемый блок удаленного распределения питания по сети Ethernet/Internet (IP PDU)2 независимые управляемые подробнее…
Цена: 8 157 руб.
</span></p>Устройство NetPing 2/PWR-220 v13/GSM3G
Цена: 13 732 руб.
NetPing датчик наличия электропитания 995S1
Цена: 1 224 руб.
WLC10 кабель протечки
Цена: 6 700 руб.
VT592 кабельный датчик протечки
Цена: 3 800 руб.
При работе со специализированным программным обеспечением, системами бухгалтерского учета, программами для трейд-ина на биржах, букмекерскими приложениями и другим софтом большое значение имеет пунктуальность выполнения задач. Несовпадение локального времени со временем компьютера может обернуться для пользователя различными негативными последствиями — вплоть до потери денежных средств.
Для успешного решения задач, требующих поминутной или даже посекундной пунктуальности, достаточно синхронизировать системное время на компьютере со временем той точки земного шара, где физически расположен удаленный сервер. Рассмотрим, для чего это делается, а также приведем инструкцию по настройке функции синхронизации системных часов в Windows 10.
Точное время на компьютере
Базовой задачей любого современного устройства — от смартфона до компьютера — является подсчет времени. Без этой фундаментальной функции выполнение компьютером какой-либо задачи невозможно в принципе. Аппаратная и программная составляющая устройств построена на том, чтобы сначала отсчитывать время, а только потом выполнять возложенную на них задачу.
Локальное время на компьютере требуется только для самого пользователя. Независимо от того, отстают или спешат часа, ПК будет исправно выполнять большинство требуемых задач. Однако при выходе в сеть пользователь может столкнуться с проблемой отказа доступа к какому-либо сетевому ресурсу. Большинство поисковых систем и социальных сетей, не говоря уже о специализированных сетевых сервисах, могут заблокировать компьютер, если его системное время не соответствует времени региона, в котором он расположен физически.
Из этого следует вывод, что точное время нужно не только компьютеру, но и пользователю, так как без этого он не сможет выполнять многие задачи, связанные работой в интернете.
Автоматическая синхронизация времени NTP
Любая операционная система, установленная не компьютер или мобильное устройство, имеет встроенную функцию синхронизации внутренних часов. Эта функция выполняет очень простую задачу — отправляет запрос на сервер синхронизации времени, а затем настраивает системные часы в соответствии с полученным ответом.
Для передачи необходимых данных операционная система использует специальный сетевой протокол NTP — «Network Time Protocol» или «Протокол сетевого времени». Данным протоколом учитывается длительность задержки между отправкой запроса на сервер и получением ответа от него. Благодаря этому принципу функционирования NTP даже при низкой скорости работы интернета на пользовательском компьютере будет установлено точное время с погрешностью не более 10 миллисекунд (1/100 секунды).
Что такое сервер синхронизации времени?
Сервер синхронизации времени (или сервер точного времени, NTP-сервер) — сервер, в задачу которого входит формирование и отправка пакета данных, в котором и содержится информация о текущем времени того региона, где физически расположен компьютер.
Здесь автоматически напрашивается вопрос: «Откуда сам NTP-сервер получает данные о времени в той или иной точке земного шара?» Все очень просто — NTP-сервер получает нужные данные от государственных служб точного времени или других источников. Последние, в свою очередь, сверяются по времени с реально действующими «Эталонами времени» — сложными комплексами, состоящими из множества технических систем и приборов измерения времени.
Синхронизация времени через TimeServer
В настоящий момент существует большое количество бесплатных NTP-серверов. Одним из самых популярных в России и во многих других странах мира является сервер точного времени TimeServer. Основные преимущества сервера:
- Возможность синхронизации со временем всех стран и городов мира.
- Минимально возможная погрешность (сервер осуществляет синхронизацию времени с атомным эталоном времени).
- Высокая скорость обработки данных независимо от количества подключенных к серверу компьютеров.
Настройка синхронизации времени с сервером TimeServer в Windows 10
Приведем пошаговую инструкцию настройки синхронизации времени с NTP-сервером TimeServer.
Шаг 1
Откройте меню «Пуск» и кликните по значку в виде шестеренки.
Шаг 2
В открывшемся окне «Параметры Windows» выберите раздел «Время и язык».
Шаг 3
Во вновь открывшемся окне перейдите во вкладку «Регион и язык», а затем в раздел «Дополнительные параметры даты и времени, региональные параметры».
Шаг 4
В правой части окна найдите подраздел «Установка даты и времени» и откройте его.
Шаг 5
В окне «Дата и время» откройте вкладку «Время по интернету».
Шаг 6
Нажмите на кнопку «Изменить параметры…».
Шаг 7
За работу сервера и клиента NTP отвечает «Служба времени Windows» («W32Time«).Для настройки сервера на ОС Windows проделайте следующие шаги: 1. Устанавливаем автоматический запуск сервиса «W32Time«. Для этого в ветке реестра «HKLMSystemCurrentControlSetServicesW32Time» задаём для параметра «Start» значение 2. 2. Затем открываем «HKLMSystemCurrentControlSetServicesW32TimeTimeProvidersNtpServer» и устанавливаем «Enabled» в единицу. 3. Правим следующие параметры: — ветка: «HKLMSystemCurrentControlSetServicesW32TimeParameters«, параметр «Type» может принимать следующие значения:NoSync — NTP-сервер не синхронизируется с каким-либо внешним источником времени. Используются часы, встроенные в микросхему CMOS самого сервера;NTP — NTP-сервер синхронизируется с внешними серверами времени, которые указаны в параметре реестра «NtpServer«;NT5DS — NTP-сервер производит синхронизацию согласно доменной иерархии;AllSync — NTP-сервер использует для синхронизации все доступные источники; — параметр «NtpServer«, где указывается хост, с которым будет синхронизировать время данный сервер. При необходимости можно добавить несколько хостов, введя их DNS имена или IP адреса через пробел. В конце каждого имени через запятую можно добавлять флаг, который определяет режим для синхронизации с сервером времени.Допускаются следующие значения:0x1 — SpecialInterval, использование специального интервала опроса;0x2 — режим UseAsFallbackOnly;0x4 — SymmetricActive, симметричный активный режим;0x8 — Client, отправка запроса в клиентском режиме. При использовании флага «SpecialInterval«, необходимо установленное значение интервала в ключе «SpecialPollInterval«. При значении флага «UseAsFallbackOnly» службе времени сообщается, что данный сервер будет использоваться как резервный, и перед синхронизацией с ним будут выполняться обращения к другим серверам списка. Симметричный активный режим используется NTP-серверами по умолчанию, а клиентский режим можно задействовать в случае проблем с синхронизацией; — ветка «HKLMSystemCurrentControlSetServicesW32TimeConfig«, параметр «AnnounceFlags» отвечает за то, как о себе заявляет NTP-сервер и может принимать следующие значения: 0x0 (Not a time server) — сервер не объявляет себя через NetLogon, как источник времени. Он может отвечать на NTP запросы, но соседи не смогут распознать его;0x1 (Always time server) — сервер будет всегда объявлять о себе вне зависимости от статуса;0x2 (Automatic time server) — сервер будет объявлять о себе только, если он получает надежное время от другого соседа (NTP или NT5DS);0x4 (Always reliable time server) — сервер будет всегда заявлять себя, как надежный источник времени;0x8 (Automatic reliable time server) — контроллер домена автоматически объявляется надежным если он — PDC-эмулятор корневого домена леса. Этот флаг позволяет главному PDC леса заявить о себе как об авторизованном источнике времени даже при отсутствии связи с вышестоящими NTP-серверами. Ни один контроллер или рядовой сервер (имеющие по умолчанию флаг 0x2) не может заявить о себе, как о надежном источнике времени, если он не может найти источник для себя.Значение «AnnounceFlags» может составлять сумму его флагов, например:10=2+8 — NTP-сервер заявляет о себе как о надежном источнике времени при условии, что сам получает время из надежного источника либо является PDC корневого домена. Флаг 10 задается по умолчанию как для членов домена, так и для отдельно стоящих серверов.5=1+4 — NTP-сервер всегда заявляет о себе как о надежном источнике времени. Например, чтобы заявить рядовой сервер (не контроллер домена) как надежный источник времени, нужен флаг 5; — ветка «HKLMSystemCurrentControlSetServicesW32TimeTimeProvidersNtpClient«, параметр «SpecialPollInterval» задается в секундах и по умолчанию его значение равно 604800, что составляет одну неделю. Это довольно много, поэтому стоит уменьшить значение, скажем, до часа (3600). 4. После сделанных настроек можно запускать службу времени: «net start w32time«. Если сервис уже работал, примените конфигурацию командой «w32tm /config /update» и перезапустите: «net stop w32time && net start w32time«. 5. После перезапуска службы NTP-сервер уже активен и может обслуживать клиентов. Убедиться в этом можно с помощью команды «w32tm /query /configuration«. Эта команда выводит полный список параметров службы. Если раздел «NtpServer» содержит строку «Enabled:1«, то все в порядке.
- http://www.netping.ru/blog/primer-nastrojki-lokalnogo-ntp-servera-dlya-raboty-s-ustrojstvami-netping
- https://www.timeserver.ru/sync/ntp/windows-10
- http://moonlightsoft.blogspot.com/2015/04/ntp-windows.html
Обновлено: 07.02.2023
Часы, особенно, в старых компьютерах перестают обновляться и соответствовать показаниям часов на сервере времени, тем самым нарушается точность компьютерных часов. Поэтому поводу не стоит расстраиваться, имеются самые простые способы решения этой проблемы, с которыми справится каждый начинающий, осваивающий азы компьютерной техники.
И если во всех случаях обновления одна и та же ошибка, это означает: ping – время, измеряемое в миллисекундах, установленное сервером времени, которое необходимо для преодоления пути к серверу времени и обратно, наш старый компьютер с длинной дистанцией туда и обратно не справляется. Ниже на рисунке показана схема соединения наших устройств с Интернетом.
Из этой схемы видно, какой путь сигнал запроса и ответа должен преодолеть, чтобы связаться с сервером времени Windows. Ping (время ожидания) на серверах специально уменьшают, чтобы снизить нагрузку на них и отсечь старые компьютеры. Поэтому Майкрософт постоянно советует, чтобы пользователи перешли на новые версии Windows и заодно приобрели более совершенные компьютеры.
Однако мы можем синхронизировать время с любого сервера и даже компьютера друга или соседа, а лучше всего с сервера своего провайдера. Для начала необходимо понять, что ping это не только время, но и утилита, с помощью которой, можно оценить надежность интернет соединения с любым сервером и компьютером. Проверим сервер времени Windows, для этого откроем командную строку. Путь к ней: Пуск Все программы Стандартные Командная строка. Второй кнопкой мыши запускаем ее от имени администратора:
Chrony
Была еще одна попытка заменить старый NTP более безопасный аналог. Chrony в отличие от NTPSec написан с нуля и предназначен для надежной работы в широком диапазоне условий, включая нестабильные сетевые соединения, частичная доступность или перегрузки сети и изменения температуры. Кроме того chrony обладает и другими преимуществами:
- chrony может быстрее синхронизировать системные часы с большей точностью;
- chrony меньше, потребляет меньше памяти и обращается к процессору только тогда, когда это необходимо. Для экономии ресурсов и энергии это большой плюc;
- chrony поддерживает метки времени на аппаратном уровне в Linux, что обеспечивает чрезвычайно точную синхронизацию в локальных сетях.
Для отключения функциональности сервера и NTP запросов к процессу chronyd достаточно прописать port 0 в файл chrony.conf. Это делается в тех случаях, когда нет нужды обслуживать время для NTP клиентов или одноранговых узлов. Начиная с версии 2.0, порт сервера NTP открыт только в тех случаях, когда доступ разрешен директивой allow или соответствующей командой, либо же настроен одноранговый узел NTP, или используется директива broadcast.
Программа состоит из двух модулей.
- chronyd — сервис, работающий в фоновом режиме. Он получает информацию о разнице системных часов с внешним сервером времени и корректирует локальное время. Он также реализует протокол NTP и может выступать в качестве клиента или сервера.
- chronyc — утилита командной строки для мониторинга и контроля программы. Используется для тонкой настройки различных параметров сервиса, например позволяет добавлять или удалять серверы NTP в то время, как chronyd продолжает работать.
Как настроить собственный удаленный сервер chrony в интернете для синхронизации времени в офисной сети. Далее пример настройки на VPS.
Пример настройки Chrony на RHEL / CentOS на VPS
Давайте теперь немного потренируемся и поднимем свой собственный NTP сервер на VPS. Это очень просто, достаточно выбрать подходящий тариф на сайте RuVDS, получить готовый сервер и набрать с десяток несложных команд. Для наших целей вполне подойдет такой вариант.
Переходим к настройке сервиса и первым делом ставим пакет chrony.
RHEL 8 / CentOS 8 используют другой пакетный менеджер.
После установки chrony нужно запустить и активировать сервис.
При желании можно внести правки в /etc/chrony.conf, заменив сервера NPT на ближайшие локальные для сокращения времени отклика.
Далее настраиваем синхронизацию NTP сервера с узлами из указанного пула.
Необходимо также открыть наружу NTP порт, иначе межсетевой экран будет блокировать входящие соединения от клиентских узлов.
На стороне клиента достаточно правильно выставить часовой пояс.
В файле /etc/chrony.conf указывает IP или название хоста нашего VPS сервера, на котором запущен NTP server chrony.
И наконец запуск синхронизации времени на клиенте.
В следующий раз расскажу, какие есть варианты синхронизации времени без интернета.
Как синхронизация времени стала безопасной
Как сделать так, чтобы время per se не врало, если у вас есть миллион больших и малых устройств, взаимодействующих по TCP/IP? Ведь на каждом из них есть часы, а время должно быть верным на всех. Эту проблему без ntp невозможно обойти.
Представим себе на одну минуту, что в одном сегменте промышленной ИТ инфраструктуры возникли трудности с синхронизацией сервисов по времени. Немедленно начинает сбоить кластерный стек Enterprise ПО, распадаются домены, мастера и Standby узлы безуспешно стремятся восстановить status quo.
Возможна также ситуация, когда злоумышленник намеренно старается сбить время через MiTM, или DDOS атаку. В такой ситуации может произойти все что угодно:
- истечет срок действия паролей учетных записей пользователей;
- истечет срок действия X.509 сертификатов;
- двухфакторная аутентификация TOTP перестанет работать;
- бэкапы «устареют» и система удалит их;
- сломается DNSSec.
Как синхронизировать время на компьютере с интернетом Windows 10
Все версии ОС на ПК или телефоне имеют установленную функцию автоматической синхронизации локального времени на устройстве. Для этого производится отправка запроса на сервер для уточнения правильного времени и настройки внутренних часов на компьютере после получения ответа.
Для того чтобы описанный механизм синхронизации осуществлялся, используется сетевой протокол NTP, который так и называется: «Протокол сетевого времени» («Network Time Protocol»). Главная задача этого протокола – не только получить информацию о точном времени, но и учесть промежуток между запросом и ответом в случае задержки. Потому, даже при низкой скорости или нестабильности интернет-соединения, настройка локальных часов будет проводиться с точностью до 10 миллисекунд.
Сегодня существует множество подобных NTP-серверов, по которым устройство бесплатно синхронизирует локальные часы. Что касается Windows 10, то в настройках уже указан нужный сервер для настройки. Но, по некоторым причинам, автоматическая синхронизация может нарушиться. Тогда ее можно провести вручную, для этого в «десятке» предусмотрено несколько способов, каждый из которых будет описан по отдельности.
Параметры
Этот способ имеется только в Вин 10, в предыдущих сериях ОС он не использовался. Нужно сделать следующие действия:
- Нажать на кнопку «Пуск» и в выпавшем окне – на значок шестеренки («Параметры»).
- Откроется окно, в котором нужно найти иконку «Время и язык» и нажать на нее.
- После перехода вкладка будет разделена на две части. В левой найти и открыть раздел «Дата и время». В правой поставить галочку в пункте: «Установить время автоматически» на включенный режим, если она не активна.
- Если синхронизация не произошла, в том же разделе найти пункт: «Формат даты, времени и региона» или в более старой версии «Дополнительные параметры даты и времени, региональные параметры», после чего открыть его.
- Откроется панель, в которой нажать на раздел «Дата и время».
- В новом окне нажать на вкладку «Время по интернету», затем – на кнопку «Изменить параметры».
- Теперь нужно поставить галочку в разделе: «Синхронизировать с сервером времени в интернете». Ниже появится выпадающее окошко, в котором можно выбрать NTP-сервер или прописать свой, если предложенные ОС не подходят.
Также во вкладке «Дополнительные часы», можно добавлять еще пункты, если требуется возможность видеть время по другим поясам.
Панель управления
Метод схож с предыдущим, только отличается способ открытия окна «Дата и время», где настраивается автоматическая синхронизация часов. Делается это так:
- В поиске (лупа возле кнопки «Пуск») написать «Панель управления», открыть ее после выдачи результата.
- Выбрать раздел: «Часы, язык и регион», затем нажать «Дата и время».
- После его открытия сделать те же действия, что описаны в предыдущем заголовке, с места о вкладке «Время по интернету».
Командная строка
CMD, как правило, используют программисты, так как она позволяет быстро выполнять множество сложных действий на ПК. Для обычных же пользователей Командная строка – не очень удобный инструмент, так как все директивы нужно вводить вручную, да еще знать их значение и правильно прописывать, без ошибок. Но если имеется желание установить синхронизацию часов через CMD, то делается это следующим образом:
- ПКМ нажать по кнопке «Пуск».
- В появившемся окне выбрать раздел: «Командная строка (Администратор)».
- Когда CMD загрузится, прописать команду «w32tm /resync» (пробел обязательно должен быть), и нажать кнопку «Ввод».
- Затем появится информация, что был отправлен запрос, а затем – что синхронизация прошла успешно.
Если произошел сбой (0x80070426), можно попробовать следующие команды:
PowerShell
Это более продвинутый аналог CMD, который обладает чуть большими возможностями. Соответственно, им также чаще пользуются программисты. Для запуска нужно:
- Нажать ПКМ по кнопке «Пуск» и выбрать: «Windows PowerShell (Администратор)».
- Дождавшись, когда приложение загрузится, и появится строка для ввода, прописать в ней: «Get-Service W32Time | Select-Object» и нажать «Enter».
- В появившемся ответе отыскать раздел «Status», если там будет написано «Running», то прописать команду для синхронизации: «w32tm /config /reliable:yes» и нажать «Enter».
- Если в статусе будет указано «Stopped», нужно прописать команду запуска службы: «Start-Service W32Time». После чего снова ввести команду для синхронизации.
Службы
Если указанные выше способы не сработали, тогда стоит провести настройку в разделе «Служба времени Windows». Для этого выполняются следующие действия:
- Открыть системное окно нажатием клавиш «Win + R» и прописать команду «services.msc», после чего нажать на кнопку «Ок».
- Появившаяся вкладка «Службы» будет разделена на две части. В правой отыскать «Служба времени Windows» и открыть двойным щелчком.
- Теперь нужно найти пункт «Тип запуска» и указать «Вручную».
- Если в разделе «Состояние» написано: «Остановлена», то нужно нажать кнопки «Запустить» и «Ок».
- В том случае, когда служба и так включена в ручном режиме, нужно сначала ее остановить, а потом запустить заново (перезапустить).
После этого синхронизация произойдет самостоятельно. Виндовс сам будет проводить настройку часов в определенное время. Но, при необходимости, всегда можно будет осуществить синхронизацию любым из выше перечисленных способов.
Сломать NTP за 25 минут
Сетевые протоколы — милленниалы имеют одну особенность, они давно устарели и никуда уже не годятся, но заменить их не так-то легко даже тогда, когда набирается критическая масса энтузиастов и финансирования.
Основная претензия к классическому NTP в отсутствии надежных механизмов защиты от атак злоумышленников. Предпринимались разнообразные попытки решить эту проблему. Для этого сначала внедрили механизм заранее установленных ключей (PSK) для обмена симметричными ключами.
К сожалению этот способ себя не оправдал в виду простой причины — он плохо масштабируется. Нужна ручная настройка на стороне клиента в зависимости от сервера. Это значит, что вот так вот просто нельзя добавить еще одного клиента. Если на сервере NTP что-то меняется, надо перенастраивать все клиенты.
Тогда придумали AutoKey, но сразу же в нем обнаружили ряд серьезных уязвимостей в самом дизайне алгоритма и от него пришлось отказаться. Все дело в том, что начальное число (seed) содержит всего лишь 32-бита, оно слишком мало и не содержит достаточно вычислительной сложности для лобовой атаки.
- Key ID — симметричный 32-битный ключ;
- MAC (message authentication code) — контрольная сумма NTP пакета;
Где H() — криптографическая хэш функция.
Для расчета контрольной суммы пакеты используется та же функция.
Так получается, что вся целостность проверок пакетов держится на аутентичности кукис. Завладев ими, можно восстановить autokey и затем подделать MAC. Однако сервер NTP при их генерации использует начальное число (seed). Именно тут кроется подвох.
Функция MSB_32 отрезает от результата вычисления md5 хэша 32 старших бита. Клиентский куки не меняется до тех пор, пока параметры сервера неизменны. Дальше злоумышленнику остается лишь восстановить начальное число и получить возможность самостоятельно генерить куки.
Для начала следует подключиться к серверу NTP в качестве клиента и получить куки. После этого методом перебора злоумышленник восстанавливает начальное число следуя простому алгоритму.
Алгоритм атаки на вычисление начального числа методом перебора.
IP адреса известны, так что остается лишь создать 2^32 хэша до тех пор пока созданный куки не совпадет с тем, что получен от NTP сервера. На обычной домашней станции с Intel Core i5 на это уйдет 25 мин.
Проблемы времени и часовых поясов в Android и пути их решения
Предположим, вы уже давно используете Android, а потому может показаться, что он прекрасно справляется с задачами синхронизации времени – будильники срабатывают вовремя, каких-то явных отклонений времени не наблюдается и т. д. Однако уверены ли вы полностью в том, откуда Android на самом деле получает данные о точном времени и часовых поясах? Если у вас есть хоть какие-то сомнения о том, как это работает — добро пожаловать под кат.
В Android существует две проблемы со временем: это его непредсказуемая синхронизация и необходимость в актуализации данных о часовых поясах даже в самой свежей версии ОС.
Предыстория: Android является мобильной ОС, базирующейся на ядре Linux, он спокойно подключается к интернету и, конечно же, можно предположить, что синхронизация времени осуществляется с помощью NTP, однако, это не так. Исторически сложилось, что Android был предназначен для использования исключительно в мобильных телефонах (вспомните версию 1.6). При этом только к 3 мажорной версии он обзавёлся интерфейсом для планшетов и начали́сь другие подвижки к унификации интерфейса и начинки ОС. Однако даже версии 4.4 и Android L получают сигналы точного времени теми же методами, что их получала Nokia 3310 и другие, более ранние GSM/3GPP телефоны, т. е. от вышек сотовой связи при регистрации в сети (при подключении к вышке). При этом планшеты или другие устройства без модуля связи, в принципе не имеют возможности синхронизировать время автоматически.
К великому сожалению, чтобы научить Android синхронизировать время полностью автоматически с помощью NTP нам понадобиться root доступ ибо API для точной установки времени в Android ныне отсутствует.
Приступим. Первое, что необходимо сделать, это выключить синхронизацию времени с мобильной сетью. При этом установку часового пояса я рекомендую оставить в автоматическом режиме, а отключать её стоит, только если есть гарантия, что устройство будет работать в стационарном режиме.
Скриншот окна настроек «Настройки -> Дата и время» версии Android 4.x:
Далее, необходимо установить приложение ClockSync, которое и будет выступать для нас альтернативой демону синхронизации времени с помощью NTP.
Скриншоты окна программы ClockSync до синхронизации (слева) и после (справа):
На скриншотах видно, что разница с точным временем оказалась достаточно маленькой, однако, бывают разные ситуации, у некоторых время на устройстве может даже плавать туда-сюда поскольку оператор не удосужился навести порядок у себя на БС.
Убедившись, что всё работает, настроим автоматическую синхронизацию в программе ClockSync. Для повышения точности я рекомендую включить опции «Режим высокой точности» и «Только через WI-FI». Если с первой опцией всё понятно из описания в программе (см. скриншот ниже), то вторую опцию я рекомендую включить в первую очередь не из соображений экономии мобильного трафика, а из-за того, что мобильный интернет не способен гарантировать хоть сколько-нибудь стабильные задержки.
Всё ещё распространённый мобильный интернет 2-го (GPRS/EDGE) в принципе не в состоянии обеспечить стабильные задержки при передаче. Даже интернет 3-го (3G) и, в некоторой мере, 4-го (LTE/LTE-advanced) поколений при сильной загрузке сети или каналов связи между БС, что является типичной ситуацией для крупных населённых пунктов, не может гарантировать стабильные задержки. Поэтому даже с аппроксимацией конечная точность установки времени может быть хуже долей секунд и даже легко достигать нескольких секунд.
Помимо этого я рекомендую включить опцию «При включении», чтобы лишний раз не выводить устройство из глубокого сна и тем самым сэкономить энергию.
Скриншот настроек автоматической синхронизации в ClockSync:
В связи с масштабными изменениями часовых поясов в РФ осенью этого года необходимо уже сейчас задуматься об актуализации информации о них на всех устройствах и если с поддерживаемыми настольными ОС проблем не возникает, то в Android даже самая свежая версия ОС содержит устаревшие данные. Для того чтобы в этом убедиться устанавливаем TimeZone Fixer и наблюдаем неприглядную картину.
Скриншот программы TimeZone Fixer, запущенной на Android 4.4.4 (прошивка Cyanogenmod от 4 августа 2014), на котором хорошо видно, что данные в прошивке неактуальные:
Немножечко здравого беспокойства и заботы о пользователях:
Автор программы TimeZone Fixer предупреждает нас, что обновление файлов данных о часовых поясах может полностью «сломать» устройство и даже даёт рекомендации о том как обезопасить себя от дополнительных проблем, хоть случаи проблем единичные и очень специфичные — это действительно хорошая забота о простых пользователях.
Только поэтому я и внёс этот кусочек в статью, он хоть и не имеет непосредственного отношения к проблеме, но это действительно хороший пример заботы о пользователях. В то же время предупреждение насчёт версий 4.3+ вызвано лишь малым количеством отзывов о программе для устройств с новыми версиями ОС, поэтому, пожалуйста, после использования обязательно напишите о́тзыв об этом приложении.
После обновления данных о часовых поясах программа предло́жит перезагрузится, однако, я рекомендую перезагрузить устройство самостоятельно через системное меню поскольку программа осуществляет перезагрузку фактически эквивалентную reset, что, пусть и с малой вероятностью, но может привести к проблемам и потери данных.
С удовольствием отвечу на любые вопросы или внесу дополнения, которые сообщество посчитает необходимыми, однако, хочется избежать перегруженности статьи дополнительной информацией, дабы придерживаться формата компактного руководства по решению конкретной проблемы.
UPD: Эта инструкция полностью решает проблему часовых поясов только для версий младше 4.4. С версии 4.4 нужен дополнительный патчинг, пока вопрос находится на стадии исследования возможностей для создания юзер-френдли решения.
Второй этап — NTP под защитой NTS
На втором этапе клиент безопасно синхронизирует время с NTP сервером. Для этой цели он передает четыре специальных расширения (extension field) в структуре NTPv4 пакета.
- Unique Identifier Extension содержит случайный nonce для предотвращения атак путем повтора.
- NTS Cookie Extension содержит один из имеющихся в наличие у клиента NTP куки. Поскольку только клиент располагает симметричными AAED ключами C2S и S2C, сервер NTP должен извлечь их из материала куки.
- NTS Cookie Placeholder Extension способ для клиента запросить дополнительные куки с сервера. Это расширение необходимо, чтобы ответ сервера NTP не был намного длиннее, чем запрос. Это позволяет предотвратить атаки усиления.
- NTS Authenticator and Encrypted Extension Fields Extension содержит шифр алгоритма AAED с C2S ключем, заголовком NTP, временными отметками, и упомянутыми выше EF в качестве сопутствующих данных. Без этого расширения возможно подделать временные отметки.
Получив запрос от клиента, сервер проверяет подлинность NTP пакета. Для этого он должен расшифровать куки, извлечь алгоритм AAED и ключи. После успешной проверки NTP пакета на валидность сервер отвечает клиенту в следующем формате.
- Unique Identifier Extension зеркальная копия клиентского запроса, мера против атак путем повтора.
- NTS Cookie Extension больше куки для продолжения сеанса.
- NTS Authenticator and Encrypted Extension Fields Extension содержит шифр AEAD с S2C ключем.
NTPSec
В чем особенность NTP? Несмотря на то, что автор проекта Dave Mills старался как можно лучше документировать свой код, редкий программист сумеет разобраться в хитросплетениях алгоритмов синхронизации времени 35-детней давности. Часть кода написана до эпохи POSIX, а Unix API тогда сильно отличался от того, что используется в наши дни. Кроме того, нужны знания по статистике, чтобы очистить сигнала от помех на шумных линиях.
NTS была не первой попыткой починить NTP. После того, как злоумышленники научились использовать уязвимости NTP для усиления DDoS атак, стало ясно, что нужны радикальные перемены. И пока готовились и доводились до ума черновики NTS, National Science Foundation США в конце 2014 г. срочно выделил грант на модернизацию NTP.
Рабочую группу возглавил не абы кто, а Эрик Стивен Реймонд — один из основателей и столпов сообщества Open Source и автор книги Собор и Базар. Первым делом Эрик со товарищи попробовали перенести код NTP из платформы BitKeeper на git, но не тут-то было. Лидер проекта Harlan Stenn был против этого решения и переговоры зашли в тупик. Тогда было решено форкнуть код проекта, так возник NTPSec.
Солидный опыт, в том числе работа над GPSD, математический бэкграунд и магический навык чтения древнего кода — Эрик Реймонд был именно тем хакером, который мог вытащить такой проект. В команде нашелся специалист по миграции кода и всего за 10 недель NTP обосновалсяна GitLab-е. Работа закипела.
Команда Эрика Раймонда взялась за дело так же, как Огюст Роден при работе с глыбой камня. Удалив 175 KLOC старого кода, им удалось значительно сократить площадь атаки, закрыв множество дыр безопасности.
Вот неполный список попавших под раздачу:
- Недокументированные, устаревшие, устаревшие или сломанные refclock.
- Неиспользуемая библиотека ICS.
- libopts/autogen.
- Старый код для Windows.
- ntpdc.
- Autokey.
- C код ntpq переписан на Python.
- C код sntp/ntpdig переписан на Python.
- Значительно усилена защита кода от переполнения буфера. Чтобы предотвратить переполнение буфера, все небезопасные строковые функции (strcpy / strcat / strtok / sprintf / vsprintf / gets) заменили безопасными версиями, которые реализуют ограничение размера буфера.
- Добавлена поддержка NTS.
- Десятикратно повысили точность временного шага с помощью привязки физического оборудования. Это связано с тем, что современные компьютерные часы стали гораздо точнее тех, что были в момент зарождения NTP. Больше всех от этого выиграли GPSDO и выделенные радиостанции времени.
- Количество языков программирования сократилось до двух. Вместо скриптов Perl, awk и даже S, теперь сплошной Python. За счет этого больше возможностей повторного использования кода.
- Вместо лапши скриптов autotools проект стал использовать систему сборки программного обеспечения waf.
- Обновили и реорганизовали документацию проекта. Из противоречивой, и местами архаичной коллекции документов создали вполне сносную документацию. Каждый ключ командной строки и каждая сущность конфигурации теперь имеют единую версию правды. Кроме того, страницы руководства и веб документация теперь создаются из одних и тех же основных файлов.
5 способов синхронизации времени в ОС Windows 10 и почему возникает ошибка
Многие пользователи Вин 10 не придают особого значения точности часов на экране своего ПК. Но некоторым людям правильное время на компьютере жизненно необходимо для корректной работы специализированного софта. К такому относятся бухгалтерские, геймерские, трейдерские, букмекерские, блогерские и прочие программы. Рассмотрим, как правильно провести синхронизацию времени на ПК с Windows 10 по своему месту нахождения или расположению нужного сервера.
Первый этап — NTS KE
На данном этапе NTP клиент инициирует TLS 1.2/1.3 сеанс по отдельному TCP соединению с сервером NTS KE. Во время этой сессии происходит следующее.
- Стороны определяют параметры AEAD алгоритма для второго этапа.
- Стороны определяют второй протокол нижнего уровня, но на данный момент лишь NTPv4поддерживается.
- Стороны определяют IP адрес и порт NTP сервера.
- NTS KE сервер выдает куки под NTPv4.
- Стороны извлекают из материала куки пару симметричных ключей (C2S и S2C).
Что делать, если синхронизация часов не работает
Если после всех описанных способов при попытке настройки локального времени происходит ошибка, то можно сделать еще несколько действий:
NTS — новый Autokey
Мириться с такими дырами в безопасности Autokey было невозможно и в 2012 г. появилась новая версия протокола. В целях скомпрометированного названия решили провести ребрендинг, так Autokey v.2 окрестили Network Time Security.
Протокол NTS является расширением безопасности NTP и в настоящее время поддерживает лишь одноадресный режим (unicast). Он дает надежную криптографическую защиту от манипуляций пакетами, предотвращает отслеживание, хорошо масштабируется, устойчив к потере сетевых пакетов и приводит к наименьшим потерям точности, возникающим в процессе защиты соединения.
NTS соединение состоит из двух этапов, в которых используются протоколы нижнего уровня. На первом этапе клиент и сервер договариваются о различных параметрах соединения и обмениваются куки, содержащими ключи со всем сопутствующим набором данных. На втором этапе происходит собственно защищенный NTS сеанс между клиентом и сервером NTP.
NTS состоит из двух протоколов нижнего уровня: Network Time Security Key Exchange (NTS-KE), инициализация безопасного соединения поверх TLS, и NTPv4 — последней инкарнации протокола NTP. Чуть подробнее об этом ниже.
Читайте также:
- В данный момент покупка невозможна cs go что делать
- С кем можно поиграть в fortnite
- Как обнулить аккаунт фейсит cs go
- Как копировать дом в майнкрафт пе
- Dark souls 2 где лежат сохранения
Настройте NTP-сервер на клиенте Windows 10 или Windows Server 2019. Действия по настройке клиента или сервера Windows в качестве NTP-сервера аналогичны. … Сначала убедитесь, что для службы NTP установлено значение «Автоматически». Если он отключен или установлен вручную, измените его на автоматический и запустите службу.
Запустите локальную службу времени Windows NTP
- В проводнике перейдите к: Панель управления, Система и безопасность, Административные инструменты.
- Дважды щелкните Службы.
- В списке «Службы» щелкните правой кнопкой мыши «Время Windows» и настройте следующие параметры: Тип запуска: Автоматический. Статус службы: Старт. OK.
Есть ли в Windows NTP-сервер?
Windows реализует службу W32Time как клиент и сервер NTP.. По умолчанию служба отключена. Таким образом, для настройки системы в качестве сервера NTP требуется как включение службы W32Time, так и ее настройка в качестве сервера.
Как я могу использовать сервер Windows в качестве сервера NTP?
Как настроить NTP-сервер в Windows Server 2019
- Шаг 1. Откройте редактор реестра. Щелкните значок «Пуск» на своем сервере и найдите приложение «Выполнить». …
- Шаг 2: перейдите по пути NtpServer. …
- Шаг 3. Включите NtpServer. …
- Шаг 4. Создайте AnnounceFlags 5.…
- Шаг 5: перезапустите NtpServer. …
- Шаг 6: Откройте порт 123 UDP в брандмауэре.
Как превратить мой компьютер в NTP-сервер?
Остановите службу «Время Windows», выбрав Пуск> Панель управления> Система и безопасность> Администрирование> Службы. Откройте редактор реестра через «Пуск> Выполнить…> regedit». Найдите код «HKEY_LOCAL_MACHINESYSTEMCurrentControlSetservicesW32TimeTimeProvidersNtpServer ». Установите значение «Включить» на 1.
Как мне найти свой NTP-сервер в Windows 10?
NTP в Windows 10
- Удерживая клавишу Windows, нажмите X, чтобы открыть меню опытного пользователя.
- Выберите командную строку.
- В окне командной строки введите w32tm / query / peers.
- Убедитесь, что запись отображается для каждого из серверов, перечисленных выше.
Какой IP-адрес сервера NTP?
Следующий сервер поддерживает только формат NTP и передает время UT1, а не UTC (NIST). Дополнительные сведения о сервере UT1 см. На странице информации NTP UT1.
…
| Имя и фамилия | нтп-www.nist.gov |
|---|---|
| IP-адрес | 132.163.97.5 |
| Местоположение | NIST WWV, Форт-Коллинз, Колорадо |
| Статус | Аутентифицированный сервис |
Как мне найти IP-адрес моего NTP-сервера Windows?
Тип «Чистое время / querysntp» в командной строке и нажмите клавишу «Enter». Здесь отображаются настройки вашего сервера NTP. Отображается имя сервера, но теперь вы можете использовать команду «ping» для получения IP-адреса.
Как узнать, синхронизируется ли мой NTP-сервер?
Проверка вашей конфигурации NTP
Чтобы убедиться, что ваша конфигурация NTP работает правильно, выполните следующее: Используйте команду ntpstat для просмотра статуса службы NTP на экземпляре. Если в вашем выводе указано «несинхронизировано», подождите около минуты и повторите попытку.
Как мне найти NTP-сервер моего домена?
Чтобы определить, настроен ли член домена для синхронизации времени домена, проверьте значение REG_SZ в HKLMSystemCurrentControlSetServicesW32TimeParametersType. Если установлено значение «Nt5DS», компьютер синхронизирует время с иерархией времени Active Directory.
Какой сервер времени в Интернете лучше всего?
mutin-sa / Public_Time_Servers.md
- Общедоступный NTP Google [AS15169]: time.google.com. …
- Cloudflare NTP [AS13335]: time.cloudflare.com.
- Facebook NTP [AS32934]: time.facebook.com. …
- Сервер Microsoft NTP [AS8075]: time.windows.com.
- Сервер Apple NTP [AS714, AS6185]:…
- DEC / Compaq / HP:…
- Служба времени в Интернете (ITS) NIST [AS49, AS104]:…
- ВНИИФТРИ:
Как работает NTP-сервер?
NTP использует алгоритм (алгоритм Марзулло) для синхронизации времени в сети с использованием временной привязки. … Сервер NTP будет поддерживать оценку качества своих эталонных часов и самого себя. Расстояние от эталонных часов известно как уровни страты, и они существуют для предотвращения циклов в NTP.
Что такое NTP-сервер в сети?
Протокол сетевого времени (NTP) сетевой протокол для синхронизации часов между компьютерными системами по сетям передачи данных с коммутацией пакетов и переменной задержкой.. … NTP предназначен для синхронизации всех участвующих компьютеров с точностью до нескольких миллисекунд по всемирному координированному времени (UTC).
Windows 10 использует сетевой протокол времени (NTP) для соединения с серверами времени в Интернете, чтобы обеспечить точное системное время. В противном случае, если часы не синхронизированы правильно, у вас могут возникнуть проблемы с сетью, документами и другими файлами, которые вы создаете, так как для них будут установлены неправильные метки времени.
Хотя сервер времени по умолчанию является достаточно надежным, в некоторых случаях вам может понадобиться изменить его, например, если ваша текущая конфигурация заставляет ваше устройство отображать неправильное время, вы просто предпочитаете использовать другую службу или ваша компания использует определенную конфигурацию.
Независимо от причины, в Windows 10 можно переключать поставщиков времени, и вы даже можете добавлять собственные серверы времени в список по мере необходимости.
В этом руководстве по Windows 10 мы расскажем вам, как использовать разные серверы времени, чтобы убедиться, что ваш компьютер получает правильное время с помощью панели управления.
Синхронизация временных конфигураций в операционной системе Виндовс – это специальная система, которая в реальном времени проводит мониторинг показателей времени с серверов в глобальной сети, которые предоставляют эти данные на основе часового пояса человека.
Выбор сервера для обновления
Каждый ПК, на котором запущена Служба времени, использует ее для отображения наиболее точных значений. Обычно данные приходят от серверов Майкрософт, но человек может и самостоятельно выбрать назначенный источник получения параметров.
Архитектурно эта служба в Виндовс 10 состоит из нескольких модулей:
- Диспетчера служб,
- Диспетчера службы времени,
- Правил работы с часами,
- Поставщика времени.
Все перечисленные данные нужны для того, чтобы запускать процессы передачи и синхронизации данных, получаемых от серверов-поставщиков.
Важно! Обычно синхронизация осуществляется через сервер time.windows.com, но также можно выбрать и других поставщиков: time.nist.gov, time-nv.nist.gov, time-a.nist.gov и time-b.nist.gov.
Как уменьшить интервал обновления времени
В чем отличия между сетями 3G и 4G: особенности, преимущества и недостатки
Стандартный период повторной синхронизации для настройки времени по интернету составляет одну неделю. Чтобы уменьшить это значение, необходимо воспользоваться реестром. Стандартный функционал, созданный для среднестатистического пользователя, не предлагает такой возможности.
Чтобы запустить реестр, необходимо в окне командной строки ввести «regedit» и нажать Enter. Далее нужно открыть ветку HKEYLM и перейти по пути: SYSTEMCurrentControlSetServicesW32TimeTimeProvidersNtpClient. Далее нужно найти параметр SpecialPollInterval, который по стандарту будет равен 604800, что равно количеству секунд в одной неделе. Этот параметр нужно изменить на другой, который будет меньше, например, на 3600, что равно одному часу. Это значит, что система сможет автоматически проводить обновление каждый час. Когда нужное значение введено, требуется указать в командную строку следующую комбинацию: net stop w32time && net start w32time.
Устанавливать более частое обновление не рекомендуется. Причина в том, что из-за слишком частых отправок запросов защитная система сервера может заблокировать IP-адрес пользователя. Также не следует выставлять период более суток, так как это будет влиять на точность показа времени системных часов.
Настройка синхронизации времени Windows 10 через TimeServer
Синхронизация времени Windows 7 — как включить сервер
На сегодняшний день существует большое количество серверов, работающих по протоколу NTP. Они нужны для того чтобы синхронизовать временные данные с компьютером. Один из самых популярных на территории России и других стран NTP-сервер – TimeServer.
Основными преимуществами его использования являются:
- Наличие функционала по синхронизации данных с любой страной и городом.
- Практически полное отсутствие погрешностей, так как мощности TimeServer сами синхронизируются с атомными эталонными часами.
- Высокая скорость обработки информации вне зависимости от количества одновременно подключенных к серверам персональных компьютеров (клиентов).
Ниже приведена пошаговая инструкция по настройке синхронизации системного времени с NTP серверами ТаймСервер:
- Перейти в меню «Пуск» и нажать на значок, который похож на шестеренку. Это иконка приложения «Параметры». Перейти в них можно и нажав на сочетание клавиш Win + I.
- Найти раздел «Время и язык» и кликнуть по нему.
- Нажать слева на подраздел «Регион и язык», выбрав ссылку «Дополнительные параметры даты и времени, региональные параметры».
- Перейти по ссылке «Установка времени и даты» в разделе «Дата и время».
- Войти во вкладку «Время по интернету» и нажать на одну единственную кнопку «Изменение параметров».
- Установить соответствующую синхронизации галочку, ввести в поле адрес сервера «timeserver.ru» без кавычек и нажать на «Обновить».
Если все прошло успешно, то система выведет уведомление об успешном подключении.
Варианты исправления ошибки
Чтобы восстановить нормальную работу синхронизации времени, можно прибегнуть к нескольким вариантам исправления неполадки. В первую очередь следует попробовать вручную провести эту процедуру, при надобности изменив сервер синхронизации, а также проверить, работает ли системная служба, отвечающая за эту функцию.
Нужный нам сервис также можно перезапустить с использованием специальных команд. Если такие действия не приведут к положительному результату, то воспользоваться программой, которая проверит целостность системных файлов.
Ручная синхронизация с изменением сервера
Синхронизировать время можно вручную, проделав следующие операции:
Открываем «Панель управления» из поисковых результатов
Переходим в раздел «Дата и время»
Открываем окно для изменения настроек
Запускаем синхронизацию вручную
Если синхронизировать время не удастся, то можно попробовать изменить сервер подключения в списке.
Включение службы синхронизации
В некоторых случаях дата и время не синхронизируются из-за отключенной службы в системе. Чтобы её активировать, нам потребуется сделать следующее:
Открываем сервисы системы при помощи команды
Открываем настройки службы времени
Запускаем службу и устанавливаем её автозапуск
Так мы запустим деактивированный сервис синхронизации.
Кроме этого метода также можно попробовать включить службу при помощи специальных команд. Для этого сделаем следующее:
Запускаем «Командную строку» из стартового меню
Вводим команду для отключения сервиса синхронизации
Вводим команду для перезапуска сервиса синхронизации
Проверка системных файлов
Если ни один из способов не помог решить проблему с синхронизацией времени, то можно проверить целостность системных файлов Windows. Для этого проделаем следующие шаги:
Запускаем проверку системных файлов
Начнется проверка файлов, по окончании которой перезагружаем компьютер и проверяем, заработала ли синхронизация.
На этом все. Теперь вы знаете, как устранить неполадки с синхронизацией времени в Windows 10.
Источник
Как включить автоматическую настройку времени на Windows 10
Как синхронизировать время в Windows 10 на примере ТаймСервер уже понятно, но попасть в окно конфигураций можно и другими путями. Ниже будет более подробно рассказано про вход в это диалоговое окно.
Через Параметры
Почему не работает поиск в Windows 7 — как включить службу
Тут все понятно, так как эти действия были подробно описаны в предыдущей пошаговой инструкции. Можно кратко указать их еще раз:
- Перейти в меню «Пуск» и нажать на значок, который похож на шестеренку. Это иконка приложения «Параметры». Перейти в них можно и нажав на сочетание клавиш Win + I.
- Найти раздел настройки временных и языковых и кликнуть по нему.
- Нажать слева на подраздел «Регион и язык», выбрав ссылку «Дополнительные параметры даты и времени, региональные параметры».
- Перейти по ссылке «Установка времени и даты» в разделе «Дата и время».
- Войти во вкладку «Время по интернету» и нажать на одну единственную кнопку «Изменение параметров».
- Указать нужный сервер для самосинхронизации ПК и выйти из окна настроек.
Важно! В операционной системе Виндовс 10 доступно несколько серверов для координации временных параметров. Один из них – стандартный центр Майкрософт, который и выводится для подключения автоматически.
Через Панель управления
Аналогичные действия можно выполнить и через «Панель управления»:
- Переходят в меню «Пуск», как и в предыдущем случае.
- Вводят в поисковую строку «Панель управления» и выбирают соответствующий пункт.
- Устанавливают режим просмотра на «Крупные значки» и выбирают раздел, связанный с временными данными и датой.
- Выбирают соответствующий подраздел внутри раздела.
- Выполняют те же самые шаги, что и в предыдущей инструкции (переход во вкладку и установку центра обновления данных).
Через Командную строку
Для любителей командной строки есть свой метод:
- Открывают меню «Пуск» и находят там консоль, запустив ее.
- Вводят команду time чч:мм, где чч – часы, а мм – минуты.
- Выполняют инструкцию и проверяют, изменились ли системные параметры.
Через Службы
Если «Служба времени» активирована, то в соответствующем окне «Службы», которое можно найти в меню «Пуск», прописав название утилиты, можно будет обнаружить строчку «W32Time». Активировать же обновление параметров можно, просто нажав по ней ПКМ и выбрав пункт «Включить»
Через PowerShell
PowerShell является более мощной оболочной команд, чем консоль, поэтому многие выбирают на конфигурирования ПК ее. Чтобы обновить параметры необходимо:
- Запускают PowerShell через меню «Пуск» от имени администратора.
- Вводят команду «Start-Service W32Time» для запуска временной службы.
- Обновляют показатели командой «w32tm /resync /force». Данные будут браться с центра time.windows.com.
Изменение настроек в PowerShell
Как добавить новые сервера для синхронизации времени на Windows 10
Если по тем или иным причинам человек не хочет пользоваться стандартными центрами обновления, то он может спокойно указать любой доступный NTP домен. Для этого достаточно перейти в окно конфигураций обновления по интернету любым способом, описанным выше, и вписать в поле свой адрес сервера и нажать на кнопку «Обновить».
Добавление новых серверов времени через реестр
С помощью панели управления вы можете изменить настройки Интернет-времени на что угодно, но в списке можно сохранить только одну дополнительную запись. Если вы хотите добавить несколько адресов в список, вам нужно использовать реестр.
Предупреждение: это дружеское напоминание о том, что редактирование реестра рискованно и может привести к необратимому повреждению вашей установки, если вы не сделаете это правильно. Рекомендуется сделать полную резервную копию вашего компьютера, прежде чем продолжить.
Почему время постоянно сбрасывается на Windows 10: проблемы с CMOS батарейкой
Иногда сброс временных параметров осуществляется из-за попадания в память вредоносной программы. Следует просканировать ПК антивирусом и удалить все подозрительные объекты автоматического запуска, загрузки и зараженные файлы.
Также часто сброс происходит из-за неисправности CMOS батарейки, установленной в материнской плате и выполняющей расчет временных параметров даже тогда, когда компьютер полностью отключен от сети. Всему виной выходит из строя этого элемента. Для решения проблемы достаточно купить новую батарейку.
В заключение можно сказать, что с поиском и настройкой серверов для обновления временных параметров справится любой человек. Достаточно следовать пошаговым инструкциям, приведенным ниже.
Популярные серверы
Кроме стандартных серверов онлайн, предоставляемых Виндовс, можно работать и с другими источниками корректного времени. Среди серверов можно отметить три представителя самых используемых.
NTP-Servers
На главной странице одноименного сайте с доменом .net пользователь сразу увидит, сколько составляет задержка на его компьютере с серверами от NTP-servers. Найти активные сервера можно на соответствующей вкладке. Регистрироваться на сайте не потребуется. Лучше всего подойдет для жителей России.
Сервера представляют собой аппаратно-программный комплекс, который располагается в российском городе Саратове. Все предоставляемые адреса делятся на два яруса. Первый — эталоны времени, второй — сервера, которые синхронизированы с первым ярусом. Из-за предельно малой задержки разницы в показателях нет.
NTP Pool Project
Это кластер, который предлагает присоединиться к серверам, расположенным по всему миру. На момент написания статьи насчитывалось более 4300 точек. Доступ ко всем адресам открыт, но вот подключить свой компьютер в качестве сервера смогут только зарегистрированные пользователи. В противном случае увидеть список и статус серверов будет невозможно.
Обратите внимание!
Так как ресурс продолжает развиваться, ему требуются новые сервера, которыми могут поделиться сами пользователи.
Time in UA
Сервис точного времени, ориентированный на жителей Украины. Работа осуществляется по стандартным протоколам NTP и SNTP. Всего предлагают три адреса для получения данных.
Обратите внимание!
Являются участниками проекта NTP Pool Project, о котором рассказывалось выше.
Включение лога сервиса времени
В особо тяжелых случаях может помочь включение лога для сервиса. Для настройки этого используются три параметра в реестре по пути:
Если нижеприведенных ключей там нету, а их нету по умолчанию, то их следует создать
Вместо изменения значений в реестре, можно то же самое сделать из командной строки:
Чтобы выключить логи отладки можно ввести команду:
Если Вы перенесли роль PDC Emulator на другой сервер, необходимо дополнительно выполнить настройку старого сервера командой
и перезапустить службу времени:
Отключение синхронизации
Чтобы операционная система периодически не сверяла время с тем, что установлено на выбранном сервере, выполните такие шаги.
1. Откройте «Настройки даты и времени», кликнув правой кнопкой мыши по часам внизу дисплея.
2. Перенесите первый переключатель в положение «Откл.» и закройте окно.
В данное окно можете попасть через Параметры Windows 10 (см. 1-й раздел статьи) или Панель управления (см. 2-й раздел).
Второй способ: остановите и отключите автоматический запуск сервиса «Служба времени Windows», о чем рассказано в 3-м разделе.
Не забудьте проверить правильность указанного часового пояса.
Источник
Службы
Синхронизация через интернет может не работать, если отключен сервис «Служба времени Windows». Для проверки и запуска службы выполните следующие шаги.
1. Откройте окно управления сервисами операционной системы. Для этого зажмите клавиши Win + R и выполните команду « services.msc » в открывшемся окне.
2. Откройте свойства записи «Служба времени Windows» через контекстное меню, двойным кликом или сочетанием клавиш Alt + Enter.
3. В выпадающем списке «Тип запуска» выберите «Вручную».
Можно указать и «Автоматически», но тогда сервис будет запускаться при каждой загрузке операционной системы, а при варианте «Вручную» — только когда Windows 10 обратится к нему.
4. Кликните «Запустить» и жмите «OK».
Второе решение проблемы «no time data was available»
Во второй раз с этой же ошибкой с я столкнулся через пару лет. При попытке получить время от нашего cisco роутера, при помощи команды w32tm /resync, видел ошибку:
Sending resync command to local computer. The computer did not resync because no time data was available.
Команда синхронизации отправлена на local computer. Синхронизация не выполнена, поскольку нет доступных данных о времени.
При этом вышеописанные действия уже были совершены.
Служба win32time отсылала «симметрические пакеты»: в снифере wireshark я видел что windows сервер отсылает пакеты «NTP Version 3, symmetric active», но никакого ответа от CISCO не получал.
В логах службы сообщалось «No response from peer», а в логах роутера:
В этой случае мне помогла команда:
и перезапуск службы времени.
После этого в wireshark увидел нормальный обмен пакетами:
PowerShell
Запускается сервис и через PowerShell.
2. Выполните в открывшемся окне команду Get-Service W32Time | Select-Object * для получения статуса сервиса.
3. Ищите сроку «Status»: если её значение «Stopped», выполните « Start-Service W32Time » для запуска службы.
4. В ином случае выполните « Restart-Service W32Time » для перезапуска службы.
Никаких уведомлений по окончании выполнения операций в случае их успешного завершения не будет.
6. Для запуска синхронизации введите « w32tm /config /reliable:yes » и жмите «Enter».
Сбивается время после перезагрузки на серверах HP с Windows Server
На серверах HPE DL/ML Gen9 с Windows Server 2008 R2 / 2012 R2 у одного из удаленных заказчиков столкнулись с интересной проблемой после смены часового пояса. Как оказалось, на серверах HP ProLiant Gen9 (и на одном из серверов HP ProLiant DL580 Gen8) при изменении системного времени или часового пояса, после перезагрузки сервера, системное время не сохранялось и сбрасывалось на предыдущее. Проблема были подвержены сервера, в которых Windows Server загружается в режиме Legacy (при нативной UEFI загрузки проблемы отката времени не было).
В журнале системы при этом появлялось такое событие: The system time has changed to 2018-04-29T12:12:28.500000000Z from 2018-04-29T13:12:27.923115700Z. Change Reason: System time synchronized with the hardware clock.
В качестве решения проблемы HP предлагает обновить ROM до версии не менее 1.5. Именно в этой версии ROM-Based Setup Utility (RBSU) не подвержена багу со сбросом временм.
Либо в качестве обходного решения, можно указать, чтобы Windows считала, что BIOS отдает ей системное время в формате UTC (а не локальное время). Для этого, как мы уже говорили выше нужно создать в ключе реестра HKLMSYSTEMCurrentControlSetControlTimeZoneInformation параметр с именем RealTimeIsUniversal и значением 1.