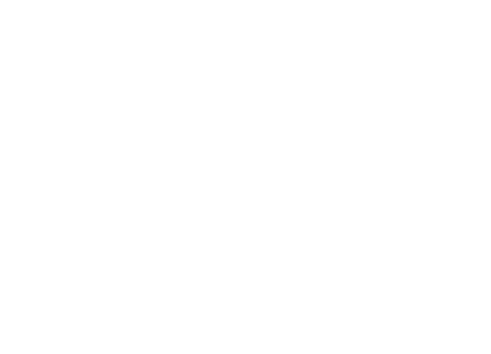Содержание
- Синхронизация времени в Windows XP
- Настройка синхронизации
- Смена сервера
- Изменение интервала синхронизации
- Заключение
- Вопросы и ответы
Одна из функций Windows избавляет пользователя от необходимости постоянно следить за точностью отображения времени благодаря его синхронизации со специальными серверами в интернете. В этой статье мы поговорим о том, как воспользоваться этой возможностью в ОС Win XP.
Как мы уже писали выше, синхронизация подразумевает подключение к особому серверу NTP, который передает данные о точном времени. Получая их, Windows автоматически настраивает системные часы, которые отображаются в области уведомлений. Далее мы подробно опишем, как воспользоваться данной функцией, а также приведем решение одной распространенной проблемы.
Настройка синхронизации
Подключиться к серверу точного времени можно, обратившись к блоку настроек часов. Делается это так:
- Дважды кликаем по цифрам в правом нижнем углу экрана.
- Переходим на вкладку «Время Интернета». Здесь устанавливаем галку в чекбокс «Выполнять синхронизацию с сервером времени в Интернете», выбираем сервер в выпадающем списке (по умолчанию будет установлен time.windows.com, можно оставить его) и жмем «Обновить сейчас». Подтверждением успешного подключения является строка, указанная на скриншоте.
В нижней части окна будет указано, когда в следующий раз система обратится к серверу для синхронизации. Нажимаем ОК.
Смена сервера
Данная процедура поможет решить некоторые проблемы с доступом к серверам, установленным по умолчанию в системе. Чаще всего в таких случаях мы можем увидеть подобное сообщение:

Для того чтобы устранить неполадку, необходимо подключиться к другим узлам в интернете, выполняющим нужные функции. Найти их адреса можно, введя в поисковой системе запрос вида «ntp сервера». В качестве примера воспользуемся сайтом ntp-servers.net.
На данном ресурсе нужный нам список скрывается за ссылкой «Серверы».
- Копируем один из адресов в списке.
- Идем в блок настроек синхронизации в «винде», выделяем строчку в списке.
Вставляем данные из буфера обмена и жмем «Применить». Закрываем окно.
При следующем входе в настройки данный сервер будет установлен по умолчанию и станет доступным для выбора.

Манипуляции с серверами в реестре
Раздел опций времени в XP устроен таким образом, что невозможно добавить несколько серверов в список, а также удалить их оттуда. Для выполнения данных операций потребуется редактирование системного реестра. При этом учетная запись должна иметь права администратора.
- Открываем стартовое меню и нажимаем кнопку «Выполнить».
- В поле «Открыть» пишем команду, указанную ниже, и жмем ОК.
regedit
- 3. Переходим в ветку
HKEY_LOCAL_MACHINESOFTWAREMicrosoftWindowsCurrentVersionDateTimeServersВ экране справа находится перечень серверов точного времени.
Для добавления нового адреса нужно сделать следующее:
- Нажимаем правой кнопкой мыши по свободному месту в блоке со списком и выбираем «Создать – Строковый параметр».
- Сразу пишем новое имя в виде порядкового номера. В нашем случае это «3» без кавычек.
- Дважды кликаем по имени нового ключа и в открывшемся окне вводим адрес. Жмем ОК.
- Теперь, если зайти в настройки времени, можно увидеть указанный сервер в выпадающем списке.
Удаление происходит проще:
- Нажимаем правой кнопкой мыши по ключу и выбираем соответствующий пункт в контекстном меню.
- Подтверждаем свое намерение.
Изменение интервала синхронизации
По умолчанию система подключается к серверу каждую неделю и автоматически переводит стрелки. Случается так, что по некоторым причинам за это время часы успевают намного отстать или наоборот, начать спешить. Если ПК включается редко, то расхождение может быть довольно большим. В таких ситуациях рекомендуется уменьшить интервал проверок. Делается это в редакторе реестра.
- Запускаем редактор (см. выше) и идем в ветку
HKEY_LOCAL_MACHINESYSTEMCurrentControlSetServicesW32TimeTimeProvidersNtpClientСправа ищем параметр
SpecialPollIntervalВ его значении (в скобках) указано количество секунд, которое должно пройти между операциями синхронизации.
- Кликаем дважды по имени параметра, в открывшемся окне переключаемся на десятичную систему счисления и вводим новое значение. Обратите внимание, что не следует указывать интервал менее получаса, так как это может привести к проблемам. Лучше всего будет проводить проверку раз в сутки. Это 86400 секунд. Нажимаем ОК.
- Перезагружаем машину, идем в раздел настроек и видим, что время следующей синхронизации изменилось.
Заключение
Функция автоматической подстройки системного времени является весьма удобной и, кроме прочего, позволяет избежать некоторых проблем при получении данных с серверов обновления или тех узлов, где важна точность этого параметра. Не всегда синхронизация работает корректно, но в большинстве случаев достаточно сменить адрес ресурса, поставляющего такие данные.
Еще статьи по данной теме:
Помогла ли Вам статья?
Может, кому пригодится.
Что делать, если на компьютере не устанавливается точное время (автоматически или вообще)? И о чем вообще речь?
Щелкните правой клавишей мыши по часам в панели задач и выберите в меню пункт Настройка даты-времени (пользователь компьютера должен иметь права Администратора). Откроется окно настройки на закладке Дата и время. Тут дату время можно настроить вручную; если отклонение от реальности велико (более нескольких минут), лучше это сделать, даже если вы предполагаете делать автоматическую настройку, т.к. при большом начальном отклонении автоматическая процедура не будет работать (не забудьте проверить и установить также дату!)
Перейдите на закладку Часовой пояс и проверьте, правильно ли выбран ваш пояс.
Перейдите на закладку Время интернета. Установите, если он отсутствует, флажок Выполнять синхронизацию времени в интернете, после чего нажмите на кнопку Обновить сейчас. Через несколько секунд или пару минут в окне появится сообщение об успехе или неудаче синхронизации.
Если синхронизация прошла удачно, это означает, что и далее ваш компьютер, теперь уже автоматически, будет выставлять точное время — один раз в неделю. Если вас это устраивает, дальше можно не читать; если синхронизация не работает или вас не устраивает недельный интервал — читайте дальше.
Каковы могут быть причины отсутствия синхронизации и что с этим делать?
1. В поле (раскрывающемся списке) Сервер слева от кнопки Обновить сейчас указан неработоспособный/недействительный сервер точного времени. Чаще всего в таком качестве оказывается сервер time.windows.com. Раскройте список и выберите другой сервер (обычно список состоит из двух пунктов и вторым идет time.nist.gov). Снова нажмите на кнопку.
2. Проверьте, подключены ли вы к интернету. Необходимо, чтобы брандмауэр и роутер пропускали пакеты UPP на порт 123 (т.е. протокол NTP). Обычные настройки брандмауэра Windows и «бытовых» роутеров именно таковы; если провайдер интернета или сисадмин организации, в которой стоит компьютер, осуществляют фильтрацию трафика — попросите «открыть 123 порт UDP».
3. Может оказаться, что все серверы из списка неработоспособны. К сожалению, список серверов нельзя отредактировать простыми средствами, а о том, как это сделать — читайте ниже.
Как отредактировать список серверов, порядок подключения и интервал проверки?
Внимание — ниже описывается процедура редактирования реестра Windows. Не меняйте других параметров реестра,кроме описанных, порча реестра может привести к неработоспособности Windows!
1. Откройте редактор реестра: кнопка Пуск, далее Выполнить, наберите regedit и нажмите клавишу Ввод.
2. В левой части окна в дереве параметров реестра выберите
[HKEY_LOCAL_MACHINESOFTWAREMicrosoftWindowsCurrentVersionDateTimeServers]
3. В правой части окна щелкните по имени параметра (цифре 1 или 2 в левой колонке) и отредактируйте адрес сервера точного времени — задайте действительный адрес вместо неработающего (адреса легко узнать через Гугль — запрос «сервер точного времени» или «сервер ntp»).
3. При необходимости отредактируйте также параметр (по умолчанию), который задает номер сервера (1 или 2), используемого по умолчанию (этот параметр можно также изменить без редактора реестра, как описано выше).
4. Теперь зайдите в раздел
[HKEY_LOCAL_MACHINESYSTEMCurrentControlSetServicesW32TimeTimeProvidersNtpClient]
5. Тут нас может заинтересовать параметр SpecialPollInterval. Он содержит интервал между попытками проверить точное время, в секундах. По умолчанию это неделя (сами считайте — прорва секунд). Если этот интервал вас не устраивает (например, часы идут не слишком точно и за неделю убегают, или компьютер часто бывает отключен от интернета, и неделя может растянутся на много недель), параметр можно отредактировать. Щелкните по его названию в левой колонке.
Переставьте переключатель Система исчисления в положение Десятичная (если, конечно, это вам нужно) и введите нужное число в поле Значение, нажмите ОК. Не стоит ставить значения меньше получаса (1800).
6. Закройте окно редактора реестра.


31 Августа 2011
 Возникла необходимость синхронизации времени на компьютерах в локальной сети на стандартном 123 UDP порту?
Возникла необходимость синхронизации времени на компьютерах в локальной сети на стандартном 123 UDP порту?
Или как я настраивал сервер NTP в локальной сети на Windows хосте.
Ситуация следующая: в одноранговой локальной сети есть одна Windows машина которая ходит в нтернет и синхронизирует время, например с time.nist.gov.
Рабочие станции этой сети не ходят в Интернет, или им запрещено синхронизироваться, или вы не хотите дополнительный трафик по UDP 123 порту наружу, или есть проблемы синхронизации времени с популярных интернет ntp cерверов. C помощью этой статьи вы настроите синхронизацию времени в среде Windows и настроите NTP сервер на обычной Windows машине.
Сервер синхронизации времени ntp может работать на Windows 2000, Windows XP Prof, Windows 7, Windows Server 2003/2008 .
Итак, приступаем к настойке локального Windows сервера синхронизации времени (NTP server на 123 UDP порту).
Начнем с ОС Windows XP Prof (Windows XP Home — то же самое).
Открываем реестр — Пуск -> выполнить -> regedit
идем в ветку:
HKEY_LOCAL_MACHINESYSTEMCurrentControlSetServicesW32TimeConfig
присваеваем параметру AnnounceFlags значение 5. Тем самым мы обьявим наш будущий NTP сервер, достоверным и компьютеры при синхронизации с ним не будут ругаться.
Далее Пуск -> выполнить -> mmc и добавляем оснастку «Редактор обьекта групповой полтики». Обьектом группвой политики выступит Локальный компьютер.
Идем по разделам Конфигурация компьютера -> Администрантивные шаблоны -> Система -> Служба времени Windows -> Поставщики времени. Там находим «Включить Windows NTP-сервер» и в свойствах выбираем позицию «включить». В заключении проходим в Службы, ищем «Служба времени Windows» и перезапускаем этот сервис. Если он не включен, то включаем его и ставим тип запуска «Авто».
Кроме этого на раздающем сервере необходимо изменить интервал через который он сам будет ходить в инет за временем.
Открываем реестр — Пуск -> выполнить -> regedit
идем в ветку:
HKEY_LOCAL_MACHINESYSTEMCurrentControlSetServicesW32TimeTimeProviders
NtpClientSpecialPollInterval
По умолчанию интервал между обновлениями времени в Windows – 1 неделя (604800 сек). При низкой точности системных часов компьютера это слишком большой интервал. При такой настройке за 1 неделю часы Вашего компьютера могут получить погрешность величиной порядка минуты или даже нескольких минут. Рекомендую уменьшить интервал обновления до нескольких часов. Это изменение не увеличит ни трафика, ни нагрузки на NTP-сервер, при этом позволит поддерживать более высокую точность хода часов Вашего компьютера.
При значении флага UseAsFallbackOnly службе времени сообщается, что данный сервер будет использоваться как резервный и перед синхронизацией с ним будут выполнятся обращения к другим серверам списка.
После внесения необходимых настроек в можно перечитать конфигурацию сохраненную в реестре коммандой приведенной ниже, или перезагрузить компьютер.
w32tm /config /update
И при необходимости выполнить немедленную синхронизацию
w32tm /resync
На этом настройка сервера закончена.
На клиентских компьютерах следуем в «Панель управления», выбираем «дата и время» и в закладке «Время интернета» меняем строку сервер на IP (или имя) вашего локального сервера.
Вот и все.
Можно раскидать батник на рабочие станции:
w32tm /config /manualpeerlist:IP_адрес_сервера,0x1 /syncfromflags:MANUAL
net stop w32time
net start w32time
w32tm /resync
И запускаем его на клиентских машинах с правами Администратора.
Для WINDOWS 2000
Теперь поясню, как установить синхронизацию основного компьютера времени, т. е. корневого PDC-эмулятора леса, с реальным временем. Для этого следует Пуск -> выполнить -> ввести команду:
net time /setsntp:
Параметр /setsntp команды Net Time показывает, что используется Simple Network Time Protocol (SNTP), стандартный протокол Internet. Internet Engineering Task Force (IETF) Request for Comments (RFC-2030), датированный октябрем 1996 г., определяет SNTP. Можно указать любой сервер времени SNTP в Internet для корневого PDC-эмулятора леса и заставить его синхронизировать свое время с временем этого сервера. Многие брандмауэры включают сервер времени, так что для конкретного контроллера — эмулятора PDC — нет нужды обращаться куда-либо из своей внутренней сети для синхронизации с SNTP-сервером. Но если брандмауэр требуется настраивать, то нужно иметь в виду, что SNTP использует 123-й порт UDP.
Остановит сервер времени
Windows Time Service:
net stop w32time
Затем можно проверить время источника, для чего следует ввести:
w32tm -once
чтобы установить время от источника времени однократно (по умолчанию W32tm обновляет время периодически). Система выдает страницу запутанной информации; в случае успешного выполнения команды в одной из строк появится Recv`ed from server 48 Bytes. Далее необходимо набрать:
net start w32time
чтобы снова запустить службу времени.
После первоначальной синхронизации с сервером времени компьютер снова сверяет с ним свое время через 45 мин. Если выясняется, что разница между показаниями часов сервера времени и системных часов компьютера не превышает 2 с, интервал ожидания следующей сверки с сервером времени удваивается. Если через полтора часа разница во времени остается в пределах 2 с, компьютер продолжает удваивать интервал синхронизации и проверять точность времени и, наконец, останавливается на интервале приблизительно 8 ч.
Если неизвестно, с каким SNTP-сервером синхронизируется система, в командной строке следует ввести:
net time /querysntp
Пишите если у кого не получилось, я запустил на 20-30 машинах в локалке и забыл о проблемах с разным временем в отчетах, логах, видео архивах и прочее. Главное не забывать когда заводите в сети новую машину проделать с ней эту процедуру.
Ручная настройка сервера на рабочей станции Windows.
1. Клик на часах в трее
2. Изменить дату и время
3. Время интернет — Изменить натройки.
4. Впечатайте IP адрес или DNS имя вашего локального NTP сервера, или публичные рабочие сервера времени.
Мировые рабочие сервера времени для синхронизации времени:
0.pool.ntp.org
1.pool.ntp.org
2.pool.ntp.org
3.pool.ntp.org
5. Сохраняем все
|
Тестирование программного обеспечения (SQA)< Предыдущая |
Следующая >Казбекиада 2011 |
|---|
Компания «Мобатайм Системс» предоставляет возможность воспользоваться своим сервером NTP для получения точного времени. Для настройки синхронизации различных операционных систем, Вы можете воспользоваться инструкциями, которые доступны по ссылкам ниже на этой странице.
Адрес сервера: ntp.mobatime.ru
В последнее время резко возросло количество случаев NTP-вандализма, направленных против публичного сервера Mobatime. Для обеспечения стабильной работы бесплатного сервиса предоставления точного времени мы вынуждены вводить ограничения в отношении тех IP-адресов, которые генерируют запросы к NTP-серверу с аномально высокой частотой.
Доступ к серверу по протоколу NTP (UDP порт 123) предоставляется бесплатно. Мы будем признательны, если Вы сможете разместить на корпоративном, личном сайте, на форуме наш баннер, кнопку или ссылку на сайт Mobatime Systems.
Мы тратим достаточно серьёзные временные и финансовые ресурсы на создание и поддержку работы сети NTP серверов. Если Вам по роду своей деятельности необходимо наличие точного времени, полученного с нескольких серверов, или непродолжительное отсутствие синхронизации критично для производственных процессов, то при помощи этой формы Вы можете зарегистрироваться. В дополнение к синхронизации времени по протоколу NTP с сервером ntp.mobatime.ru, регистрация бесплатно откроет следующие возможности:
- Получение времени по протоколу NTP с резервных серверов по мере ввода их в работу
- Получение точного времени со всех серверов по протоколу Time (TCP порт 37)
- Получение точного времени со всех серверов по протоколу Daytime (TCP порт 13)
- Получение уведомлений о смене адресов серверов или о проведении регламентных работ, во время которых они могут быть недоступны
- Консультации по решению проблем, которые могут возникать при настройке синхронизации
Мы гарантируем, что Ваши данные, которые будут сообщены нам во время регистрации, не будут переданы третьим лицам. При заполнении полей формы регистрации, пожалуйста, укажите полные и достоверные сведения. Мы будем признательны, если Вы укажете в запросе Ваши фамилию, имя и отчество, контактный телефон, по которому мы сможем связаться с Вами в случае возникновения каких-либо серьёзных проблем в работе сети NTP серверов. Мы хотели бы знать сферу деятельности Вашей компании, её полное наименование. По Вашему желанию, мы можем разместить информацию о Вашей компании на сайте «Мобатайм Системс» в разделе «Наши клиенты». Для предоставления доступа к расширенным возможностям синхронизации, нам необходимо знать IP адреса серверов, которые будут получать точное время. Эти адреса будут внесены в разрешающее правило файрвола. Обращаем Ваше внимание на то, что запросы на регистрацию будут обрабатываться вручную, начиная с середины сентября, и мы оставляем за собой право отказать в регистрации или закрыть доступ без объяснения причин.

Настройка сервера Windows 2003 на синхронизацию времени с сервером NTP Mobatime
Вся настройка выполняется из командной строки. Последовательность действий следующая:
net time /setsntp:имя_ntp_сервера_mobatime — указали, что Windows будет синхронизироваться с этим сервером NTP
net stop w32time && net start w32time — перезапустили службу времени Windows
w32tm /resync — отправили команду для принудительной синхронизации на локальный компьютер
В ответ должны получить следующее:
Команда синхронизации отправлена на local computer…
Команда выполнена успешно.
Через некоторое время проверяем журнал событий системы. Если все настроено верно, то в журнале будет информационное сообщение от источника W32Time с кодом (ID) 35 и текстом Служба времени выполняет синхронизацию системного времени с источником времени имя_ntp_сервера_mobatime
Если возникли какие-то проблемы, то в журнал будет записана ошибка с кодом (ID) 29 от источника W32Time и текстом NTP-клиент поставщика времени настроен на получение времени из одного или нескольких источников, однако ни один из этих источников недоступен. Попытки подключения к источнику не будут выполняться в течение ХХ мин. NTP-клиент не имеет источника правильного времени. В таком случае, убедитесь, что файрвол не блокирует соединения с NTP-сервером по протоколу UDP порт 123. Проверьте, что имя NTP-сервера Mobatime указано верно. Для этого в командной строке выполните
net time /querysntp
В ответ будет выведено имя сервера NTP.
Для определения величины расхождения локального времени и времени любого компьютера в сети, используйте команду
w32tm /stripchart /computer:имя_компьютера
На экран будет выводиться информация о дельте локального времени и времени на имя_компьютера до прерывания работы при помощи Ctrl+C.
Если Ваша сеть с доменами, то клиенты будут автоматически синхронизировать свои часы с контроллером домена. Если Вы не используете в сети доменов, то настраивать клиентов придётся вручную.
Настройка не входящей в домен Windows XP на синхронизацию времени с сервером NTP Mobatime
Настройка WindowsXP, не включённой в домен, выполняется из GUI. Для настройки синхронизации дважды щелкните по часам в трее. Откроется окно свойств даты и времени. Это же окно можно открыть из Пуск — Панель управления — Дата и время. Переключитесь на последнюю вкладку Время Интернета. Обратите внимание на то, что вкладка появится в окне только при подключении к интернету.
Пропишите имя NTP-сервера Mobatime в соответствующем поле и нажмите кнопку Обновить сейчас. Windows проверит доступность сервера NTP и проинформирует об успешной синхронизации времени.
Настройка FreeBSD на синхронизацию времени с сервером NTP Mobatime
Настройка выполняется под рутовой учётной записью.
Для однократной синхронизации можно воспользоваться
ntpdate сервер_NTP_mobatime
Для синхронизации при каждой загрузке FreeBSD пропишите в rc.conf следующее
ntpdate_enable=»YES»
ntpdate_flags=сервер_NTP_mobatime
Этот способ хорошо подходит для машин, которые достаточно часто перезагружаются. Более правильным видится настройка демона ntpd.
Создайте (если не существует) файл /etc/ntp.conf Включите в него следующую строку
server сервер_NTP_mobatime prefer
Аргумент prefer указывает на предпочтение этого сервера перед остальными, т.к. Мобатайм Системс предоставляет Вам доступ к Master Time Server — серверу NTP, а не к компьютеру с работающим демоном ntpd.
На следующем этапе настройки нужно прописать в rc.conf
ntpd_enable=»YES»
Теперь FreeBSD будет постоянно сверять свои часы с NTP сервером Mobatime.
Ситуация: Рабочая группа (без домена) с рабочими станциями Windows XP Pro.
На одной из рабочих станций, на которой работает несколько приложений, очень критичных к точности информации о текущем времени, постоянно сбивается системное время. Для исправления сбившихся часов хочется воспользоваться предусмотренной в Windows XP функцией синхронизации часов компьютера с сервером времени в Интернете (апплет «Дата и время»). Но он не позволяет выполнить вручную синхронизацию, если у текущего пользователя нет прав администратора.
Кто-нибудь знает, как можно, загрузившись под пользователем с ограниченными правами (группа Пользователи), инициировать синхронизацию времени с сервером времени в Интернете?
С правами администратора — все, естественно, работает нормально.
Выдал право группе Пользователи на изменение системного времени.
Теперь пользователи получили возможность устанавливать/изменять время на компьютере, однако на вкладке «Время Интернета» кнопка «Обновить сейчас» недоступна, равно как и все другие органы управления.
Поэтому для того, чтобы синхронизировать время с сервером времени в Интернете приходится все равно логиниться под администратором.
Никак не могу это побороть. Сможет ли кто-нибудь помочь? Спасибо.
С помощью службы Windows Time (W32Time), входящей в состав Windows 2000, можно установить единое время на всех подключенных к сети компьютерах Windows XP и Windows 2000.
Конфигурирование и управление службой времени в Windows
W32Time синхронизирует компьютер, выбранный в качестве эталонного сервера времени, с внешним источником времени, а затем все машины сети с сервером времени. В данной статье мы подробно рассмотрим W32Time и методы и управления данной службой.
Отказ от W32Time для пользователей сети не имеет очевидных последствий. Однако для некоторых функций и процессов необходимы точные и синхронизированные маркеры времени. Например, маркеры времени используются в процессе генерации билета аутентификации Kerberos. По умолчанию, аутентификация Kerberos заканчивается неудачей, если время на клиентском компьютере и выполняющем аутентификацию контроллере домена (DC) различается больше, чем на 5 мин. Этот интервал называется максимальной погрешностью синхронизации компьютерных часов (Maximum Tolerance for Synchronization of Computer Clocks). Изменить его можно с помощью групповой политики, но при этом возникает угроза безопасности сети.
Решение о копировании данных в процессе репликации также зависит от точности синхронизации времени. Если различия во времени между двумя DC превышают максимальную погрешность синхронизации, то два DC не могут аутентифицировать друг друга, и репликация данных становится невозможной. Не менее серьезные последствия будут иметь и ошибки в записи файлов данных, вызванные различиями во времени между компьютерами. Кроме того, неточные временные маркеры могут привести к ошибкам при синхронизации автономных файлов, вводе информации в базу данных и совместной работе с документами.
Организация эталонного сервера времени
Эталонный сервер времени — это контроллер домена DC, который сверяет время с точным внешним хронометром.
В домене с несколькими DC функции эталонного сервера времени возлагаются на контроллер, который играет роль эмулятора PDC. По умолчанию, эмулятор PDC — это первый DC, устанавливаемый в домене. Если в сети имеется несколько доменов (лес), то эмулятор PDC первого домена в лесу будет служить эталонным сервером времени для всего леса.
Чтобы указать URL или IP-адрес эталонного внешнего таймера, необходимо выполнить на DC, который играет роль эталонного сервера времени, следующую команду:
net time /setsntp:(server_ address or server_list)
Целевой внешний сервер должен быть сервером времени SNTP (Simple Network Time Protocol — простой сетевой протокол временной синхронизации), а UDP-порт 123 должен быть открыт для доступа из Internet. Адреса серверов времени приведены во врезке «Где найти серверы времени?». В случае отказа внешнего сервера система попытается установить соединение с другим сервером из составленного администратором списка. Адреса в списке должны быть разделены пробелами, а весь список заключен в кавычки, например:
net time /setsntp:»192.5.41.209 192.5.41.41»

|
Экран 1. Записи в реестре для W32Time. |
Результаты выполнения команды net time /setsntp заносятся в реестр, и эталонный сервер времени автоматически синхронизирует свой таймер с внешним источником. Элементы реестра, показанные на Экране 1, записываются в раздел HKEY_LOCAL_MACHINE SYSTEM CurrentControlSet Services W32Time Parameters. В Таблице 1 разъясняется выбор значений для элементов реестра. При использовании списка из нескольких серверов NTP (Network Time Protocol — сетевой протокол временной сихронизации) указатели URL следует заменить на IP-адреса. Если перечислить NTP-серверы по имени DNS, то из-за ошибки в Windows 2000 операционная система попытается установить соединение только с первым именем в списке, игнорируя остальные. Но при использовании IP-адресов операционная система последовательно пытается установить связь с каждым IP-адресом, пока не синхронизирует время (ошибка исправлена в Windows 2000 Service Pack 3).
Использование NTP с сервером-посредником
Если W32Time работает на машине, скрытой за системой Microsoft Proxy Server, то, возможно, ей не удастся подключиться к внешнему NTP-серверу. W32Time работает от имени локальной системной учетной записи на внутреннем сервере, а сервер-посредник, как правило, использует режим контроля доступа Access Control. Существует несколько способов решения проблемы.
- Отключить режим Access Control для Winsock Proxy. Для этого следует открыть Microsoft IIS Manager из меню Administrative Tools, открыть диалоговое окно Properties для службы Winsock Proxy, щелкнуть на вкладке Permissions и сбросить флажок Enable Access Control.
- Настроить сервер времени на сервер-посредник вместо внешнего NTP-сервера, а затем указать посреднику на внешний сервер.
- Ежедневно выполнять на эталонном сервере времени командный файл с помощью Task Scheduler. Файл следует дополнить следующими командами:
net stop w32time w32tm -once net start w32time
Иерархический поиск источника точного времени
Рабочие станции XP и Windows 2000 Professional, автономные серверы Windows 2000 и все DC, которые не являются эталонными серверами времени, автоматически синхронизируют свои таймеры с нужным DC. Чтобы синхронизировать время в сети, W32Time использует иерархический метод. Данный метод предполагает, что в сети есть эталонный сервер времени. Если из-за отсутствия сервера поиск источника точного времени закончится неудачей, в журналах всех сетевых компьютеров появится множество сообщений об ошибках. Они описаны в разделе «Типичные ошибки W32Time». В иерархии службы времени существует три уровня.
- Уровень 1: эталонный сервер времени.
- Уровень 2: другие DC домена (если они существуют) и другие DC других доменов леса (если они существуют).
- Уровень 3: члены-серверы Windows 2000 и рабочие станции XP и Windows 2000.
На уровне 1 эталонный сервер времени ищет источник точного времени в Internet и пытается установить связь с выбранными администратором внешними серверами времени. В сети может существовать лишь один компьютер уровня 1, и только он может обращаться к внешнему источнику времени. Чтобы определить, настроен ли этот компьютер на связь с нужным источником времени, следует ввести команду
net time /querysntp
В ответ должен быть получен Internet-адрес внешнего сервера (или несколько Internet-адресов, если указан список внешних серверов времени).
На уровне 2 все DC сети ведут поиск в родительском домене (если существует лес), а затем ищут эталонный сервер времени в текущем домене. Обнаружив эталонный сервер времени, все DC синхронизируют с ним свои таймеры. Эталонный сервер времени для контроллеров домена играет роль NTP-сервера.
На уровне 3 компьютеры синхронизируют свои таймеры с DC, на котором была проведена аутентификация. Считается, что таймер аутентифицирующего DC точен, так как он синхронизирован с NTP-сервером для клиентов уровня 3. Только компьютеры XP и Windows 2000 обеспечивают такую автоматическую синхронизацию. О синхронизации машин со старыми версиями Windows рассказано в разделе «Синхронизация NT 4.0 и клиентов Windows 9x».
Процесс синхронизации времени
Когда компьютеры регистрируются в домене, служба времени проверяет время на соответствующем компьютере и определяет «целевое» время. Для машин уровня 2 целевым временем будет время эталонного сервера времени. Для всех других компьютеров целевым считается время DC аутентификации (компьютера уровня 2). Чтобы согласовать локальное время с целевым, локальный (клиентский) компьютер выполняет следующие действия.
- Если целевое время больше локального, то Win32Time автоматически изменяет локальное время, приравнивая его к целевому.
- Если целевое время меньше локального не более, чем на 3 мин, то Win32Time понижает частоту локального таймера до тех пор, пока время не сравняется. Если локальное время опережает целевое более чем на 3 мин, то Win32Time автоматически изменяет локальное время.
Другой способ — вручную синхронизировать таймер любого сетевого компьютера XP или Windows 2000 (кроме аутентифицированного сервера времени) с помощью команды
net time /set
Пользователь получает сообщение, приведенное на Экране 2. Чтобы согласовать локальное время со временем аутентифицирующего DC, нужно нажать клавишу Y.
Временная синхронизация производится не только при начальной загрузке. Таймеры компьютеров XP и Windows 2000 периодически синхронизируются в процессе работы. По умолчанию, клиентские машины подключаются к источникам точного времени один раз за «период», который определяется следующим образом.
- Длительность начального периода — 45 мин.
- Если процедура синхронизации успешно проведена три раза подряд, то период увеличивается до 8 ч.
- Если синхронизация трижды закончилась неудачей, то период сокращается до 45 мин, и процесс определения длительности периода начинается заново.
Использование команды net time /set для ручной синхронизации таймера на подсчете числа успешных проверок не отражается.
Синхронизация NT 4.0 и клиентов Windows 9x
Сетевые клиенты NT 4.0 и Windows 9x должны быть синхронизированы вручную. Для этого следует ввести команду net time /set /yes, где ComputerName — имя компьютера в данном домене, таймер которого считается эталонным. Служба W32Time на компьютерах NT и Windows 9x не работает, поэтому периодическая автоматизированная синхронизация не производится. Если ввести команду в командный файл, а ярлык командного файла поместить в папку Startup, то временная синхронизация будет выполняться каждый раз при запуске компьютера; или же можно поместить ярлык на «рабочем столе», чтобы пользователи могли действовать по своему усмотрению.
Типичные ошибки W32Time
Сообщения об ошибках W32Time заносятся в журнал System утилиты Event Viewer; в качестве источника сообщений указывается W32Time (чтобы сортировать журнал по источникам сообщений, следует щелкнуть на столбце Source). Многие события, записываемые службой времени, являются информационными, но если обнаружено предупреждение, то следует принять меры для устранения неполадки.
Если администратор не назначил эталонный сервер времени, то первый DC домена (или первого домена в лесу) запишет в журнал System следующее событие: This Machine is a PDC of the domain at the root of the forest. Configure to sync from External time source using the net command, ?net time /setsntp:. («Данная машина — главный контроллер корневого домена леса. Настройте его на синхронизацию с внешним источником времени, используя команду
?net time/setsntp:».)
Если эталонный сервер времени недоступен и возникают проблемы репликации DC, то не всегда очевидно, что причина кроется в службе времени. Когда источники времени становятся недоступными, W32Time не генерирует сообщений об ошибках в журнале System. Я надеюсь, что этот недостаток будет устранен в будущих версиях Windows. Но если система выдает сообщение об ошибке The RPC server is unavailable, то, скорее всего, произошел сбой службы синхронизации времени.
Если клиент XP или Windows 2000 не может найти домена для аутентификации (как правило, это случается в небольших сетях с единственным DC), то клиент может зарегистрироваться на любой машине, так как по умолчанию система кэширует пароли и имена пользователей. Однако процесс синхронизации времени срывается, и в результате W32Time записывает в журнал System событие с ID 11 (The NTP Server didn?t respond — NTP-сервер не ответил).
Событие с ID 11 — типичное предупреждение на эталонном сервере времени. Если предупреждение приходит часто, то следует повторно ввести команду net time /setsntp: и найти другой сервер времени в Internet или добавить IP-адреса нескольких NTP-серверов.
Если сеть занята или возникли неполадки с сетевой платой или кабелем, то в журнал System может быть записано событие с ID 64. Источник этого события — W32Time, но проблема не связана с данной службой. Тем не менее это событие может быть единственным предупреждением о разрыве соединения. На Экране 3 показано сообщение для события с ID 64. Данное сообщение относится к программе w32tm.exe, с помощью которой можно исследовать и изменить службу W32Time. Чтобы получить рекомендации по использованию этого инструмента, нужно ввести команду
w32tm /?
Вопрос времени
Нормальное функционирование W32Time необходимо обеспечивать не только ради собственно синхронизации. Успешное выполнение многих важных функций, в том числе безопасность Kerberos и репликация данных, зависит от точности компьютерных таймеров.
Кэти Ивенс — редактор Windows & .NET Magazine. С ней можно связаться по адресу: kivens@winnetmag.com.
Где найти серверы времени?
При синхронизации эталонного сервера времени с внешним сервером времени NTP (Network Time Protocol) Windows устанавливает местное время с учетом перехода на летнее время и обратно. Кроме того, операционная система компенсирует любые задержки в каналах Internet.
Серверы времени расположены по всему миру и организованы в иерархическую структуру. Первичные (уровень 1) серверы — наиболее точные, но вторичные (уровень 2) серверы, как правило, безупречно синхронизированы или лишь незначительно рассогласованы с серверами уровня 1. Разница, не превышающая нескольких наносекунд, безусловно, не приведет
к проблемам в сетевых функциях, зависимых от службы времени Windows. Серверы уровня 1 очень загружены, и попытки обращения к ним могут оказаться неудачными из-за тайм-аута. Поэтому рекомендуется выбирать в качестве внешних NTP-серверов серверы уровня 2.
Список серверов 1 уровня приведен на сайте http://www.eecis.udel.edu/ ~mills/ ntp/ clock1.htm. Список серверов уровня 2 можно получить по адресу: http://www.eecis.udel.edu/ ~mills/ ntp/ clock2.htm.
В каждом списке перечислены общедоступные NTP-серверы времени. Для каждого сервера указаны код страны, штат (только США), имя узла, Internet-адрес и сведения о географическом положении.
Два популярных внешних сервера времени в США принадлежат Военно-морской обсерватории (USNO): ntp2.usno.navy.mil (192.5.41.209) и tock.usno.navy.mil (192.5.41.41). Среди популярных канадских серверов — clyde.concordia.ca (132.205.1.1), manitou.cs.concordia.ca (132.205.4.3) и xntp.ece.concordia.ca
Есть два способа сделать это
Способ №1 — встроенный сервер времени Windows
На любом компьютере с Windows можно запустить встроенный сервер точного времени, с которого смогут обновляться другие компьютеры сети, если в этом есть необходимость.
Для активации сервера нужно в реестре в ветке HKLMSystemCurrentControlSetservicesW32TimeTimeProvidersNtpServer установить значение параметра Enabled равным 1.
Затем через командную строку нужно перезапустить службу времени Windows (или просто перезагрузите компьютер):
net stop w32time && net start w32timeВсе готово! Откуда вы будете брать время для сервера — это уже ваше дело: хоть через интернет, хоть руками подводите.
Настройка синхронизации времени на компьютерах сети
Чтобы просто взять и синхронизировать время с сервером точного времени нужно всего-то в командной строке набрать:
net time \имя_компа_сервера_точного_времени /setЧтобы компьютер сам синхронизировал время с сервером, нужно добавить адрес точного времени (в моем примере будет 192.168.1.1, если серверов несколько, их можно перечислить через запятую):
w32tm /config /syncfromflags:manual /manualpeerlist:192.168.1.1Выполняем команду обновления конфигурации:
И после этого среди всех сервером точного времени указываем приоритетный. В нашем примере он всего один, его и пишем:
net time /setsntp:192.168.1.1Перезагружаем службу времени Windows:
net stop w32time && net start w32timeСпособ №2 — программа NetTime
Программа NetTime проста как три копейки. Можно настроить список серверов, с которых вы хотите получать вперяя, интервал синхронизации и т.п.























 Возникла необходимость синхронизации времени на компьютерах в локальной сети на стандартном 123 UDP порту?
Возникла необходимость синхронизации времени на компьютерах в локальной сети на стандартном 123 UDP порту?