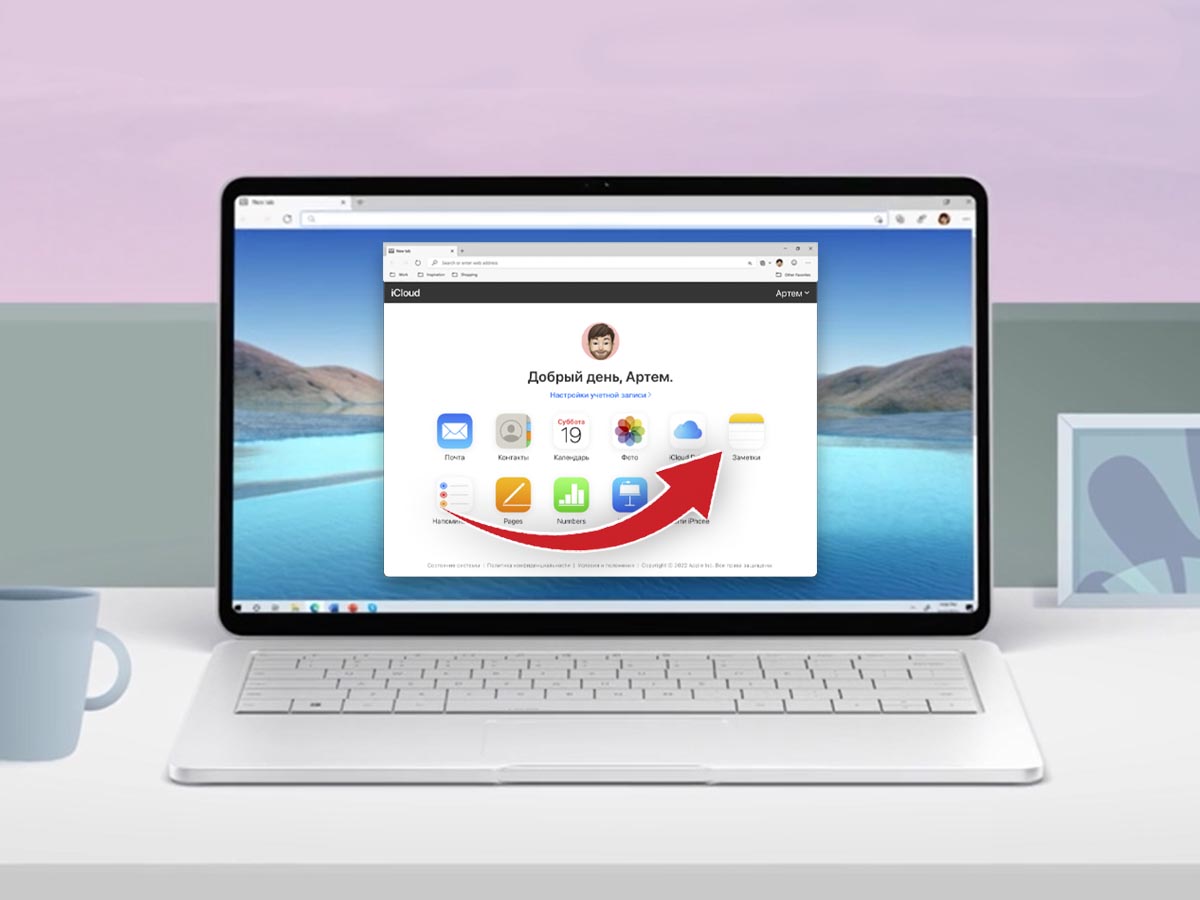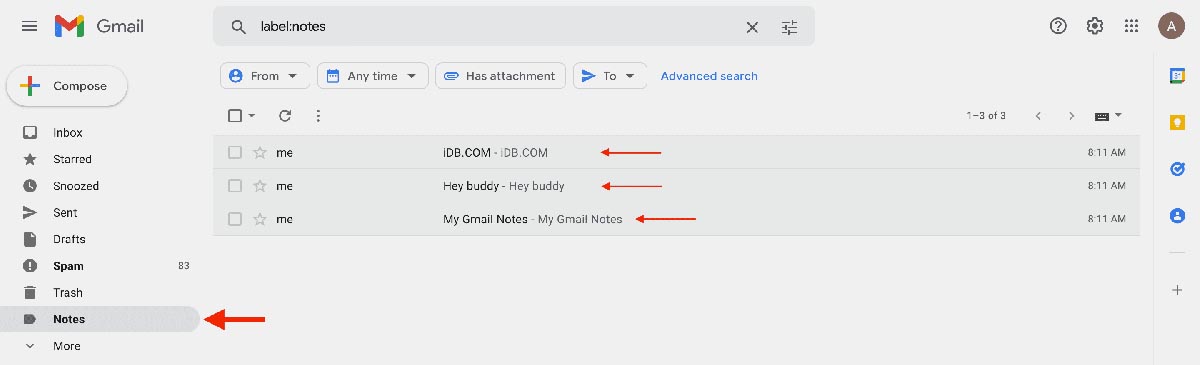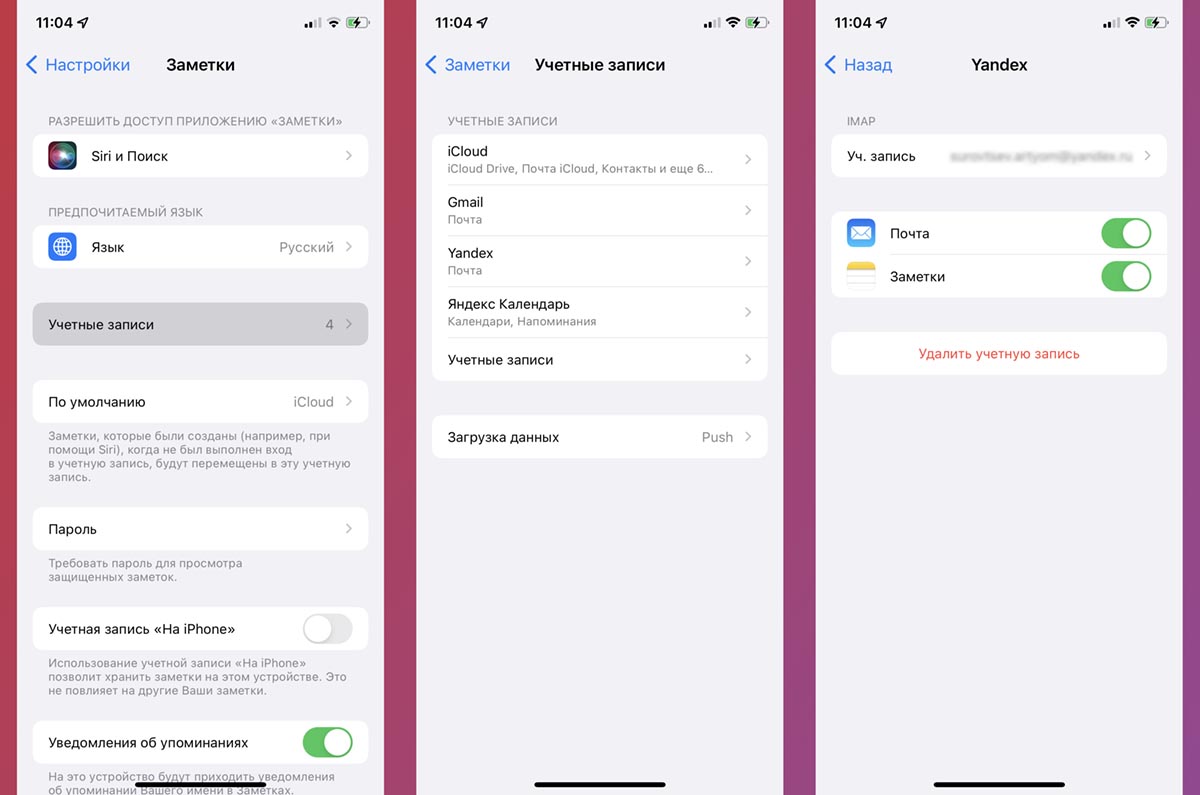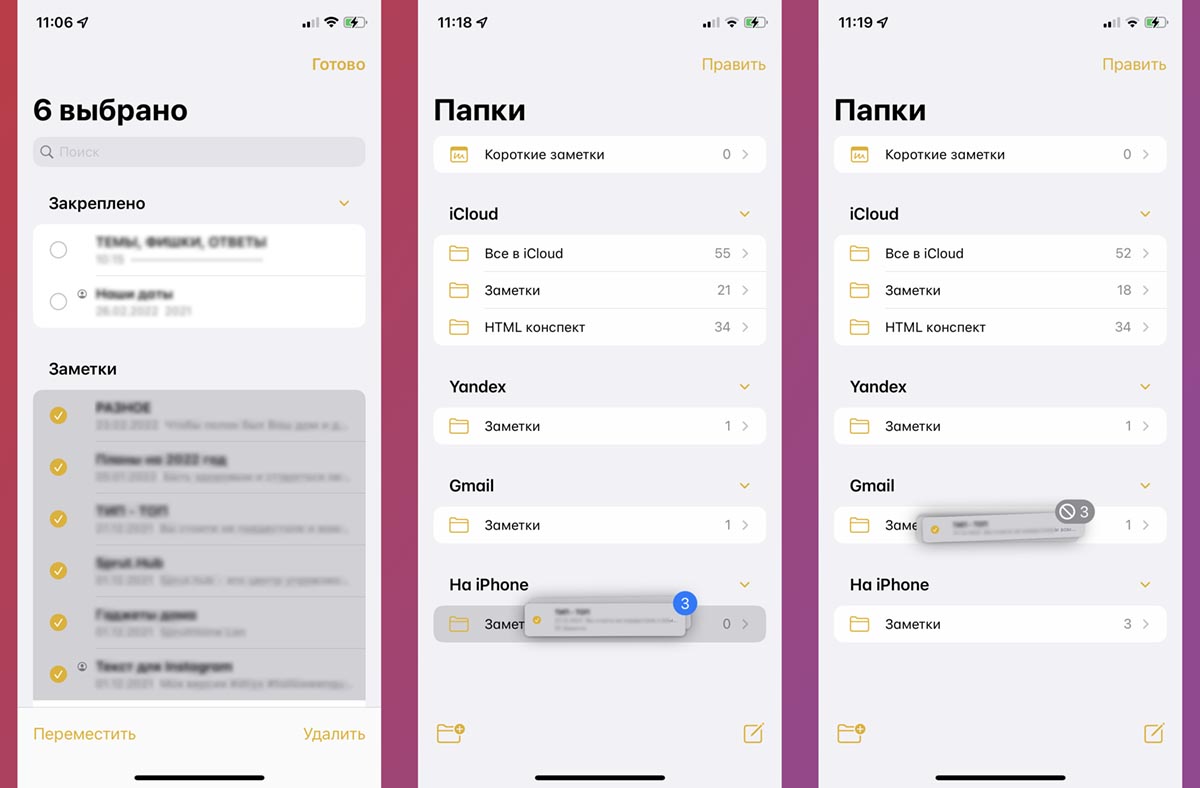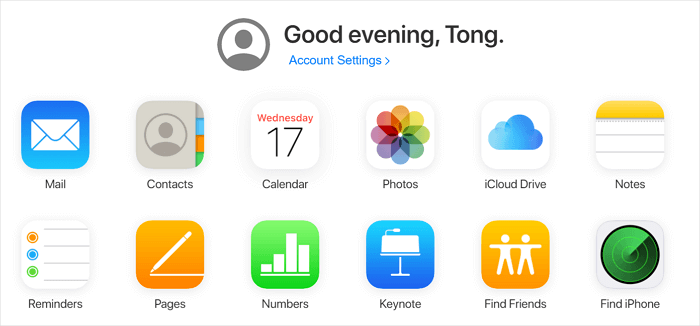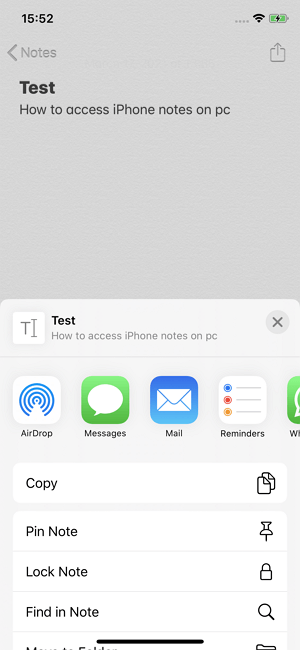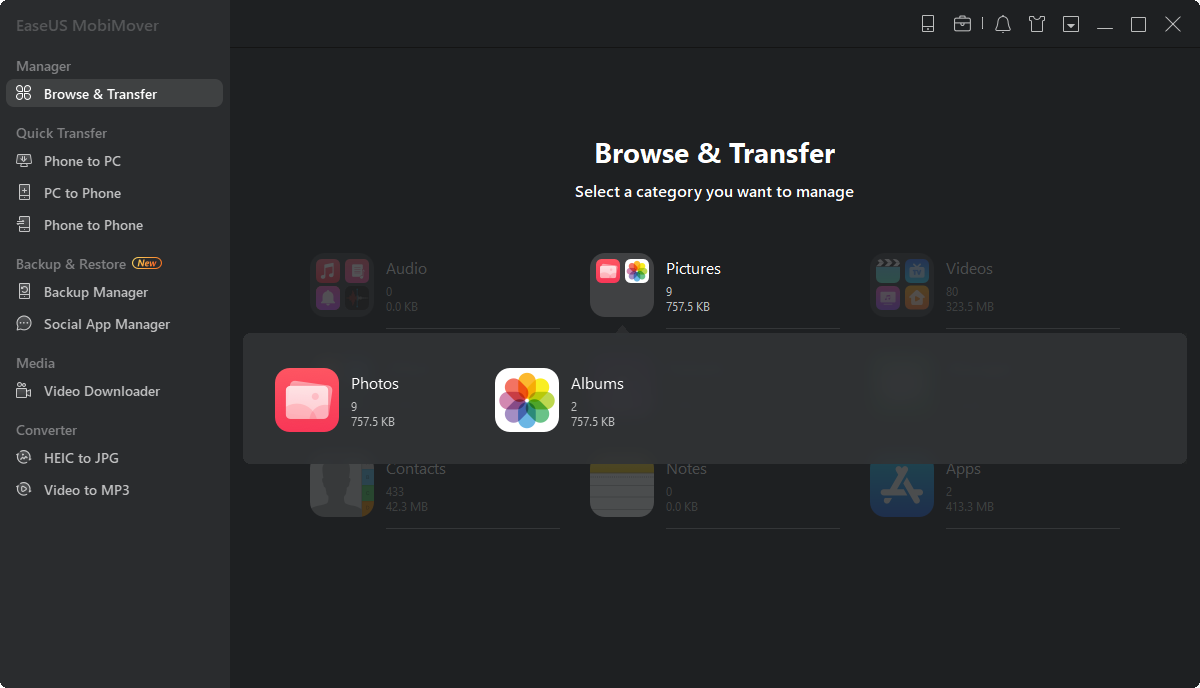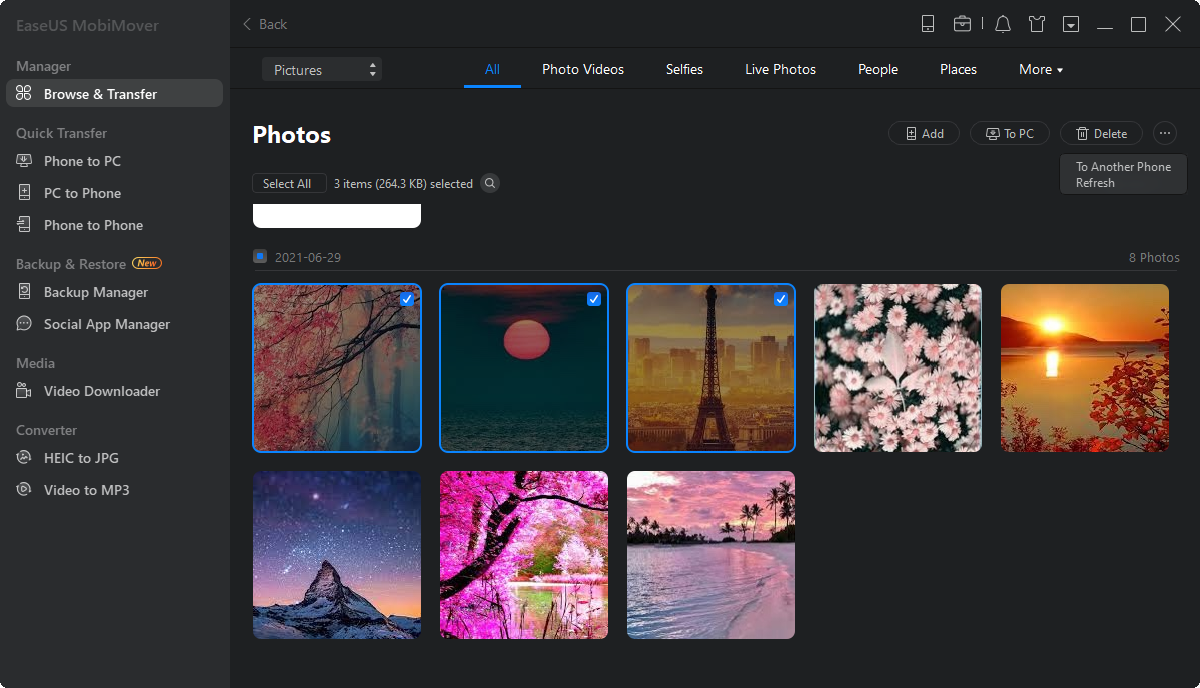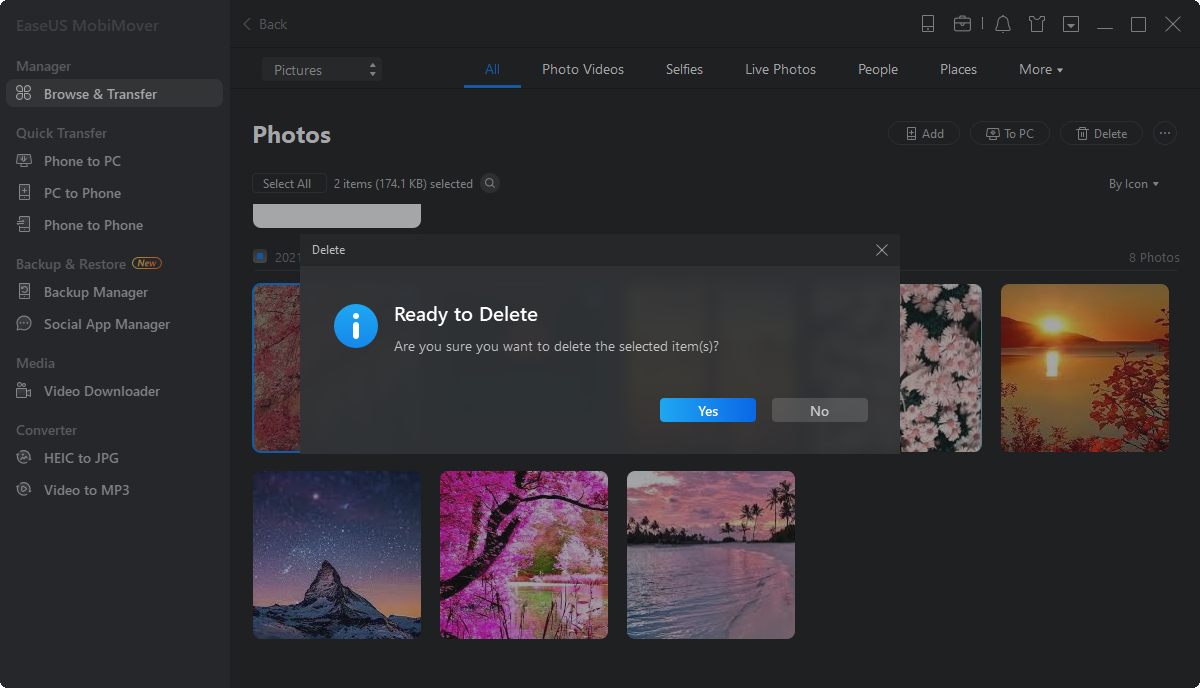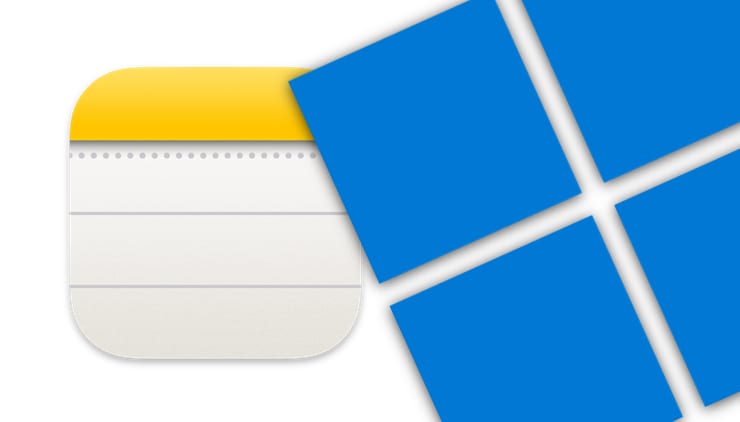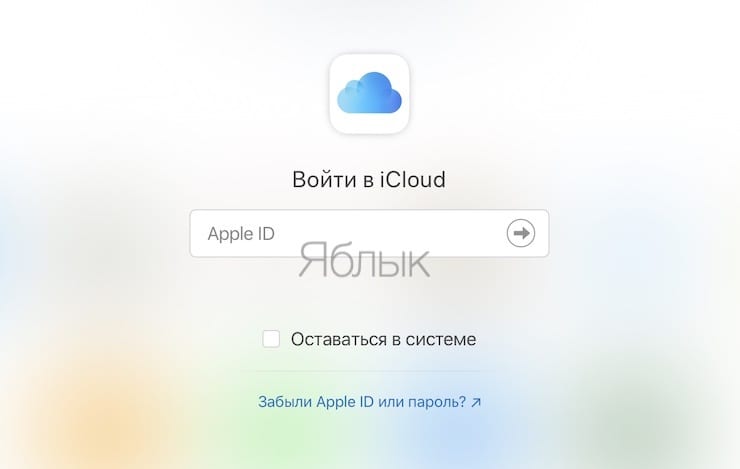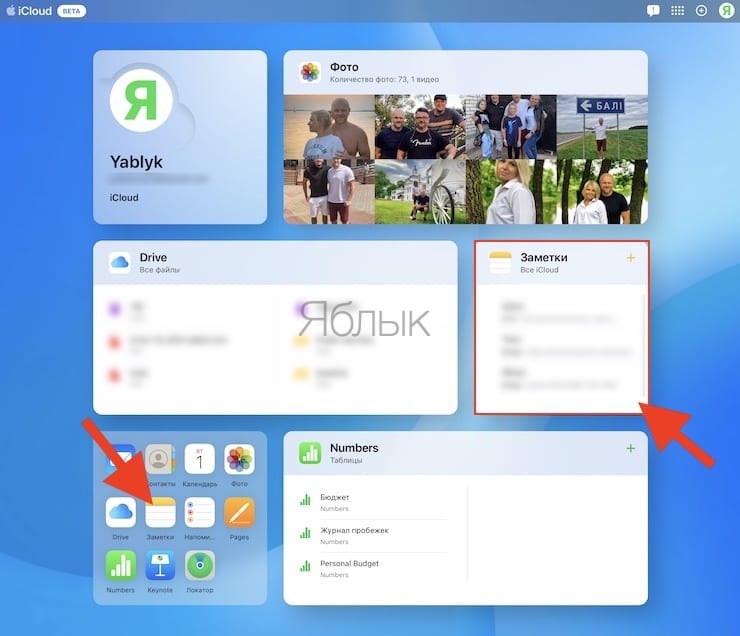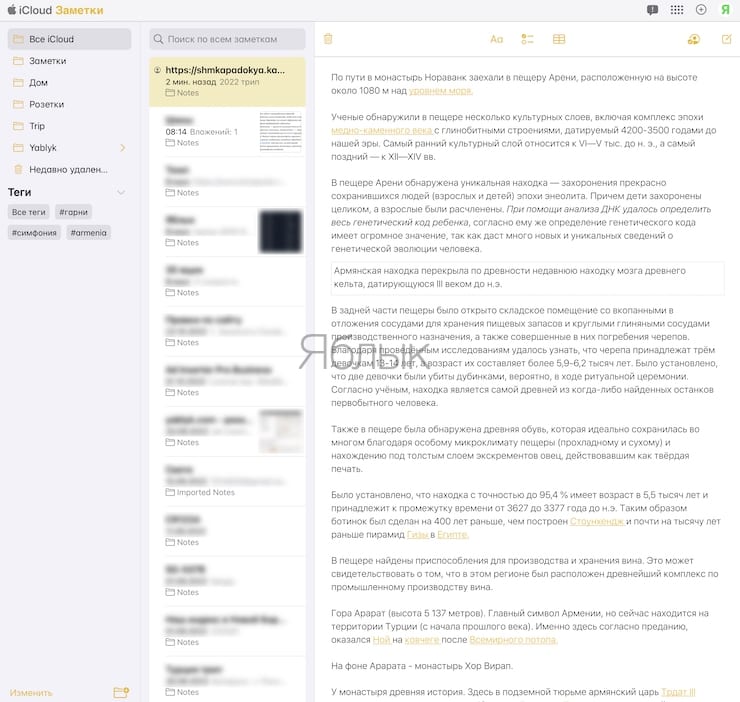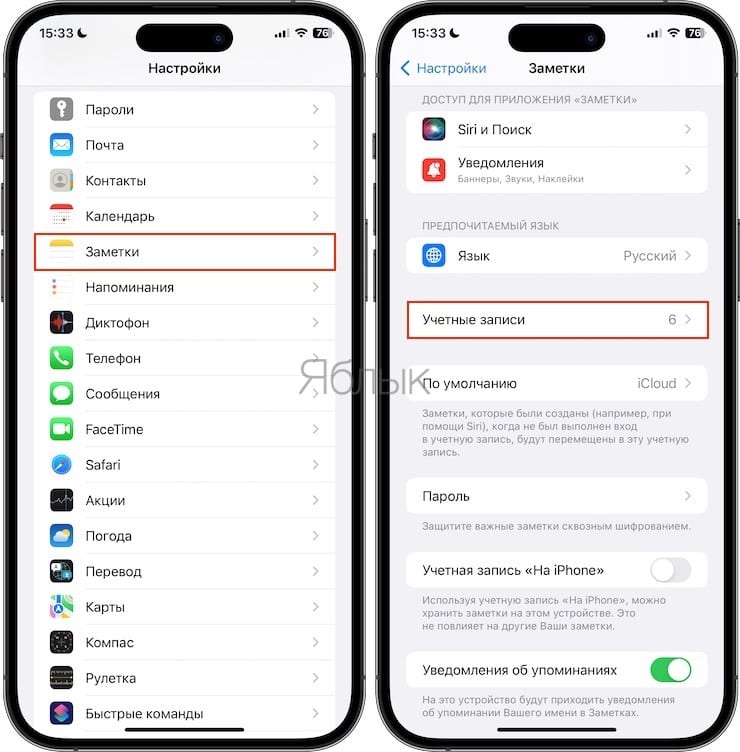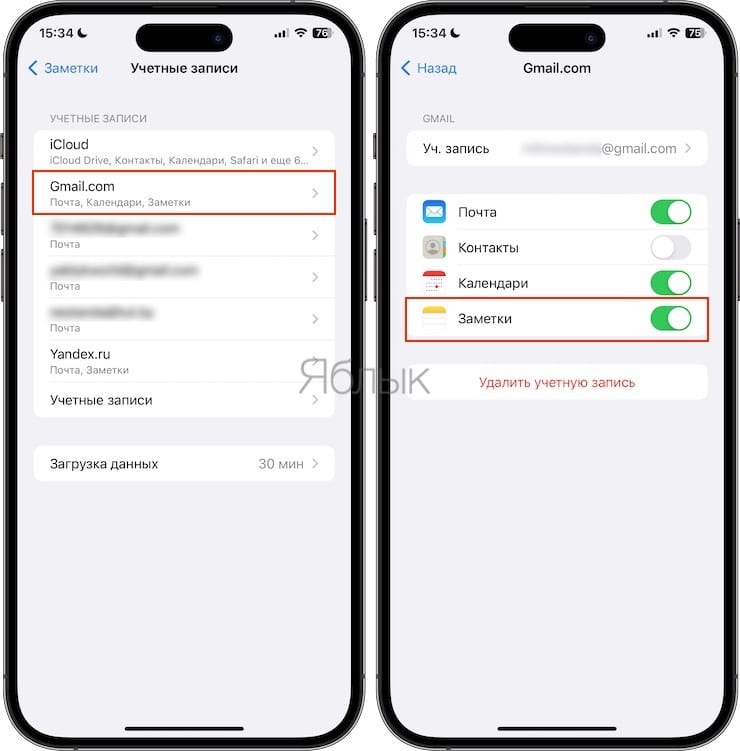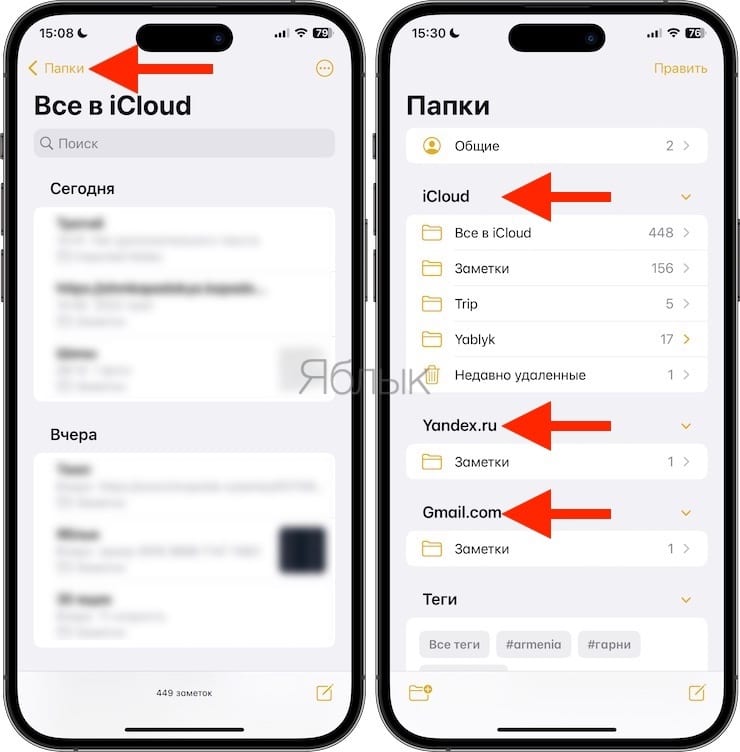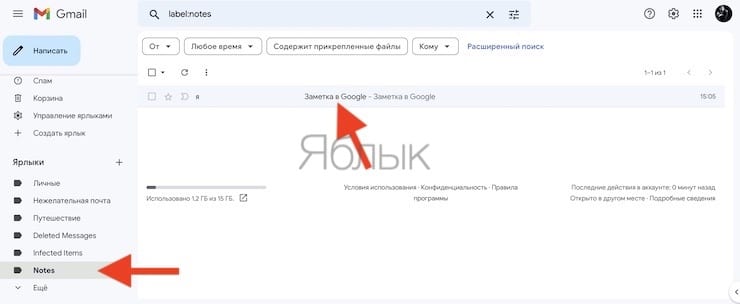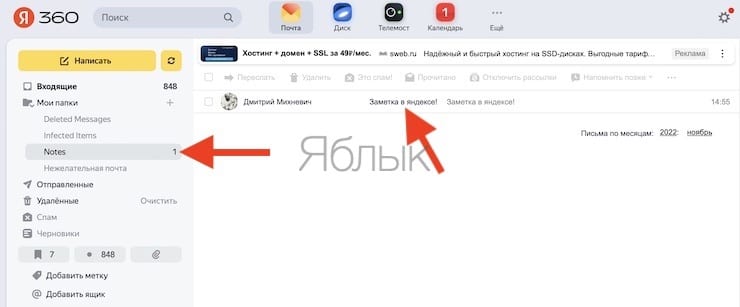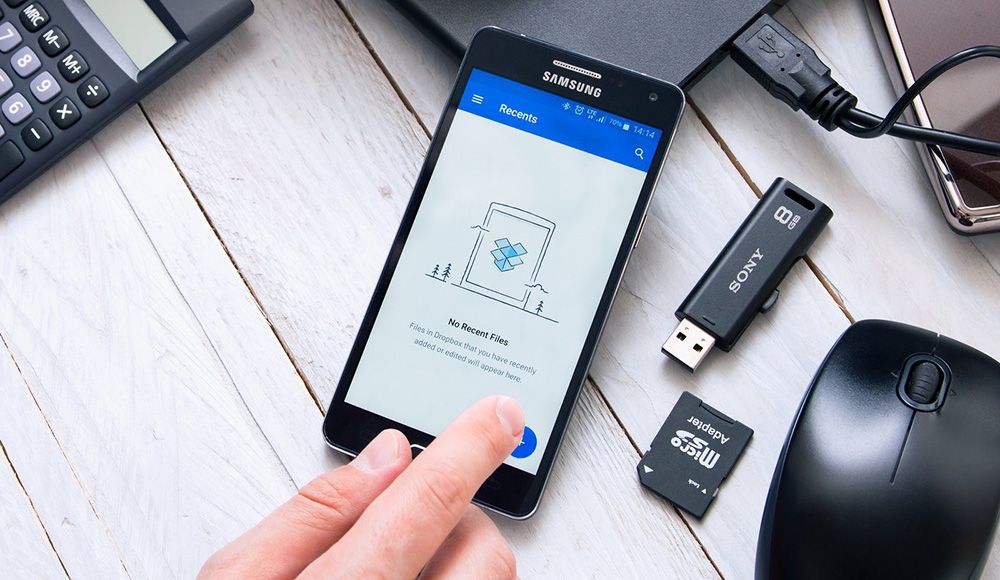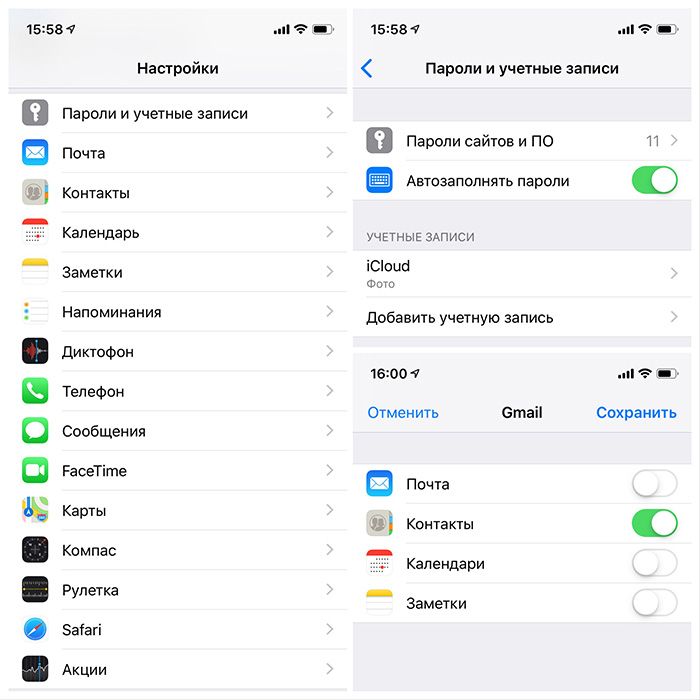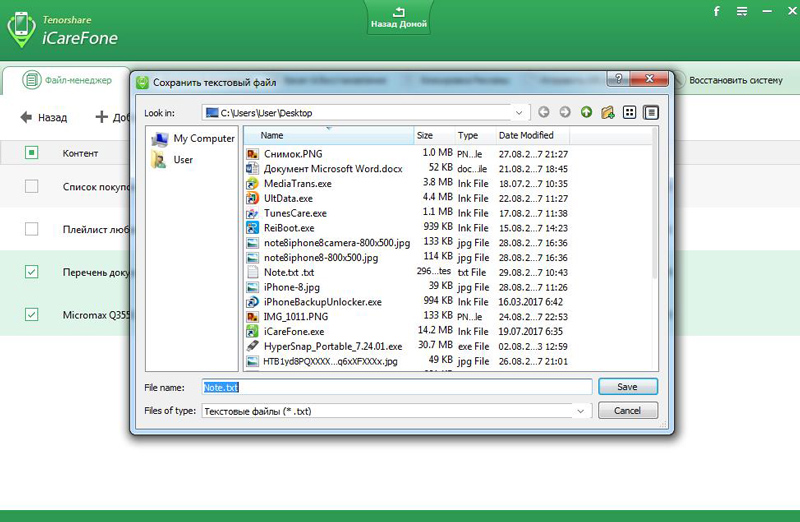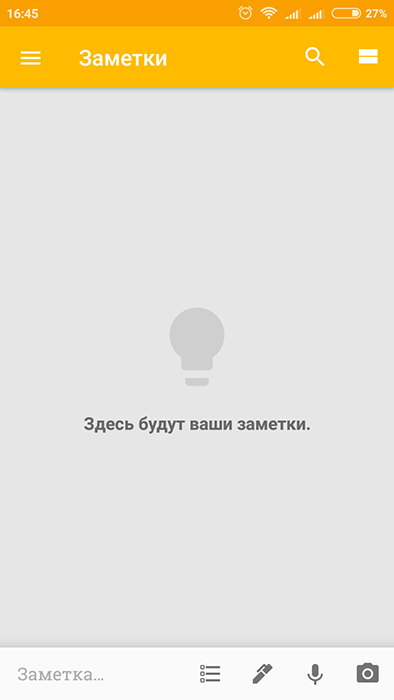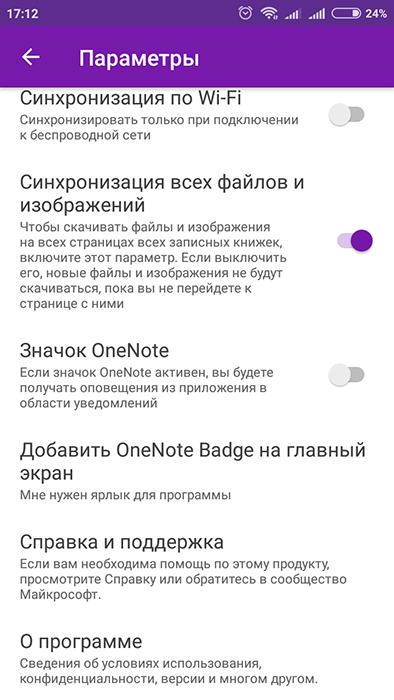Многие пользователи iPhone не имеют в своем распоряжении яблочного компьютера. В этом случае они не только лишаются удобных фишек экосистемы Apple, но и не имеют возможности получить доступ к некоторым данным на других устройствах.
На помощь приходят веб-сервисы и облачная синхронизация. Сейчас расскажем как получить доступ к своим заметкам iCloud на компьютере с операционной системой Windows. Это может пригодиться как для локального резервного копирования, так и для доступа к данным на случай утери смартфона.
Есть целых три способа работать с заметками из iPhone на Windows-ПК.
1. Получите доступ к заметкам через web-интерфейс
▣ Перейдите в веб-версию сервиса iCloud в любом браузере на Windows и авторизуйтесь при помощи своей учетной записи Apple ID.
▣ При включенной двухфакторной аутентификации придется подтвердить вход с любого вашего гаджета Apple.
▣ Откройте раздел Заметки для получения доступа ко всем своим данным из облака.
Все вносимые изменения будут синхронизироваться с другими вашими гаджетами, на которых включена миграция заметок через iCloud. Если синхронизация данных с облаком на других гаджетах отключена либо заметки синхронизируются через другую учетную запись, например Google, вы не увидите данные в iCloud.
2. Перенесите заметки в другой сервис с синхронизацией
Экосистема гаджетов Apple предполагает использование и синхронизацию заметок через другие почтовые сервисы. Это может быть учётка Google, Outlook или отечественные Mail.ru и Яндекс.
Все заметки при этом переедут из iCloud и не будут доступны при обращении указанным выше способом.
В тему: Как создать резервную копию заметок из iCloud
▶ Добавьте необходимую учетную запись на iPhone по пути Настройки – Заметки – Учетные записи.
▶ Активируйте синхронизацию заметок для новой учетки.
▶ Перенесите все необходимые заметки на смартфоне из папок На iPhone или iCloud в папку новой учетной записи.
В некоторых случаях заметки могут не переноситься группами. Тогда придется копировать и вставлять записи по одной.
После этого на Windows компьютере сможете получить доступ к перенесенным заметкам в браузере. Для этого будет достаточно перейти в веб-версию используемого для синхронизации данных почтового сервиса.
3. Создайте веб-приложение для работы с заметками на Windows
Такой способ удобнее всего, ведь он не требует перегруппировке заметок на смартфоне и не будет запрашивать дополнительное подтверждение со смартфона при повторном запуске утилиты на компьютере.
◉ Перейдите в веб-версию сервиса iCloud в любом браузере на Windows и авторизуйтесь при помощи своей учетной записи Apple ID.
◉ В браузере перейдите в раздел Меню – Дополнительные инструменты – Создать ярлык.
◉ Придумайте имя для веб-приложения и отметьте флаг Открывать в отдельном окне.
◉ При первом запуске веб-приложения при помощи ярлыка отключите выход из системы при закрытии и нажмите Доверять этому браузеру, чтобы не вводить пароль при каждом входе.
Так вы получите удобное веб-приложение для доступа к заметкам из iCloud на компьютере Windows.
В тему: Все про подготовку к блокировке iCloud в России

🤓 Хочешь больше? Подпишись на наш Telegram.

iPhones.ru
Есть несколько способов работать с данными без экосистемы Apple.
- iCloud,
- Mac,
- macOS,
- windows,
- инструкции,
- Сервисы,
- это полезно
Артём Суровцев
@artyomsurovtsev
Люблю технологии и все, что с ними связано. Верю, что величайшие открытия человечества еще впереди!
Владельцы техники Apple, в отличие от владельцев устройств под управлением Android или Windows, гораздо чаще пользуются нативными приложениями, которые предлагаются из коробки. Родной Safari, Музыка, FaceTime, ну и конечно же, Заметки. Знаю, что многие пользователи iPhone давно отказались от стороннего софта и используют родное приложение в качестве основного инструмента для работы. Но что делать, если доступа к Айфону или другим устройствам сейчас нет? Можно ли открыть и пользоваться заметками в браузере? На эти и другие вопросы и постараемся сегодня ответить.
Рассказываем о том, как пользоваться заметками с Айфона на Windows и других платформах.
Сразу же оговоримся, что если вы используете компьютер Mac, Заметки можно открыть в меню приложений. Для этого нажмите на иконку Launchpad в нижнем меню. Также это можно сделать через Поиск Spotlight, которой мы посвятили целую статью. Сегодня мы коснемся синхронизации заметок с Айфона на компьютеры под управлением Windows и других операционных систем.
Настроил мгновенные заметки на iPhone. Это нужно сделать каждому.
Как зайти в заметки iCloud
Самый простой способ воспользоваться Заметками на компьютере — открыть их через сайт iCloud в любом браузере. Перед этим вам необходимо убедиться в том, что Заметки синхронизируются с облаком и если нет, включить соответствующий тумблер. Сделать это можно следующим образом:
- Перейдите в Настройки на своем iPhone.
- Далее кликните по вашему имени в начале списка.
- После этого перейдите в раздел iCloud.
- Включите тумблер напротив пункта Заметки.
Вы всегда можете открыть Заметки на сайте iCloud.
Если настройка не была включена, необходимо будет подождать пока все заметки синхронизируются с облаком. Пользователи в нашем Телеграм-чате часто говорят, что этот процесс иногда затягивается на несколько дней.
Теперь непосредственно к делу. Чтобы открыть заметки с Айфона на компьютере, вам понадобится:
- Перейти на сайт iCloud по этой ссылке.
- Далее необходимо войти в свою учетную запись iCloud.
- Затем в меню выбора сервисов кликнуть на Заметки.
Так выглядит интерфейс веб-версии Заметок. Почти один в один.
Функциональность здесь весьма большая. В веб-версии Заметок вы можете:
- Создавать новую заметку.
- Открывать заблокированные заметки.
- Редактировать существующие заметки.
- Перемещать или удалять заметки.
- Восстанавливать недавно удаленные заметки.
- Создавать и удалять папку заметок.
Плюс, учтите, что все изменения, которые вы вносите в Заметки в iCloud, также будут синхронизированы со всеми вашими устройствами Apple.
Преграды две — синхронизация заметок с других сервисов (GMail, Outlook) и свободное место в облачном хранилище. Имейте в виду, что в веб-версии будут отображаться только те заметки, которые вы делали в iCloud. Если к Заметкам привязаны другие аккаунты, мы расскажем вам о другом способе ниже.
Что касается памяти, здесь все сложно. По умолчанию Apple предлагает бесплатных 5 ГБ памяти и, конечно, для работы это крайне мало. Докиньте сюда синхронизацию фото, видео. В общем, для грамотной работы этой функции я настоятельно рекомендую докупить место в облаке.
Подписывайтесь на нас в Яндекс.Дзен, там вы найдете много полезной и интересной информации, которой нет на нашем сайте.
Как отправить все Заметки с Айфона на почту
Мало кто знает, но заметки на iPhone можно синхронизировать с Gmail, Outlook, Yahoo и с некоторыми другими сервисами. Для синхронизации лучше всего подойдет именно Outlook, поскольку здесь вы сможете не только просматривать все заметки, но и редактировать их прямо из браузера.
Знаю, что многие наши читатели предпочитают Gmail в качестве основной почты. Здесь тоже есть такие функции, но делать правки в заметках с компьютера не получится, поэтому я все же рекомендую перейти на Outlook.
Чтобы синхронизировать заметки с iPhone на компьютер, вам необходимо:
- На iPhone перейти в Настройки, Заметки.
- После этого перейти в раздел Учетные записи.
- Затем еще раз тапнуть по пункту Учетные записи.
- Выбрать Outlook.com, войти в свой аккаунт.
- Включить тумблер напротив пункта Заметки, нажать Сохранить.
Если вы уже добавляли аккаунт в Outlook, просто включите тумблер.
После этого вы можете перейти на сайт Outlok.com и в левом меню найти раздел Заметки. Он будет полностью синхронизироваться с отдельной папкой Outlook в приложении на iPhone. В теории, если вы сделаете почту Microsoft в качестве основной рабочей, то этот способ будет даже удобнее, чем Заметки в iCloud.
Вот так выглядит синхронизация заметок в реальном времени.
С GMail все ровно то же самое. Синхронизируете аккаунт согласно инструкции выше, переходите в почтовый клиент в браузере и просматриваете нужные вам записи. Повторюсь, редактировать заметки в сервисах Google нельзя.
Как превратить заметки в напоминания на Mac и iOS.
Знали о такой фишке? Пользуетесь? Обязательно расскажите об этом в нашем Телеграм-чате или в комментариях ниже, будет интересно прочесть.
WindowsОбзоры приложений для iOS и MacСоветы по работе с Apple
На iPhone или iPad мы часто храним много важной информации, ведь это почти мини-компьютер в нашем кармане. У пользователей мобильных устройств часто возникает необходимость синхронизировать данные между iPhone/iPad и компьютером, чтобы иметь возможность использовать нужные файлы в более комфортном формате на ПК. Чаще всего владельцы телефонов/планшетов не знают, как синхронизировать заметки с iPhone на компьютер быстро и всего за несколько кликов. Мы расскажем сразу несколько способов – с использованием iCloud или GMail, а также самый удобный способ – это программа Tenorshare iCareFone.
3 способа перенести перенести заметки с iPhone на компьютер
- Способ 1: Как синхронизировать заметки между iPhone и компьютером с помощью iCloud
- Способ 2: Как синхронизировать заметки с айфона на компьютер через Gmail
- Способ 3: Перенести заметки с iPhone на компьютер через iCareFone
Способ 1: Как синхронизировать заметки между iPhone и компьютером с помощью iCloud
В заметках мы часто пишем много дельных и ценных пометок, какие-то мысли в течение дня и т.д. Чтобы не переписывать вручную свои записи на компьютер, можно просто синхронизировать заметки между iPhone и компьютером через iCloud.
1. Откройте на вашем iPhone приложение Настройки – iCloud (на iOS 11 Настройки – Учетные записи и пароли – iCloud). Поставьте ползунок напротив пункта Заметки в активное состояние.
2. Теперь откройте на вашем компьютере сайт iCloud.com. Введите Apple ID и пароль, пройдите авторизацию.
3.Далее заходим в Заметки. Вы увидите все заметки, сохраненные в вашем телефоне в папке iCloud. Вы можете легко просматривать, изменять, добавлять новые записи прямо на компьютере. Все изменения будут автоматически применены на iPhone.
Способ 2: Как синхронизировать заметки с айфона на компьютер через Gmail
Кроме iCloud можно использовать любое облачное хранилище для синхронизации заметок. Например, также просто перенести заметки с iPhone на компьютер через Gmail.
1. Откройте на iPhone приложение Настройки – Учетные записи и пароли. Выберите Gmail.
2. Также активируйте переключатель напротив пункта заметки, чтобы запустить синхронизацию.
3. После этого с вашего компьютера вы можете зайти в свой аккаунт Gmail и в разделе заметок найти свои записи, сделанные на iPhone.
Способ 3: Как перенести заметки с iPhone на компьютер с помощью Tenorshare iCareFone
Самым простым инструментом является программа Tenorshare iCareFone. Посмотрите, как это работает.
1. Скачайте с официального сайта Tenorshare iCareFone. Установите ее на свой компьютер и запустите.
2. Далее подключите ваш iPhone или iPad к компьютеру с помощью USB кабеля. Программа должна автоматически распознать ваше устройство и вывести детальную информацию о нем в главном окне.
3. Выберите пункт «Бэкап и Восстановление». Затем в открывшемся окне выберите раздело Заметки и нажмите кнопку «Резервное копирование».
4. Время резервного копирования зависит от размера данных вашего устройства, а также от скорости вашего сетевого подключения.
Чтобы синхронизировать заметки между iPhone/iPad и компьютером, выделите нужные галочкой, затем нажмите кнопку «Эспорт на компьютер». Вам будет предложено выбрать формат, в котором вы желаете сохранить заметки с iPhone/iPad на компьютер и указать директорию. После этого нажмите «Ок» — ваши заметки теперь сохранены на компьютере.
5. С помощью кнопки «Восстановить в устройство» можно наоборот выбрать файлы заметок на компьютере и перенести их на iPhone/iPad. Также вы можете использовать кнопку «Добавить», чтобы создать заметку прямо в программе Tenorshare iCareFone –автоматически она появится на вашем мобильном устройстве.
Как видите, в процессе синхронизации заметок с iPhone на компьютер нет ничего сложного – вам потребуется сделать всего несколько кликов и пару минут вашего времени.
Программа Tenorshare iCareFone представлена в двух версиях – бесплатной и платной. Скачать ее можно только на платформе Windows. Утилита отлично справляется с обязанностями файлового менеджера, вы можете легко управлять, синхронизировать и переносить между iPhone и компьютером музыку, фото, видео, контакты, заметки, электронные книги и другие файлы. Также Tenorshare iCareFone позволяет быстро делать резервное копирование всех данных и восстановление устройства из файла бэкапа, очистку и ускорение работы девайса, блокировать рекламу и исправлять некоторые ошибки в iOS-системе.
Присоединяйтесь к обсуждению и поделитесь своим голосом здесь
Accessing iPhone notes from a computer could be easy with the help of proper tools or services. As you may know, iCloud provides you with a direct solution to view iPhone notes on PC. In addition, using email services could also help to access notes from iPhone on a computer. Check all workable ways from the details below and learn how to access iPhone notes on PC with a few simple clicks.
Method 1. How to Access iPhone Notes on PC via iCloud
By syncing your iPhone notes to iCloud and access iCloud.com from your Windows PC, you can easily view notes from your iPhone on the computer.
Make sure you have enough iCloud storage to save the notes, connect your iPhone to a Wi-Fi network, and then follow the steps below to learn how to view iPhone notes on PC.
To access iPhone notes on PC:
Step 1. Open the Settings app on your iPhone.
Step 2. Tap [your name] and choose «iCloud.»
Step 3. Toggle on «Notes.»
Step 4. On your PC, open a browser and visit iCloud.com.
Step 5. Sign in to iCloud with the Apple ID used on the iPhone.
Step 6. Choose «Notes» and then you will see your iPhone notes on PC.
In iCloud.com, you can freely edit, delete, or create notes according to your needs.
If you need to access iPhone notes from computer regularly, you can create a shortcut of Notes on your desktop so that you can visit it easily. Let me take Google Chrome as an example:
Step 1. Check «Keep me signed in» when you sign in to iCloud.com.
Step 2. Click «Notes» among the options.
Step 3. Click the three dots (menu) in the top right corner of the browser and choose «More tools» > «Create shortcut.»
Step 4. Edit the name of the shortcut and click «Create» to confirm.
Now you can access iCloud notes from your iPhone on your PC by double-clicking the Notes shortcut on the desktop.
Method 2. How to View iPhone Notes on PC via Gmail
Another similar way to access notes from iPhone on a computer is to use Gmail. You can sync your iPhone data to Gmail via settings and then access notes in Gmail from your Windows PC.
To view iPhone notes on PC:
Step 1. Open the Settings app and scroll down to choose «Passwords & Accounts.»
Step 2. Tap «Add Account» > «Google» and enter your account information.
Step 4. Turn on the «Notes» option while setting up your account.
Step 5. On PC, go to Gmail and sign in with the account you use on the iPhone.
Step 6. Click «Notes» from the list and then you will see the items from your iOS device.
Method 3. How to Transfer Notes from iPhone to PC via Email
The two methods above only help you to view your iPhone notes on the computer. If you want to transfer notes from the iPhone to the computer, you can send items via email.
To transfer iPhone notes to PC:
Step 1. Open the Notes app on your iPhone and tap the item you want to transfer.
Step 2. Tap the «Share» icon and choose «Mail» to share the note.
Step 3. Choose one of the email services and enter your information to send the email to yourself.
Step 4. Check the email on your computer and then you can download the note to your PC.
Method 4. How to Access iPhone Files on PC with iPhone Transfer Software
With the iPhone transfer software — EaseUS MobiMover, you can not only access your iPhone content from a computer but also transfer data from or to your device.
It enables you to access your iPhone photos, videos, music, ringtones, contacts, messages, notes (in iOS 10 and earlier), books, and more from a computer and allows you to transfer these files between your iPhone and a computer or between two iDevices.
What’s more, it is also an iPhone backup tool and a video downloader that will help to back up an iPhone and download online videos for offline watching.
Great, right? Don’t hesitate to give it a try.
To access iPhone files on PC:
Step 1. Connect your iPhone to your computer with a USB cable, open EaseUS MobiMover, click «Content Management» and choose the category you want to view.
Step 2. After you choose the category, you can view all the items existing on your iPhone from your computer. What’s more, if you need to, you can transfer files to or from your iPhone using MobiMover.
Step 3. If you want to delete some unwanted files, just select the items and click «Delete», then tap on «Yes» to confirm your deletion.
The Bottom Line
As you can see, it’s easy to access and view iPhone notes on a computer with the help of iCloud or Gmail. While if you want to transfer iPhone notes to a PC, you need to find other workable solutions to get it done, either using mail or third-party iOS data transfer software.
Although EaseUS MobiMover doesn’t support Notes in iOS 11 and later, you can use it to access many other types of content on the iOS device and transfer data to or from your iPhone. Thus, if you want to manage your iPhone content better, getting such a tool is recommended.
Accessing iPhone notes from a computer could be easy with the help of proper tools or services. As you may know, iCloud provides you with a direct solution to view iPhone notes on PC. In addition, using email services could also help to access notes from iPhone on a computer. Check all workable ways from the details below and learn how to access iPhone notes on PC with a few simple clicks.
Method 1. How to Access iPhone Notes on PC via iCloud
By syncing your iPhone notes to iCloud and access iCloud.com from your Windows PC, you can easily view notes from your iPhone on the computer.
Make sure you have enough iCloud storage to save the notes, connect your iPhone to a Wi-Fi network, and then follow the steps below to learn how to view iPhone notes on PC.
To access iPhone notes on PC:
Step 1. Open the Settings app on your iPhone.
Step 2. Tap [your name] and choose «iCloud.»
Step 3. Toggle on «Notes.»
Step 4. On your PC, open a browser and visit iCloud.com.
Step 5. Sign in to iCloud with the Apple ID used on the iPhone.
Step 6. Choose «Notes» and then you will see your iPhone notes on PC.
In iCloud.com, you can freely edit, delete, or create notes according to your needs.
If you need to access iPhone notes from computer regularly, you can create a shortcut of Notes on your desktop so that you can visit it easily. Let me take Google Chrome as an example:
Step 1. Check «Keep me signed in» when you sign in to iCloud.com.
Step 2. Click «Notes» among the options.
Step 3. Click the three dots (menu) in the top right corner of the browser and choose «More tools» > «Create shortcut.»
Step 4. Edit the name of the shortcut and click «Create» to confirm.
Now you can access iCloud notes from your iPhone on your PC by double-clicking the Notes shortcut on the desktop.
Method 2. How to View iPhone Notes on PC via Gmail
Another similar way to access notes from iPhone on a computer is to use Gmail. You can sync your iPhone data to Gmail via settings and then access notes in Gmail from your Windows PC.
To view iPhone notes on PC:
Step 1. Open the Settings app and scroll down to choose «Passwords & Accounts.»
Step 2. Tap «Add Account» > «Google» and enter your account information.
Step 4. Turn on the «Notes» option while setting up your account.
Step 5. On PC, go to Gmail and sign in with the account you use on the iPhone.
Step 6. Click «Notes» from the list and then you will see the items from your iOS device.
Method 3. How to Transfer Notes from iPhone to PC via Email
The two methods above only help you to view your iPhone notes on the computer. If you want to transfer notes from the iPhone to the computer, you can send items via email.
To transfer iPhone notes to PC:
Step 1. Open the Notes app on your iPhone and tap the item you want to transfer.
Step 2. Tap the «Share» icon and choose «Mail» to share the note.
Step 3. Choose one of the email services and enter your information to send the email to yourself.
Step 4. Check the email on your computer and then you can download the note to your PC.
Method 4. How to Access iPhone Files on PC with iPhone Transfer Software
With the iPhone transfer software — EaseUS MobiMover, you can not only access your iPhone content from a computer but also transfer data from or to your device.
It enables you to access your iPhone photos, videos, music, ringtones, contacts, messages, notes (in iOS 10 and earlier), books, and more from a computer and allows you to transfer these files between your iPhone and a computer or between two iDevices.
What’s more, it is also an iPhone backup tool and a video downloader that will help to back up an iPhone and download online videos for offline watching.
Great, right? Don’t hesitate to give it a try.
To access iPhone files on PC:
Step 1. Connect your iPhone to your computer with a USB cable, open EaseUS MobiMover, click «Content Management» and choose the category you want to view.
Step 2. After you choose the category, you can view all the items existing on your iPhone from your computer. What’s more, if you need to, you can transfer files to or from your iPhone using MobiMover.
Step 3. If you want to delete some unwanted files, just select the items and click «Delete», then tap on «Yes» to confirm your deletion.
The Bottom Line
As you can see, it’s easy to access and view iPhone notes on a computer with the help of iCloud or Gmail. While if you want to transfer iPhone notes to a PC, you need to find other workable solutions to get it done, either using mail or third-party iOS data transfer software.
Although EaseUS MobiMover doesn’t support Notes in iOS 11 and later, you can use it to access many other types of content on the iOS device and transfer data to or from your iPhone. Thus, if you want to manage your iPhone content better, getting such a tool is recommended.
Apple Notes удобен для быстрого записи информации на iPhone или iPad. Однако, как и многие другие приложения Apple, у него нет версии для Windows. Таким образом, хотя доступ к Apple Notes на компьютере с Windows может показаться рутиной, это достаточно просто.
Мы покажем вам несколько полезных способов доступа и просмотра Apple Notes вашего iPhone на ПК с Windows.
1. Синхронизируйте заметки iPhone с Gmail
Из-за отсутствия специального приложения Apple Notes для Windows вы все равно можете получить доступ к своим заметкам с помощью учетной записи Gmail. Для этого вам потребуется только разрешить вашей учетной записи Gmail доступ к содержимому приложения Apple Notes на вашем iPhone.
Вот как это сделать:
-
Открыть Настройки на вашем iPhone.
-
Прокрутите вниз и нажмите Контакты. Если ваш iPhone работает под управлением iOS 13 или более ранней версии, прокрутите вниз и нажмите Пароли и учетные записи.
-
Нажмите на Счета.
-
Под Счета, выберите Gmail. Если вы его не видите, нажмите на Добавить аккаунт, затем введите данные своей учетной записи Google, чтобы синхронизировать Gmail, контакты, календарь и заметки с iPhone.
-
Под Gmail, убедитесь, что переключатель рядом с Ноты включен.
Галерея изображений (3 изображения)
окно[‘gallery_1’] = новый Swiper (‘# swipper-1’, {direction: ‘horizontal’, spaceBetween: 20, slidesPerView: 1, centeredSlides: true, preventClicks: false, Observer: true, ObservationParents: true, loop: false, keyboard: {enabled : true}, // Если нам нужна разбивка на страницы: {el: ‘.swiper-pagination’,}, навигация: {nextEl: ‘.swiper-button-next’, prevEl: ‘.swiper-button-prev’,} ,}); var images = document.getElementsByClassName («галерея-1-изображения»); for (var i = 0; i
Это создаст специальную папку Gmail в приложении Notes между iCloud и На моем iPhone папки.
Хотя этот метод довольно легко настроить, у него есть одно существенное ограничение: он не копирует ваши старые заметки. В Gmail появятся только новые заметки, сделанные вами после включения синхронизации.
Вы не можете перемещать заметки из iCloud или же На моем iPhone папки в папку заметок Gmail. Вам нужно будет скопировать содержимое старых заметок, создав новую в папке Gmail в приложении Apple Notes.
2. Используйте веб-приложение Notes на iCloud.com.
Если у вас много заметок, перенести их на новые, как указано выше, утомительно. К счастью, Apple предлагает веб-доступ к iCloud.com в Windows, который вы можете использовать для просмотра содержимого Apple Notes.
Вот как можно начать:
-
Открыть Настройки на вашем iPhone и нажмите на свой Apple ID вверху.
-
Нажмите iCloud и подтвердите переключатель рядом с Ноты включен.
-
Направляйтесь к iCloud.com site и войдите, используя свой Apple ID. Чтобы продолжить, вам нужно будет вставить код аутентификации со своего iPhone.
-
После этого выберите Доверять когда вы видите всплывающее окно с вопросом, хотите ли вы доверять браузеру на своем ПК с Windows.
-
На домашней странице iCloud выберите Ноты для запуска своей версии веб-приложения.
Используя веб-приложение Notes, вы можете просматривать все заметки из Apple Notes вашего iPhone и даже редактировать их в браузере. Внесенные вами изменения также будут синхронизированы с iPhone.
3. Создайте прогрессивное веб-приложение в Microsoft Edge или Google Chrome.
Если вам нужно регулярно работать с Apple Notes на ПК с Windows, вы можете превратить Apple Notes на iCloud.com в прогрессивное веб-приложение (PWA). Мы рассмотрели все, что вам нужно знать о прогрессивных веб-приложениях, если вы еще не знакомы с ними. В результате создается временное приложение, которое можно закрепить на панели задач, даже если на самом деле это всего лишь ярлык для веб-сайта.
Для начала откройте iCloud.com в Microsoft Edge или Google Chrome и войдите в систему. Выберите Ноты из списка опций. Когда веб-приложение Notes загрузится, вы можете перейти к установке приложения на рабочий стол.
В Edge откройте меню браузера и перейдите в Программы. Затем выберите Установите этот сайт как приложение. Дайте ему имя и выберите Установить.
Веб-приложение Notes откроется в новом окне приложения. Чтобы сделать его быстро доступным, щелкните его значок на панели задач правой кнопкой мыши и выберите Брать на заметку.
В Chrome откройте меню браузера и перейдите в Дополнительные инструменты. Тогда выбирай Создать ярлык. В новом окне дайте ярлыку имя, установите флажок для Открыть как окнои коснитесь Создайте. Это создаст ярлык веб-приложения Notes на рабочем столе для быстрого доступа.
Хотя вы можете просматривать и редактировать свои заметки с помощью iCloud и синхронизировать изменения с iPhone, всегда есть риск потерять важные детали. Поскольку нет контроля версий, старые данные теряются после перезаписи. Будьте осторожны при редактировании заметок таким образом.
4. Перемещение заметок из Apple Notes в Simplenote.
Если вам нужно только получить доступ и работать над избранными важными заметками, вы можете воспользоваться помощью других приложений для создания заметок, которые лучше работают с Windows. Simplenote — одно из тех приложений для создания заметок без суеты, которое синхронизирует ваши заметки с помощью облака и делает их доступными на iPhone и Windows.
Для начала отправляйтесь в Simplenote site и создайте там аккаунт. Затем загрузите, установите и войдите в приложение Simplenote на своем iPhone, а также в настольную версию для Windows.
Скачать: Simplenote для iPhone | Windows (Свободный)
Перемещение заметок в Simplenote
Теперь, когда у вас есть Simplenote, вот как переместить то, что у вас есть в Apple Notes:
-
В приложении Apple Notes откройте заметку, которую хотите переместить.
-
Когда он откроется, коснитесь трех точек в правом верхнем углу заметки и выберите Отправить копию.
-
На открывшемся всплывающем листе вам нужно будет провести по строке приложений и выбрать Simplenote.
-
После этого ваш iPhone покажет вам предварительный просмотр заметки. Вы также можете добавить текст или эмодзи в предварительный просмотр заметки. Ударил Сохранить для подтверждения в правом верхнем углу предварительного просмотра.
Эта заметка будет скопирована в Simplenote на вашем iPhone. Одновременно он синхронизирует настольную версию приложения, если ваш рабочий стол подключен к Интернету.
Галерея изображений (3 изображения)
окно[‘gallery_2’] = новый Swiper (‘# swipper-2’, {direction: ‘horizontal’, spaceBetween: 20, slidesPerView: 1, centeredSlides: true, preventClicks: false, Observer: true, ObservationParents: true, loop: false, keyboard: {enabled : true}, // Если нам нужна разбивка на страницы: {el: ‘.swiper-pagination’,}, навигация: {nextEl: ‘.swiper-button-next’, prevEl: ‘.swiper-button-prev’,} ,}); var images = document.getElementsByClassName («галерея-2-изображения»); for (var i = 0; i
Вы также можете использовать веб-приложение Simplenote для своей работы, что означает, что вы можете получить доступ к этим заметкам независимо от того, какое устройство вы используете. Ваши заметки синхронизируются с облаком и становятся доступными везде, где вы входите в свою учетную запись.
Настроив эту автоматическую синхронизацию заметок, вы можете работать в Simplenote на рабочем столе и синхронизировать последнюю версию с приложением на своем iPhone. Конечно, вы сохраните оригинальную копию заметки в Apple Notes.
Ознакомьтесь с некоторыми менее известными советами и приемами Simplenote для лучшего ведения заметок.
Просмотр и перенос заметок Apple Notes в Windows
Это пустая трата времени — читать свои заметки Apple Notes, когда вы вводите их на компьютере с Windows, чтобы ссылаться на них позже. Как мы видели, есть много лучших способов получить доступ к тому, что вы сохранили в Apple Notes на рабочем столе Windows.
Синхронизация Apple Notes с Gmail — хороший вариант, если вы хотите просматривать свои заметки только на ПК с Windows. В противном случае вы можете использовать прогрессивное веб-приложение или веб-приложение Notes, чтобы редактировать заметки на большом экране.
Лучший долгосрочный вариант — использовать Simplenote и работать с импортированными заметками отдельно. Независимо от того, какой метод вы выберете, вы можете без проблем пользоваться приложением Apple Notes.
К сожалению, у встроенного в операционную систему iPhone, iPad и Mac приложения «Заметки» нет версии для Windows или хотя бы расширения для браузера. Однако получить доступ к хранимой в «Заметках» от Apple информации можно и с компьютера с Windows. Есть даже два способа этого добиться.
♥ ПО ТЕМЕ: Постучать по крышке iPhone – сделать скриншот: как привязать действия к касанию задней части корпуса iPhone.
Использование веб-приложения «Заметки» в веб-версии iCloud
Это самый простой способ просмотра, создания, редактирования и удаления ваших заметок из Apple «Заметки» на компьютере с Windows или Linux. Все, что вам нужно, это веб-браузер. Вот как можно работать с этими заметками:
1. Откройте сайт icloud.com в Chrome, Edge, Firefox или любом другом браузере на ваш выбор.
2. Войдите в систему, с помощью того же Apple ID, которым вы пользуетесь на своем iPhone.
3. Откройте веб-приложение «Заметки» или выберите соответствующий виджет.
4. В этом окне вы можете получить доступ ко всем своим данным приложения «Заметки». Вы можете создавать новые заметки, открывать заблокированные, редактировать существующие, перемещать или удалять их, восстанавливать недавно удаленные заметки, создавать и удалять папку заметок и делать почти все возможное с ними. Все изменения, внесенные вами в веб-версию iCloud «Заметки», также будут применены к вашим устройствам Apple, благодаря синхронизации.
Примечание. Используя описанные выше шаги, вы можете получить доступ только к тем заметкам, которые хранятся в iCloud. Если вы добавили свою учетную запись Gmail или другие сторонние учетные записи на свой iPhone и создавали в нем заметки, то воспользуйтесь следующим способом. А если вы создавали заметки в папке «На моем iPhone», то эти заметки хранятся локально и доступны только на этом конкретном устройстве. Чтобы получить к ним доступ на ПК с Windows, вам сначала нужно переместить их в iCloud. Как только они появятся там, вы сможете получить к ним доступ в браузере на ПК с Windows.
♥ ПО ТЕМЕ: Как позвонить на FaceTime с Windows или Android?
Используйте Gmail или Яндекс для доступа к заметкам iPhone
В дополнение к iCloud и локальным учетным записям «На моем iPhone» вы можете добавить сторонние местоположения, такие как, например, Google или Яндекс, в приложение «Заметки» от Apple. Для этого на вашем iPhone перейдите в Настройки → Заметки → Учетные записи → Учетные записи → Добавить учетную запись.
После добавления нужных вам учетных записей откройте приложение «Заметки» и коснитесь элемента < Папки вверху, чтобы просмотреть все возможные места, где вы можете создавать записи в приложении «Заметки» для iOS.
А вот как потом можно увидеть эти заметки на компьютере:
Gmail
Вы можете получить доступ на просмотр, но не на редактирование, ко всем имеющимся у вас заметкам в папке Gmail на странице mail.google.com → Notes на ПК с Windows. Конечно же, надо обязательно использовать ту же учетную запись Google, что и на вашем iPhone.
Яндекс
Точно так же и к заметкам, которые вы создаете в папке Яндекс внутри приложения «Заметки» на iPhone, можно получить доступ (но без возможности редактировать), открыв mail.yandex.ru на вашем ПК и перейдя в раздел «Notes».
Одним из основных недостатков тут является то, что использование Gmail или Яндекс или службы, отличной от Apple, не загрузит в них ваши существующие заметки из iCloud и не сделает соответственно их доступными в этих сервисах.
Еще один момент, который вы должны знать, это то, что можно перемещать заметки из Gmail или Яндекс в iCloud, но при этом не получится перемещать заметки из iCloud в Gmail, Yahoo или Outlook.
♥ ПО ТЕМЕ: Как включить / отключить автокоррекцию (Т9) на iPhone или iPad.
Доступ к заметкам Apple на компьютере с Windows
Это два самых простых способа получить доступ к заметкам, созданных в официальном приложении Apple «Заметки», на ПК с Windows.
Так что, если вы сохраняете свои заметки в iCloud, следуйте первому способу доступа к ним с помощью Интернета. А если вы сохраняете свои заметки в другом месте, используйте второй метод для доступа к ним внутри соответствующих служб.
Стоит упомянуть еще, что если вы регулярно пользуетесь одновременно и iPhone, и ПК с Windows, то можно обратить внимание на отличные кроссплатформенные альтернативы классическим «Заметкам»: Google Keep, Evernote, Microsoft OneNote или Simplenote.
Смотрите также:
- Как публиковать Live Photos (Живые фото) с iPhone в Инстаграм.
- Как управлять камерой iPhone (фото и видео) с часов Apple Watch: обзор всех возможностей.
- Для чего нужен сканер LIDAR (Лидар) в iPhone и iPad Pro и что это такое?
Для любого пользователя потеря каких-либо важных или персонифицированных данных всегда становится тяжким ударом. Принимая во внимание, что в настоящее время смартфоны и планшеты полностью заменили собой все иные средства фиксирования информации в виде заметок, напоминаний, списка дел и т. п., потеря данных, сохранённых подобным образом, может привести к невозможности их восстановления. Именно для предотвращения этого существует огромное количество различных облачных сервисов и иных инструментов, которые помогают пользователю синхронизировать все свои устройства между собой, и даже если на одном из них произойдёт какой-то сбой, то информацию всегда можно восстановить на другом устройстве. В настоящей статье речь пойдёт о менее популярной категории персональных данных, нежели, к примеру, аудио, видео или фото, о заметках, которые для многих всё ещё представляют определённую весомую значимость и активно используются в работе. Рассматриваемая тема призвана пояснить существующие способы синхронизации заметок между различными устройствами, в том числе между девайсами с разной операционной системой, и помочь в определении универсального варианта, который сможет удовлетворить современные технические требования и объёмы информации.
Правила синхронизации заметок с iPhone или Android с компьютером.
Синхронизация iOS – Android – Windows
Да, несмотря на то, что некоторые «хейтеры» продукции компании Apple утверждают, что ОС iOS изолирована от других операционных систем и «подружить» между собой, например, iPhone и Samsung попросту невозможно, существует множество возможностей провести синхронизацию между разнооперационными системами, о чём и пойдёт речь далее. В качестве демонстрации предположим два ситуативных примера.
Пример №1
Пользователю требуется перенести заметки со своего iPhone на компьютер и синхронизировать их обновление для поддержания постоянной актуальности используемой информации. Достаточно банальная ситуация и решается она также просто. Здесь на помощь придёт приложение «iCloud», которое позволит перенести/скопировать всё содержимое смартфона на компьютер или на другой «яблочный» девайс. А для выполнения поставленной цели потребуется сделать следующее:
Вариант №1
- на смартфоне откройте «Настройки» — «Учётные записи и пароли» — «iCloud» (или «Настройки» — «iCloud»);
- перед вами откроется список элементов, параметры и значения которых сохраняются в облачное хранилище;
- найдите в списке строку «Заметки» и переведите ползунок в режим «Включить»;
- скачайте и установите «iCloud» на компьютер или просто посетите сайт «iCloud.com»;
- откройте приложение и введите авторизационные данные (Apple ID и пароль) для подтверждения права на выполнения поставленных задач;
- перейдите в раздел «Заметки» и проведите с ними все необходимые манипуляции (редактирование, копирование, перенос), и все изменения будут автоматически применены и для iPhone, и для iPad.
Вариант №2
В том числе записи можно сохранить в виде текстового документа. Для этого потребуется нажать на кнопку «Экспорт», выбрать месторасположение сохраняемого файла и его расширение, ввести название и нажать на кнопку «Сохранить».
Также можно провести и обратную синхронизацию и импортировать заметки на смартфон или планшет. Соответственно, осуществляется это с помощью параметра «Импорт». Единственный минус вышеописанного варианта — это необходимость физического подключения между мобильным гаджетом и компьютером.
Пример №2
Пользователю необходимо перенести записи на устройство с операционной системой Android. Для реализации подобного замысла наиболее оптимальным вариантом будет воспользоваться сервисами «Gmail и Keep» и «OneNote» от компаний «Google» и «Microsoft» соответственно.
Вариант 1 – «Gmail и Keep»:
- по аналогии с сервисом «iCloud» откройте «Настройки» — «Учётные записи и пароли» и выберите раздел «Gmail»;
- в подразделе с выбором параметров синхронизации установите ползунок на положение включить в строке «Заметки» (Notes);
- возьмите устройства с операционной системой Android, скачайте и установите приложение «Google Keep»;
- по завершению установки откройте его и авторизуйтесь в аккаунте, который привязан и к смартфону или планшету от «Apple»;
- подтвердите синхронизацию и воспользуйтесь любым инструментом для редактирования имеющихся заметок.
Вариант 2 – «OneNote»:
- порядок действий с приложением от компании «Microsoft» мало, чем отличается от вышеприведённого. Всё что требуется сделать, это авторизоваться в приложении на операционной системе iOS, и на смартфоне под управлением ОС Android;
- и в настройках «OneNote» установить галочку в строке «Синхронизация всех файлов и изображений» в разделе «Параметры».
Заключение
Итак, как видно из всего вышеописанного, нет ничего сложного в объединении разнооперационных систем в некое подобие «локальной сети» для обмена самыми важными файлами и информацией, а также для обеспечения её сохранности. Какой из четырёх представленных вариантов выбрать, решать каждому, и во многом всё зависит от количественного наличия используемых сервисов «Google», «Apple» или «Microsoft».