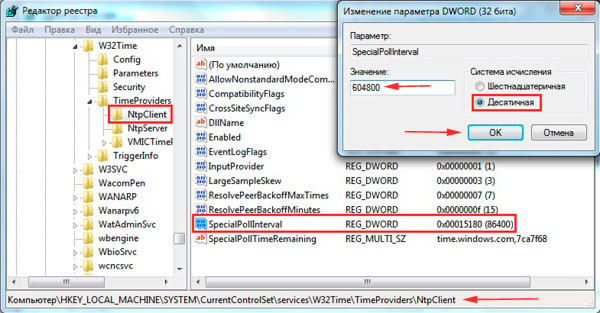Содержание
- Процедура синхронизации
- Способ 1: синхронизация времени при помощи сторонних программ
- Способ 2: синхронизация в окне «Дата и время»
- Способ 3: командная строка
- Вопросы и ответы
Не секрет, что даже электроника не может достичь абсолютной точности. Об этом свидетельствует хотя бы то, что через определенный период системные часы компьютера, которые отображаются в нижнем правом углу экрана, могут иметь расхождение с реальным временем. Для предотвращения подобной ситуации существует возможность синхронизации с интернет-сервером точного времени. Посмотрим, как это осуществляется на практике в Windows 7.
Процедура синхронизации
Главным условием, при котором можно осуществить синхронизацию часов, является наличие интернет-подключения на компьютере. Синхронизировать часы можно двумя способами: при помощи стандартных инструментов Windows и применив стороннее программное обеспечение.
Способ 1: синхронизация времени при помощи сторонних программ
Разберемся, как синхронизировать время через интернет при помощи сторонних программ. Прежде всего, требуется выбрать софт для установки. Одной из лучших программ в этом направлении считается SP TimeSync. Она позволяет синхронизировать время на ПК с любыми атомными часами, доступными в интернете через протокол времени NTP. Разберемся, как её установить и как в ней работать.
Скачать SP TimeSync
- После запуска установочного файла, который расположен в скачанном архиве, открывается приветственное окно инсталлятора. Щелкните «Next».
- В следующем окне требуется определить, в какое место на компьютере будет инсталлировано приложение. По умолчанию это папка программ на диске C. Без существенной необходимости не рекомендуется изменять данный параметр, так что просто щелкайте «Next».
- В новом окне сообщается о том, что SP TimeSync будет установлен на ваш компьютер. Жмите «Next» для запуска инсталляции.
- Запускается процесс инсталляции SP TimeSync на ПК.
- Далее открывается окно, в котором говорится об окончании установки. Для его закрытия щелкните «Close».
- Для запуска приложения щелкните по кнопке «Пуск» в нижнем левом углу экрана. Далее перейдите по наименованию «Все программы».
- В открывшемся перечне установленного софта ищите папку SP TimeSync. Чтобы перейти к дальнейшим действиям, щелкните по ней.
- Отобразится иконка SP TimeSync. Кликните по указанному значку.
- Данное действие инициирует запуск окошка приложения SP TimeSync во вкладке «Время». Пока что в окошке отображается только локальное время. Чтобы отобразилось серверное, время щелкните по кнопке «Получить время».
- Как видим, теперь одновременно в окошке SP TimeSync отображается и локальное, и серверное время. Также отображаются такие показатели, как разница, задержка, старт, версия NTP, точность, актуальность и источник (в виде IP-адреса). Для того, чтобы синхронизировать компьютерные часы, нажмите «Задать время».
- После данного действия локальное время ПК приведено в соответствии с серверным, то есть, синхронизировано с ним. Все остальные показатели сброшены. Чтобы снова сравнить локальное время с серверным, опять нажмите «Получить время».
- Как видим, на этот раз разница совсем маленькая (0,015 сек). Это обусловлено тем, что синхронизация проводилась совсем недавно. Но, конечно, не очень удобно каждый раз синхронизировать время на компьютере вручную. Чтобы настроить этот процесс автоматически, перейдите во вкладку «NTP-клиент».
- В поле «Получать каждые» можно указать промежуток времени в числах, через который часы будут автоматически синхронизированы. Рядом в раскрывающемся списке существует возможность выбрать единицу измерения:
- Секунды;
- Минуты;
- Часы;
- Сутки.
К примеру, зададим интервал в 90 секунд.
В поле «NTP сервер» при желании можно указать адрес любого другого сервера синхронизации, если тот, который установлен по умолчанию (pool.ntp.org) вам по каким-то причинам не подходит. В поле «Локальный порт» лучше не вносить изменения. По умолчанию там установлено число «0». Это означает, что программа подключается к любому свободному порту. Это наиболее оптимальный вариант. Но, конечно, если вы по определенным причинам желаете назначить для SP TimeSync определенный номер порта, то можете это сделать, вписав его в данное поле.
- Кроме того, в этой же вкладке расположены настройки управления точностью, которые доступны в версии Pro:
- Время попытки;
- Число успешных попыток;
- Предельное число попыток.
Но, так как мы описываем бесплатную версию SP TimeSync, то останавливаться на этих возможностях не будем. А для дальнейшей настройки программы переместимся во вкладку «Параметры».
- Тут, прежде всего, нас интересует пункт «Запускать при старте Windows». Если вы желаете, чтобы SP TimeSync автоматически запускался при старте компьютера, а не делать это каждый раз вручную, то около указанного пункта поставьте галочку. Кроме того, можно установить галочки напротив пунктов «Сворачивать иконку в трее» и «Запускать со свернутым окном». Установив данные настройки, вы даже не будет замечать, что программа SP TimeSync работает, так как все действия по синхронизации времени через установленный интервал она будет проводить в фоновом режиме. Окно нужно будет вызвать только в том случае, если вы решите произвести корректировку ранее выставленных настроек.
Кроме этого, для пользователей версии Pro доступна возможность использования протокола IPv6. Для этого нужно просто установить галочку около соответствующего пункта.
В поле «Язык» при желании можно выбрать из списка один из 24 доступных языков. По умолчанию установлен язык системы, то есть, в нашем случае русский. Но доступны английский, белорусский, украинский, немецкий, испанский, французский и многие другие языки.
Таким образом, мы настроили программу SP TimeSync. Теперь каждые 90 секунд будет происходить автоматическое обновление времени Windows 7 в соответствии с серверным временем, причем все это выполняется в фоновом режиме.
Способ 2: синхронизация в окне «Дата и время»
Для того, чтобы синхронизировать время, использовав встроенные возможности Windows, требуется выполнить следующий алгоритм действий.
- Кликните по системным часам, расположенным в нижнем углу экрана. В открывшемся окне переместитесь по надписи «Изменение настроек даты и времени».
- После запуска окна перейдите в раздел «Время по Интернету».
- Если в данном окне указано, что компьютер не настроен на автоматическую синхронизацию, то в этом случае щелкните по надписи «Изменить параметры…».
- Запускается окно настройки. Установите галочку около пункта «Синхронизировать с сервером времени в интернете».
- После выполнения данного действия поле «Сервер», которое до этого было неактивным, становится активным. Кликните по нему, если желаете выбрать сервер отличный от того, который установлен по умолчанию (time.windows.com), хотя это не обязательно. Выберите подходящий вариант.
- После этого можно провести немедленную синхронизацию с сервером, нажав «Обновить сейчас».
- После выполнения всех настроек жмите «OK».
- В окне «Дата и время» тоже жмите «OK».
- Теперь ваше время на компьютере будет синхронизироваться со временем выбранного сервера с периодичностью раз в неделю. Но, если вы захотите установить другой период автоматической синхронизации, то это будет не так просто сделать, как в предыдущем способе с использованием стороннего софта. Дело в том, что в пользовательском интерфейсе Windows 7 просто не предусмотрено изменение данной настройки. Поэтому придется вносить корректировки в системный реестр.
Это очень ответственное дело. Поэтому, прежде чем переходить к процедуре, хорошо подумайте, так ли вам необходимо изменять интервал автоматической синхронизации, и готовы ли вы справиться с данной задачей. Хотя необычайно сложного тут ничего нет. Просто следует подходить к делу ответственно, во избежание фатальных последствий.
Если вы все-таки приняли решение вносить изменения, то вызовите окно «Выполнить», набрав комбинацию Win+R. В поле данного окошка впишите команду:
RegeditЩелкните «OK».
- Открывается окно редактора системного реестра Windows 7. В левой его части расположены разделы реестра, представленные в виде размещенных в древовидной форме каталогов. Перейдите в раздел «HKEY_LOCAL_MACHINE», дважды кликнув по его наименованию левой кнопкой мыши.
- Далее таким же образом перейдите последовательно в подразделы «SYSTEM», «CurrentControlSet» и «Services».
- Открывается очень большой перечень подразделов. Ищите в нем наименование «W32Time». Кликните по нему. Далее перейдите в подразделы «TimeProviders» и «NtpClient».
- В правой части редактора реестра представлены параметры подраздела «NtpClient». Кликните дважды по параметру «SpecialPollInterval».
- Запускается окно изменения параметра «SpecialPollInterval».
- По умолчанию значения в нем заданы в шестнадцатеричной системе исчисления. С данной системой хорошо работать компьютеру, но для обычного пользователя она непонятна. Поэтому в блоке «Система исчисления» переводите переключатель в положение «Десятичная». После этого в поле «Значение» отобразится число 604800 в десятичной системе измерения. Это число отображает количество секунд, через которые производится синхронизация часов ПК с сервером. Нетрудно подсчитать, что 604800 секунд равно 7 дням или 1 неделе.
- В поле «Значение» окна изменения параметра «SpecialPollInterval» вписываем время в секундах, через которое мы желаем синхронизировать часы компьютера с сервером. Конечно, желательно, чтобы данный интервал был меньше, чем тот, который установлен по умолчанию, а не больше. Но это уже каждый пользователь решает для себя сам. Мы же в качестве примера установим значение 86400. Таким образом, процедура синхронизации будет выполняться 1 раз в сутки. Жмем «OK».
- Теперь можно закрывать окно редактора реестра. Щелкните по стандартному значку закрытия в верхнем правом углу окна.
Таким образом, мы настроили автоматическую синхронизацию локальных часов ПК со временем сервера с периодичностью 1 раз в день.
Способ 3: командная строка
Следующий способ для запуска синхронизации времени подразумевает использование командной строки. Основное условие состоит в том, чтобы перед началом процедуры вы вошли в систему под учетным именем с правами администратора.
- Но даже использование учетного имени с административными возможностями не позволит запустить командную строку обычным способом с помощью введения выражения «cmd» в окне «Выполнить». Для запуска командной строки от лица администратора, жмите «Пуск». В списке выберите «Все программы».
- Запускается перечень приложений. Кликните по папке «Стандартные». В ней будет располагаться объект «Командная строка». Щелкните правой кнопкой мыши по указанному наименованию. В контекстном списке остановите выбор на позиции «Запуск от имени администратора».
- Происходит открытие окна командной строки.
- В строку после названия учетной записи следует вставить следующее выражение:
w32tm /config /syncfromflags:manual /manualpeerlist:time.windows.comВ данном выражении значение «time.windows.com» означает адрес сервера, с которым будет выполнена синхронизация. Если вы хотите, то можете заменить его на любой другой, например, «time.nist.gov» или «timeserver.ru».
Конечно, вбивать вручную в командную строку данное выражение не слишком удобно. Его можно скопировать и вставить. Но дело в том, что командная строка не поддерживает стандартные способы вставки: через Ctrl+V или контекстное меню. Поэтому многие пользователи думают, что вставка в данном режиме вообще не работает, но это не так.
Скопируйте с сайта вышеуказанное выражение любым стандартным способом (Ctrl+C или через контекстное меню). Перейдите в окно командной строки и щелкните по её логотипу в левом углу. В открывшемся списке последовательно перейдите по пунктам «Изменить» и «Вставить».
- После того, как выражение вставлено в командную строку, жмите Enter.
- Вслед за этим должно появиться сообщение, что команда успешно выполнена. Закройте окно, щелкнув на стандартный значок закрытия.
- Если теперь перейти во вкладку «Время по интернету» в окне «Дата и время», как мы это уже делали во втором способе решения задачи, то увидим информацию, что компьютер настроен на автосинхронизацию часов.
Синхронизировать время в Windows 7 можно, как применяя стороннее программное обеспечение, так и использовав внутренние возможности операционной системы. Причем, сделать это можно различными способами. Каждый пользователь просто должен выбрать более подходящий лично для себя вариант. Хотя объективно использование стороннего ПО более удобно, чем применение встроенных инструментов ОС, но нужно учесть, что установка сторонних программ создает дополнительную нагрузку на систему (пусть и небольшую), а также может являться источником уязвимостей для действий злоумышленников.
Еще статьи по данной теме:
Помогла ли Вам статья?
Синхронизация времени через Интернет
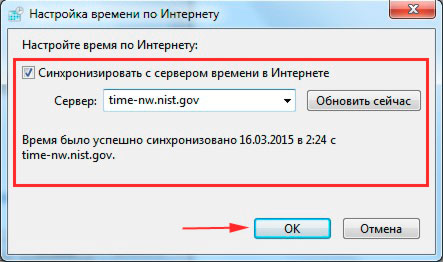
Необходимость синхронизации
Есть сферы деятельности, в которых не обойтись без синхронизации времени. Точность времени особенно важна, например, для торговли на бирже, где утраченные доли секунды могут привести к серьёзным финансовым убыткам. Важно синхронизировать время в телекоммуникационных сетях, в автоматизированных системах учета, системах управления аэропортами, метро, железнодорожным транспортом. В принципе, любая масштабная электронная автоматизированная система, к которой подключено много устройств, нуждается в высокой точности временных показателей для бесперебойной и безошибочной работы.
Как осуществляется
Синхронизация временных показателей через интернет осуществляется по особому сетевому протоколу NTP. Протокол включает набор директив и алгоритмов, позволяющих настроить часы с погрешностью в доли секунды. Технология трансляции временных показателей имеет многоступенчатую структуру, в которой каждый последующий уровень устройств сверяется с предыдущим. Первичный сигнал со спутника подаётся для синхронизации данных на сервер точного времени, который уже передаёт информацию клиентским устройствам через сеть. Примером такого сервера является разработка от «КОМСЕТ-сервис» – «ССВ-1Г».
Если вы хотите синхронизировать часы своего компьютера с сервером времени, нужно выполнить ряд простых шагов:
- Кликните по иконке с часами на нижней панели экрана.
- Откройте вкладку «Время Интернета» или «Время по Интернету». В ОС Windows 7 и выше нужно сначала нажать баннер «Изменить параметры».
- В появившемся окне выберите сервер, с которым хотите синхронизироваться, или введите адрес искомого сервера вручную. Нажмите «Обновить сейчас».
- Чтобы ОС компьютера регулярно сверяла показатели часов, установите галочку в опцию «Синхронизировать с сервером времени в Интернете».
Настроить через интернет наручные или какие-то другие часы по NTP серверу можно с помощью различных открытых сервисов точного времени, например, time.is, skolko.in, direct-time.ru.
Часы Windows, расположены в правом нижнем углу экрана на панели задач рядом с кнопкой «свернуть все окна», языковой панелью, другими элементами и открываются по нажатию на них левой кнопки. Чтобы системные часы показывали точно, необходимо синхронизировать время на компьютере с интернетом в Windows 7, 8.
Синхронизация происходит с интернет-сервером и время вашего ПК автоматически обновляется. По умолчанию обновление происходит каждые 7 дней с наличием подключенного интернета. В статье рассмотрим, как включить синхронизацию, как ускорить обновление времени с сервером, и какую программу можно использовать.
Как включить, настроить синхронизацию времени на Windows 7, 8
Примечание: по умолчанию синхронизация времени через интернет включена в Windows.
Для начала Вам потребуется открыть панель управления Виндовс и выбрать в области просмотра мелкие или крупные значки. Далее в списке нажмите «дата и время».
В результате откроются опции даты и времени. Еще их можно вызвать, нажав левой кнопкой в область отображения даты и времени, и выбрать соответствующую ссылку (показана на скриншоте).
В окошке перейдите в раздел «время по интернету», здесь представлена информация о текущей синхронизации с наименованием сервера (если она включена). По умолчанию синхронизация по интернету производится с сервером от Microsoft, который называется time.windows.com. Для изменения настроек кликните «изменить параметры» и «да» (если включен контроль учетных записей).
В параметрах времени по интернету должна быть отмечена флажком опция «синхронизировать с сервером времени». Выберите один из предустановленных серверов или задайте свой (со списком серверов можно ознакомиться здесь http://support.microsoft.com/ru-ru/kb/262680). Далее нажмите «обновить сейчас», чтобы синхронизировать время на компьютере с интернетом. В случае успешной синхронизации, Вы увидите уведомление в этом же окне.
Для синхронизации времени через интернет Вы можете использовать различные утилиты такие как:
- Atomic Clock Sync
- NetTime
- SP TimeSync
- Другие
Через программы настраиваются все аспекты синхронизации, уменьшается интервал запроса на обновление. Стандартными методами так же можно синхронизировать время на компьютере с интернетом ускоренно и чаще, читаем дальше, как это сделать.
Как уменьшить интервал обновления времени с интернета
Бывает ситуация, что время постоянно сбивается из-за проблем с системными часами, даже если у Вас включена синхронизация времени на компьютере. Решением проблемы является правка NTP клиента для ускорения периода обновления. В зависимости от версии ОС Вам потребуется:
- Открыть реестр в Windows 7
- Запустить редактор реестра на Windows 8
В реестре перейдите до раздела NtpClient (полный путь показан на картинке ниже). В правой стороне редактора дважды щелкните по параметру SpecialPollInterval. Далее в области системы счисления выберите «десятичная», и в поле значения будет число 604800, которое представляет собой 7 суток в секундах.
Например, если вы хотите синхронизировать время на компьютере с интернетом каждый день, тогда введите значение 86400, которое рассчитывалось по формуле 60 секунд * 60 минут * 24 часа * 1 день. Задайте свое количество секунд и нажмите OK.
Примечание: не ставьте значение меньше 14400 секунд (4 часа), иначе IP-адрес вашего компьютера может получить запрет от сервера времени.
Вы также можете ускорить синхронизацию вручную, но добраться до кнопки «обновить сейчас» составляет много шагов. В данном случае можно воспользоваться cmd. Для этого надо вызвать командную строку в Виндовс 7, 8 от имени администратора, а затем ввести команду ниже и нажать клавишу ввода.
w32tm /resync
Примечание: команда заработает, если синхронизация времени через интернет включена.
Чтобы еще ускорить процесс создайте bat файл и скопируйте в него команду синхронизации. Далее вынесите файл на рабочий стол или закрепите на панели задач и запускайте от имени администратора.
Предотвращение проблем во время синхронизации
Установить точное время через синхронизацию с интернетом не всегда удается. Вы можете столкнуться со следующими проблемами и путями их решения:
- Убедитесь, что часовой пояс, дата и время вручную правильно установлены на Вашем компьютере, иначе у Вас будет постоянно сбиваться время, пытаясь синхронизировать часы компьютера с сервером времени в интернете.
- Windows получает начальное время от BIOS, поэтому убедитесь, чтобы время и дата были правильно настроены в CMOS BIOS.
- Проверьте батарею CMOS на материнской плате. Если она слабая, тогда Ваши часы могут идти медленнее, теряя или сбрасывая время. Если это так, то вам просто необходимо заменить батарейку CMOS.
- Если ваш компьютер не будет держать точное время даже после включения синхронизации и изменения временных серверов, читайте выше про изменение интервала обновления.
Как видите, синхронизировать время на компьютере с интернетом в Windows 7, 8 для точного отображения не сложно. Все можно сделать стандартными шагами Виндовс. Программы лишь уменьшат затраты Вашего времени, например, сократят время синхронизации в два клика.
Вы можете пропустить чтение записи и оставить комментарий. Размещение ссылок запрещено.
I included a lot of background (well, a lot compared to the specifics of answering the direct questions themselves), but hopefully it serves as useful for reference in numerous others users’ questions about time or clock synchronization.
I’m booting quite a few different OSes … I’ve read that this can sometime cause the time to go off so I want to ensure that at least my Windows [system installations] are synced to a time server.
UTC and Unix (-like) systems
The issue that this is in reference to is that Linux (and UNIX) systems use and store time in UTC timezone. This is done for several reasons, but the mains ones are that it means the system’s time does not change and is not interrupted during daylight savings time changes. Apropos since in Canada/US/Mexico(?) the time changed last night/early this morning. The other is that across a network of systems that spans timezones, using a single timezone makes it easier to compare log files and data stamps as all logs are kept in a single timezone.
Daylight Savings
The last is that it helps to prevent time-sensitive events from being messed up. The RISKS Digest archives are filled with accounts of system failures that may occur the first time after the system is deployed and the daylight savings time change happens. This particular mistake continues to happen on large and small systems so routinely that I do not believe that there has been a single daylight savings instance where there wasn’t at least one reported incident of faults / failures, and given that the RISKS Digest has been run since 1985 and happens twice a year where observed, that is too many systems failing. < /rant off>
Real Time Clock
So because these systems use UTC be default, that is what they store in the system’s non-volatile RAM portion of the Real-Time-Clock (RTC). The system displays the time in your configured local timezone for convenience.
Most Linux distributions (and some but not all *BSD) may prompt, or allow to be configured for storing the system’s time in the local time(zone). Allowing the RTC time be compatible with other operating systems in a dual/multi- boot environment. The Clock mini-HOWTO (Section 2) describes the principles of this, though check your distribution’s documentation for up-to-date instructions on how to specify or select.
Whereas, because of the singular and isolated design of retained for backwards compatibility from historic Microsoft Windows, and its predecessor MS-DOS, personal computers, Microsoft Windows systems uses and stores the time in the local timezone.
What’s the best way to ensure that the time gets synced to a time server and STAYS synced? So maybe having it synced every x minutes? How exactly can I achieve that?
Protocols
There are several time and data protocols that evolved over the Internet’s lifetime. Daytime Protocol (RFC 867, tcp or udp port 13) is legacy at this point, and rarely seen in the wild. The same can be said for Time protocol (RFC 868, tcp or udp port 37).
For high end time / clock synchronization there is a less common protocol Precision Time Protocol (PTP) designed for sub-microsecond (1µs is 1-6 second) range.
Network Time Protocol
The vast majority of networked computers do clock synchronization by using the Network Time Protocol (NTP), protocol. NTP uses UDP port 123. It is able to typically achieve tens of millisecond (1ms = 10-3 seconds) level accuracy from the public Internet, and a few milliseconds on a LAN (Src: Wikipedia), making it more than adequate for most users and applications.
Non-networked, or isolated network computers may use NTP internally by using an internal master (low stratum) server that is synchronized using the time from a GPS signal (time is utilized in the calculations to determine a GPS location). Companies or networks where time based control, or synchronization is critical may use both public NTP and GPS for resilience.
There is a simplified form of NTP, referred to as Simple Network Time Protocol (SNTP), which reduces the complexity of the implementation for a reduction in accuracy / stability in time keeping. It is sufficient for the majority of home or laptop computers where approximately less than a second accuracy suffices, and time jumps (discontinuities) don’t have serious impact.
The NTP daemon / process avoids time discontinuities by skewing (slowing down or speeding up) the system’s clock until it is correct, this can be important for systems that runs processes on a schedule, so events don’t repeat, and are not missed.
How often should the time server run / query?
NTP is designed to be a constantly run background process (or daemon) that manages it own frequency of time queries. Since they are a simple UDP packet to several «upstream» timeservers, with a equivalently simple reply packet, the amount of network traffic generated is trivial by contemporary standards, other than for minimizing charges on a mobile (telecom) network.
SNTP or the simplified NTP client, ntpdate may query a single timeserver are regular intervals (say once an hour) to minimize their network traffic or data costs.
If the NTP / SNTP client needs specifying, then for a typical home or small office users, where less than one second is adequate accuracy; once a day a reasonable minimum, and once every 6 hours a reasonable upper limit if using a fixed number of synchronizations.
NTP servers
I strongly advocate you use either your ISP’s NTP server(s) if they provide any, and if not, or to supplement them, use the appropriate DNS alias for your country or continent for the public NTP pool.
Because it has been not correct itself, or at least circa 2010-2013, I recommend not using time.windows.com.
For a NTP daemon / background process 3 to 4 servers is suggested, while SNTP may only be able to specify 1 or 2 time servers.
Given the availability of pool.ntp.org there is no good reason for an individual to a medium sized business to be connecting to the reference / national (Stratum 2) NTP servers themselves unless you are providing a public NTP servers in return.
I included a lot of background (well, a lot compared to the specifics of answering the direct questions themselves), but hopefully it serves as useful for reference in numerous others users’ questions about time or clock synchronization.
I’m booting quite a few different OSes … I’ve read that this can sometime cause the time to go off so I want to ensure that at least my Windows [system installations] are synced to a time server.
UTC and Unix (-like) systems
The issue that this is in reference to is that Linux (and UNIX) systems use and store time in UTC timezone. This is done for several reasons, but the mains ones are that it means the system’s time does not change and is not interrupted during daylight savings time changes. Apropos since in Canada/US/Mexico(?) the time changed last night/early this morning. The other is that across a network of systems that spans timezones, using a single timezone makes it easier to compare log files and data stamps as all logs are kept in a single timezone.
Daylight Savings
The last is that it helps to prevent time-sensitive events from being messed up. The RISKS Digest archives are filled with accounts of system failures that may occur the first time after the system is deployed and the daylight savings time change happens. This particular mistake continues to happen on large and small systems so routinely that I do not believe that there has been a single daylight savings instance where there wasn’t at least one reported incident of faults / failures, and given that the RISKS Digest has been run since 1985 and happens twice a year where observed, that is too many systems failing. < /rant off>
Real Time Clock
So because these systems use UTC be default, that is what they store in the system’s non-volatile RAM portion of the Real-Time-Clock (RTC). The system displays the time in your configured local timezone for convenience.
Most Linux distributions (and some but not all *BSD) may prompt, or allow to be configured for storing the system’s time in the local time(zone). Allowing the RTC time be compatible with other operating systems in a dual/multi- boot environment. The Clock mini-HOWTO (Section 2) describes the principles of this, though check your distribution’s documentation for up-to-date instructions on how to specify or select.
Whereas, because of the singular and isolated design of retained for backwards compatibility from historic Microsoft Windows, and its predecessor MS-DOS, personal computers, Microsoft Windows systems uses and stores the time in the local timezone.
What’s the best way to ensure that the time gets synced to a time server and STAYS synced? So maybe having it synced every x minutes? How exactly can I achieve that?
Protocols
There are several time and data protocols that evolved over the Internet’s lifetime. Daytime Protocol (RFC 867, tcp or udp port 13) is legacy at this point, and rarely seen in the wild. The same can be said for Time protocol (RFC 868, tcp or udp port 37).
For high end time / clock synchronization there is a less common protocol Precision Time Protocol (PTP) designed for sub-microsecond (1µs is 1-6 second) range.
Network Time Protocol
The vast majority of networked computers do clock synchronization by using the Network Time Protocol (NTP), protocol. NTP uses UDP port 123. It is able to typically achieve tens of millisecond (1ms = 10-3 seconds) level accuracy from the public Internet, and a few milliseconds on a LAN (Src: Wikipedia), making it more than adequate for most users and applications.
Non-networked, or isolated network computers may use NTP internally by using an internal master (low stratum) server that is synchronized using the time from a GPS signal (time is utilized in the calculations to determine a GPS location). Companies or networks where time based control, or synchronization is critical may use both public NTP and GPS for resilience.
There is a simplified form of NTP, referred to as Simple Network Time Protocol (SNTP), which reduces the complexity of the implementation for a reduction in accuracy / stability in time keeping. It is sufficient for the majority of home or laptop computers where approximately less than a second accuracy suffices, and time jumps (discontinuities) don’t have serious impact.
The NTP daemon / process avoids time discontinuities by skewing (slowing down or speeding up) the system’s clock until it is correct, this can be important for systems that runs processes on a schedule, so events don’t repeat, and are not missed.
How often should the time server run / query?
NTP is designed to be a constantly run background process (or daemon) that manages it own frequency of time queries. Since they are a simple UDP packet to several «upstream» timeservers, with a equivalently simple reply packet, the amount of network traffic generated is trivial by contemporary standards, other than for minimizing charges on a mobile (telecom) network.
SNTP or the simplified NTP client, ntpdate may query a single timeserver are regular intervals (say once an hour) to minimize their network traffic or data costs.
If the NTP / SNTP client needs specifying, then for a typical home or small office users, where less than one second is adequate accuracy; once a day a reasonable minimum, and once every 6 hours a reasonable upper limit if using a fixed number of synchronizations.
NTP servers
I strongly advocate you use either your ISP’s NTP server(s) if they provide any, and if not, or to supplement them, use the appropriate DNS alias for your country or continent for the public NTP pool.
Because it has been not correct itself, or at least circa 2010-2013, I recommend not using time.windows.com.
For a NTP daemon / background process 3 to 4 servers is suggested, while SNTP may only be able to specify 1 or 2 time servers.
Given the availability of pool.ntp.org there is no good reason for an individual to a medium sized business to be connecting to the reference / national (Stratum 2) NTP servers themselves unless you are providing a public NTP servers in return.
Синхронизация времени – достаточно важная вещь. Без точного времени не работают сервисы обновлений, не функционируют некоторые сайты, мессенджеры и другие приложения. Настроить синхронизацию несложно, но требуется четкое соблюдение инструкции.
Принцип синхронизации времени
Синхронизация времени осуществляется при подключении компьютера к серверу, на котором указано точное время. Чаще всего, период обновления – 7 дней. Есть способы, с помощью которых можно укоротить промежуток синхронизацию и настроить другой сервер, не стандартный. Один из таких способов – настройка автоматического обновления.
Настройки автоматической синхронизации
В системе Windows 7, 8, 10 есть встроенные часы, которые расположены в правом нижнем углу экрана, на панели уведомлений. Эти часы уже настроены на автоматическое обновление времени, а сервером является “time.windows.com”. Бывают случаи, когда время, все же, не синхронизируется. Если пользователь столкнулся с такой проблемой, перейдем к ее решению.
Стандартные настройки
Для начала стоит воспользоваться стандартным функционалом:
- Перейти по пути “Пуск” – “Панель Управления”, в правом углу открывшегося окна найти пункт “Просмотр”, изменить значение на “Мелкие значки”, затем найти пункт “Дата и время”.
- Откроются настройки времени. Их также можно вызвать по клику левой кнопкой мыши на календаре в строке уведомлений. В открывшемся подменю нужно выбрать “Изменение настроек даты и времени…”.
- Далее, в открывшемся окне, перейти на вкладку “Время по Интернету”. На ней будет предоставлены сведения о существующем способе синхронизации и названии сервера (если она включена). Для изменения конфигурации нажать на “Изменить параметры…”.
- Список серверов времени для синхронизации будет описан далее. Выбрать один из них, либо один из предоставленных по стандарту, кликнуть по кнопке “Обновить сейчас” и убедиться в том, что галочка напротив пункта “Синхронизировать с сервером времени в Интернете” активна. Нажать “ОК”.
Это позволит устанавливать время и дату на компьютере автоматически.
Командная строка
Следующий способ не помогает настроить синхронизацию, это просто команда, которая помогает провести операцию синхронизации вручную с целью ее ускорения:
- Нажать комбинацию клавиш “WIN+R”, в поле открывшегося окна ввести “cmd” (возможно потребуются права администратора).
- Откроется командная строка. Ввести команду “w32tm /resync”.
Команда сработает, если включено автообновление времени.
SP TimeSync
Также можно воспользоваться сторонними приложениями:
- После того как программа была загружена и установлена, важно настроить ее на автозапуск при старте системы. Не обязательно в развернутом состоянии. Нужно отметить соответствующие пункты галочками.
- Перейти к вкладке “NTP клиент”, в пункте меню “Получать каждые…” указать интервал обновления.
- Вернуться к вкладке “Время”, нажать на кнопку “Получить время”, затем “Задать время”. После этого системное значение будет изменено на значение из программы.
Важно: программу нужно не закрывать, а сворачивать в трей, иначе обновления не произойдет.
Изменение времени обновления
Процедура связана с редактированием записей реестра с помощью стандартных возможностей системы:
- На клавиатуре одновременно нажать “WIN+R”, ввести в поле “regedit”.
- Перейти по следующему пути: HKEY_LOCAL_MACHINESYSTEMControlSet001servicesW32TimeTimeProvidersNtpClient.
- Выбрать пункт “SpecialPollInterval”, кликнуть по нему дважды, переключиться на десятичную систему исчисления.
- Определиться с интервалом, перевести его в секунды, внести значение в поле, нажать “ОК”.
Популярные серверы
NTP-Servers
Самый распространенный сервер точного времени среди всех, имеет несколько адресов для синхронизации. Чтобы найти адреса, нужно в правой части сайта NTP-Servers кликнуть по кнопке “Серверы”.
NTP Pool Project
После перехода на сайт NTP Pool Project выбрать сервер в правой части экрана, соответствующий региону.
Скопировать один из адресов и настроить время на ПК.
Time in UA
Сервер Time in UA специально для украинской аудитории. Все что нужно – перейти на сайт и выбрать один из адресов.
Проблемы с синхронизацией
Если время на компьютере не синхронизируется, следует:
- Убедиться в том, что на ПК установлен правильный часовой пояс.
- Установить корректное время в настройках CMOS BIOS.
- Убедиться в том, что батарейка, питающая память BIOS все еще не разрядилась.
Если данные пункты соблюдены – время на ПК всегда будет точным.