
В этой инструкции — подробно о том, что может являться причиной появления проблемы и как исправить ошибку CRITICAL PROCESS DIED в Windows 10 (также ошибка может отображаться как CRITICAL_PROCESS_DIED на синем экране в версиях Windows 10 до 1703).
Причины ошибки
В большинстве случаев причиной ошибки CRITICAL PROCESS DIED бывают драйверы устройств — в случаях, когда Windows 10 использует драйверы из Центра обновлений, а требуются оригинальные драйверы производителя, а также другие неправильно работающие драйверы.
Случаются и другие варианты — например, с синим экраном CRITICAL_PROCESS_DIED можно столкнуться после работы программ для очистки от ненужных файлов и реестра Windows, при наличии вредоносных программ на компьютере и в случае повреждения системных файлов ОС.
Как исправить ошибку CRITICAL_PROCESS_DIED
В случае, если вы получаете сообщение об ошибке сразу при включении компьютера или входе в Windows 10, для начала зайдите в безопасный режим. Сделать это можно различными способами, в том числе, когда система не загружается, подробно об этом в инструкции Безопасный режим Windows 10. Также использование чистой загрузки Windows 10 может временно помочь избавиться от ошибки CRITICAL PROCESS DIED и выполнить действия для полного ее устранения.
Способы исправления, если удается войти в Windows 10 в обычном или безопасном режиме
В первую очередь рассмотрим способы, которые могут помочь в ситуации, когда вход в Windows возможен. Начать рекомендую с просмотра сохраненных дампов памяти, которые создаются системой автоматически при критических сбоях (к сожалению, не всегда, иногда автоматическое создание дампов памяти отключено. См. Как включить создание дампов памяти при сбоях).
Для анализа удобно использовать бесплатную программу BlueScreenView, доступную для загрузки на странице разработчика https://www.nirsoft.net/utils/blue_screen_view.html (ссылки на загрузки находятся внизу страницы).
В очень упрощенном варианте для начинающих пользователей анализ может выглядеть следующим образом:
- Запустите программу BlueScreenView
- Просмотрите файлы .sys (обычно нужны именно они, хотя в списке часть могут присутствовать hal.dll и ntoskrnl.exe), которые отобразятся в верхней части таблицы в нижней панели программы с не пустым вторым столбцом «Address In Stack».
- Используя поиск в Интернете, выясните, что это за файл .sys и какой драйвер он представляет.
Примечание: также можно попробовать использовать бесплатную программу WhoCrashed, которая может сообщить точное наименование драйвера, вызвавшего ошибку.
Если шаги 1-3 удались, то далее останется лишь решить проблему с идентифицированным драйвером, обычно это один из следующих вариантов:
- Загрузить файл драйвера с официального сайта производителя ноутбука или материнской платы (для ПК) и установить его.
- Откатить драйвер, если он недавно обновлялся (в диспетчере устройств правый клик по устройству — «Свойства» — вкладка «Драйвер» — кнопка «Откатить»).
- Отключить устройство в диспетчере устройств, если оно не является критичным для работы.
Дополнительные методы исправления, которые могут помочь в данном сценарии:
- Ручная установка всех официальных драйверов (важно: некоторые пользователи ошибочно считают, что если диспетчер устройств сообщает, что драйвер не нуждается в обновлении и «устройство работает нормально», то все в порядке. Это часто не так. Официальные драйверы берем с сайта производителя вашего оборудования: например, аудио драйверы Realtek скачиваем не с Realtek, а сайта производителя материнской платы для вашей модели или с сайта производителя ноутбука, если у вас ноутбук).
- Использование точек восстановления, если они есть в наличии и если недавно ошибка не давала о себе знать. См. точки восстановления Windows 10.
- Проверка компьютера на наличие вредоносных программ (даже если у вас есть хороший антивирус), например, с помощью AdwCleaner или других средств удаления вредоносных программ.
- Выполните проверку целостности системных файлов Windows 10.
Как исправить ошибку CRITICAL PROCESS DIED, если Windows 10 не запускается
Более сложный вариант — когда синий экран с ошибкой появляется еще до входа в Windows 10 без возможности запустить особые варианты загрузки и безопасный режим (если такая возможность есть, то можно использовать предыдущие методы решения в безопасном режиме).
Примечание: если после нескольких неудачных загрузок у вас открывается меню среды восстановления, то создавать загрузочную флешку или диск, как описано далее, не нужно. Вы можете использовать средства восстановления из этого меню, в том числе — сброс системы в разделе «Дополнительные параметры».
Здесь потребуется создать загрузочную флешку с Windows 10 (или диск восстановления) на другом компьютере (разрядность системы на накопителе должна совпадать с разрядность установленной системы на проблемном компьютере) и загрузиться с нее, например, используя Boot Menu. Далее порядок действий будет следующим (пример для загрузки с установочной флешки):
- На первом экране программы установки нажмите «Далее», а на втором, внизу слева — «Восстановление системы».
- В появившемся меню «Выбор действия» зайдите в «Поиск и устранение неисправностей» (может называться «Дополнительные параметры»).
- При наличии, попробуйте использовать точки восстановления системы (пункт «Восстановление системы»).
- При их отсутствии, попробуйте открыть командную строку и выполнить проверку целостности системных файлов с помощью sfc /scannow (как это сделать из среды восстановления, подробно в статье Как проверить целостность системных файлов Windows 10).
Дополнительные варианты решения проблемы
Если к текущему моменту никакие способы не помогают исправить ошибку, среди остающихся вариантов:
- Выполнить сброс Windows 10 (можно с сохранением данных). Если ошибка появляется после входа в систему, то сброс можно выполнить, нажав по кнопке питания, изображенной на экране блокировки, затем, удерживая Shift — Перезагрузка. Откроется меню среды восстановления, выберите «Поиск и устранение неисправностей» — «Вернуть компьютер в исходное состояние». Дополнительные варианты — Как сбросить Windows 10 или автоматическая переустановка ОС.
- Если проблема возникла после использования программ для очистки реестра или подобных, попробуйте восстановить реестр Windows 10.
При отсутствии решения могу рекомендовать лишь попробовать вспомнить, что предшествовало появлению ошибки, выявить закономерности и попробовать как-то отменить действия, которые привели к проблеме, а если это невозможно — выполнить установку системы повторно. Тут может помочь инструкция Установка Windows 10 с флешки.
Если один из процессов системы по какой-либо причине прекращает свою работу, то это вызывает «синий экран» с ошибкой типа «Critical process died». В этой пошаговой инструкции разберёмся, из-за чего это может происходить и как исправить ошибку critical process died Windows 10/ 8/ 8.1
https://programmainfo.ru/test/kto-vy-v-mire-vedmaka
Содержание
- Причины возникновения ошибки Critical process died
- Как исправить critical process died в Windows 10
- Проверить температуру ПК
- Восстановление системы
- Удалить программное обеспечение
- Обновление драйверов
- Исправление системных файлов
- Вредоносное ПО может вызывать ошибку Critical process died Windows 10
- Обновление Windows помогает устранить ошибку “Critical process died”
- Инструмент устранения неполадок
- Сканирование жёсткого диска
- Исправить Critical process died в Windows 8/ 8.1 /10
- Удаление последних обновлений для Windows
- Чистая загрузка
- Как устранить ошибку CRITICAL PROCESS DIED, если система не запускается
- Обновление BIOS
- Сброс настроек
- Переустановка Windows
Причины возникновения ошибки Critical process died
Самые распространённые причины «critical process died» следующие:
- сбой в работе одного из драйверов, что делает невозможным дальнейшую работу одного из устройств;
- повреждение системных dll-библиотек (в которых записан алгоритм работы критически важных процессов);
- система заражена вирусами, один из которых принудительно завершает работу критических процессов;
- аппаратная неисправность (например, процессора, оперативной памяти, жёсткого диска);
- программный сбой в работе Windows.
Как исправить critical process died в Windows 10
Не всегда пользователю доступна возможность точно установить причину, из-за которой возникает ошибка critical process died. Поэтому в таких случаях рекомендуется поочерёдно выполнить проверку тех. узлов системы и самого ПК, сбои в которых чаще всего и взывают «синий экран».
https://programmainfo.ru/test/dengi-umeesh-li-ty-s-nimi-druzhit
Проверить температуру ПК
Если перегревается процессор или видеокарта, то с целью предотвращения их выхода из строя — они принудительно выключаются, что и вызывает ошибку «Critical process died». Узнать текущую температуру компонентов и способы её снизить можно штатными программами, а также дополнительными утилитами или виджетами.
Восстановление системы
Если же перегрева нет, то следует исключить все возможные программные ошибки в работе ОС, которые и могут вызывать «Critical process died». Для этого следует выполнить восстановление системы до последнего рабочего состояния. Для этого вам нужно:
- Зайти в панель управления
- В панели управления выбрать «Восстановление».
- Затем выбрать «Запуск восстановления»
- Откроется мастер отката ОС до рабочего состояния. Пользователю будет предложено выбрать последнюю точку восстановления и вернуть ПК до этого состояния.
- Нужно отметить необходимую точку восстановления и нажать «Далее», подтвердить выполнение восстановления.
- Если же при запуске мастера возникает ошибка, то это означает, что функция создания точек восстановления не включена в системе. И такой способ устранения проблемы — недоступен.
https://programmainfo.ru/test/kakoy-ty-instrument
Удалить программное обеспечение
Довольно часто ошибка critical process died начинает появляться после установки какой-либо программы, например, Skype или GeForce Experience. В таком случае рекомендуется удалить программы и проверить, как без них работает система.
Для этого:
- Зайти в панель управления
- Выбрать «Программы и компоненты».
- В следующем окне кликнуть на столбик «Установлено». Все установленные программы будут автоматически отсортированы, первыми будут те, которые последними инсталлировал пользователь.
Вот с их удаления и стоит начать. Просто выделить, вызвать контекстное меню и выбрать «Удалить».
https://programmainfo.ru/test/otlichish-krinzh-ot-krasha
Обновление драйверов
Ещё нелишним будет проверить наличие обновлений для драйверов всех устройств Windows. Для этого вам нужно:
- Нажать ПКМ по окну и выбрать “Диспетчер устройств”
- Раскрыть каждое устройство и посмотреть, нет ли там желтых треугольников возле каждого устройства
- Выберите метод обновления драйверов
https://programmainfo.ru/test/volga-ili-pobeda-a-ty-znakom-s-sovetskim-avtopromom-prover-sebya-v-uvlekatelnom-teste
Исправление системных файлов
Из-за чего dll-библиотеки могут повредиться? Например, из-за аварийного выключения ПК, когда головка жёсткого диска не успевает «запарковаться». Но в Windows встроена утилита, позволяющая проверить те самые dll-файлы, и если будут обнаружены их повреждения — восстановить их. И если верить статистике, то ошибка Critical process died Windows 10 именно по этой причине чаще всего и возникает.
Для восстановления вам нужно:
- Нажать на панели задач на иконку поиска, ввести «cmd», выбрать «Запуск от администратора».
- Затем нужно ввести команду sfc /scannow и нажать Enter. Запустится автосканирование dll-файлов на наличие повреждений, модификаций.
- Потребуется лишь дождаться завершения процесса.
Но есть один нюанс: если у пользователя установлена пиратская версия Windows, то это может привести к тому, что система в будущем просто перестанет загружаться. А всё из-за того, что у таких копий ОС некоторые dll-библиотеки подменены, чтобы проверка лицензии не выполнялась. И после сканирования через SFC — они будут заменены на оригинальные.
https://programmainfo.ru/test/3569
Вредоносное ПО может вызывать ошибку Critical process died Windows 10
Существует вредоносное ПО, которое стандартным антивирусом не распознаётся как вирус (из-за своеобразного алгоритма работы). Для выявления таких программ можно воспользоваться утилитой HitmanPro. Она условно-бесплатная (1 сканирование можно выполнить даже без регистрации).
- Запустите утилиту и нажмите «Далее».
- Выбрать «Нет», в этом случае приложение устанавливаться не будет.
- Далее останется лишь дождаться окончания сканирования.
- Будет показан список всех файлов и программ, которые опознаются как вредоносные для системы. Если нажать «Дальше», то они будут удалены.
https://programmainfo.ru/test/m-ili-zh?customize_changeset_uuid=59e64295-f146-4b1e-bd9b-ddeddee522c3&customize_autosaved=on
Обновление Windows помогает устранить ошибку “Critical process died”
Обновление выполняется очень легко, для этого вам необходимо:
- Нажать сочетание клавиш Win + I
- Выбрать пункт «Обновление и безопасность»
- Нажать на «Проверить наличие» и установить их (если будут обнаружены).
Инструмент устранения неполадок
В любой версии Windows есть интегрированная утилита, которая сканирует и устраняет программные ошибки самостоятельно. С её помощью, к примеру, можно избавиться от несовместимости установленных приложений. Или же перезапустить «зависшие» драйвера устройств. И хоть и редко, но с ошибкой типа «Critical process died» она тоже позволяет справиться.
- Потребуется в панели управления выбрать «Устранение неполадок».
- Затем кликнуть на «Просмотр всех категорий».
- Далее выбрать «Обслуживание системы». Дождаться завершения сканирования работы службы.
Сканирование жёсткого диска
Если установленный винчестер старый (ему более 3 – 5 лет), то у него могут уже иметься повреждённые сектора. Чтобы выполнить его сканирование, нужно:
- Открыть «Мой компьютер»
- Выбрать поочерёдной каждый диск, через контекстное меню кликнуть «Свойства».
- Перейти на вкладку «Сервис», выбрать «Проверить». Нажать «Проверить диск» и дождаться окончания процесса.
- Если пользователь пытается выполнить проверку системного раздела (где записан Windows), то система запросит выполнение перезагрузки ОС. Нужно дать согласие.
Исправить Critical process died в Windows 8/ 8.1 /10
А этот способ поможет избавиться от ошибки critical process died, если она возникает практически сразу после установки ОС. Чаще всего это происходит, если был использован некорректный установочный образ Windows (или он записался с ошибками на флешку или DVD) или вовсе пиратский.
- Запустить командную строку от администратора.
- Введите команду: DISM /Online /Cleanup-Image /RestoreHealth и нажмите «ОК»
- После — перезагрузить ОС (если это не произойдёт автоматически).
Довольно часто это устраняет Critical process died в Windows 8.
Удаление последних обновлений для Windows
Если синий экран возникает после установки последних обновлений ОС, то это означает, что они некорректные. Такое случается, но пользователю предоставляется возможность их вручную удалить и восстановить предыдущие версии dll-библиотек. Нужно:
- Открыть «Параметры»
- Перейти в «Обновления»
- Кликнуть «Просмотр журнала».
- Там нужно выбрать «Удалить обновления».
- После этого — перезагрузить ПК. Естественно, что если после этого появится запрос на обновление системы, то следует отказаться от него (хотя бы на 5 – 10 дней, пока разработчики из Майкрософт не устранят возникшую проблему).
Чистая загрузка
Со временем в Windows добавляются дополнительные службы от установленных пользователем программ. Например, утилита для автоматического обновления браузера или же приложение для настройки видеокарты. И они тоже могут вызывать сбой в работе системы и появление ошибки Critical process died.
А чтобы проверить это — рекомендуется воспользоваться так называемой «Чистой загрузкой». То есть запуском Windows, в котором будут задействованы только системные процессы. Все остальные — не будут использоваться.
Нужно выполнить следующее:
- Нажать Win+R
- Ввести команду msconfig, нажать «ОК».
- Перейти на вкладку «Службы». Нажать «Отключить всё», далее — «ОК».
- Останется только перезагрузить ПК, чтобы нововведения вступили в силу.
Как устранить ошибку CRITICAL PROCESS DIED, если система не запускается
Если вышеуказанные рекомендации не позволили устранить «critical process died», то придётся действовать более радикально и воспользоваться восстановлением системы.
Обновление BIOS
Если проблема наблюдается на новом ПК или ноутбуке, то вполне возможно, что установленный процессор попросту несовместим с микрокодом материнской платы. Устранить это можно через обновление BIOS. Пользователю нужно перейти на сайт производителя материнской платы или ноутбука, скачать соответствующий установочный файл для обновления BIOS.
А далее просто запустить его и следовать подсказкам.
Ни в коем случае во время обновления нельзя выключать устройство! В противном случае придётся обращаться в сервисный центр.
Сброс настроек
Также можно попробовать вернуть систему до «заводского» состояния, то есть выполнить сброс.
Если же сброс заканчивается ошибкой critical process died (а это бывает довольно часто), то остается только вариант с полной переустановкой Windows. Зато это устраняет «Сritical process died» в 99% случаев, если ошибка не связана с аппаратными поломками ПК или ноутбука.
Итого, «синий экран» с уведомлением critical process died возникает при завершении или «вылете» критически важных процессов Windows. И причин, из-за которых это происходит, может быть множество. Сталкивались ли вы с данной ошибкой на практике, и как вам удалось с ней справиться? Расскажите об этом в комментариях.

Специалист программирования компьютерных систем и устройств на базе ОС «Android»
Задать вопрос эксперту
Updated by
Daisy on Sep 22, 2022
On this page, you will learn:
- 1. What is Critical Process Died error
- 2. How does Critical Process Died error occur
- 3. How to fix blue Critical Process Died on Windows 10/8/7
Quick Guide to Fix Critical Process Died Error on Windows 10/8/7
- Step 1. Reboot PC into Safe Mode or use Clean Boot.
- Step 2. Fix file system error using EaseUS partition manager tool.
- Step 3. Update the disk driver.
- Step 4. Run antivirus.
- More details…
How Do I Fix Blue Critical Process Died Error on Windows 10/8/7?
«Help! A Critical Process Died error pops up while I was gaming on my PC. Hey guys, do you have any clues about what is Critical Process Died error with error code — 0x000000EF or blue screen?
I received such an error code with a blue screen while I was playing a game on my computer, I was totally out of my mind. Can anyone of you offer me a solution to this problem? It would be highly appreciated if you do know how to fix this error.»
If you encounter a blue screen of Critical Process died error on your computer suddenly, don’t worry. Check and follow the fixes to get rid of the critical process died issue immediately:
| Workable Solutions | Step-by-step Troubleshooting |
|---|---|
| Fix 1. Reboot PC into Safe Mode | Restart Windows 10, press Shift + F8 to bring up the recovery mode…Full steps |
| Fix 2. Perform a Clean Boot | Type msconfig in the Search box and hit enter to open System Configuration…Full steps |
| Fix 3. Run CHKDSK to Fix File System | Open Command Prompt and Type chkdsk e: /f /r /x and hit Enter…Full steps |
| More Fixes | Run EaseUS Partition Master > Right-click disk and select «Check File System»…Full steps |
Overview of Critical Process Died
In this part, you will learn:①. What is «Critical Process Died»? ②. How does Critical Process Died error happen?
What Is Critical Process Died Error?
The Critical Process Died error indicates a critical system process that died with error code — 0x000000EF. When a critical system process fails to run, the operating system won’t boot up. It will pop up with a Critical Process Died Stop Error 0x000000EF, or Blue Screen displayed on your Windows computer.
How Does Critical Process Died Error Happen?
The Critical Process Died issue is basically caused when a critical component of Windows detects that data has been modified when it should not have been. The error also happens when the process which was needed to run the Windows operating system such as Windows 10/8/7 ended abruptly for some reason.
It could be a bad driver, a corrupted file system error, a memory error, etc. Mostly, this error occurs suddenly when users are working on their PCs.
When Will This Error Occur?
Accordingly, the Critical Process Died error often occurs casually. It may happen in the following cases:
- Critical Process Died after Windows Update
- Critical Process Died when Wake PC from Sleep
- Critical Process Died after Login
- Critical Process Died while Gaming
- Critical Process Died on Startup
- Critical Process Died with Windows 10 Reboot Loop
So how to find a solution for Critical Process Died error in Windows 10/8/7 will be a vital question for those users who are having such a problem on their computers. Here the following, EaseUS will provide you with practical solutions for fixing Windows 10/8/7 Critical Process Died error with 0x000000EF code.
10 Solutions to Fix Critical Process Died Error on Windows 10/8/7
If you are having a blue screen with «Your PC ran into a problem and needs to restart. We’re just collecting some error info, and then we’ll restart for you.» error message on your PC, relax.
In this part, you will learn practical fixes to resolve Critical Process Died error on your Windows 10/8/7 computers. Pick up one of the listed solutions here to get rid of this issue on your PC now:
- #1. Reboot PC into Safe Mode
- #2. Use Clean Boot
- #3. Run CHKDSK to Fix File System
- #4. Use File System Error Checker — EaseUS Partition Master
- #5. Run SFC Command
- #6. Use DISM Command
- #7. Update Disk Driver
- #8. Run Antivirus Software
- #9. Uninstall Recent Windows Update
- #10. Perform System Restore
Solution 1. Reboot PC into Safe Mode
Here we’ll take Windows 10 as an example to show you how to reboot PC into Safe Mode, which is a quick way of turning on Windows, prevent you from getting Critical Process Died error.
To thoroughly fix this the Critical Process Died error, you should also boot up PC first. Here are the steps to get started:
Step 1. Restart Windows 10, press Shift + F8 to bring up the recovery mode.
Step 2. Go to Advanced Boot Options and set boot mode as Safe Mode.
Or you can restart PC several times > Enter Troubleshoot > Advanced Options > Startup Settings > Restart > Enable Safe Mode.
Step 3. Save the changes and then startup Windows PC.
Solution 2. Perform a Clean Boot
After you boot up PC from Safe Mode, you can then continue to configure a Clean Boot in System Configuration.
Here are the steps:
Step 1.Type msconfig in the Search box and hit enter to open System Configuration.
Step 2. Go to the General tab, check the two boxes under the Selective startup section:
- «Load system services»
- «Use original boot configurations»
Step 3. Click «OK» to confirm.
Step 4. Go to the Services tab, check «Hide all Microsoft services» and click «Disable all».
Step 5. Click «OK» and «Apply» to save all the changes. Then restart the PC.
Solution 3. Run CHKDSK to Fix File System Error
When the system hard drive contains file system error, the computer may come into Critical Proceed Died error while booting up PC. To fix this issue, you can first boot PC into safe mode, and then follow the steps below to run CHKDSK command:
Step 1.Type cmd in the Search box and right-click Command Prompt, select «Run as Administrator».
Step 2.Type diskpart and hit Enter to bring up DiskPart window.
Step 3. Type chkdsk e: /f /r /x and hit Enter. (Replace e: with the drive letter of your system drive or disk.)
Solution 4. Use File System Error Checker — EaseUS Partition Master
For an easier solution to fix file system error that cause Critical Process Died issue on Windows PC, you may turn to EaseUS Partition Master Free for help. It works professionally in checking and fix system file errors with simple clicks.
Here the following, you can try it to check and fix errors under Windows 10/8/7 now:
Step 1. Right-click the target partition that has a problem.
Step 2. Choose «Advanced» > «Check File System».
Step 3. Confirm if you want to hide the partition or not.
Step 4. In the Check File System window, check the «Try to fix errors if found» option.
Step 5. Click «Start» to check errors on your partition.
Solution 5. Run SFC Command
When the system file contains some error, you may also run into Critical Process Died issue on your computer. To fix this issue, you can also run the SFC command for help.
Here are the steps:
Step 1.Type cmd in the search box, right-click command prompt and select «Run As Administrator».
Step 2. At the command prompt, type sfc /scannow and hit Enter.
The SFC utility will run for a while and if any corruption or error is discovered, replace them on reboot.
Solution 6. Use DISM Command
Besides SFC command, the DISM command is more advanced in fixing disk errors. It can check and restore your system health.
See how to run DISM command to fix Critical Process Died error on Windows PC:
Step 1. Open Command Prompt as Administrator.
Step 2. Type the following command and hit Enter each time to check the system health:
dism /online /cleanup-image /scanhealth
dism /online /cleanup-image /checkhealth
dism /online /cleanup-image /restorehealth
Step 3.Type DISM /Online /Cleanup-Image /RestoreHealthand hit Enter.
After this, exit Command Prompt and restart PC to keep all the changes. If you successfully boot up PC, you’ve successfully got rid of this error from your computer.
Solution 7. Update Disk Driver
Sometimes, when the system disk driver is outdated, you may also meet the Windows boot-up issue, such as the Critical Process Died error. You can try to update the disk driver to get rid of this issue with the steps here:
Step 1. Right-click This PC, click «Manage». Go to Device Manager.
Step 2. Double-click to expand Disk driver. Right-click your disk driver and choose «Update Driver Software».
Step 3. In the pop-up window, choose «Search automatically for updated driver software».
Then, wait for the computer to search and install the latest driver software.
Solution 8. Run Antivirus Software
As you may know that sometimes viruses or malware may cause system boot issues and even OS crash errors on Windows 10/8/7. Therefore, a regular way to fix this issue is to run antivirus software for help.
Or you can use Windows’ built-in antivirus too — Windows defender for help:
Step 1. Go to Start > Type Windows Defender and click to open Windows Defender Security Center.
Step 2. Click the Shield icon on the left pane, click «Advanced scan».
Step 3. Check «Full scan» and click «Scan now» to run antivirus.
Note that the steps may vary if you are using a different Windows OS version. But most operations are similar.
Solution 9. Uninstall Recent Windows Update
Sometimes, Windows users especially the latest Windows 10 users may encounter with Critical Process Died error on their computers. And the best way out is to uninstall the recent Windows update.
Here are the steps for you to go:
Step 1. Go to Settings > Update & Security > Windows Update.
Step 2. Click «View update history» under Windows Update.
Step 3. Click «Uninstall updates».
Step 4. Select the update(s) that you want to uninstall and click «Uninstall».
Then all you need is to follow the on-screen guidelines to complete the process. After this, you can then restart PC to see if the error has been removed.
Solution 10. Perform System Restore
If you run into any complex system error, you may always escape by performing a system restore. Here are the steps to run system restore, bringing your computer back to a previous health state:
Note that if you have created some new data on your computer, remember to back up them to an external hard drive in advance.
Step 1. Type create a restore point in Windows Search box and click the top result to open «System Properties».
Step 2. Click the System Restore button to bring up all the restore points that you’ve created.
Step 3. Click «Next» and select the restore point that you want to use and restore on your PC.
Step 4. Click «Finish» to confirm your restore point and click «Yes» to execute the System Restore on your PC.
Conclusion
On this page, we explained what is Critical Process Died error on Windows PC, and the causes of this issue. Note that as this error comes out randomly, we highly suggest you create a system backup in advance.
You may refer to: How to Create Windows 10 Backup System Image for a guide.
Among the 10 fixes that we listed on this page, we suggest you boot up PC into safe mode first. Then run EaseUS Partition Master to fix the internal file system error on your computer drive.
If you are experienced in computer management, CHKDSK, SFC, DISM commands are also able to help you out of the Critical Process Died error.
Updated by
Daisy on Sep 22, 2022
On this page, you will learn:
- 1. What is Critical Process Died error
- 2. How does Critical Process Died error occur
- 3. How to fix blue Critical Process Died on Windows 10/8/7
Quick Guide to Fix Critical Process Died Error on Windows 10/8/7
- Step 1. Reboot PC into Safe Mode or use Clean Boot.
- Step 2. Fix file system error using EaseUS partition manager tool.
- Step 3. Update the disk driver.
- Step 4. Run antivirus.
- More details…
How Do I Fix Blue Critical Process Died Error on Windows 10/8/7?
«Help! A Critical Process Died error pops up while I was gaming on my PC. Hey guys, do you have any clues about what is Critical Process Died error with error code — 0x000000EF or blue screen?
I received such an error code with a blue screen while I was playing a game on my computer, I was totally out of my mind. Can anyone of you offer me a solution to this problem? It would be highly appreciated if you do know how to fix this error.»
If you encounter a blue screen of Critical Process died error on your computer suddenly, don’t worry. Check and follow the fixes to get rid of the critical process died issue immediately:
| Workable Solutions | Step-by-step Troubleshooting |
|---|---|
| Fix 1. Reboot PC into Safe Mode | Restart Windows 10, press Shift + F8 to bring up the recovery mode…Full steps |
| Fix 2. Perform a Clean Boot | Type msconfig in the Search box and hit enter to open System Configuration…Full steps |
| Fix 3. Run CHKDSK to Fix File System | Open Command Prompt and Type chkdsk e: /f /r /x and hit Enter…Full steps |
| More Fixes | Run EaseUS Partition Master > Right-click disk and select «Check File System»…Full steps |
Overview of Critical Process Died
In this part, you will learn:①. What is «Critical Process Died»? ②. How does Critical Process Died error happen?
What Is Critical Process Died Error?
The Critical Process Died error indicates a critical system process that died with error code — 0x000000EF. When a critical system process fails to run, the operating system won’t boot up. It will pop up with a Critical Process Died Stop Error 0x000000EF, or Blue Screen displayed on your Windows computer.
How Does Critical Process Died Error Happen?
The Critical Process Died issue is basically caused when a critical component of Windows detects that data has been modified when it should not have been. The error also happens when the process which was needed to run the Windows operating system such as Windows 10/8/7 ended abruptly for some reason.
It could be a bad driver, a corrupted file system error, a memory error, etc. Mostly, this error occurs suddenly when users are working on their PCs.
When Will This Error Occur?
Accordingly, the Critical Process Died error often occurs casually. It may happen in the following cases:
- Critical Process Died after Windows Update
- Critical Process Died when Wake PC from Sleep
- Critical Process Died after Login
- Critical Process Died while Gaming
- Critical Process Died on Startup
- Critical Process Died with Windows 10 Reboot Loop
So how to find a solution for Critical Process Died error in Windows 10/8/7 will be a vital question for those users who are having such a problem on their computers. Here the following, EaseUS will provide you with practical solutions for fixing Windows 10/8/7 Critical Process Died error with 0x000000EF code.
10 Solutions to Fix Critical Process Died Error on Windows 10/8/7
If you are having a blue screen with «Your PC ran into a problem and needs to restart. We’re just collecting some error info, and then we’ll restart for you.» error message on your PC, relax.
In this part, you will learn practical fixes to resolve Critical Process Died error on your Windows 10/8/7 computers. Pick up one of the listed solutions here to get rid of this issue on your PC now:
- #1. Reboot PC into Safe Mode
- #2. Use Clean Boot
- #3. Run CHKDSK to Fix File System
- #4. Use File System Error Checker — EaseUS Partition Master
- #5. Run SFC Command
- #6. Use DISM Command
- #7. Update Disk Driver
- #8. Run Antivirus Software
- #9. Uninstall Recent Windows Update
- #10. Perform System Restore
Solution 1. Reboot PC into Safe Mode
Here we’ll take Windows 10 as an example to show you how to reboot PC into Safe Mode, which is a quick way of turning on Windows, prevent you from getting Critical Process Died error.
To thoroughly fix this the Critical Process Died error, you should also boot up PC first. Here are the steps to get started:
Step 1. Restart Windows 10, press Shift + F8 to bring up the recovery mode.
Step 2. Go to Advanced Boot Options and set boot mode as Safe Mode.
Or you can restart PC several times > Enter Troubleshoot > Advanced Options > Startup Settings > Restart > Enable Safe Mode.
Step 3. Save the changes and then startup Windows PC.
Solution 2. Perform a Clean Boot
After you boot up PC from Safe Mode, you can then continue to configure a Clean Boot in System Configuration.
Here are the steps:
Step 1.Type msconfig in the Search box and hit enter to open System Configuration.
Step 2. Go to the General tab, check the two boxes under the Selective startup section:
- «Load system services»
- «Use original boot configurations»
Step 3. Click «OK» to confirm.
Step 4. Go to the Services tab, check «Hide all Microsoft services» and click «Disable all».
Step 5. Click «OK» and «Apply» to save all the changes. Then restart the PC.
Solution 3. Run CHKDSK to Fix File System Error
When the system hard drive contains file system error, the computer may come into Critical Proceed Died error while booting up PC. To fix this issue, you can first boot PC into safe mode, and then follow the steps below to run CHKDSK command:
Step 1.Type cmd in the Search box and right-click Command Prompt, select «Run as Administrator».
Step 2.Type diskpart and hit Enter to bring up DiskPart window.
Step 3. Type chkdsk e: /f /r /x and hit Enter. (Replace e: with the drive letter of your system drive or disk.)
Solution 4. Use File System Error Checker — EaseUS Partition Master
For an easier solution to fix file system error that cause Critical Process Died issue on Windows PC, you may turn to EaseUS Partition Master Free for help. It works professionally in checking and fix system file errors with simple clicks.
Here the following, you can try it to check and fix errors under Windows 10/8/7 now:
Step 1. Right-click the target partition that has a problem.
Step 2. Choose «Advanced» > «Check File System».
Step 3. Confirm if you want to hide the partition or not.
Step 4. In the Check File System window, check the «Try to fix errors if found» option.
Step 5. Click «Start» to check errors on your partition.
Solution 5. Run SFC Command
When the system file contains some error, you may also run into Critical Process Died issue on your computer. To fix this issue, you can also run the SFC command for help.
Here are the steps:
Step 1.Type cmd in the search box, right-click command prompt and select «Run As Administrator».
Step 2. At the command prompt, type sfc /scannow and hit Enter.
The SFC utility will run for a while and if any corruption or error is discovered, replace them on reboot.
Solution 6. Use DISM Command
Besides SFC command, the DISM command is more advanced in fixing disk errors. It can check and restore your system health.
See how to run DISM command to fix Critical Process Died error on Windows PC:
Step 1. Open Command Prompt as Administrator.
Step 2. Type the following command and hit Enter each time to check the system health:
dism /online /cleanup-image /scanhealth
dism /online /cleanup-image /checkhealth
dism /online /cleanup-image /restorehealth
Step 3.Type DISM /Online /Cleanup-Image /RestoreHealthand hit Enter.
After this, exit Command Prompt and restart PC to keep all the changes. If you successfully boot up PC, you’ve successfully got rid of this error from your computer.
Solution 7. Update Disk Driver
Sometimes, when the system disk driver is outdated, you may also meet the Windows boot-up issue, such as the Critical Process Died error. You can try to update the disk driver to get rid of this issue with the steps here:
Step 1. Right-click This PC, click «Manage». Go to Device Manager.
Step 2. Double-click to expand Disk driver. Right-click your disk driver and choose «Update Driver Software».
Step 3. In the pop-up window, choose «Search automatically for updated driver software».
Then, wait for the computer to search and install the latest driver software.
Solution 8. Run Antivirus Software
As you may know that sometimes viruses or malware may cause system boot issues and even OS crash errors on Windows 10/8/7. Therefore, a regular way to fix this issue is to run antivirus software for help.
Or you can use Windows’ built-in antivirus too — Windows defender for help:
Step 1. Go to Start > Type Windows Defender and click to open Windows Defender Security Center.
Step 2. Click the Shield icon on the left pane, click «Advanced scan».
Step 3. Check «Full scan» and click «Scan now» to run antivirus.
Note that the steps may vary if you are using a different Windows OS version. But most operations are similar.
Solution 9. Uninstall Recent Windows Update
Sometimes, Windows users especially the latest Windows 10 users may encounter with Critical Process Died error on their computers. And the best way out is to uninstall the recent Windows update.
Here are the steps for you to go:
Step 1. Go to Settings > Update & Security > Windows Update.
Step 2. Click «View update history» under Windows Update.
Step 3. Click «Uninstall updates».
Step 4. Select the update(s) that you want to uninstall and click «Uninstall».
Then all you need is to follow the on-screen guidelines to complete the process. After this, you can then restart PC to see if the error has been removed.
Solution 10. Perform System Restore
If you run into any complex system error, you may always escape by performing a system restore. Here are the steps to run system restore, bringing your computer back to a previous health state:
Note that if you have created some new data on your computer, remember to back up them to an external hard drive in advance.
Step 1. Type create a restore point in Windows Search box and click the top result to open «System Properties».
Step 2. Click the System Restore button to bring up all the restore points that you’ve created.
Step 3. Click «Next» and select the restore point that you want to use and restore on your PC.
Step 4. Click «Finish» to confirm your restore point and click «Yes» to execute the System Restore on your PC.
Conclusion
On this page, we explained what is Critical Process Died error on Windows PC, and the causes of this issue. Note that as this error comes out randomly, we highly suggest you create a system backup in advance.
You may refer to: How to Create Windows 10 Backup System Image for a guide.
Among the 10 fixes that we listed on this page, we suggest you boot up PC into safe mode first. Then run EaseUS Partition Master to fix the internal file system error on your computer drive.
If you are experienced in computer management, CHKDSK, SFC, DISM commands are also able to help you out of the Critical Process Died error.
Периодически работа компьютера прерывается появлением «экрана смерти» с сообщением о возникновении неполадок. Вместе с тем указываются разные коды ошибок. Одним из наиболее распространенных является CRITICAL PROCESS DIED на операционной системе Windows 10, и не понятно, как исправить проблему. Ошибка поддается устранению только после выяснения причины неполадок, а все действия должны выполняться в строгом соответствии с требованиями инструкции.
Причины проблемы
Сообщение «Критикал Процесс Дед Виндовс», которым сопровождается синий «экран смерти», говорит о том, что фоновый процесс компьютера вступил в конфликт с программным обеспечением. Таким образом, проблема может возникнуть при выполнении любых операций.
А среди основных причин произошедшего выделяются следующие:
- неисправность системных файлов;
- битые сектора жесткого диска;
- устаревшие или нелицензированные драйверы для оборудования;
- некорректная установка обновлений Windows 10;
- вмешательство вирусов.
Ни одна из причин не является критической, поэтому исправить ошибку можно без обращения к специалисту. Однако на устранение неполадок порой уходит много времени, поскольку приходится отрабатывать разные варианты.
Исправление CRITICAL_PROCESS_DIED
Из-за того, что ошибка бывает вызвана целым рядом факторов, решить проблему в одно касание невозможно. Рекомендуется рассмотреть каждую причину и воспользоваться как стандартными средствами устранения неполадок, так и ручными методами анализа операционки на предмет сбоя.
Инструмент устранения неполадок
Все предложенные действия будут выполняться через интерфейс Windows 10. Поэтому в случае, если компьютер не загружается, следует осуществить вход в безопасном режиме:
- Загрузите образ Виндовс 10 на флешку.
- Подключите внешний накопитель к ПК, и включите его.
- Перейдите в режим восстановления.
- Выберете «Параметры загрузки».
- Нажмите клавишу «F5», которая соответствует безопасному режиму.
На заметку. Также войти в безопасный режим можно без использования флешки с образом. Для этого понадобится несколько раз перезагрузить компьютер, пока на экране не появится предложение перейти в среду восстановления.
Если же ПК запускается без каких-либо проблем, а ошибка проявляется только при запуске конкретных программ, вход в безопасный режим не обязателен. Далее нужно открыть стандартный инструмент устранения неполадок:
- Откройте «Параметры», используя меню «Пуск».
- Перейдите в раздел «Устранение неполадок».
- Запустите инструмент.
После выполнения этих простых шагов запустится сканирование операционной системы. Если в работе компонентов будет замечен сбой, он устранится встроенными средствами. Однако стандартный инструмент Виндовс 10 помогает далеко не всегда. Поэтому не исключено, что придется обратить внимание на альтернативные варианты.
Проверка системных файлов
Код ошибки может свидетельствовать о неисправности системообразующих файлов Windows. К счастью, проблема решается через Командную строку:
- Нажмите клавиши «Win + R».
- Введите запрос «cmd», чтобы открыть КС.
- Укажите команду «sfc/scannow».
- Нажмите клавишу «Enter».
Также войти в Командную строку можно через меню «Пуск» или поисковую строку. Но, какой бы вариант ни был выбран пользователем, указанная выше команда запустит сканирование операционной системы. Процесс завершится предоставлением информации о выявленных ошибках с предложением их исправления.
Сканирование жесткого диска
Помимо теста ОС нужно выполнить проверку внутреннего накопителя на предмет наличия битых секторов. Операция выполняется средствами Командной строки, где вводится запрос «chkdsk/f/r». После этого запускается сканирование, которое завершится устранением неисправностей.
Антивирусное сканирование
Причиной остановки фонового процесса запросто могли стать вирусы. Они вмешиваются в работу компьютера, изменяя системные файлы, а также нарушая их функционирование. Для борьбы с «вредителями» необходимо воспользоваться антивирусной программой. Но следует помнить, что многие из них являются платными.
Вне зависимости от того, будет выбран условный Kaspersky или Avast, принцип действия окажется один и тот же. Сначала запускается проверка, которая занимает 20-30 минут. Далее программа выдает список вредоносных файлов. Остается нажать кнопку «Удалить», после чего вредоносное ПО исчезает.
Если у пользователя нет возможности обратиться к помощи платного антивируса, его будет готов выручить встроенный Защитник Виндовс. Чтобы запустить проверку стандартными средствами, понадобится:
- Открыть поисковую строку.
- Ввести запрос «Защитник Windows».
- Нажать кнопку «Запустить».
- Дождаться окончания сканирования и подтвердить удаление вирусов.
По завершении необходимо перезагрузить компьютер. Если после этого проблема не будет решена, придется обратиться к следующему способу.
Обновление драйверов
Ошибка CRITICAL_PROCESS_DIED бывает вызвана конфликтом оборудования и программного обеспечения. Не исключено, что компьютер использует устаревшие драйверы. В таком случае их следует обновить, действуя по инструкции:
- Откройте меню «Выполнить».
- Введите запрос «devmgmt.msc».
- Наведите курсор мыши на «проблемное» оборудование.
- Кликните ПКМ.
- Нажмите кнопку «Обновить драйверы».
Для информации. Понять, что ПО нуждается в обновлении, можно по иконке в виде восклицательного знака.
Иногда актуальные драйверы могут быть установлены, но при этом работают они нестабильно. Это происходит в связи с некорректной установкой или загрузкой дистрибутива с пиратских ресурсов. В таком случае рекомендуется удалить драйверы, а затем заново скачать, используя официальный сайт разработчика.
Запустите средство управления отображением и обслуживанием развертывания
Хороший способ решения проблемы заключается в восстановлении поврежденного образа Windows 10. Операция выполняется через Командную строку, где требуется ввести запрос «DISM /Online /Cleanup-Image /RestoreHealth». Далее останется нажать клавишу «Enter» и перезагрузить компьютер.
Удаление последних обновлений для Windows
Появление синего экрана бывает вызвано неправильной установкой апдейтов для операционной системы. В таком случае удаление обновлений представляет собой единственно верное решение, которое позволит устранить неполадки. Для выполнения операции требуется:
- Открыть «Параметры».
- Перейти в раздел с обновлениями.
- Нажать кнопку «Удалить», которая располагается над последними установленными апдейтами.
Теперь, когда обновления удалены, необходимо проверить, как это повлияло на работоспособность компьютера. Если ошибка перестала появляться, можно заново поставить апдейты, попутно отслеживая процесс выполнения операции. Важно, чтобы ПК не отключался от источника питания, а на жестком диске было достаточное количество свободного места.
Чистая загрузка
Чистая загрузка позволяет выполнить диагностику Виндовс 10 и вместе с тем решить проблему. Чтобы перейти в особый режим, понадобится:
- Открыть меню «Выполнить».
- Ввести запрос «msconfig».
- Отметить «Выборочный запуск», а также подтвердить загрузку системных служб.
- Перейти во вкладку «Службы», чтобы отменить отображение служб Виндовса.
- Нажать кнопку «Отключить все» и подтвердить сохранение настроек.
После выполнения операции будут деактивированы службы, которые нарушают работоспособность компьютера. Но, если даже после перезагрузки ПК ошибка продолжит появляться, придется обратиться к радикальным методам устранения неполадок.
Восстановление системы
Одна из крайних мер, которая приводит к полному удалению файлов, сохраненных на внутреннем накопителе ПК. Поэтому перед восстановлением операционки рекомендуется создать резервную копию. После выполнения подготовительных действий останется открыть «Параметры»,
перейти в раздел восстановления и нажать кнопку «Начать», которая располагается под заголовком «Вернуть компьютер в исходное состояние».
Обновление BIOS
Наконец, в попытках решить проблему можно обновить BIOS. Для этого следует узнать модель материнской платы, перезагрузить компьютер, нажав клавиши доступа к меню БИОС (отличаются в зависимости от типа материнки), поставить обновления.
Ошибка CRITICAL_PROCESS_DIED возникает в Windows одновременно с «синим экраном смерти» (BSoD), прерывая работу ПК.
Сообщение указывает на завершение критического системного процесса.
CRITICAL PROCESS DIED Windows 10, как исправить?
Содержание
- Причины возникновения ошибки
- Устранение BSoD CRITICAL_PROCESS_DIED
- Проверить температуру ПК
- Исправление ошибки в Windows 8 и 10
- Восстановление системы
- Удалить программное обеспечение
- Обновление драйверов
- Исправление системных файлов
- Выявление вредоносного ПО
- Обновить Windows
- Процесс обновления ОС
- Видео — Critical process died Windows 10, как исправить?
Причины возникновения ошибки
Когда происходит сбой одного или нескольких ответственных за работу системы процессов, ОС выдает ошибку BSoD Critical_Process_Died (0x000000EF).
Частые причины ошибки:
- сбойный драйвер;
- программные ошибки;
- повреждение файлов системы;
- наличие в системе вредоносных программ;
- ошибки оперативной памяти или перегрев при разгоне ПК.
Справка! В большинстве случаев ошибка вызывается сбойным системным драйвером компьютера.
Устранение BSoD CRITICAL_PROCESS_DIED
Проверить температуру ПК
Чтобы выяснить, не вызвана ли BSoD перегревом процессора (CPU) и материнской платы ПК, необходимо зайти в его BIOS/UEFI.
Шаг 1. При запуске ПК нажимать «F2», «Del» или другую клавишу, отвечающую за вход в BIOS.
При запуске ПК нажимаем клавишу «F2», «Del»
Шаг 2. При попадании в BIOS найти раздел, где указаны «CPU Temperature» («Temp») и «MB Temperature». Например, в BIOS UEFI эти данные обычно расположены на главном экране.
На главном экране BIOS UEFI в разделе «Temperature» смотрим в пунктах значение температуры
Примечание! Если CPU Temperature превышает 65C, а MB Temperature 60C, необходимо осмотреть работу кулеров CPU и материнской платы ПК.
Исправление ошибки в Windows 8 и 10
При ошибке BSoD компьютер может перестать нормально загружаться. Часто это вызвано инициализацией поврежденного драйвера сразу после загрузки ОС. В этой ситуации нужно загрузить ОС в безопасном режиме.
Шаг 1. Неоднократно перезагружать запускающийся до экрана BSoD ПК кнопкой перезагрузки «Reset», пока на экране не появится «Выбор действия».
Перезагружаем запускающийся до экрана BSoD ПК кнопкой перезагрузки «Reset»
Шаг 2. Нажать «Поиск и устранение неисправностей».
Нажимаем «Поиск и устранение неисправностей»
Шаг 3. Выбрать «Дополнительные параметры».
Выбираем «Дополнительные параметры»
Шаг 4. Нажать «Параметры загрузки».
Нажимаем «Параметры загрузки»
Шаг 5. Щелкнуть по опции «Перезагрузить».
Щелкаем по опции «Перезагрузить»
Шаг 6. Нажать клавишу «F5» или «F4», если загрузка ПК не произойдет.
Нажимаем клавишу «F5» или «F4»
Windows 10 загрузится в специальном режиме.
Система Виндовс загружена в безопасном режиме
Если система загружается нормально, выполнить чистую загрузку ОС.
Шаг 1. Нажать «Win+R» на клавиатуре.
Нажимаем одновременно клавиши «Win+R»
Шаг 2. Ввести в меню «msconfig» и нажать «Enter».
Вводим в меню «msconfig» и нажимаем «Enter»
Шаг 3. Открыть вкладку «Службы», установить пометку «Не отображать службы Microsoft» и нажать «Отключить все».
Открываем вкладку «Службы», устанавливаем пометку «Не отображать службы Microsoft», нажимаем «Отключить все»
Шаг 4. Перейти в «Автозагрузку» и нажать «Открыть диспетчер задач».
Переходим в «Автозагрузку» и нажимаем «Открыть диспетчер задач»
Шаг 5. Отключить все авто загружаемые программы, щелкая на них правой кнопкой мыши и щелкая левой «Отключить».
Переходим в «Автозагрузку» и нажимаем «Открыть диспетчер задач»
Шаг 6. Нажать «Применить» и «OK» в предыдущем окне.
Нажимаем «Применить» и «OK»
Шаг 7. Кликнуть по опции «Перезагрузка».
Кликаем по опции «Перезагрузка»
Справка! Указанные режимы загрузки ОС должны временно исправить ошибку BSoD, позволив использовать следующие решения.
Восстановление системы
Если ОС работала нормально до установки нового ПО, драйвера или обновления, нужно вернуться к предыдущему ее рабочему состоянию.
Шаг 1. Нажать «Win+R», ввести в строке «sysdm.cpl» и нажать «Enter».
Печатаем в строке «sysdm.cpl» и нажимаем «Enter»
Шаг 2. Перейти на вкладку «Защита системы» и нажать «Восстановить».
Переходим на вкладку «Защита системы» и нажимаем «Восстановить»
Шаг 3. Нажать «Далее».
Нажимаем «Далее»
Шаг 4. Отметить пункт «Показать другие точки восстановления», выбрать дату, предшествующую появлению ошибки, кликнув по ней, и нажать «Далее».
Отмечаем пункт «Показать другие точки восстановления», кликаем по дате до появления ошибки, нажимаем «Далее»
Шаг 5. Нажать «Готово».
Нажимаем «Готово»
Шаг 6. Нажать «Да».
Нажимаем «Да»
Система перезагрузится и начнется ее восстановление.
Процесс восстановления системы
После восстановления проверить Windows на наличие ошибки.
Удалить программное обеспечение
Если восстановление системы не было активировано, можно вручную удалить ПО, вызывавшее системный сбой.
Шаг 1. Нажать «Win+R», ввести «appwiz.cpl» и нажать «Enter».
Вводим «appwiz.cpl» и нажимаем «Enter»
Шаг 2. Выделить в списке проблемное ПО левой кнопкой мыши и нажать «Удалить».
Выделяем в списке проблемное ПО левой кнопкой мыши и нажимаем «Удалить»
Обновление драйверов
Для устранения неисправности драйвера ОС, можно использовать приложение, автоматически обновляющее драйверы системы.
Шаг 1. Скопировать URL-адрес: https://download.cnet.com/DriverEasy/3000-18513_4-75090748.html?part=dl-&subj=dl&tag=button, вставить в адресную строку браузера, нажать «Enter».
Вставляем URL-адрес в адресную строку браузера, нажимаем «Enter»
Шаг 2. Щелкнуть «Download Now» («Загрузить сейчас»).
Щелкаем «Download Now»
Шаг 3. Запустить загруженный установщик, щелкнув по скачанному файлу.
Запускаем загруженный установщик, щелкнув по скачанному файлу
Шаг 4. Нажать «OK».
Нажимаем «ОК»
Шаг 5. Выбрать «Install Now» («Установить»).
Выбираем «Install Now»
Шаг 6. Нажать «Launch Now» («Запустить»).
Нажимаем «Launch Now»
Шаг 7. При старте приложения щелкнуть «Scan Now» («Сканировать»).
Щелкаем «Scan Now»
Шаг 8. Система представит перечень драйверов, подлежащих обновлению. Нажать «Update All» («Обновить всё»).
Нажимаем «Update All»
Шаг 9. На предложение создать системную точку восстановления отметить вариант «Automatically Create (Recommended)» («Автоматически») и нажать «Continue» («Продолжить»).
Отмечаем вариант «Automatically Create (Recommended)», нажимаем «Continue»
Приложение скачает драйверы устройств.
Ожидаем завершения процесса скачивания драйверов
Шаг 10. Отметить вариант «Automatically Install (Recommended)» и нажать «Continue» для замены драйверов ПК их свежими версиями.
Отмечаем вариант «Automatically Install (Recommended)» и нажимаем «Continue»
Исправление системных файлов
Для сканирования и восстановления поврежденных файлов ОС необходимо использовать утилиту SFC.
Шаг 1. Нажать кнопку поиска рядом с «Пуск», напечатать «cmd», щелкнуть на найденной утилите правой кнопкой мыши и запустить ее как администратор.
Нажимаем на кнопку поиска рядом с «Пуск», печатаем «cmd»
Щелкаем на найденной утилите правой кнопкой мыши и запускаем ее как администратор
Шаг 2. Ввести «sfc /scannow» и нажать «Enter».
Вводим «sfc /scannow» и нажимаем «Enter»
Шаг 3. Дождаться 100% окончания процесса восстановления и перезапустить ПК.
Выявление вредоносного ПО
Сканеры вредоносных программ вместе с антивирусным ПО помогают поймать шпионские программы.
Шаг 1. Скопировать URL-адрес: https://www.hitmanpro.com/en-us/downloads.aspx, вставить в адресную строку, нажать «Enter».
Копируем URL-адрес, вставляем в адресную строку, нажимаем «Enter»
Шаг 2. Выбрать 32 или 64-разрядную версию программы HitmanPro в зависимости от версии Windows.
Выбираем 32 или 64-разрядную версию программы HitmanPro в зависимости от версии Windows
Шаг 3. Запустить программу и нажать «Дальше».
Нажимаем «Дальше»
Шаг 4. Отметить «Нет, я собираюсь сканировать систему только один раз» и нажать «Дальше».
Отмечаем «Нет, я собираюсь сканировать систему только один раз» и нажимаем «Дальше»
Шаг 5. Программа проведет сканирование файлов, после чего нажать «Дальше».
Нажимаем по кнопке «Дальше»
Шаг 6. Щелкнуть по ссылке «Activate free license».
Щелкаем по ссылке «Activate free license»
Шаг 7. Программа проведет очистку системы от вредоносного ПО, после чего нажать «Дальше».
Снова нажимаем «Дальше»
Шаг 8. Нажать «Выход».
Нажимаем «Выход»
Обновить Windows
Если указанные методы не работают, можно обновить/восстановить Windows с помощью диска восстановления ОС.
Шаг 1. Нажать «Win+R», напечатать «control.exe» и нажать «Enter».
Печатаем «control.exe» и нажимаем «Enter»
Шаг 2. Выбрать «Крупные значки» в режиме «Просмотр» и нажать «Восстановление».
Выбираем «Крупные значки» в режиме «Просмотр» и нажимаем «Восстановление»
Шаг 3. Выбрать «Создание диска восстановления».
Выбираем «Создание диска восстановления»
Шаг 4. Нажать «Далее».
Нажимаем «Далее»
Шаг 5. Вставить чистый USB-Flash накопитель в порт USB.
Вставляем чистый USB-Flash накопитель в порт USB
Шаг 6. Выбрать подключенный накопитель USB.
Выбираем подключенный накопитель USB
Шаг 7. Дождаться окончания копирования данных и нажать «Готово».
Дожидаемся окончания копирования данных и нажимаем «Готово»
Процесс обновления ОС
Важно! Перед обновлением системы необходимо скопировать на USB-накопитель копии важных данных пользователя.
Шаг 1. Открыть «Boot Menu» ПК, нажимая при его включении «Esc», «F8» или «F12».
При включении компьютера нажимаем клавиши «Esc», «F8» или «F12»
Шаг 2. Используя клавиатурные стрелки, выбрать созданный диск восстановления USB-Flash.
Используя клавиатурные стрелки, выбираем созданный диск восстановления USB-Flash
Шаг 3. При запуске средства выбрать язык, ОС и ее разрядность, нажать «Далее».
Выбираем язык, ОС и ее разрядность, нажимаем «Далее»
Шаг 4. Щелкнуть по строке «Восстановление системы».
Щелкаем по строке «Восстановление системы»
Шаг 5. Выбрать «Поиск и устранение неисправностей».
Нажимаем «Поиск и устранение неисправностей»
Шаг 6. Нажать «Восстановление при загрузке».
Нажимаем «Восстановление при загрузке»
Windows начнет автоматическое восстановление.
Шаг 7. Выбрать восстанавливаемую учетную запись.
Выбираем восстанавливаемую учетную запись
Шаг 8. Ввести пароль учетной записи и нажать «Продолжить».
Вводим пароль учетной записи и нажимаем «Продолжить»
Шаг 9. Нажать «Вернуть в исходное состояние».
Жмем «Вернуть в исходное состояние»
Система выполнит восстановление.
На заметку! Если появится сообщение о невозможности выполнения восстановления, повторить Шаги 1-9 несколько раз.
В крайнем случае также можно переустановить Windows и заменить планки оперативной памяти ПК. При использовании описанных выше способов можно устранить указанную ошибку BSoD.
Видео — Critical process died Windows 10, как исправить?
Всем привет! Сегодня мы поговорим про достаточно частую ошибку синего экрана с кодом остановки: CRITICAL PROCESS DIED. Как правило, ошибка висит не долго, и ПК сразу отправляется в перезагрузку. Давайте рассмотрим самые частые причины возникновения этой проблемы:
- Неправильно установленные или поломанные драйвера.
- Драйвера установленные не под ту операционную систему Windows (7, 8, 8.1, 10 или 11). Это также касается и разрядности драйвера и ОС.
- Поломка в системных файлах.
- Вирусы.
- Сторонние программы.
- Поломка в загрузочных файлах ОС.
- Проблема в оперативной памяти или носителе (HDD или SSD).
Ниже в статье я описал все возможные способы, которые помогают исправить эту ошибку. Мы рассмотрим, как вариант, когда Виндовс загружается, так и когда синий экран появляется в момент загрузки, и вы ничего не можете сделать.
Содержание
- В какой момент времени появляется ошибка?
- Удается войти в систему
- Система не хочет загружаться
- Дополнительные советы
- Задать вопрос автору статьи
В какой момент времени появляется ошибка?
В первую очередь вам нужно понять, в какой момент времени появляется ошибка (CRITICAL PROCESS DIED). Если система успевает загрузиться, тогда сразу перейдите к следующей главе этой статьи. Если код остановки возникает в момент загрузки операционной системы, или в момент входа в неё (то есть система не загружается), то вам нужно попробовать запустить ОС из-под безопасного режима.
В нашем случае у нас есть 3 способа. Начнем с самого простого. Чтобы просмотреть один из вариантов, просто нажмите по спойлеру, чтобы открыть инструкцию.
Первый способ (Открыть спойлер)
Если ошибка возникает только при авторизации в системе, но на экране блокировки все нормально, то нужно сделать следующее. В правом нижнем углу экрана нажмите по кнопке «Выключения». После этого всплывет меню, теперь зажимаем кнопку «Shift» на клавиатуре, и, не отпуская её, выбираем кнопку «Перезагрузка».
Второй вариант (Открыть спойлер)
Можно воспользоваться загрузочной флешкой. О том, как её можно сделать – подробно написано тут. Очень важно, чтобы разрядность (32 или 64 бита) загрузочной флешки (или диска) должна быть такой же, как у проблемной Виндовс.
Вставляем флешку в USB, перезагружаем компьютер и вызываем BOOT-меню. Чаще всего используется клавиша F12 – её нужно просто зажать в момент загрузки BIOS (UEFI). В более редких случаях используются кнопки: Esc, F8, F9, F10 (смотрите на подсказки на начальном экране).
Или вы можете зайти в сам BIOS (Del, F2, F10, Tab) и установить в первый режим BOOT-загрузки вашу флешку.
- Как только загрузка произойдет, жмем «Далее».
- Установка нам не нужна – выбираем ссылку «Восстановление системы».
- «Поиск и устранение неисправностей».
- Находим пункт «Параметры загрузки».
СОВЕТ! Кстати, здесь же можно попробовать несколько пунктов по восстановлению загрузчика – возможно, проблема именно в нем, и он же вызывает ошибку. Сначала пробуем обычное «Восстановление системы» – здесь надо будет просто выбрать любую точку восстановления. Если это не поможет, можно попробовать восстановить загрузчик с помощью командной строки – об этом подробно можно почитать тут.
- Из параметров выбираем обычный безопасный режим.
Если «Параметров загрузки» нет, то безопасный режим можно запустить через командную строку:
bcdedit /set {default} safeboot minimal — обычный безопасный режим.
bcdedit /set {default} safeboot network — с поддержкой сетевых драйверов.
Третий способ
Я его крайне не рекомендую делать, так как он может плохо влиять на железо компьютера и ноутбука. И тяжелее бьет по носителю (HDD или SSD). Но если выхода нет, то можно попробовать и его. Вам нужно несколько раз с помощью кнопки «Питания» выключить и снова включить компьютер (для выключения нужно её зажать). Через 2-3 раза компьютер начнет загружаться в безопасном режиме.
Как только система загрузится – переходим к следующей главе. Если же система не грузится даже в безопасном режиме, то смотрим последнюю главу этой статьи.
Удается войти в систему
Итак, в систему мы зашли. Теперь нам нужно просмотреть информацию о синем экране. Для этого воспользуемся бесплатной утилитой «BlueScreenView» – её можно скачать отсюда). После запуска смотрим информацию по синему экрану – выделяем самый свежий по дате и смотрим в нижний блок. В столбце «Filename» вы увидите виновника торжества, а именно тот файл, который вызывает проблему. Чаще всего это файлы расширения «sys».
Далее открываем любой поисковик и просто гуглим информацию – какой драйвер (или программа) является виновником. Почти в 90% случаем нужно просто переустановить драйвер к этому устройству. Самое главное, нужно скачать его с официального сайта производителя. Или вы можете откатить драйвер до прошлой версии – это делается через «Диспетчер устройств».
Про то, как правильно устанавливать драйвера – подробно написано тут.
Если ошибка вернется, или установка драйверов не решила проблему, то вот ряд рекомендаций:
- Установите вообще все драйвера для железа на компьютере. Обязательно скачиваем дрова с официального сайта – особенно это касается драйверов на материнскую плату. При установке смотрите, чтобы программное обеспечение подходило под вашу операционную систему. Смотрите какое ПО вы скачиваете по разрядности (32 или 64 бита). Разрядность можно глянуть в «Свойствах», нажав правой кнопкой по «Компьютеру».
- Можно попробовать откатить систему до предыдущей точки.
- Проверьте систему на наличие вирусов.
- Почистите комп от мусора и лишних программ.
- Возможно, проблема возникает из-за поломки некоторых системных файлов. Проведите комплексное восстановление Виндовс.
Система не хочет загружаться
Если система все равно не хочет запускать, а безопасный режим не работает, то нам нужно попробовать каким-то образом восстановить системные файлы, которые отвечают за начальную загрузку ОС. Проделываем все те же самые действия, что мы делали в первом главе, во втором способе. Нам нужно запустить средства восстановления с помощью загрузочной флешки.
Начнем с «Восстановления при загрузке» – при выборе этого пункта система скачает поломанные файлы с носителя или попытается их восстановить.
Если это не помогло, то можно попробовать откатить систему до выделенной точки, нажав «Восстановление системы». Далее инструкция будет простая – выбираем точку восстановления (лучше всего самую раннюю) и пробуем откатиться.
Если вы ранее создавали образ системы, то можно попробовать восстановить и его.
В редких случаях ошибка может возникать после обновления. Система при этом какое-то время хранит полный образ ОС со старыми обновами. Выбираем «Удалить обновления».
Если вообще ничего не помогло, то уже переходим к командной строке. Сначала пробуем прописать команду:
sfc /scannow
Она позволяет проверить все системные файлы и заменить поломанные. После этого перезагружаем комп и проверяем загрузку Виндовс. Если это не поможет, то пробуем рекомендации отсюда.
Дополнительные советы
Если ошибка CRITICAL PROCESS DIED возникает постоянно (при загрузке или после неё), но никакие рекомендации из статьи не помогли, то вот ряд советов:
- В первую очередь обязательно проверьте оперативную память – об этом можете почитать в этой инструкции. Я советую использовать программу MemTest86 и загрузочную флешку – она показывает куда более хорошие результаты в плане тестирования и проверки.
- Проверьте носитель с помощью программы Victoria HDD/SSD.
- Можно попробовать выполнить сброс системы до заводских настроек.
Постарайтесь вспомнить, что может быть причиной проблемы. Возможно, вы устанавливали какие-то драйвера или программы. Вы можете написать мне в комментариях – самое главное подробно опишите свою проблему, а также то, что вы уже сделали. Я постараюсь вам помочь. До новых встреч, на портале WiFiGiD.RU.
Содержание
- 1 Причины ошибки
- 2 Как исправить ошибку CRITICAL_PROCESS_DIED
- 3 Дополнительные варианты решения проблемы
- 4 Как устранить если не удается войти в Windows 10 в обычном или безопасном режиме
- 5 Способ исправления ошибки если не запускается Windows 10
- 6 Еще варианты
- 7 Советы
- 8 Причины возникновения ошибки
- 9 Устранение BSoD CRITICAL_PROCESS_DIED
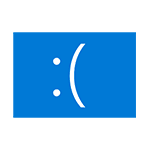
В этой инструкции — подробно о том, что может являться причиной появления проблемы и как исправить ошибку CRITICAL PROCESS DIED в Windows 10 (также ошибка может отображаться как CRITICAL_PROCESS_DIED на синем экране в версиях Windows 10 до 1703).
Причины ошибки
В большинстве случаев причиной ошибки CRITICAL PROCESS DIED бывают драйверы устройств — в случаях, когда Windows 10 использует драйверы из Центра обновлений, а требуются оригинальные драйверы производителя, а также другие неправильно работающие драйверы.
Случаются и другие варианты — например, с синим экраном CRITICAL_PROCESS_DIED можно столкнуться после работы программ для очистки от ненужных файлов и реестра Windows, при наличии вредоносных программ на компьютере и в случае повреждения системных файлов ОС.
Как исправить ошибку CRITICAL_PROCESS_DIED
В случае, если вы получаете сообщение об ошибке сразу при включении компьютера или входе в Windows 10, для начала зайдите в безопасный режим. Сделать это можно различными способами, в том числе, когда система не загружается, подробно об этом в инструкции Безопасный режим Windows 10. Также использование чистой загрузки Windows 10 может временно помочь избавиться от ошибки CRITICAL PROCESS DIED и выполнить действия для полного ее устранения.
Способы исправления, если удается войти в Windows 10 в обычном или безопасном режиме
В первую очередь рассмотрим способы, которые могут помочь в ситуации, когда вход в Windows возможен. Начать рекомендую с просмотра сохраненных дампов памяти, которые создаются системой автоматически при критических сбоях (к сожалению, не всегда, иногда автоматическое создание дампов памяти отключено. См. Как включить создание дампов памяти при сбоях).
Для анализа удобно использовать бесплатную программу BlueScreenView, доступную для загрузки на странице разработчика http://www.nirsoft.net/utils/blue_screen_view.html (ссылки на загрузки находятся внизу страницы).
В очень упрощенном варианте для начинающих пользователей анализ может выглядеть следующим образом:
- Запустите программу BlueScreenView
- Просмотрите файлы .sys (обычно нужны именно они, хотя в списке часть могут присутствовать hal.dll и ntoskrnl.exe), которые отобразятся в верхней части таблицы в нижней панели программы с не пустым вторым столбцом «Address In Stack».
- Используя поиск в Интернете, выясните, что это за файл .sys и какой драйвер он представляет.
Примечание: также можно попробовать использовать бесплатную программу WhoCrashed, которая может сообщить точное наименование драйвера, вызвавшего ошибку.
Если шаги 1-3 удались, то далее останется лишь решить проблему с идентифицированным драйвером, обычно это один из следующих вариантов:
- Загрузить файл драйвера с официального сайта производителя ноутбука или материнской платы (для ПК) и установить его.
- Откатить драйвер, если он недавно обновлялся (в диспетчере устройств правый клик по устройству — «Свойства» — вкладка «Драйвер» — кнопка «Откатить»).
- Отключить устройство в диспетчере устройств, если оно не является критичным для работы.
Дополнительные методы исправления, которые могут помочь в данном сценарии:
- Ручная установка всех официальных драйверов (важно: некоторые пользователи ошибочно считают, что если диспетчер устройств сообщает, что драйвер не нуждается в обновлении и «устройство работает нормально», то все в порядке. Это часто не так. Официальные драйверы берем с сайта производителя вашего оборудования: например, аудио драйверы Realtek скачиваем не с Realtek, а сайта производителя материнской платы для вашей модели или с сайта производителя ноутбука, если у вас ноутбук).
- Использование точек восстановления, если они есть в наличии и если недавно ошибка не давала о себе знать. См. точки восстановления Windows 10.
- Проверка компьютера на наличие вредоносных программ (даже если у вас есть хороший антивирус), например, с помощью AdwCleaner или других средств удаления вредоносных программ.
- Выполните проверку целостности системных файлов Windows 10.
Как исправить ошибку CRITICAL PROCESS DIED, если Windows 10 не запускается
Более сложный вариант — когда синий экран с ошибкой появляется еще до входа в Windows 10 без возможности запустить особые варианты загрузки и безопасный режим (если такая возможность есть, то можно использовать предыдущие методы решения в безопасном режиме).
Примечание: если после нескольких неудачных загрузок у вас открывается меню среды восстановления, то создавать загрузочную флешку или диск, как описано далее, не нужно. Вы можете использовать средства восстановления из этого меню, в том числе — сброс системы в разделе «Дополнительные параметры».
Здесь потребуется создать загрузочную флешку с Windows 10 (или диск восстановления) на другом компьютере (разрядность системы на накопителе должна совпадать с разрядность установленной системы на проблемном компьютере) и загрузиться с нее, например, используя Boot Menu. Далее порядок действий будет следующим (пример для загрузки с установочной флешки):
- На первом экране программы установки нажмите «Далее», а на втором, внизу слева — «Восстановление системы».
- В появившемся меню «Выбор действия» зайдите в «Поиск и устранение неисправностей» (может называться «Дополнительные параметры»).
- При наличии, попробуйте использовать точки восстановления системы (пункт «Восстановление системы»).
- При их отсутствии, попробуйте открыть командную строку и выполнить проверку целостности системных файлов с помощью sfc /scannow (как это сделать из среды восстановления, подробно в статье Как проверить целостность системных файлов Windows 10).
Дополнительные варианты решения проблемы
Если к текущему моменту никакие способы не помогают исправить ошибку, среди остающихся вариантов:
- Выполнить сброс Windows 10 (можно с сохранением данных). Если ошибка появляется после входа в систему, то сброс можно выполнить, нажав по кнопке питания, изображенной на экране блокировки, затем, удерживая Shift — Перезагрузка. Откроется меню среды восстановления, выберите «Поиск и устранение неисправностей» — «Вернуть компьютер в исходное состояние». Дополнительные варианты — Как сбросить Windows 10 или автоматическая переустановка ОС.
- Если проблема возникла после использования программ для очистки реестра или подобных, попробуйте восстановить реестр Windows 10.
При отсутствии решения могу рекомендовать лишь попробовать вспомнить, что предшествовало появлению ошибки, выявить закономерности и попробовать как-то отменить действия, которые привели к проблеме, а если это невозможно — выполнить установку системы повторно. Тут может помочь инструкция Установка Windows 10 с флешки.

Как устранить если не удается войти в Windows 10 в обычном или безопасном режиме
Если ошибка всплывает еще до загрузки Виндовс, то в этом случае поможет только одно. После двух попыток загрузить ОС появится окно восстановления. В этом случае не нужна загрузочная флешка с ОС.
В появившемся окне достаточно нажать «Восстановление системы». Также в этом меню будет возможность произвести сброс Виндовс до заводских настроек.
В случае, когда окно восстановления не появляется необходимо создать загрузочную флешку на работающем ПК. После чего зайти с нее и выбрать «Восстановление системы».
Способ исправления ошибки если не запускается Windows 10
Когда ошибка Critical process died windows не дает зайти в ОС, чтобы исправить ситуацию необходимо зайти при помощи Безопасного режима. Это гарантирует что ОС запустится без лишних утилит, которые могли вызвать ошибку. Сделать это можно следующим образом:
- Перезапустить ОС.
- Нажать комбинацию клавиш Shift+F8 до того, как появится логотип Виндовс.
- Откроется окно «Продвинутые опции для восстановления».
- Кликнуть по «Устранение проблем».
- Перейти к «Продвинутые опции».
- Войти в «Настройки запуска Windows».
- Включить параметр «Безопасный режим».
- Перезагрузить компьютер.
ОС запустится в безопасном режиме, и ошибка не помешает предпринять необходимые меры по ее устранению.
Инструмент устранения неполадок
В виндовс есть специальный инструмент, который может исправить конкретную проблему на ПК. Чтобы им воспользоваться необходимо:
- Набрать «Панель управления» в строке поиска на панели задач.
- Зайти в Панель управления.
- Кликнуть на «Устранение неполадок».
- Слева в меню выбрать «Просмотр всех доступных категорий».
- В открывшемся списке выбрать «Синий экран» и кликнуть на строку.
После чего инструмент автоматически исправит найденные неполадки, вызывающие именно это проблему.
Проверка системных файлов
Виндовс 10 уже имеет в своем арсенале специальную утилиту по исправлению неполадок и ошибок. Она проверяет файловую систему и самостоятельно устраняет проблемы. Чтобы воспользоваться возможностями данной утилиты необходимо:
- Нажать сочетание клавиш Win+X, это легкий способ как вызвать командную строку в Виндовс 10.
- В Командную строку вбить
sfc /scannow.<meta><m>
- НажатьEnter для выполнения команды.
После чего утилита просканирует компьютер на наличие ошибок и попытается устранить их. Программа может работать некоторое время после чего выдаст список найденных неполадок и отметит исправлены ли они или нет. После завершения работы утилиты необходимо перезагрузить компьютер в обычном режиме.
Внимание! В некоторых случаях после завершения работы утилиты может появиться сообщение «Защита ресурсов Windows не может выполнить запрошенную операцию». В таком случае необходимо повторить все те же действия в Безопасном режиме.
Сканирование на вирусы
После запуска ОС в безопасном режиме необходимо проверить ПК на наличие вредоносных файлов и программ имеющимся антивирусом. После выявления вирусных файлов их следует удалить по совету антивируса.
Совет! Если на ПК нет антивируса, то стоит запускать ПК в безопасном режиме с сетью. Это позволит загрузить антивирус. Скачайте Dr.WebCureit.
Обновление драйверов
После загрузки ОС рекомендуется проверить все устройства на ошибки и конфликты с операционной системой. Это можно сделать следующим образом:
- Зайти в «Свойства компьютера».
- Выбрать «Диспетчер устройств».
- Найти в списке устройства, помеченные желтым восклицательным знаком;
- Нажать на строку с помеченным устройством правой кнопкой мыши и выбрать «Обновить».
Совет! В случае если драйвера новые, то стоит попробовать произвести пере подключение устройства. А также выбрать на вкладке “Действия” «Сканировать на наличие изменений». Это повлечет за собой перестановку драйверов, что также поможет в решение проблемы.
Еще варианты
Помимо основных решений проблемы существуют дополнительные варианты. Они помогут устранить многие ошибки в работе Виндовс, в том числе и «criticalprocessdied».
Сброс
Сброс системы позволит откатить ПК к первоначальному состоянию. Это решение позволит компьютеру стать таким же, как и при покупке. Сброс системы является лучшей альтернативой полной переустановки ОС. Такая процедура позволит сохранить все данные пользователя на ПК.
Чтобы сбросить ОС к первоначальному состоянию необходимо сделать следующее:
- Вызвать меню «Параметры» сочетанием клавиш «Win+I».
- Перейти к элементу «Обновления и безопасность».
- Зайти в раздел «Восстановление».
- В появившемся окне нажать кнопку «Начать».
- В всплывающем окне выбрать один из вариантов: «Сохранить мои файлы» или «Удалить все».
После чего компьютер сам сделает всю работу. После завершения процесса на ПК появятся стандартные программы. Работа ОС будет корректной.
Восстановление реестра
Так как компьютер работал корректно при последнем заходе в Виндовс, вероятнее всего, что тогда еще в ОС не произошло изменений, повлекших за собой ошибку. Поэтому самым логичным решением в этой ситуации будет откат реестра в предыдущее состояние.
Но это будет невозможно сделать если пользователь отключил автоматическое создание точек для восстановления. Если этого не произошло, то ОС самостоятельно создает себе пути возвращения в предыдущие состояния. Откатить систему можно следующим образом:
- Зайти в «Параметры».
- Перейти в «Обновления и безопасность».
- Нажать на «Восстановление».
После чего появится окно восстановления. Чтобы его правильно произвести, достаточно следовать инструкциям на экране.
Убираем последние обновления Windows
Если ошибка появилась сразу же после загрузки обновлений, то самым правильным решением будет удалить их. Для этого необходимо проследовать по пути:
- Параметры (Win+I).
- Обновление и безопасность.
- Центр обновлений Виндовс.
- Просмотр журнала обновлений.
- Удалить обновления.
В открывшемся окне необходимо произвести удаление последних установленных обновлений. Выявить их можно по дате, указанной в журнале.
Переустановка Windows
Чтобы напрочь убрать все проблемы можно просто сделать чистую установку Виндовс на ПК. В случае с 10 версией ОС лицензия будет сохранена, если устанавливать ту же версию на ПК. Сделать это можно следующим образом:
- Создать загрузочную флешку с Виндовс с чистого ПК при помощи специальной утилиты;
- Подключить флешку к проблемному ПК и произвести перезапуск;
- Пропустить пункт о активации продукта;
- Выбрать форматирование только системного раздела;
- Выбрать очищенный раздел для установки на него новой Виндовс.
После чего произойдет установка ОС на ПК. Главное убедиться, что Виндовс работает стабильно и без ошибок. Для освобождения места на диске достаточно удалить папку windowsold.
Советы
Чтобы в будущем избежать возникновения подобных неполадок стоит:
- Тщательно следить за безопасностью ПК (перегрев, грязь и т.д.);
- Всегда проверять загружаемые файлы на вирусы;
- Вовремя обновлять драйвера;
- Загружать необходимые обновления;
- Скачивать программы и драйвера на официальных сайтах.
В любом случае для решения проблемы существует несколько способов. В первую очередь стоит попробовать самые очевидные способы ее решения. После чего переходить к более сложным методам. В конечном итоге, если проблема не будет решена, стоит отнести ПК к специалисту.
Ошибка CRITICAL_PROCESS_DIED возникает в Windows одновременно с «синим экраном смерти» (BSoD), прерывая работу ПК.
Сообщение указывает на завершение критического системного процесса.
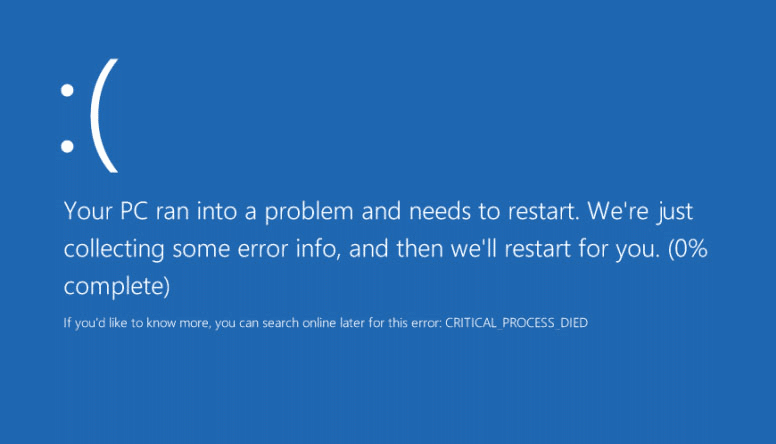
Причины возникновения ошибки
Когда происходит сбой одного или нескольких ответственных за работу системы процессов, ОС выдает ошибку BSoD Critical_Process_Died (0x000000EF).
Частые причины ошибки:
- сбойный драйвер;
- программные ошибки;
- повреждение файлов системы;
- наличие в системе вредоносных программ;
- ошибки оперативной памяти или перегрев при разгоне ПК.
Справка! В большинстве случаев ошибка вызывается сбойным системным драйвером компьютера.
Устранение BSoD CRITICAL_PROCESS_DIED
Проверить температуру ПК
Чтобы выяснить, не вызвана ли BSoD перегревом процессора (CPU) и материнской платы ПК, необходимо зайти в его BIOS/UEFI.
Шаг 1. При запуске ПК нажимать «F2», «Del» или другую клавишу, отвечающую за вход в BIOS.
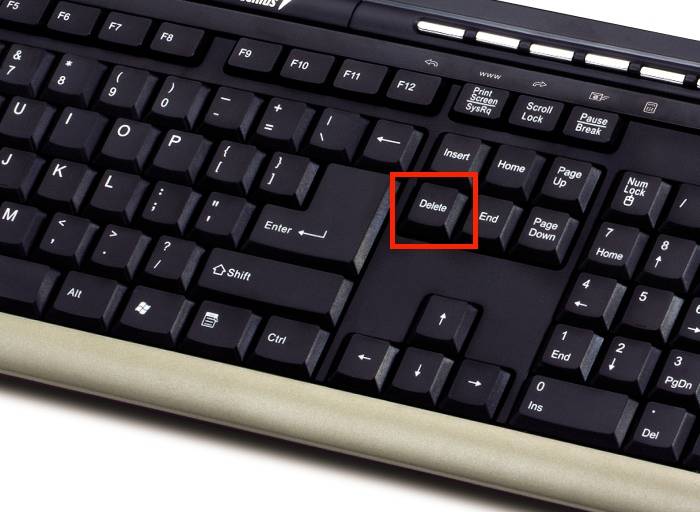
Шаг 2. При попадании в BIOS найти раздел, где указаны «CPU Temperature» («Temp») и «MB Temperature». Например, в BIOS UEFI эти данные обычно расположены на главном экране.
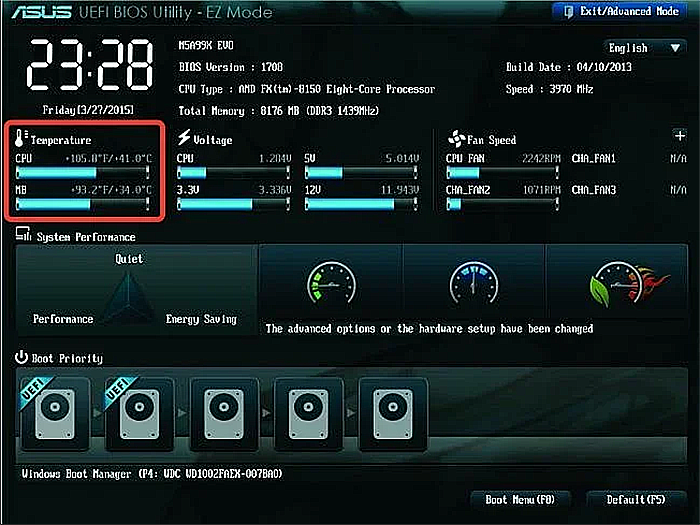
Примечание! Если CPU Temperature превышает 65C, а MB Temperature 60C, необходимо осмотреть работу кулеров CPU и материнской платы ПК.
Исправление ошибки в Windows 8 и 10
При ошибке BSoD компьютер может перестать нормально загружаться. Часто это вызвано инициализацией поврежденного драйвера сразу после загрузки ОС. В этой ситуации нужно загрузить ОС в безопасном режиме.
Шаг 1. Неоднократно перезагружать запускающийся до экрана BSoD ПК кнопкой перезагрузки «Reset», пока на экране не появится «Выбор действия».
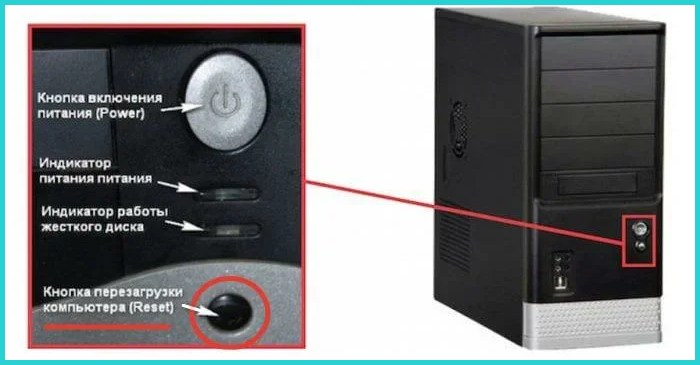
Шаг 2. Нажать «Поиск и устранение неисправностей».
Нажимаем «Поиск и устранение неисправностей»
Шаг 3. Выбрать «Дополнительные параметры».
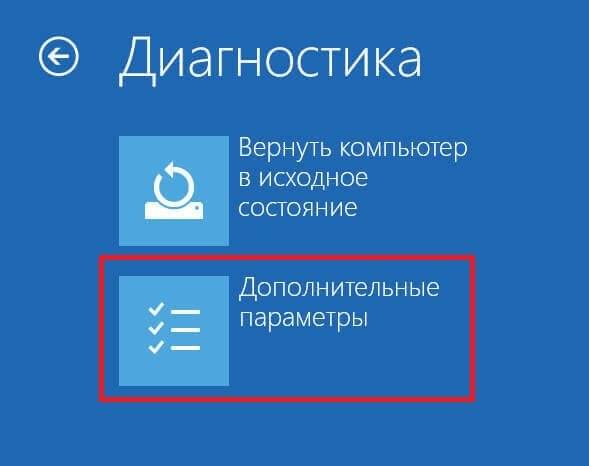
Шаг 4. Нажать «Параметры загрузки».
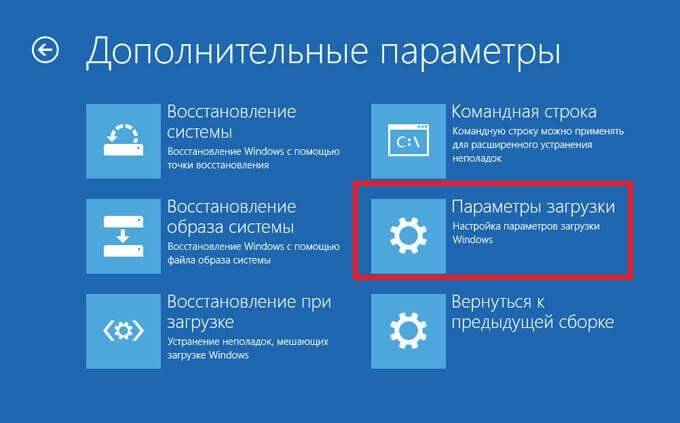
Шаг 5. Щелкнуть по опции «Перезагрузить».
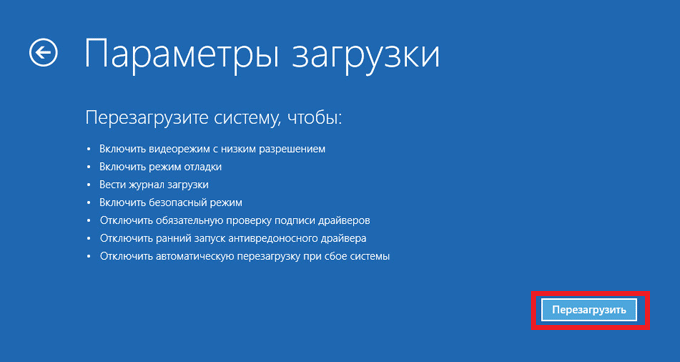
Шаг 6. Нажать клавишу «F5» или «F4», если загрузка ПК не произойдет.
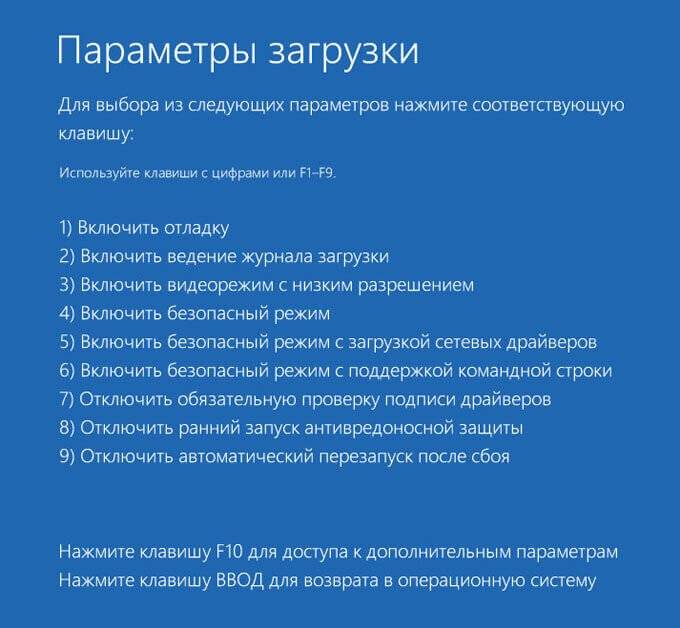
Windows 10 загрузится в специальном режиме.
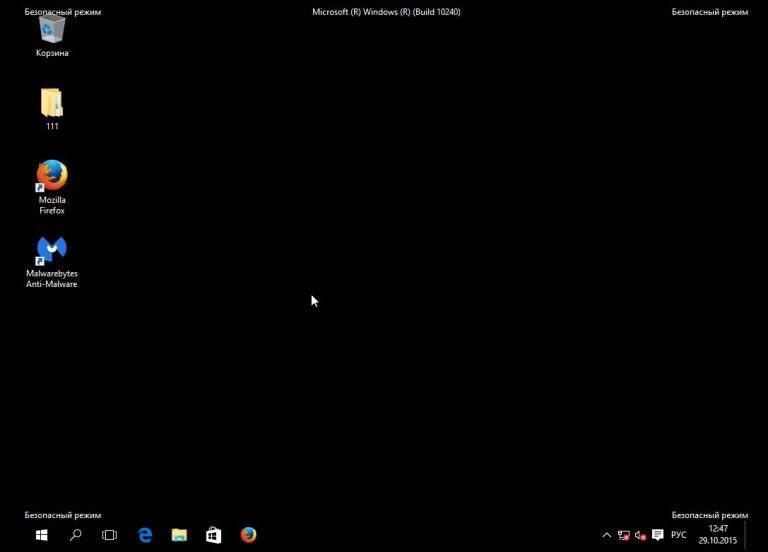
Если система загружается нормально, выполнить чистую загрузку ОС.
Шаг 1. Нажать «Win+R» на клавиатуре.
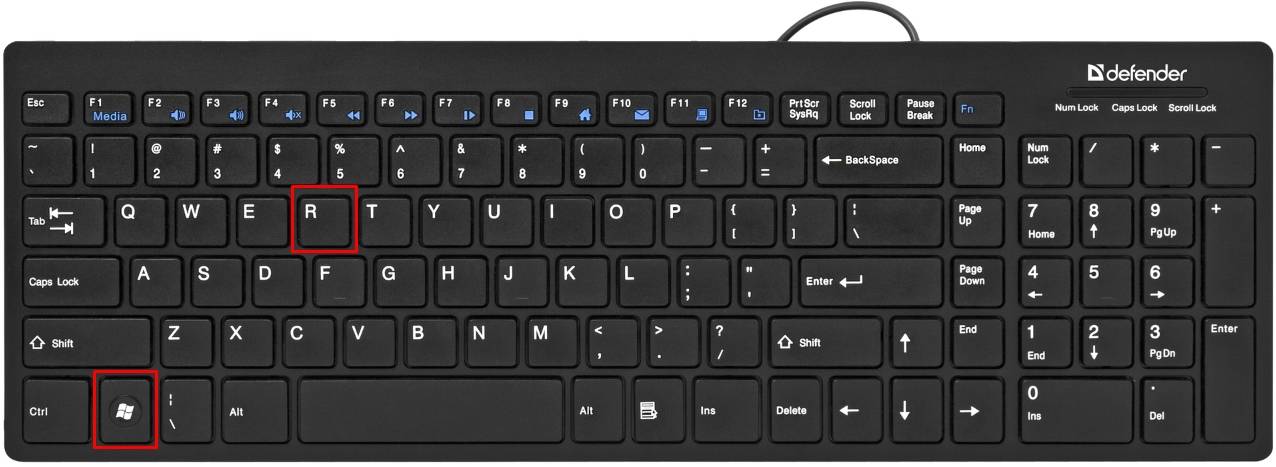
Шаг 2. Ввести в меню «msconfig» и нажать «Enter».
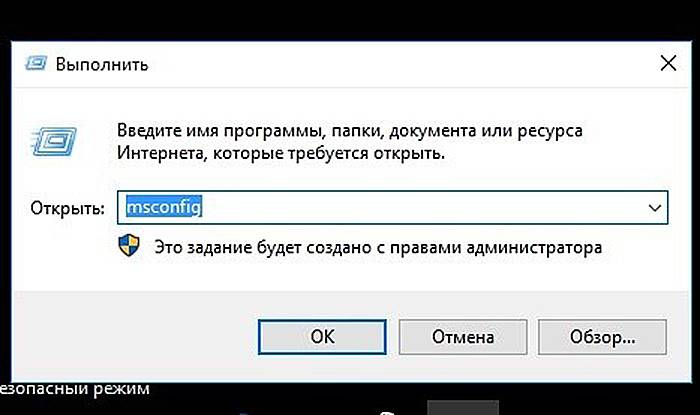
Шаг 3. Открыть вкладку «Службы», установить пометку «Не отображать службы Microsoft» и нажать «Отключить все».
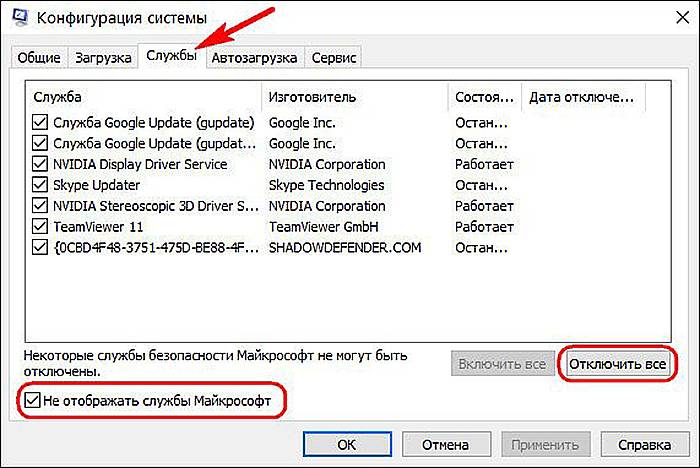
Шаг 4. Перейти в «Автозагрузку» и нажать «Открыть диспетчер задач».
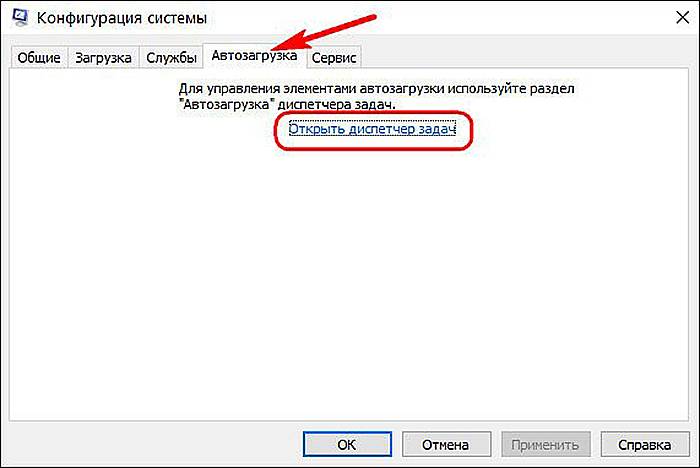
Шаг 5. Отключить все авто загружаемые программы, щелкая на них правой кнопкой мыши и щелкая левой «Отключить».
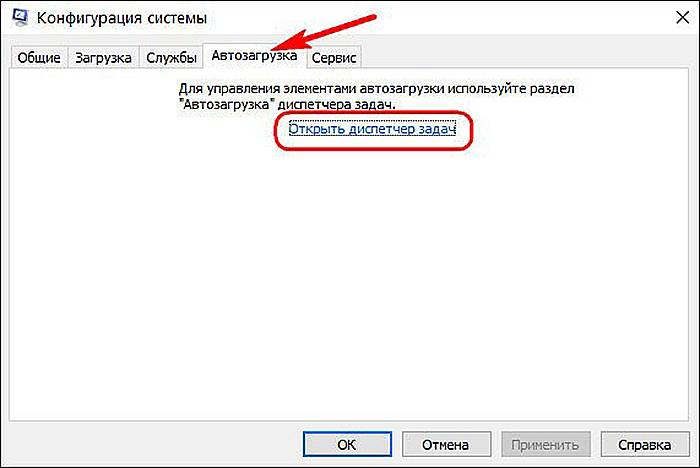
Шаг 6. Нажать «Применить» и «OK» в предыдущем окне.
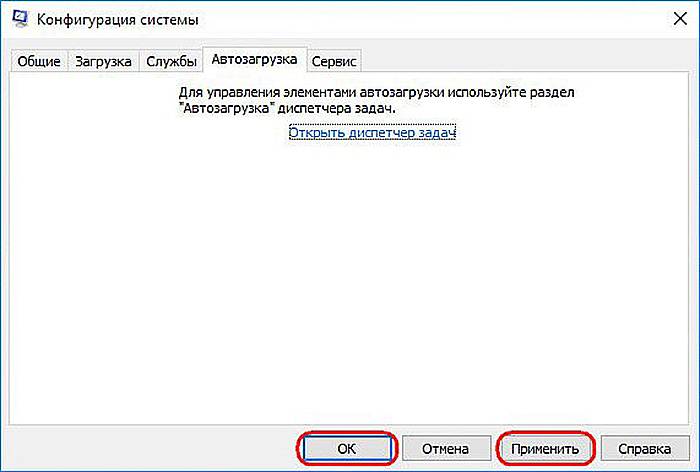
Шаг 7. Кликнуть по опции «Перезагрузка».
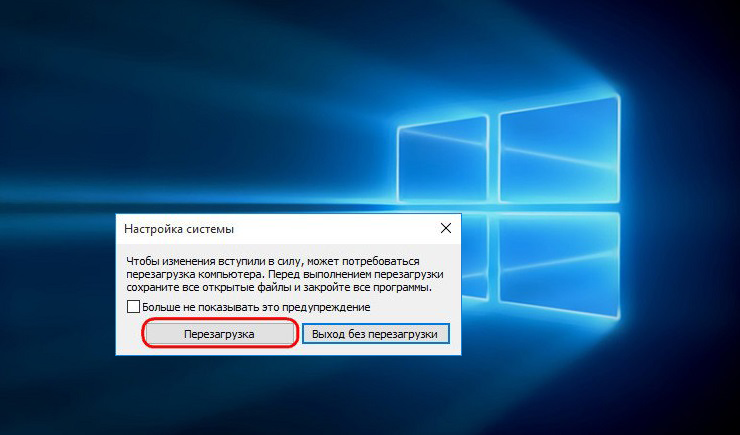
Справка! Указанные режимы загрузки ОС должны временно исправить ошибку BSoD, позволив использовать следующие решения.
Восстановление системы
Если ОС работала нормально до установки нового ПО, драйвера или обновления, нужно вернуться к предыдущему ее рабочему состоянию.
Шаг 1. Нажать «Win+R», ввести в строке «sysdm.cpl» и нажать «Enter».
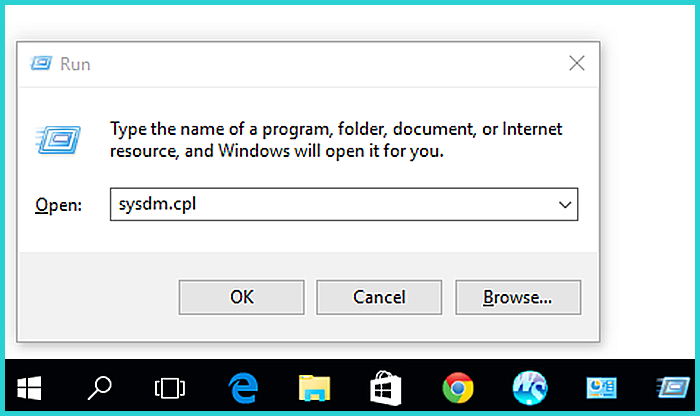
Шаг 2. Перейти на вкладку «Защита системы» и нажать «Восстановить».
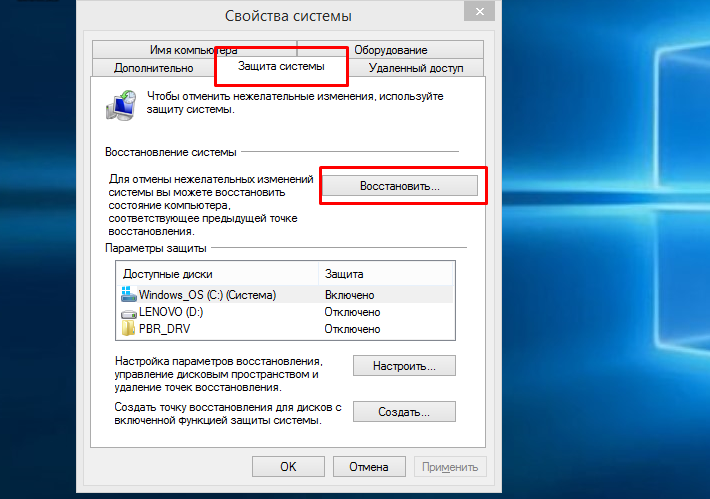
Шаг 3. Нажать «Далее».
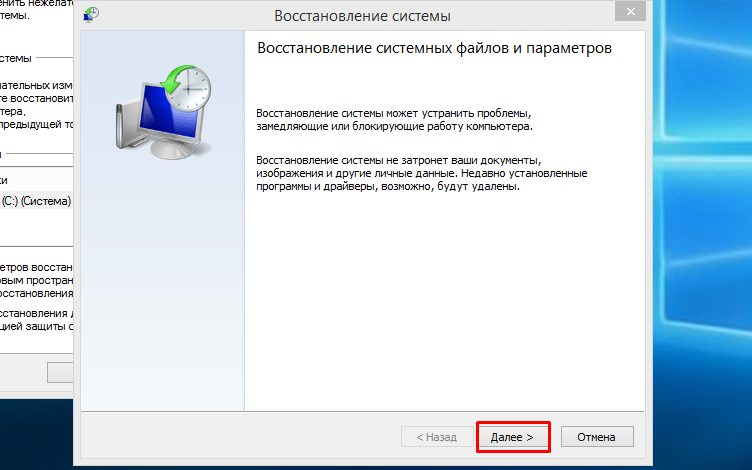
Шаг 4. Отметить пункт «Показать другие точки восстановления», выбрать дату, предшествующую появлению ошибки, кликнув по ней, и нажать «Далее».
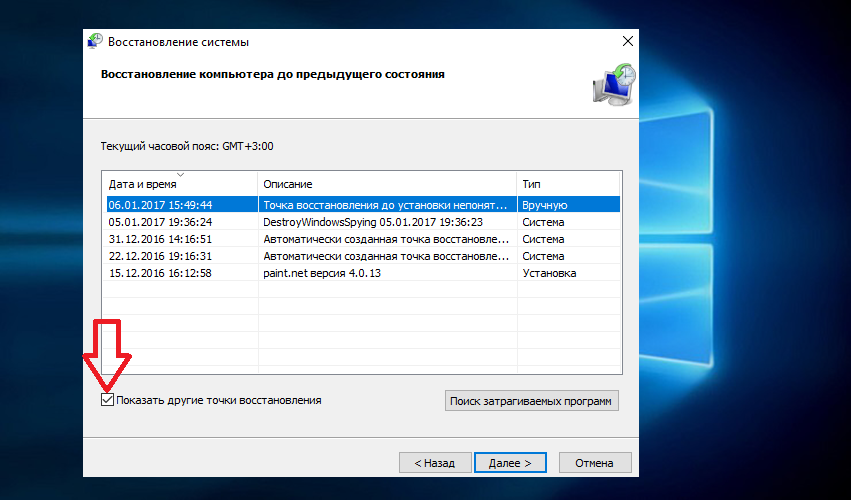
Шаг 5. Нажать «Готово».
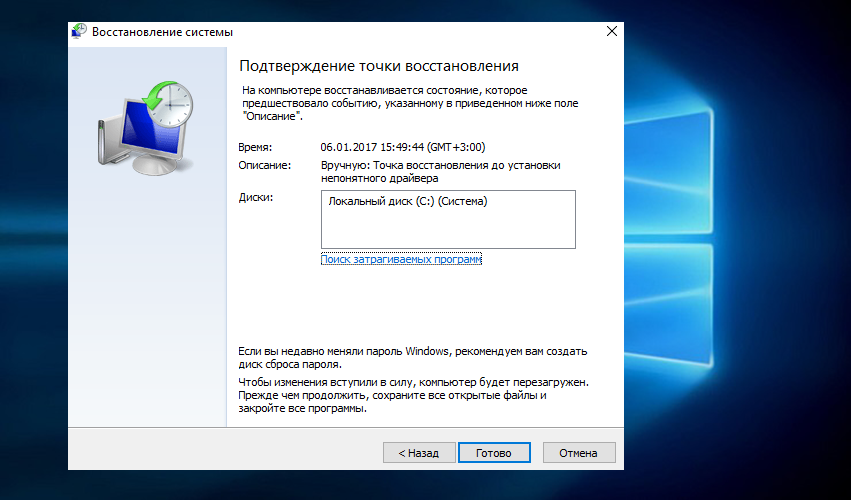
Шаг 6. Нажать «Да».
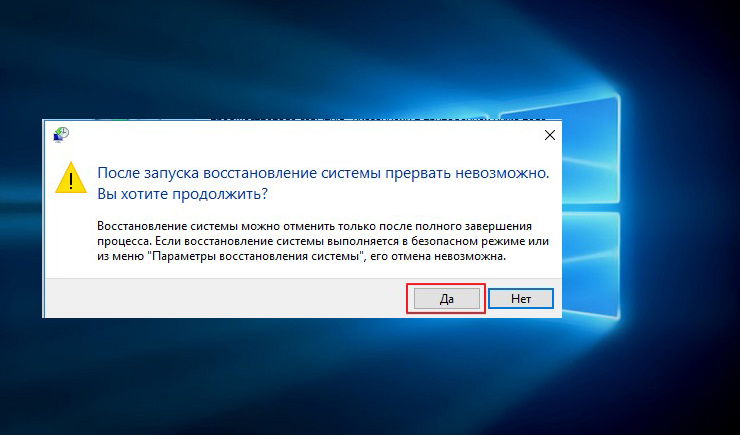
Система перезагрузится и начнется ее восстановление.
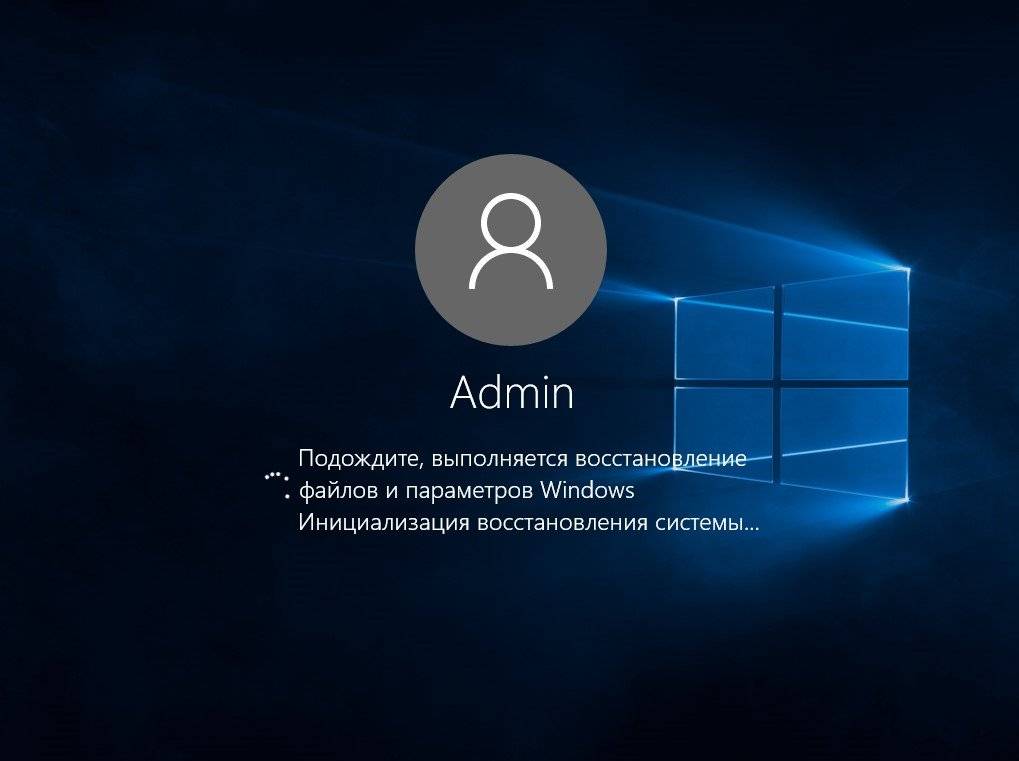
После восстановления проверить Windows на наличие ошибки.
Удалить программное обеспечение
Если восстановление системы не было активировано, можно вручную удалить ПО, вызывавшее системный сбой.
Шаг 1. Нажать «Win+R», ввести «appwiz.cpl» и нажать «Enter».
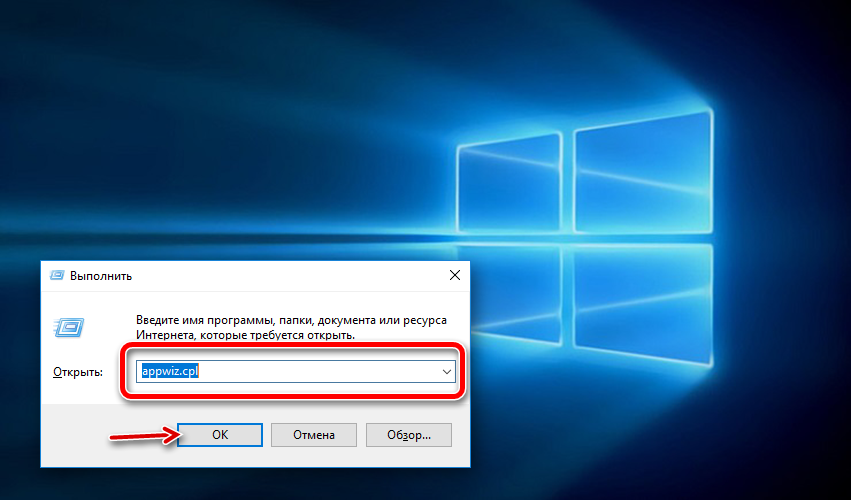
Шаг 2. Выделить в списке проблемное ПО левой кнопкой мыши и нажать «Удалить».
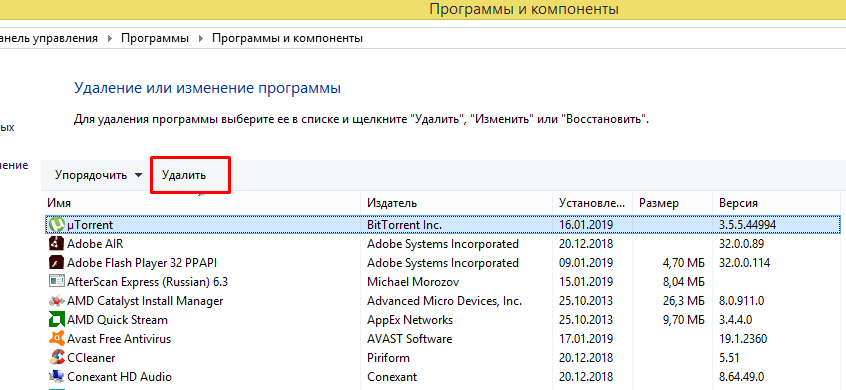
Обновление драйверов
Для устранения неисправности драйвера ОС, можно использовать приложение, автоматически обновляющее драйверы системы.
Шаг 1. Скопировать URL-адрес: https://download.cnet.com/DriverEasy/3000-18513_4-75090748.html?part=dl-&subj=dl&tag=button, вставить в адресную строку браузера, нажать «Enter».
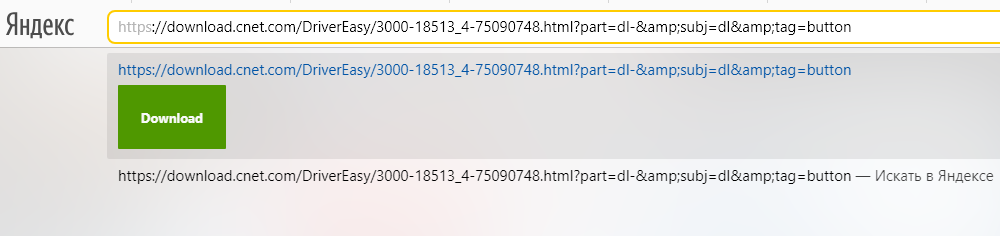
Шаг 2. Щелкнуть «Download Now» («Загрузить сейчас»).
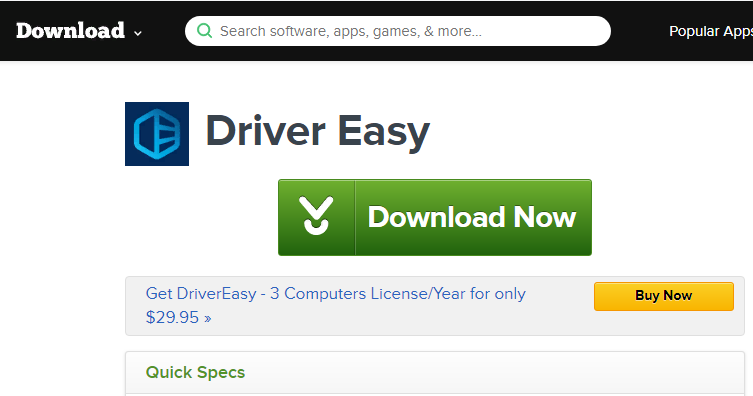
Шаг 3. Запустить загруженный установщик, щелкнув по скачанному файлу.
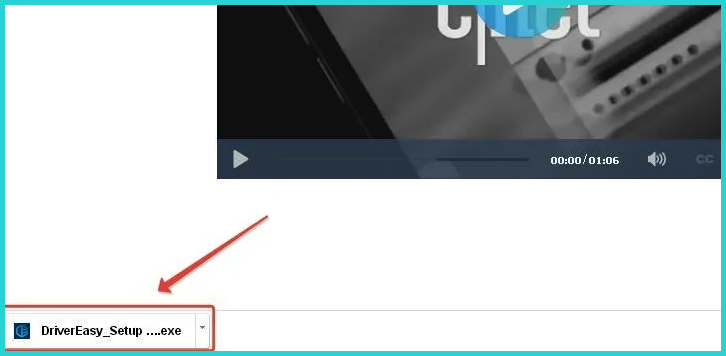
Шаг 4. Нажать «OK».
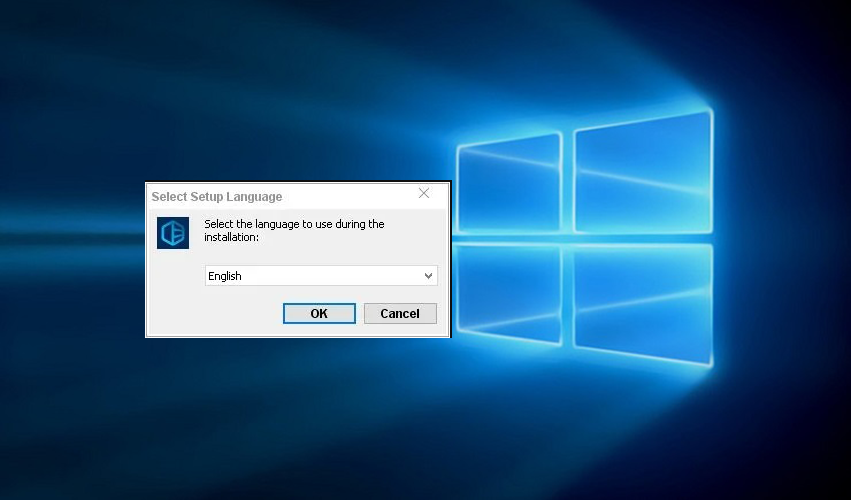
Шаг 5. Выбрать «Install Now» («Установить»).
Выбираем «Install Now»
Шаг 6. Нажать «Launch Now» («Запустить»).
Нажимаем «Launch Now»
Шаг 7. При старте приложения щелкнуть «Scan Now» («Сканировать»).
Щелкаем «Scan Now»
Шаг 8. Система представит перечень драйверов, подлежащих обновлению. Нажать «Update All» («Обновить всё»).
Нажимаем «Update All»
Шаг 9. На предложение создать системную точку восстановления отметить вариант «Automatically Create (Recommended)» («Автоматически») и нажать «Continue» («Продолжить»).
Отмечаем вариант «Automatically Create (Recommended)», нажимаем «Continue»
Приложение скачает драйверы устройств.
Ожидаем завершения процесса скачивания драйверов
Шаг 10. Отметить вариант «Automatically Install (Recommended)» и нажать «Continue» для замены драйверов ПК их свежими версиями.
Отмечаем вариант «Automatically Install (Recommended)» и нажимаем «Continue»
Исправление системных файлов
Для сканирования и восстановления поврежденных файлов ОС необходимо использовать утилиту SFC.
Шаг 1. Нажать кнопку поиска рядом с «Пуск», напечатать «cmd», щелкнуть на найденной утилите правой кнопкой мыши и запустить ее как администратор.
Нажимаем на кнопку поиска рядом с «Пуск», печатаем «cmd»Щелкаем на найденной утилите правой кнопкой мыши и запускаем ее как администратор
Шаг 2. Ввести «sfc /scannow» и нажать «Enter».
Вводим «sfc /scannow» и нажимаем «Enter»
Шаг 3. Дождаться 100% окончания процесса восстановления и перезапустить ПК.
Выявление вредоносного ПО
Сканеры вредоносных программ вместе с антивирусным ПО помогают поймать шпионские программы.
Шаг 1. Скопировать URL-адрес: https://www.hitmanpro.com/en-us/downloads.aspx, вставить в адресную строку, нажать «Enter».
Копируем URL-адрес, вставляем в адресную строку, нажимаем «Enter»
Шаг 2. Выбрать 32 или 64-разрядную версию программы HitmanPro в зависимости от версии Windows.
Выбираем 32 или 64-разрядную версию программы HitmanPro в зависимости от версии Windows
Шаг 3. Запустить программу и нажать «Дальше».
Нажимаем «Дальше»
Шаг 4. Отметить «Нет, я собираюсь сканировать систему только один раз» и нажать «Дальше».
Отмечаем «Нет, я собираюсь сканировать систему только один раз» и нажимаем «Дальше»
Шаг 5. Программа проведет сканирование файлов, после чего нажать «Дальше».
Нажимаем по кнопке «Дальше»
Шаг 6. Щелкнуть по ссылке «Activate free license».
Щелкаем по ссылке «Activate free license»
Шаг 7. Программа проведет очистку системы от вредоносного ПО, после чего нажать «Дальше».
Снова нажимаем «Дальше»
Шаг 8. Нажать «Выход».
Нажимаем «Выход»
Обновить Windows
Если указанные методы не работают, можно обновить/восстановить Windows с помощью диска восстановления ОС.
Шаг 1. Нажать «Win+R», напечатать «control.exe» и нажать «Enter».
Печатаем «control.exe» и нажимаем «Enter»
Шаг 2. Выбрать «Крупные значки» в режиме «Просмотр» и нажать «Восстановление».
Выбираем «Крупные значки» в режиме «Просмотр» и нажимаем «Восстановление»
Шаг 3. Выбрать «Создание диска восстановления».
Выбираем «Создание диска восстановления»
Шаг 4. Нажать «Далее».
Нажимаем «Далее»
Шаг 5. Вставить чистый USB-Flash накопитель в порт USB.
Вставляем чистый USB-Flash накопитель в порт USB
Шаг 6. Выбрать подключенный накопитель USB.
Выбираем подключенный накопитель USB
Шаг 7. Дождаться окончания копирования данных и нажать «Готово».
Дожидаемся окончания копирования данных и нажимаем «Готово»
Процесс обновления ОС
Важно! Перед обновлением системы необходимо скопировать на USB-накопитель копии важных данных пользователя.
Шаг 1. Открыть «Boot Menu» ПК, нажимая при его включении «Esc», «F8» или «F12».
При включении компьютера нажимаем клавиши «Esc», «F8» или «F12»
Шаг 2. Используя клавиатурные стрелки, выбрать созданный диск восстановления USB-Flash.
Используя клавиатурные стрелки, выбираем созданный диск восстановления USB-Flash
Шаг 3. При запуске средства выбрать язык, ОС и ее разрядность, нажать «Далее».
Выбираем язык, ОС и ее разрядность, нажимаем «Далее»
Шаг 4. Щелкнуть по строке «Восстановление системы».
Щелкаем по строке «Восстановление системы»
Шаг 5. Выбрать «Поиск и устранение неисправностей».
Нажимаем «Поиск и устранение неисправностей»
Шаг 6. Нажать «Восстановление при загрузке».
Нажимаем «Восстановление при загрузке»
Windows начнет автоматическое восстановление.
Шаг 7. Выбрать восстанавливаемую учетную запись.
Выбираем восстанавливаемую учетную запись
Шаг 8. Ввести пароль учетной записи и нажать «Продолжить».
Вводим пароль учетной записи и нажимаем «Продолжить»
Шаг 9. Нажать «Вернуть в исходное состояние».
Жмем «Вернуть в исходное состояние»
Система выполнит восстановление.
На заметку! Если появится сообщение о невозможности выполнения восстановления, повторить Шаги 1-9 несколько раз.
В крайнем случае также можно переустановить Windows и заменить планки оперативной памяти ПК. При использовании описанных выше способов можно устранить указанную ошибку BSoD.
Видео — Critical process died Windows 10, как исправить?
Используемые источники:
- https://remontka.pro/critical-process-died-windows-10/
- https://kompukter.ru/oshibka-critical-process-died-windows-10-pri-zagruzke-kak-ispravit/
- https://pc-consultant.ru/operatsionny-e-sistemy/critical-process-died-windows-10-kak-ispravit/




























































































































































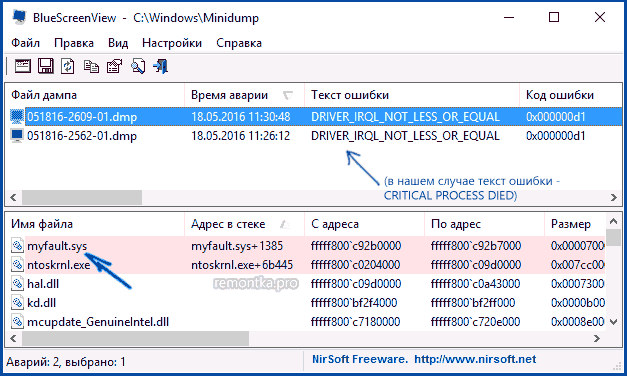
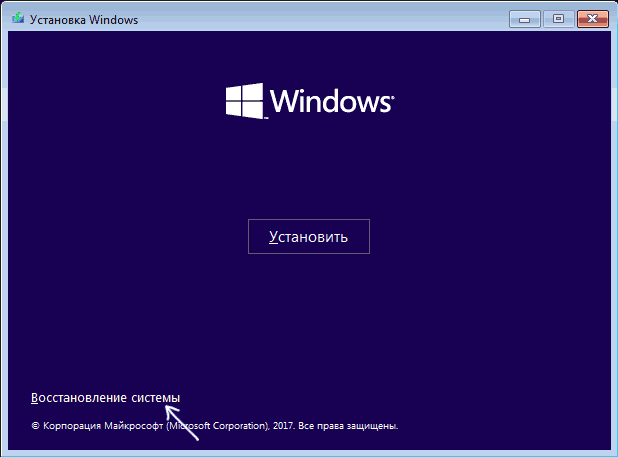
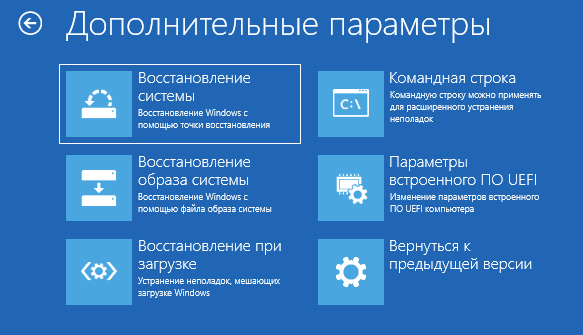

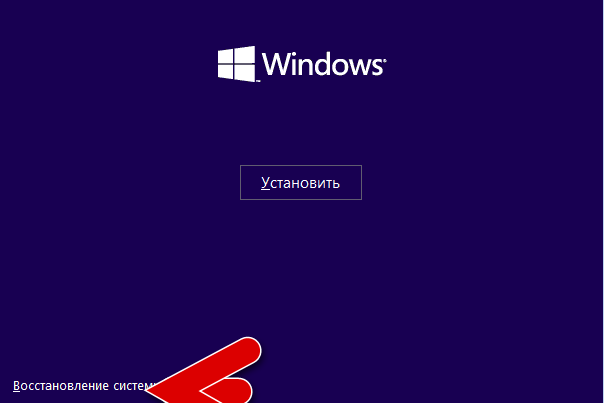
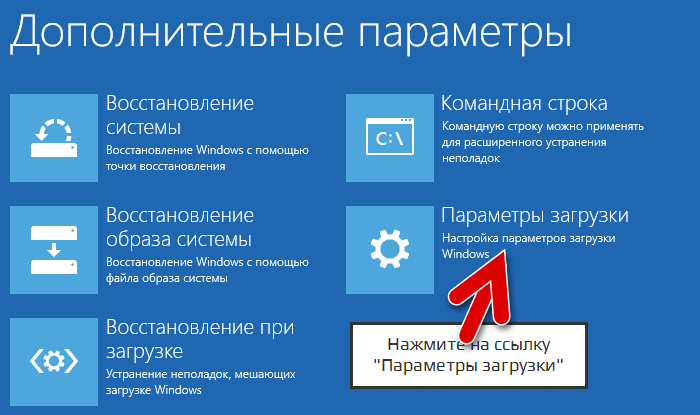
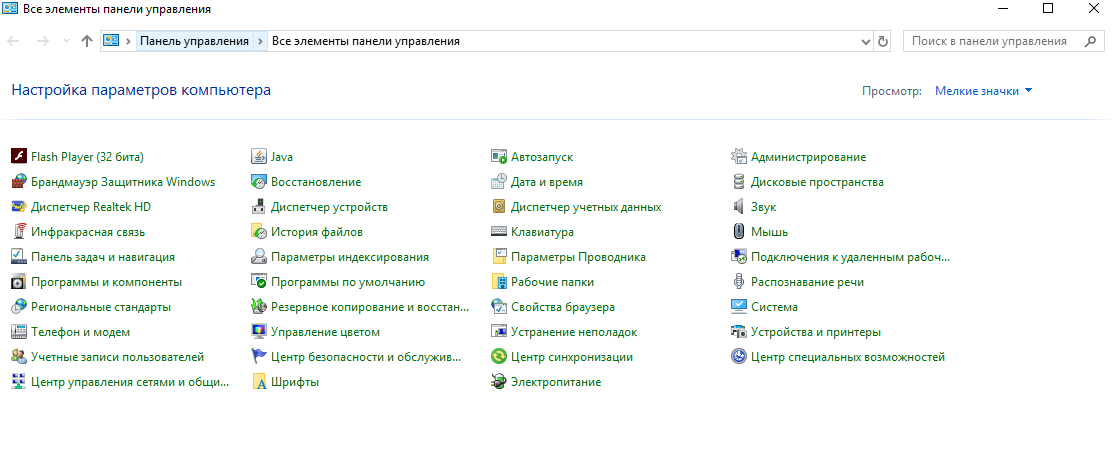
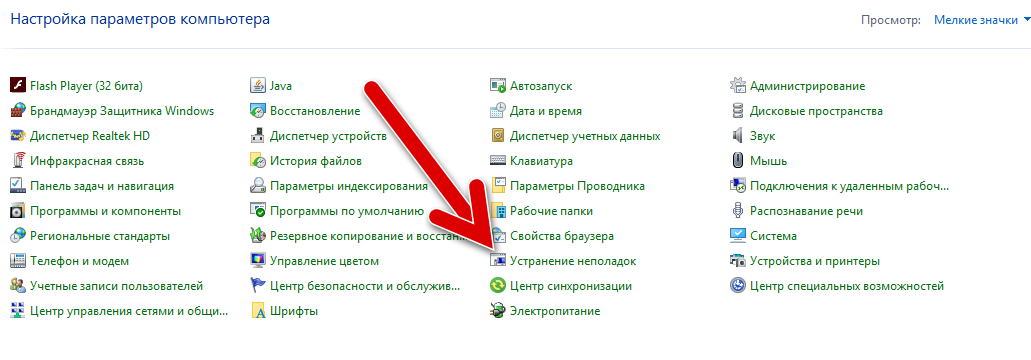
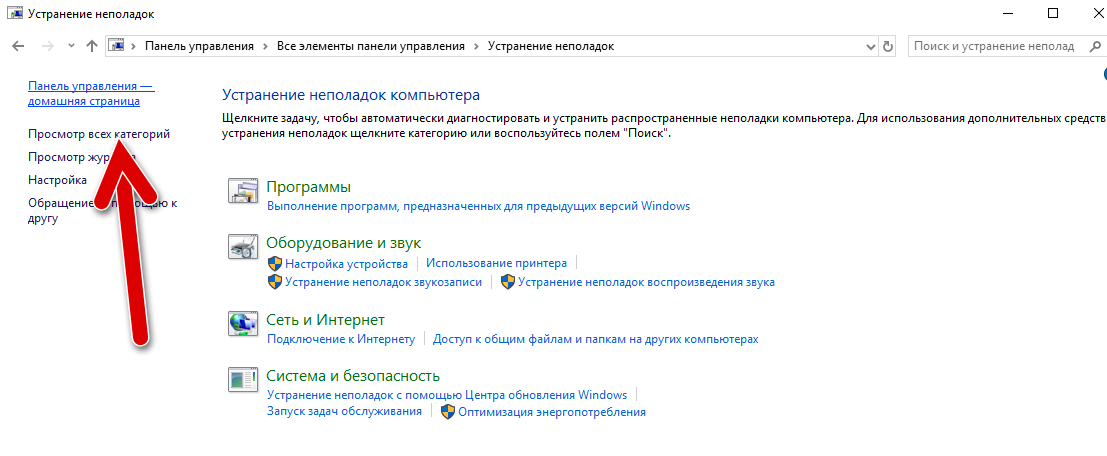
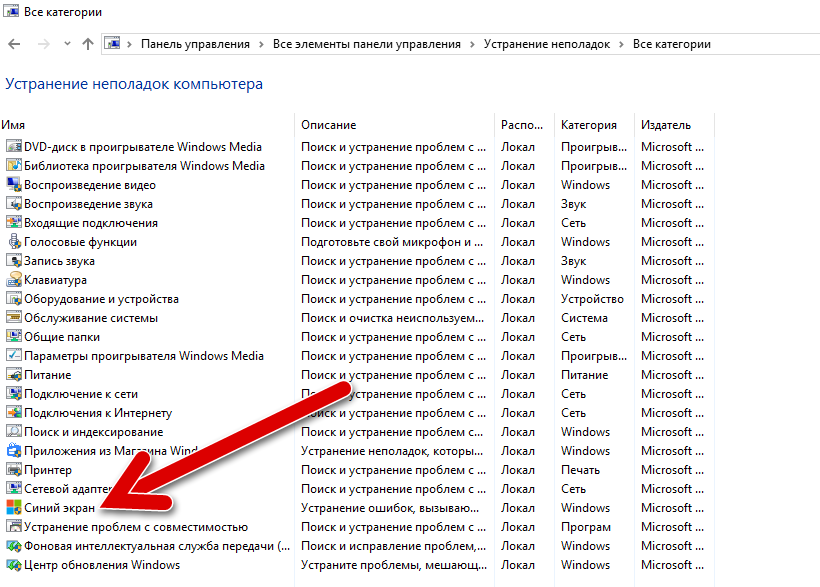
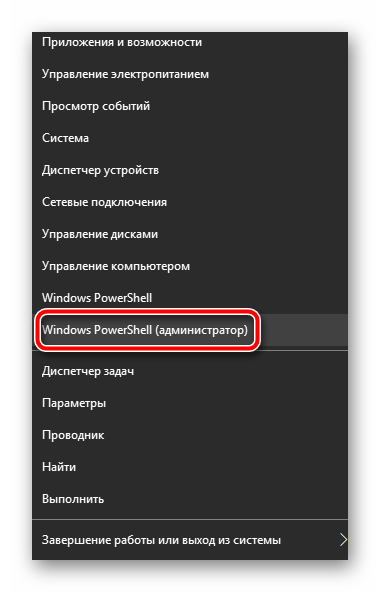
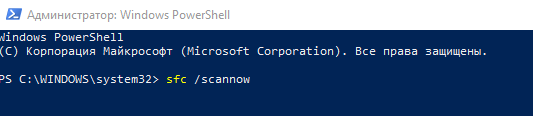 <meta><m>
<meta><m>