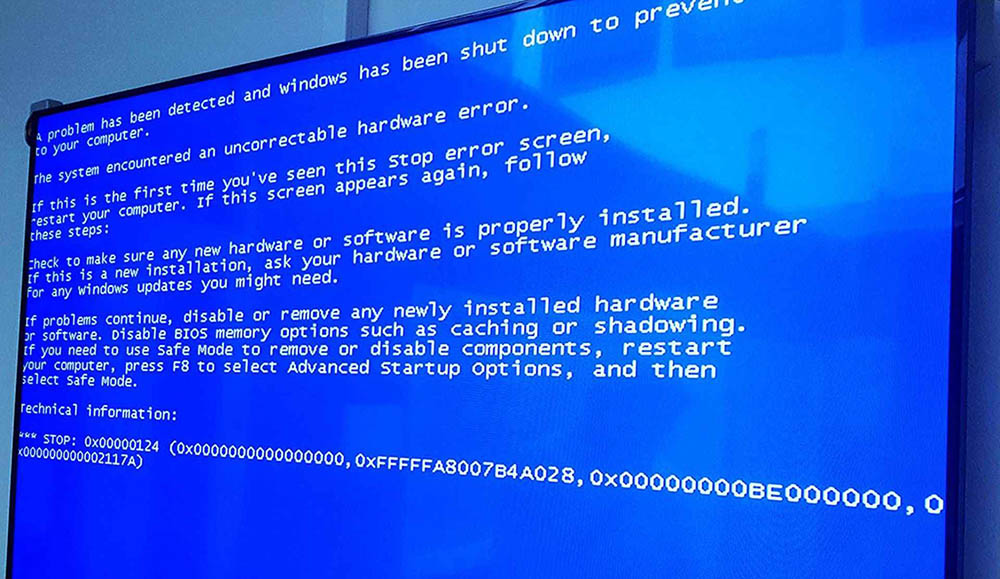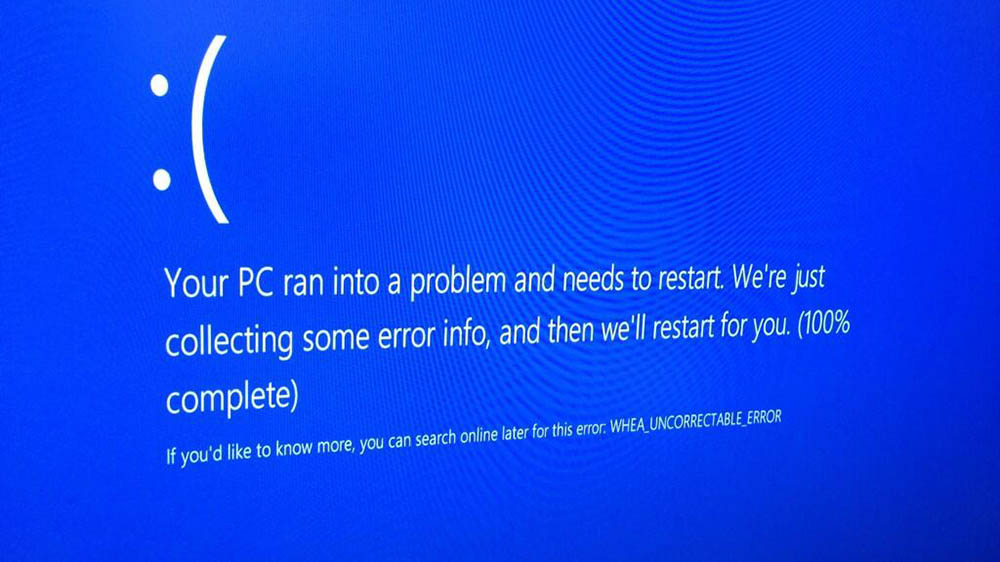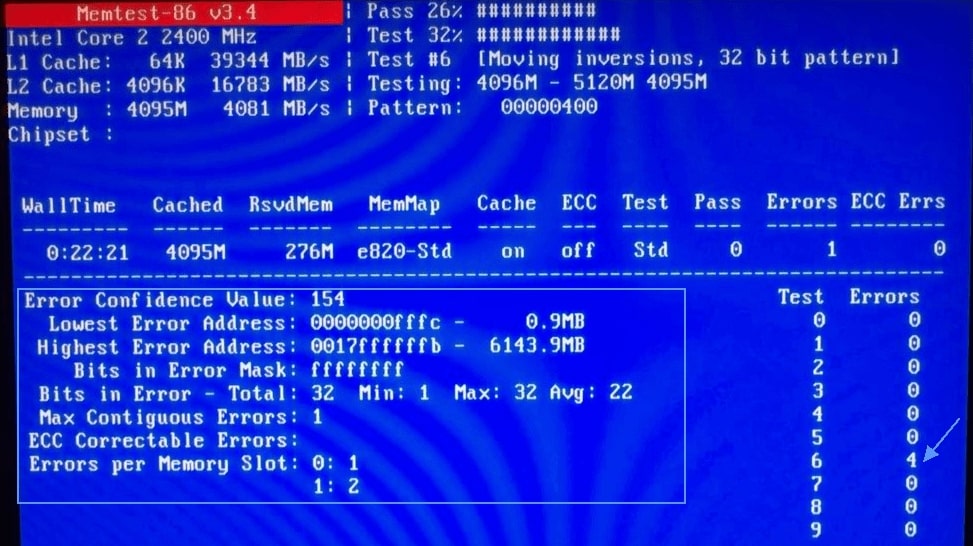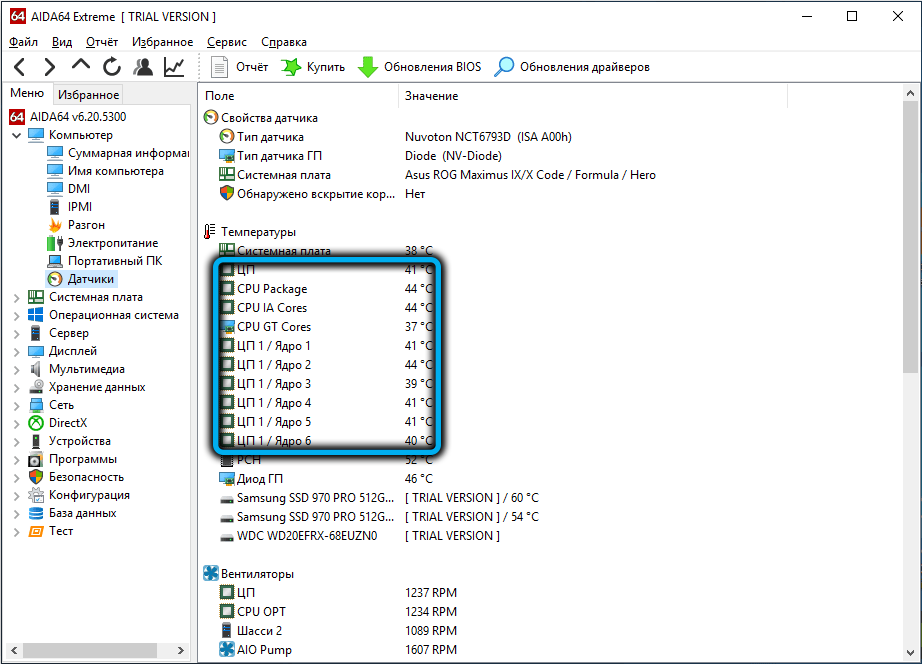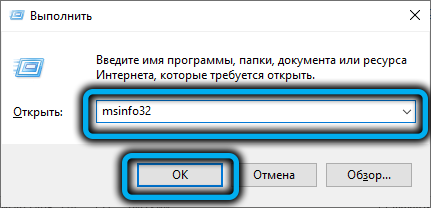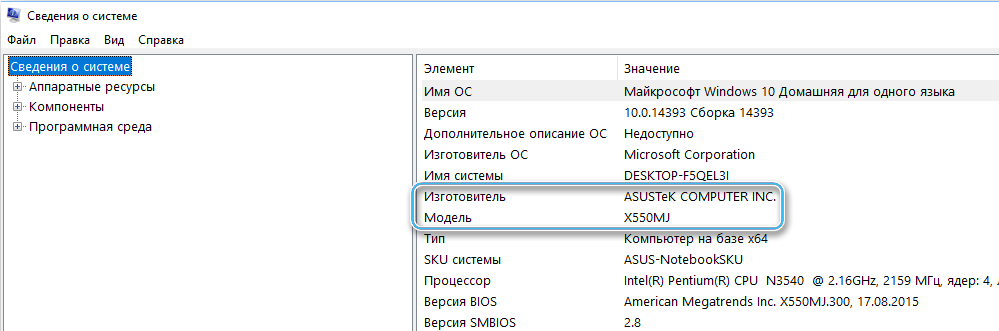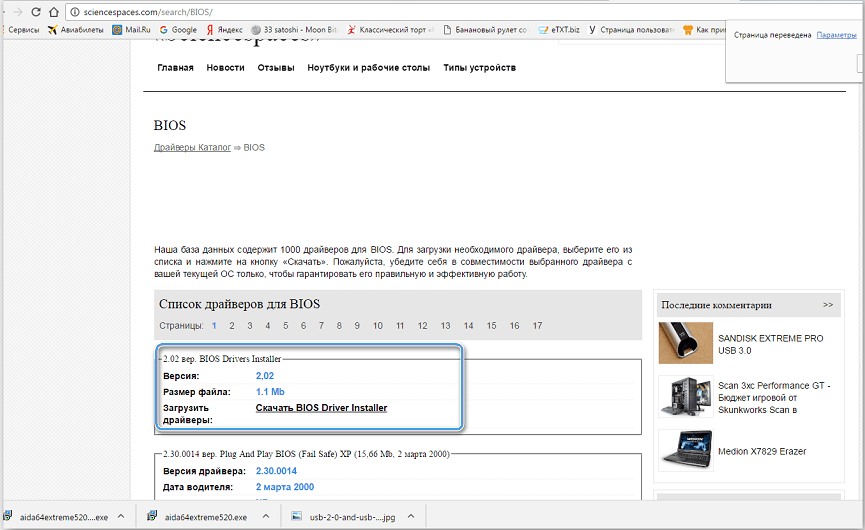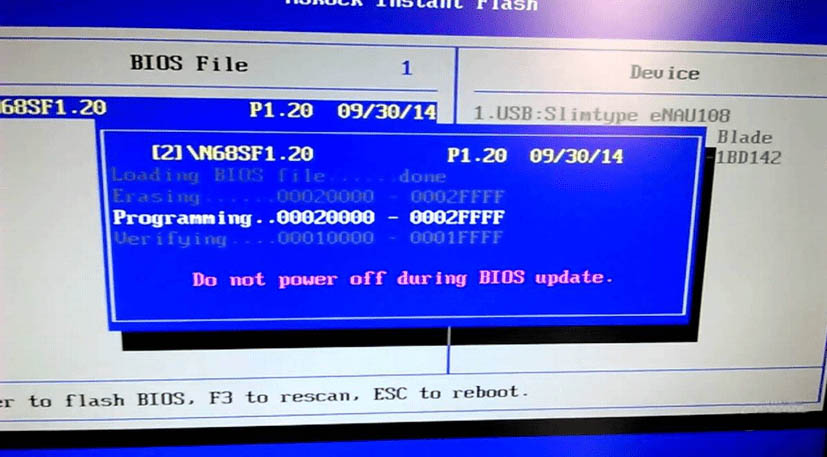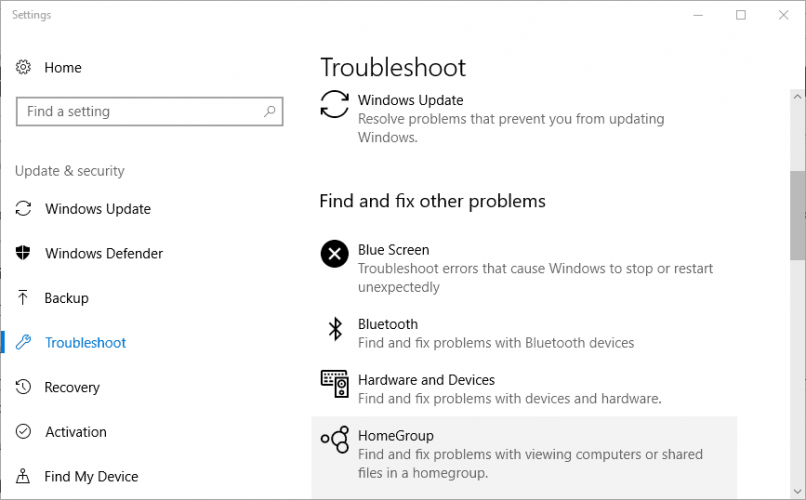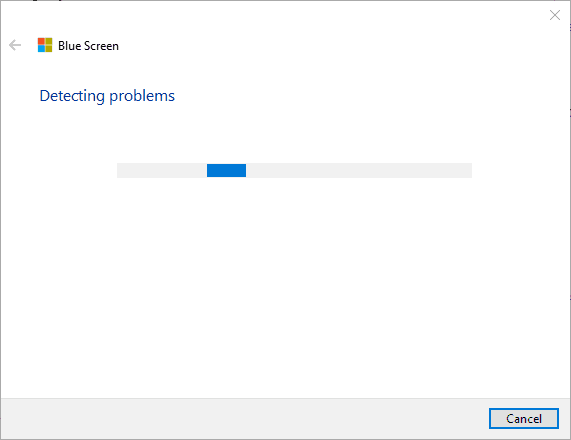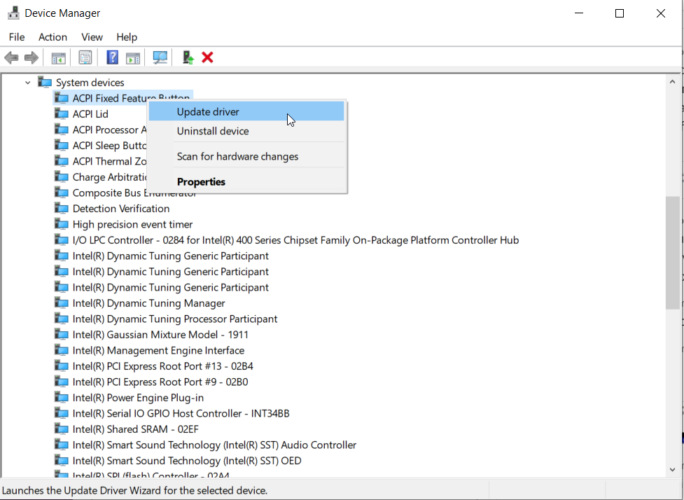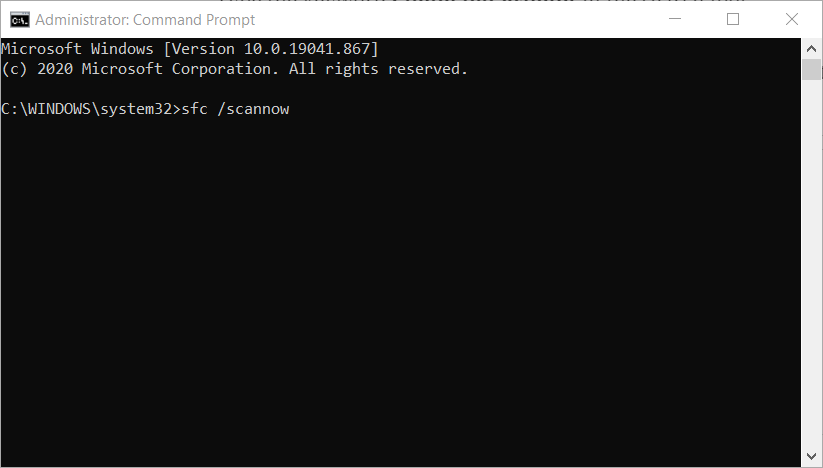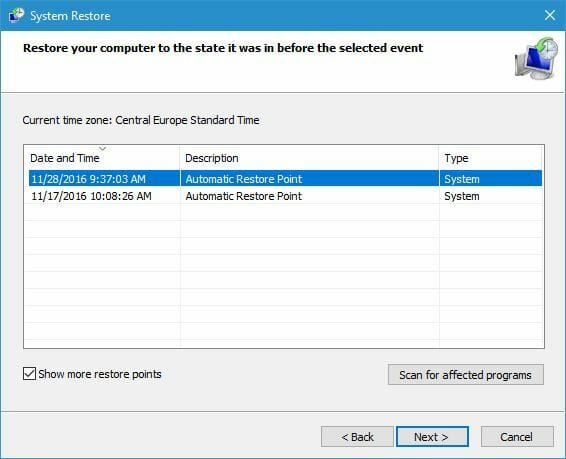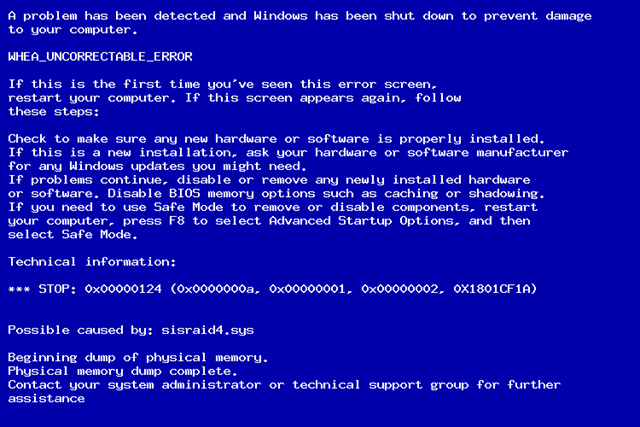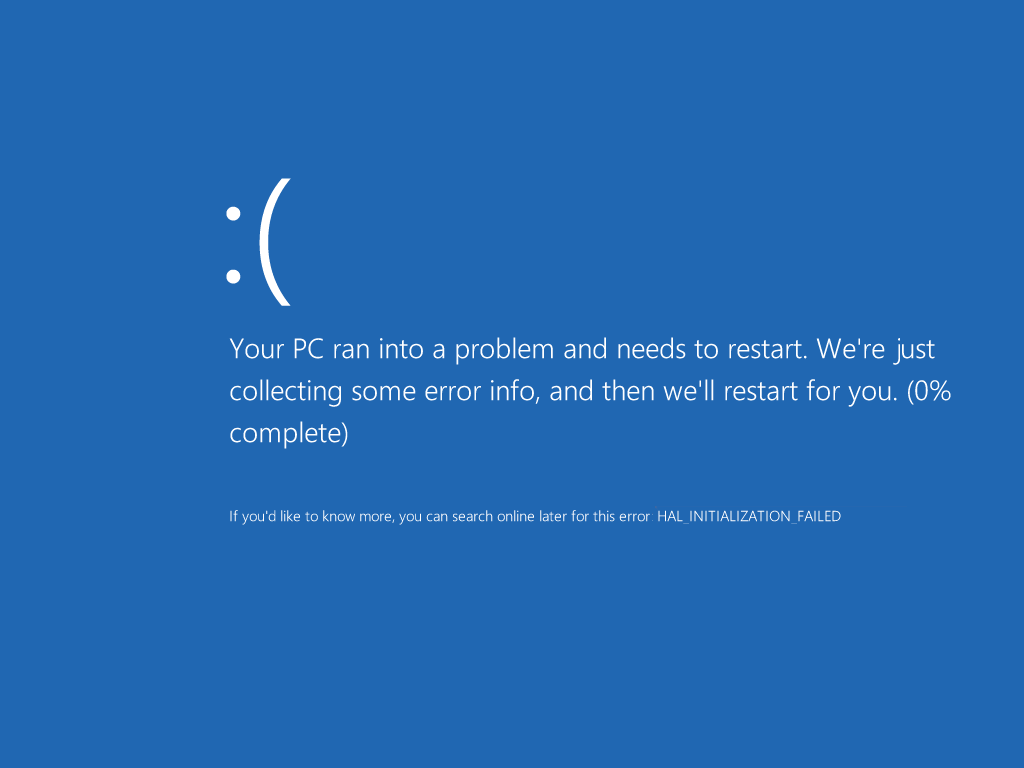Содержание
- Как устранить ошибку 0x00000124 в Windows 7
- Способ 1: Проверка состояния RAM
- Способ 2: Установка таймингов RAM в BIOS
- Способ 4: Отключение разгона компонентов компьютера
- Способ 5: Проверка HDD
- Способ 6: Устранение перегрева компьютера
- Способ 7: Установка более мощного блока питания
- Способ 8: Обновление BIOS
- Заключение
- Вопросы и ответы
Даже такая стабильная система как Windows 7 подвержена сбоям и неполадкам – например, печально известному «синему экрану», с кодом ошибки 0x00000124 и текстом «WHEA_UNCORRECTABLE_ERROR». Давайте же рассмотрим причины появления этой проблемы и то, как от неё избавиться.
Рассматриваемая проблема проявляется по множеству причин, и самыми распространёнными среди них являются следующие:
- Неполадки с оперативной памятью;
- Некорректные тайминги установленной RAM;
- Разгон одного или нескольких компонентов компьютера;
- Сбои жесткого диска;
- Перегрев процессора или видеокарты;
- Недостаточная мощность блока питания;
- Устаревшая версия БИОС.
Большинство причин устранимо силами пользователя, мы же расскажем о каждом из методов исправления рассматриваемой ошибки.
Способ 1: Проверка состояния RAM
Главная причина возникновения BSOD с кодом 0x00000124 – проблемы с установленной оперативной памятью. Следовательно, этот компонент нужно проверить – как программно, так и физически. Первый этап лучше всего доверить специализированным утилитам – руководство по этой операции и ссылки на подходящий софт расположены ниже.
Подробнее: Как проверить оперативную память на Windows 7
С физической проверкой всё тоже не слишком сложно. Действуйте по такому алгоритму:
- Отключите компьютер от питания и разберите корпус. На ноутбуке после отключения от электроэнергии откройте отсек с планками RAM. Более детальная инструкция – ниже.
Подробнее: Как установить оперативную память
- Вытащите каждую из планок памяти и внимательно осмотрите контакты. При наличии загрязнения или следов окисления очистите налёт на токопроводящей поверхности – для этих целей подойдёт мягкий ластик. Если на схемах присутствуют явные следы повреждений, такую память нужно заменить.
- Заодно проверьте и разъёмы на материнской плате – не исключено, что загрязнение может присутствовать и там. Прочистите порт подключения RAM, если в этом есть необходимость, но действовать нужно предельно аккуратно, риск поломки очень велик.
Если же память исправна, плата и планки чистые и без повреждений – переходите к следующему решению.
Способ 2: Установка таймингов RAM в BIOS
Таймингами оперативной памяти называется задержка между операциями ввода-вывода данных в стек. От этого параметра зависит как быстродействие, так и работоспособность RAM и компьютера в целом. Ошибка 0x00000124 проявляется в случаях, когда установлены две планки оперативной памяти, тайминги которых не совпадают. Строго говоря, совпадение задержек не критично, однако имеет значение, если используется память разных производителей. Проверить тайминги можно двумя способами. Первый – визуальный: нужная информация написана на стикере, который наклеен на корпус планки памяти.
Однако не все производители указывают этот параметр, поэтому если ничего похожего на цифры с изображения выше вы не нашли, воспользуйтесь вторым вариантом — программой CPU-Z.
Скачать CPU-Z
- Откройте приложение и перейдите на вкладку «SPD».
- Обратите внимание на четыре параметра, отмеченных на скриншоте ниже – цифры в них и есть показатели таймингов. Если планок RAM две, то по умолчанию CPU-Z показывает информацию для установленной в основной слот. Чтобы проверить тайминги памяти, которая установлена во вторичный слот, воспользуйтесь меню слева и выберите второй слот – это может быть «Slot #2», «Slot #3» и так далее.
Если показатели для обеих планок не совпадают, и вы столкнулись с ошибкой 0x00000124, это означает, что тайминги компонентов нужно сделать одинаковыми. Проделать эту операцию возможно исключительно через БИОС. Этой процедуре, а также ряду других подобных посвящена отдельная инструкция от одного из наших авторов.
Подробнее: Настройка оперативной памяти через BIOS
Способ 4: Отключение разгона компонентов компьютера
Ещё одна распространённая причина появления ошибки 0x00000124 – разгон процессора, а также оперативной памяти и/или видеокарты. Разгон с технической точки зрения является нестандартным режимом работы, при котором возможны сбои и неполадки, в том числе и с указанным кодом. Избавиться от него в этом случае можно только одним способом – возвращением компонентов к заводскому режиму. Описание процедуры отката настроек находится в руководствах по разгону процессоров и видеокарт.
Подробнее: Как разогнать процессор Intel / видеокарту NVIDIA
Способ 5: Проверка HDD
Столкнувшись с рассматриваемым сбоем, нелишним будет проверить жесткий диск, так как нередко сбой WHEA_UNCORRECTED_ERROR проявляется в результате его неисправностей. К числу таковых относится большое количество бэд-блоков и/или нестабильных секторов, размагничивание дисков или механические повреждения. Возможные варианты проверки накопителя ранее уже рассматривались нами, поэтому ознакомьтесь со следующими материалами.
Подробнее: Как проверить HDD на предмет наличия ошибок в Windows 7
Если выяснится, что на диске присутствуют ошибки, можно попробовать их исправить – как показывает практика, процедура может оказаться эффективной в случае небольшого количества сбойных сегментов.
Подробнее: Как вылечить диск от ошибок
Если же проверка покажет, что диск в аварийном состоянии, лучше всего будет его заменить – благо, HDD-накопители в последнее время стремительно дешевеют, а процедура замены достаточно простая.
Урок: Меняем жесткий диск на ПК или ноутбуке
Способ 6: Устранение перегрева компьютера
Ещё одна аппаратная причина возникновения сбоя, который мы сегодня рассматриваем – перегрев, в первую очередь процессора или видеокарты. Перегрев компонентов компьютера можно достаточно просто диагностировать через специальные приложения или механическим путём (с помощью инфракрасного термометра).
Подробнее: Проверка процессора и видеокарты на наличие перегрева
Если рабочие температуры CPU и GPU выше нормальных значений, следует озаботиться охлаждением и того, и другого. По этой теме у нас тоже есть подходящие материалы.
Урок: Решаем проблему перегрева процессора и видеокарты
Способ 7: Установка более мощного блока питания
Если рассматриваемая проблема наблюдается на настольном компьютере, все компоненты которого исправны и не перегреваются, можно предположить, что они потребляют больше энергии, чем выдаёт текущий блок питания. Узнать тип и мощность установленного БП можно по инструкции ниже.
Подробнее: Как узнать, какой блок питания установлен
Если выяснится, что используется неподходящий БП, следует подобрать новый и установить его. Правильный алгоритм подбора питающего элемента не слишком сложен в исполнении.
Урок: Как выбрать блок питания для компьютера
Способ 8: Обновление BIOS
Наконец, последняя причина, по которой может появляться ошибка 0x00000124 – устаревшая версия БИОСа. Дело в том, что программное обеспечение, установленное в некоторых материнских платах, может содержать в себе ошибки или баги, которые могут дать о себе знать таким вот неожиданным образом. Как правило, производители оперативно исправляют неполадки и выкладывают на своих сайтах обновленные версии служебного ПО для «материнок». Неопытного пользователя словосочетание «обновить BIOS» может вогнать в ступор, но на самом деле процедура достаточно простая – в этом можно убедиться после прочтения следующей статьи.
Подробнее: Установка новой версии BIOS
Заключение
Мы с вами рассмотрели все основные причины появления «синего экрана» с ошибкой 0x00000124 и выяснили, как можно избавиться от этой проблемы. Напоследок хотим напомнить вам о важности профилактики сбоев: своевременно обновляйте ОС, следите за состоянием аппаратных компонентов и проводите очистительные процедуры, чтобы избежать появления этой и множества других ошибок.
Критические ошибки BSoD (синий экран смерти) знакомы практически каждому пользователю компьютера или ноутбука. Сбой сопровождается кодом и описанием, указывающими на причину и характер неполадки, что позволяет найти нужное решение. Ошибка 0x00000124 с текстом «WHEA_UNCORRECTABLE_ERROR» может появляться в разных версиях Windows, и чаще всего она сообщает о проблемах с оборудованием, хотя в некоторых случаях источником неисправности является программный сбой.
Несмотря на вероятность аппаратной неполадки, устранить её можно своими силами. Рассмотрим, что может спровоцировать сбой и как решить эту проблему.
Почему возникает ошибка с кодом 0x00000124 в разных версиях Windows
Появляется сбой в Windows 7, 8, 10 при различных обстоятельствах и, как в случае с любой Stop-ошибкой, работа компьютера после появления уведомления с кодом 0x00000124 завершается в аварийном режиме.
Возможные причины
Вызывать код ошибки 0x00000124 могут следующие факторы:
- Повреждения оперативной памяти программного или аппаратного характера.
- Сбой таймингов оперативной памяти в BIOS.
- Неправильные настройки, применённые для разгона оборудования (процессора, видеокарты или пр.).
- Неисправности жёсткого диска.
- Перегрев оборудования.
- Маломощный блок питания, не позволяющий обеспечить достаточно питания подключённому оборудованию.
- Несоответствие версии BIOS установленному оборудованию или ПО.
- Неисправности материнской платы.
- Некорректные драйверы устройств.
Как выглядит экран
Синий экран смерти, сообщающий о неполадке, может выглядеть по-разному в зависимости от версии ОС Windows:
- сообщение с кодом и сопроводительной информацией на синем фоне размещается в верхней части дисплея (Windows 2000);
- вверху отображается название ошибки «WHEA_UNCORRECTABLE_ERROR», затем следует подробное описание проблемы и ниже выведена техническая информация – код сбоя (Windows XP, 7);
- на синем экране размещается только код ошибки (Vista);
- сообщение о сбое и необходимости перезагрузки устройства без каких-либо технических подробностей (Windows 8, 10).
Как устранить ошибку 0x00000124 в Windows
Решение напрямую зависит от источника проблемы, который не всегда очевиден, а потому для его устранения придётся перебирать варианты. Сбой 0x00000124 в Windows 7 или 10 можно устранить самостоятельно, причём сузить круг поиска виновника неполадки проще, если накануне совершались какие-либо действия с устройством, например, устанавливалось новое оборудование, выполнялся разгон и т. д.
Рассмотрим, как исправить ошибку 0x00000124 в Windows 10 или 7, используя доступные решения, эффективные в зависимости от источника проблемы.
Проверка состояния RAM
Торможения, аварийные перезагрузки девайса и синие экраны, в том числе с кодом 0x00000124, часто возникают из-за проблем с оперативной памятью, поэтому её следует проверить на предмет программной и физической неисправности.
Внешний осмотр RAM проводится следующим образом:
- отключаем устройство от источника питания и открываем системный блок (в случае с ноутбуком после отключения открываем отделение с планками памяти);
- достаём модули RAM из материнской платы и осматриваем. При наличии загрязнений и окислов просто очищаем от них компонент, тогда как при обнаружении повреждений планки памяти требуют замены;
- проверяем также разъёмы на материнке – при необходимости загрязнения с контактов аккуратно удаляем (можно ватной палочкой, смоченной спиртом), чтобы подключение RAM осуществлялось корректно.
При отсутствии видимых повреждений возвращаем модули в слоты и приступаем к проверке работоспособности компонента посредством программных средств. Рассмотрим, как это сделать на примере Memtest86+:
Поскольку модули проверяются по очереди, выявить неисправный элемент будет несложно. В случае обнаружения проблем с работоспособностью какой-либо из планок, лучшим решением является её замена.
Установка таймингов RAM в BIOS
От настройки таймингов (временных задержек от отправки до выполнения команды, иными словами – времени отклика устройства) напрямую зависит производительность и работа оперативной памяти и самого компьютера. Расхождения величин данного параметра для установленных модулей RAM могут провоцировать ошибку, особенно важно обратить внимание на совпадение таймингов при использовании памяти разных производителей.
Сведения об этом можно получить со стикера, наклеенного на модуль или программным способом. Рассмотрим, как узнать о параметре с помощью утилиты CPU-Z:
Чтобы отрегулировать параметры памяти, выполняем следующие действия:
В случае с интерфейсом UEFI выполнить настройку ещё проще:
При желании в настройках UEFI BIOS опытные пользователи могут отрегулировать и другие параметры на вкладке Ai Tweaker – выбрать тактовую частоту (Memory Frequency), увеличить множители частоты памяти (DRAM Driving Control), изменить подаваемое на планки RAM напряжение (DRAM Voltage) и т. д.
Отключение разгона компонентов компьютера
Пользователи нередко стремятся увеличить показатели компонентов (памяти, процессора, видеокарты), что в дальнейшем, в частности при некорректном разгоне, может привести к различным сбоям, включая ошибку 0x00000124. Так, если накануне осуществлялись подобные действия, причина ошибки очевидна, как и её устранение. Чтобы избавиться от сбоя, нужно вернуть выполненные настройки в первичное состояние, то есть откатить совершённые изменения. В зависимости от компонента или софта, посредством которого выполнялся разгон, необходимо сбросить настройки в приложении или BIOS, затем можно проверить, исчезла ли ошибка.
Проверка HDD
Одной из причин ошибки WHEA_UNCORRECTABLE_ERROR с кодом 0x00000124 может быть неисправность жёсткого диска. При обнаружении нетипичных звуков работы харда, скорее всего, придётся обращаться в сервис, поскольку в таком случае вероятны механические повреждения устройства. Если же винчестер работает так же, как и всегда, справиться с проблемой можно самостоятельно. Проверить диск на наличие ошибок файловой системы, сбойных bad-секторов программным путём можно встроенными средствами Windows или посредством стороннего ПО.
Стандартный инструмент ОС для проверки жёсткого диска – утилита CHKDSK (Check Disk). Она запускается из терминала, сканирует HDD и устраняет обнаруженные неисправности. Запускаем процесс сканирования следующим образом:
Чтобы проверить диск на наличие bad-блоков, повреждения секторов, можно использовать и сторонний софт. Хорошо справляется с задачей утилита Victoria HDD, есть варианты программы – для работы в ОС или из BIOS.
Устранение перегрева компьютера
Температурный режим компьютера важно поддерживать в норме, поскольку перегрев компонентов может привести к неприятным последствиям. Бывает, что ошибка 0x00000124 на синем экране как раз и говорит о перегреве. Для диагностики использовать можно как специальный софт, так и инфракрасный термометр при его наличии.
Среди существующих программ хорошо показала себя утилита AIDA64, посредством которой проверяется температура процессора, видеокарты, материнки и прочих компонентов. Если выявлены повышенные показатели (80ﹾ или выше), вероятно, что причина ошибки найдена.
Для снижения температуры используются различные методы: ускорение вращения кулера, замена термопасты, замена системы охлаждения для проблемного компонента и пр. Снизив температуру до нормальных значений, вы избавитесь от проблемы.
Установка более мощного блока питания
Недостаток питания отражается на работе системы и вызывает не только критические ошибки BSoD, но и ряд других проблем, таких как частые отключения компьютера, аварийные перезагрузки, невозможность запуска ПК и прочие подобные явления. Слабый блок питания, который не обеспечивает необходимое количество энергии компонентам компьютера, подлежит замене. В отсутствие документации или коробки с БП информацию о характеристиках можно узнать из наклейки на самом устройстве. Чтобы подобраться к нему, придётся снять боковую крышку системного блока.
Обновление BIOS
Устаревшая версия BIOS – источник многих проблем, среди которых и появление синего экрана. На сайтах производителей материнских плат всегда можно найти обновлённые версии служебного софта, чтобы загрузить корректное ПО и устранить проблему.
Алгоритм действий прост:
- Определить модель материнки. Сделать это можно средствами Windows, с помощью стороннего софта (например, AIDA64 Extreme или др.), а также взять информацию из документации или на самом устройстве.
СОВЕТ. Информацию о системе, в том числе версию BIOS, легко узнать посредством консоли «Выполнить» (Win+R) и команды msinfo32.
- Загрузить свежую прошивку с сайта производителя материнки. После скачивания распаковать на flash-накопитель (в формате FAT32).
- Установить обновление одним из подходящих способов (через BIOS, из операционной системы или с помощью утилиты от производителя). Предварительно следует ознакомиться с инструкцией на сайте.
Несмотря на многочисленные причины, провоцирующие ошибку BSoD с кодом 0x00000124, отследив момент появления сбоя и поочерёдно используя доступные методы решения, от проблемы чаще всего можно избавиться, не прибегая к помощи специалистов. Если же речь идёт об аппаратной поломке, без соответствующих навыков не стоит заниматься ремонтом, лучше обратиться в сервисный центр.
С синим экраном смерти (BSoD) пользователи современных компьютеров сталкиваются довольно часто. Код возникающей при этом ошибки 0x00000124 свидетельствует о том, что это критический системный сбой, выявленный аппаратными средствами Windows (WHEA). Это значит, что причиной неполадок является одно из устройств компьютера.
Почему возникает ошибка с кодом 0x00000124 в разных версиях Windows?
Ошибка с кодом 0x00000124 говорит о системных проблемах с оборудованием компьютера и может возникнуть в любой версии Windows.
Возможные причины
- Программные либо физические повреждения оперативной памяти.
- Сбой таймингов оперативной памяти, установленных в BIOS (базовая система ввода-вывода).
- Неполадки в работе драйверов или программ.
- Неправильные установки при разгоне оборудования — видеокарты, процессора, оперативной памяти.
- Нарушение установленных температурных режимов оборудования. Это может быть перегрев блока питания, видеокарты или материнской платы, других узлов и деталей компьютера.
- Версия BIOS не соответствует требованиям вновь устанавливаемого оборудования и программного обеспечения.
- Нарушение работы материнской платы из-за неисправностей.
- Сбой при подключении нового оборудования из-за нехватки мощности блока питания.
- Нарушения в работе жёсткого диска, связанные с программными сбоями или физическим повреждением внутренней поверхности винчестера.
При возникновении ошибки 0x00000124 происходит моментальное завершение работы компьютера в аварийном режиме. Появляется синий экран, вид которого зависит от используемой системы Windows, с сообщением о возникшей проблеме.
Как выглядит экран?
В Windows 2000 сообщение об ошибке и её код выводятся в верхней части экрана.
В Windows XP и Windows 7 экраны идентичны. В верхней части выводится название ошибки: WHEA_UNCORRECTABLE_ERROR, а в нижней части код ошибки. После кода идёт пояснение, где именно произошёл сбой и что следует предпринять.
В Windows Vista выводится только сообщение с кодом ошибки.
В Windows 8 и Windows 10 экраны одинаковы. Детальная техническая информация об ошибке не отображается, сообщается лишь, что произошёл сбой и необходимо перезагрузить компьютер.
Ошибка 0x00000124 — это своего рода предохранитель от дальнейших поломок компьютера. Пользователю приходится волей-неволей решать возникшую проблему, до устранения которой система не сможет стабильно работать.
Следует заметить, что синий экран смерти можно и не увидеть вовсе, если включена автоматическая перезагрузка системы при возникновении сбоя. Для отключения этой опции снимите отметку с пункта «Выполнить автоматическую перезагрузку» на вкладке «Параметры» в разделе «Загрузка и восстановление» меню «Дополнительно» окна свойств системы. Для его открытия в основном меню компьютера «Пуск» щёлкните правой кнопкой мыши на вкладке «Мой компьютер» и выберите из выпадающего списка пункт «Свойства», расположенный в самом низу. Теперь вы сможете вовремя узнать об ошибках в работе компьютера.
Что делать: можно ли всё исправить самостоятельно?
При возникновении ошибки с кодом 0x00000124 можно попытаться устранить её самостоятельно, что удаётся в некоторых случаях, или обратиться за помощью в сервисную организацию.
Если вы никогда ранее не занимались устранением проблем, связанных с различными сбоями в работе компьютера, то сами ничего не предпринимайте без предварительной консультации с профессионалом.
Пошаговая инструкция устранения ошибки
- В самом начале проверьте физическое состояние планок оперативной памяти, предварительно аккуратно вытащив их из соответствующих слотов материнской платы. Если никаких визуальных повреждений нет, то просто обработайте контакты спиртом и протрите салфеткой или даже обычным ластиком.
- Проверьте временную задержку (тайминг) каждого слота памяти с помощью программы CPU-Z. Значения при одинаковых параметрах планок должны совпадать. Разница в показателях свидетельствует о неисправности оперативной памяти. В этом случае потребуется её замена.
Окно параметров слотов с установленной памятью - С помощью бесплатной утилиты SpeedFan проверьте все температурные режимы системных устройств и блока питания и при необходимости отрегулируйте напряжение и скорости вращения вентиляторов. Также проанализируйте состояние жёсткого диска, используя данные вкладки S.M.A.R.T.
Проверка температурных режимов - Проверьте работоспособность видеокарты программой GPU-Z.
Проверка видеокарты - Если обнаружены неполадки с жёстким диском в программе SpeedFan, то дополнительно проверьте диск на сбойные сектора утилитой Hiren’s Boot CD, работающей из-под DOS. Эта программа сможет даже восстановить сектора с программным сбоем. Загружаться придётся с флешки.
Окно настроек - Визуально просмотрите, не вздуты ли конденсаторы, расположенные на материнской плате. Если это произошло, то сразу несите компьютер в ремонтную мастерскую, самостоятельно здесь ничего сделать не получиться.
- Сбросьте все настройки, выставленные для разгона процессора, видеокарты и оперативной памяти, в состояние по умолчанию. Сброс делается в настройках BIOS.
- При нехватке мощности блока питания, из-за необходимости подсоединения к компьютеру дополнительных устройств, придётся его только менять.
- Замените существующую версию BIOS, если это необходимо. На сайте производителя материнской платы обязательно найдётся свежая прошивка и утилита для обновления BIOS.
Видео: как убрать синий экран смерти в Windows?
Из описания можно сделать вывод, что появление ошибки с кодом 0x00000124 свидетельствует о серьёзных проблемах в работе компьютера, которые не стоит игнорировать. Если не принять своевременных мер по устранению неисправностей, связанных с синим экраном смерти, то система вообще может перестать загружаться.
- Распечатать
Оцените статью:
- 5
- 4
- 3
- 2
- 1
(23 голоса, среднее: 3.9 из 5)
Поделитесь с друзьями!
by Matthew Adams
Matthew is a freelancer who has produced a variety of articles on various topics related to technology. His main focus is the Windows OS and all the things… read more
Updated on January 20, 2022
- The 0x00000124 error is a result of hardware problems and it will restart or shut down your PC.
- Fixing this error is quite simple if you install a third-party system restoration tool.
- You can also get rid of the 0x00000124 issue if you run the DISM and SFC scans.
- Some users also suggested updating your drivers, your OS, and even resetting your Windows as a last resort.
XINSTALL BY CLICKING THE DOWNLOAD FILE
This software will keep your drivers up and running, thus keeping you safe from common computer errors and hardware failure. Check all your drivers now in 3 easy steps:
- Download DriverFix (verified download file).
- Click Start Scan to find all problematic drivers.
- Click Update Drivers to get new versions and avoid system malfunctionings.
- DriverFix has been downloaded by 0 readers this month.
The 0x00000124 error is a scary blue screen issue that shuts down or restarts your Windows, causing you to lose any unsaved data.
It presents an extended error message that states, The system encountered an uncorrectable hardware error.
The error message includes the 0x00000124 code and makes it fairly clear that this is primarily a hardware issue.
If your desktop or laptop has displayed the 0x00000124 error message more than once, this is how you can fix the issue.
How do I fix STOP 0x00000124 BSoD error on PC?
1. Open the Blue Screen troubleshooter
- Open the Windows Search Bar and enter troubleshoot in the search box.
- Open Troubleshoot.
- Select the Blue Screen troubleshooter and press Run the troubleshooter.
- The troubleshooter will automatically scan.
Windows 10 includes numerous troubleshooters that can help you fix software and hardware issues. The Blue Screen troubleshooter is one that might help you fix the 0x00000124 error.
2. Check for Windows updates
- Firstly, press the Windows Key + S to open the search menu.
- Search for Settings and press Enter.
- In the Settings window, select Update & Security.
- Then, select Windows Update.
- Lastly, select Check for updates.
- Let Windows install all of the necessary updates.
Windows updates also update drivers and might include hotfixes for blue screen errors. Windows 10 usually automatically updates itself unless you have switched the update service off.
However, you can also manually check for updates to see if there are any available. Learn how to do it with this handy article.
3. Update your drivers
- Press the Windows Key + S.
- Then, type in Device Manager and press Enter.
- Select the device you want to update.
- Right-click on it, then choose Update driver.
- Repeat for every device.
Update drivers automatically
Windows automatically updates more essential drivers, but that doesn’t guarantee that none are outmoded. You need software that will automatically scan for outdated drivers and list those in need of an update.
Not only that, this lightweight utility can even detect missing drivers, and download the newest compatible version for those as well, making it both a driver updater and a driver fixer.
⇒ Get DriverFix
4. Scan the system files
- Press the Windows Key + S.
- Search Command Prompt and open it as an administrator.
- Enter the following command and press enter:
sfc /scannow - Let CMD run the search and restart your PC.
Corrupt OS system files might be responsible for the blue screen 0x00000124 error. The System File Checker is a tool you can utilize in the Command Prompt.
The SFC scans for corrupted system files and might also repair any that it detects. This is how you can run an SFC scan.
5. Unplug newly installed hardware
The 0x00000124 error message states, check to make sure any new hardware or software is properly installed. Have you installed a new hardware device?
If so, double-check that you’ve installed all the required software and updates for the hardware as outlined within its manual.
Hardware such as graphics cards can also have specific system requirements. Check that your PC matches the hardware device’s system requirements listed on its box or in the manual.
Some PC issues are hard to tackle, especially when it comes to corrupted repositories or missing Windows files. If you are having troubles fixing an error, your system may be partially broken.
We recommend installing Restoro, a tool that will scan your machine and identify what the fault is.
Click here to download and start repairing.
If the hardware is not entirely compatible with your desktop, you should certainly unplug it.
So long as you kept its receipt, you can return the device to the vendor and replace it with a compatible alternative.
6. Switch off the C1E Enhanced Halt State setting
- To open the BIOS, restart Windows and press F2 as it reboots.
- Then select Advanced Chipset Features and CPU Configurations with the keyboard keys.
- You can navigate through the menus with the keyboard’s arrow and Enter keys.
- Select the C1E Enhanced Halt State setting, and press the Enter key.
- Now you can select a Disable option to switch the setting off.
- You can save the changes by pressing F10.
- Exit the BIOS and restart Windows.
The BIOS (Basic Input Output System) is a program outside of Windows that includes extra hardware settings.
C1E Enhanced Halt State is a setting included in the BIOS that you can fix the 0x00000124 error with.
Note: Different motherboard models have different BIOS interfaces, so yours might not be the same as the one we used above as an example. It is best to consult your motherboard’s manual and find the settings.
7. Use a system restoration tool
BSoD errors can be hard to trace and they aren’t always easy to solve by yourself, especially when you lack the necessary knowledge.
Therefore, we suggest downloading a third-party system restoration tool that will automatically scan your computer for problematic files and fix them for you.
One alternative is to use Restoro system repair software, which performs a deep scan of the Windows system and automatically detects and fixes system software issues that are generating the BSoD errors.
Restoro offers a library of over 25,000,000 files and can repair damaged, broken, and obsolete Windows files. Run the Restoro scan to get a PC report and a free malware and virus scan, as well as a free PC report. The scan will discover and notify you if you have a hardware problem.
⇒ Get Restoro
8. Roll Windows back to a Restore Point
- Press the Win key + R hotkey to open Run.
- Enter rstrui.exe in Run’s text box and click OK to open System Restore.
- Click the Choose a different restore point option to select an alternative date to roll Windows back to.
- Next, select the Show more restore points option so that you have a full list of restore points to choose from.
- Select a restore point to roll Windows back to.
- Press Next > Finish to confirm your selected restore point and restart Windows.
If you recently added any kind of new software to Windows just before the blue screen issue occurred, there’s always a chance the software might in some way be responsible for the 0x00000124 error.
The 0x00000124 error message also suggests that you remove recently installed software.
The System Restore tool will automatically remove apps and drivers added to Windows after a selected date and undo system file and registry changes.
Thus, rolling Windows back to a restore point is another potential resolution. If you want to know more about the System Restore tool and how to use it, check out this detailed article.
Overall, there are numerous potential resolutions for the STOP 0x00000124 error. Windows repair software might also come in handy for fixing various blue screen issues.
We encourage you to leave us any feedback regarding the subject in the comment section below.
Still having issues? Fix them with this tool:
SPONSORED
If the advices above haven’t solved your issue, your PC may experience deeper Windows problems. We recommend downloading this PC Repair tool (rated Great on TrustPilot.com) to easily address them. After installation, simply click the Start Scan button and then press on Repair All.
Newsletter
by Matthew Adams
Matthew is a freelancer who has produced a variety of articles on various topics related to technology. His main focus is the Windows OS and all the things… read more
Updated on January 20, 2022
- The 0x00000124 error is a result of hardware problems and it will restart or shut down your PC.
- Fixing this error is quite simple if you install a third-party system restoration tool.
- You can also get rid of the 0x00000124 issue if you run the DISM and SFC scans.
- Some users also suggested updating your drivers, your OS, and even resetting your Windows as a last resort.
XINSTALL BY CLICKING THE DOWNLOAD FILE
This software will keep your drivers up and running, thus keeping you safe from common computer errors and hardware failure. Check all your drivers now in 3 easy steps:
- Download DriverFix (verified download file).
- Click Start Scan to find all problematic drivers.
- Click Update Drivers to get new versions and avoid system malfunctionings.
- DriverFix has been downloaded by 0 readers this month.
The 0x00000124 error is a scary blue screen issue that shuts down or restarts your Windows, causing you to lose any unsaved data.
It presents an extended error message that states, The system encountered an uncorrectable hardware error.
The error message includes the 0x00000124 code and makes it fairly clear that this is primarily a hardware issue.
If your desktop or laptop has displayed the 0x00000124 error message more than once, this is how you can fix the issue.
How do I fix STOP 0x00000124 BSoD error on PC?
1. Open the Blue Screen troubleshooter
- Open the Windows Search Bar and enter troubleshoot in the search box.
- Open Troubleshoot.
- Select the Blue Screen troubleshooter and press Run the troubleshooter.
- The troubleshooter will automatically scan.
Windows 10 includes numerous troubleshooters that can help you fix software and hardware issues. The Blue Screen troubleshooter is one that might help you fix the 0x00000124 error.
2. Check for Windows updates
- Firstly, press the Windows Key + S to open the search menu.
- Search for Settings and press Enter.
- In the Settings window, select Update & Security.
- Then, select Windows Update.
- Lastly, select Check for updates.
- Let Windows install all of the necessary updates.
Windows updates also update drivers and might include hotfixes for blue screen errors. Windows 10 usually automatically updates itself unless you have switched the update service off.
However, you can also manually check for updates to see if there are any available. Learn how to do it with this handy article.
3. Update your drivers
- Press the Windows Key + S.
- Then, type in Device Manager and press Enter.
- Select the device you want to update.
- Right-click on it, then choose Update driver.
- Repeat for every device.
Update drivers automatically
Windows automatically updates more essential drivers, but that doesn’t guarantee that none are outmoded. You need software that will automatically scan for outdated drivers and list those in need of an update.
Not only that, this lightweight utility can even detect missing drivers, and download the newest compatible version for those as well, making it both a driver updater and a driver fixer.
⇒ Get DriverFix
4. Scan the system files
- Press the Windows Key + S.
- Search Command Prompt and open it as an administrator.
- Enter the following command and press enter:
sfc /scannow - Let CMD run the search and restart your PC.
Corrupt OS system files might be responsible for the blue screen 0x00000124 error. The System File Checker is a tool you can utilize in the Command Prompt.
The SFC scans for corrupted system files and might also repair any that it detects. This is how you can run an SFC scan.
5. Unplug newly installed hardware
The 0x00000124 error message states, check to make sure any new hardware or software is properly installed. Have you installed a new hardware device?
If so, double-check that you’ve installed all the required software and updates for the hardware as outlined within its manual.
Hardware such as graphics cards can also have specific system requirements. Check that your PC matches the hardware device’s system requirements listed on its box or in the manual.
Some PC issues are hard to tackle, especially when it comes to corrupted repositories or missing Windows files. If you are having troubles fixing an error, your system may be partially broken.
We recommend installing Restoro, a tool that will scan your machine and identify what the fault is.
Click here to download and start repairing.
If the hardware is not entirely compatible with your desktop, you should certainly unplug it.
So long as you kept its receipt, you can return the device to the vendor and replace it with a compatible alternative.
6. Switch off the C1E Enhanced Halt State setting
- To open the BIOS, restart Windows and press F2 as it reboots.
- Then select Advanced Chipset Features and CPU Configurations with the keyboard keys.
- You can navigate through the menus with the keyboard’s arrow and Enter keys.
- Select the C1E Enhanced Halt State setting, and press the Enter key.
- Now you can select a Disable option to switch the setting off.
- You can save the changes by pressing F10.
- Exit the BIOS and restart Windows.
The BIOS (Basic Input Output System) is a program outside of Windows that includes extra hardware settings.
C1E Enhanced Halt State is a setting included in the BIOS that you can fix the 0x00000124 error with.
Note: Different motherboard models have different BIOS interfaces, so yours might not be the same as the one we used above as an example. It is best to consult your motherboard’s manual and find the settings.
7. Use a system restoration tool
BSoD errors can be hard to trace and they aren’t always easy to solve by yourself, especially when you lack the necessary knowledge.
Therefore, we suggest downloading a third-party system restoration tool that will automatically scan your computer for problematic files and fix them for you.
One alternative is to use Restoro system repair software, which performs a deep scan of the Windows system and automatically detects and fixes system software issues that are generating the BSoD errors.
Restoro offers a library of over 25,000,000 files and can repair damaged, broken, and obsolete Windows files. Run the Restoro scan to get a PC report and a free malware and virus scan, as well as a free PC report. The scan will discover and notify you if you have a hardware problem.
⇒ Get Restoro
8. Roll Windows back to a Restore Point
- Press the Win key + R hotkey to open Run.
- Enter rstrui.exe in Run’s text box and click OK to open System Restore.
- Click the Choose a different restore point option to select an alternative date to roll Windows back to.
- Next, select the Show more restore points option so that you have a full list of restore points to choose from.
- Select a restore point to roll Windows back to.
- Press Next > Finish to confirm your selected restore point and restart Windows.
If you recently added any kind of new software to Windows just before the blue screen issue occurred, there’s always a chance the software might in some way be responsible for the 0x00000124 error.
The 0x00000124 error message also suggests that you remove recently installed software.
The System Restore tool will automatically remove apps and drivers added to Windows after a selected date and undo system file and registry changes.
Thus, rolling Windows back to a restore point is another potential resolution. If you want to know more about the System Restore tool and how to use it, check out this detailed article.
Overall, there are numerous potential resolutions for the STOP 0x00000124 error. Windows repair software might also come in handy for fixing various blue screen issues.
We encourage you to leave us any feedback regarding the subject in the comment section below.
Still having issues? Fix them with this tool:
SPONSORED
If the advices above haven’t solved your issue, your PC may experience deeper Windows problems. We recommend downloading this PC Repair tool (rated Great on TrustPilot.com) to easily address them. After installation, simply click the Start Scan button and then press on Repair All.
Newsletter
Синий экран смерти 0x00000124 указывает, что произошла фатальная аппаратная ошибка. Эта ошибка использует данные, которые обеспечены Windows Hardware Error Architecture (WHEA).
Параметры WHEA_UNCORRECTABLE_ERROR:
| 1 параметр | 2 параметр | 3 параметр | 4 параметр | Причина ошибки |
| 0x0 | Адрес структуры WHEA_ERROR_RECORD | Старшие 32 бита MCi_STATUS MSR для банка MCA, у которого обнаружена ошибка | Младшие 32 бита MCi_STATUS MSR для банка MCA, у которого обнаружена ошибка | Произошло исключение машинного контроля. Данные параметры используются, если процессор основан на архитектуре x64 или архитектуре x86, которая имеет функцию MCA (например, Pentium Pro Intel, IV Pentium или Xeon). |
| 0x1 | Адрес структуры WHEA_ERROR_RECORD | Зарезервированный параметр | Зарезервированный параметр | Произошло исправление исключения машинного контроля. |
| 0x2 | Адрес структуры WHEA_ERROR_RECORD | Зарезервированный параметр | Зарезервированный параметр | Произошло исправление ошибки платформы. |
| 0x3 | Адрес структуры WHEA_ERROR_RECORD | Зарезервированный параметр | Зарезервированный параметр | Произошла ошибка немаскируемого прерывания (NMI). |
| 0x4 | Адрес структуры WHEA_ERROR_RECORD | Зарезервированный параметр | Зарезервированный параметр | Произошла некорректируемая ошибка PCI Express. |
| 0x5 | Адрес структуры WHEA_ERROR_RECORD | Зарезервированный параметр | Зарезервированный параметр | Произошла универсальная аппаратная ошибка. |
| 0x6 | Адрес структуры WHEA_ERROR_RECORD | Зарезервированный параметр | Зарезервированный параметр | Произошла ошибка инициализации. |
| 0x7 | Адрес структуры WHEA_ERROR_RECORD | Зарезервированный параметр | Зарезервированный параметр | Произошла ошибка BOOT. |
| 0x8 | Адрес структуры WHEA_ERROR_RECORD | Зарезервированный параметр | Зарезервированный параметр | Произошла универсальная ошибка SCI. |
| 0x9 | Адрес структуры WHEA_ERROR_RECORD | Длина, в байтах, журнала SAL | Адрес журнала SAL | Произошла некорректируемая ошибка аварийного прекращение работы машинного контроля Itanium. |
| 0xA | Адрес структуры WHEA_ERROR_RECORD | Зарезервированный параметр | Зарезервированный параметр | Произошла исправленная ошибка машинного контроля Itanium. |
| 0xB | Адрес структуры WHEA_ERROR_RECORD | Зарезервированный параметр | Зарезервированный параметр | Произошла исправленная ошибка платформы Itanium. |
1 параметр идентифицирует тип источника ошибки. 2 параметр содержит адрес структуры WHEA_ERROR_RECORD, которая описывает состояние ошибки.
Для получения информации о WHEA смотрите проект руководства архитектуры аппаратных ошибок Windows в документации WDK.
Данный BSoD не поддерживается в ранних версиях Windows до Windows Vista. В старых версиях Windows выводится синий экран смерти 0x0000009C.
Решение
Для устранения ошибки синего экрана 0x00000124 воспользуйтесь статьей “Общие рекомендации по устранению BSoD”.
Reader Interactions
Синий экран смерти с кодом ошибки 0x00000124 – это та самая проблема, с которой вы уж точно, поверьте, не хотите встречаться. Когда вы видите на своем мониторе это синий экран смерти, то это означает, что WHEA, аппаратное средство операционной системы Windows по выявлению ошибок, обнаружило в системе довольно серьезные неполадки.
Если вы были внимательны, то заметили, что было упомянуто слово “аппаратное”. Все правильно, данный синий экран смерти(или BSoD) указывает на проблемы с аппаратной составляющей вашей системы, т.е. проблемы с железом, если говорить проще. Плюс, эта ошибка также и не исключает и программных сбоев.
В общем, как вы могли понять, дела могут быть довольно скверны. Но чтобы хоть немного прояснить ситуацию, давайте набросаем примерный список причин синего экрана смерти с кодом ошибки 0x00000124
Причины ошибки 0x00000124
- Различные проблемы с оперативной памятью, как программного, так и аппаратного вида.
- Возникновение проблем из-за перегревов аппаратной составляющей компьютера. Сюда входит видеокарта, процессор, материнская карта, оперативная память и т.п.
- Неисправность в работе материнской карты.
- Слабый блок питания мог стать причиной появления проблемы, т.е. ему попросту не хватает запаса мощности, чтобы как следует запитать систему.
- Сбой работы различных драйверов, утилит, программ, служб и тому прочего.
- Физические или программные повреждения вашего жесткого диска.
- Устарелая версия БИОС, которая не поддерживает определенные аппаратные составляющие системы. Такое могло произойти, например, при покупке нового процессора.
Да уж, довольно-таки огромный списочек и он охватывает широкий диапазон различных проблематик.
Не хочется указывать на это, но для исправления синего экрана смерти с кодом ошибки 0x00000124 вам придется проверить систему на все вышеуказанное, а это может занять достаточно большое количество времени. Но так как вам все равно нужно исправить ситуацию, то давайте начнем рассматривать методы решения этого системного сбоя.
Способы исправления ошибки 0x00000124?
Мы не будем разделять эту статью на методы решения, а, как и с причинами, просто перечислим советы того, как исправить синий экран смерти с кодом ошибки 0x00000124.
- Для начала откройте системный блок и проверьте материнскую плату на любые физические повреждения. Ищите различные следы перегревов, замыканий, вздутых конденсаторов. Если же вы нашли хоть малейшие признаки неисправностей, то немедленно несите материнскую плату в сервисный центр. Не старайтесь в случае чего лезть самостоятельно чинить то, в чем не разбираетесь.
- Обновите прошивку своего БИОС, если причина в его несовместимости с новой аппаратной составляющей системы, т.е. он попросту не знает как с ней работать.
- Проверьте работу своей оперативной памяти. Узнать о неполадках можно довольно простым способом, прямо из под операционной системы. Для начала скачайте утилиту CPU-Z. Запустите ее и перейдите во вкладку SPD. В ней вы сможете мониторить работу своей оперативной памяти. Например, у вас в системе две планки оперативной памяти. Просто посмотрите на частоты этих планок в утилите CPU-Z. Если они разнятся и работают на разных частотах, то проблема, скорее всего, заключается именно в оперативной памяти. Также можно пользоваться услугами такой встроенной в систему утилиты, как “Средство диагностики памяти”. Или же использовать утилиту memtest86+. В общем, проверку оперативной памяти можно выполнить многими способами.
- Следом за оперативной памятью, давайте сразу же проверим и видеокарту. Для этого вам потребуется скачать похожую по названию программу – GPU-Z. С помощью этой небольшой утилиты вы легко сможете промониторить показания видеокарты и провести заодно проверку, если она требуется. Также можно протестировать свою видеокарту, например, с помощью утилиты FurMark, которая как следует нагрузит ее.
- Давайте перейдем к следующей проблеме – перегревы аппаратной составляющей. В этом деле вам поможет еще одна довольно удобная программка с именем SpeedFan. В ней вы можете пронаблюдать температуру различных элементов вашего компьютера. Плюс, вы можете даже выставлять частоту вращения кулеров, если на то будет необходимость.
- Если вы уверены, что проблема заключается в нехватки питания для железа, а такое часто может происходить с некачественными блоками питания, то тут, к сожалению, вы ничего поделать не сможете. Придется попросту покупать блок питания получше. Не покупайте никаких no name-блоков. Можете взять какой-то недорогой блок от FSP.
- Если вы баловались недавно с разгоном своего компьютера и после этого начались синие экраны смерти, то проблема может заключаться именно в этом. Сбросьте все свое оборудование до заводских настроек и попробуйте запустить систему заново.
- Возвращаясь к оперативной памяти. Просмотрите ее внешне и убедитесь, что она находится в удовлетворительном состоянии. Для профилактики, вытащите ее из слота на материнской карте, почистите ее контакты и слот для оперативной памяти. Потом поставьте обратно и попробуйте запустить систему заново. Бывает такое, хоть и довольно редко, что проблема заключается в такой мелочи, как пыль или грязь. После установки оперативной памяти обратно в слоты, попытайтесь запустить систему.
- В причинах мы упоминали, что проблема в основном может быть вызвана проблемами с аппаратной составляющей, но также не исключается и программная сторона. Синий экран смерти с кодом ошибки 0x00000124 может быть вызван также из-за проблемы с неправильно работающими драйверами. Для того чтобы попытаться исправить проблему, сделайте следующее:
- Во время загрузки системы, и до появления синего экрана смерти, нажмите клавишу F8.
- После нажатия этой клавиши, вы должны будете оказаться в меню “Дополнительные варианты загрузки”.
- В списке вариантов загрузки выберите пункт “Отключение обязательной проверки подписей драйверов”
Таким образом, вы отключите ожесточенную проверку подписей установленных драйверов и дадите возможность работать драйверам, которые этой цифровой подписи не имеют.
- И последний в этой статье пункт – проверка жесткого диска. В данном случае мы рекомендуем использовать вам программу Victoria DOS, с помощью которой вы сможете просканировать свой жесткий диск на поврежденные сектора и исправить их, если будет такая возможность. Описывать то, как пользоваться этой утилитой в статье попросту невозможно, так как из этого материала получиться статья такого же размера как эта. Просто вбейте название программы в поисковик и вы найдете нужный материал. Можно посоветовать только одно – не используйте версию программы, которая запускается из под операционной системы, так как от нее толку мало.
Надеемся, что вышеописанные методы, а на самом деле просто советы, помогут вам в решении проблемы с данным синим экраном смерти.
Доброго времени суток, форумчане.
Столкнулся со следующей проблемой:
При попытке загрузки или установки windows 7, вылетает «синий экран смерти» с кодом ошибки 0x00000124(параметр 0+статусы).
Мелкомягкие в своей техподдержке пишут об ошибке следующее:
«Сообщение о неустранимой ошибке «0x00000124» появляется, когда вы используете «горячее» подключение для добавления или удаления устройства PCI Express на компьютере под управлением Windows.»
Причина — «Эта проблема возникает из-за срабатывания перебалансировки ресурсов после «горячего» подключения устройства PCI. Во время процесса перебалансировки система не настраивает правильно значение Max Payload Size на корневом порте шины PCI Express. Неправильное значение приводит к несоответствию между корневым портом шины PCI Express и устройством на шине PCI Express. Таким образом, операционная система инициирует срабатывание функции исключения Machine Check Architecture (MCA), и операционная система возвращает исключение «0x00000124». То есть ошибка однозначно не указывает на существующую проблему в железе(либо я не понимаю как вытащить эту информацию из статусов).
Для её поиска погонял оперативу, и проверел винт на беды, стандартно(MHDD и Viktoria 3.5) — все ок.
Со встроенной и внешней видеокартой, проверил — ситуация идентична(видеокарта не при чем).
То есть с точки зрения тестирующих программ — все нормально, и под досом комп работает нормально(правда грузил с флешки). К винту вопросов нет, было предположение, что контроллер в винте глючит и при нагрузке слетают адреса в следствии чего винда генерит исключение 124 — проверен на другом компьютере и его MHDD гонял часа 3.
Итого, что осталось — Проц и мать.
Винда при загрузке выдает синий экран, почти на загрузке работчего стола, а при установке на 10-22% распаковки файлов. Предположение по процессору — возможно, что в каком то из ядер ошибка — под досом все нормально, потому как используется одно ядро, а когда требуется большая вычислительная мощность и подключается сбойное, возникает ошибка. Вопрос, осуществляет ли процессор полную проверку всех своих ядер при старте и если нет, как его проверить из под доса?
А вот какие могут быть проблемы с материнкой, проявляющиеся при выше описаных условиях, не представляю.
Материнка MSI FM2-A75MA-P33, проц AMD A8 — 6600K Radeon.
Код ошибки — 0x00000124(x0. xFFFFFA8004145028. xBC800800. x10137)
Параметр 1 — x0 — Адрес структуры — WHEA_ERROR_RECORD
Параметр 2 — Старшие 32 бита MCi_STATUS MSR для банка MCA, у которого обнаружена ошибка
Параметр 3 — Младшие 32 бита MCi_STATUS MSR для банка MCA, у которого обнаружена ошибка
Причина — Произошло исключение машинного контроля. Данные параметры используются, если процессор основан на архитектуре x64 или архитектуре x86, которая имеет функцию MCA (например, Pentium Pro Intel, IV Pentium или Xeon).
Буду признателен если подскажете в чем может быть проблема, заранее спасибо.
ЗЫ. Первый раз проблема проявилась при запущенных 5 виртуальных машинах на пк. И после ошибки пк отказывался включаться.
__________________
Помощь в написании контрольных, курсовых и дипломных работ, диссертаций здесь
Ошибка 0x00000124 – это синий экран смерти, который может проявиться буквально на любой версии операционной системы Windows. В большинстве случаев, данный сбой в системе указывает на то, что в компьютере возникли проблемы с оборудованием. Однако, стоит также указать, что он может проявляться и при сбоях работы программного обеспечения. Давайте теперь рассмотрим причины, которые могут быть ответственны за такую проблему, как синий экран 0x00000124.
Содержание
- Причины синего экрана смерти 0x00000124.
- Как исправить ошибку 0x00000124?
- Метод №1 Обновление вашего BIOS
- Метод №2 Снижение повышенной температуры
- Метод №3 Выявление проблем с материнской платой
- Метод №4 Сброс разгона аппаратуры
- Метод №5 Слабый блок питания
- Метод №6 Проверка оперативной памяти
- Метод №7 Диагностика жесткого диска
- Метод №8 Определение сбоящих драйверов
Причины синего экрана смерти 0x00000124.
Стоит сказать, что причин, стоящих за этой проблемой, огромное множество, без преувеличений. Как уже было сказано выше, они могут быть как аппаратными, так и программными. В общем, вам придется либо долго сидеть за этой проблемой в попытках решить ее, либо вам повезет и вы найдете источник беспокойства сразу. Итак, вот из-за чего может возникать код ошибки 0x00000124:
- Устаревшая версия BIOS. Если вы давненько не обновляли свой BIOS(да, такое нужно делать), то этот синий экран смерти мог появиться из-за того, что версия BIOS попросту не подходит к вашему железу или же каким-то образом конфликтует с ним.
- Повышенная температура аппаратуры. Высокая температура в вашем системном блоке(даже в ноутбуке) может вызвать огромное количество различных проблем. Если у вас перегревается, например, процессор, то со временем у вас на компьютере могут начать появляться синие экраны смерти.
- Проблемы с материнской платой. Как вы можете знать, материнская плата является самой важной составляющей в любом компьютере. Если с ней что-то не так и та начала некорректно работать или была повреждена, то проблемы со всей системой обеспечены.
- Некорректный разгон. Разгон компьютера – это, попросту говоря, увеличение частот определенной аппаратуры в системе за границы, установленные производителями. Если вы не так давно пытались разогнать, например, процессор, а затем через некоторый промежуток времени появился синий экран смерти 0x00000124, то, возможно, ваш разгон был не такой уж и удачный.
- Слабый блок питания. Проблемы с питанием могут стать катализатором для этого синего экрана смерти. Если у вас в системе стоит слабый блок питания, то его мощности попросту может не хватать, дабы запитать все оборудования как надо.
- Проблемы с оперативной памятью. Если ваша оперативка начала работать со сбоями или же была физически повреждена, то синий экран смерти – это естественная реакция системы. Проблемы с ней могут начаться из-за повышенной температуры, перепада напряжения, нехватки питания или воздействия статического электричества.
- Проблемы с жестким диском. В отличие от оперативной памяти, жесткий диск далеко не самая надежная аппаратура в компьютере. Проблемы с ним могут быть разного характера: механические или же программные.
- Некорректно работающие драйвера. Сбоящие драйвера являются одной из самых частых причин появления синих экранов смерти. Возможно, что установленный в вашей системе драйвер начать сбоить или же конфликтовать с другом ПО или аппаратурой.
Итак, сразу можно сказать, что причин для синего экрана смерти 0x00000124 просто немерено. Однако, с ним можно совладать в большинстве случаев без помощи специалистов. К ним вы будете обращаться только в том случае, если возникли неполадки с железом, которые самолично не разрешить.
Что же, теперь давайте перейдем непосредственно к методам решения синего экрана смерти 0x00000124. Строить их список мы будем согласно вышеописанным причинам. Также стоит предупредить, что вам, вероятней всего, придется загрузить для себя несколько программ.
Как исправить ошибку 0x00000124?
Метод №1 Обновление вашего BIOS
Так как устаревшая версия BIOS может принести вам немало бед(а с одной вы уже столкнулись), то разумной идеей было бы попробовать обновить версию вашего BIOS. Для этого вам нужно пройти на сайт производителя вашей материнской платы, перейти в раздел загрузок, найти самую свежую версию вашего БИОСа, загрузить его и установить согласно приложенным инструкциям.
В принципе, существует три пути обновления BIOS: через сам BIOS, через операционную систему Windows и с помощью специальной утилиты, которую предоставляет сам производитель. Каким нужно пользоваться вам – все зависит от материнской платы. Тут вам уже придется справляться самостоятельно.
Метод №2 Снижение повышенной температуры
Многие неопытные пользователи зачастую забывают следить за такой важной вещью, как температурный режим компьютера. Как мы все с вами знаем, аппаратура в ПК довольно горяча и если она начнет перегреваться – жди беды. Синий экран смерти 0x00000124 может как раз указывать на то, что ваш компьютер начал перегреваться.
Чтобы выполнить проверку температуры аппаратуры в вашем компьютере, вы можете воспользоваться широким спектром различных программ. Мы рекомендуем вам воспользоваться утилитой под названием AIDA64. Она не бесплатна, но у нее есть пробный период(а большего и не надо). С помощью нее вы сможете узнать температуру процессора, материнской платы, видеокарты и других частей системы.
Убедитесь, что температура не превышает допустимые границы. Если же вы увидели значения где-то в районе 80-90 градусов, то считайте, что нашли потенциального виновника, из-за которого и начал появляться синий экран смерти с кодом ошибки 0x00000124.
Снизить температуру можно по-разному: увеличением скорости вращения кулеров, заменой системы охлаждения для определенных аппаратных составляющих, заменой термопасты, улучшением проходимости воздуха в системном блоке(или корпусе ноутбука) и т.д. Сделайте так, чтобы температура опустилась до приемлемых значений, а затем посмотрите, будет ли показываться оговариваемый возмутитель вашего спокойствия.
Метод №3 Выявление проблем с материнской платой
К сожалению, если у вас возникли какие-то неприятности с материнской платой, то это довольно серьезная проблема. Чтобы проверить ее, просто откройте системный блок и попробуйте осмотреть материнскую плату внешне на наличие повреждений, например, следы замыканий или вздутые конденсаторы.
Если вы увидели на ней хотя бы какие-то мельчайшие повреждения, то, к вашему несчастью, вы нашли причину синего экрана 0x00000124. При физических повреждениях материнки, вы мало что сможете сделать – вам прямая дорога в сервисный центр. В худшем случае, даже если вам не смогут помочь в сервисном центре – покупка новой материнской платы.
Метод №4 Сброс разгона аппаратуры
Разгон комплектующих компьютера – это дело далеко не самое просто занятие, особенно если вы слабо разбираетесь в этом. Допустим, вы попробовали разогнать что-то, например, процессор, а после этого сразу же начал появляться синий экран смерти 0x00000124, то дело наверняка заключается именно в разгоне.
Если вы разгоняли видеокарту, то зайдите в MSI Afterburner(скорее всего, вы разгоняли ее с помощью этой программы) и сбросить выбранные вами частоты для видеокарты на заводские. Если вы разгоняли процессор, то зайдите в BIOS и сбросьте его настройки. Вернув заводские настройки, протестируйте свою систему на наличие проблемы.
Если ситуация нормализовалась и система остается в стабильном состоянии, то дело действительно заключалось в некорректном разгоне. Вы можете попробовать выполнить его еще раз, однако убедитесь в следующий раз, что сделаете все как надо и не «перегнете палку».
Метод №5 Слабый блок питания
Слабый блок питания – горе в системе. Если вашего блока питания не хватает на запитку всей системы, то синие экраны смерти – это вполне ожидаемый исход. На самом деле, БСоДы еще не самый страшный симптом нехватки питания. Частые перезагрузки, случайные отключения компьютера, нестабильная работа системы, различные торможения, невозможность даже попросту запустить компьютер – все это симптомы нехватки питания.
Если вы испытываете описанное сверху до кучи с синим экраном смерти 0x00000124, то, скорее всего, виновником является ваш блок питания, мощности которого очевидно не хватает. В данном случае вы мало что сможете сделать, так как лечится это только с помощью блока питания по мощнее.
Метод №6 Проверка оперативной памяти
Оперативная память считается одним из самых надежных компонентов в системе, так как с ней редко что происходит. Однако, если же происходит, то об этом вас обычно предупреждают ряд симптомов: перезагрузки компьютера, его частые торможения или подвисания во время работы, самопроизвольные перезагрузки, а также синие экраны смерти, например, 0x00000124.
Для начала мы рекомендуем вам провести внешний осмотр оперативной памяти. Откройте системный блок, вытащите ваши планки RAM из материнской платы и осмотрите их. Если вы увидите какие-то повреждения на одной из них, то, к сожалению, вам придется заменить поврежденную планку на новую.
Если вы не нашли каких-то видимых повреждений, то очистите планки от пыли, если таковая имеется, протрите контакты планок с помощью ушной палочки, смоченной в спирте, и вставьте их обратно в материнскую плату.
Теперь давайте проверим оперативку на наличие всяческих ошибок при ее работе с помощью полезной утилиты Memtest86+. Давайте кратко пройдемся по тому, как же пользоваться этой программой.
- Для начала вам необходимо загрузить Memtest86+ с сайта http://www.memtest.org. Выберите ту версию, которую вы будете использовать, т.е. CD или USB.
- Создайте загрузочный диск с этой утилитой. Как создавать загрузочные диски вы легко можете найти в сети.
- Создав загрузочный диск, вытащите все платки оперативной памяти, кроме одной. Все дело в том, что тест рекомендуется проводить с одной планкой. Меняйте их после того, как одна из них пройдет тест.
- Перезапустите свой ПК и загрузите утилиту с помощью загрузочного носителя.
- Как только вы запустите утилиту Memtest86+, то тест оперативной памяти начнется автоматически. Все что вам нужно дальше делать, так это ждать конечного результата.
Итак, Memtest86+ закончит проверку и на экране вы должны будете увидеть ее результаты. Если вы увидите в итогах теста отмеченные красным строки, то с вашей оперативной памятью определенно что-то не так. Скорее всего, именно эта планка, которая работает с ошибками, и вызывает синий экран смерти 0x0000124.
Что делать в таком случае? Ну, откровенно говоря, проще всего попросту заменить эту планку на новую, так как если вы оставите ее в системе, то та так и продолжит работать со сбоями. Можете попробовать тщательно очистить ее, как это уже было указано выше, но навряд ли это поможет.
Метод №7 Диагностика жесткого диска
Перейдем, пожалуй, к самой сложной части – проверке жесткого диска. Проверять его мы будем несколькими способами. Начнем с самого простого, что вы можете сделать – просто вслушаться в работу жесткого диска. Если вы поймете, что тот начал издавать какие-то странные звуки, например, скрежет или потрескивания, то это, вероятней всего, указывает на какие-то механические повреждения, которые как раз таки могут быть причиной синего экрана смерти 0x00000124. В таком случае, к сожалению, вам придется нести жесткий диск в сервисный центр.
Если все нормально и диск не издает каких-то необычных для него звуков, то давайте проверим его уже с помощью программного обеспечения. Итак, проверку мы будем проводить тремя путями: через Проводник Windows, через Командную строку и с помощью программы Victoria HDD.
Проводник Windows
- Зайдите в «Мой компьютер», чтобы получить доступ к разделам вашего жесткого диска.
- Нажмите на любой из разделов правой кнопкой мыши и выберите «Свойства».
- Перейдите во вкладку «Сервис».
- Найдите графу «Проверка на наличие ошибок» и нажмите на кнопку «Проверить».
- Затем нажмите «Проверить диск». Если вам укажут, что проверка диска не требуется, то все равно нажмите на эту кнопку.
Этот инструмент выполнит сканирование выбранного раздела на наличие ошибок в файловой системе, а также попытается исправить их, если это будет возможно.
Командная строка
- Нажмите правой кнопкой мыши на Пуск и выберите «Командная строка(администратор)».
- Впишите в строку команду chkdsk C: /F /R и нажмите Enter.
Еще одна системная утилита, которая выполняет схожие функции, т.е. проверяет файловую систему и исправляет в ней ошибки.
Утилита Victoria HDD
Синий экран смерти 0x00000124 мог проявиться результате наличия в вашем жестком диске так называемых бэд блоков или поврежденных секторов, из-за которых и была нарушена нормальная работа диска. Если вы думаете, что проблема заключается в этом, то можно проверить свой HDD с помощью утилиты Victoria HDD.
Существует две версии этой программы: для использования из под операционной системы и из под BIOS. Мы рекомендуем вам использовать версию для BIOS, так как, по заявлению множества пользователей, она более точна в выявлении поврежденных секторов и их исправлениях.
Описывать инструкцию по применению мы описывать не будет, так как этот материал займет еще одну небольшую статью. Вы легко сможете найти все в сети. Используя Victoria HDD, вы сможете найти возможные поврежденные сектора на жестком диске и исправить их.
Метод №8 Определение сбоящих драйверов
Как уже упоминалось в причинах, некорректно работающие драйвера вполне могут стать вашей проблемы. Некоторые драйвера могут начать работать со сбоями, ошибками, входить в конфликт с другим программным обеспечением или даже другими драйверами.
Определить виновника, если такой будет, можно довольно просто с помощью чтения краш-дампа памяти, в котором будет отмечен сбоящий драйвер. Мы рекомендуем использовать программу Bluescreenview.
Использовать эту утилиту очень легко – просто загрузите ее с официального сайта, а затем запустите. Запустив Bluescreenview, выберите самый свежий дамп-файл, созданный после недавнего синего экрана смерти с кодом 0x00000124.
В нижней половине окна вы увидите перечень библиотек и драйверов, но ваше внимание должно переместиться на, как правило, самый верхний файл, который будет отмечен красный цветом.
Все что вам остается, это загуглить название этого драйвера в сети и понять, чем он является. Например, если поняли, что причиной ошибки 0x00000124 был драйвер для вашей видеокарты, то вам нужно переустановить драйвера для нее(желательно начисто) и проблема будет решена.