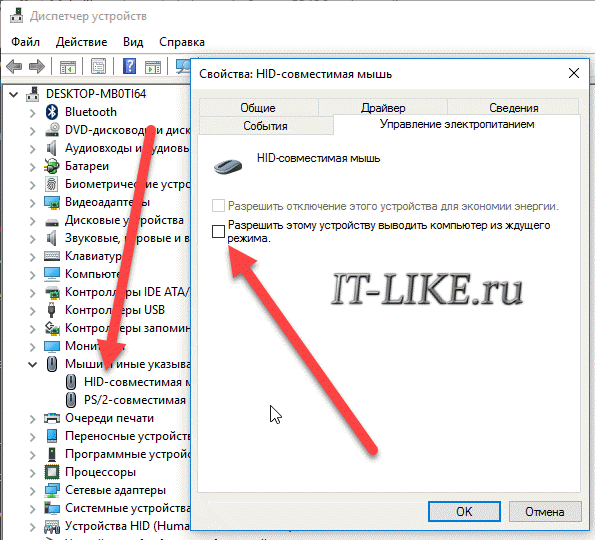Что делать, когда при выходе из спящего режима синий экран
Многие пользователи часто используют спящий режим, вместо простого выключения компьютера. Это удобно, когда не требуется на длительное время отлучаться от компьютера и если необходимо быстро возобновить работу без ожидания загрузки операционной системы. Ко всему прочему можно даже не закрывать работающие в Windows программы, так как их работа будет восстановлена.
Но иногда случаются проблемы при выходе из спящего режима. И чаще всего при попытке пробуждения компьютера вместо привычного рабочего стола пользователь получает синий экран смерти или компьютер просто перезагружается.
Драйвера видеокарты
Первое, на что следует обратить внимание – драйвера вашей видеокарты. Драйвера следует обновить до актуальной версии, скачав их с официального сайта для вашей модели карты.
Драйвера NVidia
Драйвера AMD
Если проблема с выходом из спящего режима возникла как раз после обновления драйверов, то следует использовать оригинальные драйвера видеокарты, которые обычно записаны на диске и шли в комплекте с компьютером или самой картой. Если оригинального диска у вас нет, например, для владельцев ноутбука, то следует все же загрузить последнюю версию на сайте производителя.
USB устройства
В большинстве случаев проблему с выходом из спящего режима удается быстро решить. Однако, если обновление драйверов не привело к положительному результату, то следует проверить работоспособность USB портов, а точнее устройств, которые подключены через USB и позволяют пробуждать компьютер ото сна. Чаще всего это USB-мышь и USB или PS/2 клавиатура.
Необходимо открыть Диспетчер устройств (открываем «Панель управления» и переходим в раздел «Диспетчер устройств» или нажмите сочетание Win+R и введите devmgmt.msc). В списке находим и раскрываем раздел «Клавиатуры и Мыши и иные указывающие устройства». Для подключенных через USB мыши и клавиатуры (помечены словом HID) необходимо переключится на вкладку «Управление электропитанием» и снять отметку с пункта «Разрешить этому устройству выводить компьютер из ждущего режима». Далее нажмите ОК и закройте окно Диспетчера устройств.
Внимание! Не снимайте отметку сразу и для мыши и для клавиатуры, так как вы тогда вообще не сможете выйти из режима сна.
После того, как галочка будет снята, например, с мыши, переводим компьютер в режим сна и пробуждаем его, нажав любую клавишу клавиатуры. Если снова появляется синий экран. Снимаем галочку с клавиатуры и устанавливаем для мыши. Снова проверяем, как выводится компьютер со спящего режима.
Настройки BIOS
Бывает, что проблема со сном компьютера кроется в настройках BIOS. Для этого зайдите в BIOS (обычно надо нажать кнопку Del или F2, F10 в начале загрузки компьютера), и найдите здесь параметр «Suspend Mode». Значение этого параметра может быть Auto, S1 Only или S3 Only. Попробуйте поменять значение данного параметра и сохраните изменения (F10) и проверьте работу спящего режима.
В некоторых случаях помогает включение или отключение параметра ACPI 2.0 Support в BIOS.
Если никакой способ не смог справиться с проблемой, то, возможно, стоит задуматься, а использовать ли вообще спящий режим или можно от него отказаться? Так как выход из режима сна с синим экраном смерти чреват потерей несохраненных данных. Целостность информации и важных данных непременно значительно важнее, чем сэкономленная пара-тройка минут.
Если одно из последних обновлений или обновление до ПК с Windows 10 приводит к получению синего экрана, как только вы выводите его из спящего режима, ясно, что ваш драйвер вызывает проблему. В такой ситуации, если вы сразу же разбудите свой ПК, у вас не возникнет никаких проблем, но если вы оставите его на некоторое время, вы не увидите экран входа в систему, а вместо этого BSOD. В этом сообщении будет исправлена проблема с аварийным завершением Windows 10 после выхода из режима сна .
Windows 10 падает после пробуждения из режима сна
Откатить графический драйвер
Как я уже сказал, проблема из-за графических драйверов. Если недавнее обновление обновило ваш графический драйвер с новой версией, вам нужно будет откатить драйвер. Поскольку функция сна в Windows тесно связана с драйвером вашей видеокарты, мы должны это исправить.

- Открыть диспетчер устройств (клавиша WIN + X + M)
- Разверните раздел «Адаптеры дисплея»
- Нажмите правой кнопкой мыши на видеокарту и выберите Свойства
- На вкладке «Драйвер» выберите «Откатить драйвер».
- Перезагрузите компьютер.
Если это не решает проблему, перейдите на страницу поддержки вашего устройства на веб-сайте производителя, затем загрузите и установите старую версию накопителя и посмотрите, решит ли это проблему.
Полностью удалите графический драйвер с помощью DDU
Если эта установка старого драйвера и откат не работают, вам необходимо полностью удалить драйвер с помощью DDU или Display Driver Installer. Это сторонний деинсталлятор, который может удалить все следы драйвера из системы, включая ключи реестра. После того, как вы удалили все драйверы, установите свежую копию драйвера, и это должно решить проблему.

После загрузки DDU загрузитесь в безопасном режиме.
Запустите программу, и она автоматически определит ваш графический драйвер.
Вы должны выбрать
- Удалите кэш и файлы установщика драйвера дисплея GeForce Experience, или
- Очистить и перезагрузить
Если вы можете получить доступ к файлам DUMP на вашем ПК, вы должны увидеть предупреждение – Невозможно проверить временную метку для nvlddmkm.sys – это вызвано тем, что хотя графический модуль завершен, но символы не загружены для nvlddmkm.sys . Это также связано с VIDEO_TDR_FAILURE. Стоп Ошибка.
Надеюсь, это поможет решить проблему BSOD, с которой вы сталкиваетесь каждый раз, когда вы выводите компьютер с Windows 10 из спящего режима.
Если одно из недавних обновлений или обновление до ПК с Windows 10 приводит к появлению синего экрана, как только вы выводите его из спящего режима, то это явный случай, когда ваш драйвер вызывает проблему. В такой ситуации, если вы сразу же разбудите свой компьютер, у вас не будет никаких проблем, но если вы оставите его на некоторое время, вы не увидите экран входа в систему, а вместо этого увидите BSOD. Этот пост устранит проблему сбоя Windows 10 после выхода из спящего режима.
1]Откатить графический драйвер
Как я уже сказал, проблема в драйверах графики. Если последнее обновление обновило ваш графический драйвер до новой версии, вам необходимо откатить драйвер. Поскольку функция сна в Windows тесно связана с драйвером вашей видеокарты, нам нужно это исправить.
- Откройте диспетчер устройств (клавиша WIN + X + M)
- Разверните раздел Display Adapters.
- Щелкните правой кнопкой мыши видеокарту и выберите Свойства.
- На вкладке «Драйвер» выберите «Откатить драйвер».
- Перезагрузите компьютер.
Если это не решит проблему, перейдите на страницу поддержки вашего устройства на веб-сайте производителя, затем загрузите и установите старую версию накопителя и посмотрите, решит ли это проблему.
2]Полностью удалите графический драйвер с помощью DDU.
Если эта установка старого драйвера и откат не работают для вас, вам необходимо полностью удалить драйвер с помощью DDU или установщика драйвера дисплея. Это сторонний деинсталлятор, который может удалить все следы драйверов из системы, включая ключи реестра. После удаления всех драйверов установите новую копию драйвера, и это должно решить проблему.
После загрузки DDU загрузитесь в безопасном режиме.
Запустите программу, и она автоматически обнаружит ваш графический драйвер.
Вы должны либо выбрать-
- Удалите кеш и файлы установщика драйвера дисплея GeForce Experience, или
- Очистить и перезапустить
Если вы можете получить доступ к файлам DUMP на своем ПК, вы должны увидеть предупреждение «Невозможно проверить метку времени для nvlddmkm.sys», вызванное тем, что графический модуль завершен, но символы не загружаются для nvlddmkm.sys. Это также связано с VIDEO_TDR_FAILURE. Остановить ошибку.
Надеюсь, это поможет решить проблему BSOD, с которой вы сталкиваетесь каждый раз, когда выводите компьютер с Windows 10 из спящего режима.
.
Приобрел новый ноутбук MSI GP72 7RDX Leopard c предустановленным Free DOS.
Установил Nvme M2 SSD Plextor Px-256M8PeGN 256 Gb
Установил лицензионный Windows 10 Pro. (в биосе режим UEFI)
Когда выходил из спящего режима окно было без обоев, но присутствовало время с датой, «понравилось изображение?» и значки внизу справа. В этот момент ничего не происходило секунд 5-7, потом синий экран со смайликом Critical_Process_died и тут же перезагрузка.
Почитал форумы и принял меры:
— отключение быстрой загрузки электропитания в Windows 10 и отключение быстрой загрузки в биосе;
— режим питания — сбалансированый
— поставил обновления winsows 10, поставил драйвера на чистую вручную;
— обновил Bios
— обновил прошивку Bios ru.msi.com/Laptop/support/GP72-7RDX-Leopard.html#down-driver
— обновил версию прошивки SSD M2 Plextor Px-256M8PeGN 256 Gb
— проверил включен ли файл подкачки — включен.
Итог: ошибка с перезагрузкой все также.
Переустановил Windows 10 Pro раза 3, проверил с базовыми драйверами и с сайта производителя — все также.
Далее: проверил на ошибки диск разными способами — все нормально, но ошибка осталась.
Далее проделал:
«
Запустите диспетчер задач Ctrl+Shift+Esc, откройте вкладку Автозагрузка отключите все элементы.
· Нажмите Win+x.
· Введите команду msconfig и нажмите клавишу Ввод (Enter) на клавиатуре. Откроется программа Конфигурация системы.
· На вкладке Службы отметьте флажком Не отображать службы Microsoft (она находится под списком служб) и снимите галочки со всех оставшихся элементов или нажмите на кнопку Отключить все;
· Нажмите ОК и соглашайтесь с запросом на перезагрузку компьютера
«
Выход из сна был с ошибкой. Тогда я отключил ВСЕ СЛУЖБЫ и:
Выход из спящего режима заработал! Но что вызывало причину было не ясно.
Включил автозагрузку и включил все службы кроме Питание.
Выход из спящего режима заработал!
Проблема в службы Microsoft — Питание.
Далее я включил службу питание (автозагрузка и остальные службы включены), но поставил режим сна гибридным — все заработало!
Вопрос: Каким образом можно сделать работоспособным режим сна и чем вызвано невозможность его работы в чистом виде?
У меня есть новый ноутбук MSI GP72 7RDX Leopard с предустановленной бесплатной DOS.
Установлен Nvme M2 SSD Plextor Px-256M8PeGN 256 Gb
Установлена лицензионная Windows 10 Pro. (в режиме UEFI BIOS)
При выходе из спящего режима в окне не было фона, но было время с датой «Понравилось изображение?» и значки внизу справа. В это время 5-7 секунд ничего не происходило, потом синий экран со смайликом Critical_Process_died и потом перезагрузка.
Я прочитал этот форум и сделал:
— Отключите быструю загрузку в Windows 10 и отключите быструю загрузку в BIOS;
— сбалансированная диета
— установил обновления Windows 10, установил драйвера по чистому мануалу;
— Обновлен биос
— обновил прошивку BIOS ru.msi.com/Laptop/support/GP72-7RDX-Leopard.html#down-driver
— обновлена версия прошивки M2 SSD Plextor Px-256M8PeGN 256 Gb
— проверено, включен ли файл подкачки — включен.
Итог: ошибка при перезапуске такая же.
Переустанавливал Windows 10 Pro 3 раза, проверял с базовыми драйверами и с сайта производителя — все одинаково.
Далее: Проверял диск на наличие ошибок несколькими способами — все нормально, но ошибка осталась.
Тогда я сделал:
«
Запустите диспетчер задач Ctrl + Shift + Esc, откройте вкладку «Автозагрузка», отключите все элементы.
· Нажмите Win + x.
· Введите команду msconfig и нажмите клавишу Enter на клавиатуре. Откроется программа настройки системы.
На вкладке «Службы» установите флажок «Не показывать службы Microsoft» (находится под списком служб) и снимите флажки со всех остальных элементов или нажмите кнопку «Отключить все;
Нажмите ОК и примите запрос на перезагрузку компьютера
«
Просыпаться было неправильно. Поэтому я отключил ВСЕ УСЛУГИ и:
Выход из спящего режима сработал! Но что послужило причиной, было неясно.
Включена автозагрузка и включены все службы, кроме Power.
Выход из спящего режима сработал!
Проблема в сервисе Microsoft — Power.
Итак, я включил службу питания (автозагрузка и другие службы включены), но я установил гибридный режим сна — это сработало!
Вопрос: Как сделать работоспособным спящий режим и чем вызвана невозможность его работы в чистом виде?
Отвечать
Привет, Andre_Norton.
Спасибо за подробное описание проблемы. Судя по описанию, проблема может быть в компоненте Windows 10 или драйвере управления питанием вашего устройства. Поэтому мы рекомендуем вам проконсультироваться с разработчиком драйвера (MSI) относительно функционирования их драйвера управления питанием, и если они сообщат, что с их драйвером не должно быть проблем, сообщите об этой проблеме разработчикам Microsoft через обратную связь с приложением-концентратором. Возможно, эта ошибка проявляется только в вашей конфигурации. (MSI GP72 7RDX)
Если у вас возникнут дополнительные вопросы, свяжитесь с нами.
Удачи,
Источник: https://answers.microsoft.com/ru-ru/windows/forum/all/blue/af3724c4-59ab-44b3-9478-f842adeaf8ae
*******************************************************************************
*
*
* Bugcheck Analysis *
*
*
*******************************************************************************
BAD_POOL_CALLER (c2)
The current thread is making a bad pool request. Typically this is at a bad IRQL level or double freeing the same allocation, etc.
Arguments:
Arg1: 0000000000000007, Attempt to free pool which was already freed
Arg2: 000000000000109b, (reserved)
Arg3: 0000000004440003, Memory contents of the pool block
Arg4: fffffa800a861ad0, Address of the block of pool being deallocated
Debugging Details:
——————
Unable to load image SystemRootsystem32DRIVERSHssDrv.sys, Win32 error 0n2
*** WARNING: Unable to verify timestamp for HssDrv.sys
*** ERROR: Module load completed but symbols could not be loaded for HssDrv.sys
POOL_ADDRESS: fffffa800a861ad0
FREED_POOL_TAG: aPmI
BUGCHECK_STR: 0xc2_7_aPmI
CUSTOMER_CRASH_COUNT: 1
DEFAULT_BUCKET_ID: VISTA_DRIVER_FAULT
PROCESS_NAME: System
CURRENT_IRQL: 0
LAST_CONTROL_TRANSFER: from fffff800033bcbe9 to fffff80003291d00
STACK_TEXT:
fffff880`0357e228 fffff800`033bcbe9 : 00000000`000000c2 00000000`00000007 00000000`0000109b 00000000`04440003 : nt!KeBugCheckEx
fffff880`0357e230 fffff880`016ea195 : 00000000`00000000 00000000`00000000 00000000`6370444e 00000000`00000000 : nt!ExDeferredFreePool+0x1201
fffff880`0357e2e0 fffff880`02e3ebac : fffff880`0357e520 fffffa80`0a2cb778 fffffa80`0a2cb778 fffffa80`0a2cb778 : ndis!NdisFreeMemory+0x15
fffff880`0357e310 fffff880`0357e520 : fffffa80`0a2cb778 fffffa80`0a2cb778 fffffa80`0a2cb778 fffff880`02e48100 : HssDrv+0x2bac
fffff880`0357e318 fffffa80`0a2cb778 : fffffa80`0a2cb778 fffffa80`0a2cb778 fffff880`02e48100 00000000`00000004 : 0xfffff880`0357e520
fffff880`0357e320 fffffa80`0a2cb778 : fffffa80`0a2cb778 fffff880`02e48100 00000000`00000004 fffffa80`0a2da690 : 0xfffffa80`0a2cb778
fffff880`0357e328 fffffa80`0a2cb778 : fffff880`02e48100 00000000`00000004 fffffa80`0a2da690 fffffa80`0a861ad0 : 0xfffffa80`0a2cb778
fffff880`0357e330 fffff880`02e48100 : 00000000`00000004 fffffa80`0a2da690 fffffa80`0a861ad0 fffffa80`0a2cb778 : 0xfffffa80`0a2cb778
fffff880`0357e338 00000000`00000004 : fffffa80`0a2da690 fffffa80`0a861ad0 fffffa80`0a2cb778 fffffa80`00000000 : HssDrv+0xc100
fffff880`0357e340 fffffa80`0a2da690 : fffffa80`0a861ad0 fffffa80`0a2cb778 fffffa80`00000000 00000000`00000000 : 0x4
fffff880`0357e348 fffffa80`0a861ad0 : fffffa80`0a2cb778 fffffa80`00000000 00000000`00000000 fffff880`016e9723 : 0xfffffa80`0a2da690
fffff880`0357e350 fffffa80`0a2cb778 : fffffa80`00000000 00000000`00000000 fffff880`016e9723 00000000`00000000 : 0xfffffa80`0a861ad0
fffff880`0357e358 fffffa80`00000000 : 00000000`00000000 fffff880`016e9723 00000000`00000000 fffffa80`0a861ad0 : 0xfffffa80`0a2cb778
fffff880`0357e360 00000000`00000000 : fffff880`016e9723 00000000`00000000 fffffa80`0a861ad0 fffffa80`0a012938 : 0xfffffa80`00000000
STACK_COMMAND: kb
FOLLOWUP_IP:
HssDrv+2bac
fffff880`02e3ebac ?? ???
SYMBOL_STACK_INDEX: 3
SYMBOL_NAME: HssDrv+2bac
FOLLOWUP_NAME: MachineOwner
MODULE_NAME: HssDrv
IMAGE_NAME: HssDrv.sys
DEBUG_FLR_IMAGE_TIMESTAMP: 4c7fe308
FAILURE_BUCKET_ID: X64_0xc2_7_aPmI_HssDrv+2bac
BUCKET_ID: X64_0xc2_7_aPmI_HssDrv+2bac
Followup: MachineOwner
———
1: kd> lmvm HssDrv
start end module name
fffff880`02e3c000 fffff880`02e55000 HssDrv T (no symbols)
Loaded symbol image file: HssDrv.sys
Image path: SystemRootsystem32DRIVERSHssDrv.sys
Image name: HssDrv.sys
Timestamp: Thu Sep 02 18:46:48 2010 (4C7FE308)
CheckSum: 00019055
ImageSize: 00019000
Translations: 0000.04b0 0000.04e4 0409.04b0 0409.04e4
——————————————————————————————————-
You have to enable Driver Verifier to get more information.
It is possible that the BSOD was caused by HssDrv.sys which belongs to Hotspot Shield system driver file. Try uninstalling it and check again.
This
posting is provided «AS IS» with no warranties or guarantees , and confers no rights.
Microsoft
Student Partner 2010 / 2011
Microsoft Certified
Professional
Microsoft Certified
Systems Administrator: Security
Microsoft Certified
Systems Engineer: Security
Microsoft Certified
Technology Specialist: Windows Server 2008 Active Directory, Configuration
Microsoft Certified
Technology Specialist: Windows Server 2008 Network Infrastructure, Configuration
Microsoft Certified
Technology Specialist: Windows Server 2008 Applications Infrastructure, Configuration
Microsoft Certified
Technology Specialist: Windows 7, Configuring
Microsoft Certified
IT Professional: Enterprise Administrator