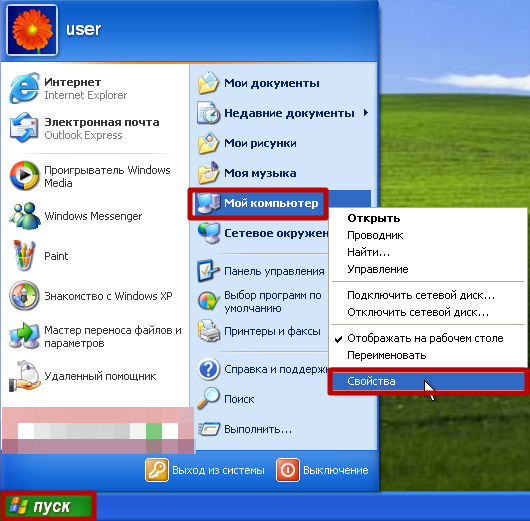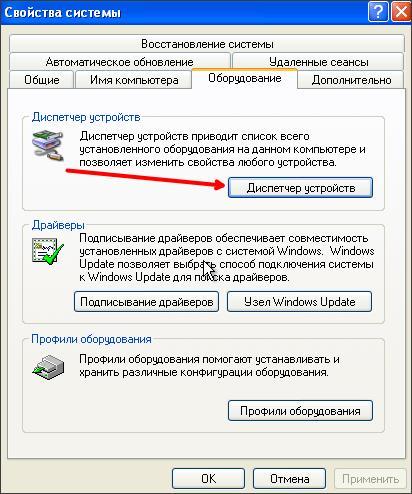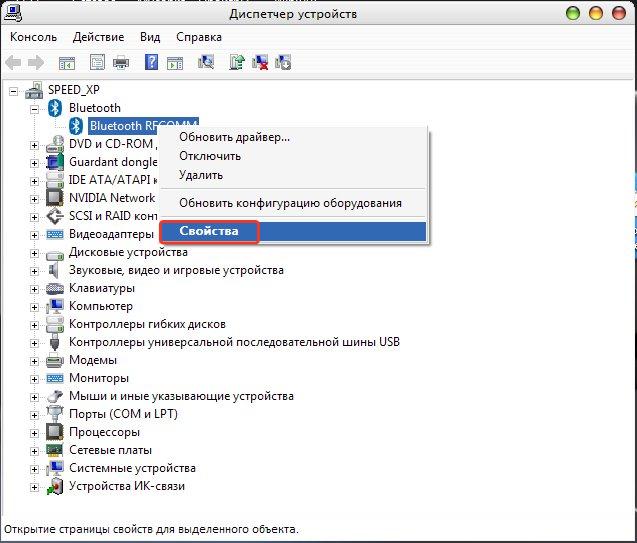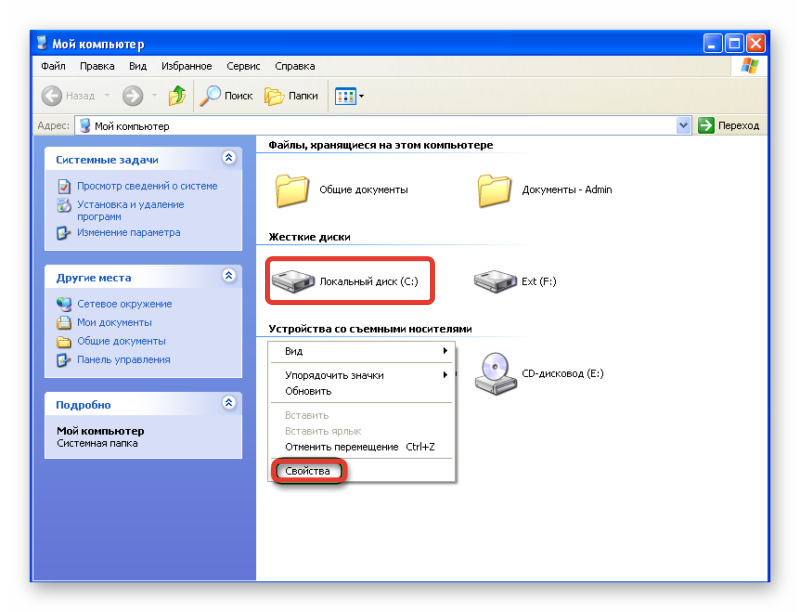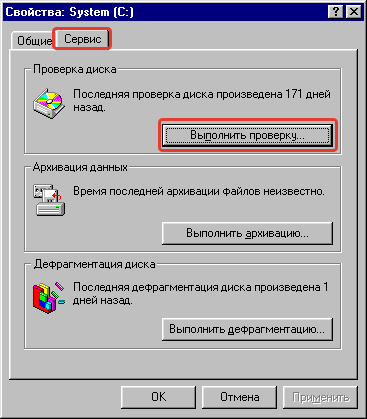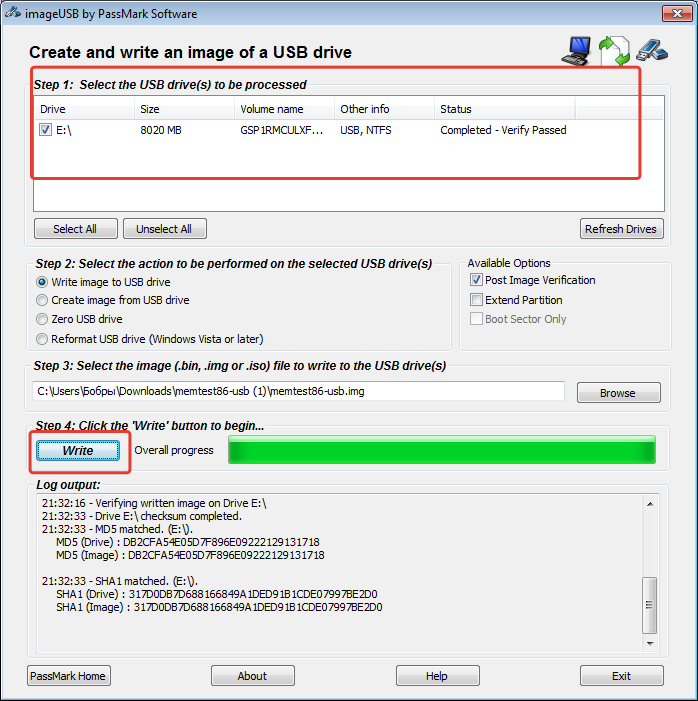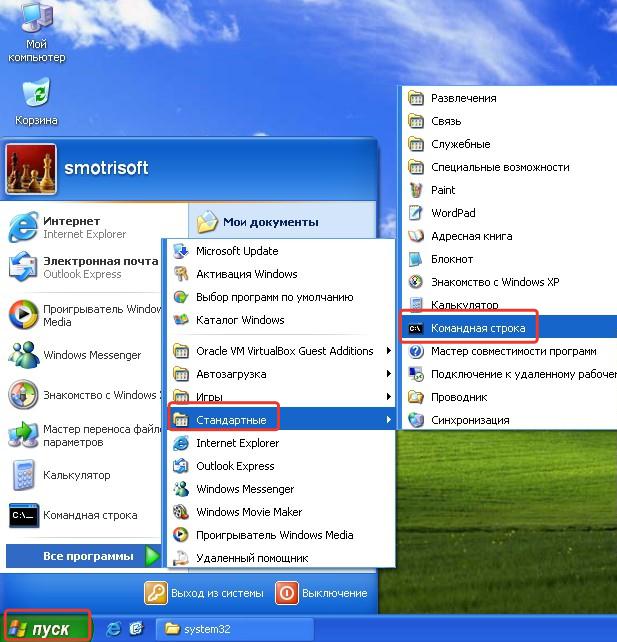Содержание
- Варианты действий при критическом сбое системы
- Шаг 1: Выясняем причину
- Шаг 2: Проверяем «железо»
- Шаг 3: Проверяем драйверы устройств
- Шаг 4: Проверяем компьютер на вирусы
- Вопросы и ответы
С ситуацией, когда система вдруг прекращает работу, а на весь экран выводится какая-то непонятная информация на синем фоне, сталкивался, наверное, каждый пользователь операционных систем семейства Windows. Не является исключением из этого правила и Windows XP. В любом случае, появление такого окна сигнализирует о критических неполадках в системе, вследствие чего она не может функционировать далее. Достаточно распространенным является мнение, что исправить подобную ошибку нельзя и единственным выходом является переустановка Виндовс. Потому и назвали ее «синим экраном смерти» (Blue Screen of Death, сокращенно — BSoD). Но стоит ли спешить с переустановкой?
Варианты действий при критическом сбое системы
Появление окна смерти может быть вызвано многими причинами. Среди них:
- Проблемы с аппаратным обеспечением;
- Проблемы с драйверами устройств;
- Вирусная активность;
- Неправильно установленные пользовательские приложения.
Во всех этих случаях компьютер может вести себя по-разному. Система может вовсе не загружаться, выводя BSoD, может уходить в бесконечную перезагрузку, или выдавать синий экран при попытке запустить определенное приложение. Само окно смерти, несмотря на удручающее название, достаточно информативно. Владения английским языком на базовом уровне вполне хватит для того, чтобы в общих чертах понять, что произошло и какие действия необходимо предпринять, чтобы экран смерти не появлялся вновь. Информация, содержащаяся в окне, дает пользователю следующие сведения:
- Тип ошибки.
- Рекомендованные действия по ее устранению.
- Техническую информацию о коде ошибки.
Интерпретацию кодов ошибок BSoD можно найти в сети, что существенно облегчает решение проблемы.
А теперь рассмотрим подробнее, какие шаги можно предпринять для решения проблемы.
Шаг 1: Выясняем причину
Как уже говорилось выше, причину отказа системы можно узнать из стоп-кода, который имеется на экране смерти. Но часто бывает так, что система уходит в автоматическую перезагрузку и информацию, имеющуюся на BSoD, просто физически невозможно успеть прочитать. Для того чтобы компьютер не перезагружался автоматически, необходимо сделать соответствующие настройки действий при отказе системы. Если загрузить его в обычном порядке после возникновения ошибки невозможно — все действия необходимо производить в безопасном режиме.
- С помощью ПКМ по значку «Мой компьютер» открыть окно свойств системы.
- На вкладке «Дополнительно» нажать на «Параметры» в разделе, посвященном загрузке и восстановлению системы.
- Установить настройки так, как показано ниже:
Таким образом, компьютер не будет уходить в перезагрузку при возникновении критических ошибок системы, что даст возможность считать информацию об ошибке из синего экрана. Кроме того, данная информация будет доступна в журнале событий Windows (за исключением случаев, когда из-за критического сбоя запись на диск невозможна).
Шаг 2: Проверяем «железо»
Проблемы с аппаратным обеспечением являются наиболее частой причиной появления синего экрана смерти. Их источником чаще всего бывают процессор, видеокарта, жесткий диск и блок питания. О возникновении проблем с ними может свидетельствовать появление такой информации в синем окне:
Первое, что необходимо сделать в этом случае — это проверить компьютер на перегрев. Сделать это можно как в соответствующем разделе BIOS, так и с помощью специального программного обеспечения.
Подробнее:
Тестируем процессор на перегрев
Мониторинг температуры видеокарты
Причиной перегрева может быть банальная пыль. Очистив от нее компьютер, можно избавиться от появления BSoD. Но существуют и другие причины сбоев.
- Дефекты в оперативной памяти. Чтобы выявить их, нужно протестировать ее с помощью специальных программ.
Подробнее: Программы для проверки оперативной памяти
В случае обнаружения дефектов модуль памяти лучше заменить.
- Последствия разгона. Если незадолго до появления BSoD предпринимались попытки увеличить производительность компьютера путем разгона процессора или видеокарты — их причиной вполне может быть неспособность этих компонентов работать с повышенными нагрузками. В этом случае, чтобы избежать более серьезных проблем с «железом», лучше вернуть настройки к исходным параметрам
- Ошибки на жестком диске. Если такие ошибки возникают на диске, содержащем систему — она не сможет загрузиться, следствием чего станет появление синего экрана смерти. О наличии таких проблем будет свидетельствовать строка «UNMOUNTABLE BOOT VOLUME» в информации, содержащейся в окне. Поэтому необходимо предпринять меры по восстановлению нормальной работы диска. В Windows XP это можно сделать из безопасного режима или консоли восстановления.
Подробнее: Исправляем ошибку BSOD 0x000000ED в Windows XP
Существуют и другие проблемы с аппаратным обеспечением, могущие вызвать появление синего экрана смерти. Поэтому нужно тщательно проверить все контакты и соединения. Если появление ошибки совпало по времени с подключением новых устройств — убедиться, что они подключены корректно. При необходимости следует также проверить их на наличие дефектов.
Шаг 3: Проверяем драйверы устройств
Проблемы с драйверами устройств также довольно часто бывают причиной появления BSoD. Распространенной причиной сбоя бывает ситуация, когда драйвер пытается записать информацию в ячейку памяти, предназначенную только для чтения. В этом случае на синем экране появляется такое сообщение:
Верным признаком неполадок с драйверами является также сообщение о проблемах с каким-либо файлом, имеющим расширение .sys:
В данном случае сообщается о проблемах с драйвером клавиатуры или мыши.
Решить эту проблему можно следующими способами:
- Переустановить или обновить драйвер устройства. В отдельных случаях может помочь не обновление драйвера, а откат на более старую версию.
Подробнее: Установка драйверов стандартными средствами Windows
- Загрузить Windows в последней удачной конфигурации. Для этого нужно выбрать соответствующий пункт в меню безопасного режима.
- Воспользоваться консолью восстановления, созданной ранее точкой восстановления Виндовс, или переустановить систему с сохранением параметров.
Подробнее: Способы восстановления Windows XP
Для того чтобы проблема с появлением синего экрана смерти была гарантированно решена, проверку драйверов устройств лучше производить в комплексе с проверкой аппаратного обеспечения.
Шаг 4: Проверяем компьютер на вирусы
Вирусная активность является причиной многих проблем с компьютером. В том числе это касается и появления синего экрана смерти. Способ решения этой проблемы один: очищение компьютера от вредоносного программного обеспечения. Часто достаточно протестировать систему с помощью какой-либо утилиты для борьбы с malware, например, Malwarebytes, чтобы синий экран больше не появлялся.
Читайте также: Борьба с компьютерными вирусами
Проблемой при проверке компьютера на вирусы может стать то, что синий экран не дает антивирусу закончить свою работу. В этом случае нужно попробовать выполнить проверку из безопасного режима. А если выбрать загрузку в безопасном режиме с поддержкой сети, то это позволит обновить антивирусные базы, или скачать специальную утилиту для лечения компьютера.
В отдельных случаях может может выяснится, что причиной появления синего экрана является не вирус, а антивирус. В этой ситуации лучше переустановить его, или выбрать другое программное обеспечение для борьбы с вирусами.
Таковы основные способы избавления от синего экрана смерти. Следует отметить, что последовательность шагов, описанная выше, не является обязательной. Многие сочтут более логичным начинать решение проблемы, например, с проверки на вирусы, и будут правы. В любом случае, необходимо исходить из конкретной ситуации, а лучше всего — эксплуатировать компьютер так, чтобы максимально уменьшить вероятность появления BSoD.
Читайте также: Решение проблемы с постоянной перезагрузкой компьютера
Синий экран смерти (от англ. – Blue Screen Of Death, BSOD) – довольно распространенное явление операционной системы Windows XP, которое возникает в случае возникновения критического сбоя в работе системы. Вполне вероятно, что вы сталкивались уже с такой ошибкой и не раз. Синий экран смерти причины по которым он может появляться очень разные.
Стоит заметить, что синий экран смерти является защитной реакцией операционной системы на возникшую ошибку в работе кода. И когда вы видите этот самый экран, то на нем предоставлена вся подробная информация об этой ошибке.
Обычно после возникновения этого экрана система перезагружается автоматически, или же ее перезагружает сам пользователь, и компьютер продолжает работать, как и обычно, только с возможной потерей информации. Но что делать, если после возникновения экрана смерти система отказывается включаться, и перед нами снова открывается этот ненавистный экран, который не позволяет запустить систему? В некоторых случаях удается запустить систему через безопасный режим, но мы рассмотрим вариант, когда система наотрез отказывается включаться, а это значит, что ее необходимо будет восстановить с помощью диска Windows XP.
Синий экран при загрузке Windows XP решение проблемы
Для начала нам потребуется установить в BIOS загрузку с диска на первое место (в большинстве случаев это не требуется), а затем и вставить сам диск с операционной системой Windows XP и перезагрузить компьютер. После перезагрузки компьютер отправит файлы Windows в оперативную память и выдаст вам окошко «Установка Windows XP». В нем будет содержаться несколько разделов, но нас интересует именно «Чтобы восстановить Windows XP, нажмите клавишу R».
Нажимаем клавишу «R», и перед нами появится консоль восстановления. Далее мы опишем все пошагово:
1. Служба восстановления спросит нас, в какую копию Windows следует выполнять вход. Нажимаем клавишу «1» и нажимаем «Enter».
2. Если у вас стоит пароль на компьютере, то в новом окне необходимо будет ввести его. Если же пароля не было, то просто нажимаем «Enter».
3. Далее появится приглашение системы (C: WINDOWS>) и вам необходимо будет ввести «fixboot».
4. Перед вами всплывет новое сообщение: «Конечный раздел: C:. Хотите записать новый загрузочный сектор в раздел C:?». Нажимаем клавишу «y» и нажимаем «Enter». Клавиша «y» означает «yes».
5. Далее всплывёт следующее окошко с информацией, что команда «fixboot» успешно записывает и записала новый сектор.
6. Далее вам необходимо будет ввести «fixmbr» в строке. После чего всплывет предупреждение, о записи новой MBR. Игнорируем его, вводим «y» и нажимаем «Enter».
7. Далее появится сообщение, что новая загрузочная запись была сделана.
8. После этого вводим «exit», покидаем утилиту восстановления и перезагружаемся. Заходим обратно в BIOS и выставляем загрузку с жесткого диска.
Данная процедура может показаться немного сложной, но выполняется она за 5 минут, и в 95% случаев позволяет избавиться от синего экрана смерти.

Не важно, какая у вас операционная система: Windows XP, Windows Vista, Windows 7 или Windows 8. Все синие экраны имеют общую природу и являются своеобразной подсказкой, что происходит с системой. Для начала давайте разберемся, почему появляется синий экран.
Причины возникновения экрана смерти
Почему появляется синий экран? На самом деле, все не так сложно. Разделим причины появления BSoD на две общие проблемы: аппаратную и программную. Аппаратные проблемы компьютера, – неисправности системного блока, его комплектующих. К “слабым” компонентам, из-за которых часто появляется экран смерти, можно отнести оперативную память и жесткий диск. Тем не менее, не стоит исключать и другие устройства. Следующие аппаратные проблемы могут вызывать синий экран:
- конфликт компонентов системы (например, вы установили дополнительную планку оперативной памяти)
- выход из строя части компьютера (как писали выше, обычно это ОЗУ или жесткий диск)
- перегрев компьютера
- разгон компьютера
С программными причинами возникновения ошибки сложнее. Здесь сбоить могут и системные службы, и некорректно установленные драйверы, и даже вирус, которые весьма редко, но все же могут вызывать сбои.
- конфликты драйверов или просто неправильные драйверы (которые могут быть попросту несовместимы с ОС)
- действия определенных вирусов
- сбой приложений (часто в этом виноваты антивирусы или программы эмуляции приложений)
Cиний экран и перезагрузка
Если при включении компьютера синий экран практически сразу пропадает и уходит на перезагрузку, то вылечить это можно через безопасный режим Windows. Загрузив таким образом систему, нужно сделать следующее. Для Windows 7:
“Пуск” → “Панель управления” → “Система и безопасность” → “Система” → “Дополнительные параметры системы” → закладка “Дополнительно” → “Загрузка и восстановление” → “Параметры”. Нужно снять галку “Выполнить автоматическую перезагрузку”.
Вот картинка, если возникли трудности:
Для Windows XP все примерно также:
“Пуск” → “Настройка” → “Панель управления” → “Система” → “Дополнительно” → “Загрузка и восстановление” → “Параметры” → “Отказ системы”. Здесь также нужно убрать галочку “Выполнить автоматическую перезагрузку”.
Синий экран смерти – коды ошибок
Когда у вас появляется окно с синим экраном, на нем всегда есть код ошибки. Ниже, мы приведем некоторые коды ошибок, с их трактовкой. Надеемся это поможет убрать синий экран смерти.
- INACCESSIBLE BOOT DEVICE — как видно из названия, Windows не смогла получить доступ к загрузочному разделу или устройству. Но это не значит, что проблема может быть исключительно аппаратная. Дефектный загрузочный диск, проблема с контроллером, несовместимость компонентов системы, ошибки файловой системы, и даже вирус в загрузочном секторе.
- KMODE EXCEPTION NOT HANDLED — ошибка вероятно связана с аппаратной частью компьютера, например неправильно установленными драйверами или поломкой компонента компьютера. Подобную проблему лучше всего диагностировать по общему принципу, например, как описано в нашей статье “Почему отключается компьютер” с планомерной проверкой всех компонентов.
- NTFS FILE SYSTEM — неисправность или сбой файловой системы Windows 7 или Windows 8. Это может случиться из-за повреждения рабочей поверхности жесткого диска. Из-за вируса, который записался в загрузчик HDD, а также просто из-за повреждения логической структуры файловой системы.
- IRQL NOT LESS OR EQUAL — синий экран может быть вызван ошибкой системной службы Windows, в драйвером или программой.
- PAGE FAULT IN NONPAGED AREA — запрашиваемые данные отсутствуют в памяти (например, система ищет нужные данные в файле подкачки, но не находит их). Обычно связан со сбоем оборудования (дефектная память), нарушением файловой системы, ошибкой системной службы или антивируса.
- сбой появляется из-за дефекта оборудования (оперативной памяти), из-за повреждения файловой системы, а также из-за проблем со службами Windows.
- KERNEL STACK INPAGE ERROR — Windows не может осуществить чтение из файла подкачки на жесткий диск. Причинами такого поведения может быть жесткий диск или ОЗУ, причем они могут быть как физического, так и логического свойства.
- KERNEL DATA INPAGE ERROR — Windows не может прочитать запрашиваемые данные из физической памяти. Причины здесь такие же, как и у предыдущей ошибки: cбойный сектор жесткого диска, проблемы с контроллером HDD, неисправность оперативки.
- UNEXPECTED KERNEL MODE TRAP — ошибка на уровне ядра системы, – может быть как аппаратной, так и программной.
- STATUS SYSTEM PROCESS TERMINATED — программная ошибка, связанная с драйверами, системными службами или некорректной работой приложения
- STATUS IMAGE CHECKSUM MISMATCH — экран смерти появляется, если файл драйвера или системной библиотеки не найден. Причина может быть в повреждении файловой системы или удалении файла.
- DATA BUS ERROR — данная ошибка может появляться, при сбое в оперативной памяти. А также при сбое микросхем в видеокарте. При данной неисправности, также рекомендуем проверить правильность установки драйверов.
Как исправить синий экран смерти
Согласитесь, что ошибка не полностью раскрывает суть проблемы. Для того, чтобы найти причину и исправить синий экран смерти, потребуется проанализировать ситуацию, и даже возможно загрузить компьютер в безопасном режиме. Но бывают ситуации, когда даже в безопасный режим нельзя зайти. Поэтому, давайте остановимся на относительно универсальных способах устранения синего экрана, то есть подумаем логически.
Первое, что вы могли сделать, чтобы появился синий экран смерти, – просто установили новую программу или оборудование компьютера. Его могли вызвать новые драйверы или какое-либо программное обновление. Если перед перезагрузкой или включением/выключением компьютера, вы проводили какие-либо манипуляции, попробуйте вернуть все обратно. Это можно сделать откатив систему в безопасном режиме Windows или просто вытащив новый установленный компонент из компьютера.
В зависимости от того, какие изменения были внесены, попробуйте выполнить следующее:
- Запустите компьютер с последней удачной конфигурацией оборудования, чтобы отменить последнее изменение реестра и драйверов.
- Используйте функцию восстановления системы, чтобы отменить последние изменение системы.
- Откатите драйвер нового устройства до предыдущей версии (лучше всего делать в безопасном режиме).
Убедитесь, что на системном разделе Windows есть хотя бы минимальное количество свободного места. Синей экран смерти и другие серьезные проблемы, как например потеря данных, может произойти, если на диске не достаточно свободного места у раздела с операционной системой Windows. Microsoft рекомендует оставлять по крайней мере 100 Мб свободного места. Тем не менее, мы советуем оставлять свободным не менее 15% от общего объема раздела.
Проверьте компьютер на наличие вирусов. Некоторые вирусы могут вызвать синий экран смерти, особенно те, которые заражают главную загрузочную запись (MBR) или загрузочный сектор жесткого диска. Убедитесь, что ваша антивирусная программа, с обновленными базами, настроена на сканирование MBR и загрузочных секторов.
Обновите Windows до последнего сервис пака (Service Pack). Microsoft регулярно выпускает патчи и пакеты обновлений для своих операционных систем, которые могут содержать исправления причин BSOD.
Попробуйте сделать обновление драйверов для вашего оборудования. Большинство “аппаратных” синих экранов смерти связано с обновленными драйверами, которые могут вызывать ошибку.
Проверьте журналы просмотра событий на наличие ошибок или предупреждений, которые могли бы являться причиной экрана смерти. Для этого нужно зайти в управление компьютером. Нажмите правой кнопкой по значку “Компьютер” или “Мой компьютер” на рабочем столе (если нет на рабочем, то в меню “Пуск”) и выберите пункт “Управление”:
Попробуйте вернуть в BIOS настройки, сбросив на “по умолчанию”. Разогнанный или неправильно настроенный BIOS может вызвать всевозможные случайные вопросы, в том числе и синий экран.
Убедитесь, что все внутренние кабели, карты и другие компоненты установлены и подключены правильно. Оборудование, нетвердо стоящее в месте, может вызвать синий экран смерти, так что попробуйте переустановить его:
- Переустановите все внутренние данные и силовых кабелей
- Переустановите модули памяти
- Повторно любые карты расширения (звуковую, видео карту)
Выполните диагностические тесты на все оборудование, которое можете проверить. Весьма вероятно, что причиной того или иного синего экрана смерти могут быть следующие компоненты:
- Оперативная память
- Жесткий диск
Если тест провален, то замените память или жесткий диск, как можно скорее. В крайнем случае, бывает полезным обновить прошивку BIOS. В некоторых ситуациях, устаревшая версия БИОС может вызвать синий экран из-за некоторых несовместимостей.
Как посмотреть код ошибки если компьютер быстро перезагружается при BSOD
Если Вы не успеваете посмотреть код ошибки синего экрана смерти и компьютер перезагружается, то нужно отключить автоматическую перезагрузку при BSOD. Для этого в Windows 7/Vista/8 заходим:
Правой кнопкой мыши по “Компьютер” > “Свойства” > справа находим “Защита системы” > “Дополнительно” > группа “Загрузка и восстановление” > “Параметры”.
Здесь нужно снять галочку “Выполнить автоматическую перезагрузку” и включить запись малых дампов памяти (найти группу “Запись отладочной информации” и в списке выбрать “Малый дамп памяти (128 КБ)”).
Для Windows XP порядок несколько иной:
“Мой компьютер” > “Свойства” > вкладка “Дополнительно” > группа “Загрузка и восстановление” > “Параметры”.
В появившемся окошке нужно снять галочку “Выполнить автоматическую перезагрузку” и включить запись малых дампов памяти (найти группу “Запись отладочной информации” и в списке выбрать “Малый дамп памяти (64 КБ)”).
Дампы нужны чтобы посмотреть код ошибки синего экрана в Windows. Файл дампа можно найти в папке C:WindowsMinidump и открыть программой Blue Screen View, которую можно скачать по этой ссылке http://www.nirsoft.net/utils/blue_screen_view.html. Надеемся, наша публикация помогла и вы нашли причину BSOD. Теперь вы знаете, как исправить синий экран смерти, если он вдруг появится.
Николай Данилов
Пара слов об авторе от редакции smartronix.ru. Николай работает с нами с самого основания проекта. Он отлично разбирается в компьютерах и программном обеспечении. Также неплохо освоил мобильный сегмент и всегда готов подробно рассказать про особенности работы телефона и приложений.
Чтобы исправить синий экран смерти в Windows XP, необходимо предварительно установить причину появления неисправности, после чего внести соответствующие изменения в конфигурацию операционной системы (ОС). Альтернативный способ устранения проблемы — смена параметров утилиты ввода и вывода.
Содержание
- Что такое BSOD
- Как исправить синий экран смерти в Windows XP
- Чистка комплектующих от пыли
- Установка драйверов оборудования
- Диагностика памяти и жесткого диска
- Удаление вирусов
- Восстановление системных файлов
- Неполадки при установке операционной системы
- Сброс параметров BIOS
- Заключение
Что такое BSOD
BSOD в Windows XP — это синий экран, на котором отображается текстовое пояснение возникшей во время работы системы ошибки. Призван помочь пользователю точечно или косвенно разобраться в неисправности и устранить предложенными самим дистрибутивом инструментами.
Обратите внимание! При появлении синего экрана система полностью перестает работать, но в некоторых случаях после перезапуска компьютера ситуация меняется.
Убрать синий экран смерти, тем самым восстановив работу компьютера, можно посредством встроенных в системе инструментов — в случае возможности запуска Windows XP. Иначе потребуется произвести манипуляции с внешними носителями, параметрами БИОС и комплектующими компьютера.
Чистка комплектующих от пыли
Если синий экран появляется при загрузке Windows XP, необходимо первостепенно очистить комплектующие компьютера от пыли. Делать это следует, предварительно отключив устройство от электросети. Для выполнения работы лучше применять пылесос, сухие тряпки, губки. При должном опыте рекомендуется разобрать на детали отдельные модули, чтобы добраться до труднодоступных мест.
Важно! Не следует самостоятельно чистить ноутбук, рекомендуется воспользоваться услугами сервисных центров.
Установка драйверов оборудования
Если войти на рабочий стол ОС удается, необходимо проверить версии драйверов оборудования и при необходимости обновить. Пошаговое руководство:
- Раскрыть меню «Пуск», кликнуть по ярлыка «Мой компьютер» выбрать пункт «Свойства».
- В появившемся окне перейти на вкладку «Оборудование», нажать по кнопке Диспетчер устройств.
- Раскрыть первую ветку, нажать правой кнопкой мыши (ПКМ) по названию комплектующего, выбрать опцию «Свойства».
- Перейти на вкладку «Драйвер» и кликнуть по кнопке Обновить.
- Выбрать опцию «Автоматический поиск обновленных драйверов», щелкнуть Далее.
- Дождаться завершения выполнения процедуры, повторить со всем остальным оборудованием в списке «Диспетчера устройств».
Важно! После инсталляции всех драйверов необходимо выполнить перезапуск компьютера.
Диагностика памяти и жесткого диска
Синий экран может появляться по причине неисправности оперативной памяти и жесткого диска. Необходимо выполнить диагностику и в случае обнаружения неисправности замену комплектующих.
Пошаговое руководство по сканированию винчестера:
- Запустить файловый менеджер, кликнув по ярлыку «Мой компьютер».
- Нажать ПКМ по диску C, выбрать пункт «Свойства».
- Перейти на вкладку «Сервис», в разделе «Проверка диска» щелкнуть Выполнить проверку.
- В появившемся окне поставить отметку «Автоматически исправлять системные ошибки» и «Проверять и восстанавливать поврежденные сектора».
- Нажать Запуск.
Пошаговое руководство по диагностике оперативной памяти:
- С официального сайта скачать программу Memtest86+, распаковать архив в удобное место.
- Вставить флешку в порт компьютера, запустить приложение.
- Выбрать из списка USB-накопитель, кликнуть Write.
- Перезапустить компьютер и при старте нажать клавишу F8, F11 или F12, чтобы перейти в Boot Menu.
- В списке выбрать флешку, нажать Enter.
Процесс сканирования начнется автоматически. После завершения на экране, в строке Errors, появится количество ошибок. Если их число превышает десять, необходимо выполнить замену оперативной памяти.
Удаление вирусов
Вирусы способны повредить компоненты ОС, из-за чего система откажется запускаться. Необходимо воспользоваться специальным программным обеспечением, чтобы удалить вредоносный код.
Пошаговое руководство:
- Скачать с официального ресурса утилиту Dr.Web CureIt!, запустить исполняемый файл.
- На заглавном экране нажать по кнопке Начать проверку.
- Дождаться завершения процедуры, следовать инструкциям приложения.
Восстановление системных файлов
Если ошибка появляется по причине повреждения системных файлов, необходимо с помощью специальной консольной утилиты выполнить восстановление данные.
Пошаговое руководство:
- Раскрыть меню «Пуск», кликнуть «Все программы» → «Стандартные» → «Командная строка».
- В появившемся окне консоли ввести sfc /scannow, нажать Enter.
- Дождаться завершения процедуры восстановления, перезапустить компьютер.
Неполадки при установке операционной системы
Появление синего экрана при попытке установить Windows XP может быть вызвано неисправностью жесткого диска или неверно созданным установочным накопителем. В первом случае необходимо выполнить проверку оборудования ранее описанным способом. Чтобы правильно создать инсталляционную флешку, потребуется:
- Скачать и установить программу Rufus, вставить носитель в компьютер.
- В выпадающем списке «Устройство» выбрать название флешки.
- Кликнуть по кнопке ВЫБРАТЬ, в файловом менеджере проложить путь к образу дистрибутива.
- Выбрать файловую систему FAT32, кликнуть СТАРТ.
Сброс параметров BIOS
Проблема может возникать в случае неверно заданных параметров утилиты вывода и ввода. Необходимо выполнить сброс настроек до заводских путем обесточивания материнской платы.
Пошаговое руководство:
- Отключить компьютер от сети.
- Снять крышку системного блока.
- Найти на материнской плате батарею, изъять.
- Спустя 10 минут вставить обратно, собрать и включить компьютер.
Важно! Без должного опыта не следует самостоятельно выполнять инструкцию, рекомендуется обратиться в сервисный центр за помощью.
Заключение
Неопытным пользователям рекомендуется для нормализации работы устройства выполнить установку драйверов, диагностику памяти и жесткого диска, удалить вирусы и восстановить системные файлы. Вмешательство в БИОС и чистка комплектующих без наличия опыта способны окончательно вывести компьютер из строя.
Здравствуйте. Даже при бережном отношении к компьютерной технике, могут возникать различные проблемы. Иногда они способны загнать в тупик даже опытного специалиста. К примеру,
синий экран при включении компьютера без надписей. Что бы это значило? Об этой и прочих «загадочных» неисправностях я поведаю в данной статье.
За много лет работы я научился решать разные задачи, но порой приходится искать ответы на форумах, поскольку приходится сталкиваться с весьма интересными проблемами. Рассмотрим некоторые из них.
При включении компьютера пустой синий экран
Если загрузка операционной системы дошла до момента, когда должна появиться заставка, но этого не произошло – значит произошел системный сбой.
Причин может быть несколько:
- Установка конфликтного обновления Windows;
- Некорректные драйвера устройств;
- Вирусы;
- Отключение ПК в момент инсталляции обновлений.
Сначала можно попробовать вызвать «Диспетчер задач», нажав одновременно Ctrl + Esc + Shift . Затем выбираем в меню «Файл» — «Новая задача». И запускаем «Проводник», прописав в строке ввода команду: explorer.exe.
Если не срабатывает, то следует выполнить перезагрузку компьютера и войти в «Безопасный режим». Для этого нужно нажимать F8 на клавиатуре сразу же после запуска системы. Должно появиться такое меню, где выбираем соответствующий пункт:
Когда Виндовс запустится, нужно устранить источник проблемы:
- Просканировать диски на вирусы;
- Удалить «свежие» драйвера (если считаете, что именно они вызвали ошибку);
- Деинсталлировать недавно установленные приложения.
На крайний случай, выполняйте откат к одной из точек восстановления. Подробности этого процесса расписаны в статье по ссылке.
Аналогично поступаем и в случае, когда появляется черный экран и не какой реакции. Хотя и здесь могут быть свои нюансы, в зависимости от момента проявления дефекта. Сейчас узнаете больше.
Черный экран в начале загрузки
Он может указывать на серьезную неисправность аппаратного типа, что влечет за собой ремонтные работы. Какие же могут быть причины?
- Перегревание чипсета, приводящее к сбоям в работе южного и северного мостов;
- Вышла из строя видеокарта. При этом система может загружаться, Вы будете слышать звуки, но на экране — только «тьма». Для стационарного ПК можно попробовать подключить заведомо рабочий видео адаптер. С ноутбуком всё сложно – придётся нести его в сервис.
- Нарушена работа лампы подсветки дисплея, или же поврежден / отключен шлейф. Возможно, Вы проводили чистку лэптопа и случайно повредили (отключили) кабель, идущий от материнской платы к экрану. Способ проверки очень прост – подсоедините к ноуту внешний монитор. Если он работает, значит проблема не в этом.
- Сбой в оперативной памяти. Рекомендую полностью отключить ПК от сети, снять крышку и попробовать вытащить планки ОЗУ из слотов. Просмотреть, нет ли на них следов окисления. Затем вставить их аккуратно на место и запустить компьютер.

Оказывается, так задумано для диагностики неисправностей. Вот расшифровка «сигналов» по количеству миганий:
- 1 – проблема с процессором;
- 2 – повреждена система ввода / вывода (не включается БИОС);
- 3 – неисправность оперативки;
- 4 – не работает графическая карта (или контроллер);
- 5 – сбой чипсета;
- 6 – BIOS не может пройти проверку на подлинность.
Если же появляется черный экран с надписями на английском языке, то часто это связано с отказом жесткого диска. Система попросту не видит его. Чтобы проверить эту версию, необходимо зайти в BIOS. В большинстве случаев это достигается нажатием клавиш F2 / F12 / Del в самом начале загрузки ПК.
В Биосе следует проверить, видит ли компьютер HDD. Эта информация отображается на главном окне. Вы должны увидеть название диска напротив SATA.
Если там ничего не указано, значит следует:
- Либо отнести ноут на сервис;
- Либо самостоятельно разобрать его, проверить качество подключения, снять диск и подсоединить его к заведомо работающей системе.
Включение — выключение
Я неоднократно сталкивался с подобным явлением, когда после запуска ПК кулер включается на 2 секунды и выключается. Если вентилятор запускается, то причина не в системе охлаждения, а в блоке питания или поврежденной батарее.
Для ноутбука попробуйте снять аккумулятор и подсоединить кабель напрямую. Всё должно заработать. В стационарном варианте придется пробовать подключать другой блок (рабочий).
Возможна и другая ситуация: не слышен шум вентилятора, и система автоматически «глохнет». Это явно указывает на неработающий кулер, что приводит к активации защитного механизма.
Просто писк…
Если Вы запускаете комп, а он пищит и не включается, значит Вы столкнулись с аппаратной неисправностью. В лучшем случае, достаточно будет поправить шнур подключения монитора к видеокарте, или вытащить / вставить модуль памяти. Но всё зависит от характера писка, который указывает на конкретную ошибку. Рекомендую посмотреть этот документ с расшифровкой всех возможных вариантов для разных версий BIOS:
Скачать
С уважением, Виктор
К сожалению, случается, что со временем у пользователей Windows ХР возникает проблема во время работы на ПК или при загрузке ОС в виде «экрана смерти». Ошибка нередко бывает вызвана перегревом оборудования, конфликтом комплектующих ПК, заражением вредоносными приложениями. Этот перечень можно продолжать бесконечно, так как сбой могут вызвать самые различные причины.
Любая из критических ошибок может стать неприятным последствием отображения на мониторе «BSOD», которое расшифровывается как английское «Blue Screen Of Death». Ниже представлено руководство, как избежать появления «синего экрана смерти» в компьютере на Windows XP, и с подробными описаниями рекомендаций, что делать, если это все же произошло.
Содержание
- BSOD – что это?
- Как расшифровать информацию, выведенную на BSOD?
- Основные причины возникновения BSOD
- Комплектующие ПК
- Программное обеспечение для оборудования (драйвера)
- Приложения
- Процедура устранения проблемы в Windows ХР
BSOD – что это?
Несмотря на грозное наименование, этот экран призван помочь пользователю, и является защитной функцией Windows ХР. Он уже содержит в себе подробный текст с описанием и рекомендациями решения проблемы. Владелец компьютера после внимательного изучения отображаемых на экране кодов ошибок может уже безошибочно предпринять необходимые меры для ликвидации причин сбоя.
Однако иногда некоторые пользователи ошибочно принимают за «экран смерти» другие программы с синим интерфейсом, например, BIOS. Случайно задев какую-нибудь клавишу при загрузке компьютера, или другим способом иногда владелец ПК запускает БИОС, который тоже синего цвета и ошибочно новички принимает его за хорошо всем известный «синий экран смерти». Если на мониторе появилось меню, похожее на изображение ниже,

Также, если работа Windows ХР была завершена некорректно, может возникнуть синий экран анализа диска на предмет присутствия различных ошибок.

Но если перед глазами пользователя следующее изображение:

Как расшифровать информацию, выведенную на BSOD?
Детальное изучение представленной на этом экране информации и кодов позволят быстро и эффективно устранить причины сбоя.

Основные причины возникновения BSOD
Зная причины, из-за чего может возникнуть проблема, можно эффективно предпринять профилактические меры по недопущению появления сбоев.
Основные причины делятся на 3 группы:
- Комплектующие компьютера;
- Программное обеспечение для оборудования (драйвера);
- Приложения.
Комплектующие ПК
Сюда входят самые частые причины появления «экрана смерти». Поэтому следует в первую очередь обратить внимание, не устанавливалось ли новое оборудование непосредственно перед возникновением сбоя. Также нередко ошибка вызывается ОЗУ или жестким диском, поэтому рекомендуется произвести тестирование оперативной памяти и винчестера компьютера.
Очень редко, но встречаются проблемы из-за видеокарты или даже из-за центрального процессора. Требуется осуществить их тестирование тоже. Для этой цели специалистами разработано множество приложений.
Многие пользователи устанавливают дополнительные платы для увеличения скорости работы ПК. Если такие имеются, то следует временно отключить их и поработать на ПК некоторое время. В случае когда без них ошибка не проявляет себя, можно сделать однозначный вывод о причине сбоя.
Когда синий экран появляется во время работы, очень часто причиной является слабый или устаревший блок питания. При этом рекомендуется установить новый БП — с лучшими характеристиками мощности.
Программное обеспечение для оборудования (драйвера)
Более половины всех случаев появления «экрана смерти» связано с драйверами. Если требуется переустановка ПО, то перед этим обязательно надо удалить установленный драйвер и только после этого инсталлировать с официального источника производителя оборудования актуальную версию.
Приложения
Так же, как и с драйверами, вопрос решается переинсталляцией приложения, но с предварительным полным его удалением и очисткой реестра от остатков программы.

Процедура устранения проблемы в Windows ХР
Иногда Windows ХР после сбоя в автоматическом режиме перезапускается или владелец ПК, нажав на «RESET», перезагружает компьютер сам, и система вновь начинает нормально функционировать. Однако не редки и такие случаи, когда ОС не загружается после сбоя даже в безопасном режиме, и перед глазами пользователя снова отображается «экран смерти».
В подобной ситуации потребуется воспользоваться установочным внешним носителем с дистрибутивом Windows XP.
Необходимо выполнить следующие действия:
- В BIOS приоритет запуска ОС выставить с внешнего носителя и в зависимости от его типа установить его в оптический привод компьютера (CD-диск) либо в USB-порт (флешка).
- Далее перезапустить ПК;
- Отобразится меню «Установка Windows XP»;
- Затем активировать из меню команду «Восстановить Windows ХР» — для этого щелкнуть кнопку «R»;
- После этого в следующем появившемся меню кликнуть «1» и щелкнуть на «Ввод»;
- Напечатать код доступа к ПК (в случае когда его пользователь задавал ранее) и вновь кликнуть «Ввод»;
- В окошке приглашения напечатать «fixboot»;
- Отобразится рекомендация системы «Хотите записать новый загрузочный сектор в директорию C:?» — необходимо щелкнуть по кнопке «Y»;
- Затем напечатать «fixmbr» и вновь щелкнуть по кнопке «Y»;
- Кликнуть «Ввод»;
- Набрать «exit», закрыть программу, перезапустить ПК;
- Открыть БИОС, где указать запуск ОС с жесткого диска.
Теперь компьютер снова будет работать в штатном режиме. Несмотря на то что процедура состоит из 12 этапов, на ее исполнение обычно затрачивается не больше пяти минут, и это гарантированно устраняет проблему в виде BSOD.
Содержание
- 50 оттенков экрана смерти BSoD
- Содержание
- Содержание
- Что такое BSoD?
- Основные причины появления BSoD
- Как узнать код ошибки BSoD?
- Ошибка BSoD при загрузке/установке ОС
- Устранение BSoD
- Как убрать синий экран смерти в Windows XP
- Что такое BSOD
- Как исправить синий экран смерти в Windows XP
- Чистка комплектующих от пыли
- Установка драйверов оборудования
- Диагностика памяти и жесткого диска
- Удаление вирусов
- Восстановление системных файлов
- Неполадки при установке операционной системы
- Сброс параметров BIOS
- Заключение
- Как исправить BSOD
- Диагностирование проблемы
- Что Вы меняли в последнее время
- Проверьте внутреннее аппаратное обеспечение компьютера
- Температура
- Проверка памяти
- Проверка жесткого диска
- Отключаем всё лишнее
- Информация о BSOD
- Успеть прочитать сообщение об ошибке
- Код и наименование BSOD
- Решение BSOD
- Загрузка в безопасном режиме.
- Выполнить проверку на вирусы
- Проверяем целостность системных файлов
- Откат драйверов
- Откат изменений Windows
- Нехватка места на жестком диске
- Обновление системы и драйверов
- Переустановка Windows
- Замена неисправного оборудования.
- Причины появления BSOD
- Перезагрузка Windows при появлении BSOD
- Просмотр информации об ошибке BSOD
- Поиск и устранение уязвимостей
- Полезные советы по устранению BSOD
- Обновлены 18 решений для исправления «синего экрана смерти» в Windows (10/8/7 / XP доступны)
- Часть 1. Синий экран смерти на компьютере с Windows (Что и почему)
- Часть 2: 18 эффективных решений, чтобы исправить синий экран смерти на Windows (Как)
- Общие 10 исправлений, чтобы решить синий экран смерти
- 1. Загрузитесь в безопасном режиме
- 2. Обновите систему Windows
- 3. Проверьте ошибки жесткого диска
- 4. Ремонт при запуске
- 5. Проверьте аппаратные компоненты
- 6. Сканирование компьютера на наличие вирусов.
- 7. Исправить основную загрузочную запись
- 8. Вернуть настройки BIOS / CMOS
- 9. Восстановить систему
- 10. Переустановите Windows
- Конкретные 8 решений для конкретной ошибки остановки
- 1. Удалите приложения (ошибка 0x0000008E)
- 2. Обновите драйвер (ошибка 0x000000EA)
- 3. Отключить или удалить недавно установленное оборудование / драйвер / приложения
- 4. Перезагрузите компьютер в режиме последней удачной конфигурации (ошибка 0x00000050).
- 5. Обновите BIOS / CMOS (ошибки 0x0000008E и 0x0000007E)
- 6. Запустите chkdsk (ошибки 0x00000024 и 0x0000007B)
- 7. Проверьте и убедитесь, что на жестком диске достаточно места (ошибка 0x0000007E).
- 8. Восстановите BCD (ошибка 0x0000007B и 0x000000ED)
50 оттенков экрана смерти BSoD
Содержание
Содержание
Синий экран смерти или BSOD (Blue Screen of Death) видел практически каждый пользователь Windows. Его появление свидетельствует о критическом сбое в железе или программном обеспечении и сопровождается перезагрузкой операционной системы с потерей всех несохраненных данных. Сложно представить, сколько нервных клеток сгубила эта ошибка, особенно во времена Windows 2000 и XP. Сейчас экран смерти возникает не так часто, однако бороться с проблемой нужно незамедлительно. Главное выяснить причину заболевания и назначить верный курс лечения.
Что такое BSoD?
Упрощенно архитектура Windows состоит из двух уровней — пользовательского и режима ядра. На первом работают прикладные программы и службы, а на втором выполняется код ОС и драйверов. BSOD возникает при обнаружении критической ошибки в режиме ядра. Сбоить могут, как драйвера, так и аппаратная часть ПК. В результате система экстренно прекращает свою работу и выводит на дисплей информацию об ошибке — печально известный экран смерти. Все несохраненные данные теряются.
Через некоторое время после появления BSOD компьютер автоматически перезагружается. Зачастую это происходит слишком быстро, и пользователь не успевает запомнить код ошибки. В этом случае достаточно отключить автоматическую загрузку ОС. После перезагрузки система продолжит свою работу, однако, если не устранить причину сбоя, то BSOD будет появляться снова и снова. Сведения об ошибке заносятся в файл дампа памяти с расширением «.dmp» и по умолчанию добавляются в папку по адресу «C:WindowsMinidump».
Помимо классического синего экрана, иногда встречается зеленый экран смерти. По сути, эта ошибка идентична стандартному BSOD, однако появляется только на тестовых версиях Windows 10 начиная с 2016 года. Подобное разделение позволяет быстро понять, в какой версии (тестовой или релизной) произошел сбой.
Одна из тестовых версий Windows Vista, известная под названием Longhorn, иногда демонстрировала пользователям красный экран смерти. Проблема заключалась в сбое диспетчера загрузки. Помимо этого, красный фон использовался для уведомления об ошибке ACPI в Windows 98.
Следует учитывать, что цвет экрана смерти может смениться на любой другой из-за случайной перезаливки дисплея после сбоя драйвера видеокарты.
Основные причины появления BSoD
Экран смерти возникает из-за ошибок при исполнении кода в режиме ядра. К этому могут привести проблемы в железе (аппаратной части) или программные сбои:
Чаще всего BSOD появляется из-за некорректной работы драйвера одного из подключенных устройств. Для повышения надежности системы используйте только последние официальные версии драйверов и программ.
Как узнать код ошибки BSoD?
Для того чтобы узнать причину сбоя, потребуется код ошибки. Данные приводятся непосредственно на самом экране смерти в момент его появления, заносятся в журнал Windows и сохраняются в специальном файле.
В первом случае необходимо хорошенько рассмотреть информацию на дисплее. Внешний вид экрана смерти зависит от версии ОС. В случае Windows XP и 7 выводится большой объем данных с названием и параметрами ошибки, а также рекомендациями по ее устранению.
Начиная с Windows 8 пользователь видит только грустный смайл, краткое описание возникшей ошибки и QR-код со ссылкой на решение проблемы от Microsoft.
Если вы не запомнили код ошибки сразу после появления BSOD, то можете найти его с помощью журнала Windows. для этого перейдите по цепочке “Панель управления” — “Администрирование” — “Просмотр событий” — “Система”. Ориентируясь на дату и время сбоя кликните по соответствующей записи в журнале. В описании будет указан код и название ошибки, например, шестнадцатеричному коду 0x00000001 соответствует ошибка APC_INDEX_MISMATCH.
По умолчанию информация об ошибке сохраняется в дампе памяти. Для ее просмотра потребуется специальная утилита, например, бесплатная программа BlueScreenView. В верхней части главного окна выводится перечень дампов памяти, с момента установки ОС. В таблице указывается время формирования отчета, код ошибки, параметры и драйвер, который вероятнее всего привел к появлению BSOD. В нижней части экрана приводится список драйверов, при этом красным отмечаются те, что были активны в момент сбоя.
Ошибка BSoD при загрузке/установке ОС
Синий экран может появляться непосредственно при установке операционной системы. Причиной чаще всего служит:
Если вы уверены, что железо в порядке, то скорее всего поврежден образ операционной системы. Старайтесь не использовать пиратские сборки с нестандартными настройками и предустановленными программами.
В некоторых случаях ОС постоянно уходит в перезагрузку без появления графического интерфейса. Вероятнее всего причина в повреждении или некорректном форматировании жесткого диска, а также неверных параметрах BIOS. Сбросить BIOS до настроек по умолчанию можно одним из двух способов:
Для загрузки ОС можно воспользоваться безопасным режимом. В этом случае система использует только самые необходимые драйвера. Если проблема не в них, то появится возможность исправить ошибку.
Устранение BSoD
Если вы знаете код ошибки, то можете найти инструкцию по ее устранению в интернете, например, на этом сайте. Начиная с Windows 8 на экране смерти выводится QR-код со ссылкой на способ устранения неполадки от Microsoft.
Для восстановления стабильного режима работы ПК можно воспользоваться универсальными способами. Если применить весь комплекс мер, то это с большой вероятностью исправит ошибку, ускорит быстродействие системы и продлит срок службы комплектующих:
Если ничего из вышеперечисленного не помогло, то переустановите операционную систему с помощью лицензионного образа.
Источник
Как убрать синий экран смерти в Windows XP
Чтобы исправить синий экран смерти в Windows XP, необходимо предварительно установить причину появления неисправности, после чего внести соответствующие изменения в конфигурацию операционной системы (ОС). Альтернативный способ устранения проблемы — смена параметров утилиты ввода и вывода.
Что такое BSOD
BSOD в Windows XP — это синий экран, на котором отображается текстовое пояснение возникшей во время работы системы ошибки. Призван помочь пользователю точечно или косвенно разобраться в неисправности и устранить предложенными самим дистрибутивом инструментами.
Обратите внимание! При появлении синего экрана система полностью перестает работать, но в некоторых случаях после перезапуска компьютера ситуация меняется.
Как исправить синий экран смерти в Windows XP
Убрать синий экран смерти, тем самым восстановив работу компьютера, можно посредством встроенных в системе инструментов — в случае возможности запуска Windows XP. Иначе потребуется произвести манипуляции с внешними носителями, параметрами БИОС и комплектующими компьютера.
Чистка комплектующих от пыли
Если синий экран появляется при загрузке Windows XP, необходимо первостепенно очистить комплектующие компьютера от пыли. Делать это следует, предварительно отключив устройство от электросети. Для выполнения работы лучше применять пылесос, сухие тряпки, губки. При должном опыте рекомендуется разобрать на детали отдельные модули, чтобы добраться до труднодоступных мест.
Важно! Не следует самостоятельно чистить ноутбук, рекомендуется воспользоваться услугами сервисных центров.
Установка драйверов оборудования
Если войти на рабочий стол ОС удается, необходимо проверить версии драйверов оборудования и при необходимости обновить. Пошаговое руководство:
Важно! После инсталляции всех драйверов необходимо выполнить перезапуск компьютера.
Диагностика памяти и жесткого диска
Синий экран может появляться по причине неисправности оперативной памяти и жесткого диска. Необходимо выполнить диагностику и в случае обнаружения неисправности замену комплектующих.
Пошаговое руководство по сканированию винчестера:
Пошаговое руководство по диагностике оперативной памяти:
Процесс сканирования начнется автоматически. После завершения на экране, в строке Errors, появится количество ошибок. Если их число превышает десять, необходимо выполнить замену оперативной памяти.
Удаление вирусов
Вирусы способны повредить компоненты ОС, из-за чего система откажется запускаться. Необходимо воспользоваться специальным программным обеспечением, чтобы удалить вредоносный код.
Восстановление системных файлов
Если ошибка появляется по причине повреждения системных файлов, необходимо с помощью специальной консольной утилиты выполнить восстановление данные.
Неполадки при установке операционной системы
Появление синего экрана при попытке установить Windows XP может быть вызвано неисправностью жесткого диска или неверно созданным установочным накопителем. В первом случае необходимо выполнить проверку оборудования ранее описанным способом. Чтобы правильно создать инсталляционную флешку, потребуется:
Сброс параметров BIOS
Проблема может возникать в случае неверно заданных параметров утилиты вывода и ввода. Необходимо выполнить сброс настроек до заводских путем обесточивания материнской платы.
Важно! Без должного опыта не следует самостоятельно выполнять инструкцию, рекомендуется обратиться в сервисный центр за помощью.
Заключение
Неопытным пользователям рекомендуется для нормализации работы устройства выполнить установку драйверов, диагностику памяти и жесткого диска, удалить вирусы и восстановить системные файлы. Вмешательство в БИОС и чистка комплектующих без наличия опыта способны окончательно вывести компьютер из строя.
Источник
Как исправить BSOD
Итак перед вами на на экране монитора синий экран смерти или BSOD. Да это неприятно. Но не смертельно. Из сообщения об ошибке четко не понять в чем причина и как это исправить. Но тем не менее существует последовательность действий и методотов, которые стоит выполнить в первую очередь, так как они универсальны и в большинстве случаев помогут в устранении критической ошибки.
Диагностирование проблемы
Что Вы меняли в последнее время
Постарайтесь вспомнить что вы меняли в компьютере, его конфигурации и настройках. Самая распространенная причина это недавнее изменение в настройках как программной так и аппаратной части компьютера. Сюда можно отнести установку новых драйверов, получение обновлений ОС.
Драйвер – это программное обеспечение, которое позволяет установленному в компьютер оборудованию взаимодействовать с Windows и корректно работать. Производители железа и разработчики драйверов к ним не могут учесть всех возможных вариантов возможных конфигураций как аппаратной так программной части ПК. В связи с чем есть вероятность, что установленный или обновленный драйвер вызывает критическую ошибку.
Проверьте внутреннее аппаратное обеспечение компьютера
В ряде случаев плохое соединение, плохие контакты внутри компьютера могут вызвать синий экран. Откройте корпус и проверьте подключение всех кабелей, убедитесь, что все провода надежно закреплены, а все имеющиеся платы оборудования плотно установлены в свои разъемы.
Если для персонального компьютера проверить все не составит труда, то владельцам ноутбуков сделать это проблематичней. Но можно проверить жесткий диск и оперативную память, чтобы убедиться, что они подключены правильно. Снимите, с помощью небольшой крестообразной отвертки, съемные панели в задней части ноутбука, под которыми скрыты жесткий диск и оперативная память или плюс ко всему материнская плата, как на фотографии ниже. Проверьте плотность соединений штекеров.
Температура
Проверьте температуру компьютера: процессора, видеокарты, жестких дисков. Перегрев может привести к сбоям оборудования. Одним из наиболее распространенных перегревов – это перегрев видеокарты. Вторым наиболее вероятным виновником может быть процессор.
Температуру можно проверить в большинстве современных BIOS или с помощью специальных программ для Windows типа SpeedFan.
Проверка памяти
Частой причиной сбоев является сбойная планка оперативной памяти. Когда оперативная память начинает сбоить, то она приводит к нестабильной работе системы.
Вы можете проверить оперативную память с помощью программы под названием “Memtest86”. Программа бесплатна и свободна для скачивания. Запустить её можно путем её записи на загрузочный компакт диск. Нужно перезагрузить компьютер и загрузиться с диска. Memtest автоматически начнет тест оперативной памяти компьютера, что может занять продолжительное время. Нужно дождаться результатов.
Проверка жесткого диска
Отключаем всё лишнее
Один из способов определить причину сбоя заключается в том, что надо сузить круг поиска. Для этого нужно отключить всё без чего компьютер сможет работать, без чего он сможет запуститься. Таким образом если ошибка исчезнет, вы будете знать, что причина в одном из отключенных устройств.
Информация о BSOD
Успеть прочитать сообщение об ошибке
Зачастую компьютер перезагрузится быстрее чем вы успеете, прочитать сообщение об ошибке, не говоря уже о том, чтобы что-то записать. Всё дело в настройках ОС Windows, которые установлены на автоматическую перезагрузку.
Для того чтобы всё таки прочитать сообщение загрузитесь в безопасном режиме и отожмите галочку на “Выполнить автоматическую перезагрузку“
Если вкратце то:
Нажимайте кнопку Применить и перезагрузите систему.
Если же и в безопасном режиме не получается загрузиться, то остается успевать прочесть код на экране (около 1 с)
Код и наименование BSOD
Когда перед вами опять появиться синий экран, то у вас будет предостаточно времени изучить его на экране, так как компьютер теперь перезагрузится только лишь по вашей инициативе.
Что именно важно и нужно переписать с экрана подробно описано в здесь разделе Как узнать причину BSOD
Код ошибки всегда начинается с символов 0x
Всегда расположен после фразы STOP:
После чего переходите на страницу описания ошибок BSOD и вводите записанный код в форму поиска, вам будет найдено описание ошибки и возможные варианты устранения.
Решение BSOD
Загрузка в безопасном режиме.
Выполнить проверку на вирусы
Вирусы и иные вредоносные программы могут повредить файлы Windows вследствие чего они могут являться причиной краха системы. Всегда используйте антивирусное средство. Ну а если компьютер не загружается, то есть два варианта:
Проверяем целостность системных файлов
С помощью встроенной утилиты sfc http://allerrorcodes.ru/sfc-exe/ нужно проверить целостность всех системных файлов, защищенных системой защиты файлов Windows.
Для этого запускаем Командную строку cmd.exe от имени администратора
Вводим cmd.exe и нажимаем Enter
В появившемся черном экране (который и есть командная строка) вводим sfc.exe /scannow
Начнется проверка системы и измененные файлы будут восстановлены из резервного источника.
Откат драйверов
Откат изменений Windows
В случае если не помог откат драйверов, следующий на очереди откат изменений Виндовс. Иными словами это откат в то состояние системы, когда она работала корректно.
В строке поиска вводим фразу Восстановление Открывайте найденную программу и выберите дату, предшествующую появлению ошибки.
Это приведет к восстановлению состояния компьютера на выбранную дату, всё что вы устанавливали позже или обновляли, все эти изменения аннулируются. Их как будто просто никто и не делал, так как можно сказать, что мы вернулись в прошлое.
Нехватка места на жестком диске
Если Windows не хватает места на диске на системном диске (на котором она установлена) это может привести к ошибкам системы. Удалите ненужные файлы и программы с системного диска, если свободного места на нем меньше 15% от общего объема.
Обновление системы и драйверов
Если откат драйверов и изменений не работает, можно попробовать установить новые версии драйверов (если они не были установлены ранее) вполне возможно, что разработчики уже устранили ошибку и остается только обновиться.
Переустановка Windows
Крайний вариант, к которому можно прибегнуть, если предыдущие не помогли – это полная переустановка Windows.
Убедитесь, что все ваши важные файлы сохранены в надежном месте, так как жесткий диск при установке будет отформатирован и ваши данные будут потеряны.
Если же переустановка Windows все равно не решила проблемы и синий экран всё так же появляется, то причина всё таки в оборудования. Вам нужно найти и заменит неисправную часть компьютера.
Замена неисправного оборудования.

Источник
Причины появления BSOD
Синий экран обычно появляется, когда Windows обнаруживает “STOP-ошибку”. Данное критическое падение приводит к остановке работы системы Windows. В этом случае остается только принудительно выключить компьютер и перезагрузить его. Данная процедура может привести к потере несохраненных данных, потому что у приложений фактически нет шансов для сохранения изменений. В идеальном сценарии программы должны регулярно сохранять прогресс работы, чтобы BSOD или другие ошибки не привели к потере данных.
Перезагрузка Windows при появлении BSOD
По умолчанию, Windows автоматически перезагружает компьютер при появлении синего экрана смерти. Если ваш компьютер перезагружается без видимой причины, то возможно, это связано с синим экраном.
Если вы хотите ознакомиться с детальной информацией при появлении синего экрана, то следует отключить автоматическую перезагрузку в панели управления Windows.
Просмотр информации об ошибке BSOD
Приложение BlueScreenView предлагает простой способ для просмотра информации о BSOD. Программа автоматически сканирует все файлы дампа памяти и отображает данные о сбоях.
Аналогичную информацию можно посмотреть с помощью встроенного в систему классического приложения “Просмотр событий”. Правда в этом случае сообщения BSOD будут отображаться в одном списке с падениями приложений и другими сообщениями системного журнала.
Для разработчиков или продвинутых пользователей больше подойдет мощный отладчик дампов WinDbg от Microsoft.
Поиск и устранение уязвимостей
В Windows 7 и в более новых версиях Windows, информация о BSOD также отображается в центре действия. Если вы столкнулись с ошибкой BSOD, то можете открыть Центр действия и проверить доступные решения. Windows проанализирует BSOD и другие типы ошибок на компьютере и предоставить рекомендации по устранению проблемы.
Полезные советы по устранению BSOD
Если вы очень редко сталкиваетесь с BSOD (скажем, раз в два года), то нет причин для беспокойства. Если ошибки с BSOD выскакивают регулярно, то нужно искать причину и устранять проблему.
Источник
Обновлены 18 решений для исправления «синего экрана смерти» в Windows (10/8/7 / XP доступны)
Почти все пользователи Windows атакованы внезапным синим экраном смерти (BSoD) или ошибкой остановки при запуске компьютера.
Нет сомнений в том, что при возникновении проблемы у вас появятся следующие вопросы:
«Что такое синий экран смерти?»
«Что вызывает синий экран смерти на компьютере Windows 10?»
«Как мне исправить синий экран на моем Windows 7?»
Не беспокойтесь, и мы объясним головоломки в следующих описаниях, и вам просто нужно набраться терпения, чтобы прочитать всю статью.
Синий экран смерти на Windows
Часть 1. Синий экран смерти на компьютере с Windows (Что и почему)
1. Что такое синий экран смерти на компьютере Windows?
Синий экран смерти (BSOD или BSoD), это ошибка остановки, которая появляется на компьютере Windows после сбоя системы. Когда возникает эта ошибка, операционная система достигает состояния, когда она больше не может работать безопасно, и отображает синий экран с процессом, который сказал Восстановление потерянного файла.
Не только компьютер с Windows 10, 8, 7, XP страдает от ошибки, но часто страдает операционная система Windows 9x для домашнего рабочего стола.
2. Почему возникает синий экран смерти?
Что касается причин появления синего экрана смерти, это может быть обобщение аппаратного обеспечения или проблем с программным обеспечением водителя в целом. Иногда ошибка может быть вызвана программным обеспечением низкого уровня, работающим в ядре Windows.
Как только появляется ошибка остановки или появляется синий экран, Windows перестает работать и перестает работать. Чтобы вывести компьютер из Windows из-за гибели синего экрана, вам необходимо удалить все элементы, которые приводят к ошибке.
Во второй части мы покажем решения, которые помогут вам решить проблему.
Часть 2: 18 эффективных решений, чтобы исправить синий экран смерти на Windows (Как)
Мы предлагаем наиболее эффективные 18 решений для вас, чтобы решить эту проблему
Не открывайте мышь.
Вы можете устранить проблему, следуя общим решениям, если вы не знаете точных причин проблемы,
Вы также можете быстро устранить неполадки, если точно знаете ошибку остановки.
Получите быстрый просмотр решения и точно выберите, что вам нужно.
Общие 10 исправлений, чтобы решить синий экран смерти
1. Загрузитесь в безопасном режиме
В большинстве случаев компьютер Windows по умолчанию настроен на автоматический перезапуск. В этом случае у вас не останется достаточно времени, чтобы прочитать и понять текст ошибки, когда появится синий экран.
Первое, что вам нужно сделать, это отключить автоматический перезапуск на вашем компьютере.
Шаг 1 Перейдите в раздел «Мой компьютер» и щелкните его правой кнопкой мыши> «Свойства»> «Дополнительные параметры системы»> выберите вкладку «Дополнительно».
Шаг 2 В разделе «Запуск и восстановление» нажмите кнопку «Настройки».
Шаг 3 Перейдите в раздел «Сбой системы» и снимите флажок «Автоматический перезапуск»> нажмите «ОК», чтобы сохранить настройки.
Затем просто загрузите ваш компьютер в безопасном режиме.
Перезагрузите компьютер, нажмите F8 до появления логотипа Windows, используйте клавиши со стрелками, чтобы выбрать «Безопасный режим» и «Ввод», чтобы запустить компьютер в безопасном режиме.
2. Обновите систему Windows
Как и обновление программного обеспечения, получение последнего обновления системы может исправить эту ошибку, с которой вы столкнулись.
Шаг 1 Перейдите к «Пуск»> Введите «Центр обновления Windows» в строке поиска, чтобы найти его.
Шаг 2 Нажмите «Проверить обновления», чтобы просмотреть все ожидающие обновления, и нажмите «Установить обновления», чтобы обновить систему Windows.
3. Проверьте ошибки жесткого диска
В Windows есть встроенные утилиты диагностики, которые помогут вам выявить и исправить некоторые ошибки.
Проверьте проблемы с жестким диском:
Шаг 1 Щелкните правой кнопкой мыши «Компьютер»> «Свойства»> вкладка «Инструменты» и в разделе «Проверка ошибок» нажмите «Проверить сейчас».
Шаг 2 Выберите «Автоматически исправлять ошибки файловой системы» и «Сканировать и попытаться восстановить поврежденные сектора»> «Пуск», чтобы проверить проблемы с жестким диском.
Проверьте проблемы с памятью:
Перейдите в «Панель управления»> Введите «Память» в поле поиска> Нажмите «Диагностировать проблемы с памятью вашего компьютера» и следуйте инструкциям на экране, чтобы перезагрузить и устранить проблемы с памятью компьютера.
Это решение также работает для решения зеленый экран смерти на Windows 10/ 8 / 7.
4. Ремонт при запуске
Если на вашем компьютере предварительно установлена опция восстановления, вы можете запустить средство восстановления при загрузке, чтобы восстановить диск вручную.
Шаг 1 Удалите все компакт-диски, DVD или USB из системы и перезагрузите компьютер.
Шаг 2 Нажмите и удерживайте F8, как до появления логотипа Windows 7.
Шаг 3 На экране «Дополнительные параметры загрузки» с помощью клавиш со стрелками выберите «Восстановить компьютер» и нажмите «Ввод».
5. Проверьте аппаратные компоненты
Иногда перегрев частей может привести к BSoD. Таким образом, необходимо проверить компоненты оборудования.
6. Сканирование компьютера на наличие вирусов.
Некоторые вирусы могут вызвать синий экран смерти.
Просто убедитесь, что у вас установлена последняя версия антивирусного программного обеспечения, и используйте его для сканирования вашего компьютера, чтобы увидеть, что-то не так с некоторыми приложениями.
7. Исправить основную загрузочную запись
Master Boot Record (MBR) работает для идентификации вашей операционной системы, которая необходима для нормальной загрузки системы.
Если MBR поврежден, это может вызвать серьезные проблемы, в том числе синий экран ошибки смерти.
Для исправления необходимо выполнить следующие действия:
Шаг 1 Вставьте оригинальный установочный диск Windows на свой компьютер. Загрузись с него.
Шаг 2 Выберите язык и регион> «Восстановить компьютер»> выберите «Командная строка» в разделе «Параметры восстановления системы»
Шаг 3 Вставьте приведенный ниже код в командную строку:
Шаг 4 Перезагрузите компьютер, и синий экран смерти, вызванный MBR, должен быть решен.
8. Вернуть настройки BIOS / CMOS
Для устранения ошибки загрузки вы также можете сбросить настройки BIOS / CMOS к настройкам по умолчанию.
Шаг 1 Перезагрузите компьютер, нажмите «F12» или другие клавиши (Esc / Del / F2 / F8), чтобы войти в BIOS / CMOS. (Вы можете заметить ключ на другом компьютере на первом экране.)
Шаг 2 Найдите опцию сброса настроек BIOS.
Параметр обычно называется любым из «Загрузить значения по умолчанию, Загрузить значения по умолчанию, Загрузить параметры по умолчанию, Загрузить параметры по умолчанию, Загрузить параметры по умолчанию или Получить значения по умолчанию».
Шаг 3 Сохраните изменения и выйдите из BIOS / CMOS.
9. Восстановить систему
Восстановление системы перетащите ваш компьютер в предыдущую точку, где ваш компьютер работает нормально, и таким образом можно удалить синий экран смерти.
10. Переустановите Windows
Конечно, это сотрет систему и заменит ее новой системой Windows.
Если ваш синий экран смерти все еще существует, вам лучше пойти в ремонтную мастерскую, чтобы проверить оборудование вашего компьютера.
Конкретные 8 решений для конкретной ошибки остановки
1. Удалите приложения (ошибка 0x0000008E)
Как уже упоминалось выше, устаревшие программы, вероятно, являются причиной синего экрана смерти.
Чтобы решить эту проблему, вам просто нужно удалить ненужные приложения или недавно установленные приложения на вашем компьютере.
Перейдите в «Панель управления»> «Программы»> «Удалить программу»> Перейдите в приложение> Щелкните правой кнопкой мыши, чтобы выбрать «Удалить», и следуйте инструкциям на экране, чтобы удалить приложения.
2. Обновите драйвер (ошибка 0x000000EA)
Неправильная установка или устаревший драйвер могут привести к BSoD.
Решение простое, и просто зайдите на производство вашего компьютера, чтобы проверить последнюю версию драйвера.
3. Отключить или удалить недавно установленное оборудование / драйвер / приложения
Это решение прекрасно работает, когда вы получаете код ошибки: 0x000000D1, 0x00000050, 0x0000008E, 0x0000007E и 0x00000024.
Внезапный синий экран смерти может быть вызван новой установкой оборудования, драйверов или приложений.
Вам нужно перемещаться по вновь установленным программам и отключать или удалять их, чтобы увидеть, если проблема решена.
4. Перезагрузите компьютер в режиме последней удачной конфигурации (ошибка 0x00000050).
Если вы получите код ошибки 0x00000050, синий экран смерти может быть вызван несовместимыми драйверами с Windows или повреждением жесткого диска.
Для исправления необходимо загрузить компьютер в режиме последней удачной конфигурации (Advanced).
Перезагрузите компьютер, нажмите F8 до появления логотипа Windows, выберите «Последняя удачная конфигурация (расширенная)» и «Ввод».
5. Обновите BIOS / CMOS (ошибки 0x0000008E и 0x0000007E)
Как и операционная система и драйвер, система BIOS / CMOS также поддерживает текущее программное обеспечение вашей системы и совместима с другими системными модулями, такими как аппаратное обеспечение, прошивка, драйверы и т. Д., А также обеспечивает обновления безопасности и повышенную стабильность.
Когда вы получите сообщение об ошибке «синий экран», вы также можете попробовать обновить BIOS / CMOS.
Перейдите на страницу производителя вашего компьютера, проверьте информацию о версии BIOS и загрузите последнюю версию системы BIOS / CMOS на свой компьютер для обновления.
6. Запустите chkdsk (ошибки 0x00000024 и 0x0000007B)
Когда вы получаете ошибку BSoD из-за повреждения файловой системы, вы должны запустить chkdsk, чтобы помочь вам проверить и устранить проблему.
Шаг 1 Вставьте установочный DVD-диск Windows и включите компьютер.
Шаг 2 Нажмите любую клавишу, когда увидите «Нажмите любую клавишу для загрузки с CD или DVD…»
Шаг 4 Введите строку:
Примечание: * обозначает букву диска, на котором вы выполняете операции, когда компьютер выключается.
Нажмите «Enter», чтобы начать восстановление вашего компьютера автоматически.
Когда это будет сделано, введите «выход» и нажмите «Enter», чтобы завершить процесс.
7. Проверьте и убедитесь, что на жестком диске достаточно места (ошибка 0x0000007E).
Синий экран смерти может быть вызван нехваткой жесткого диска.
Поэтому вам нужно проверить место на жестком диске и освободить достаточно памяти, если этого недостаточно.
Щелкните правой кнопкой мыши «Компьютер»> «Управление»> «Управление дисками» в разделе «Хранилище», чтобы получить общую информацию о жестком диске вашего компьютера.
Если свободного места недостаточно, просто удалите ненужные данные на вашем компьютере.
8. Восстановите BCD (ошибка 0x0000007B и 0x000000ED)
Когда синий экран компьютера вызван повреждением данных на жестком диске, вы можете попробовать перестроить BCD.
BCD, сокращение от Boot Configuration Data, содержит параметры конфигурации загрузки Windows.
Шаг 1 Вставьте и загрузитесь с установочного диска> Нажмите любую клавишу для загрузки с диска> Выберите «Восстановить компьютер»> Выберите соответствующую операционную систему вашего компьютера.
Шаг 2 Нажмите «Далее»> «Командная строка»> Введите строку:
Шаг 3 Нажмите «Enter», чтобы начать восстановление BCD.
Вышеупомянутых 18 решений достаточно, чтобы помочь вам решить синий экран смерти на вашем компьютере с Windows.
Однако, когда вы решите проблему и удалите некоторые данные неосознанно, просто используйте Восстановление данных, чтобы восстановить ваши данные.
Шаг 1 Бесплатно загрузите это программное обеспечение на свой компьютер. Установите и запустите его немедленно.
Шаг 2 В главном интерфейсе необходимо выбрать тип данных и жесткий диск для сканирования.
Поддержка почти всех типов данных, таких как видео, фотографии, музыка, системные файлы, электронные письма и т. Д., Позволяет быстро сканировать, когда вы нажимаете «Сканировать».
Шаг 3 Когда процесс сканирования завершен, вы можете найти все данные, представленные на панели. Нажмите на нее, чтобы просмотреть и отметить данные, а затем нажмите «Восстановить», чтобы сохранить отсутствующие или потерянные файлы на вашем компьютере.
Вы также можете проверить это видео-руководство, чтобы легко восстановить данные с вашего компьютера.
Здесь мы подходим к последней части сегодня.
На этой странице собраны 18 лучших решений, которые помогут вам исправить синий экран смерти на компьютере с Windows. Вы можете обратиться к общим 10 решениям, чтобы решить проблему, если вы не уверены, какую ошибку вы испытываете. Вам дают быстрые решения, если вы точно понимаете, с какой ошибкой вы столкнулись. Наконец, что еще важнее, вы должны получить восстановление данных, если ваши данные будут потеряны при устранении проблемы.
Любое предложение можно улучшить эту открытую страницу, чтобы помочь большему количеству людей.
Что вы думаете об этом посте.
Рейтинг: 4.9 / 5 (на основе голосов 160)
21 сентября 2018 09:30 / Автор: Эндрю Миллер в Советы
Что такое WHEA_UNCORRECTABLE_ERROR? Как я могу исправить WHEA_UNCORRECTABLE_ERROR? Красный этот пост и возьмите легкие 10 решений, чтобы устранить ошибку.
Ваш внешний жесткий диск на вашем компьютере или Xbox не работает, например, не отображается, недоступен, не отвечает и т. Д.? Прочитайте и воспользуйтесь 10 простыми способами выкинуть это прямо сейчас.
Как восстановить заводские настройки моего ноутбука HP? Используете ли вы ноутбук HP с Windows 10 или Windows 7, если вы столкнулись с некоторыми проблемами и хотите перезагрузить ноутбук HP, чтобы исправить их, этот пост поможет вам.
Источник