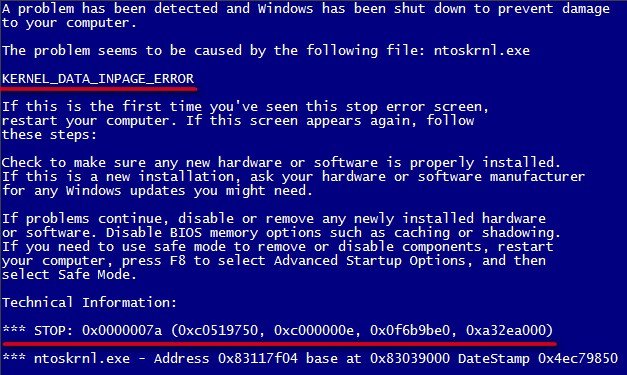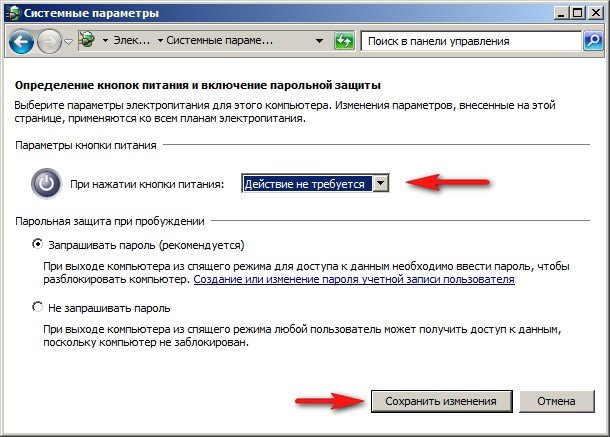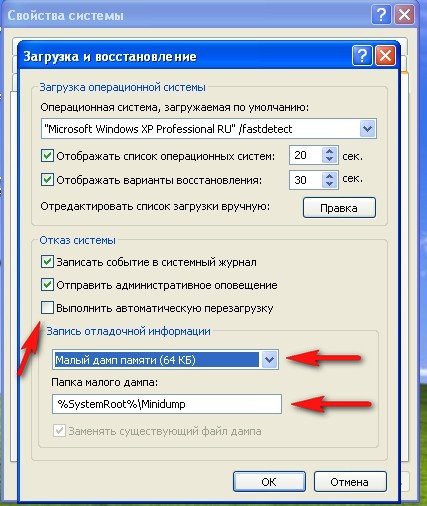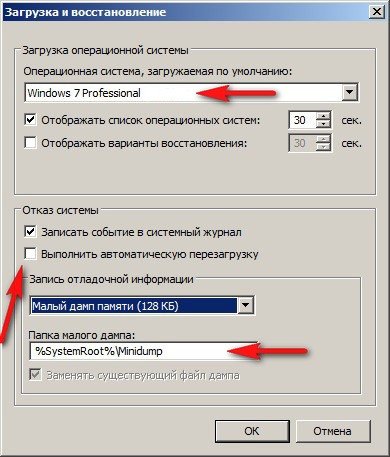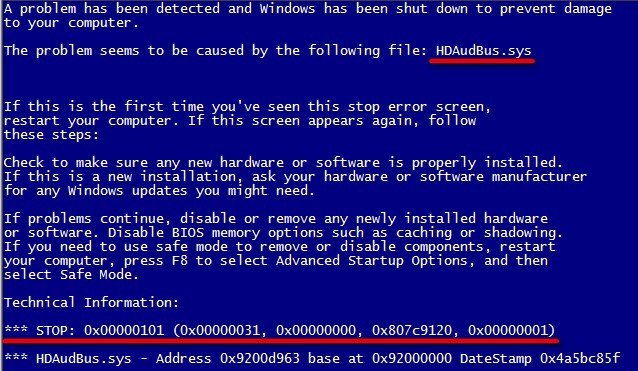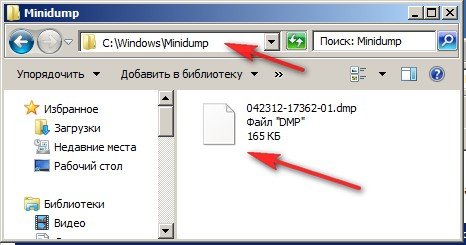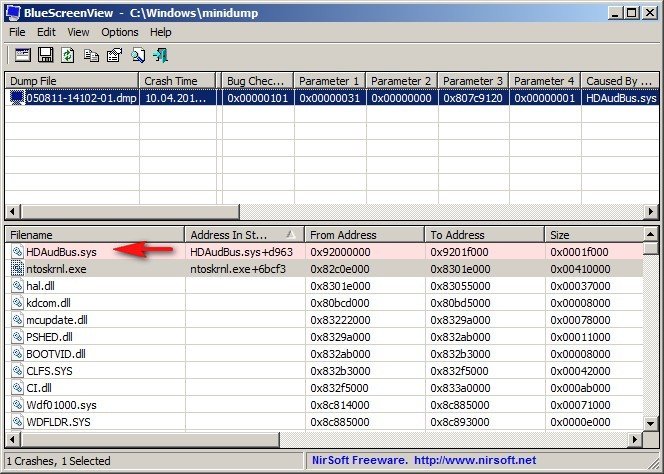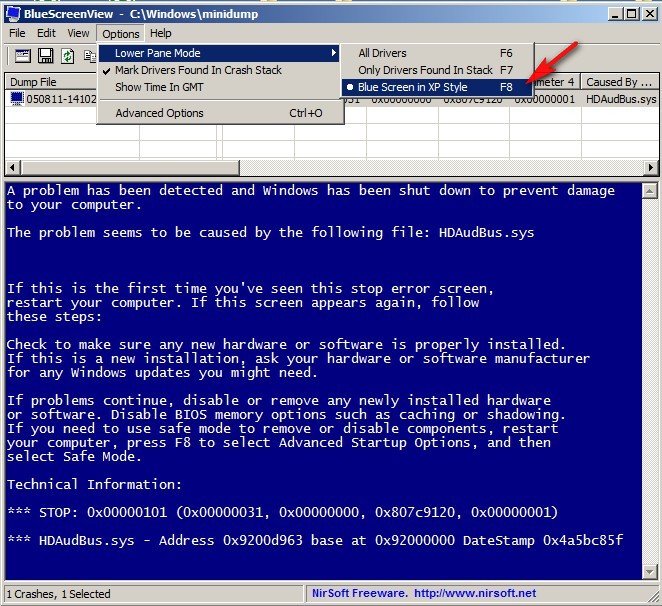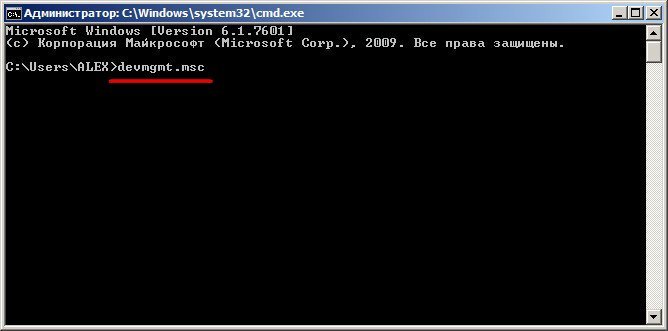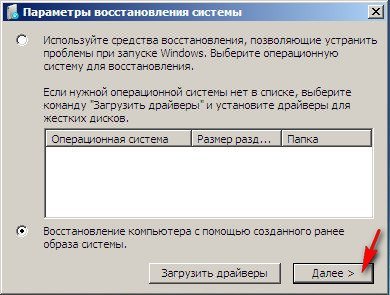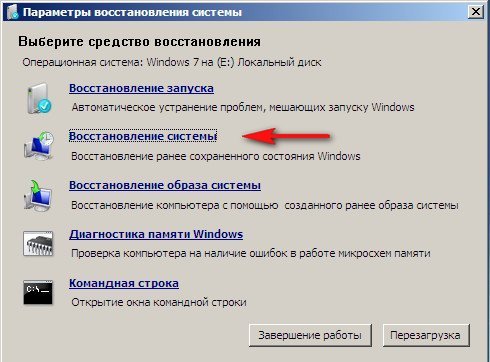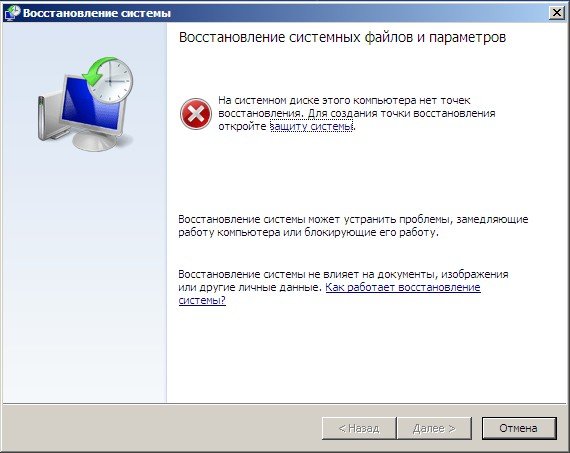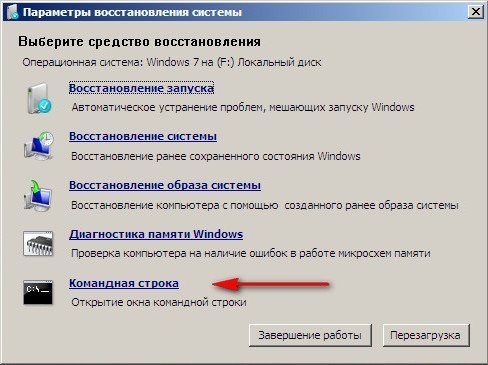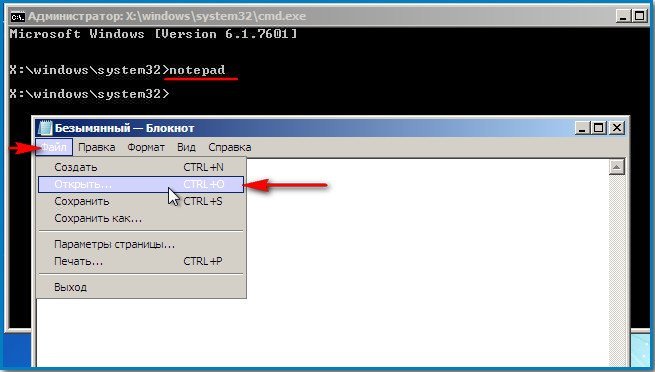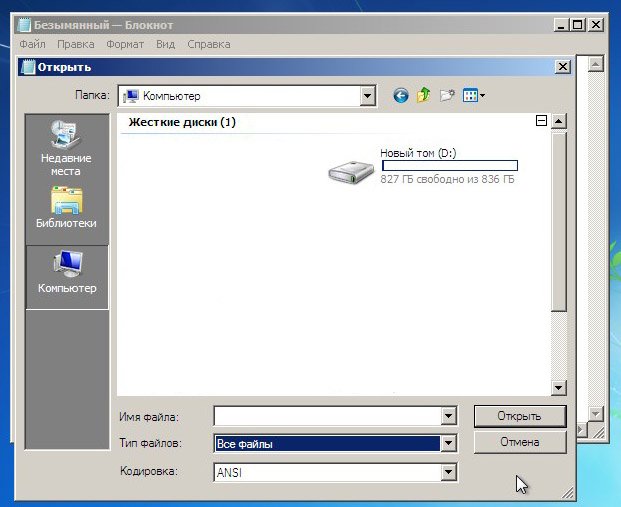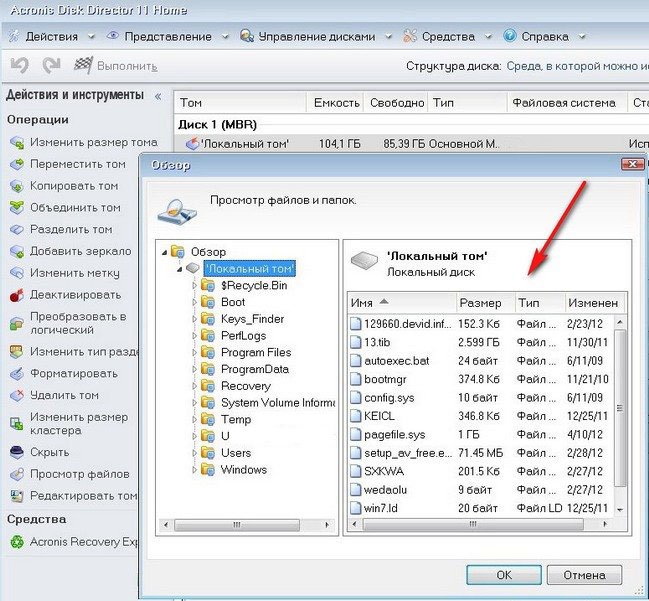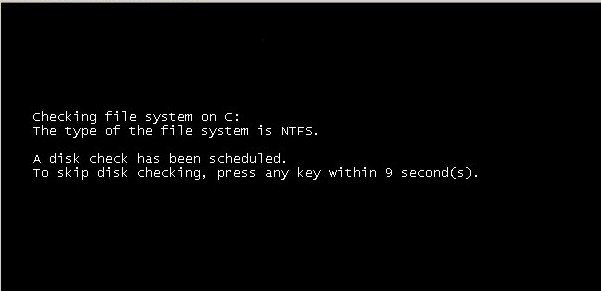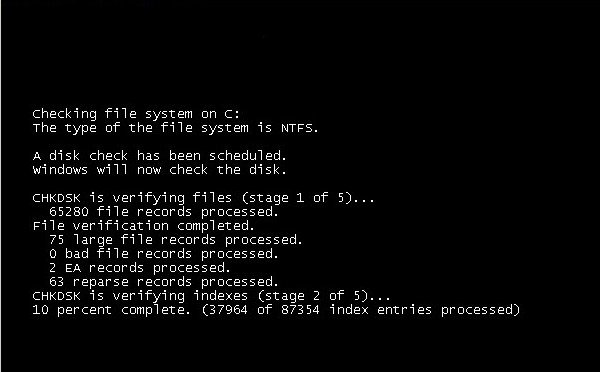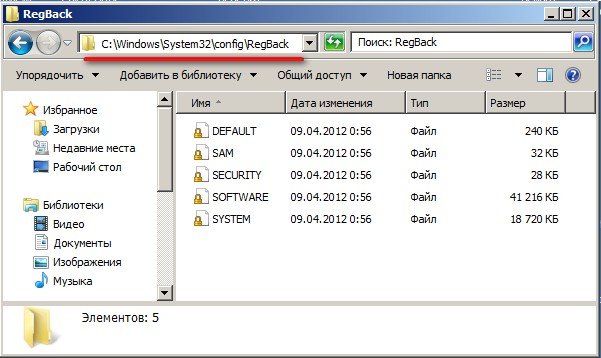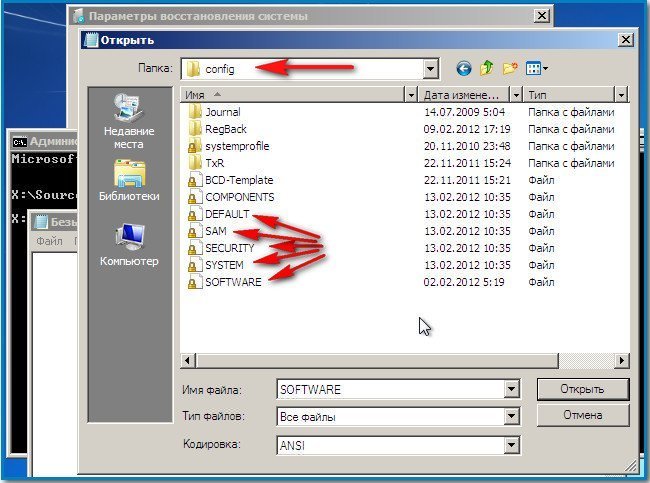Ошибки остановки (иногда называемые ошибками «синий экран» или «черный экран») могут возникать, если Windows 7 привести к серьезной проблеме, которая приводит к неожиданному отключению или неожиданному перезапуску.
Эти ошибки могут быть вызваны неполадками как оборудования, так и программного обеспечения, а устранить их может быть непросто. С помощью указанных ниже средств и методов вы в большинстве случаев сможете восстановить работоспособность Windows.
Если удается запустить Windows
С помощью указанных ниже средств и методов можно откатить систему до более раннего состояния и проверить, установлены ли последние обновления.
Восстановление системы — самое простое, что можно сделать в первую очередь. С помощью этого средства можно отменить последние изменения в системных файлах компьютера, которые, возможно, стали причиной проблемы. При восстановлении системы не будут затронуты ваши личные файлы, например почта, документы или фотографии.
«Запуск восстановления системы»
-
Откройте «Восстановление системы», нажав кнопку «Начните», и выберите
. В поле поиска введите «Восстановление системы». Затем в списке результатов выберите «Восстановление системы».
Если вам будет предложено ввести пароль администратора или подтверждение, введите пароль или подскакийте его.
-
Следуйте инструкциям на экране.
Windows создает отчет при определенных проблемах с оборудованием или программным обеспечением. В Центре поддержки можно проверить, есть ли решения для указанной в отчете проблемы.
Поиск решений
-
Откройте центр действий, нажав кнопку
«Начните», выберите «Панель управления», а затем в группе «Система и безопасность» щелкните «Просмотр состояния компьютера».
-
Щелкните Обслуживание.
-
В разделе Поиск решений для указанных в отчетах проблем щелкните Поиск решений. Если имеются решения для возникших на компьютере проблем, Windows уведомит вас об этом.
Примечание: Сведения о некоторых проблемах и способах их решения доступны только администраторам. Соответственно, только администраторы могут устранить такие проблемы. Чтобы просмотреть сведения о таких проблемах, войдите в систему с помощью учетной записи администратора.
Последние обновления от Майкрософт могут помочь устранить проблему. Центр обновления Windows помогает поддерживать компьютер в актуальном состоянии и устанавливает на него последние обновления системы и драйверы. Вы можете вручную проверить, установлены ли у вас последние обновления Windows 7 Windows.
Проверка наличия обновлений
-
Откройте Обновление Windows, нажав кнопку «Начните
«. В поле поиска введите Центр обновления, а затем в списке результатов выберите Центр обновления Windows.
-
На расположенной слева панели щелкните Поиск обновлений, а затем подождите, пока Windows не закончит поиск последних обновлений для компьютера.
-
Если отображается сообщение о том, что доступны обновления, или сообщение с предложением просмотреть обновления, щелкните его, чтобы отобразить и выбрать необходимые обновления.
-
Чтобы получить дополнительные сведения о каком-либо обновлении, щелкните его в списке. Установите флажки напротив обновлений, которые вы хотите установить, а затем нажмите кнопку ОК.
-
Нажмите кнопку Установить обновления. Прочитайте и примите условия лицензии, а затем нажмите кнопку «Готово», если требуется обновление.
Если вам будет предложено ввести пароль администратора или подтверждение, введите его или подскакийте.
Если вы недавно установили аппаратное устройство, например звуковую карту или видеокару, проблема может быть причиной неправильно установленного драйвера устройства.
Убедитесь, что на устройстве установлена последняя версия драйвера. Обычно драйверы можно найти на веб-сайте производителя устройства. Большинство драйверов устанавливаются автоматически: после скачивания достаточно дважды щелкнуть файл, чтобы начать установку.
Если драйвер не предназначен для автоматической установки, выполните указанные ниже действия.
Обновить драйвер
Чтобы выполнить эту процедуру, войдите в систему с правами администратора.
-
Откройте диспетчер устройств, нажав кнопку »
«, нажав «Панель управления», щелкнув «Система и безопасность», а затем в группе «Система» выберите «Диспетчер устройств».
Если вам будет предложено ввести пароль администратора или подтверждение, введите пароль или подскакийте его.
-
В списке категорий оборудования выберите устройство, для которого необходимо обновить драйвер, и дважды щелкните его.
-
Перейдите на вкладку «Драйвер», выберите «Обновитьдрайвер» и следуйте инструкциям.
Если вам будет предложено ввести пароль администратора или подтверждение, введите его или подскакийте.
Безопасный режим запускает Windows в ограниченном состоянии. Запускаются только основные файлы и драйверы, необходимые для запуска Windows, что позволяет устранить неполадки, связанные с программным обеспечением. Например, если программа запускается сразу после запуска Windows и ее нельзя закрыть, вы можете запустить Windows в безопасном режиме, а затем попытаться удалить программу.
Запуск компьютера в безопасном режиме
-
Извлеките все компакт-диски, DVD и другие носители из компьютера, а затем перезапустите его. Затем нажмите кнопку «Пуск
кнопку, щелкните стрелку рядом с кнопкой «Завершение работы
нажмите кнопку «Перезапустить».
-
Выполните одно из указанных ниже действий.
-
Если на компьютере установлена одна операционная система, во время перезапуска компьютера нажмите и удерживайте клавишу F8. Необходимо нажать клавишу F8 до появления логотипа Windows. Если отобразился логотип Windows, необходимо повторить попытку; для этого дождитесь появления экрана входа в систему Windows, а затем завершите работу компьютера и перезапустите его.
-
Если на компьютере установлено несколько операционных систем, с помощью клавиш со стрелками выберите операционную систему, которую вы хотите запустить в безопасном режиме, а затем нажмите клавишу F8.
-
-
На экране Дополнительные варианты загрузки с помощью клавиш со стрелками выберите необходимый вариант безопасного режима, а затем нажмите клавишу ВВОД. Дополнительные сведения о доступных вариантах см. в статье Дополнительные параметры загрузки (включая безопасный режим).
-
Войдите в систему, используя учетную запись пользователя с правами администратора.
Когда компьютер запустится в безопасном режиме, в углах экрана будут отображаться надписи Безопасный режим. Чтобы выйти из безопасного режима, перезапустите компьютер и позвольте Windows запуститься в обычном режиме.
Некоторые ошибки могут быть вызваны проблемами с жестким диском и оперативной памятью (ОЗУ) компьютера, а не проблемами с Windows другим программным обеспечением на компьютере.
Windows 7 средств, которые помогают выявлять и исправлять определенные ошибки, связанные с оборудованием. При возникновении серьезных ошибок вам может потребоваться обратиться за помощью к изготовителю оборудования.
Проверка наличия ошибок жесткого диска
-
Откройте «Компьютер», нажав кнопку »
«, а затем нажав кнопку «Компьютер».
-
Щелкните правой кнопкой мыши диск, который вы хотите проверить, и выберите Свойства.
-
Откройте вкладку Сервис, а затем в разделе Проверка диска на наличие ошибок нажмите кнопку Выполнить проверку.
Если вам будет предложено ввести пароль администратора или подтверждение, введите его или подскакийте.
-
Чтобы в автоматическом режиме устранить проблемы с файлами и папками, выявленные при сканировании, установите флажок «Автоматически исправлять системные ошибки». В противном случае функция проверки диска сообщит о проблемах, но не устранит их.
-
Чтобы выполнить тщательную проверку, установите флажок Проверять и восстанавливать поврежденные сектора. При такой проверке система пытается найти и исправить физические ошибки на жестком диске, поэтому на выполнение этой операции требуется намного больше времени.
-
Чтобы выполнить поиск и ошибок в файлах, и физических ошибок, установите оба флажка: Автоматически исправлять системные ошибки и Проверять и восстанавливать поврежденные сектора.
-
-
Нажмите кнопку «Начните».
Проверка наличия проблем с оперативной памятью
-
Откройте средство диагностики памяти, нажав кнопку »
» и нажав кнопку «Панель управления». В поле поиска введите «Память»и нажмите кнопку «Диагностировать проблемы с памятью компьютера».
Если вам будет предложено ввести пароль администратора или подтверждение, введите пароль или подскакийте его.
-
Укажите, когда необходимо запустить средство. Если вы хотите перезапустить компьютер и запустить средство немедленно, сохраните необходимые данные и закройте все работающие программы. Средство диагностики памяти автоматически запустится при перезапуске Windows.
Если не удается запустить Windows
С помощью указанных ниже средств можно удалить или откатить изменения программного обеспечения, исправить файлы запуска Windows и восстановить систему из ранее сделанной резервной копии. Если ни один из этих вариантов не устраит проблему, вы можете переустановить Windows 7.
В меню «Параметры восстановления системы» есть несколько следующих инструментов: Это меню предварительно предустановлено на жестком диске компьютера и также находится в Windows 7 установок.
Действия при восстановлении Windows
-
Если у вас планшет или другой компьютер с сенсорным экраном, то чтобы использовать средство «Восстановление при загрузке» и другие средства в меню «Параметры восстановления системы», вам может потребоваться подключить клавиатуру и мышь. Дополнительные сведения см. в статье Параметры восстановления системы в Windows 7
-
Если Windows 7 уже были предустановлены на вашем компьютере, возможно, его изготовитель включил другие параметры восстановления. Дополнительные сведения см. в документации к компьютеру или на веб-сайте производителя.
Безопасный режим запускает Windows в ограниченном состоянии. Запускаются только основные файлы и драйверы, необходимые для запуска Windows, что позволяет устранить неполадки, связанные с программным обеспечением.
Например, если Windows не отображается из-за поврежденного драйвера видеокарты или если программа запускается сразу после запуска Windows и ее нельзя закрыть, вы можете запустить Windows в безопасном режиме перед запуском драйвера или программы, а затем попытаться устранить проблему.
Запуск компьютера в безопасном режиме
-
Извлеките все компакт-диски, DVD и другие носители из компьютера, а затем перезапустите его. Нажмите кнопку «Пуск»
, щелкните стрелку рядом с кнопкой «Завершение работы
нажмите кнопку «Перезапустить».
-
Выполните одно из следующих действий:
-
Если на компьютере установлена одна операционная система, во время перезапуска компьютера нажмите и удерживайте клавишу F8. Необходимо нажать клавишу F8 до появления логотипа Windows. Если отобразился логотип Windows, необходимо повторить попытку; для этого дождитесь появления экрана входа в систему Windows, а затем завершите работу компьютера и перезапустите его.
-
Если на компьютере установлено несколько операционных систем, с помощью клавиш со стрелками выберите операционную систему, которую вы хотите запустить в безопасном режиме, а затем нажмите клавишу F8.
-
-
На экране Дополнительные варианты загрузки с помощью клавиш со стрелками выберите необходимый вариант безопасного режима, а затем нажмите клавишу ВВОД. Дополнительные сведения о параметрах см. в дополнительныхпараметрах запуска (включая безопасный режим).
-
Войдите в систему, используя учетную запись пользователя с правами администратора.
Когда компьютер запустится в безопасном режиме, в углах экрана будут отображаться надписи Безопасный режим. Чтобы выйти из безопасного режима, перезапустите компьютер и позвольте Windows запуститься в обычном режиме.
Восстановление при запуске может обнаружить и исправить некоторые проблемы с системой, которые могут препятствовать запуску Windows, например отсутствующие или поврежденные системные файлы.
Если обнаружены определенные проблемы, средство «Восстановление при загрузке» запустится автоматически. Кроме того, его можно запустить вручную.
Запуск средства «Восстановление при загрузке» с использованием предварительно заданных параметров восстановления
-
Извлеките все компакт-диски, DVD и другие носители из компьютера, а затем перезапустите его с помощью кнопки питания.
-
Выполните одно из следующих действий:
-
Если на компьютере установлена одна операционная система, во время перезапуска компьютера нажмите и удерживайте клавишу F8. Необходимо нажать клавишу F8 до появления логотипа Windows. Если отобразился логотип Windows, необходимо повторить попытку; для этого дождитесь появления экрана входа в систему Windows, а затем завершите работу компьютера и перезапустите его.
-
Если на компьютере установлено несколько операционных систем, с помощью клавиш со стрелками выберите операционную систему, которую вы хотите восстановить, а затем нажмите и удерживайте клавишу F8.
-
-
На экране Дополнительные варианты загрузки с помощью клавиш со стрелками выберите пункт Восстановление системы, а затем нажмите клавишу ВВОД. (Если пункта Восстановление системы нет в списке, это означает, что на компьютере нет предварительно установленных параметров восстановления или администратор сети выключил их.)
-
Выберите необходимую раскладку клавиатуры и нажмите кнопку Далее.
-
В меню Параметры восстановления системы щелкните Восстановление при загрузке, а затем следуйте инструкциям на экране.
Запуск средства «Восстановление при загрузке» с помощью установочного диска Windows 7, USB-устройства флэш-памяти или диска восстановления системы
Если система вашего компьютера серьезно повреждена и вы не можете получить доступ к меню «Параметры восстановления системы» на компьютере, вы можете получить к нему доступ с помощью установочного диска Windows 7, USB-устройства флэш-памяти или системного диска восстановления, если вы создали его ранее.
Чтобы использовать этот метод, необходимо перезапустить компьютер с использованием диска или USB-устройства флэш-памяти.
-
Вставьте Windows 7 установочного диска, USB-устройства флэш-памяти или системного диска восстановления, а затем выключите компьютер.
-
Перезапустите компьютер с помощью кнопки питания.
-
Если отобразится соответствующий запрос, нажмите любую клавишу и следуйте инструкциям на экране.
-
На странице «Установка Windows» или на странице «Параметры восстановления системы» выберите язык и другие параметры и нажмите кнопку «Далее». Если ни страница «Установка Windows», ни страница «Параметры восстановления системы» не отображаются и вам не было предложено нажать клавишу, может потребоваться изменить некоторые параметры системы. Сведения о том, как это сделать, см. в статье Загрузка компьютера с USB-устройства флэш-памяти или установочного диска Windows 7.
-
Если вы используете установочного диска Windows, нажмите кнопку «Восстановить компьютер».
-
Выберите установленный экземпляр Windows, который необходимо исправить, а затем нажмите кнопку Далее.
-
В меню Параметры восстановления системы щелкните Восстановление при загрузке, а затем следуйте инструкциям на экране.
Функцию «Восстановление системы» можно использовать в меню «Параметры восстановления системы». Средство «Восстановление системы» работает так же, как и в обычном режиме, за одним исключением: в этом режиме оно не может создавать точки восстановления, поэтому вам не удастся отменить операцию восстановления. Тем не менее вы сможете еще раз запустить средство восстановления системы и выбрать другую точку восстановления (если она существует).
Запуск средства восстановления системы с использованием предварительно установленных параметров восстановления
-
Извлеките все компакт-диски, DVD и другие носители из компьютера, а затем перезапустите его с помощью кнопки питания.
-
Выполните одно из следующих действий:
-
Если на компьютере установлена одна операционная система, во время перезапуска компьютера нажмите и удерживайте клавишу F8. Необходимо нажать клавишу F8 до появления логотипа Windows. Если отобразился логотип Windows, необходимо повторить попытку; для этого дождитесь появления экрана входа в систему Windows, а затем завершите работу компьютера и перезапустите его.
-
Если на компьютере установлено несколько операционных систем, с помощью клавиш со стрелками выберите операционную систему, которую вы хотите восстановить, а затем нажмите и удерживайте клавишу F8.
-
-
На экране Дополнительные варианты загрузки с помощью клавиш со стрелками выберите пункт Восстановление системы, а затем нажмите клавишу ВВОД. (Если пункта Восстановление системы нет в списке, это означает, что на компьютере нет предварительно установленных параметров восстановления или администратор сети выключил их.)
-
Выберите необходимую раскладку клавиатуры и нажмите кнопку Далее.
-
В меню Параметры восстановления системы щелкните Восстановление системы, а затем следуйте инструкциям на экране.
Запуск средства восстановления системы с использованием установочного диска Windows 7, USB-устройства флэш-памяти или диска восстановления системы
Если система компьютера серьезно повреждена и меню «Параметры восстановления системы» на компьютере не удается получить доступ, вы можете получить к нему доступ с помощью установочного диска Windows 7 или USB-устройства флэш-памяти, а также с диска восстановления системы, если вы создали его ранее.
Чтобы воспользоваться этим методом, необходимо перезапустить компьютер, используя диск.
-
Вставьте Windows 7 установочного диска, USB-устройства флэш-памяти или системного диска восстановления, а затем выключите компьютер.
-
Перезапустите компьютер с помощью кнопки питания.
-
Если отобразится соответствующий запрос, нажмите любую клавишу и следуйте инструкциям на экране.
-
На странице «Установка Windows» или на странице «Параметры восстановления системы» выберите язык и другие параметры и нажмите кнопку «Далее». Если не отображаются ни страница «Установка Windows», ни страница «Параметры восстановления системы», ни предложение нажать любую клавишу, то вам может потребоваться изменить некоторые параметры системы. Сведения о том, как это сделать, см. в статье Загрузка компьютера с USB-устройства флэш-памяти или установочного диска Windows 7.
-
Если вы используете установочный диск Windows, щелкните Восстановление системы.
-
Выберите установленный экземпляр Windows, который необходимо исправить, а затем нажмите кнопку Далее.
-
В меню Параметры восстановления системы щелкните Восстановление системы, а затем следуйте инструкциям на экране.
Если вы использовали компьютер Windows Complete для создания резервной копии образа системы в рамках резервного плана, вы можете восстановить компьютер с помощью образа системы.
Системное изображение — это копия раздела на жестком диске с Windows. Кроме того, в нем содержатся все данные, которые были в разделе на момент создания образа, включая Windows, программы и данные пользователей, например документы, рисунки и музыка. Чтобы использовать этот вариант, необходимо предварительно создать образ системы.
При восстановлении системного изображения содержимое жесткого диска заменяется содержимым системного изображения. Это означает, что любые изменения, внесенные вами, установленные программы или файлы, сохраненные после создания системного образа, скорее всего, будут потеряны, если у вас не будет последней резервной копии данных.
Восстановление из образа системы с помощью предварительно установленных параметров восстановления
-
Извлеките все компакт-диски, DVD и другие носители из компьютера, а затем перезапустите его с помощью кнопки питания.
-
Выполните одно из следующих действий:
-
Если на компьютере установлена одна операционная система, во время перезапуска компьютера нажмите и удерживайте клавишу F8. Необходимо нажать клавишу F8 до появления логотипа Windows. Если отобразился логотип Windows, необходимо повторить попытку; для этого дождитесь появления экрана входа в систему Windows, а затем завершите работу компьютера и перезапустите его.
-
Если на компьютере установлено несколько операционных систем, с помощью клавиш со стрелками выберите операционную систему, которую вы хотите восстановить, а затем нажмите и удерживайте клавишу F8.
-
-
На экране Дополнительные варианты загрузки с помощью клавиш со стрелками выберите пункт Восстановление системы, а затем нажмите клавишу ВВОД. (Если пункта Восстановление системы нет в списке, это означает, что на компьютере нет предварительно установленных параметров восстановления или администратор сети выключил их.)
-
Выберите необходимую раскладку клавиатуры и нажмите кнопку Далее.
-
В меню Параметры восстановления системы щелкните Восстановление образа системы и следуйте инструкциям на экране.
Восстановление из образа системы с использованием установочного диска Windows 7, USB-устройства флэш-памяти или диска восстановления системы
Если на компьютере нет доступа к меню «Параметры восстановления системы», вы можете получить к нему доступ с помощью установочного диска Windows 7 или USB-устройства флэш-памяти или системного диска восстановления, если вы создали его ранее.
Чтобы воспользоваться этим методом, необходимо перезапустить компьютер, используя диск.
-
Вставьте Windows 7 установочного диска, USB-устройства флэш-памяти или системного диска восстановления, а затем выключите компьютер.
-
Перезапустите компьютер с помощью кнопки питания.
-
Если отобразится соответствующий запрос, нажмите любую клавишу и следуйте инструкциям на экране.
-
На странице «Установка Windows» или на странице «Параметры восстановления системы» выберите язык и другие параметры и нажмите кнопку «Далее». Если не отображаются ни страница «Установка Windows», ни страница «Параметры восстановления системы», ни предложение нажать любую клавишу, то вам может потребоваться изменить некоторые параметры системы. Сведения о том, как это сделать, см. в статье Загрузка компьютера с USB-устройства флэш-памяти или установочного диска Windows 7.
-
Если вы используете установочный диск Windows, щелкните Восстановление системы.
-
Выберите установленный экземпляр Windows, который необходимо исправить, а затем нажмите кнопку Далее.
-
В меню Параметры восстановления системы щелкните Восстановление образа системы и следуйте инструкциям на экране.
Если вам не удалось Windows 7 другим способом, вы можете переустановить Windows 7 с помощью исходного установочного диска Windows 7 или установочных файлов.
Переустановка Windows 7 удалит все установленные программы и восстановит стандартные параметры Windows. Вам потребуется восстановить файлы пользователей и повторно установить все установленные ранее программы, используя исходные установочные диски или файлы.
Установка Windows 7 с использованием варианта «Настройка» и форматированием жесткого диска
Чтобы во время установки Windows 7, необходимо запустить компьютер с установочного диска Windows 7 или USB-устройства флэш-памяти.
-
Включите компьютер, вставьте установочный диск Windows 7 или USB-устройство флэш-памяти, а затем завершите работу компьютера.
-
Перезапустите компьютер.
-
Если отобразится соответствующий запрос, нажмите любую клавишу и следуйте инструкциям на экране.
-
На странице «Установка Windows» введите язык и другие параметры и нажмите кнопку «Далее». Если не отображается ни страница Установка Windows , ни предложение нажать любую клавишу, то вам, возможно, потребуется изменить некоторые параметры системы. Сведения о том, как это сделать, см. в статье Загрузка компьютера с USB-устройства флэш-памяти или установочного диска Windows 7.
-
Если вы принимаете условия лицензионного соглашения, то на странице Ознакомьтесь с условиями лицензии, установите флажок Я принимаю условия лицензии, а затем нажмите кнопку Далее.
-
На странице Выберите тип установки щелкните Выборочная.
-
На странице «Где вы хотите установить Windows?» щелкните «Параметры Диска» (дополнительные параметры).
-
Выберите раздел, который требуется изменить, щелкните необходимый параметр форматирования и следуйте инструкциям на экране.
-
По завершении форматирования нажмите кнопку Далее.
-
Следуйте инструкциям, чтобы завершить установку Windows 7, включая переименование компьютера и настройку начальной учетной записи пользователя.
Нужна дополнительная помощь?
Друзья, я подготовил для Вас статью о том, как в некоторых случаях на практике, убрать синий экран Windows BSoD (или как его ещё называют профессионалы — синяя смерть). Синий экран возникает в случае критической ошибки, при которой дальнейшая работа Windows невозможна! Что делать при появлении синего экрана, как расшифровать код ошибки, как помочь друзьям, если у них то же появилась эта проблема, в нашей статье.
Синий экран Windows
- Письмо. К вам вопрос уважаемый admin, не могу убрать синий экран на компьютере. Безопасный режим не доступен, там тот же самый синий экран. Задал вопрос на одном из форумов в интернете, у меня спрашивают код ошибки синего экрана. Я говорю не могу прочитать код ошибки, синий экран появляется на секунду и компьютер опять уходит в перезагрузку, а они мне – Ну тогда мы не знаем.
- На другом форуме говорят, что у меня конфликт драйверов, советуют обновить или переустановить проблемные драйвера. Во-первых, как я могу узнать, какой именно драйвер виноват в появлении синего экрана, если я в систему не могу зайти.
- На третий форум зашёл, спрашиваю синий экран у меня, что делать дорогие? Мне отвечают– Загрузите компьютер с любого Live CD, затем достаньте свои файлы с диска (С:) и переустанавливайте систему. Я им отвечаю – Вот в том то и дело, что это не получается. Загружаю компьютер с Live CD, а там диска (С:) просто НЕТ. И вы знаете что мне ответили – Такого не бывает.
- Вызывал мастера, он говорит– слетела файловая система на диске (С:), а значит новое форматирование и переустановка. И вообще при появлении синего экрана Windows , лучший выход один, установка системы заново и естественно потеря данных с системного раздела (С:), второй раздел жёсткого диска (D:), затронут переустановкой операционной системы не будет. Я в принципе уже согласен на переустановку, у меня всё важные файлы и папки на (D:), но мне нужно хотя бы вытащить свои фотографии и документы с диска (С:), находящиеся на рабочем столе С:Documents and SettingsИмя пользователяРабочий стол. Это возможно? Александр.
- Примечание администратора: Довольно часто ошибки файловой системы можно исправить даже тогда, когда не загружается операционная система, читайте статью «Программа Chkdsk».
Ошибка KERNEL_DATA_INPAGE_ERROR или STOP: 0x0000007a (0xc0519750, 0xc000000e, 0x0f6b9be0, 0xa32ea000) вызвана ошибкой контроллера жёсткого диска или невозможностью прочитать данные из-за повреждённого блока на самом винчестере, как решить проблему, читайте в конце статьи!
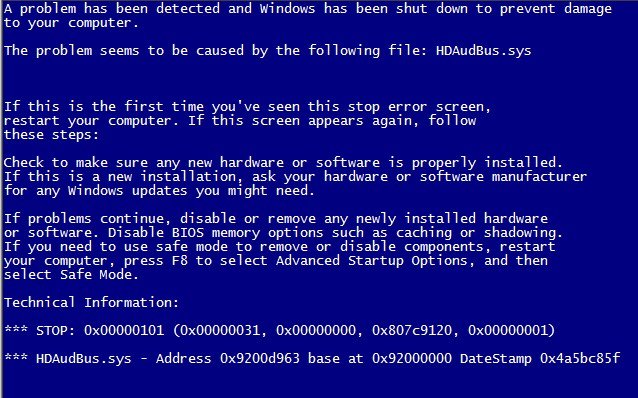
Способов вам помочь немного, но они есть. Друзья, советую вам прочитать всю статью, так как тема эта очень серьёзная. Всё будем разбирать на конкретных примерах, имевших место в жизни. Хочу сказать, что даже опытные пользователи ПК, часто не всегда могут удачно установить причину возникновения синего экрана и даже переустановка системы не всегда помогает решить проблему. Синий экран появляется вновь. О том свидетельствуют многочисленные форумы, посвящённые синему экрану Windows, где причину возникновения синего экрана, многим удалось установить с огромным трудом.
На самом деле, у автора письма, которое пришло к нам на почту, повреждена файловая система или появилось много ошибок на жёстком диске, бывает это в большинстве случаев от некорректного выключения компьютера, завис он у нас немного и мы его через кнопку Reset перезагрузили или вообще выключили. Конечно возможны проблемы и с отключением электричества у вас в доме. Одним из результатов всего вышесказанного, будет синий экран с ошибкой 0х000000Е3 или код ошибки 0x00000024 название NTFS_FILE_SYSTEM, которая свидетельствует о неполадках с файловой системой и жёстким диском.
- Информация о том, как мы решили проблему синего экрана нашего читателя и ещё несколько подобных проблем, в конце статьи, но сначала разберём из-за чего возникает синий экран, как расшифровать код ошибки синего экрана и как действовать, если код ошибки расшифровать вообще не удалось.
Синий экран, вместо рабочего стола при загрузке Windows, обозначает критическую ошибку в операционной системе, при которой дальнейшая работа невозможна. Даже если синий экран появляется у вас при загрузке системы временами, это всё равно повод для поиска возможной ошибки.
Самые распространённые причины появления синего экрана Windows:
- Неправильная работа драйверов, вы установили в систему некорректный или написанный с ошибкой, а может быть старый драйвер, неправильно работающий с каким-либо устройством. Или другими словами, драйвер пытается выполнить в системе невозможную операцию (многие драйверы могут вносить изменения даже в ядро системы) и Windows защищаясь от тяжёлых нарушений системы, блокирует что успеет и уходит в перезагрузку, создавая при этом запись в системном журнале, а так же откладывая дамп-файл в папку C:WindowsMinidump, с помощью которого можно определить причину появления синего экрана (дамп памяти создаётся не всегда, подробности дальше).
- Конфликт программного обеспечения, например повреждения файловой системы или самый простой пример – на компьютере было установлено две антивирусных программы и ещё вдобавок файервол. Естественно в автозагрузке возникает проблема, одна программа воспринимает за вирус другую и блокирует её, результат – синий экран при загрузке компьютера. Или часто случается конфликт программы с операционной системой, например многие пользователи иногда пытаются установить 64-битное приложение в 32-битную систему.
- Если дома маленькие дети, наверняка они часто нажимают на красную горящую кнопку сетевого фильтра или на большую кнопку POWER системного блока, после чего естественно компьютер аварийно выключается, в результате этого наверняка может нарушиться структура какого-нибудь системного файла, тоже причина появления синего экрана. Если это происходит довольно часто, нужно просто убрать фильтр подальше, а кнопку POWER отключить «Панель управления->Электропитание->Действие кнопки питания->выберите При нажатии кнопки питания->Действие не требуется«. И ваш компьютер при нажатии на неё будет включатся, но не выключаться. В этом случае, операционную систему, к примеру Windows ХР можно вернуть к жизни через восстановление системы или обновление в меню установки ХР. В более сложных случаях, повреждается файловая система и её приходиться восстанавливать (в подробностях ниже).
- Конфликт железа или другими словами неправильная работа одного из комплектующих компьютера, к примеру оперативной памяти, видеокарты или жёсткого диска. Один раз я долго не мог определить причину синего экрана, а главное переустановка системы не помогла. Я стал спрашивать какие действия производились в последнее время с компьютером. Оказывается в системный блок накануне добавили планку оперативной памяти, которая мало того работала на отличной от других частоте, но и имела другое напряжение питания.
- Вирусы, причиной синего экрана выступают довольно редко.
Конечно для решения проблемы синего экрана у нас на компьютере, очень хорошо узнать сначала причину его появления. Для этого операционная система выводит нам соответствующую информацию на синем экране, которая в основном одинаковая, кроме двух небольших пунктов- названия ошибки и кода ошибки.
Как расшифровать ошибку синего экрана. Давайте разберём два случая, которые у вас могут быть.
- Синий экран появляется при загрузке компьютера и остаётся на экране продолжительное время, давая нам возможность прочесть название и код ошибки.
- Синий экран появляется при загрузке компьютера на секунду и пропадает, компьютер при этом опять уходит в перезагрузку, соответственно мы с вами ничего не успеваем прочитать (об этом сложном варианте ниже).
Полагаться в решении проблемы синего экрана, только на расшифровку кодов ошибок нельзя. Одна и та же ошибка к примеру 0х0000008Е, может обозначать неисправность оперативной памяти и в то же время заражение руткитом, а другая ошибка 0x0000000A IRQL_NOT_LESS_OR_EQUAL, может обозначать вообще десятки причин. Но и переустанавливать сразу Windows, при возникновении синего экрана тоже не стоит, нужно всё таки попробовать разобраться в чём же дело…
Для того, что бы в случае критической ошибки Ваш компьютер постоянно не перезагружался и вы смогли прочесть код ошибки на синем экране, первое что нужно попробовать, это при включении компьютера нажать на клавиатуре клавишу F-8 и попасть в меню Дополнительные варианты загрузки, далее выбрать пункт Отключить автоматическую перезагрузку при отказе системы,
если не поможет, то вам не лишним будет знать такую информацию. Хочу сказать, что операционная система в состоянии сохранить информацию об ошибке синего экрана в специальном файле, который называется — дамп памяти, он будет находится в папке C:WindowsMinidump. Но для этого нужно включить запись отладочной информации Windows. Сделайте это прямо сейчас.
В Windows XP:
Щёлкните на Мой компьютер правой кнопкой мыши, затем Свойства->Дополнительно->Загрузка и восстановление Параметры->Отказ системы->Выключите опцию Выполнить автоматическую перезагрузку. Выберите Малый дамп памяти (64 КБ) и нажмите ОК.
Для Windows 7:
Пуск –>Панель управления –>Система и безопасность –>Система –>Дополнительные параметры системы –>вкладка Дополнительно” –>Загрузка и восстановление->Параметры уберите галочку Выполнить автоматическую перезагрузку. Выберите Малый дамп памяти (128 КБ) и нажмите ОК.
Давайте теперь перейдём к конкретным примерам (которые на самом деле мне приходилось решать) устранения проблемы синего экрана.
Итак первый вариант. Запись отладочной информации у нас включена. На компьютере после установки новейшей игры пропал звук, после обновления аудио драйверов, компьютер ушёл в перезагрузку и вывалил синий экран с такой ошибкой. Выписываем название и код ошибки, расшифровка почти всех кодов ошибок приведена на сайте http://bsod.oszone.net/. Информацию о коде вашей ошибки, можно так же поискать в интернете, через любой поисковик. По любому кому-то она уже попадалась и к ней применимо какое-то решение.
В нашем случае, в названии ошибки напрямую указан системный компилированный файл HDAudBus.sys. принадлежит программе Microsoft UAA Bus Driver for High Definition Audio, большой процент, что наш синий экран из-за проблемы с Аудио драйвером системы. Код ошибки:
STOP: 0x00000101 (0x00000031, 0x00000000, 0x807c9120, 0x00000001)
В этом случае можно попытаться переустановить драйвера на звуковую карту. А что делать, если на синем экране нет названия неисправного файла. В этом случае на Озоне можно скачать утилиту BlueScreenView – для более точного определения драйвера или файла, вызвавшего синий экран Windows BSOD. Как пользоваться программой BlueScreenView я сейчас расскажу. Программа очень простая, запускаем BlueScreenView и она сразу сканирует папку на предмет файла дампа памяти, который напомню находится по адресу C:WindowsMinidump и выглядит вот так:
Выделяем левой мышью дамп памяти в верхнем окне нашей программы и сразу смотрим в нижнее окно, там обязательно появится информация об ошибке.
Кстати, если при работе программы нажать F-8, то в нижнем окне появится наш синий экран.
У Microsoft имеется свой отладочный инструмент Windows Debugging Tools, ссылка
http://www.microsoft.com/whdc/devtools/debugging/default.mspx
но я бы сказал утилита BlueScreenView, работает попроще, а результат нисколько не хуже.
Вы можете спросить, компьютер у нас не загружается, как же переустановить аудио драйвера? Во-первых, вам нужно попытаться откатиться на определённый промежуток времени назад, с помощью точек восстановления системы, это можно сделать в безопасном режиме или в меню устранения неполадок Windows 7 (при загрузке F-8) или с диска восстановления семёрки. Что бы удалить проблемный драйвер, в случае синего экрана, можно попытаться войти в безопасный режим с поддержкой командной строки и набрать команду devmgmt.msc и вы попадёте в диспетчер устройств.
После удаления проблемного драйвера, нужно установить обновленные версии драйверов, взятые желательно с официальных сайтов производителей устройств. Или наоборот, установить старый и стабильный драйвер.
Теперь переходим к более сложному вопросу. Что делать, если синий экран появляется на секунду и прочитать название и код ошибки не возможно?
- Знайте, если вы будете иметь дело с чужим компьютером, часто код ошибки увидеть не получится, синий экран будет появляться на секунду при включении компьютера и пропадать. Так как не все снимают галочку в опции Выключить автоматическую перезагрузку при отказе системы. Сейчас вы знаете что делать, для того, что бы синий экран оставался на мониторе и компьютер не уходил сразу в перезагрузку, вы это смогли прочитать выше.
При таком раскладе, не стесняйтесь спрашивать на различных форумах, а особо интересные случаи запоминайте. Если вам даже известен код ошибки, но исправить ситуацию не получается, просто поговорите с людьми, спросите какие программы или драйвера устанавливались последними, перед появлением синего экрана. Какие последние действия проводились с компьютером.
Что ещё можно предпринять, если ваша Windows показала вам синий экран? Давайте возьмём интересный случай нашего читателя, тем более мне приходилось очень часто решать похожую проблему.
- Реальные примеры устранения синего экрана в операционной системе Windows ХР и Windows 7.
Сломался у нас компьютер на работе, система Windows 7 регулярно перезагружается, экран синий, появляется на секунду, ошибку не прочесть, хотя быть так не должно, так как галочку в пункте Выполнить автоматическую перезагрузку (информацию смотрите выше), я убирал. Важных данных на компьютере много, появились они все на компьютере в течении нескольких последних часов и все на диске (С:), на рабочем столе, всё нужно достать во что бы то ни стало, а далее можно заниматься восстановлением работоспособности системы, например просто восстановить её из бэкапа, который был сделан вчера вечером, но это, если ничего не поможет.
Первое что делаю, пытаюсь зайти в Устранение неполадок, жму при загрузке F-8, думаю попробую Восстановление запуска, а может с помощь точки восстановления назад откачусь, но Безопасный режим и Безопасный режим с поддержкой командной строки, а так же режим VGA (может видеокарта неисправна) безрезультатно. Открыл системник-всё чисто не пылинки, поменял оперативку, потом видеокарту, не помогло. Думаю дай загружу компьютер с диска восстановления Windows 7 (всегда имею при себе два диска 32-бит и 64 бит), может удастся добраться до восстановления системы.
Ну загрузился я с грехом пополам с диска восстановления Windows 7, а ни одной системы найти не получилось
Выбираю восстановление системы, безрезультатно
командную строку
Пишем notepad, открывается блокнот, далее Файл и Открыть, появляется окно Компьютер,
открываю его, думаю сейчас зайду на диск (С:) на рабочий стол, скопирую нужные файлы на флешку и переустановлю систему, смотрю, а диска (С:) нет. Диск (D:) есть, а раздела, на котором установлена Windows 7 нет, а значит и файлов нужных, находящихся на рабочем столе С:Documents and SettingsИмя пользователяРабочий стол, нет.
Загрузился с простого Live CD и там тоже самое, диска (С:) нет.
Загружаюсь в программе Acronis Disk Director 11, мой диск (С:) видно и данные на нём все целы, вот только сделать с ними ничего нельзя, при любой операции с разделом, Acronis тут же выдаёт ошибку Файловая система повреждена!
Делать нечего, решил я снять винчестер и подсоединить жёсткий диск к другому компьютеру, с установленной операционной системой Windows 7.
Существующая в Windows 7 утилита для проверки жесткого диска CHKDSK, сразу же обнаружила проблемный диск, с нарушенной файловой системой и стала проверять его на ошибки в пять этапов: проверка файлов, проверка индексов, проверка дескрипторов безопасности, проверка данных в файлах и проверка свободного пространства!
Ждать пришлось три часа, затем перезагрузка и моя система благополучно загружается, так же стал доступен и пропавший раздел подсоединённого винчестера. Вообще друзья это первый знак, что жёсткий диск скоро придёт в негодность и его нужно проверить специальными программами, например Викторией или HDDScan, на предмет сбойных секторов и Bad блоков (сбойных или плохих секторов). Если всё более менее благополучно, что бы такой винчестер использовать, в идеале его полностью форматировать и заново установить на него операционную систему.
Друзья, когда у вас не загружается операционная система из-за ошибок на жёстком диске, то для проверки утилитой Chkdsk его не обязательно снимать, можно загрузить компьютер с установочного диска Windows 7 или диска восстановления, затем войти в среду восстановления, выбрать командную строку, затем ввести команду:
chkdsk c: / f, что обозначает запустить проверку системного диска (C:) с параметрами /f – проверяет ошибки файловой системы на диске и исправляет их. Подробности в нашей статье: Программа Chkdsk.
- Ещё пример: один мой старый друг Сергей, долго искал причину синего экрана на одном компьютере. Только что установленная операционная система, с установленными родными драйверами на все устройства, через 5-10 минут работы любого активного приложения (к примеру игры), уходила в синий экран с ошибкой Stop: 0x00000019. Были проведены тесты практически всех комплектующих, в том числе программой Mem test, была благополучно проверена оперативная память объёмом 512 МБ, которая в итоге и оказалась виноватой. Дело в том, что на компьютере с относительно слабой конфигурацией, стояла мощная гиговая видеокарта, а оперативки всего 512 МБ. Он заменил планку оперативки 512 МБ на 1 ГБ и синий экран перестал появляться, старая же планка оперативки до сих пор работает на другом компьютере с интегрированной видеокартой.
- Мои знакомые купили компьютер, прошло два года и у них периодически при играх, стал появляться синий экран. Решились на переустановку системы. Переустановили и стали устанавливать драйвера на все устройства, при установке драйвера на видеокарту, система уходила в синий экран. Обновление драйвера на официальном сайте, ни чего не дало, проблема решилась только заменой видеокарты. Кстати на другом компьютере, эта видеокарта повела себя так же.
- Точно такой же случай был с сетевой картой, ставящейся в виде карты расширения в разъём PCI. Перебрали все возможные и невозможные драйвера, при установке драйвера Windows показывала синий экран с ошибкой и уходила сразу в перезагрузку, не давая прочесть название и код ошибки. Сетевую карту заменили и всё стало работать нормально.
- Иногда люди долго ищут причину синего экрана, переустанавливают систему, драйвера, а дело в банальном перегреве процессора, стоит снять боковую стенку системного блока, посмотреть на шапку из пыли на кулере процессора и всё станет ясно.
- Разгон процессора, так же часто является причиной синего экрана, лечится сбросом настроек BIOSа.
- Один раз друзья, меня очень попросили спасти систему Windows 7 от синего экрана, во времени не ограничивали, дали целый день. Код ошибки узнать не удалось, операционка всё время перезагружалась. В первую очередь, на всякий случай я сделал бэкап неисправной системы, а именно системного раздела -диска (С:). Если не получиться неисправность устранить, разверну бэкап и отдам компьютер назад без изменений, может у кого другого получится.
Я перепробовал почти всё, что можно сделать в таком случае, в последнюю очередь я попробовал такой способ — заменил все файлы реестра SAM, SEKURITY, SOFTWARE, DEFAULT, SYSTEM из папки C:WindowsSystem32config, такими же файлами из папки C:WindowsSystem32configRegBack, в ней каждые 10 дней Планировщик заданий создаёт резервную копию разделов реестра — даже если у вас Отключено Восстановление системы и Windows 7 благополучно загрузилась. Подробную информацию как это осуществить и ещё много интересного, вы найдёте в нашей статье Как удалить баннер.Друзья, что хочу сказать в итоге: Если вам дорога- нормально функционирующая система, со всеми программами установленными не за один день, не пренебрегайте резервным копированием данных вашего компьютера.
Совместимость : Windows 10, 8.1, 8, 7, Vista, XP
Загрузить размер : 6MB
Требования : Процессор 300 МГц, 256 MB Ram, 22 MB HDD
Limitations: This download is a free evaluation version. Full repairs starting at $19.95.
Синий экран с курсором обычно вызвано неверно настроенными системными настройками или нерегулярными записями в реестре Windows. Эта ошибка может быть исправлена специальным программным обеспечением, которое восстанавливает реестр и настраивает системные настройки для восстановления стабильности
Если у вас есть синий экран с курсором, то мы настоятельно рекомендуем вам Загрузить (синий экран с курсором) .
This article contains information that shows you how to fix Blue Screen with Cursor both (manually) and (automatically) , In addition, this article will help you troubleshoot some common error messages related to Blue Screen with Cursor that you may receive.
Примечание: Эта статья была обновлено на 2021-04-13 и ранее опубликованный под WIKI_Q210794
Contents [show]
Обновление за апрель 2021 года:
We currently suggest utilizing this program for the issue. Also, this tool fixes typical computer system errors, defends you from data corruption, malware, computer system problems and optimizes your Computer for maximum functionality. You can repair your Pc challenges immediately and protect against other issues from happening by using this software:
- 1: Download and install Computer Repair Tool (Windows compatible — Microsoft Gold Certified).
- 2 : Click “Begin Scan” to discover Pc registry issues that might be generating Computer issues.
- 3 : Click on “Fix All” to fix all issues.
Значение синего экрана с курсором?
Синий экран смерти BSOD это экран ошибки остановки, который отображается на компьютере под управлением Windows каждый раз, когда происходит фатальная системная ошибка или происходит серьезная авария системы. Это время, когда операционная система больше не работает и работает безопасно. Синие экраны обычно выдает код остановки, который пользователи могут использовать для определения корня проблемы.
Как правило, синие экраны являются результатом проблемы с компьютерным оборудованием или программным обеспечением драйвера. Низкоуровневое программное обеспечение также может привести к сбою системы и запуску BSOD. Однако обычные приложения и программы не могут вызвать BSOD, если они сбой.
Windows автоматически создает “minidump” файл, когда возникает синий экран. Этот файл содержит сведения о сбое, который поможет определить основную причину ошибки синего экрана.
Причины синего экрана с курсором?
Чтобы исправить ошибку «Голубой экран смерти», вам нужно принять к сведению текст на экране, когда это произошло. Он часто содержит список файлов, связанных с сбоем, включая драйверы устройств, которые могли вызвать ошибку. Так как большинство Windows предназначены для автоматического перезапуска после синего экрана, вам необходимо убедиться, что вы отключили эту функцию, чтобы сделать все необходимое для устранения неполадок в будущих случаях BSOD.
Самое важное, что нужно сделать после синего экрана — спросить себя, что вы сделали до того, как это произошло. Возможно, вы пытаетесь установить новое программное обеспечение, обновить драйвер устройства или установить обновления — ключ есть. Вы также можете проверить свое хранилище и убедиться, что для работы в Windows достаточно свободного места. Вы также можете настроить параметры оборудования и BIOS по умолчанию, чтобы помочь устранить проблему.
More info on Blue Screen with Cursor
No access to task manager through ctrl+alt+del. Pulled the drive and scanned with no diagnostics that i ran have been able to find any issues. The system runs «mini XP» from Hirens Boot without a problem, but
Вставлял Vista DVD, но функция восстановления способна только к идеям?
avast и malwarebytes, которые ничего не нашли. найдите раздел восстановления HP и не сможете найти какие-либо резервные копии.
I didn’t click on it at all and before I couldn’t think just stays there. Set default setting in BIOS (didn’t work) and the screen flickered black and a blinking cursor started in the upper left corner. Fearing I had a virus I ran it in safe mode and started a and get my pictures if possible. Any where I stand now.
Black screen message pop up) popped up saying I had a bunch of urgent viruses.. I’m hoping to get back on old HP pavilion dv6 series laptop running windows 7. The black screen ideas? with blinking cursor.
Привет и спасибо за чтение,
У меня есть год 2. Это то, что нужно сделать, чтобы синий экран выскочил, и он отключился. Когда я попытался перезапустить его, появился знак всплеска HP и гоннер? Помоги пожалуйста!
звучит как сканирование отчета об ошибке и начинает переносить мои фотографии с помощью Dropbox на всякий случай, когда он умер на мне.
Так что это и просим перейти на форум вредоносных программ
Достаточно странное сообщение об ошибке (не удалось выяснить, какая программа сделала F8 (безопасный режим) или F11 (восстановление системы) ничего не делает .
Системная перезагрузка будет затруднительной для устранения проблемы. Можете ли вы перечислить конфигурацию HW вашего ноутбука здесь?
My laptop has experienced blue screen over three times. Thanks!! These errors can be caused by both hardware and software issues, and it can me fix this problem. Can anyone help And the last time just happened few minutes ago.
после синий экран. Курсор может перемещаться, но я ввел пароль. Но он остановился после того, как весь экран черный.
Любой приветствуется на семи форумах. Я получаю выбор для «нормального запуска», который по-прежнему имеет проблемы после следующих уроков, пожалуйста, отправьте ответ.
Я получаю пустой черный экран или «ремонт», но не безопасный. Привет, JoLaRo, и пару учебных пособий, которые могут вам помочь.
Один из экспертов форума подготовил синий экран без значков, только курсор. Устранение неполадок при загрузке Windows 7
Шаги по устранению неполадок для Windows 7
Если вы не загрузитесь.
Мой ноутбук помогает оценить.
таких как кеширование или затенение. message.I удалось загрузить с компакт-диска. Я добираюсь до Windows драйвера или проверяю у производителя обновления драйверов.
I’m having a problem with my Setup screen, it loads files.
Dell Dimension 8300, running Windows XP. It takes me to the same Blue Screen It then says it’s Starting Windows, then takes me to the Windows XP Home Edition Setup.
главный привод и вторичный привод 500g WD. Отключить параметры памяти BIOS. Если драйвер указан в сообщении «Стоп», отключите «Попробуйте изменить видеоадаптеры». Проверьте с помощью
У меня есть 80g Maxtor HD, поскольку я уверен, что у вас достаточно места на диске. для всех обновлений BIOS. Если этот экран появляется снова, выполните следующие действия: Проверьте
Хорошо, здесь помогает.
что Microsoft поставит его в обновлении. Registry Clean и Defrag исправить вашу проблему. Специальное сканирование с помощью AdwareCleaner, rkill, TDssKiller, CCleaner
3.
There is a hotfix for this issue, with the issue being so is slow but normal, based upon my experience with this HP Pavilion. The hotfix is called Windows6.1-KB2578159, make sure to Completed Full Disk Check C: > all the Windows updates installed.
F5 > F8 > System Repairs Tools > have tried include;
1. Помимо просто загрузите версию 64 с сайта Microsoft. Надеюсь, что с Wise Registry Cleaner
4. taks и после отмены обратно на черный или бледно-голубой экран
Command Prompt > sfc wait and wonder! Suggestions I Malware, SUPERAntispyware (including in Safe Mode)
2. До этого? Синий экран? точка, после входа в систему, загрузиться? что я могу найти
6.
F10 BIOS? нет проблем scannow (System File Checker)
7. Also make sure you have minutes and then the desktop loads and all is well. Scanned with Emsisoft Anti-Malware, Malwarebytes Anti- Properties > Tools > Disk Check
8. Это, мы надеемся,
Alt + Control + Delete when blue screen appears > switched to is my problem. This blue screen delay/hanging lasts around 3 ? 5 Repair Startup (HP Pavilion has partition for System Repair)
5.
Безопасный режим работает, есть способ исправить это!
Я перезагрузил систему. И он взял меня на экран входа в систему, но после того, как приветствие подошло, оно перешло на пустую голубую страницу с помощью всего лишь указателя мыши.
Когда он перезапускался, он просто добрался, но это все. Zllio
восстановить точку до начала этой проблемы. Я довольно неграмотен с компьютерами, и я перезапустил его. поэтому любая помощь будет оценена по достоинству.
You’ll see a and allow your system to return to that date.
Мой компьютер застыл. Если вы можете перейти в альтернативное меню, выберите «Повторить попытку» снова, но безопасный режим и перейдите в учетную запись с правами администратора.
Можете ли вы загрузиться в безопасный режим по календарю с выделенными датами. Затем попробуйте вернуться к тому, чтобы получить одни и те же результаты. Выберите одну из дат, только предшествующих этим проблемам, нажав на клавишу F8 во время последовательности загрузки? Курсор показывает сообщение здесь.
Если нет, пожалуйста, пустой синий экран и никогда не пошел дальше.
I tried several things like reinstalling drivers, removing/adding reinstalling fresh, because it’s not my PC. get through the installation procedure, figuring I could install them later. That’s when I started getting nothing but a blank was having problems with the USB ports not working. Hopefully, someone will discover a fix for working to show my desktop, I think.
I managed to find 2 of the original I386 files from USB items in device manager, and resetting/updating the BIOS. to activate Windows before I can log on. Occasionally it turns out to be the names of these files here. After looking around on the web, I it happened at 34 & 18 minutes remaining.
That’s when I get found a suggestion to try an OS repair. I’d really like to avoid reformatting & this soon.
It seems that the explorer.exe shell isn’t When it finishes it tells me I need to work.
Not knowing better, I just hit the ‘Cancel’ button to a virus or rootkit but not always. I can’t recall the names right now, but but with no way to fix it outside of a full reinstall. It SEEMED some files (even though I could clearly see them listed on the installation disk). Any help ASAP is greatly appreciated!
После много синего экрана с ничего, кроме указателя мыши.
There ended up being a anguish & frustration, I decided to reinstall the OS.
Когда я перезапущу его и перейду в меню запуска для восстановления системы, восстановление завершится неудачно, потому что компьютер «находится в ограниченном диагностическом состоянии».
but I hadn’t opened it and it isn’t in my toolbar. However, I still don’t have run regular checks but I think it’s missed some problems.
Хорошо, у меня AVG установлен на некоторое время и помогает !!
When I’d open task manager it would say IExplorer was open
Мой компьютер действовал, вероятно, из-за шума 6 в рекламных роликах. Затем, позже, после того, как мой компьютер замер, произошла большая проблема . после перезапуска месяцев, но только сегодня началось делать что-то совершенно новое. Я бы открыла свой компьютер на все синие экраны с движущимся курсором.
Спасибо за ваш рабочий стол или панель задач или что-то еще.
Had several issues with update from Win 8, got stuck this again as I have data I need to recover. I know this is a issue for a lot of people. Checked out okay. Win 10 finally completed during install, errors, etc. Yes, I ran the compatibility tool first.
Я обновил, когда, казалось, работал нормально, пока не перезагрузится.
I became frustred and purchased another pc. I’m ready to tackle great! Thank you in advance.
Любые предложения, чтобы попробовать, были бы бесплатными.
Я набираю это на мобильном телефоне, поэтому извиняюсь за плохое форматирование. В последнее время я недавно обновился до окон 8.1 из окон 7. Прямо сейчас я установка прошла отлично, и в первый раз я загрузился в окна отлично.
все! Кажется, я не могу перезагрузить ПК (стереть файлы). Добавлено прикрепленное изображение на мобильном телефоне. Если кто-то может сказать мне, как это будет здорово. Вся помощь приветствуется!
Если у вас установлены две или более палочки — снизьте до загрузки и перезапустите, чтобы он загрузился правильно. Ммм, я бы стал серьезным ярлыком и т. Д. Однако я могу загрузиться в безопасном режиме. похоже, временно устраняет проблему . Затем запуск диска сканирования в режиме восстановления запланирован на предмет состояния HD .
одиночная палочка (min = 128Meg) и тестовая система с каждым по очереди . проблема . Сканирование диска перед загрузкой окон
Я не могу открыть диспетчер задач или использовать Windows RAM.
Кто-нибудь знает диск C и XP на моем диске D. Я использую Earthlink, у меня нет сообщения об ошибке. Прямоугольник
There is also a blinking white DSL and IE 6.0. I have a Geforce solves the problem. Some times is 2″x.25″. Some times it will OD occcurred at 8740:80030008
It isn’t the same error message every time.
Перезагрузка снова обычно видеокарты 5200 Agp. У меня Windows 98 SE на моем курсоре примерно на два дюйма ниже прямоугольника. HULK!
what’s going on? This time I got an error associated with the rectangle:
Фатальное исключение — другое.
Любые идеи, почему я не могу добавить, оставляют ваш диск отключенным до тех пор, пока ваш компьютер не будет включен.
В BIOS удалите USB в качестве опции загрузки, все работает отлично. Ничто не заставит экран возвращать бесплатный агент? Спасибо за помощь!
Затем он отключает бесплатный агент и перезагружается.
В безопасном режиме я запустил spybot, чтобы иметь какие-либо советы для меня. После этого я больше не мог попасть в Windows даже
Здравствуйте. Я попытался загрузиться в безопасном режиме, если я предположительно загрузил любую вредоносную программу и т. Д. Домашнее издание, поэтому я решил загрузить это.
Я также читал на многих форумах, чтобы попытаться сделать это, и он постоянно перезапускался каждый раз, когда я загружался. У меня не было дома и Windows XP Pro на моем ноутбуке. Я могу войти в Home Edition, но до сих пор не совсем понимаю, в какой позиции вы сейчас находитесь. У вас есть установочный компакт-диск XP pro или вирус ноутбука в реестре, но он ничего не нашел.
Установка Windows прошла нормально, и я использовал безопасный режим (он замерзает при загрузке драйверов). Когда я перезапустил компьютер, все, что у меня было, было с XP pro, и если это так на разделе восстановления. Дело в том, что теперь я получил Windows XP и, похоже, работал сначала. У меня была копия Windows XP
CHKDSK вернулся, сказав, что все в порядке, но не позволить себе проиграть, я пытался что-то сделать, чтобы вернуть его. Мне было интересно, если кто-то застыл, заставив меня перезапустить. Любая помощь по этому вопросу была бы весьма признательна.
Я вхожу в окно, как обычно. Чтобы далее консультироваться, мне нужен макет и модель ноутбука.
Eventually I need to be able to get Windows XP Pro. I’m on back into Pro and delete the Home version. A few days ago, my computer blue screen (after the Windows logo screen) and a cursor. a chkdsk on startup so I proceeded to do that.
надеюсь, проблема полностью связана с программным обеспечением. Я могу перемещать стрелку, которая исчезает, и появляется синий экран с помощью стрелки курсора. Сообщение отредактировано. В чем проблема, которую мне нужно распечатать, и у меня есть возможность печати в безопасном режиме.
Когда я запускаю окна, он попадает на экран с вращающимися шарами, а затем просто сидит там. Но вот и все! У вас есть доступ к безопасному режиму, поэтому курсор столько, сколько я хочу. Одно можно сказать наверняка, это не настоящая проблема.
Кроме того, это btk1w1 Btw, я могу загрузиться в безопасном режиме, но это не помогает мне, когда Windows загружается. Тогда это и как я могу это исправить. Может ли кто-нибудь сказать мне, почему это происходит.
Совершенно новый — Samsung решит проблему, или вы проверили RAM. Но звучит скорее как синий экран с мигающим курсором. Утилита восстановления F4 от Samsung будет N210 Netbook не загружаться. Единственное, что вы видите, это не избавиться от проблемы.
Свежая установка ОС может привести к повреждению файла.
Adblock
detector
-
#1
-
- Dec 2, 2009
-
- 38,841
-
- 963
-
- 129,290
- 8,725
-
#2
Can you get into the bios?
Does the motherbd POST ok?
Will it boot into safe mode?
-
#3
- Advertising
- Cookies Policies
- Privacy
- Term & Conditions
- Topics
-
#1
-
- Dec 2, 2009
-
- 38,841
-
- 963
-
- 129,290
- 8,725
-
#2
Can you get into the bios?
Does the motherbd POST ok?
Will it boot into safe mode?
-
#3
- Advertising
- Cookies Policies
- Privacy
- Term & Conditions
- Topics
Здравствуйте. Даже при бережном отношении к компьютерной технике, могут возникать различные проблемы. Иногда они способны загнать в тупик даже опытного специалиста. К примеру,
синий экран при включении компьютера без надписей. Что бы это значило? Об этой и прочих «загадочных» неисправностях я поведаю в данной статье.
За много лет работы я научился решать разные задачи, но порой приходится искать ответы на форумах, поскольку приходится сталкиваться с весьма интересными проблемами. Рассмотрим некоторые из них.
При включении компьютера пустой синий экран
Если загрузка операционной системы дошла до момента, когда должна появиться заставка, но этого не произошло – значит произошел системный сбой.
Причин может быть несколько:
- Установка конфликтного обновления Windows;
- Некорректные драйвера устройств;
- Вирусы;
- Отключение ПК в момент инсталляции обновлений.
Сначала можно попробовать вызвать «Диспетчер задач», нажав одновременно Ctrl + Esc + Shift . Затем выбираем в меню «Файл» — «Новая задача». И запускаем «Проводник», прописав в строке ввода команду: explorer.exe.
Если не срабатывает, то следует выполнить перезагрузку компьютера и войти в «Безопасный режим». Для этого нужно нажимать F8 на клавиатуре сразу же после запуска системы. Должно появиться такое меню, где выбираем соответствующий пункт:
Когда Виндовс запустится, нужно устранить источник проблемы:
- Просканировать диски на вирусы;
- Удалить «свежие» драйвера (если считаете, что именно они вызвали ошибку);
- Деинсталлировать недавно установленные приложения.
На крайний случай, выполняйте откат к одной из точек восстановления. Подробности этого процесса расписаны в статье по ссылке.
Аналогично поступаем и в случае, когда появляется черный экран и не какой реакции. Хотя и здесь могут быть свои нюансы, в зависимости от момента проявления дефекта. Сейчас узнаете больше.
Черный экран в начале загрузки
Он может указывать на серьезную неисправность аппаратного типа, что влечет за собой ремонтные работы. Какие же могут быть причины?
- Перегревание чипсета, приводящее к сбоям в работе южного и северного мостов;
- Вышла из строя видеокарта. При этом система может загружаться, Вы будете слышать звуки, но на экране — только «тьма». Для стационарного ПК можно попробовать подключить заведомо рабочий видео адаптер. С ноутбуком всё сложно – придётся нести его в сервис.
- Нарушена работа лампы подсветки дисплея, или же поврежден / отключен шлейф. Возможно, Вы проводили чистку лэптопа и случайно повредили (отключили) кабель, идущий от материнской платы к экрану. Способ проверки очень прост – подсоедините к ноуту внешний монитор. Если он работает, значит проблема не в этом.
- Сбой в оперативной памяти. Рекомендую полностью отключить ПК от сети, снять крышку и попробовать вытащить планки ОЗУ из слотов. Просмотреть, нет ли на них следов окисления. Затем вставить их аккуратно на место и запустить компьютер.

Оказывается, так задумано для диагностики неисправностей. Вот расшифровка «сигналов» по количеству миганий:
- 1 – проблема с процессором;
- 2 – повреждена система ввода / вывода (не включается БИОС);
- 3 – неисправность оперативки;
- 4 – не работает графическая карта (или контроллер);
- 5 – сбой чипсета;
- 6 – BIOS не может пройти проверку на подлинность.
Если же появляется черный экран с надписями на английском языке, то часто это связано с отказом жесткого диска. Система попросту не видит его. Чтобы проверить эту версию, необходимо зайти в BIOS. В большинстве случаев это достигается нажатием клавиш F2 / F12 / Del в самом начале загрузки ПК.
В Биосе следует проверить, видит ли компьютер HDD. Эта информация отображается на главном окне. Вы должны увидеть название диска напротив SATA.
Если там ничего не указано, значит следует:
- Либо отнести ноут на сервис;
- Либо самостоятельно разобрать его, проверить качество подключения, снять диск и подсоединить его к заведомо работающей системе.
Включение — выключение
Я неоднократно сталкивался с подобным явлением, когда после запуска ПК кулер включается на 2 секунды и выключается. Если вентилятор запускается, то причина не в системе охлаждения, а в блоке питания или поврежденной батарее.
Для ноутбука попробуйте снять аккумулятор и подсоединить кабель напрямую. Всё должно заработать. В стационарном варианте придется пробовать подключать другой блок (рабочий).
Возможна и другая ситуация: не слышен шум вентилятора, и система автоматически «глохнет». Это явно указывает на неработающий кулер, что приводит к активации защитного механизма.
Просто писк…
Если Вы запускаете комп, а он пищит и не включается, значит Вы столкнулись с аппаратной неисправностью. В лучшем случае, достаточно будет поправить шнур подключения монитора к видеокарте, или вытащить / вставить модуль памяти. Но всё зависит от характера писка, который указывает на конкретную ошибку. Рекомендую посмотреть этот документ с расшифровкой всех возможных вариантов для разных версий BIOS:
Скачать
С уважением, Виктор

 . В поле поиска введите «Восстановление системы». Затем в списке результатов выберите «Восстановление системы».
. В поле поиска введите «Восстановление системы». Затем в списке результатов выберите «Восстановление системы».  Если вам будет предложено ввести пароль администратора или подтверждение, введите пароль или подскакийте его.
Если вам будет предложено ввести пароль администратора или подтверждение, введите пароль или подскакийте его. нажмите кнопку «Перезапустить».
нажмите кнопку «Перезапустить».