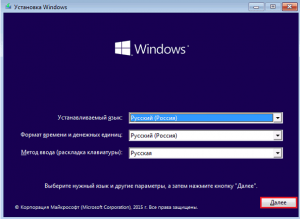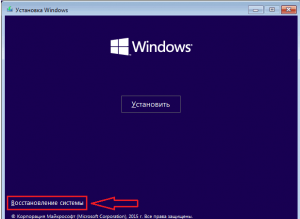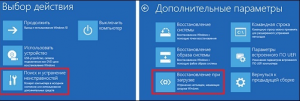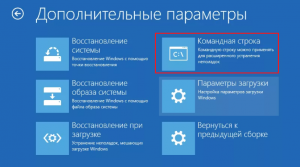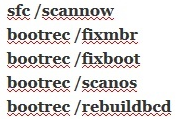Самое страшное, что может увидеть пользователь операционной системы Виндовс 10 – синий экран. Как правило, дисплей окрашивается в небесный цвет при возникновении разного рода проблем. Поэтому, когда появляется ошибка «Recovery: your PC/device needs to be repaired» на компьютере Windows 10, сложно однозначно определить, что делать. Для устранения неполадок нужно определить значение сообщения на синем фоне, а также рассмотреть рекомендации специалистов.
Перевод и причины ошибки
Обычно сообщение «Recovery: Your PC/device needs to be repaired» появляется в тот момент, когда пользователь устанавливает операционную систему Windows 10 на свой компьютер. Появление ошибки сопровождается синим экраном и кодом 0xc0000098, который позволяет определить причину возникновения проблемы.
Фраза из сообщения, сопровождающего неполадку, переводится так: «Ваш ПК/девайс нуждается в восстановлении». К сожалению, это не помогает понять, что нужно делать, и почему возникла проблема при установке ОС. Однако опытные пользователи сумели выделить главные причины, из-за которых пользователь видит англоязычное сообщение на экране:
- Отсутствует BCD-загрузчик либо он поврежден. Наиболее частая причина. Проблема дает о себе знать в момент, когда происходит неожиданное отключение питания ПК при установке операционки, или в работу устройства вмешиваются вирусы.
- Повреждение файловой системы. Данная причина подразумевает некорректную запись образа на внешний носитель, который используется для установки. Подобная ситуация также могла произойти из-за внезапного отключения питания, но чаще всего «виновниками» становятся битые сектора ISO-файла.
- Неправильное изменение программных компонентов компьютера. Говоря простым языком, это установка на ПК большого количества лишнего и даже вредного софта, вмешивающегося в процесс обновления или загрузки новой версии Виндовс 10.
- Устаревший менеджер загрузки. Становится главной причиной возникновения проблемы в ситуации, если пользователь не сопровождал апдейт операционной системы обновлением софтовых компонентов ОС.
Точное определение причины возникновения неполадок позволяет сэкономить время, поскольку владельцу ПК придется обратиться только к одной инструкции. Но даже в том случае, если найти «виновника» не получится, исправить ошибку можно без каких-либо проблем. Для этого понадобится просто следовать рекомендациям.
Способы исправления «Your PC/device needs to be repaired» при установке Windows 10
Поскольку известно несколько причин возникновения проблемы, на выбор пользователям предлагается сразу 3 метода исправления. Из-за фатальных последствий ошибки 0xc0000098 или другого подобного кода каждый способ кажется сложным и энергозатратным. Но соблюдение правил инструкции позволяет устранить неполадки за 10-30 минут.
Восстановление системы
Это первое, что должен сделать человек при появлении на экране сообщения «Recovery: your PC/device needs to be repaired». По сути, пользователь выполнит повторную установку операционной системы, однако сама операция будет проходить через меню восстановления:
- Подключите флешку с образом Windows 10 к компьютеру.
- Запустите ПК.
- Во время включения нажмите кнопку «F2» или «F10» для перехода в BIOS.
- Выберете язык и регион, после чего нажмите «Далее».
- Когда на экране появится кнопка «Установить», кликните по заголовку «Восстановление системы». Он располагается в левом нижнем углу загрузочного интерфейса.
- Выберете пункт «Поиск и устранение неисправностей», после чего – «Восстановление при загрузке».
- Дождитесь окончания проверки.
- Заново установите операционную систему.
В большинстве случаев среда восстановления помогает раз и навсегда решить проблему. Но если этот метод не приведет к устранению неполадок, на выбор останется еще 2 способ избавления от ошибки.
С помощью Командной строки
Этот вариант похож на предыдущий, но при установке операционной системы в данном случае используется не среда восстановления, а Командная строка. То есть пользователь выполнит те же самые действия другим способом.
Чтобы сообщение о проблемах ПК не появлялось на экране, нужно сделать следующее:
- Подключить внешний носитель с образом системы к ПК.
- Перед установкой выбрать пункт «Восстановление системы».
- В меню поиска и устранения неполадок выбрать Командную строку.
- По порядку прописать команды: «sfc/scannow», «bootrec/fixmbr», «bootrec/fixboot», «bootrec/scanos» и «bootrec/rebuildbcd».
- Переустановить ОС.
Прописывая в КС каждую команду, нужно последовательно нажимать кнопку «Enter» на клавиатуре. Это позволит изменениям своевременно вступать в силу.
Обратитесь к функционалу «Partition Guru»
Первые 2 способа предполагают, что решить проблему способен встроенный функционал операционной системы. Однако в случае с битыми секторами жесткого диска его помощь оказывается бесполезной. Поэтому приходится использовать сторонний софт.
В отношении ошибки «Recovery: your PC/device needs to be repaired» лучше всего зарекомендовала себя программа Partition Guru. Она доступна для бесплатного скачивания на сайте www.eassos.com.
Важно. Интерфейс ПО выполнен на английском языке, поэтому при исправлении неисправностей рекомендуется внимательно отслеживать каждый пункт.
После загрузки дистрибутива и установки программного обеспечения понадобится запустить проверку жесткого диска, на который планируется записать операционную систему:
- Откройте Partition Guru.
- Наведите мышкой на вкладку «Disk».
- При помощи ЛКМ выберете пункт «Rebuild Master Boot Record».
- Подтвердите действие.
- Дождитесь окончания проверки.
В зависимости от объема жесткого диска и скорости памяти выполнение теста займет 10-25 минут. В конце программа предложит устранить проблему нажатием одной кнопки. Через несколько секунд компьютер будет готов к повторной установке Виндовс 10.
Пользователи расстраиваются и раздражаются, когда находят свой компьютер застрявшим на синем экране с надписью Your PC/Device needs to be repaired. К счастью, эту ошибку довольно просто устранить.
Содержание
- Ошибка Your PC/Device needs to be repaired в Windows 10
- 1 Запуск восстановления при загрузке
- 2 Использование командной строки
- 3 Использование восстановления системы
- 4 Переустановка операционной системы
 Ошибка Your PC/Device needs to be repaired в Windows 10
Ошибка Your PC/Device needs to be repaired в Windows 10
Такая ошибка обычно появляется, когда вы включаете компьютер, и он пытается загрузить операционную систему. Причины этой ошибки варьируются, начиная от отсутствующей/поврежденной системы или загрузочных конфигурационных файлов до других различных проблем загрузки.
Вместе с сообщением об ошибке Your PC/Device needs to be repaired вы увидите коды ошибки, такие как 0xc000000f, 0x000014c, 0x0000098, 0xc0000034, 0xc0000225.
Когда компьютер застрял на экране с таким предупреждением, ошибка сама по себе никуда не денется. Компьютер вернется на тот же самый экран даже, если вы его перезагрузите.
Для того, чтобы исправить эту ошибку, вам нужно перезагрузить компьютер с помощью загрузочного USB-накопителя, используя один из нижеперечисленных методов.
1 Запуск восстановления при загрузке
2 Использование командной строки
3 Использование восстановления системы
4 Переустановка операционной системы
1 Запуск восстановления при загрузке
1 Нажмите кнопку питания для того, чтобы выключить компьютер.
2 Вставьте в USB-порт загрузочный USB-накопитель и включите компьютер, нажав на кнопку включения.
3 Теперь ваш компьютер будет загружаться с загрузочного USB-накопителя, и вы увидите окно установки операционной системы Windows. Выберите свой язык, формат времени и язык клавиатуры и нажмите на кнопку Далее.
4 На следующем экране нажмите на опцию Восстановление системы.
5 Далее кликните Диагностика.
6 Затем, Дополнительные параметры > Восстановление при загрузке.
7 Подождите пока Восстановление при загрузке найдет проблемы и устранит их.
Как только процесс восстановления будет закончен, перезагрузите компьютер и проверьте, нормально ли он загружается.
2 Использование командной строки
В случае, если Восстановление при загрузке не смогло исправить проблему на компьютере, тогда вы можете попробовать исправить проблему, используя Командную строку.
1 Запустите компьютер с использованием загрузочного USB-накопителя > нажмите Далее > Восстановление системы > Диагностика > Дополнительные параметры.
2 На экране Дополнительные параметры нажмите на опцию Командная строка.
3 В окне Командной строки наберите sfc /scannow и нажмите на клавиатуре клавишу Enter.
Находясь в окне Командной строки, вы можете исправить файлы загрузочных записей вводя следующие команды – каждый раз после набора команд нажимайте клавишу enter.
1 bootrec /fixmbr
2 bootrec /fixboot
3 bootrec /rebuildbcd
3 Использование восстановления системы
Следующим вариантом является возврат компьютера к той временной точке, когда он работал без проблем. Это может быть выполнено с использованием Восстановления системы в Windows 10.
1 Запустите компьютер с помощью загрузочного USB-накопителя > нажмите Далее > Восстановление системы > Диагностика > Дополнительные параметры.
2 На экране Дополнительные параметры нажмите на опцию Восстановление системы.
3 Следуйте инструкциям, появляющимся на экране, для восстановления компьютера.
4 Переустановка операционной системы
В случае, если ваш компьютер не был настроен на создание точек восстановления, и ни один из вышеописанных методов не сработал, у вас остался только один вариант – переустановить операционную систему.
Практически, это означает, что вы потеряете все свои файлы, программы и данные, которые находятся на компьютере, за исключением того случая, когда вы сделали бэкап.
1 Запустите компьютер с помощью загрузочного USB-накопителя > Нажмите Далее > Установить.
2 Следуйте инструкциям, появляющимся на экране, для того, чтобы выполнить процесс установки и переустановить Windows 10.
Пользователи Windows часто сталкиваются с проблемой «синего экрана смерти». Что же это такое? Дело в том, что повреждённые системные файлы могут привести к появлению критической ошибки, которая не позволяет компьютеру начать корректную работу. В этом случае и появляется «синий экран». Но не стоит паниковать! Ведь устранить проблему вы можете самостоятельно. Давайте разберёмся как именно.
Причины появления синего и чёрного экрана
В Windows 10 вы можете столкнуться со следующими сообщениями об ошибке: «Компьютер запущен некорректно», «Система требует восстановления» и др. Причина их появления кроется в повреждённых файлах системы, из-за которых Windows не смог загрузиться.
Система может быть повреждена из-за некорректных действий самого пользователя, вносившего изменения в реестр или файлы диска C. Или причиной поломки может стать вирус. Ошибка также иногда возникает из-за несовместимости с драйверами сторонних устройств или активированной быстрой загрузки. Однако чаще всего критическая ошибка появляется вследствие прерванного обновления или неправильного выключения компьютера. Например, компьютер завершил работу принудительно, так как пропало питание или произошёл скачок напряжения. Процессы и файлы, регулируемые ими, обрываются, после чего повторное их использование становится невозможным.
В случае повреждения система сначала дважды пытается восстановиться самостоятельно, каждый раз перезагружая компьютер. Если после этого ошибка не устранена, управление предоставляется пользователю. Иногда бывает и так, что система зависает и перезагружается большое количество раз, после чего появляется чёрный экран. В этой ситуации необходимо прервать процедуру и продолжить восстановление вручную.
Видео: опасность «синего экрана смерти» в Windows 10
Автоматическое восстановление системы
Сначала дайте компьютеру возможность самостоятельно разобраться с ошибкой. Имейте в виду, что процедура автоматического восстановления может идти больше часа. Ни в коем случае не прерывайте её, так как это может привести к ещё более трагичным последствиям. Переходите к ручному восстановлению только в том случае, если система зависла или появилось одно из сообщений: «Компьютер запущен некорректно», «Кажется, Windows загрузилась неправильно».
Появление «синего экрана смерти» свидетельствует о наличии критической ошибке в системе
Перезагрузка
Этот способ подойдёт вам в том случае, если система выдала сообщение с выбором двух вариантов: «Перезагрузка» и «Дополнительные параметры». Если его нет, то вам придётся воспользоваться другими способами.
Что нужно сделать:
- Получив уведомление, перейдите к разделу «Дополнительные параметры».
Начните восстановление системы, перейдя к дополнительным параметрам
- Выберите блок поиска и устранения неисправностей.
Откройте вкладку «Поиск и исправления неисправностей»
- Ещё раз выберите раздел с дополнительными параметрами.
Выберите «Дополнительные параметры»
- Перейдите к вкладке «Параметры загрузки».
Откройте раздел «Параметры загрузки»
- В открывшемся списке нажмите «Перезагрузить».
Нажмите «Перезагрузить»
- Откроется список с параметрами загрузки. Выберите 6-й вариант — режим с поддержкой командной строки. Дождитесь, пока система перезапустится и появится командная строка.
Выберите перезагрузку с поддержкой командной строки
- В командной строке выполните последовательно три команды:
- sfc /scannow;
- dism /Online /Cleanup-Image /RestoreHealth;
- shutdown -r.
Выполнение команд занимает время, дождитесь их завершения
Видео: как устранить «синий экран смерти» в Windows 10
Деактивация быстрого запуска
Причиной невозможности восстановления может стать быстрая загрузка, активированная по умолчанию. Поскольку в данном случае доступа к системе нет, придётся деактивировать функцию через BIOS:
- Выключите компьютер. Если нет кнопки, позволяющей это сделать, зажмите кнопку Power (включения/выключения) на корпусе компьютера. Удерживайте её 5–10 секунд, пока монитор не погаснет. Затем начните запуск компьютера. Как только появится первое меню, нажмите одну из клавиш: F10, F12 или Delete. Кнопка входа в BIOS может отличаться от вышеописанных, посмотрите на сноску в меню: в ней указано, какую именно клавишу необходимо использовать.
Войдите в BIOS, нажав кнопку Del
- Войдя в BIOS, перейдите к разделу «Загрузка» или Boot. Найдите строку Fast Boot или «Быстрая загрузка», выставьте для неё значение Enable или же «Не использовать». Готово. Выходя из BIOS, сохраните внесённые изменения и проверьте, удастся ли системе загрузиться.
Деактивируйте Fast Boot, чтобы восстановить систему
Если этот способ не сработал — перейдите к следующему.
Деактивация автоматического восстановления
Бывает, что система прибегает к восстановлению без имеющейся на то причины, по ошибке. Поэтому стоит попробовать запретить ей вызывать процедуру восстановления, выполнив следующие действия:
- При появлении сообщения, перейдите к дополнительным параметрам и вызовите командную строку.
В меню «Дополнительные параметры» откройте командную строку
- Используя команду bcdedit, найдите строку resumeobject и скопируйте её значение.
Выполните команду bcdedit, чтобы перейти к диспетчеру загрузки Windows
- Выполните команду bcdedit /set {X} recoveryenabled, где X — скопированная ранее строка, заключённая в фигурные скобки. После этого выйдите из командной строки командой exit.
Выполните команду bcdedit /set {X} recoveryenabled для отключения автоматического восстановления
Готово! Теперь попробуйте загрузить систему.
Ручной запуск диагностики
Перейдя к командной строке при помощи способа, описанного в пунктах «Деактивация автоматического восстановления» или «Перезагрузка», последовательно выполните следующие команды:
- chkdsk /r c:;
- sfc /scannow.
Выполните команду chkdsk /r c;, sfc /scannow
Эти команды сканируют системные файлы и исправляют найденные ошибки. После их выполнения напишите exit для выхода из командной строки и проверьте, пропала ли проблема.
Ручное восстановление системы
Если ни один из описанных способов не помог устранить проблему, придётся возвращать систему к рабочему состоянию вручную. Есть несколько способов, позволяющих это сделать.
Точка восстановления
Этот способ хорош тем, что ваши данные (фотографии, музыка, архивы и другие файлы) не будут удалены или изменены. Настройки системы, её обновления и версии драйверов откатятся до того состояния, в котором они находились на момент создания точки восстановления. Если она не была создана автоматически или вручную заранее, то воспользоваться методом не удастся.
Выполните следующие шаги:
- Получив сообщение об ошибке, перейдите к дополнительным параметрам. Откройте раздел поиска и устранения неисправностей. Затем повторно откройте раздел дополнительных параметров. Выберите «Восстановление системы».
Перейдите к разделу «Восстановление системы»
- Появится список доступных точек восстановления. Выберите одну из предложенных копий и нажмите «Далее».
Выберите оптимальную для вас точку восстановления для отката системы
После этого начнётся процедура отката, которая может продолжаться около часа. Не прерывайте её — это приведёт к большим проблемам. В результате отката системные файлы регенерируются, так что ошибок возникнуть не должно.
Сброс к заводским настройкам
Этот способ позволяет сбросить все настройки системы, установленные программы и созданные задачи, и при этом сохранить личные данные пользователя, хранящиеся не в системном разделе. Данный метод заменяет переустановку системы, позволяя выполнить её куда быстрее.
Выполните следующее:
- В меню восстановления перейдите к вкладке «Поиск и устранение неполадок» или «Диагностика».
Откройте раздел «Поиск и исправления неисправностей» или «Диагностика»
- Выберите функцию «Вернуть компьютер в исходное состояние».
Нажмите «Вернуть компьютер к исходному состоянию»
Запустится процедура отката, которая может продлиться больше часа. Не прерывайте её, иначе система повредится настолько, что прямой переустановки не избежать. На одном из этапов у вас спросят, сохранять ли личные данные или нет. Если выбрать вариант «Не сохранять», можно получить абсолютно чистую Windows 10.
Выберите, сохранять ваши личные данные или нет
Ручной вход в меню восстановления
Для ручного входа в меню восстановления понадобится восстановительный носитель. В качестве него будет использоваться установочная флеш-карта, имеющая как минимум 8 ГБ памяти.
Чтобы создать установочный носитель, следуйте инструкции:
- Вставьте флеш-карту в рабочий компьютер, найдите в проводнике её иконку, кликните по ней правой клавишей мыши и выберите функцию «Форматировать». Учтите, создать носитель можно в любой версии Windows, но функция «Форматировать» присутствует только в Windows 10. В предыдущих системах придётся использовать стороннюю программу, например, USB Disk Storage Format Tool. Формат форматирования — FAT32.
Прежде чем форматировать флеш-карту, выберите формат файловой системы FAT32
- После окончания форматирования перейдите на сайт Microsoft на страницу с загрузкой Windows и скачайте установочную программу.
Зайдите на сайт Microsoft и скачайте установщик системы
- Запустите скачанную программу. Отметьте, что хотите обновить другое устройство.
Выберите пункт «Создать установочный носитель»
- Когда вас попросят выбрать характеристики записываемой системы, укажите именно те данные, которые совпадают с характеристикой системы, нуждающейся в восстановлении.
Укажите характеристики системы, которую нужно восстановить
- Укажите, какой носитель стоит использовать, и дождитесь завершения записи. Готово, установочный носитель создан.
Укажите носитель — флеш-карту или диск
- После завершения операции запустите флеш-карту на нерабочем компьютере. Для этого войдите в BIOS (как это сделать, описано в первом шаге пункта «Деактивация быстрого запуска») и измените порядок загрузки так, чтобы подключённый носитель сместил жёсткий диск с первого места.
Установите на первое место установочный носитель
- Выйдите из BIOS и дождитесь появления окна установки. Пройдите первый шаг выбора языка, а на втором прервите процедуру установки, нажав «Восстановление системы».
Нажмите пункт «Восстановление системы» на втором шаге установки Windows
Выполнив эти действия, вы окажетесь в меню восстановления и сможете использовать все вышеописанные инструкции.
Генерирование образа системы
Если у вас есть другой компьютер с теми же характеристиками Windows 10, что и на нерабочем компьютере, можете записать образ системы. Тем самым вы создадите точку восстановления и сможете использовать уже описанный выше метод исправления ошибки Windows с помощью точки восстановления.
Для генерирования образа системы выполните эти действия:
- В меню панели управления перейдите к разделу «История файлов».
Откройте раздел «История файлов»
- Нажмите «Резервная копия образа системы». Для продолжения процесса понадобятся права администратора.
Перейдите к пункту «Резервная копия образа системы»
- Перейдите к созданию образа системы.
Нажмите «Создание образа системы»
- Выберите носитель для записи и подтвердите действие. После окончания процедуры у вас будет флеш-карта с резервной копией. Используйте её для восстановления повреждённой системы.
Укажите носитель, на который будет записан образ системы
Появление синего или чёрного экрана с ошибкой сообщает о наличии сбоёв или повреждённых файлов в системе. Устранить проблему вы сможете с помощью параметров автоматического восстановления системы. Если же это не сработает, используйте один из способов ручного восстановления. Следуйте инструкциям из статьи и у вас точно всё получится!
- Распечатать
Оцените статью:
- 5
- 4
- 3
- 2
- 1
(15 голосов, среднее: 3.1 из 5)
Поделитесь с друзьями!
Содержание
- Your PC/Device needs to be repaired в Windows 10 — что делать?
- Перевод и причины ошибки в Виндовс 10
- Как исправить Your pc/device needs to be repaired при установке Windows 10
- Способ №1. Задействуйте восстановление системы
- Способ №2. Используйте функционал командной строки
- Способ №3. Обратитесь к функционалу «Partition Guru»
- Заключение
- Что значит ошибка “Your pc/device needs to be repaired” и как ее исправить в Windows 10?
- Почему появляется ошибка “Your pc/device needs to be repaired”?
- Что делать чтобы исправить ошибку Your pc/device needs to be repaired?
- Ошибка 0xc000000e (. winload.efi) после включения компьютера, Windows не стартует (надпись «Recovery, Your PC/Device needs to be repaired»)
- Что делать с ошибкой 0xc000000e
- ШАГ 1
- ШАГ 2
- ШАГ 3
- Если при попытке восстановления (запуска командной строки) — появилось требование ввести КЛЮЧ
- Если в меню загрузки будет появляться 2 ОС
- ШАГ 4: универсальный вариант восстановления загрузчика
- Если появляется синий экран с надписью Your PC/Device needs to be repaired в Windows 10
- Ошибка Your PC/Device needs to be repaired в Windows 10
- 1 Запуск восстановления при загрузке
- 2 Использование командной строки
- 3 Использование восстановления системы
- 4 Переустановка операционной системы
- Recovery your pc device needs to be repaired windows 10 что делать
- Причины и следствия error 0xc0000098
- Устраняем ошибку 0xc0000098 при установке Windows
- Как же исправить 0xc0000098 при установке системы, все просто вам нужно убедиться:
- Как исправить ошибку 0xc0000098 при запуске компьютера или ноутбука
- Как исправить ошибку 0xc0000098 Windows 10
- Второй метод исправить загрузчик bcd с кодом 0xc0000098
- Ошибка 0xc0000098 при запуске Windows 7
Your PC/Device needs to be repaired в Windows 10 — что делать?
При включении своего ПК пользователь может столкнуться с «синим экраном смерти», на котором размещено сообщение «Your PC/Device needs to be repaired». Обычно это означает, что системная область загрузки ОС Виндовс на диске повреждена, и нуждается во вмешательстве пользователя для нормализации своей работы. Ниже я разберу, что это за проблема, каковы её причины, а также как исправить ошибку PC needs to be repaired в Windows 10 на вашем компьютере.
Перевод и причины ошибки в Виндовс 10
В переводе текст ошибки звучит так «Ваш ПК/Устройство нуждается в восстановлении». Несмотря на то, что данная ошибка встречается в большинстве современных ОС, наиболее часто вы можете её увидеть при загрузке модерной Виндовс 10. Обычно в сообщении об ошибке также находится код данной ошибки (0xc000000f, 0x0000098, 0xc000014C, 0xc0000034, 0xc0000225 и др.), рекомендации использовать установочные носители типа флешки и обратиться за помощью к администратору ПК.
Вызывающими ошибку Your PC/Device needs to be repaired факторами обычно являются повреждение или отсутствие необходимых для загрузки ОС системных файлов. В частности, это может быть следующее:
Как исправить Your pc/device needs to be repaired при установке Windows 10
Чтобы избавиться от ошибки «Your PC/Device needs to be repaired» необходимо иметь в своём распоряжении загрузочную флешку с Виндовс 10. Если вы не знаете, как создать таковую, рекомендую обратиться к видео:
После того, как вы создадите такую флешку, выполните следующее:
Способ №1. Задействуйте восстановление системы
Подключите вашу инсталляционную флешку с Виндовс 10 к ПК, включите ваш компьютер, и с помощью нажатия на F2 (или F10) перейдите в его БИОС. Там найдите опцию установки очерёдности загрузки устройств, и установите ваш флеш-накопитель первым в списке. Сохраните изменения (обычно с помощью нажатия на F10), и перезапустите ваш компьютер.
Начнётся загрузка Виндовс с флешки. Выберите язык и регион, нажмите «Далее».

На последующем экране внизу слева кликните на «Восстановление системы».
Далее выберите «Поиск и устранение неисправностей», а затем «Восстановление при загрузке» (при необходимости далее выберите Виндовс 10). Начнётся восстановление загрузочных параметров, и ошибка PC needs repaired будет решена.
Способ №2. Используйте функционал командной строки
Выполните все действия, перечисленные в способе №1, но вместо выбора опции восстановления при загрузке выберите «Командная строка». В открывшемся экране командной строки поочерёдно наберите нижеприведённые команды:

Читайте также: System thread exception not handled в Windows 10 — тут.
Способ №3. Обратитесь к функционалу «Partition Guru»
Ещё одним вариантом решения проблемы «Your PC/Device needs to be repaired» является задействование специализированного софта для восстановления жёсткого диска, к примеру «Partition Guru». С помощью данной программы можно создать загрузочный флешку, загрузиться с неё, а затем и исправить системную область на винчестере вашего PC.
Загрузите «Partition Guru», выберите там вкладку «Disk», в ней – «Rebuild Master Boot Record», после чего нажмите на «Y» (Yes). Программа исправит возникшую проблему, после чего вам останется перезагрузить ваш ПК в обычном режиме.
Заключение
Основной причиной, вызывающей данную дисфункцию, является нарушение структуры загрузочной области Виндовс 10, а также повреждения важных системных файлов. Эффективным решением проблемы обычно становится задействование шаблонного алгоритма восстановления Виндовс 10, а также выполнения в командной строке служебных команд, перечисленных мной выше. Задействование данных инструментов позволит эффективно решить проблему «Your PC/Device needs to be repaired» Виндовс 10 на вашем ПК.
Источник
Что значит ошибка “Your pc/device needs to be repaired” и как ее исправить в Windows 10?
Порой пользователи Windows 10 сталкиваются с проблемой загрузки своего компьютера. Вместо рабочего стола отображается так называемый синий экран смерти с надписью Recovery а чуть ниже “Your pc/device needs to be repaired”. Далее могут быть написаны коды ошибок, а затем компьютер перезагружается.
В данной статье мы рассмотрим данную ошибку более подробно, а также расскажем на примере операционной системы Windows 10 что нужно сделать, чтобы исправить ее и вернуть компьютер в нормальное рабочее состояние.
Почему появляется ошибка “Your pc/device needs to be repaired”?
Перевод данной ошибки звучит как “Ваш компьютер/устройство нуждается в восстановлении”. Далее следует код ошибки и предложение обратиться к администратору, имеющему загрузочную флешку для восстановления компьютера.
Из-за чего же возникает ошибка “Your pc/device needs to be repaired”, требующая восстановления операционной системы?
Наиболее частыми причинами является:
Что делать чтобы исправить ошибку Your pc/device needs to be repaired?
Для того, чтобы обойтись без переустановки Windows вам нужно сделать загрузочную флешку или загрузочный диск с установочным образом Windows 10.
После этого настраиваете BIOS для загрузки с флешки или с диска и загружаетесь со своего загрузочного носителя.
В первичном окне, которое появится во время начала установки Windows жмете “Далее”.
Затем вместо кнопки “Установить” нажимаете “Восстановление системы” в левом нижнем углу экрана.
Активируем восстановление windows
В появившемся окне “Выбор действия” выбираете “Поиск и устранение неисправностей” и далее “Восстановление при загрузке”.
Запускаем восстановление сбоев при загрузке
После этого возможно предложат выбрать Windows 10 и начнется процесс восстановление системного загрузчика, проблемы с которым и вызывают появление данной ошибки.
По окончании процесса будет предложено перезагрузиться.
Запуск командной строки
Затем поочередно набираете эти команды после каждой нажимая “Enter” на клавиатуре:
Команды для восстановление загрузчика Windows
После этого перезагружаете компьютер и пробуете загрузиться в стандартном режиме. Ошибка “Your pc/device needs to be repaired” должна пропасть.
Также настоятельно рекомендуем проверить свой жесткий диск на наличие Bad секторов. Если они не будут исправлены, то данная ошибка может вскоре вернуться снова.
Источник
Ошибка 0xc000000e (. winload.efi) после включения компьютера, Windows не стартует (надпись «Recovery, Your PC/Device needs to be repaired»)

Нередко при работе с разделом диска, на котором установлена ОС Windows (перенос/миграция ОС, подключение доп. диска и пр.) — при включении ПК появляется синее окно «Recovery. « и код ошибки 0xc000000e (пример на скрине ниже в статье 👇). Разумеется, дальше Windows не загружается и ждет от вас какого-нибудь решения.
Как правило, такое «поведение» Windows связано не с повреждением каких-то значимых файлов ОС, а с тем, что том был привязан к определенной букве, и когда система была перемещена на др. диск (скажем так для примера) — эта «связь» нарушается и на старте получаем ошибку.
Не так давно, как раз разбирался с этим «добром», попутно сделав несколько фото. Думаю, эта небольшая заметка сможет помочь тем, кто столкнулся с нечто подобным. 👌
Что делать с ошибкой 0xc000000e
ШАГ 1
Для начала отключите от ПК (ноутбука) все подключенные к нему накопители (флешки, внешние жесткие диски, и пр.). Попробуйте перезагрузить устройство. Снова ошибка?
После обратите внимание на нижнюю часть окна — как правило там есть пункт, позволяющий нажать на кнопку ESC и попасть в BIOS (UEFI). Это нам и нужно.
Пример ошибки, переход в настройки BIOS (0xc000000e, Winload.efi, Recovery: Your PC/Device needs to be repaired)
Ваш компьютер или устройство необходимо восстановить // Пример ошибки на русском (0xc0000225, Winload.efi)
После нужно сохранить настройки и попробовать перезагрузить устройство.
Проверка настроек UEFI | Ноутбук Asus | Кликабельно
👉 Кстати, еще один важный момент!
ШАГ 2
Если корректировка настроек BIOS не увенчалась успехом — далее для работы нам понадобиться установочная флешка с Windows. Такую флешку обязательно нужно иметь в своем арсенале! (про запас 👌)
1) Создание загрузочной USB-флешки Windows 10 — несколько способов
2) Создание установочной флешки с Windows 11 — см. инструкцию
Далее перейти в меню поиска и устранения неисправностей.
Поиск и устранение неисправностей
В нем есть две ключевых вкладки:
ШАГ 3
Если ОС по-прежнему не загружается — стоит попробовать вручную привязать ОС Windows к нужному тому. Делается это не так уж и сложно.
После нужно ввести (очень внимательно) следующую команду (и нажать Enter 😉):
bcdboot D:windows /s Z: /f UEFI
Примечание : вместо «D» нужно указать тот том, на котором у вас установлена Windows (далеко не всегда это диск «C»). Вместо «Z» — букву тома ESP (мы его задали при использовании DISKPART, чуть выше 👆).
Привязка целевого раздела Windows
Если при попытке восстановления (запуска командной строки) — появилось требование ввести КЛЮЧ
Похожее окно может появиться в том случае, если ваш диск был зашифрован ( прим. : BitLocker сегодня может активироваться на современных устройствах под Windows 10/11 автоматически!).
В этом случае для вас восстановление ОС чуть усложняется. Сначала вам необходимо будет узнать свой ключ и ввести его в соответствующую строку. О том, как его узнать — 👉 см. эту заметку!
Ключ восстановления — ввести или загрузить
Если вы решите не вводить ключ расшифрования и пропустите этот шаг — диск будет недоступен для работы (файловая система отобразиться как «Unkno» 👇).
Если в меню загрузки будет появляться 2 ОС
Ах да. чуть не забыл.
Выбор ОС Windows 10 при загрузке
А чтобы это окно вас не донимало — после загрузки Windows зайдите в проводник и откройте свойства «Моего компьютера», и перейдите в доп. параметры (👇).
Альтернативный вариант : нажать Win+R и использовать команду sysdm.cpl
Доп. параметры системы
Далее откройте параметры загрузки и восстановления и измените время отображения списка ОС (лучше всего установить время в 1 сек. В этом случае и меню будет пропадать быстро, и, если что не так — вы всегда сможете до него добраться 👌).
Отображать список ОС 1 сек.!
ШАГ 4: универсальный вариант восстановления загрузчика
Этот способ актуален даже в том случае, если у вас слетел системный EFI раздел (и компьютер при включении сообщает, что он вообще не нашел ни одного загрузочного устройства, см. пример ниже 👇)!
Правда для работы нам понадобиться LiveCD-диск (ссылка на нужный).
The system cannot find any bootable devices — система не может найти на одного загрузочного устройства
Загрузившись с LiveCD — для начала необходимо запустить утилиту MiniTool Partition Wizard и посмотреть, что там с разделами.
Запускаем программу MiniTool Partition Wizard
Обратите внимание на тот диск, на котором у вас установлена Windows. Обычно в его начале должен идти раздел на 100÷512 МБ в FAT32/NTFS (см. скриншот ниже: в моем случае раздел «слетел» и отображается как «Незанятый»).
Находим системный раздел EFI
Если у вас тоже файловая система отображается как «Незанятая» — необходимо будет кликнуть по этой области ПКМ и создать раздел:
Создать раздел (если GPT — FAT32, если MBR — NTFS, активный)
Далее необходимо запустить другую утилиту — Dism++.
Восстановление загрузки (Dism++)
В моем случае он идет первым (чуть ранее мы его создали в MiniTool Partition Wizard).
Выбираем наш подготовленный раздел
Если увидите окно с сообщением об успешном восстановлении загрузки — задача выполнена! 👌
Восстановление загрузки успешно восстановлено!
После выкл. и вкл. устройства — Windows начала загружаться в штатном режиме без каких-либо ошибок.
Если вы решили вопрос как-то иначе — чиркните в комментариях хоть пару слов (заранее благодарю!).
Источник
Если появляется синий экран с надписью Your PC/Device needs to be repaired в Windows 10
Пользователи расстраиваются и раздражаются, когда находят свой компьютер застрявшим на синем экране с надписью Your PC/Device needs to be repaired. К счастью, эту ошибку довольно просто устранить.
 Ошибка Your PC/Device needs to be repaired в Windows 10
Ошибка Your PC/Device needs to be repaired в Windows 10
Такая ошибка обычно появляется, когда вы включаете компьютер, и он пытается загрузить операционную систему. Причины этой ошибки варьируются, начиная от отсутствующей/поврежденной системы или загрузочных конфигурационных файлов до других различных проблем загрузки.
Вместе с сообщением об ошибке Your PC/Device needs to be repaired вы увидите коды ошибки, такие как 0xc000000f, 0x000014c, 0x0000098, 0xc0000034, 0xc0000225.
Когда компьютер застрял на экране с таким предупреждением, ошибка сама по себе никуда не денется. Компьютер вернется на тот же самый экран даже, если вы его перезагрузите.
Для того, чтобы исправить эту ошибку, вам нужно перезагрузить компьютер с помощью загрузочного USB-накопителя, используя один из нижеперечисленных методов.
1 Запуск восстановления при загрузке
2 Использование командной строки
3 Использование восстановления системы
4 Переустановка операционной системы
1 Запуск восстановления при загрузке
1 Нажмите кнопку питания для того, чтобы выключить компьютер.
7 Подождите пока Восстановление при загрузке найдет проблемы и устранит их.
Как только процесс восстановления будет закончен, перезагрузите компьютер и проверьте, нормально ли он загружается.
2 Использование командной строки
В случае, если Восстановление при загрузке не смогло исправить проблему на компьютере, тогда вы можете попробовать исправить проблему, используя Командную строку.
3 В окне Командной строки наберите sfc /scannow и нажмите на клавиатуре клавишу Enter.
Находясь в окне Командной строки, вы можете исправить файлы загрузочных записей вводя следующие команды – каждый раз после набора команд нажимайте клавишу enter.
3 bootrec /rebuildbcd
3 Использование восстановления системы
Следующим вариантом является возврат компьютера к той временной точке, когда он работал без проблем. Это может быть выполнено с использованием Восстановления системы в Windows 10.
2 На экране Дополнительные параметры нажмите на опцию Восстановление системы.
3 Следуйте инструкциям, появляющимся на экране, для восстановления компьютера.
4 Переустановка операционной системы
В случае, если ваш компьютер не был настроен на создание точек восстановления, и ни один из вышеописанных методов не сработал, у вас остался только один вариант – переустановить операционную систему.
Практически, это означает, что вы потеряете все свои файлы, программы и данные, которые находятся на компьютере, за исключением того случая, когда вы сделали бэкап.
2 Следуйте инструкциям, появляющимся на экране, для того, чтобы выполнить процесс установки и переустановить Windows 10.
Источник
Recovery your pc device needs to be repaired windows 10 что делать
Доброго времени суток! Уважаемые читатели и гости популярного IT блога Pyatilistnik.org. Больше всего на свете в мире компьютерных технологий, я люблю продукцию компании Microsoft, и знаете почему? Тут все просто, вы нигде не встретите такого количества проблем и ошибок, как в их продуктах редмондского гиганта. И это хорошо так как прокачивает навык траблшутинга. В прошлый раз мы с вами благополучно устранили ошибку 0x80300024 при установке системы. Сегодня мы разберем еще одну ошибку 0xc0000098 встречающуюся при установке системы, при загрузке Windows. За последний месяц я с ней столкнулся дважды, а это уже повод для статьи.
Причины и следствия error 0xc0000098
Исходя из вышесказанного мы с вами будем все это дело исправлять и восстанавливать.
Устраняем ошибку 0xc0000098 при установке Windows
В начале мы рассмотрим вариант, когда при попытке установить или переустановить Windows, вы получаете данную проблему. Выглядит это вот так. Есть загрузочная флешка с Windows 10, попытавшись с нее загрузиться я сразу получил ошибку представленную на скриншоте:
File Windowssysterm32driverspci.sys
Info: Не удалось загрузить операционную систему, так как критически важный системный файл отсутствует или содержит ошибки.
Как видите мастер установки Windows ругается, что в его дистрибутиве отсутствует драйвер pci.sys и без него не получится продолжить. Вот вам пример когда отсутствовал файл winload.exe
Очень часто встречается отсутствие библиотеки hal.dll.
Из всего этого вы видите, что проблема явно в установочном носители и ошибка 0xc0000098 вам об этом просто кричит.
Как же исправить 0xc0000098 при установке системы, все просто вам нужно убедиться:
Как исправить ошибку 0xc0000098 при запуске компьютера или ноутбука
Данный случай самый распространенный и выглядит он вот таким образом. Вы запускаете ваш компьютер, после чего у вас сразу появляется черный экран и текстом ошибки:
Info: The Windows Boot Configuration Data file does not contain a valid os entry
Также в поле Info вы можете увидеть Info: An unexpected error has occurred
Ну или уже классический синий экран при загрузке Windows 10:
File: BootBCD
Error code: 0c=xc0000098
You’ll need use recovery tools. If you don’t have any installation media (like a disk or USB device), contact your PC administrator or PC. Device manufacturer
В данном сообщении вам говорят, что у вас повредились загрузочные файлы, устройство не может быть загружено, попробуйте связаться с вашим системным администратором или производителем устройства.
Если в случае с Windows 7 вы можете нажать в режиме восстановления, загрузку с последней удачной конфигурации или выбрать восстановление из точки, то в случае Windows 10 их просто нет, это же новая концепция Microsoft. В их новой системе никогда ничего не ломается и точки восстановления Windows просто отключены по умолчанию, вот такие вот дела. Но не спешите расстраиваться я вам все же покажу, метод устранения «error code 0xc0000098 windows 10 и другие».
Как исправить ошибку 0xc0000098 Windows 10
Начну с более современной ОС. И так у меня есть Windows 10 Pro 1809, на которой нужно сделать исправления. Для ремонта нам с вами потребуется установочный диск с данной операционной системой, который должен быть записан либо на DVD-диск или на загрузочную флешку, как ее делать смотрите 8 методов, первый самый простой.
Далее загружаетесь с флешки, если не помните как выставить приоритет загрузки в BIOS с флешки, то посмотрите заметку, по ссылке слева. Когда у вас появится надпись «press any key to boot from CD or DVd» нажмите enter.
У вас начнется загрузка с установочного диска. В мастере установки оставьте язык по умолчанию и нажмите далее.
На следующем окне у вас в левом углу будет ссылка «Восстановление системы»,
так же если вы тут нажмете сочетание клавиш Shiftе+F10, то у вас появится командная строка WinPE.
У вас появится окно выбора действий, вам необходим пункт «Поиск и исправление неисправностей (Troubleshoot)»
Оно перекинет вас в меню «Дополнительные параметры», тут будут три пункта, которые помогут нам избавиться от кода 0xc0000098:
Выбираем пункт «Восстановление системы «, если их несколько то выберите нужную, в моем примере, она одна Windows 10.
Если у вас точки восстановления есть, то вы их тут увидите, выбираете нужную дату и следуете инструкциям мастера. Если точек нет, то вы получите ошибку, что «На системном диске этого компьютера нет точек восстановления», поэтому данным методом вы не сможете исправить ошибку с кодом 0xc0000098. Нажимаем отмена и возвращаемся к выбору инструментов траблшутинга.
Далее выберем пункт «Восстановление при загрузке», где так же выберите конкретную ОС. У вас начнется диагностика вашей WIndows,
после чего мастер попробует исправить найденные ошибки.
Если восстановить компьютер не получается, то вы увидите сообщение, что «Восстановление при загрузке не удалось восстановить компьютер. Щелкните «Дополнительные параметры», чтобы попробовать другие вариантов или завершите работу, так же будет ссылка на журнал, где все будет зафиксировано. Возвращаемся в дополнительные параметры.
Остается у нас только ручная правка загрузочных файлов через командную строку. Выбираем пункт меню «Командная строка»
В командной строке по очереди вводим вот такие команды. Проводим сканирование жесткого диска на предмет ошибок, через команду:
Данный процесс может занять некоторое время, так что запаситесь терпением. На выходе в увидите количество обнаруженных в системе ошибок и из статус исправления. Следующим пунктом обычно выступает восстановление загрузочной записи. Для этого введите команду:
Далее прописываем новый загрузчик на системный раздел, через команду:
то выполните команды (Если так же будет писать про отказано в доступе, то перезагрузитесь и выполните их заново)
Перезагружаемся и проверяем, что ошибка 0xc0000098 исправлена и ваша Windows 10 успешно загрузилась.
Второй метод исправить загрузчик bcd с кодом 0xc0000098
Наверняка многие из вас знают утилиту sfc, которая очень часто используется для диагностики и решения проблем в Windows 10 и других. В командной строке первым делом вам необходимо уточнить букву диска, на котором у вас установлена система. Делается, это через команду Diskpart. Введите команду:
list volume (Смотрим список разделов)
В моем примере это «Том 2» с буквой С. Далее пишем exit и выходим из утилиты Diskpart. Есть замечательная утилита sfc, которая восстанавливает целостность системных файлов, они очень часто могут повреждаться, больше в Windows 7, чуть меньше в Windows 10, тем самым вызывая ошибку 0xc0000098. Пробуем выполнить команду.
Данный процесс не быстрый, поэтому минут 5-10 вам придется подождать, на выходе вы получите результат, подлежат ли восстановлению ваши файлы.
Если целостность не нарушена или не удалось восстановить, то попробуем устранить код ошибки 0xc0000098 через проверку жесткого диска на предмет битых секторов или повреждения файловой системы. Для этого в Windows 7-10 есть утилита командной строки chkdsk. Введите команду:
У вас будет выполнены пять этапов проверки, по результатам которых вы увидите все ли хорошо, есть ли ошибки. В 20% случаев, это исправляет ошибку 0xc0000098 при запуске Windows 7, Windows 10. От правильной работы дисков зависит многое. Когда все заработает, обязательно себе включите точки восстановления системы.
Ошибка 0xc0000098 при запуске Windows 7
В Операционной системе Windows 7, проблема с загрузчиком BCD, лечится так же как и в десятке, но в большинстве случаев даже быстрее, за счет того, что в ней по умолчанию включены точки восстановления. Благодаря этому у вас есть перед занятием камасутрой в командной строке, воспользоваться двумя методами:
Первый пункт «Последняя удачная конфигурация», попытается загрузить последнюю рабочую версию системы (Попасть в данное меню можно нажатием клавиши F8 при загрузке вашего компьютера). Если у вас получилось загрузить последнюю рабочую конфигурацию, то в системе так же выполните chkdsk и sfc /scannow, как я описывал выше.
Если не получится, то вам придется попробовать воспользоваться средством устранения неполадок. У вас начнется загрузка WinPE
Выбираем язык раскладки клавиатуры, выбираете ту на которой вам нужно будет вводить пароль
Далее указываете нужную учетную запись для доступа
Ну и перед вами появляется окно «Параметры восстановления системы», тут будут полезными пункты:
Выбираем пункт восстановление системы
Вас уведомят, что данный процесс если запущен, то его уже не отменить, это нужно понимать. Учтите, что ваши персональные данные не удалятся, единственное могут пропасть некоторые обновления или программы, которые вы устанавливали, после создания данной точки отката. Соглашаемся.
Вам покажут, какой диск будет восстановлен, в большинстве случаев, это диск C:, нажимаем готово.
У вас в системе может быть более одной точки отката, выберите самую приемлемую для себя дату, когда ошибки 0xc0000098 точно у вас не наблюдалось.
Начнется процесс восстановления Windows 7, он может занимать некоторое время, особенно если у вас система установлена не на SSD-диске.
При успешном восстановлении вы увидите вот такое окно, где потребуется перезагрузиться.
Если ошибок не было, вы получите сообщение «Средству восстановления запуска не удалось обнаружить ошибку»
Источник

Синим экраном пользователи прозвали ошибку ядра ОС, которая внезапно возникает (без предупреждения и не давая сохранить документы) и вынуждает компьютер уйти на перезагрузку. Причем, возникать она может как на настольных ПК, так и на ноутбуках (и ОС Windows 10/11 тоже не исключение, хотя системы стали гораздо стабильнее в этом плане). Пример ошибки см. на фото ниже. 👇
Не могу не отметить, что подобная ошибка «коварная», т.к. не всегда просто найти ее причину (к тому же, она может возникнуть на этапе загрузки ОС и не позволить исправить ее).
Как бы там ни было, в этой заметке представлю несколько наиболее типичных причин появления синего экрана, а также способы их устранения. Заметка рассчитана на начинающих пользователей.
Итак, ближе к теме…
На вашем ПК возникла проблема и его необходимо перезагрузить / Пример подобной ошибки
*
Содержание статьи
- 1 Из-за чего появляется синий экран, и что можно сделать
- 1.1 При очевидной причине (установка сбойного драйвера, обновления ОС и пр.)
- 1.1.1 📌 Как восстановить систему
- 1.1.2 📌 Как откатиться к старому драйверу
- 1.2 При не очевидной причине: ошибка возникла внезапно
- 1.3 Если синий экран не дает загрузить Windows
- 1.4 Если ошибка появляется в игре
- 1.5 Диагностика: что проверить
- 1.5.1 Температуры ЦП, видеокарты
- 1.5.2 Стресс-тест (как себя ведет оборудование под нагрузкой)
- 1.5.3 Тестирование планок ОЗУ
- 1.5.4 Сбросить настройки BIOS
- 1.1 При очевидной причине (установка сбойного драйвера, обновления ОС и пр.)
→ Задать вопрос | дополнить
Из-за чего появляется синий экран, и что можно сделать
❶
При очевидной причине (установка сбойного драйвера, обновления ОС и пр.)
Под очевидной я понимаю ту причину, которая привела к ошибке сразу же после вашего действия (и вы это заметили). Например, установили новую программу — появился синий экран ⇒ причина понятна…👌 Кстати, в более половине случаев так и бывает (просто не все обращают на это внимание).
Стоит отметить, что наиболее часто синий экран возникает после подключения нового оборудования и установки драйвера на него. Сюда же можно отнести и обычное обновление драйверов, и ОС Windows.
Поэтому, если после установки какой-то программы/драйвера началась подобная проблема — просто удалите это ПО, или замените его на более старую версию (откатитесь к старому драйверу). Кстати, чаще всего (по моим наблюдениям) проблема возникает при обновлении драйвера видеокарты, и при установки 📌драйвера без цифровой подписи.
*
📌 Как восстановить систему
Самый надежный вариант восстановить работу ОС после установки сбойного ПО — это воспользоваться точкой восстановления (создаются они автоматически, правда, в разных версиях ОС эта опция может быть как включена, так и выключена).
Для запуска восстановления (универсальный способ):
- нажмите сочетание Win+R;
- введите в появившееся окно команду rstrui и нажмите OK.
rstrui — запуск восстановления
Далее должна запуститься функция восстановления системы и перед вами появится окно с точками восстановления (обратите внимание на даты, когда они были созданы и после установки каких программ). В моем случае есть три точки восстановления (см. скрин ниже).
В общем-то, если точки восстановления есть — просто откатите систему к одной из них, и проблема в большинстве случаев на этом и разрешается…
Выбор точки восстановления
Что делать, если точки восстановления нет:
- попробовать вручную удалить ПО, которое недавно было установлено;
- если в обычном режиме это не получается — загрузите систему в безопасном режиме и повторите операцию;
- воспользуйтесь рекомендациями инструкции по восстановлению Windows 10 (Windows 11).
*
📌 Как откатиться к старому драйверу
1) Сначала необходимо открыть 👉диспетчер устройств.
2) Далее найти то устройство, для которого нужно откатить драйвер (в моем примере я выбрал видеоадаптер), и открыть его свойства.
Свойства видеоадаптера
3) После перейти во вкладку «Драйвер» и нажать по кнопке «Откатить».
Откатить
❷
При не очевидной причине: ошибка возникла внезапно
Когда синий экран появился внезапно и нет какой-то явно-очевидной причины — разобраться с этим не всегда так просто…
Для начала я рекомендую сфотографировать (или записать) код ошибки, проблемный файл и т.д. (см. мои примеры ниже). Этот код ошибки (или конкретный проблемный файл) — могут очень существенно сузить круг проблем (а иногда и прямо указать на нее).
Пример ошибки
VIDEO TDR FAILURE (фото экрана с ошибкой)
Если вы не успели заснять ошибку, то есть спец. утилита 📌 BlueScreenView, позволяющая просмотреть дамп в Windows и найти все последние ошибки, связанные с синим экраном.
BlueScreenView — скрин окна утилиты
Далее, зная код ошибки, попробуйте воспользоваться специализированными сайтами и найти по нему причину проблемы:
- bsodstop.ru/kod-bsod
- allerrorcodes.ru
Обратите внимание, что на том же bsodstop.ru можно получить не только вероятную причину, но и ее решение. По крайней мере, начать разбираться с проблемой рекомендую именно с этого…
Причина, решение
Если код ошибки ничего не дал, попробуйте провести несколько шагов диагностики.
❸
Если синий экран не дает загрузить Windows
Примечание: т.е. он появляется сразу же во время начала загрузки ОС Windows (до появления рабочего стола).
Этот вариант синего экрана наиболее коварен, т.к. у неподготовленного пользователя складывается ощущение, что «система мертва» и уже ничего нельзя поделать…👀
Что можно посоветовать:
1) После 2-3-х неудачных загрузок с появлением критических ошибок — в большинстве случаев появляется окно с предложением восстановить работу устройства. Если причина ошибок связана с каким-нибудь недавно установленным ПО — рекомендую загрузиться в безопасном режиме и удалить его.
Также отсюда можно попробовать запустить восстановление системы (актуально, если у вас есть точка восстановления, об этом ниже).
Безопасный режим
*
📌 В помощь!
Как зайти в безопасный режим || Windows 7÷11 — https://ocomp.info/kak-zayti-v-bez-rezh-windows.html
*
2) Если окно восстановление не появляется, можно загрузить ПК/ноутбук с помощью установочной флешки (как ее сделать). Разумеется, идеально, если она уже у вас есть (либо есть второй ПК, на котором ее можно быстро создать).
Примечание: для загрузки ПК/ноутбука с флешки — вам необходимо воспользоваться загрузочным меню (Boot Menu)…
Далее, когда появится первое окно с предложением установки — просто кликните в углу экрана по ссылке «Восстановление системы».
Windows 10 — начало установки
Далее перейдите в меню: «Диагностика / Доп. параметры / Восстановление системы».
Восстановление системы / Windows 10
После должен запуститься мастер, который поможет вам откатить систему к предыдущему работоспособному состоянию (при наличии точек восстановления).
Начало восстановления
Возможно, вам также понадобиться восстановить загрузочные записи ОС (ссылка ниже в помощь).
📌 Инструкция!
Восстановление загрузочных записей Windows — https://ocomp.info/vosstanovlenie-windows-10.html#i-4
*
3) Попробуйте сбросить настройки BIOS.
4) Попробуйте установить еще одну ОС Windows на диск (либо переустановить старую).
5) Если предыдущее не помогло, возможно проблема в железе. Попробуйте отключить от ПК/ноутбука всё (до минимума): принтеры, сканеры, USB-переходники, доп. мониторы и т.д.
Рекомендую также обратить внимание на ОЗУ, попробуйте оставить только одну планку (если у вас их 2/3), поочередно установите и проверьте ее работу в разных слотах (не лишним было бы протестировать ее с помощью спец. утилиты).
❹
Если ошибка появляется в игре
1) Переустановите драйвера (в особенности на видеокарту). Загрузите их с официального сайта производителя вашего устройства.
Если есть возможность, попробуйте использовать другую ОС с более старой/новой версией видеодрайвера.
📌 В помощь!
1) Как установить вторую Windows на диск без потери данных — https://ocomp.info/kak-ustanovit-vtoruyu-windows.html
2) Как правильно переустановить драйвер на видеокарту — https://ocomp.info/kak-obnovit-drayver-na-videokartu.html
*
2) Проверьте файлы игры антивирусом, попробуйте ее переустановить. Измените графические настройки (отключите туман, мелкие частицы, вертикальную синхронизацию, различные фильтры и т.д.).
📌 В помощь!
Проверка файлов и системы на вирусы — https://ocomp.info/esli-antivirus-ne-vidit-virusov.html
*
3) Проведите стресс-тест видеокарты, просмотрите ее температуры, проверьте не перегревается ли она.
*
4) Отключите (удалите) различные утилиты для ускорения игр, просмотра за FPS и т.д.
❺
Диагностика: что проверить
Температуры ЦП, видеокарты
В играх, редакторах (и др. ресурсоемких программах) температура ЦП и видеокарты может существенно повышаться. Разумеется, если температура выходит за определенные пределы — это может приводить к различным ошибкам (в т.ч. и синему экрану).
Примечание: у ЦП есть определенный порог температуры, дойдя до которого — компьютер просто выключиться/перезагрузится (сработает защита от выхода из строя).
*
Для просмотра температуры чаще всего используют спец. утилиты (например, AIDA 64). Разумеется, смотреть за температурой нужно в динамике: т.е. запустите утилиту сразу же после загрузки Windows, а потом приступите к своей обычной работе за ПК (время от времени поглядывая за датчиками, особенно, когда слышите нарастающий гул кулеров).
AIDA64 — просмотр температуры (вкладка датчики)
*
Примечание: у AIDA 64 датчики температур можно вывести в трей (рядом с часами) Windows. Таким образом вам не придется каждый раз сворачивать/разворачивать окно утилиты.
Если температура выйдет за границы оптимальной* — попробуйте выполнить ряд мер: почистить устройство от пыли, настроить параметры электропитания, заменить термопасту, и т.д.
Вообще, конечно, более эффективно проверить состояние железа компьютера позволяет стресс-тест (это когда спец. программа «искусственно» создает высокую нагрузку). Об этом ниже…
📌 В помощь!
Температура процессора Intel: как ее узнать; какую считать нормальной, а какую перегревом — https://ocomp.info/temperatura-protsessora-intel.html
*
Стресс-тест (как себя ведет оборудование под нагрузкой)
Стресс-тест позволяет узнать реальную частоту работы ЦП и видеокарты, их температуры, проверить стабильность системы, узнать обо всех слабых местах ПК/ноутбука. Нередко, стресс-тест — является единственным способом, позволяющим докопаться до причины нестабильной работы устройства.
Выполнить стресс-тест можно в различных программах и утилитах (в зависимости от того, что тестируете). У меня на блоге есть инструкция, как выполнить подобный тест в AIDA 64 — рекомендую!
📌 Инструкция!
Как выполнить стресс-тест процессора и системы в целом, держит ли он частоты, нет ли перегрева (AIDA 64) — [см. инструкцию]
Частота работы ЦП / AIDA 64
Что касается непосредственно видеокарты — то для ее тестирования в дополнение к AIDA 64 можно порекомендовать утилиты OCCT и FurMark (они, кстати, также помогут оценить ее реальную производительность). О том, как с ними работать — см. инструкцию, ссылка на которую ниже.
Результаты теста в реальном времени / утилита OCCT
*
📌 В помощь!
Стресс-тест видеокарты: проверка на надежность и стабильность — https://ocomp.info/stress-test-videokartyi.html
*
Тестирование планок ОЗУ
Если синий экран возникает спонтанно, в не зависимости от запущенных и установленных программ, каких-то действий за ПК — возможно, что причиной этому планки ОЗУ. И при не ясной причине критических ошибок — рекомендуется подвергнуть их тестированию…
Сделать это можно как с помощью средства Windows (нажмите Win+R, и используйте команду mdsched), так и независимой утилиты (Memtest 86+). Разумеется, я бы порекомендовал использовать второй вариант…
📌 Инструкция!
Тест ОЗУ (RAM): проверка оперативной памяти на ошибки — https://ocomp.info/testirovanie-operativnoy-pamyati-test-ozu-ram.html
С памятью есть проблемы / утилита Memtest 86+
Кстати, также порекомендовал бы почистить контакты планок с помощью резинки и кисточки (разъемы на материнской плате не лишним было бы продуть). Если у вас используется несколько планок — попробуйте запустить компьютер с одной (возможно, что из-за одной из планок (или слота) и выскакивает синий экран…).
Чистка контактов памяти резинкой и кисточкой
*
Сбросить настройки BIOS
В BIOS есть ряд настроек, при изменении которых компьютер может перестать стабильно работать. Например, один из вариантов — это смена режима работы накопителя (AHCI, IDE) или изменение приоритета загрузки.
Стоит отметить, что подобные параметры не всегда меняются вручную — смена может произойти из-за севшей батареи или скачка в цепях электропитания (в этом случае прошивка BIOS может «сгинуть» (вы это сразу поймете, т.к. устройство перестанет включаться вовсе!) и восстановить ее можно будет только в сервисе на программаторе).
📌 В помощь!
Как сбросить настройки БИОС — https://ocomp.info/kak-sbrosit-nastroyki-bios.html
*
Дополнения по теме приветствуются…
Удачи!
👋
Первая публикация: 05.08.2019
Корректировка: 15.02.2022


Полезный софт:
-
- Видео-Монтаж
Отличное ПО для создания своих первых видеороликов (все действия идут по шагам!).
Видео сделает даже новичок!
-
- Ускоритель компьютера
Программа для очистки Windows от «мусора» (удаляет временные файлы, ускоряет систему, оптимизирует реестр).
Доброго времени суток! Уважаемые читатели и гости популярного IT блога Pyatilistnik.org. Больше всего на свете в мире компьютерных технологий, я люблю продукцию компании Microsoft, и знаете почему? Тут все просто, вы нигде не встретите такого количества проблем и ошибок, как в их продуктах редмондского гиганта. И это хорошо так как прокачивает навык траблшутинга. В прошлый раз мы с вами благополучно устранили ошибку 0x80300024 при установке системы. Сегодня мы разберем еще одну ошибку 0xc0000098 встречающуюся при установке системы, при загрузке Windows. За последний месяц я с ней столкнулся дважды, а это уже повод для статьи.
Причины и следствия error 0xc0000098
- Когда вы встречаете 0xc0000098 при установке Windows, с флешки или с диска, то в 99% случаев, это связано с криво записанным образом на носитель, либо изначальный ISO образ был поврежден, он элементарно мог быть скачан не полностью или с повреждениями.
- Если встречаете ошибку в момент загрузки операционной системы, например, Windows 7 или Windows 10, то тут проблема чаще всего в двух вещах, это повредились системные файлы или же есть проблемы на самом жестком или твердотельном диске, на уровне логики или физики, что так же требует диагностики.
Исходя из вышесказанного мы с вами будем все это дело исправлять и восстанавливать.
Устраняем ошибку 0xc0000098 при установке Windows
В начале мы рассмотрим вариант, когда при попытке установить или переустановить Windows, вы получаете данную проблему. Выглядит это вот так. Есть загрузочная флешка с Windows 10, попытавшись с нее загрузиться я сразу получил ошибку представленную на скриншоте:
File Windowssysterm32driverspci.sys
Info: Не удалось загрузить операционную систему, так как критически важный системный файл отсутствует или содержит ошибки.
Как видите мастер установки Windows ругается, что в его дистрибутиве отсутствует драйвер pci.sys и без него не получится продолжить. Вот вам пример когда отсутствовал файл winload.exe
Очень часто встречается отсутствие библиотеки hal.dll.
Из всего этого вы видите, что проблема явно в установочном носители и ошибка 0xc0000098 вам об этом просто кричит.
Как же исправить 0xc0000098 при установке системы, все просто вам нужно убедиться:
- Что у вас полностью корректно скачан дистрибутив операционной системы. Убедитесь, что у вас совпадают контрольные суммы у ISO образа источника и вашего. Очень часто такая проблема встречается на сборках, которые клепают все кому не лень. Старайтесь пользоваться только оригинальными дистрибутивами.
- Далее когда у вас уже есть на руках рабочий и проверенный дистрибутив с Windows, то вам необходимо его записать на носитель. В 99% случаев, делается загрузочная флешка.Я вам уже описывал как минимум 8 способов по ее созданию, посмотрите и выберите себе то, что вам подходит. Самый простой, это использование утилиты usb dvd download tool или rufus
- В 100% случаев ошибка 0xc0000098 при установке Windows 7, Windows 10 и других полностью уходит. Тут думаю у вас не должно остаться вопросов, теперь переходим к ситуации, когда у вас уже установленная система не может стартовать .показывая все тот же код сообщения.
Как исправить ошибку 0xc0000098 при запуске компьютера или ноутбука
Данный случай самый распространенный и выглядит он вот таким образом. Вы запускаете ваш компьютер, после чего у вас сразу появляется черный экран и текстом ошибки:
Info: The Windows Boot Configuration Data file does not contain a valid os entry
Также в поле Info вы можете увидеть Info: An unexpected error has occurred
Ну или уже классический синий экран при загрузке Windows 10:
File: BootBCD
Error code: 0c=xc0000098
You’ll need use recovery tools. If you don’t have any installation media (like a disk or USB device), contact your PC administrator or PC. Device manufacturer
В данном сообщении вам говорят, что у вас повредились загрузочные файлы, устройство не может быть загружено, попробуйте связаться с вашим системным администратором или производителем устройства.
Если в случае с Windows 7 вы можете нажать в режиме восстановления, загрузку с последней удачной конфигурации или выбрать восстановление из точки, то в случае Windows 10 их просто нет, это же новая концепция Microsoft. В их новой системе никогда ничего не ломается и точки восстановления Windows просто отключены по умолчанию, вот такие вот дела. Но не спешите расстраиваться я вам все же покажу, метод устранения «error code 0xc0000098 windows 10 и другие».
Как исправить ошибку 0xc0000098 Windows 10
Начну с более современной ОС. И так у меня есть Windows 10 Pro 1809, на которой нужно сделать исправления. Для ремонта нам с вами потребуется установочный диск с данной операционной системой, который должен быть записан либо на DVD-диск или на загрузочную флешку, как ее делать смотрите 8 методов, первый самый простой.
Далее загружаетесь с флешки, если не помните как выставить приоритет загрузки в BIOS с флешки, то посмотрите заметку, по ссылке слева. Когда у вас появится надпись «press any key to boot from CD or DVd» нажмите enter.
У вас начнется загрузка с установочного диска. В мастере установки оставьте язык по умолчанию и нажмите далее.
На следующем окне у вас в левом углу будет ссылка «Восстановление системы»,
так же если вы тут нажмете сочетание клавиш Shiftе+F10, то у вас появится командная строка WinPE.
У вас появится окно выбора действий, вам необходим пункт «Поиск и исправление неисправностей (Troubleshoot)»
Оно перекинет вас в меню «Дополнительные параметры», тут будут три пункта, которые помогут нам избавиться от кода 0xc0000098:
- Восстановление системы — при условии, что у вас включены точки восстановления
- Восстановление при загрузке
- Командная строка
Выбираем пункт «Восстановление системы «, если их несколько то выберите нужную, в моем примере, она одна Windows 10.
Если у вас точки восстановления есть, то вы их тут увидите, выбираете нужную дату и следуете инструкциям мастера. Если точек нет, то вы получите ошибку, что «На системном диске этого компьютера нет точек восстановления», поэтому данным методом вы не сможете исправить ошибку с кодом 0xc0000098. Нажимаем отмена и возвращаемся к выбору инструментов траблшутинга.
Далее выберем пункт «Восстановление при загрузке», где так же выберите конкретную ОС. У вас начнется диагностика вашей WIndows,
после чего мастер попробует исправить найденные ошибки.
Если восстановить компьютер не получается, то вы увидите сообщение, что «Восстановление при загрузке не удалось восстановить компьютер. Щелкните «Дополнительные параметры», чтобы попробовать другие вариантов или завершите работу, так же будет ссылка на журнал, где все будет зафиксировано. Возвращаемся в дополнительные параметры.
Остается у нас только ручная правка загрузочных файлов через командную строку. Выбираем пункт меню «Командная строка»
В командной строке по очереди вводим вот такие команды. Проводим сканирование жесткого диска на предмет ошибок, через команду:
Данный процесс может занять некоторое время, так что запаситесь терпением. На выходе в увидите количество обнаруженных в системе ошибок и из статус исправления. Следующим пунктом обычно выступает восстановление загрузочной записи. Для этого введите команду:
Далее прописываем новый загрузчик на системный раздел, через команду:
Если получаете в команде bootrec /fixboot отказано в доступе ,
то выполните команды (Если так же будет писать про отказано в доступе, то перезагрузитесь и выполните их заново)
Перезагружаемся и проверяем, что ошибка 0xc0000098 исправлена и ваша Windows 10 успешно загрузилась.
Второй метод исправить загрузчик bcd с кодом 0xc0000098
Наверняка многие из вас знают утилиту sfc, которая очень часто используется для диагностики и решения проблем в Windows 10 и других. В командной строке первым делом вам необходимо уточнить букву диска, на котором у вас установлена система. Делается, это через команду Diskpart. Введите команду:
list volume (Смотрим список разделов)
В моем примере это «Том 2» с буквой С. Далее пишем exit и выходим из утилиты Diskpart. Есть замечательная утилита sfc, которая восстанавливает целостность системных файлов, они очень часто могут повреждаться, больше в Windows 7, чуть меньше в Windows 10, тем самым вызывая ошибку 0xc0000098. Пробуем выполнить команду.
Данный процесс не быстрый, поэтому минут 5-10 вам придется подождать, на выходе вы получите результат, подлежат ли восстановлению ваши файлы.
Если целостность не нарушена или не удалось восстановить, то попробуем устранить код ошибки 0xc0000098 через проверку жесткого диска на предмет битых секторов или повреждения файловой системы. Для этого в Windows 7-10 есть утилита командной строки chkdsk. Введите команду:
У вас будет выполнены пять этапов проверки, по результатам которых вы увидите все ли хорошо, есть ли ошибки. В 20% случаев, это исправляет ошибку 0xc0000098 при запуске Windows 7, Windows 10. От правильной работы дисков зависит многое. Когда все заработает, обязательно себе включите точки восстановления системы.
Ошибка 0xc0000098 при запуске Windows 7
В Операционной системе Windows 7, проблема с загрузчиком BCD, лечится так же как и в десятке, но в большинстве случаев даже быстрее, за счет того, что в ней по умолчанию включены точки восстановления. Благодаря этому у вас есть перед занятием камасутрой в командной строке, воспользоваться двумя методами:
- Загрузка последней удачной конфигурации
- Устранение неполадок компьютера.
- Если не помогло, то сканирование диска на ошибки, как выше у Windows 10 и восстановление загрузочной области
Первый пункт «Последняя удачная конфигурация», попытается загрузить последнюю рабочую версию системы (Попасть в данное меню можно нажатием клавиши F8 при загрузке вашего компьютера). Если у вас получилось загрузить последнюю рабочую конфигурацию, то в системе так же выполните chkdsk и sfc /scannow, как я описывал выше.
Если не получится, то вам придется попробовать воспользоваться средством устранения неполадок. У вас начнется загрузка WinPE
Выбираем язык раскладки клавиатуры, выбираете ту на которой вам нужно будет вводить пароль
Далее указываете нужную учетную запись для доступа
Ну и перед вами появляется окно «Параметры восстановления системы», тут будут полезными пункты:
- Восстановление запуска — поможет при проблемах с загрузчиком, аналог того, что мы вводили в ручном режиме, помогает устранить ошибку 0xc0000098 при загрузке компьютера.
- Восстановление системы — из точки восстановления
- Командная строка
Выбираем пункт восстановление системы
Вас уведомят, что данный процесс если запущен, то его уже не отменить, это нужно понимать. Учтите, что ваши персональные данные не удалятся, единственное могут пропасть некоторые обновления или программы, которые вы устанавливали, после создания данной точки отката. Соглашаемся.
Вам покажут, какой диск будет восстановлен, в большинстве случаев, это диск C:, нажимаем готово.
У вас в системе может быть более одной точки отката, выберите самую приемлемую для себя дату, когда ошибки 0xc0000098 точно у вас не наблюдалось.
Начнется процесс восстановления Windows 7, он может занимать некоторое время, особенно если у вас система установлена не на SSD-диске.
При успешном восстановлении вы увидите вот такое окно, где потребуется перезагрузиться.
Если ошибок не было, вы получите сообщение «Средству восстановления запуска не удалось обнаружить ошибку»
Ошибка 0xc000014c при загрузке Windows 10 — как исправить?
Среди прочих ошибок, имеющих отношение к загрузке Windows 10, одна из наиболее распространенных — 0xc000014c. В некоторых случаях ошибка с этим кодом сообщает о проблемах с файлами конфигурации загрузки в BootBCD или EFIMicrosoftBootBCD, в некоторых других — проблемах с файлами системного реестра в WindowsSystem32config, первый случай более распространен.
В этой инструкции подробно о способах исправить ошибку 0xc000014c при загрузке Windows 10 в обоих случаях и восстановить нормальную загрузку системы. Обратите внимание: если ошибка появилась после изменения структуры разделов дисков, отключения какого-либо диска от компьютера (даже не того, на котором расположена ОС, но на котором в скрытом разделе находится её загрузчик), способы ниже могут и не сработать — в похожем сценарии опишите подробно в комментариях, что выполнялось, а я постараюсь предложить метод, подходящий для вашего случая.
Восстановление загрузки Windows 10 при ошибках BCD с кодом 0xc000014c
В случае, если сообщение об ошибке 0xc000014c содержит сведения о проблемах с конфигурацией загрузки, мы, по всей видимости, имеем дело с проблемами загрузчика Windows 10, которые можно исправить:
- Необходимо зайти в среду восстановления Windows Сделать это в рассматриваемой ситуации можно следующими методами: либо принудительно (долгим удержанием кнопки питания) выключить компьютер или ноутбук на синем экране — на третий раз будет запущено автоматическое восстановление, где нужно выбрать пункт «Дополнительные параметры» — «Поиск и устранение неисправностей» — «Дополнительные параметры». Второй способ — загрузиться с загрузочной флешки или диска Windows 10 той же разрядности и на втором экране (после выбора языка) внизу слева нажать «Восстановление системы».
- Попробуйте использовать автоматическое восстановление (пункт «Восстановление при загрузке»).
- Если он не сработает, снова используйте 1-й шаг, но в среде восстановления откройте пункт «Командная строка».
- В командной строке по порядку введите следующие команды (после каждой нажимаем Enter):
- Перезагрузите компьютер и проверьте, была ли решена проблема.
В ситуации, когда этот, самый простой способ не помог, обратитесь к более подробной инструкции — Восстановление загрузчика Windows 10 и, в крайнем случае, можно использовать сброс Windows 10 (автоматическая переустановка).
Среди дополнительных возможностей этой ошибки при загрузке (когда речь идет о BCD):
- Проблемы с HDD, стоит проверить жесткий диск на ошибки.
- Если ошибка 0xc000014c появилась после переноса Windows 10 на другой диск или SSD, возможно, вы перенесли не все необходимые для загрузки разделы.
- В случае, если выполнялось подключение новых HDD, SSD, флешек и других накопителей, попробуйте отключить их и проверить, исчезла ли проблема.
В случае ошибки 0xc000014c с указанием на файлы системного реестра
Если ошибка при загрузке с рассматриваемым кодом сообщает о проблемах с системным реестром, самый верный метод исправить ситуацию — использовать точки восстановления. Для этого, как и в предыдущем разделе (1-й пункт) зайдите в среду восстановления, но выберите не командную строку, а пункт «Восстановление системы».
После чего, при наличии точек восстановления, используйте их. Ранее исправно работал и дополнительный способ восстановить реестр Windows 10 из автоматически создаваемой резервной копии, но в последних версиях системы эта резервная копия по умолчанию не создается.
Your PC/Device needs to be repaired в Windows 10 — что делать?
При включении своего ПК пользователь может столкнуться с «синим экраном смерти», на котором размещено сообщение «Your PC/Device needs to be repaired». Обычно это означает, что системная область загрузки ОС Виндовс на диске повреждена, и нуждается во вмешательстве пользователя для нормализации своей работы. Ниже я разберу, что это за проблема, каковы её причины, а также как исправить ошибку PC needs to be repaired в Windows 10 на вашем компьютере.
Перевод и причины ошибки в Виндовс 10
В переводе текст ошибки звучит так «Ваш ПК/Устройство нуждается в восстановлении». Несмотря на то, что данная ошибка встречается в большинстве современных ОС, наиболее часто вы можете её увидеть при загрузке модерной Виндовс 10. Обычно в сообщении об ошибке также находится код данной ошибки (0xc000000f, 0x0000098, 0xc000014C, 0xc0000034, 0xc0000225 и др.), рекомендации использовать установочные носители типа флешки и обратиться за помощью к администратору ПК.
Вызывающими ошибку Your PC/Device needs to be repaired факторами обычно являются повреждение или отсутствие необходимых для загрузки ОС системных файлов. В частности, это может быть следующее:
- BCD-загрузчик отсутствует или повреждён. Наиболее распространённая причина проблемы. Обычно возникает из-за ошибок записи диска, внезапного выключения питания ПК, действий вирусов, некорректных операций пользователя и др.;
- Файловая система повреждена. Может быть вызвано множеством причин, от наличия на диске «битых» секторов до неправильного выключения питания PC;
- Некорректное изменение аппаратных или программных компонентов. Аппаратная начинка ПК недавно изменена на несовместимую, пользователем установлен некорректный софт, зафиксированы злокачественные действия вирусов и др.;
- Менеджер загрузки устарел. Пользователь проапгрейдил систему, но подобные новации не коснулись менеджера загрузки, который не был обновлён.
Как исправить Your pc/device needs to be repaired при установке Windows 10
Чтобы избавиться от ошибки «Your PC/Device needs to be repaired» необходимо иметь в своём распоряжении загрузочную флешку с Виндовс 10. Если вы не знаете, как создать таковую, рекомендую обратиться к видео:
После того, как вы создадите такую флешку, выполните следующее:
Способ №1. Задействуйте восстановление системы
Подключите вашу инсталляционную флешку с Виндовс 10 к ПК, включите ваш компьютер, и с помощью нажатия на F2 (или F10) перейдите в его БИОС. Там найдите опцию установки очерёдности загрузки устройств, и установите ваш флеш-накопитель первым в списке. Сохраните изменения (обычно с помощью нажатия на F10), и перезапустите ваш компьютер.
Начнётся загрузка Виндовс с флешки. Выберите язык и регион, нажмите «Далее».
На последующем экране внизу слева кликните на «Восстановление системы».
Далее выберите «Поиск и устранение неисправностей», а затем «Восстановление при загрузке» (при необходимости далее выберите Виндовс 10). Начнётся восстановление загрузочных параметров, и ошибка PC needs repaired будет решена.
Способ №2. Используйте функционал командной строки
Выполните все действия, перечисленные в способе №1, но вместо выбора опции восстановления при загрузке выберите «Командная строка». В открывшемся экране командной строки поочерёдно наберите нижеприведённые команды:

Читайте также: System thread exception not handled в Windows 10 — тут.
Способ №3. Обратитесь к функционалу «Partition Guru»
Ещё одним вариантом решения проблемы «Your PC/Device needs to be repaired» является задействование специализированного софта для восстановления жёсткого диска, к примеру «Partition Guru». С помощью данной программы можно создать загрузочный флешку, загрузиться с неё, а затем и исправить системную область на винчестере вашего PC.
Загрузите «Partition Guru», выберите там вкладку «Disk», в ней – «Rebuild Master Boot Record», после чего нажмите на «Y» (Yes). Программа исправит возникшую проблему, после чего вам останется перезагрузить ваш ПК в обычном режиме.
Заключение
Основной причиной, вызывающей данную дисфункцию, является нарушение структуры загрузочной области Виндовс 10, а также повреждения важных системных файлов. Эффективным решением проблемы обычно становится задействование шаблонного алгоритма восстановления Виндовс 10, а также выполнения в командной строке служебных команд, перечисленных мной выше. Задействование данных инструментов позволит эффективно решить проблему «Your PC/Device needs to be repaired» Виндовс 10 на вашем ПК.

Что значит ошибка «Your pc/device needs to be repaired» и как ее устранить?
Порой пользователи Windows 10 сталкиваются с проблемой загрузки своего компьютера. Вместо рабочего стола отображается так называемый синий экран смерти с надписью Recovery а чуть ниже “Your pc/device needs to be repaired”. Далее могут быть написаны коды ошибок, а затем компьютер перезагружается.
В данной статье мы рассмотрим данную ошибку более подробно, а также расскажем на примере операционной системы Windows 10 что нужно сделать, чтобы исправить ее и вернуть компьютер в нормальное рабочее состояние.
Почему появляется ошибка “Your pc/device needs to be repaired”?
Перевод данной ошибки звучит как “Ваш компьютер/устройство нуждается в восстановлении”. Далее следует код ошибки и предложение обратиться к администратору, имеющему загрузочную флешку для восстановления компьютера.
Из-за чего же возникает ошибка “Your pc/device needs to be repaired”, требующая восстановления операционной системы?
Наиболее частыми причинами является:
- Повреждение загрузчика ОС в следствие некорректного выключения ПК, скачка электроэнергии или сбоя жесткого диска во время чтения/записи;
- Повреждение файловой системы либо наличие BAD секторов на поверхности жесткого диска;
- Следствие действий вирусных и вредоносных программ.
Что делать чтобы исправить ошибку Your pc/device needs to be repaired?
Для того, чтобы обойтись без переустановки Windows вам нужно сделать загрузочную флешку или загрузочный диск с установочным образом Windows 10.
После этого настраиваете BIOS для загрузки с флешки или с диска и загружаетесь со своего загрузочного носителя.
В первичном окне, которое появится во время начала установки Windows жмете “Далее”.
Переходим далее
Затем вместо кнопки “Установить” нажимаете “Восстановление системы” в левом нижнем углу экрана.
Активируем восстановление windows
В появившемся окне “Выбор действия” выбираете “Поиск и устранение неисправностей” и далее “Восстановление при загрузке”.
Запускаем восстановление сбоев при загрузке
После этого возможно предложат выбрать Windows 10 и начнется процесс восстановление системного загрузчика, проблемы с которым и вызывают появление данной ошибки.
По окончании процесса будет предложено перезагрузиться.
Если ошибка “Your pc/device needs to be repaired” не будет исправлена после описанных выше действий, в этом случае снова загружаемся с нашего загрузочного устройства (диска ,флешки) с windows 10 и переходим к “Восстановлению системы” -> “Поиск и устранение неисправностей”. Только в этот раз выбираем “Командная строка”.
Запуск командной строки
Затем поочередно набираете эти команды после каждой нажимая “Enter” на клавиатуре:
Команды для восстановление загрузчика Windows
После этого перезагружаете компьютер и пробуете загрузиться в стандартном режиме. Ошибка “Your pc/device needs to be repaired” должна пропасть.
Также настоятельно рекомендуем проверить свой жесткий диск на наличие Bad секторов. Если они не будут исправлены, то данная ошибка может вскоре вернуться снова.
Лучшая благодарность автору — репост к себе на страничку:















 Ошибка Your PC/Device needs to be repaired в Windows 10
Ошибка Your PC/Device needs to be repaired в Windows 10