Microsoft Windows XP Professional Microsoft Windows XP Home Edition Еще…Меньше
Проблема
При установке Microsoft Windows XP во время работы программы установки может появиться подобное сообщение об ошибке типа STOP:
STOP 0x0000008e
«STOP 0x00000050 PAGE_FAULT_IN_NON_PAGED_AREA»
Кроме того, если программа установки запущена после того, как в процессе устранения неполадок было удалено все ненужное оборудование, возможно получение следующего сообщения об ошибке:
«Программа установки не может скопировать файл Setupdd.sys.»
Причина
Подобное поведение наблюдается в следующих случаях.
-
поврежден один или несколько из установленных на компьютере модулей оперативной памяти (ОЗУ);
-
конфигурация оперативной памяти (ОЗУ) несовместима с Windows XP.
Решение
Для решения этой проблемы выполните следующие действия.
-
Удалите некоторые из установленных на компьютере модулей памяти. Количество оставшихся модулей должно быть достаточным для загрузки компьютера и функционирования Windows XP.
Рекомендованный объем ОЗУ для работы Windows XP составляет 128 МБ. Минимум — 64 МБ, максимум — 4 ГБ.
Например, если на компьютере установлено два модуля памяти по 256 МБ, удалите один из них.
-
Перезагрузите компьютер и запустите программу установки.
-
Чтобы установить копию Windows XP, вставьте компакт-диск с программой установки Windows XP в дисковод, запустите компьютер и нажмите OK в первом появившемся экране.
-
Нажмите кнопку Принять и следуйте инструкциям на экране для завершения установки Windows XP.
-
-
Если появится сообщение об ошибке, указанное в разделе «Проблемы», перейдите к действию 4.
-
Удалите другой модуль памяти или переставьте его в другое гнездо.
-
Перезагрузите компьютер и снова запустите программу установки.
Возможно, что для определения неправильно работающего модуля памяти придется перезапустить компьютер несколько раз.
Дополнительная информация
За информацией о добавлении и удалении модулей памяти обратитесь к их производителю или просмотрите документацию, прилагаемую к компьютеру.
Для получения дополнительных сведений об использовании программы установки Windows XP щелкните следующие номера статей базы знаний Майкрософт:
306824 Замечания к выпуску программы установки Windows XP, содержащиеся в файле Home.txt
286463Замечания к выпуску программы установки Windows XP, содержащиеся в файле Pro.txt
286647Содержимое файла Read1st.txt из состава Windows XP
Сведения о том, как связаться с поставщиком оборудования, см. на веб-сайте корпорации Майкрософт по следующему адресу:
http://support.microsoft.com/ru-ru/gp/vendorsКонтактные данные сторонних производителей предоставляются для того, помочь пользователям получить необходимую техническую поддержку. Эти контактные данные могут быть изменены без уведомления. Корпорация Майкрософт не гарантирует правильность контактных данных сторонних производителей.
Нужна дополнительная помощь?
Ошибка 0x0000008e является распространенной проблемой, зачастую возникающей при установке Windows или уже в процессе работы с операционной системой. Это так называемый «синий экран смерти», заменяющий собой все рабочее пространство и исчезающий только после перезагрузки системы. Говорит он о критических неполадках.
BSoD с кодом 0x0000008e относится к классу общих и может быть вызван различными причинами. Всему виной может быть как неисправности Windows, так и железо компьютера. Возможные причины проблемы:
- может возникать во время установки старых версий Windows (например, XP или Vista) на оборудование нового поколения;
- нехватка места на диске;
- некорректная работа драйверов.
Почему она возникает
Синий экран появляется во время работы ОС. Иногда при установке или загрузке, если система обнаруживает ошибку, которую не может исправить. Запрашивается перезагрузка ПК. Ошибка 0x0000008e появляется если:
- Драйвер win32k.sys сообщает о конфликте;
- Техническая неисправность;
- Проблема с работой ОЗУ;
- Вирус. Файл «win32k» помещается антивирусной программой в карантин. Его отсутствие нарушает работу.
Возможные причины ошибки
Причины возникновения и способы решения этой проблемы могут быть разные, и для начала разберемся с причинами:
- Так как «win32k.sys» является системным драйвером Windows, это говорит нам о том, что присутствует конфликт оборудования (несовместимость), либо имеется техническая неисправность. Код ошибки частично сообщает нам, что проблема вероятнее всего скрывается в оперативной памяти.
- Также существует вероятность заражения файла «win32k.sys» вирусом, и если у Вас установлен антивирус то данный файл либо лечится, либо отправляется в карантин, а отсутствие данного файла прямым действием нарушает работу системы.
- Стоит также отметить, что данная ошибка появляется не только во время работы системы, а также во время ее установки. В основном это случается с компьютерами нового поколения, на которые пользователи пытаются установить одну из версий системы семейства Windows XP.
Проблемы с ОЗУ
Это актуально для старых ПК. Пользователя пытаются увеличить скорость работы путем добавления новой памяти. При этом не учитывают ее характеристики. Указываются в руководстве к плате. Возникает ошибка stop 0x0000008e.
Если размер памяти более четырех гигабайт — установите 64-разрядную ОС.
Ошибка появляется при запуске ОС. Это происходит из-за появления плохих (BAD) секторов. Они не дают ОС корректно работать.
Проблема связана с файлом «win32k». Что предпринять? Откройте антивирус, проверьте карантин и журнал. Если он там есть, после восстановления, сохраните используемую для работы информацию, переустановите систему. Если его нет в карантине — он поврежден. Воспользуемся системной утилитой для проверки файлов. Открываем командную строку. Нажмите «Win+X», далее выберите соответствующий пункт. Пропишите команду:
Как её исправить?
Проблемы с оперативной памятью
Оперативная память может являться прямым источником данной ошибки. Например, пользователи старых компьютеров зачастую хотят ускорить работу системы, и самым очевидным способом является увеличение объема оперативной памяти. Но, не ознакомившись с руководством к материнской плате, в котором четко указана характеристика оперативной памяти и ее максимальный объем, наш обыватель покупает модуль памяти побольше и «чтоб подходила по разъёму», это неправильно.
Перед тем как покупать новый модуль памяти для начала нужно убедиться, что он будет совместим с Вашей материнской платой. А если хотите добавить к имеющейся то обратите внимание на фирму производителя и характеристики модуля, который уже установлен, и желательно найти такой же.
Важно! Если объём оперативной памяти увеличится в размере от 4 гБ и выше, для того чтобы система использовала весь объём, необходимо будет переустановить операционную систему на 64-разрядную.
Еще одна причина появления «синего экрана», связанного с оперативной памятью — это её поломка. Поломка может быть как частичная, так и полная, и «синий экран» может появляться во время установки системы, во время запуска системы или во время работы компьютера.
Связано это с тем, что изначально при производстве не был выявлен дефект или во время интенсивной работы системы, когда оперативная память неоднократно перегревалась. Последствие этого перегрева внутри модуля появились «BAD SECTOR» (плохие секторы). Плохие сектора оперативной памяти не дают системе и программам правильно работать и не редко могут вызвать и другие ошибки (синие экраны).
Внимание! Диагностику должен производить квалифицированный специалист, обладающий необходимыми навыками и оборудованием для проведения диагностики.
Повреждение системного драйвера «win32k.sys»
Как уже было сказано выше, файл «win32k.sys» может быть заражен вирусом и антивирус попытается его вылечить или удалить. Повреждение «win32k.sys» также приведет его в нерабочее состояние.
- Первое что необходимо сделать — это проверить карантин антивируса и его журнал. Если файл находится в карантине, то можно попытаться его восстановить и добавить в исключения антивируса. Естественно, если он туда попал, то не просто так, и после удачного восстановления желательно сохранить все важные файлы скачав их на флэшку или жёсткий диск. Далее переустановить систему. Это чистовой вариант решения проблемы, но перед тем как обратно закачивать файлы на компьютер установите антивирус.
- Если в карантине не нашелся «win32k.sys», то вероятнее всего он повреждён. Здесь нам понадобится системная утилита проверки файлов, она же и попытается восстановить повреждённый файл.
- Нам понадобится запустить командную строку от имени администратора. Переходим в меню «Пуск» -> «Все программы» -> «Стандартные» и находим в списке «Командная строка» нажимаем на нее правой кнопкой мыши и нажимаем на пункт «Запуск от имени администратора» далее в появившемся окне жмем «Да», тем самым мы подтверждаем свои действия.
- В открывшемся окне вводим команду «sfc /scannow» (без кавычек) далее на клавиатуре жмем «Enter» и дожидаемся окончание процесса.
- После сканирования в окне появятся результаты проверки. Если будет обнаружена ошибка в файлах системы, Windows их устранит и после этого потребуется перезагрузка системы.
Несовместимость «железа» и ОС
Иногда пользователи приобретают новый компьютер или ноутбук с очень скромными характеристиками, и ошибочно полагают, что на новый компьютер лучше всего установить операционную систему «попроще», и как правило устанавливают Win. XP.
Проблема кроется в том, что старая система не была рассчитана на новые стандарты памяти, контроллеры, шины и прочее внутренне наполнение компьютера. Вследствие чего возникают конфликты и проблемы несовместимости «железа» с операционной системой в виде «синих экранов», разных ошибок, не говоря уже о драйверах которые просто не выпускаются на старые операционные системы.
Примечание. Новые операционные системы не всегда высоко-требовательны, их сильная сторона в оптимизации ресурсов компьютера.
Что делать если появляется ошибка 0x0000008e Windows, и система не запускается
Воспользуйтесь загрузочным диском или Live-дистрибутивом. Рассмотрим способ используя диск аварийного восстановления ERD Commander (набор утилит для диагностики). Скачайте его, создайте загрузочный носитель. Когда откроется стартовое окно загрузчика, выбираем версию ОС с учетом разрядности.
Удаляйте только файлы, находящиеся в директориях. Сами папки не трогайте.
Нужную информацию переместите на другой диск. Для этого:
Почему появляется синий экран PFN LIST CORRUPT на ПК
Итак, если у вас появилась ошибка синего экрана смерти с обозначением PFN_LIST_CORRUPT возникает из-за проблем с файлом подкачки. Этому есть несколько причин:
- Поврежденные драйвера, конфликтующие, неверно сконфигурированные, устаревшие.
- Вирусное программное обеспечение, которое затронуло важные системные файлы.
- Неисправность реестра, повреждение отдельных записей после установки программ, под воздействие вирусов или вмешательства самого пользователя.
- Обновление конфигурации компьютера, установка новых компонентов.
- Удалены или повреждены важные системные файлы Windows.
- Повреждения на носителях информации – в данном случае на жестком диске. Неисправности бывают как аппаратного, так и программного характера.
- Повреждение ОЗУ – как физическое, так и программное.
Проще говоря, проблема с появлением данной ошибки носит скорее программный, чем аппаратный характер. И чаще всего причиной являются драйвера устройств PFN LIST CORRUPT. На Windows 7 и ранее обычный код 0x0000004E. В любом случае, причина может быть легко выявлена при помощи дампа памяти Memory.dmp, который создает система при каждой критической ошибке.
Будет проблемой, если создание дампов памяти у вас отключено. Тогда ошибку придется устранять наобум. Находится файл дампа памяти будет по пути C:Windows.
Ошибка 0x0000008e 0xc0000005
Кроме ошибки, рассмотренной выше, в ОС Windows 7/10 возникают такие проблемы:
Другие способы исправить ошибку с кодом pfn list corrupt
Несомненно, синий экран смерти может оказаться для вас головной болью. Не редко бывает так, что выявить причину не получается и приходится обращать к специалисту или вовсе переустанавливать систему.
Ниже имеются способы, которые могут помочь исправить синий экран pfn list corrupt с кодом 0x0000004e:
- Проверка системы на вирусы. Используем не только антивирус по типу Аваст или Защитник Windows, но еще и такие инструменты, как AVZ, Dr Web Cureit и Kaspersky Virus Removal Tool.
- Очистить жесткий диск от мусора и ненужных программ и провести дефрагментацию.
- Сбросить BIOS к состоянию по умолчанию.
- Отключить / заменить внешние устройства (флешки, клавиатуры, мыши, принтеры).
- Произвести возврат системы по точке восстановления.
- Переустановить
- Заменить компоненты, которые могли быть повреждены или неисправны.
Таким образом, мы разобрали большое количество методов, помогающих исправить ошибку pfn_list_corrupt. Если у вас есть другие идеи, как ее исправить, то напишите об этом в комментариях.
( 1 оценка, среднее 4 из 5 )
Ошибка 0x0000008e является распространенной проблемой, зачастую возникающей при установке Windows или уже в процессе работы с операционной системой. Это так называемый «синий экран смерти», заменяющий собой все рабочее пространство и исчезающий только после перезагрузки системы. Говорит он о критических неполадках.
BSoD с кодом 0x0000008e относится к классу общих и может быть вызван различными причинами. Всему виной может быть как неисправности Windows, так и железо компьютера. Возможные причины проблемы:
- может возникать во время установки старых версий Windows (например, XP или Vista) на оборудование нового поколения;
- нехватка места на диске;
- некорректная работа драйверов.
Способы устранения ошибки
Проверяем совместимость железа и драйверов
При возникновении ошибки 0x0000008e, первым делом нужно проверить совместимость всех установленных драйверов с текущими комплектующими компьютера. В Windows 10 сделать это можно так:
- нажмите Win+R, и в появившемся окне введите cmd;
- впишите команду Setup /Auto Upgrade /DynamicUpdat;
- дождитесь окончания процесса.
В случае выявления проблем с совместимостью следует обновить драйвера до последних и актуальных версий под текущее железо компьютера.
Проверяем оперативную память
Неполадки в работе оперативной памяти являются частой причины возникновения ошибки 0x0000008e. Диагностику планок можно провести с помощью программы Memtest86+. Порядок действий:
- скачайте Memtest86+;
- запустите установку, в процессе укажите путь к диске или флешке, на которую будет записана программа, поставьте галочку около «We will format as Fat32»;
- когда установка будет завершена, перезагрузите компьютер и в самом начале его загрузки нажимайте кнопку DEL для входа в BIOS;
- в меню BIOS выберете подключенную флешку с Memtest86+;
- выйдете из BIOS через кнопку «save and exit setup»;
- после загрузки сразу начнется тест оперативной памяти в несколько этапов.
В случае обнаружения ошибок после прохождения всех этапов тестирования:
- попробуйте аккуратно прочистить планки памяти от пыли;
- ошибку выдавать может только одна из планок (если они не парные и произведены разными компаниями), поэтому тестировать их стоит по отдельности;
- в иных случаях требуется замена комплектующей, дающей сбой.
Проверяем видеокарту
Вторая по популярности причина возникновения ошибко BSoD – видеокарта. Причина может заключаться, как в несовместимости железа и системы, так и в отсутствии или неправильной установки драйверов. Доступные варианты решения:
- Если «синий экран» появляется сразу после экрана приветствия – скорее всего, проблема в драйверах. В процессе загрузки системы нажимайте «F8» для входа в безопасный режим. Через «Мой компьютер» удаляем сбоящий компонент и устанавливаем другой с диска или из интернета.
- Замените плату, особенно если используется старая модель.
Разбираемся с BIOS
BIOS – это программа, отвечающая за настройку компонентов ПК. Сброс настроек может помочь устранить ошибку .
Сбросить настройки BIOS можно в самом ее интерфейсе. В процессе загрузки системы жмем «Del» или «F2» (для ноутбуков или нетбуков). Старые версии программы имеют следующие пункты:
- Load Optimized Defaults – настройки сбрасываются на оптимизированные для данного железа;
- Load Fail-Sase Defaults – настройки сбрасываются и оптимизируются для уменьшения вероятностей появления ошибок.
Большая часть ноутбуков позволяtт сбросить настройки BIOS во вкладке «Exit» кнопкой «Load Defaults».
Механический сброс настроек можно осуществить путем манипуляций с перемычкой CMOS (иногда ее называют «джампером»), на которой и расположен сам BIOS. Для этого:
- Выключите компьютер и отсоедините блок питания.
- Откройте корпус и найдите перемычку. Часто она располагается около батареи и имеет обозначение, вроде «CLR_CMOS», «R CMOS» и другие. Оснащена она может быть двумя или тремя контактами.
- В случае трех контактов следует переместить джампер во второе положение, в случае двух – установите побочную перемычку на этот контакт.
- Удерживайте кнопку запуска компьютера в течение 10 секунд.
- Установите джамперы в исходное положение и включите блок питания, а затем и сам компьютер.
Если все сделано правильно, то настройки сбросятся до заводских, и ошибка исчезнет, если проблема заключалась именно в BIOS.
Проверка драйвера win32k.sys
«Синий экран смерти» может возникать, если системный файл win32k.sys не был найден или был поврежден. Решить проблему может восстановление системы или обновлением файла до последней версии, однако если эти способы не помогли, нужно обратиться к System File Checker:
- Нажмите «Пуск».
- Введите команду cmd, удерживая клавиши Ctrl-Shift и одновременно нажимая Enter.
- В появившемся окне нажмите «Да».
- В командной строке (черный экран с мигающим прочерком) введите команду sfc scannow.
- Встроенная в систему программа поиска неполадок начнет процесс тестирования и исправления. Это может занять длительное время.
Заменить файл win32k.sys можно вручную, скачав его из интернета. Файл помещается в директорию C:WindowsSystem32. В ином случае потребуется чистая установка операционной системы с предварительным форматированием главного диска.
Восстановление поврежденной системы через утилиту
Критическая ошибка 0x0000008e может появляться из-за некорректной работы Windows. Чаще всего это происходит в тех случаях, когда на основном жёстком диске заканчивается свободное пространство. Но бывает так, что «экран смерти» появляется ещё до загрузки Рабочего стола.
Для решения проблемы понадобится программа ERD Commander. Версия 2005/2008 подойдёт для Win XP и 2000; версия 7.0/8.1 подойдёт для систем начиная с Win 7 по Win 8.1. Для системы Windows 10 используется программа DaRT 10.0 – интерфейсом от первых двух она практически не отличается, потому что является просто последней утилитой этой серии.
Порядок запуска программы на примере версиии ERD Commander 7.0/8.1:
- запустите ERD Recovery Image;
- укажите название и разрядность системы, для которой нужно создать образ;
- в состав образа внесите все утилиты, нужные для очистки системы на сбоящем компьютере;
- нажмите «Create» для запуска процесса создания образа;
- запишите готовый образ на диск;
- зайдите в BIOS и назначьте подключенную флешку, как загрузочный диск;
- загрузитесь с флешки.
Теперь можно устранить все системные неполадки, вызывающие «синий экран».
Переустановка системы с помощью ERD Commander 7.0/8.1:
- После загрузки программы щёлкните в меню «управление дисками — отформатировать жёсткий диск» для удаления всех данных с основного раздела, на котором была установлена Windows (например, »C:»).
- В BIOS для носителя с образом системы указываем параметр «first boot priority» для cd идти dvd-rom.
- Привод начинает работать. Устанавливаем систему, следуя указаниям на экране.
Если после полного форматирования жестокого диска проблема продолжает появляться – установите другую версию загрузочного образа системы и с другого носителя (для надёжности).
Для форматирования не обязательно использовать ERD Commander, существуют и другие варианты:
- При переустановка Windows появится окно, в котором нужно будет выбрать либо отформатировать основной диск, либо установить новую систему поверх старой.
- Можно записать в Блокноте команду format C /q /autotest. Затем сменить расширение txt на bat, после чего запустить файл.
- Через ERD Commander форматирование можно сделать в пару кликов через основное меню.
С помощью набора программных инструментов ERD Commander и DaRT можно легко исправлять многие ошибки системы, так как пользователь получает полный контроль над жёстким диском. Не смотря на то, что утилита выпущена давно, она не теряет актуальность и сейчас.
21.08.2018
Просмотров: 11506
BSOD или синий экран смерти с кодом KERNEL MODE EXCEPTION NOT HANDLED 0x1000008e – частое явление на всех сборка Windows, начиная от XP и заканчивая Windows 10. Появляется он в случае, когда приложение режима ядра сгенерировало исключение, которое не обнаружил обработчик ошибок. Поэтому, чтобы исправить неполадку, стоит ознакомиться с причинами её появления и методами решения.
Содержание:
- Причины появления синего экрана смерти KERNEL_MODE_EXCEPTION_NOT_HANDLED
- Методы решение ошибки 0x0000008e
- Метод №1
- Метод №2
- Метод №3
- Метод №4
- Метод №5
- Метод №6
- Метод №7
Причины появления синего экрана смерти KERNEL_MODE_EXCEPTION_NOT_HANDLED
Если на вашем ПК появилась ошибка 0x0000008e с подписью KERNEL_MODE_EXCEPTION_NOT_HANDLED, тогда причин тому несколько:
- Недостаточно свободного места на диске;
- Ошибочный драйвер;
- Вирусное поражение системы, которое вызвало сбой в работе программного обеспечения;
- Аппаратная несовместимость установленной видеокарты, ОЗУ и других устройств с операционной системой;
- Старая прошивка BIOSа;
- Отсутствие системного драйвера Win32k.sys;
- Разгон устройства.
Кроме этих перечисленных причин синий экран KERNEL_MODE_EXCEPTION_NOT_HANDLED может быть вызван и другими неполадками, которые можно определить рандомно, проверяя какой-то параметр.
Методы решение ошибки 0x0000008e
Методы решения ошибки STOP 0x0000008e не сложные. Поэтому с ними справится даже начинающий пользователь ПК.
Метод №1
Эта ошибка часто появляется из-за недостаточного количества свободного места на системном диске. Поэтому нужно удалить достаточно места. Для этого стоит очистить кэш браузеров, удалить все из корзины, убрать программы, которые не используются. Все операции по очистке системы от мусора можно выполнить вручную или воспользоваться программами чистильщиками.
Метод №2
Часто на синем экране смерти кроме STOP-кода 0x0000008e и сообщения KERNEL_MODE_EXCEPTION_NOT_HANDLED в скобках указывается сбойный файл. Зачастую, это драйвер какого-то устройства. Его нужно удалить. Сделать это можно в безопасном режиме или загрузившись со среды восстановления. Для этого нужно выбрать «Диагностика», «Дополнительные параметры», «Командная строка» и в консоли ввести нужную команду.
Или же сделать это вручную через «Диспетчер устройств». В древовидном меню нужно найти сбойное устройство. Нажать на нем правой кнопкой мыши и выбрать «Свойства». После, перейдя во вкладку «Драйвер», нужно нажать на кнопку «Удалить».
После удаления драйвера нужно найти его рабочую и актуальную копию и установить заново.
Метод №3
Неполадка с кодом 0x0000008e часто возникает по причине устаревшей прошивки материнской платы. Обновить BIOS можно, следуя инструкции, которая поставляется в комплекте с материнской платой или размещена на сайте производителя продукта.
ВАЖНО! До обновления BIOS можно попробовать отключить опцию кэширования и затенения памяти BIOS.
Метод №4
Нужно убедиться, что драйвера и само устройство совместимо с версией операционной системы. Это можно сделать, перейдя на официальный сайт производителя материнской платы, видеокарты, процессора или ОЗУ. В разделе загрузки драйвера смотрим, есть ли в списке ваша версия и разрядность системы.
Если версии в списке нет, нужно попробовать установить ПО в режиме совместимости. Если в режиме совместимости BSOD все равно появляется, значит, придется либо отключить устройства, либо поменять операционную систему.
Метод №5
В случае, когда в BSODе указан системный драйвер Win32k.sys, то причиной ошибки может быть программа для удаленного управления ПК. Если такова была установлена, её нужно удалить. Не помещает очистить систему от её остатков.
Метод №6
При появлении синего экрана смерти с такой ошибкой нужно провести полную аппаратную диагностику ПК:
- Проверить жесткий диск на наличие битых секторов;
- Проверить модули оперативной памяти;
- Запустить тестирование видеокарты.
Если выполнялся разгон процессора или любой другой аппаратной части, стоит сбросить все настройки к начальним.
Метод №7
На официальном сайте Microsoft есть специальный инструмент для исправления бага. Советами по ссылке стоит воспользоваться.
В случае, когда представленные способы не помогли решить неполадку, стоит откатить Windows до более раннего состояния, когда BSOD еще не появлялся.
Что предпринять если, работая за ПК возник «Синий экран»? Это актуально для ОС Windows XP. В старших версиях ОС встречается, но реже. Ошибка появляется из-за неисправности оборудования или драйвера. Рассмотрим почему возникает ошибка 0x0000008e Windows ХР, и как ее исправить
Содержание
- Почему она возникает
- Проблемы с ОЗУ
- Ошибка 0x0000008e появляется из-за повреждения драйвера
- Ошибка 0x0000008e Windows 7 — мало места на HDD
- Что делать если появляется ошибка 0x0000008e Windows, и система не запускается
- Ошибка 0x0000008e Windows 7 — как исправить в BIOS
- Ошибка 0x0000008e 0xc0000005
- Вывод
Почему она возникает
Синий экран появляется во время работы ОС. Иногда при установке или загрузке, если система обнаруживает ошибку, которую не может исправить. Запрашивается перезагрузка ПК.
Ошибка 0x0000008e появляется если:
- Драйвер win32k.sys сообщает о конфликте;
- Техническая неисправность;
- Проблема с работой ОЗУ;
- Вирус. Файл «win32k» помещается антивирусной программой в карантин. Его отсутствие нарушает работу.

Проблемы с ОЗУ
Это актуально для старых ПК. Пользователя пытаются увеличить скорость работы путем добавления новой памяти. При этом не учитывают ее характеристики. Указываются в руководстве к плате. Возникает ошибка stop 0x0000008e.
Если размер памяти более четырех гигабайт — установите 64-разрядную ОС.
Ошибка появляется при запуске ОС. Это происходит из-за появления плохих (BAD) секторов. Они не дают ОС корректно работать.
Решение проблемы — замена памяти
Проблема связана с файлом «win32k». Что предпринять? Откройте антивирус, проверьте карантин и журнал. Если он там есть, после восстановления, сохраните используемую для работы информацию, переустановите систему.
Если его нет в карантине — он поврежден. Воспользуемся системной утилитой для проверки файлов. Открываем командную строку. Нажмите «Win+X», далее выберите соответствующий пункт.
Пропишите команду:
Если есть ошибки, утилита исправит их. Далее перезагрузите ПК.
Ошибка 0x0000008e Windows 7 — мало места на HDD
ОС для загрузки нужно свободное место на системном (где установлена ОС) диске. Если его мало — удалите ненужные файл при помощи специализированного софта. Рекомендую использовать CCleaner.
Что делать если появляется ошибка 0x0000008e Windows, и система не запускается
Воспользуйтесь загрузочным диском или Live-дистрибутивом. Рассмотрим способ используя диск аварийного восстановления ERD Commander (набор утилит для диагностики). Скачайте его, создайте загрузочный носитель.
Когда откроется стартовое окно загрузчика, выбираем версию ОС с учетом разрядности.
Начнется сканирование для определения установленных систем.
Нажимаем на ссылку:
Запускаем «Проводник».
Удаляем данные из корзины «$Recycle.Bin», и папки, расположенные по адресу: C:UsersИмя пользователя.
Удаляйте только файлы, находящиеся в директориях. Сами папки не трогайте.
Нужную информацию переместите на другой диск. Для этого:
Теперь синий экран (ошибка 0x0000008e) возникать не будет.
Ошибка 0x0000008e Windows 7 — как исправить в BIOS
BIOS управляет всем оборудованием. Поэтому универсальный способ — сброс параметров.
Решением проблемы будет обновление кода.
Ошибка 0x0000008e 0xc0000005
Кроме ошибки, рассмотренной выше, в ОС Windows 7/10 возникают такие проблемы:
Неполадка связана с обновлением от Microsoft: KB2859537. Причина — ошибка системной утилиты wusa.exe (автоматический установщик обновлений). Что предпринять? Нажмите «Пуск» в поисковой форме пропишите CMD, далее, как на скриншоте:
Пропишите команду:
Это действие поможет получить доступ к утилите для отката последнего установленного обновления.
Перейдите на вкладку «Удаление». Откройте «Просмотр», найдите файл:
Удалите его, перезагрузите ПК.
Вывод
Мы рассмотрели, что делать если появляется код ошибки 0x0000008e Windows 7. При ее появлении, главное правильно провести диагностику. Далее почистите HDD, запустите утилиту для проверки файлов. Потом переходите к более сложным способам. Используйте рекомендации описанные выше, и ошибка возникать не будет.
Синий экран смерти 0x0000008E появляется, когда приложение режима ядра сгенерировало исключение, которое не поймал обработчик ошибок.
Параметры KERNEL_MODE_EXCEPTION_NOT_HANDLED:
- Код исключения, который не был обработан;
- Адрес, в котором произошло исключение;
- Фрейм прерывания;
- Зарезервированный параметр.
Причина
Данный BSoD является общей ошибкой. Чтобы интерпретировать её, необходимо идентифицировать, какое исключение было сгенерировано.
Существуют следующие коды исключений:
- 0x80000002: STATUS_DATATYPE_MISALIGNMENT указывает на не выровненную ссылку данных;
- 0x80000003: STATUS_BREAKPOINT. Указывает на ситуацию, когда система сталкивается с контрольной точкой или ASSERT без присоединенного отладчика ядра;
- 0xC0000005: STATUS_ACCESS_VIOLATION указывает на нарушение доступа к памяти.
Решение
Для решение ошибки необходимо:
- Удостоверьтесь, что системный раздел диска имеет достаточно свободного места;
- Если в сообщении ошибки идентифицирован драйвер, отключите или обновите его;
- Заменить видеокарту;
- Обновите BIOS;
- Отключите опции кэширования и затенения памяти BIOS.
2 параметр (адрес исключения) должен идентифицировать драйвер или функцию, которая вызвала ошибку.
Если причины исключения не определенны, рассмотрите следующие проблемы:
- Аппаратная несовместимость. Удостоверьтесь, что новые установленные аппаратные средства совместимы с установленной версией Windows;
- Дефектный драйвер устройства или системная служба могут быть причинами ошибки. Аппаратные проблемы, такие как несовместимости BIOS, конфликты памяти и конфликты IRQ также могут генерировать синий экран.
Если в ошибке указано название драйвера его необходимо удалить или отключить. Также удалите или отключите все недавно добавленные драйвера и службы. Если ошибка происходит во время запуска системы, а системный раздел отформатирован файловой системой NTFS, необходимо использовать Безопасный режим, чтобы удалить дефектный драйвер. Если драйвер используется в качестве части системного процесса запуска Безопасного режима, то для доступа к файлу потребуется запустить компьютер при помощи Консоли восстановления.
Если BSoD указывает на системный драйвер Win32k.sys, источником ошибки может быть сторонняя программа дистанционного управления. При наличии такого программного обеспечения его необходимо удалить.
Убедитесь, что система входит в систему Event Viewer. Находящиеся там сведения об ошибках помогут идентифицировать устройство или драйвер, который вызывает Stop 0x0000008E.
Отключить кэширование памяти BIOS. Обновите прошивку BIOS.
Необходимо также выполнить аппаратную диагностику. Просканируйте оперативную память на наличие ошибок.
Синий экран KERNEL_MODE_EXCEPTION_NOT_HANDLED может произойти после первого перезапуска во время установки Windows, или после окончания установки. Возможная причина — нехватка дискового пространства для установки. Удалите все временные файлы, файлы кэша интернета, файлы резервных копий приложений и .chk файлы. Можете использовать другой жесткий диск с большим объемом.
Reader Interactions
Содержание
- Как самостоятельно исправить синий экран смерти со STOP-ошибкой 0x0000008e в Windows XP, 7 или 10?
- Возможные причины ошибки
- Как её исправить?
- Проблемы с оперативной памятью
- Повреждение системного драйвера «win32k.sys»
- Несовместимость «железа» и ОС
- Заключение
- Полезное видео
- Как исправить ошибку 0x0000008e в Windows
- Способы устранения ошибки
- Проверяем совместимость железа и драйверов
- Проверяем оперативную память
- Проверяем видеокарту
- Разбираемся с BIOS
- Проверка драйвера win32k.sys
- Восстановление поврежденной системы через утилиту
Как самостоятельно исправить синий экран смерти со STOP-ошибкой 0x0000008e в Windows XP, 7 или 10?
STOP-ошибка 0x0000008e известна еще как «синий экран смерти», или BSoD. Чаще всего она встречается в операционной системе семейства Windows XP, но её также можно встретить в старших версиях Windows (7 и выше). Синий экран смерти возникает всегда, когда есть конфликт операционной системы с установленным оборудованием посредством драйвера. 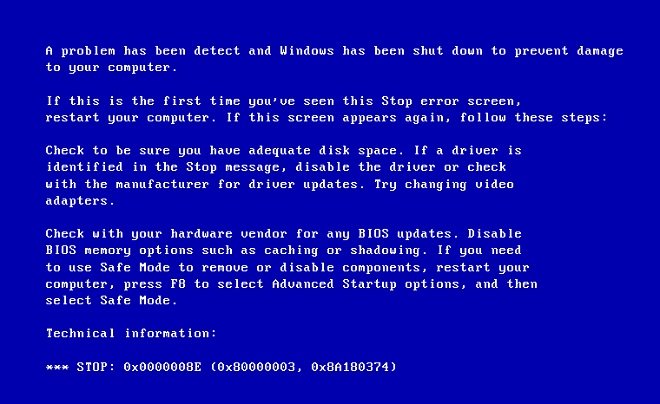
Возможные причины ошибки
Причины возникновения и способы решения этой проблемы могут быть разные, и для начала разберемся с причинами:
- Так как «win32k.sys» является системным драйвером Windows, это говорит нам о том, что присутствует конфликт оборудования (несовместимость), либо имеется техническая неисправность. Код ошибки частично сообщает нам, что проблема вероятнее всего скрывается в оперативной памяти.
- Также существует вероятность заражения файла «win32k.sys» вирусом, и если у Вас установлен антивирус то данный файл либо лечится, либо отправляется в карантин, а отсутствие данного файла прямым действием нарушает работу системы.
- Стоит также отметить, что данная ошибка появляется не только во время работы системы, а также во время ее установки. В основном это случается с компьютерами нового поколения, на которые пользователи пытаются установить одну из версий системы семейства Windows XP.
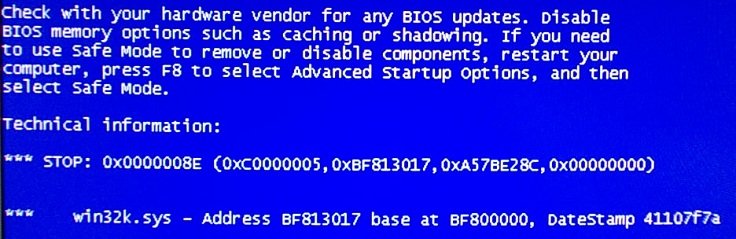
Как её исправить?
Проблемы с оперативной памятью
Оперативная память может являться прямым источником данной ошибки. Например, пользователи старых компьютеров зачастую хотят ускорить работу системы, и самым очевидным способом является увеличение объема оперативной памяти. Но, не ознакомившись с руководством к материнской плате, в котором четко указана характеристика оперативной памяти и ее максимальный объем, наш обыватель покупает модуль памяти побольше и «чтоб подходила по разъёму», это неправильно.
Связано это с тем, что изначально при производстве не был выявлен дефект или во время интенсивной работы системы, когда оперативная память неоднократно перегревалась. Последствие этого перегрева внутри модуля появились «BAD SECTOR» (плохие секторы). Плохие сектора оперативной памяти не дают системе и программам правильно работать и не редко могут вызвать и другие ошибки (синие экраны). 
Повреждение системного драйвера «win32k.sys»
Как уже было сказано выше, файл «win32k.sys» может быть заражен вирусом и антивирус попытается его вылечить или удалить. Повреждение «win32k.sys» также приведет его в нерабочее состояние.
- Первое что необходимо сделать — это проверить карантин антивируса и его журнал. Если файл находится в карантине, то можно попытаться его восстановить и добавить в исключения антивируса. Естественно, если он туда попал, то не просто так, и после удачного восстановления желательно сохранить все важные файлы скачав их на флэшку или жёсткий диск. Далее переустановить систему. Это чистовой вариант решения проблемы, но перед тем как обратно закачивать файлы на компьютер установите антивирус.
- Если в карантине не нашелся «win32k.sys», то вероятнее всего он повреждён. Здесь нам понадобится системная утилита проверки файлов, она же и попытается восстановить повреждённый файл.
- Нам понадобится запустить командную строку от имени администратора. Переходим в меню «Пуск» -> «Все программы» -> «Стандартные» и находим в списке «Командная строка» нажимаем на нее правой кнопкой мыши и нажимаем на пункт «Запуск от имени администратора» далее в появившемся окне жмем «Да», тем самым мы подтверждаем свои действия.
- В открывшемся окне вводим команду «sfc /scannow» (без кавычек) далее на клавиатуре жмем «Enter» и дожидаемся окончание процесса.
- После сканирования в окне появятся результаты проверки. Если будет обнаружена ошибка в файлах системы, Windows их устранит и после этого потребуется перезагрузка системы.
Несовместимость «железа» и ОС
Иногда пользователи приобретают новый компьютер или ноутбук с очень скромными характеристиками, и ошибочно полагают, что на новый компьютер лучше всего установить операционную систему «попроще», и как правило устанавливают Win. XP.
Проблема кроется в том, что старая система не была рассчитана на новые стандарты памяти, контроллеры, шины и прочее внутренне наполнение компьютера. Вследствие чего возникают конфликты и проблемы несовместимости «железа» с операционной системой в виде «синих экранов», разных ошибок, не говоря уже о драйверах которые просто не выпускаются на старые операционные системы.
Заключение
Если у Вас есть старый компьютер, и Вы решили увеличить объем оперативной памяти, то обязательно ознакомитесь с руководством к Вашей материнской плате. Если Вы в компьютере не меняли его компоненты, и у Вас появилась ошибка указанная выше, то вероятнее всего это перегрев оперативной памяти, либо повреждение системного драйвера.
Вывод: для начала стоит попробовать устранить ошибку системной утилитой проверки файлов, если это не принесёт результатов, то лучше всего будет обратиться к опытному специалисту. И только потом рассматривать замену комплектующих компьютера.
Полезное видео
Несколько вариантов решения проблемы подробно разобраны на этом ролике:
Источник
Как исправить ошибку 0x0000008e в Windows
Ошибка 0x0000008e является распространенной проблемой, зачастую возникающей при установке Windows или уже в процессе работы с операционной системой. Это так называемый «синий экран смерти», заменяющий собой все рабочее пространство и исчезающий только после перезагрузки системы. Говорит он о критических неполадках.
BSoD с кодом 0x0000008e относится к классу общих и может быть вызван различными причинами. Всему виной может быть как неисправности Windows, так и железо компьютера. Возможные причины проблемы:
- может возникать во время установки старых версий Windows (например, XP или Vista) на оборудование нового поколения;
- нехватка места на диске;
- некорректная работа драйверов.
Способы устранения ошибки
Проверяем совместимость железа и драйверов
При возникновении ошибки 0x0000008e, первым делом нужно проверить совместимость всех установленных драйверов с текущими комплектующими компьютера. В Windows 10 сделать это можно так:
- нажмите Win+R, и в появившемся окне введите cmd;
- впишите команду Setup /Auto Upgrade /DynamicUpdat;
- дождитесь окончания процесса.
В случае выявления проблем с совместимостью следует обновить драйвера до последних и актуальных версий под текущее железо компьютера.
Проверяем оперативную память
Неполадки в работе оперативной памяти являются частой причины возникновения ошибки 0x0000008e. Диагностику планок можно провести с помощью программы Memtest86+. Порядок действий:
- скачайте Memtest86+;
- запустите установку, в процессе укажите путь к диске или флешке, на которую будет записана программа, поставьте галочку около «We will format as Fat32»;
- когда установка будет завершена, перезагрузите компьютер и в самом начале его загрузки нажимайте кнопку DEL для входа в BIOS;
- в меню BIOS выберете подключенную флешку с Memtest86+;
- выйдете из BIOS через кнопку «save and exit setup»;
- после загрузки сразу начнется тест оперативной памяти в несколько этапов.
В случае обнаружения ошибок после прохождения всех этапов тестирования:
- попробуйте аккуратно прочистить планки памяти от пыли;
- ошибку выдавать может только одна из планок (если они не парные и произведены разными компаниями), поэтому тестировать их стоит по отдельности;
- в иных случаях требуется замена комплектующей, дающей сбой.
Проверяем видеокарту
Вторая по популярности причина возникновения ошибко BSoD – видеокарта. Причина может заключаться, как в несовместимости железа и системы, так и в отсутствии или неправильной установки драйверов. Доступные варианты решения:
- Если «синий экран» появляется сразу после экрана приветствия – скорее всего, проблема в драйверах. В процессе загрузки системы нажимайте «F8» для входа в безопасный режим. Через «Мой компьютер» удаляем сбоящий компонент и устанавливаем другой с диска или из интернета.
- Замените плату, особенно если используется старая модель.
Разбираемся с BIOS
BIOS – это программа, отвечающая за настройку компонентов ПК. Сброс настроек может помочь устранить ошибку .
Сбросить настройки BIOS можно в самом ее интерфейсе. В процессе загрузки системы жмем «Del» или «F2» (для ноутбуков или нетбуков). Старые версии программы имеют следующие пункты:
- Load Optimized Defaults – настройки сбрасываются на оптимизированные для данного железа;
- Load Fail-Sase Defaults – настройки сбрасываются и оптимизируются для уменьшения вероятностей появления ошибок.
Большая часть ноутбуков позволяtт сбросить настройки BIOS во вкладке «Exit» кнопкой «Load Defaults».
Механический сброс настроек можно осуществить путем манипуляций с перемычкой CMOS (иногда ее называют «джампером»), на которой и расположен сам BIOS. Для этого:
- Выключите компьютер и отсоедините блок питания.
- Откройте корпус и найдите перемычку. Часто она располагается около батареи и имеет обозначение, вроде «CLR_CMOS», «R CMOS» и другие. Оснащена она может быть двумя или тремя контактами.
- В случае трех контактов следует переместить джампер во второе положение, в случае двух – установите побочную перемычку на этот контакт.
- Удерживайте кнопку запуска компьютера в течение 10 секунд.
- Установите джамперы в исходное положение и включите блок питания, а затем и сам компьютер.
Если все сделано правильно, то настройки сбросятся до заводских, и ошибка исчезнет, если проблема заключалась именно в BIOS.
Проверка драйвера win32k.sys
«Синий экран смерти» может возникать, если системный файл win32k.sys не был найден или был поврежден. Решить проблему может восстановление системы или обновлением файла до последней версии, однако если эти способы не помогли, нужно обратиться к System File Checker:
- Нажмите «Пуск».
- Введите команду cmd, удерживая клавиши Ctrl-Shift и одновременно нажимая Enter.
- В появившемся окне нажмите «Да».
- В командной строке (черный экран с мигающим прочерком) введите команду sfc scannow.
- Встроенная в систему программа поиска неполадок начнет процесс тестирования и исправления. Это может занять длительное время.
Заменить файл win32k.sys можно вручную, скачав его из интернета. Файл помещается в директорию C:WindowsSystem32. В ином случае потребуется чистая установка операционной системы с предварительным форматированием главного диска.
Восстановление поврежденной системы через утилиту
Критическая ошибка 0x0000008e может появляться из-за некорректной работы Windows. Чаще всего это происходит в тех случаях, когда на основном жёстком диске заканчивается свободное пространство. Но бывает так, что «экран смерти» появляется ещё до загрузки Рабочего стола.
Для решения проблемы понадобится программа ERD Commander. Версия 2005/2008 подойдёт для Win XP и 2000; версия 7.0/8.1 подойдёт для систем начиная с Win 7 по Win 8.1. Для системы Windows 10 используется программа DaRT 10.0 – интерфейсом от первых двух она практически не отличается, потому что является просто последней утилитой этой серии.
Порядок запуска программы на примере версиии ERD Commander 7.0/8.1:
- запустите ERD Recovery Image;
- укажите название и разрядность системы, для которой нужно создать образ;
- в состав образа внесите все утилиты, нужные для очистки системы на сбоящем компьютере;
- нажмите «Create» для запуска процесса создания образа;
- запишите готовый образ на диск;
- зайдите в BIOS и назначьте подключенную флешку, как загрузочный диск;
- загрузитесь с флешки.
Теперь можно устранить все системные неполадки, вызывающие «синий экран».
Переустановка системы с помощью ERD Commander 7.0/8.1:
- После загрузки программы щёлкните в меню «управление дисками — отформатировать жёсткий диск» для удаления всех данных с основного раздела, на котором была установлена Windows (например, »C:»).
- В BIOS для носителя с образом системы указываем параметр «first boot priority» для cd идти dvd-rom.
- Привод начинает работать. Устанавливаем систему, следуя указаниям на экране.
Если после полного форматирования жестокого диска проблема продолжает появляться – установите другую версию загрузочного образа системы и с другого носителя (для надёжности).
Для форматирования не обязательно использовать ERD Commander, существуют и другие варианты:
- При переустановка Windows появится окно, в котором нужно будет выбрать либо отформатировать основной диск, либо установить новую систему поверх старой.
- Можно записать в Блокноте команду format C /q /autotest. Затем сменить расширение txt на bat, после чего запустить файл.
- Через ERD Commander форматирование можно сделать в пару кликов через основное меню.
С помощью набора программных инструментов ERD Commander и DaRT можно легко исправлять многие ошибки системы, так как пользователь получает полный контроль над жёстким диском. Не смотря на то, что утилита выпущена давно, она не теряет актуальность и сейчас.
Источник
 Коды STOP ошибок WINDOWS .
Коды STOP ошибок WINDOWS .
Что значат ошибки Windows синий экран смерти?
Случаются такие ситуации, когда Windows XP самостоятельно перезагружается, что вызвано какой-то проблемой, ставящей под сомнение нормальное функционирование операционной системы. Чем это может быть спровоцировано, и как это предотвратить? В первую очередь, необходимо исключить возможность автоматической перезагрузки, чтобы система показала сообщение о произошедшей ошибке.
Сделать это вы можете, используя такой путь: Пуск / Панель управления / Система / Дополнительно / Загрузка и восстановление / Параметры. Находим и убираем отметку «Выполнить автоматическую перезагрузку» в поле «Отказ системы». После этого, в случае ошибки, система не будете перезагружаться, а лишь выдаст на экран подробное сообщение. Однако и здесь кроется небольшая проблема: когда была выпущена русскоязычная Windows XP, разработчики почему-то исключили английский текст и из сообщений об ошибке. В результате перед нами уже всем, наверное, известный голубой экран смерти, представляющий собой, в основном, набор непонятных белых символов на синем фоне. Проблема в системе может случиться из-за чего угодно: оборудования, драйверов, некачественного программного обеспечения. Узнать причину в таком случае крайне сложно, так как текст на голубом экране невозможно прочитать, хотя он и несет очень важную и нужную информацию. Содержание текста может меняться в зависимости от ошибки, а вот формат всегда одинаков: имя ошибки, советы по ее устранению (далеко не всегда эффективные), номер и характеристики ошибки. Для большей наглядности рассмотрим следующий пример:
STOP: 0x000000D1 (0x00000000, 0x000000000, 0x00000000, 0xF8BCC2A4)
После слова STOP как раз и указаны последние из вышеописанных пунктов – номер (0x000000D1) и параметры ошибки (информация в скобках) в шестнадцатеричной системе. Кстати, ошибка, взятая в пример, — одна из самых распространенных. Она появляется в случае обращения к защищенному адресу памяти, недоступному для системы. Следующие данные – параметры – сигнализируют о таких характеристиках, как адрес ячейки памяти, по которому производилось обращение, номер прерывания, тип операции и адрес вызова. Иногда в конце экрана можно обнаружить имя драйвера, спровоцировавшего ошибку:
Nwiz.sys — Addres F8BCCA44 base at F8BCC000, DateStamp 33bb8f1d
Но не всегда данный драйвер необходимо заменять, иногда причиной неполадки является другая программа, виновная в отказе системы. В этом случае драйвер совершил правильную операцию, но система уже не смогла ее адекватно воспринять. Чтобы устранить неполадки, попробуйте запустить систему, выбрав защищенный режим, и отключить программу, спровоцировавшую сбой, или же удалить службу, используя консоль восстановления. Если вам не удалось зафиксировать код ошибки (система перезагружается автоматически), можно найти его следующим образом: Пуск / Панель управления / Администрирование / Просмотр событий / Система. Здесь вы найдете системный журнал, где, в большинстве случаев, сохраняется информация о номере и параметрах ошибки.
Если во время работы компьютера возникает системная ошибка, может появиться синий экран так называемый BSoD.
Рис. 1. Синий экран (BSoD)
Синий экран смерти (англ. Blue Screen of Death, BSoD) — сообщения о критической системной ошибке в операционных системах Microsoft Windows.
из синего экрана можно извлечь следующую информацию:
1. Наименование ошибки («1» на рисунке);
2. Параметры, поясняющие ошибку (цифры после слова STOP), значение параметров зависит от кода ошибки («2» на рисунке);
3. Адрес места ошибки и название драйвера, в котором возможно произошла ошибка («3» на рисунке);
А что обозначают эти параметры? привидем эту информацию ниже
Жирным шрифтом выделены коды ошибок которые могут встретиться:
- 0x0000000A
- 0x0000000D
- 0x0000001A
- 0x0000001E
- 0x00000020
- 0x00000023
- 0x00000024
- 0x0000002A
- 0x0000002B
- 0x0000002E
- 0x00000031
- 0x00000032
- 0x00000035
- 0x00000036
- 0x00000037
- 0x0000003E
- 0x0000003F
- 0x00000040
- 0x00000044
- 0x00000048
- 0x00000049
- 0x0000004C
- 0x0000004D
- 0x0000004E
- 0x00000050
- 0x00000051
- 0x00000058
- 0x00000069
- 0x00000073
- 0x00000074
- 0x00000075
- 0x00000077
- 0x00000079
- 0x0000007A
- 0x0000007B
- 0x0000007D
- 0x0000007F
- 0x0000008B
- 0x0000008E
- 0x00000092
- 0x00000098
- 0x0000009C
- 0x0000009F
- 0x000000B4
- 0x000000B9
- 0x000000BE
- 0x000000C2
- 0x000000C4
- 0x000000C5
- 0x000000C6
- 0x000000C7
- 0x000000C9
- 0x000000CB
- 0x000000CE
- 0x000000D1
- 0x000000D8
- 0x000000E3
- 0x000000EA
- 0x000000ED
- 0x000000F2
- 0x000000F3
- 0x1000007E
- 0x1000008E
- 0xC000009A
- 0xC0000135
- 0xC0000142
- 0xC0000218
- 0xC000021A
- 0xC0000221
- 0xC0000244
- 0xC000026C
0x0000000A
1 — адрес, по которому выполнено ошибочное обращение
2 — IRQL, который использовалcя для обращения к памяти
3 — тип доступа к памяти: 0 = операция чтения, 1 = операция записи
4 — адрес инструкции, которая затребовала доступ к памяти по данному адресу
Процесс, выполняемый в режиме ядра, или драйвер попытались обратиться к ячейке памяти, не имея к ней доступа. Эта ошибка возникает при сбойном (несовместимом) оборудовании или программным обеспечением. Обратите внимание на имя драйвера внизу экрана — это даёт шанс устранить проблему. Если подобная ошибка появляется в процессе установки, дело может быть в несовместимости ПО, антивирусной программе. Наиболее частая причина возникновения — драйвер устройства обращается к защищённой области памяти.
0x0000000D
1 — связь уровня взаимодействия
2 — уровень взаимодействия, пытающийся получить доступ
Найти точки взаимодействия и определить, какие из них пытаются получить доступ к этому уровню в неверной последовательности.
0x0000001A
MEMORY_MANAGEMENT
Указывает на общую проблему управления памяти.
0x0000001E
1 — код исключительной ситуации
2 — адрес, при обработке которого произошел сбой
3 — Parameter 0 для исключения
4 — Parameter 1 для исключения
Ядро Windows XP обнаружило некорректную или неизвестную команду процессора. Обычно это следствие ошибок оперативной памяти, нарушений доступа к памяти. Обратите внимание не только на указанный драйвер, но и на сам адрес содержащий эту ошибку. Код исключения 0x80000003 означает, что точка прерывания или суждение было достигнуто при обращении к памяти, но система загрузилась с /NODEBUG ключом. Если ошибка появляется снова, убедитесь, что отладчик не остановлен и система загружается с ключом /DEBUG. На не Интеловских системах, если адрес исключения 0XBFC0304, ошибка появляется вследствие кеширования процессора. Если ошибка будет появляться снова, свяжитесь с производителями. Как правило, требуется анализ второго параметра этого сообщения, который указывает на адрес драйвера (функции), которая была причиной проблемы.
0x00000020
1 — адрес APC, по которому был в ожидании на момент выхода
2 — связь APC счётчика невозможна
3 — текущий IRQ уровень
Название ошибки указывает на повреждённый (отключённый) APC счётчик. Если счётчик
показывает значение не равное нулю, то он и есть источник проблемы. Отрицательное значение указывает на то, что файловая система вызывала FsRtlEnterFileSystem большее количество раз чем FsRtlExitFileSystem. Положительное значение указывает наоборот FsRtlExitFileSystem было вызвано большее количество раз чем FsRtlEnterFileSystem. Если у вас такая ситуация, проверьте все файловые системы на машине, особенно, если у вас не NTFS, FAT, HPFS и RDR. Текущий IRQL должен быть равен 0. Если нет, то определённый порядок аннулирования драйверов может быть причиной возникновения ошибки, возвращаясь на высоком уровне IRQ. Вспомните, что вы делали или какие приложения закрывали, какие драйвера были установлены на момент возникновения синего экрана. Этот симптом указывает на серьёзную проблему в драйверах третьей стороны.
0x00000023
Проблема в драйвере файловой системы FAT (чаще всего сбой на диске).0x00000024
Проблема в драйвере файловой системы NTFS (сбой на диске).
0x0000002A
1 — адрес на котором IRP (I/O Request Packet) был найден в несоответствующем состоянии IRP неожиданно был обнаружен в несоответствующем состоянии; это когда поле или несколько полей были несовместимы с сохранившемся состоянием IRP. Например, IRP,
который был закончен указывался, как всё ещё ждущий выполнения команд драйвера какого — либо устройства.
0x0000002B
Стэк переполнен. Это может возникнуть, когда драйвер ядра использует слишком много стэк- вызовов. Это может случиться при серьёзной ошибке в ядре.
0x0000002E
1 — адрес виртуальной памяти, который стал причиной ошибки
2 — физический адрес причины ошибки
3 — регистрация статуса процессора (PSR)
4 — регистрация инструкции ошибки (FIR)
Сбой или дефект оперативной памяти (ОЗУ), включая память видеоадаптера. Так же это может быть при обращении драйвера к адресу памяти 0x8XXXXXXX, который не существует.
0x00000031
1 — код статуса, который описывает почему система решила, что инициализация не произошла
2 — указывает место ошибки инициализации фазы 0.
Сбой инициализации системы на стадии загрузки.
0x00000032
1 — код статуса, который описывает почему система решила, что инициализация не произошла
2 — указывает место ошибки инициализации фазы 1.
Сбой инициализации системы на следующей стадии.
0x00000035
1 — адрес IRP
Драйвер высшего уровня пытался вызвать драйвер низшего уровня через IoCallDriver() интерфейс, но в запасе не было свободного места в стэке, поэтому драйвер низшего уровня не сможет достичь нужных параметров, так как для него вообще нет никаких параметров. Это гибельная ситуация, так как драйвер высшего уровня считает, что заполнил параметры для драйвера низшего уровня. Тем не менее, так как для последнего драйвера нет места в стэке, составитель аннулировал конец пакета. Это означает, что, скорее всего, какая-то другая память была повреждена.
0x00000036
1 — адрес объекта
Драйвер устройства пытался удалить из системы одно из объектов его устройства, но счётчик обращений этого объекта не был равен 0, означающий что для этого объекта всё ещё были невыполненные задачи (счётчик указывает номер причин, почему данный объект на может быть удалён). Это ошибка вызова драйвера.
0x00000037
Ошибка дисковода гибких дисков
0x0000003E
Мультипроцессорная система не поддерживается или не симметрична по отношению друг к другу. Чтобы быть симметричными, процессоры должны быть одного типа и уровня. Например, попытка
использовать процессор уровня Pentium и 80486 вызовет ошибку. Кроме того, на х86 системах, возможность вычислений с плавающей точкой должны быть на обоих процессорах или ни на одном.
0x0000003F
В системе закончились записи в таблице страниц. Не хватает РТЕ (Page File Entries). Обычно причиной является драйвер, который плохо вычищает файл подкачки или нет места на диске.
0x00000040
Драйвер вызвал функцию IoBuildPartialMdl() и послал ей MDL, чтобы выявить часть источника MDL, но MDL меньше, чем пределы требуемых адресов. Это ошибка драйвера.
0x00000044
1 — адрес IRP
Драйвер запросил завершение IRP [IoCompleteRequest()], но пакет был уже завершён. Эту ошибку сложно выявить, так как самый простой случай — драйвер пытается завершить одну и ту же операцию дважды — обычно не то, что случается на
самом деле. Реже — 2 различных драйвера пытаются завладеть пакетом и завершить его. Первый как правило срабатывает, а второй нет. Отследить, какой именно драйвер сделал это, трудно, так как следы первого драйвера были переписаны вторым. Тем не менее, конфликт может быть выявлен, рассматривая DeviceObject поля, в каждом местоположении стэка.
0x00000048
Это ошибка указывает, что I/O Request Packet (IRP), который должен быть завершён, имеет порядок отмены, означая, что пакет в таком положении, что может быть отменен. Тем не менее, пакет не относиться более к драйверу, так как он уже вошёл в стадию завершения.
0x00000049
Ошибка страницы с отключённым прерыванием.
Рассматривайте эту ошибку, так же как 0x0A.
0x0000004C
Winlogon или CSRSS (Windows) «умерли» внезапно. Выходящий код может сказать больше. Обычно это — c0000005, что говорит о том, что неподдерживаемое исключение рухнуло в том или другом процессе. Также возникает, если драйвер или системная библиотека были распознана, как повреждённые.
0x0000004D
1 — количество использованных страниц
2 — количество физических страниц
Нет больше свободного места, чтобы закончить операцию.
0x0000004E
1. значение 1
2. значение заголовков страниц, которые повреждены
3. число доступных страниц
4. 0
1. значение 2
2. данные, которые удаляются
3. наивысшее число физических страниц
4. итог удаляемых данных
Причина — повреждённая (неисправная) структура ввода — вывода драйвера.
0x00000050
1. указывает на ошибочный адрес в памяти
Драйвер устройства или системная служба запросили данные, которых не было в памяти. Это дефект ОЗУ или несовместимое ПО.
0x00000051
1. значение 1 (указывает, где появилась ошибка)
2. значение 2 (указывает, где появилась ошибка)
3. может указывать на библиотеку
4. может быть возвратным кодом HvCheckHive’а, если какая-либо библиотека повреждена
Ошибка реестра. Эта ошибка так же может означать, что реестр получил ошибку ввода — вывода, когда пытался прочесть один из его файлов. Ошибка могла быть вызвана проблемой с оборудованием или система повреждена. Это так же может означать, что ошибка вызвана операцией обновления, которую использует только система безопасности и это только когда ресурсы на исходе. Если такая ошибка появилась, проверьте, является ли машина PDC или BDC и сколько аккаунтов в базе данных SAM (Менеджер Безопасности Аккаунтов), и не заполнены ли соответствующие библиотеки почти до конца.
0x00000058
Система загрузилась с восстановленного первичного раздела, поэтому библиотеки говорят, что зеркало в порядке, но на самом деле это не так. Настоящие образы изменены.
0x00000069
Инициализация системы не удалась. Например, установка приняла не правильное решение по поводу инсталляции системы или пользователь
переконфигурировал систему.
0x00000073
1. 5
2. 2
3. список библиотек
4. указывает UNICODE_STRING, содержащий имя библиотеки указывает, что одна из системных библиотек повреждена или не читаема. Эта библиотека может быть или SOFTWARE, или SECURITY, или SAM (Менеджера Безопасности Аккаунтов).
0x00000074
Эта ошибка может показывать то, что библиотека SYSTEM, загружаемая NTLDR, повреждена. Тем не менее, это практически невозможно, так как OSLOADER всегда проверяет библиотеки после загрузки и убеждается, что они не повреждены. Эта ошибка так же может означать, что некоторые требуемые ключи реестра и их параметры отсутствуют. Загрузка в LastKnownGood (Последней хорошей конфигурации) может решить проблему.
0x00000075
На диске нет свободного места, так же это может произойти при попытке сохранить реестр на устройстве «только для чтения».
0x00000077
1. 0
2. 0
3. значение PTE на момент ошибки
4. адрес ошибки ядра
1. код статуса
2. I/O код статуса
3. номер страницы виртуальной памяти
4. Компенсация в страничный файл
Система попыталась считать данные ядра из виртуальной памяти (файла подкачки) и не смогла найти данные по указанному адресу. Причины — дефекты ОЗУ, сбои жёсткого диска, повреждение данных или заражение вирусной программой и т.п.
0x00000079
1. тип несовпадения (1, 2 или 3):
1. несовпадение уровней выпуска PRCB (несовпадение дат). Если дело в этом, то
параметры 2 и 3:
2 — больший уровень NTOSKRNL.EXE
3 — больший уровень HAL.DLL
2. несовпадение типов бильдов, в этом случае параметры 2 и 3:
2 — тип бильда NTOSKRNL.EXE
3 — тип бильда HAL.DLL
3. Micro Channel Architecture (MCA) компьютерам требуется специфичный MCA HAL, в
этом случае параметры 2 и 3:
2 — тип машины, определённый NTDETECT.COM
значение 2 означает, что компьютер — MCA
3 — тип машин, которые этот HAL поддерживает
значение 2 означает, что этот HAL сделан для MCA Это сообщение указывает на не соответствие между уровнем абстрагирования от оборудования Windows XP (Hardware Abstaction Layer — HAL) и системными файлами Windows XP. Причина — внезапное изменение параметров BIOSа на компьютерах с AСPI, например, установка жёсткого диска с системой в другой компьютер. Возможно пользователь вручную обновил либо NTOSKRNL.EXE либо HAL.DLL на несовместимые версии.
0x0000007A
Ошибка имеет ту же причину, что и ошибка 0х77: страница с данными ядра не найдены в виртуальной памяти (файле подкачки). Ошибка вызвана плохим блоком в памяти или ошибкой контроллера диска.
0x0000007B
1. указатель на объект устройства Не найден системный раздел или загрузочный том в процессе запуска. Проблема обычно в переразбиении дисков на разделы, добавлении новых дисков перед загрузочным. В результате записи в Boot.ini перестают соответствовать правильным разделам.
0x0000007D
1. номер найденных физических страниц
2. нижняя физическая страница
3. высшая физическая страница
4. 0
Не хватает памяти, чтобы загрузить Windows. Причина — дефект, либо слишком малая величина ОЗУ.
0x0000007F
1. конкретная причина
Появляется, когда процессор допускает ошибку, с которой ядро не может справиться. Чаще всего возникает из-за дефектов ОЗУ, остановке вентилятора процессора, а так же из-за разгона процессора и его перегреве.
0x0000008B
1 — дисковая сигнатура MBR.
2 — контрольная сумма MBR посчитанная загрузчиком системы
3 — контрольная сумма MBR сохранённая в системе.
Эта ошибка возникает в процессе загрузки, когда контрольная сумма MBR, которую посчитала система, не совпадает с контрольной суммой загрузчика. Обычно это означает вирус, т.к. некоторые вирусы могут быть не определены. Загрузитесь с диска и проверьте на вирусы.
0x0000008E
Это может случиться, если один из приведённых ниже вариантов применяется:
Один или несколько RAM модулей установленных на вашем компьютере не исправны.
Конфигурация RAM не совместима с Windows XP.
Решение:
1. Удалите некоторые модули RAM памяти и оставьте хотя бы столько, чтобы можно было запустить Windows XP.
Рекомендовано — 128, минимум — 64, максимум — 4Г.
2. Перезагрузите компьютер и запустите установку.
3. Если вы опять получаете этот же стоп, то переходите к пункту 4.
4. Попробуйте другой модуль или поставьте этот модуль в другой слот.
5. Перезагрузите компьютер и запустите установку снова.
Примечание: эта и ошибка 0x0000008E в большинстве случаев указывают на плохую RAM память.
0x00000092
Появляется только когда однопроцессорный драйвер загружается в систему, в которой больше чем один активный процессор.
0x00000098
Конец демонстрационного периода OC (для Trial- версий).
0x0000009C
Фатальная ошибка при проверке оборудования.
0x0000009F
Драйвер находится в неправильном или некорректном состоянии после завершения работы, перехода в ждущий (спящий) режим или восстановления из этих режимов.
0x000000B4
Сбой инициализации видео- драйвера. Перезагрузитесь в защищённом режиме и устраните конфликт оборудования или откатите новый драйвер.
0x000000B9
Обнаружены ошибки набора микросхем системной логики. Причина — неисправная материнская плата.
0x000000BE
Драйвер пытается записать в память только для чтения (ПЗУ).
0x000000C2
Некорректная операция выделения памяти. Причина — сбойный драйвер или ПО.
0x000000C4
Проверка версий драйверов обнаружима фатальную ошибка в драйвере …
0x000000C5
Произошла попытка обращения в недопустимую область памяти процесса с слишком высоким IRQL. Это почти всегда вызвано драйверами, которые разрушили пул системы.
0x000000C6
Драйвер обратился к пулу свободной памяти. Замените драйвер.
0x000000C7
Таймер ядра или Delayed Procedure Call (DPC) были найдены в недопустимой области памяти. Обысно это вызвано дефектом драйвера.
0x000000C9
Получен сигнал от драйвера о предупреждении проверки ввода — вывода.
0x000000CB
Аналогично ошибке 0x76. Указывает, что драйвер или подпрограмма ввода — вывода не сумели выгрузить оставшиеся страницы после завершения операции.
0x000000CE
Драйвер не смог отменить ожидаемые действия перед переходом. Обычно возникает после инсталляции дефектного драйвера или службы.
0x000000D1
Драйвер обращается к недоступному адресу памяти.
0x000000D8
В системе закончились записи в таблице страниц. Не хватает РТЕ (Page File Entries). Обычно причиной является драйвер, который запрашивает у ядра слишком большие области памяти или нет места на диске (мал файл подкачки).
0x000000E3
Эта ошибка возникает при сбоях на файловой системе NTFS.
0x000000EA
Может появиться после установки нового видеоадаптера или обновлённого драйвера видеоадаптера, заставляющего систему ждать бесконечно долго при обращении к оборудованию. замените видеоадаптер или установите другой драйвер.
0x000000ED
Windows XP не смогла получить доступ к тому, содержащему загрузочные файлы. Смотри 0х7В.
0x000000F2
Ядро обнаружило «шторм прерываний», когда устройство не освобождает прерывание. Как правило это связано с некорректным драйвером устройства или ошибкой в «прошивке»
0x000000F3
Выключение Windows закончилось неудачей из — за недостатка памяти.
0x1000007E
Аналогично 0x7E.
0x1000008E
Аналогично 0x8E.
0xC000009A
Ядро Windows разместило всю доступную память в страницы пула..
0xC0000135
Обнаружена ошибка при загрузке библиотеки. Файл отсутствует или повреждён. Возможно повреждение реестра.
0xC0000142
Сбой инициализации библиотеки
0xC0000218
Необходимый файл улья реестра не был загружен. Файл модет быть повреждён или удалён. Файл реестра разрушен из -за ошибок на жёстком диске или ОЗУ.
0xC000021A
Возникла серьёзная проблема с безопасностью в Windows XP- в нарушении обвиняется Winlogon.exe или Csrss.exe. Эта ошибка возникает при неполном восстановлении архива, несоответствии версий системных файлов, а так же при некорректном изменении разрешений системных файлов, когда учётная запись System теряет доступ к системным файлам и папкам.
0xC0000221
Проблема с указанным файлом. Восстановите файл.
0xC0000244
Возникает при аудите политики безопасности, если CrashOnAuditFail включён.
0xC000026C
Не возможно загрузить драйвер устройства. Проблема в драйвере.




















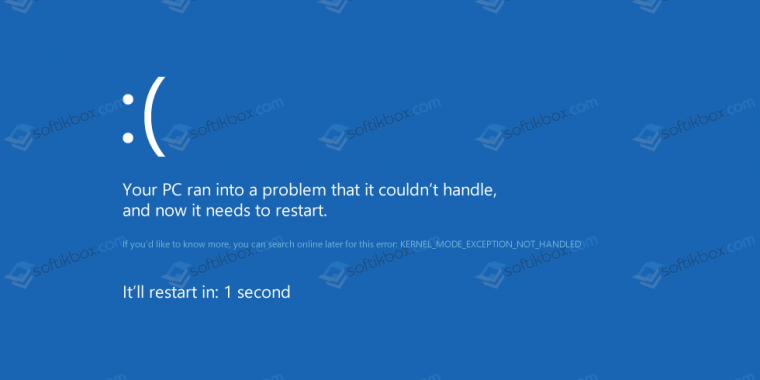
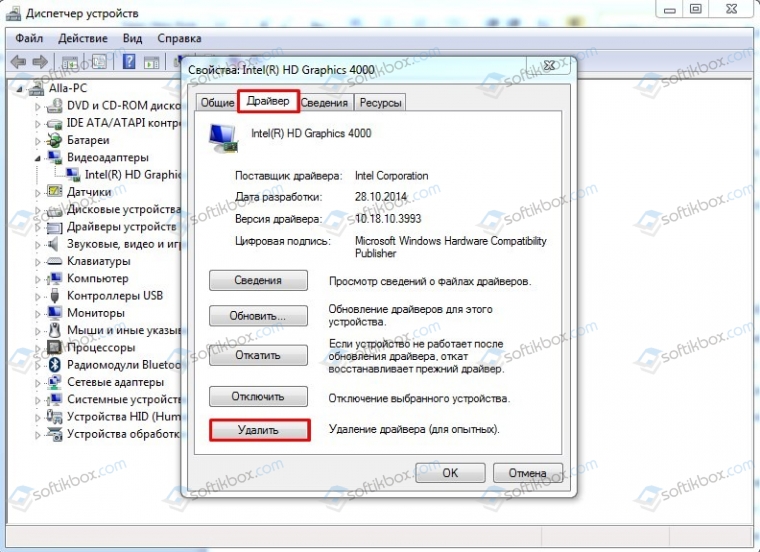
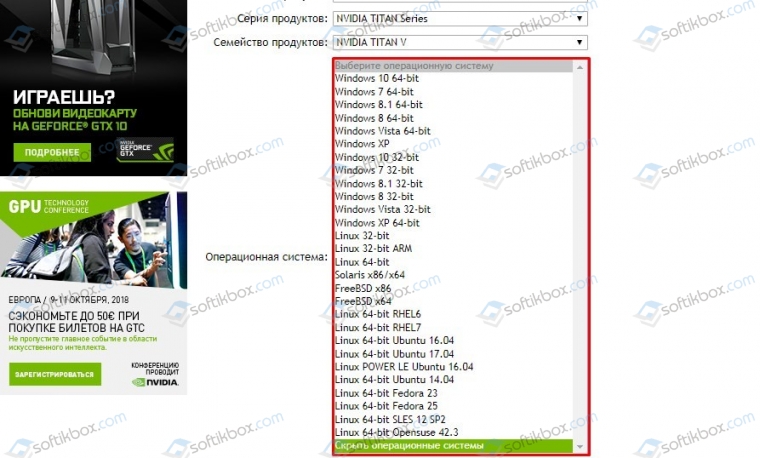
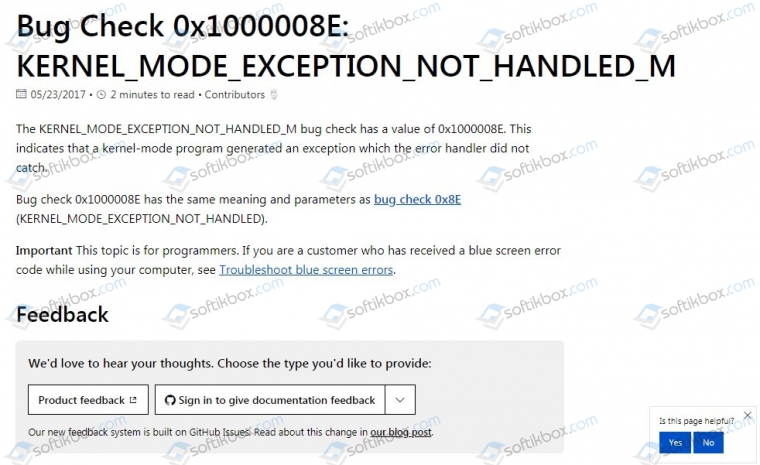















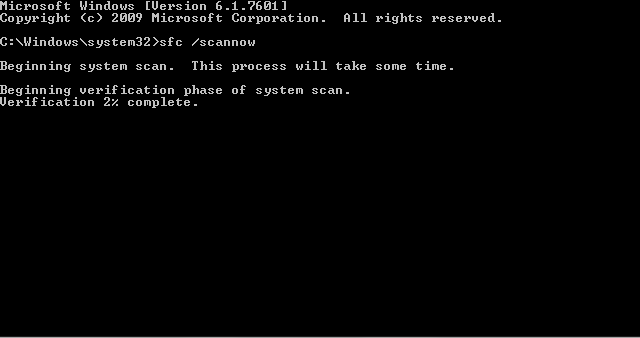

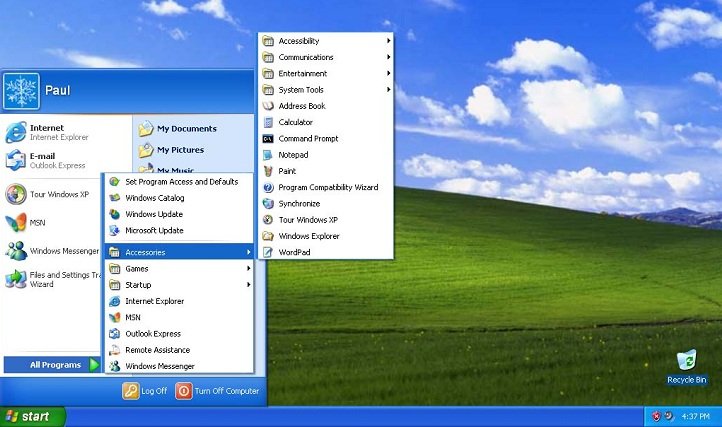
 Коды STOP ошибок WINDOWS .
Коды STOP ошибок WINDOWS .