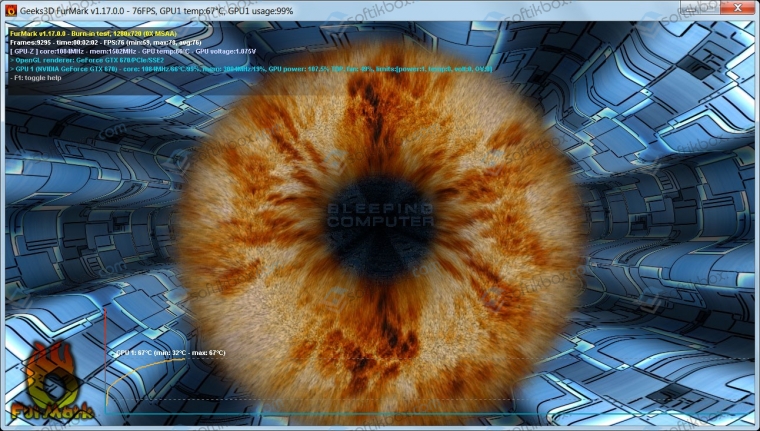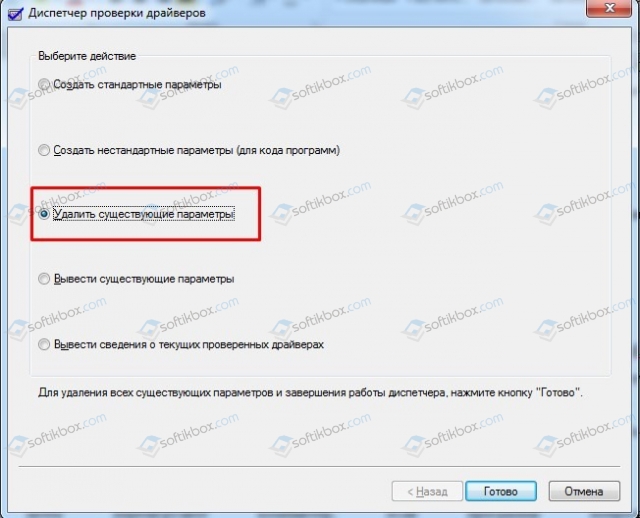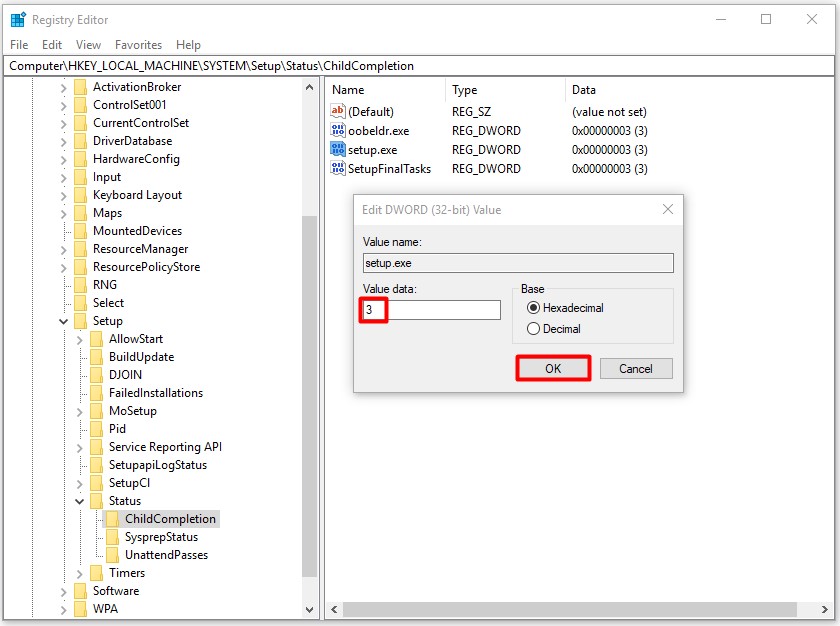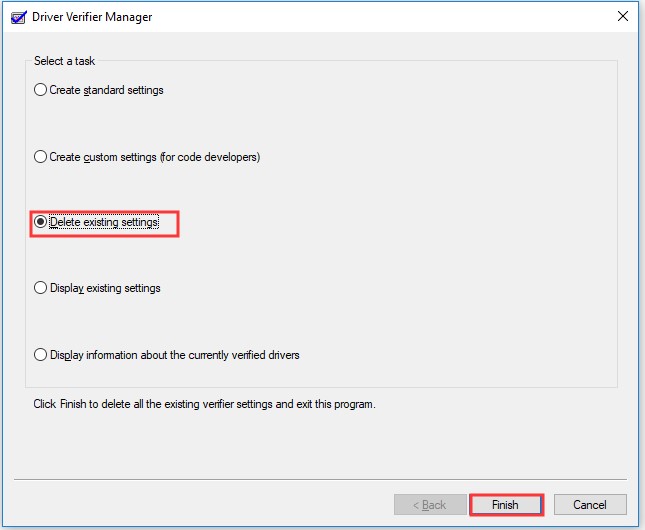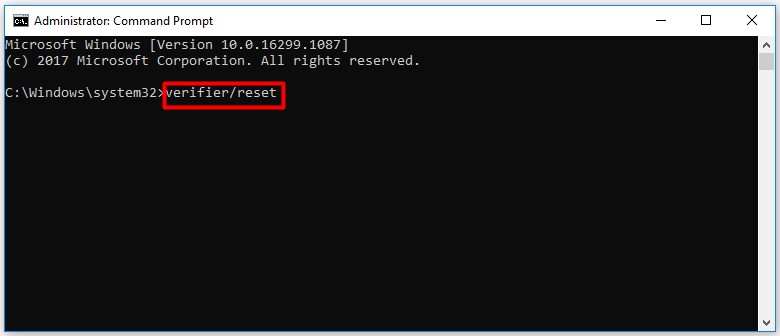На чтение 10 мин. Просмотров 8.7k. Опубликовано 03.09.2019
Ошибки «Синего экрана смерти» являются одним из наиболее серьезных типов ошибок, которые вы можете получить в Windows 10, и, поскольку эти ошибки обычно вызваны неисправным оборудованием, их может быть трудно исправить. Многие пользователи сообщали об ошибке DRIVER_VERIFIER_DETECTED_VIOLATION BSoD, и сегодня мы собираемся показать вам, как ее исправить.
Кроме того, вот некоторые из наиболее распространенных версий этой проблемы:
-
DRIVER_VERIFIER_DETECTED_VIOLATION нарушение при запуске . Эта проблема BSOD обычно возникает при запуске.
- DRIVER_VERIFIER_DETECTED_VIOLATION loop loop . Проблема может стать еще более серьезной, поскольку вы можете оказаться в бесконечном цикле BSOD.
- msdn bugcheck driver_verifier_detected_violation – это очень похожая проблема, поэтому вы можете использовать те же обходные пути, что и для ошибки BSIVD DRIVER_VERIFIER_DETECTED_VIOLATION.
- DRIVER_VERIFIER_DETECTED_VIOLATION нарушение при завершении работы . Хотя эта проблема чаще возникает при запуске, некоторые пользователи также сталкивались с ней при завершении работы своих компьютеров.
Содержание
- Как исправить ошибку DRIVER_VERIFIER_DETECTED_VIOLATION BSoD
- Решение 1. Поддерживайте Windows 10 в актуальном состоянии
- Решение 2. Обновите драйверы
- Решение 3 – Откат на старую версию драйверов Nvidia
- Решение 4 – Разгоните вашу видеокарту
- Решение 5 – Сброс Windows 10
- Решение 6 – Проверьте ваше оборудование
- Решение 7. Сброс верификатора драйвера
- Решение 8. Запустите сканирование SFC
- Решение 9 – Запустите DISM
- Решение 10 – Сканирование компьютера на наличие вирусов
- Решение 11. Удалите программное обеспечение для виртуализации.
- Решение 12. Проверьте аппаратные сбои
Как исправить ошибку DRIVER_VERIFIER_DETECTED_VIOLATION BSoD
Содержание .
- Держите Windows 10 в актуальном состоянии
- Обновите ваши драйверы
- Откат на старую версию драйверов Nvidia
- Разгоните вашу видеокарту
- Сбросить Windows 10
- Проверьте ваше оборудование
- Сбросить верификатор драйвера
- Запустите сканирование SFC
- Запустите DISM
- Сканирование компьютера на наличие вирусов
- Удалить программное обеспечение для виртуализации
- Проверьте аппаратные сбои
Решение 1. Поддерживайте Windows 10 в актуальном состоянии
Ошибки Blue Screen of Death часто бывают вызваны различными аппаратными или программными проблемами, и если вы хотите исправить эту ошибку, мы настоятельно рекомендуем обновить Windows 10. Microsoft часто выпускает новые исправления через Центр обновления Windows, и многие из этих исправлений разработаны исправить проблемы совместимости аппаратного и программного обеспечения. Загружая последние обновления, вы гарантируете отсутствие проблем совместимости между Windows 10 и другим программным обеспечением, что предотвращает появление ошибок Blue Screen of Death.
Решение 2. Обновите драйверы
Ошибка DRIVER_VERIFIER_DETECTED_VIOLATION часто может быть вызвана неисправным или несовместимым драйвером, и чтобы исправить эту ошибку, мы настоятельно рекомендуем обновить все драйверы на вашем ПК. Обновление драйвера довольно просто, и вы можете сделать это, посетив веб-сайт производителя вашего оборудования и загрузив последние версии драйверов для вашего устройства. Если вы не знаете, какой драйвер вызывает эту ошибку, мы настоятельно рекомендуем вам обновить все драйверы на вашем компьютере.
Многие пользователи сообщили, что им удалось исправить эту ошибку, обновив драйверы дисплея Nvidia или Intel до последней версии, поэтому обновите драйверы видеокарты как можно быстрее, даже если вы не используете ни одну из вышеупомянутых видеокарт.
Обновлять драйверы автоматически
Если этот метод не работает или у вас нет необходимых навыков работы с компьютером для обновления/исправления драйверов вручную, мы настоятельно рекомендуем сделать это автоматически с помощью инструмента Tweakbit Driver Updater. Этот инструмент одобрен Microsoft и Norton Antivirus. После нескольких испытаний наша команда пришла к выводу, что это наиболее автоматизированное решение. Ниже вы можете найти краткое руководство о том, как это сделать.
- Загрузите и установите средство обновления драйверов TweakBit
-
После установки программа автоматически начнет сканирование вашего компьютера на наличие устаревших драйверов. Driver Updater проверит установленные вами версии драйверов по своей облачной базе данных последних версий и порекомендует правильные обновления. Все, что вам нужно сделать, это дождаться завершения сканирования.
-
По завершении сканирования вы получите отчет обо всех проблемных драйверах, найденных на вашем ПК. Просмотрите список и посмотрите, хотите ли вы обновить каждый драйвер по отдельности или все сразу. Чтобы обновить один драйвер за раз, нажмите ссылку «Обновить драйвер» рядом с именем драйвера. Или просто нажмите кнопку «Обновить все» внизу, чтобы автоматически установить все рекомендуемые обновления.
Примечание. Некоторые драйверы необходимо установить в несколько этапов, поэтому вам придется нажмите кнопку «Обновить» несколько раз, пока все его компоненты не будут установлены.
Отказ от ответственности : некоторые функции этого инструмента не являются бесплатными.
- ЧИТАЙТЕ ТАКЖЕ: Исправлено: невозможно обновить до последней версии Windows 10
Решение 3 – Откат на старую версию драйверов Nvidia
Обновление драйвера вашей видеокарты важно, но иногда последний драйвер может иметь определенные ошибки, и это может привести к ошибкам Blue Screen of Death, таким как DRIVER_VERIFIER_DETECTED_VIOLATION. Немногие пользователи Nvidia сообщили, что определенные версии драйверов Nvidia вызывают эту ошибку, и единственное решение – вернуться к предыдущей версии драйверов, выполнив следующие действия:
-
Нажмите Клавишу Windows + X , чтобы открыть расширенное меню пользователя. Выберите Диспетчер устройств из списка.
- После запуска диспетчера устройств найдите драйвер видеокарты и дважды щелкните его.
-
Перейдите на вкладку Драйвер и нажмите кнопку Откатить драйвер .
- Подождите, пока процесс закончится.
Если вы не можете вернуться к более старой версии, вы также можете удалить драйвер и установить более старую версию. Чтобы удалить драйвер видеокарты, выполните следующие действия:
- Скачать Display Driver Uninstaller.
- После загрузки программы запустите ее и следуйте инструкциям на экране.
После удаления драйвера просто перейдите на веб-сайт производителя видеокарты и загрузите более старую версию драйвера для вашей видеокарты.
Если по какой-либо причине вы не можете получить доступ к Windows 10 из-за ошибки DRIVER_VERIFIER_DETECTED_VIOLATION, мы настоятельно рекомендуем вам выполнить эти шаги из безопасного режима. Чтобы получить доступ к безопасному режиму, сделайте следующее:
- Перезагрузите компьютер несколько раз во время загрузки, чтобы запустить автоматическое восстановление.
- Выберите Устранение неполадок> Дополнительные параметры> Параметры запуска и нажмите кнопку Перезагрузить .
- Когда ваш компьютер снова перезагрузится, вы увидите список параметров. Выберите безопасный режим с сетевым подключением , нажав 5 или F5 .
Следует отметить, что в безопасном режиме используются только основные драйверы и программное обеспечение, поэтому, если ваш компьютер работает в безопасном режиме, это означает, что проблема, скорее всего, вызвана определенным программным обеспечением, установленным на вашем компьютере.
- ЧИТАЙТЕ ТАКЖЕ: Исправлено: ошибка «Err_ssl_protocol_error» в Windows 8.1, 10
Решение 4 – Разгоните вашу видеокарту
Разгон – это процедура изменения настроек вашего оборудования для повышения производительности. Многие опытные пользователи разгоняют свое оборудование, но разгон сопряжен с определенными рисками, и если вы не будете осторожны, вы легко можете повредить свое оборудование. Разгон является аналогичной процедурой, которая немного снижает производительность вашего оборудования, чтобы уменьшить тепловыделение или избежать проблем несовместимости.
Несколько пользователей сообщили, что, снизив тактовую частоту своей видеокарты на 100 МГц, им удалось исправить ошибку DRIVER_VERIFIER_DETECTED_VIOLATION BSoD. Имейте в виду, что разгон вашей видеокарты сопряжен с определенными рисками, поэтому будьте особенно осторожны, если решите это сделать.
Решение 5 – Сброс Windows 10
Если ошибка DRIVER_VERIFIER_DETECTED_VIOLATION вызвана определенным программным обеспечением, вы можете исправить ее, перезапустив Windows 10. Мы должны предупредить вас, что эта процедура похожа на чистую установку, поэтому обязательно создайте резервную копию всех важных файлов из вашего раздела C, так как этот процесс будет удалить их. Для сброса Windows 10 вам может потребоваться установочный носитель Windows 10, и вы можете легко создать его с помощью пустой флеш-накопителя USB и инструмента создания носителей. Чтобы выполнить сброс Windows 10, выполните следующие действия:
- Перезагрузите компьютер несколько раз во время загрузки, чтобы запустить автоматическое восстановление.
- Выберите Устранение неполадок> Перезагрузить этот компьютер> Удалить все . На этом этапе вас могут попросить вставить установочный носитель Windows 10, так что будьте готовы это сделать.
- Выберите Только диск, на котором установлена Windows> Просто удалите мои файлы и нажмите кнопку Сбросить .
- Следуйте инструкциям и дождитесь завершения процесса сброса.
Если ошибка BSoD появляется даже после сброса Windows 10, наиболее вероятно, что ошибка вызвана неисправным оборудованием.
Решение 6 – Проверьте ваше оборудование
Распространенной причиной ошибок Blue Screen of Death может быть неисправность ОЗУ, поэтому сначала проверьте ее. Если ваша оперативная память работает должным образом, проверьте другие основные компоненты, такие как жесткий диск, материнская плата, беспроводной адаптер и т. Д. Мы также должны упомянуть, что встроенные вентиляторы могут иногда вызывать эти ошибки, и вы должны быть в состоянии решить эту проблему с помощью удаление или замена их.
Решение 7. Сброс верификатора драйвера
Следующее, что мы собираемся попробовать, это отключение верификатора драйвера. Вот как это сделать:
- Перейдите в поиск, введите cmd, щелкните правой кнопкой мыши командную строку и перейдите к параметру «Запуск от имени администратора».
- Введите следующую команду и нажмите Enter: верификатор
-
Откроется диспетчер проверки драйверов. Установите флажок Удалить существующие настройки.
- Сохраните изменения
- Перезагрузите компьютер
Если отключение верификатора драйвера не завершило работу, и вы все еще испытываете BSOD, давайте попробуем сбросить этот компонент. Вот как это сделать:
- Откройте командную строку (как показано выше)
-
Введите следующую строку и нажмите Enter: верификатор/сброс
- Перезагрузите компьютер
Решение 8. Запустите сканирование SFC
Если проблема все еще сохраняется, давайте попробуем запустить сканирование SFC. Сканирование SFC – это встроенный инструмент Windows, предназначенный для решения различных проблем и ошибок, связанных с системой. Так что это может быть полезно в этом случае.
Вот как запустить сканирование SFC в Windows 10:
- Перейдите в поиск, введите cmd, щелкните правой кнопкой мыши командную строку и перейдите к параметру «Запуск от имени администратора».
-
Введите следующую строку и нажмите Enter: SFC/SCANNOW
- Дождитесь окончания сканирования
- Перезагрузите компьютер
Решение 9 – Запустите DISM
Аналогично, сканирование SFC, DISM (Deployment Image Servicing and Management) также является встроенным инструментом для устранения различных системных ошибок в Windows. Но более продвинутый. Таким образом, если сканирование SFC не решило вашу проблему, есть большая вероятность, что DISM выполнит свою работу.
Вот как запустить DISM в Windows 10:
- Нажмите клавишу Windows + X и запустите командную строку (Admin).
-
Скопируйте и вставьте в командную строку следующую команду:
-
-
DISM.exe/Онлайн/Cleanup-образ/Restorehealth
-
DISM.exe/Онлайн/Cleanup-образ/Restorehealth
-
-
Если DISM не может получить файлы в Интернете, попробуйте использовать установочный USB или DVD. Вставьте носитель и введите следующую команду:
-
- DISM.exe/Online/Cleanup-Image/RestoreHealth/Источник: C: RepairSourceWindows/LimitAccess
-
- Обязательно замените путь C: RepairSourceWindows на вашем DVD или USB.
Решение 10 – Сканирование компьютера на наличие вирусов
Ошибка DRIVER_VERIFIER_DETECTED_VIOLATION также может быть вызвана вирусом или вредоносным ПО на вашем компьютере. Поэтому всегда полезно сканировать компьютер на наличие вирусов.
Для локализации потенциальной угрозы достаточно любого антивирусного решения, будь то Защитник Windows или какое-либо более продвинутое стороннее программное обеспечение. Я рекомендую выполнить глубокое подробное сканирование, так как базовое сканирование может не распознать вредоносное программное обеспечение.
Решение 11. Удалите программное обеспечение для виртуализации.
Программное обеспечение для виртуализации (VirtualBox, VMware и т. Д.) Также является известным виновником ошибки DRIVER_VERIFIER_DETECTED_VIOLATION. Поэтому, если на самом деле нет другого способа решить эту проблему, попробуйте и удалите программное обеспечение для виртуализации, которое вы в настоящее время установили на свой компьютер.
Если проблема действительно перестает появляться после удаления программного обеспечения для виртуализации, попробуйте использовать другую программу виртуализации или загрузите последнюю версию той, которую вы только что удалили.
Решение 12. Проверьте аппаратные сбои
И последний «твик», который вы должны попробовать, – это проверка на наличие аппаратных сбоев. Вот как это сделать:
- Перейдите в Поиск, введите run и откройте Run.
-
В окне «Выполнить» введите следующую команду и нажмите клавишу ВВОД: mdsched.exe.
- Подождите, пока процесс закончится.
- Перезагрузите компьютер.
Ошибка DRIVER_VERIFIER_DETECTED_VIOLATION может вызвать проблемы, но, надеюсь, вам удалось исправить эту ошибку с помощью одного из наших решений.
Примечание редактора . Это сообщение было первоначально опубликовано в июне 2016 года и было с тех пор, как полностью обновлено и обновлено для обеспечения свежести, точности и полноты.
11.08.2019
Просмотров: 16292
При запуске программы, при тестировании компонентов системной сборки на предмет перегрева или нехватки напряжения, пользователи Windows 7 и не только могут столкнуться с ошибкой 0x000000C4: DRIVER_VERIFIER_DETECTED_VIOLATION. На официальном форуме Microsoft указано, что ошибка 0x000000C4 появляется по причине сбоя в работе драйверов. Однако, как показывает анализ отечественных и зарубежных форумов, синий экран смерти DRIVER_VERIFIER_DETECTED_VIOLATION часто появляется по причине конфликта установленного антивируса (зачастую, Касперский) с программным обеспечением, а также установленным софтом. Также ошибка появляется после загрузки Windows и свидетельствует о недостатке Service Pack. Появлялся BSOD и при неполадках с видеокартой, а также при устаревшей версии DirectX и запуске игр, которые требуют более новую версию этого компонента.
Читайте также: Методы исправления ошибки 0x000000C2: BAD POOL CALLER
Обзор основных способов исправления ошибки 0x000000C4: DRIVER_VERIFIER_DETECTED_VIOLATION
В зависимости от симптоматики (когда и как появляется) BSOD 0x000000C4: DRIVER VERIFIER DETECTED VIOLATION можно исправить различными способами.
Если ошибка 0x000000C4 появляется при запуске какой-то программы или игры, то рекомендуем следующее:
- Удалить программу. Скачать инсталлятор софта с официального сайта разработчика. Установить его с правами Администратора. Можно попробовать запустить софт в режиме совместимости (если устанавливаете старую программу или игру).
- Если ошибка при запуске этого же софта продолжает появляться, то проблема может крыться в антивирусе, который конфликтует с программой или игрой. Поэтому на время запуска программы рекомендуем отключить защитник. Если ошибка исчезла, то программу нужно внести в исключения антивируса.
- Если же BSOD вылетает после установки игры, то неполадка может быть связана с компонентом DirectX. Достаточно часто игры доустанавливают свои версии С++ и DirectX. Иногда версия этого компонента несовместима с Windows. Поэтому нужно проверить актуальность версии DirectX и при необходимости обновить компонент, доустановить нужный.
- Также неполадка 0x000000C4: DRIVER_VERIFIER_DETECTED_VIOLATION может возникнуть из-за самой видеокарты. Протестировать устройство рекомендуем с помощью программы FurMark. Этот бесплатный инструмент позволяет протестировать видеоускоритель, показав его температуру, рабочие частоты, напряжение. Если какой-то показатель не в норме, то стоит почистить видеокарту от пыли и заменить термопасту на графическом процессоре.
Если же ошибка появляется во время запуска Windows, то проблема может крыться в драйверах, а также в отсутствии нужного Service Pack. На форуме OSzone при возникновении такой ошибки рекомендуют установить все обновления для своей операционной системы, а если BSOD не пропадет, то выполнить следующие действия.
- Жмем «Win+R» и вводим «verifier».
- Откроется окно «Диспетчера проверки драйверов». Ставим отметку «Удалить существующие параметры».
- Перезагружаем компьютер. Ошибка должна исчезнуть.
В случае, если «Диспетчер проверки драйверов» не помог избавиться от ошибки, то стоит скачать программу DriverPack Solution или любой другой инструмент для автоматического обновления драйверов и обновить все установленное ПО.
Если же манипуляции с драйверами не помогли избавиться от ошибки, то стоит воспользоваться общими рекомендациями:
- Проверяем систему на вирусы. Лучше использовать утилиту Dr.Web Curelt, которая выполняет глубокую проверку Windows на вирусы и имеет самую свежую базу вирусов.
- Запускаем сканирование Windows на целостность системных файлов. Для этого в командной строке с правами Администратора вводим sfc /scannow.
- Проверяем жесткий диск. Для начала можно использовать команду chkdsk /?, а затем применить программы Victoria HDD или MHDD. Можно использовать другие программы для сканирования диска на предмет битых секторов.
- Обязательно проверяем модули оперативной памяти программой MemTest86.
Если же и общие рекомендации не помогли решить BSOD 0x000000C4: DRIVER_VERIFIER_DETECTED_VIOLATION, рекомендуем откатить систему до более раннего состояния, используя точку восстановления системы или установочный диск. Как вариант, можно переустановить Windows с форматированием логического раздела.
Skip to content
Как убрать DRIVER_VERIFIER_DETECTED_VIOLATION (0x000000C4)?

Как убрать « DRIVER_VERIFIER_DETECTED_VIOLATION» ( 0x000000C4)?
На компьютере или ноутбуке под управлением Windows появился «синий экран смерти»? После появления сообщения «
DRIVER_VERIFIER_DETECTED_VIOLATION» (
0x000000C4) система перезагружается? Ищите как исправить
0x000000C4: «
DRIVER_VERIFIER_DETECTED_VIOLATION»?
Как просмотреть информацию об ошибках, исправить ошибки в Windows 10, 8 или 7
Причины появления ошибки
- На жестком диске компьютера или ноутбука не достаточно места. Для правильной работы ОС Windows 10 на системном диске должно быть свободно 2 — 10 ГБ.
- На компьютер был установлен не совместимый BIOS или прошивка была повреждена.
- Установлены не совместимые с ОС драйвера устройств.
- Реестр Windows был поврежден или удален. Возможно в результате очистки были удалены системные ключи реестра.
- Ативирусное программное обеспечение или компьютерные вирусы могут заблокировать системные файлы или удалить важные ключи реестра.
- В результате ошибок в работе программы для резервного копирования.
- В результате обновления ОС Windows.
Актуально для ОС: Windows 10, Windows 8.1, Windows Server 2012, Windows 8, Windows Home Server 2011, Windows 7 (Seven), Windows Small Business Server, Windows Server 2008, Windows Home Server, Windows Vista, Windows XP, Windows 2000, Windows NT.
Вот несколько способов исправления ошибки «
DRIVER_VERIFIER_DETECTED_VIOLATION»:
Восстановите удаленные файлы
Часто появление BSoD ошибок приводит к утери важных файлов. Блокировка файлов компьютерными вирусами, ошибки в работе программ для резервного копирования, повреждение или перезапись системных файлов, ошибки файловой системы или наличие битых секторов диска – это не далеко полный список причин удаления данных.
Исправление соответствующих ошибок восстановит работоспособность устройства, но не всегда восстановит повреждённые или утерянные файлы. Не всегда имеется возможность устранить ту или иную ошибку без форматирования диска или чистой установки операционной системы, что также может повлечь за собой утерю файлов.
Загрузите бесплатно и просканируйте ваше устройство с помощью Hetman Partition Recovery. Ознакомьтесь с возможностями программы и пошаговой инструкцией.

Программа для восстановления данных
Запустите компьютер в «безопасном режиме»
Если ошибка «DRIVER_VERIFIER_DETECTED_VIOLATION» (0x000000C4) возникает в момент загрузки Windows и блокирует любую возможность работы с системой, попробуйте включить компьютер в «безопасном режиме». Этот режим предназначен для диагностики операционной системы (далее ОС), но функционал Windows при этом сильно ограничен. «Безопасный режим» следует использовать только если работа с системой заблокирована.

Чтобы запустить безопасный режим сделайте следующее:
- Перейдите в меню Пуск и выберите Параметры.
- В открывшемся окне параметров перейдите в меню Обновление и Безопасность и выберите раздел Восстановление.
- В разделе Восстановление найдите Особые варианты загрузки и нажмите кнопку Перезагрузить сейчас.
- После этого Windows перезагрузится и предложит выбрать следующее действие. Выберите Поиск и устранение неисправностей.
- В меню Поиск и устранение неисправностей кликните на Дополнительные параметры, далее — Параметры загрузки.
- Далее Windows уведомит вас о том, что компьютер можно перезагрузить с использованием дополнительных параметров загрузки. Укажите — Включить безопасный режим. Нажмите Перезагрузить.
- После перезагрузки выберите Включить безопасный режим нажав клавишу F4.
Как загрузить Windows в безопасном режиме
Обновите драйвер через Диспетчер устройств
Вы установили новое аппаратное обеспечение на компьютере? Возможно вы начали использовать новое USB-устройство с вашим компьютером. Это могло привести к ошибке «DRIVER_VERIFIER_DETECTED_VIOLATION». Если вы установили драйвер устройства используя диск, который поставляется вместе с ним, или использовали драйвер не c официального сайта Microsoft, то причина в нем. Вам придется обновить драйвер устройства, чтобы устранить эту проблему.

Вы можете сделать это вручную в диспетчере устройств Windows, для того выполните следующие инструкции:
- Нажмите кнопку Windows, затем введите диспетчер устройств с клавиатуры.
- Выберите Диспетчер устройств из списка.
- Просмотрите список категорий устройств, нажмите на стрелочку рядом с категорией вашего нового устройства. Драйвер может быть отмечен желтым треугольником.
- Кликните правой кнопкой мыши на имя устройства и нажмите Обновить драйвер.
- Далее откроется окно Мастера обновления драйверов с двумя опциями:
- Автоматический поиск обновленных драйверов. Windows проверит наличие наиболее подходящего драйвера для этого устройства в автоматическом режиме.
- Выполнить поиск драйверов на этом компьютере. Используйте эту опцию, что бы самостоятельно указать ОС файлы драйвера.
Перезагрузите компьютер после установки драйвера.
Используйте sfc /scannow для проверки всех файлов системы
Повреждение или перезапись системных файлов может привести к ошибке «DRIVER_VERIFIER_DETECTED_VIOLATION». Команда sfc находит поврежденные системные файлы Windows и заменяет их.

- Нажмите кнопку Windows, затем введите cmd с клавиатуры.
- Правой кнопкой мышки кликните на CMD и запустите от имени администратора.
- В окне командной строки введите sfc /scannow и нажмите Enter.
Этот процесс может занять несколько минут.
Как восстановить системные файлы Windows 10
Проверьте диск с Windows на наличие ошибок командой chkdsk c: /f
Возможно к синему экрану с «DRIVER_VERIFIER_DETECTED_VIOLATION» привела ошибка файловой системы или наличие битых секторов диска. Команда CHKDSK проверяет диск на наличие ошибок файловой системы и битых секторов. Использование параметра /f заставит программу автоматически исправлять найденные на диске ошибки, а параметр /r позволяет найти и «исправить» проблемные сектора диска. Для запуска следуйте инструкциям:

- Нажмите кнопку Windows, затем введите CMD с клавиатуры.
- Правой кнопкой мышки кликните на CMD и запустите от имени администратора.
- В окне командной строки введите chkdsk c: /f и нажмите Enter (используйте ту букву диска, на котором установлена ОС).
Дождитесь окончания процесса и перезагрузите компьютер.
Используйте режим совместимости со старой версией Windows
Отключите лишние программы из автозагрузки Windows
Программное обеспечение, вызывающее «DRIVER_VERIFIER_DETECTED_VIOLATION» (0x000000C4), может быть прописано в автозагрузку Windows и ошибка будет появляться сразу после запуска системы без вашего участия. Удалить программы из автозагрузки можно с помощью Диспетчера задач.

- Загрузитесь в Безопасном режиме.
- Кликните правой кнопкой мышки на Панели задач, затем на пункте Диспетчер задач.
- Перейдите на вкладку Автозагрузка.
- Чтобы убрать ту или иную программу из автозагрузки выберите её из списка и отключите, нажав кнопку Отключить в правом нижнем углу окна.
Обратитесь в поддержку Microsoft
Microsoft предлагает несколько решений удаления ошибки «голубого экрана». «DRIVER_VERIFIER_DETECTED_VIOLATION» (0x000000C4) можно убрать с помощью Центра обновления или обратившись в поддержку Windows.

- Перейдите на сайт технической поддержки Microsoft.
- Введите код и сообщение об ошибке в поисковую строку и следуйте найденным рекомендациям.
- Если вы не найдете готового решения, то задайте вопрос в сообществе — возможно вам ответит сертифицированный системный администратор.
Установите последние обновления системы
С обновлениями Windows дополняет базу драйверов, исправляет ошибки и уязвимости в системе безопасности. Загрузите последние обновления, что бы избавиться от ошибки «DRIVER_VERIFIER_DETECTED_VIOLATION» (0x000000C4).

Запустить Центр обновления Windows можно следующим образом:
- Перейдите в меню Пуск и выберите Параметры.
- В окне Параметров перейдите в меню Обновление и Безопасность.
- Для установки последних обновлений Windows нажмите кнопку Проверка наличия обновлений и дождитесь окончания процесса их поиска и установки.

Рекомендуется настроить автоматическую загрузку и установку обновлений операционной системы с помощью меню Дополнительные параметры.
Чтобы включить автоматическое обновление системы необходимо запустить Центр обновления Windows:
- Перейдите в меню Пуск и выберите Параметры.
- В окне Параметров перейдите в меню Обновление и Безопасность и выберите подменю Центр обновления Windows. Для установки последних обновлений Windows нажмите кнопку Проверка наличия обновлений и дождитесь окончания процесса их поиска и установки.
- Перейдите в Дополнительные параметры и выберите, как устанавливать обновления — Автоматически.
Запустите проверку системы на вирусы
«Синий экран смерти» с ошибкой «DRIVER_VERIFIER_DETECTED_VIOLATION» 0x000000C4 может вызывать компьютерный вирус, заразивший систему Windows.
Для проверки системы на наличие вирусов запустите установленную на компьютере антивирусную программу.

Современные антивирусы позволяют проверить как жесткие диски, так и оперативную память. Выполните полную проверку системы.
Выполните проверку оперативной памяти
Неполадки с памятью могут привести к ошибкам, потере информации или прекращению работы компьютера.
Прежде чем проверять оперативную память, отключите её из разъёма на материнской плате компьютера и повторно вставьте в него. Иногда ошибка DRIVER_VERIFIER_DETECTED_VIOLATION» вызвана неправильно или не плотно вставленной в разъём планкой оперативной памяти, или засорением контактов разъёма.
Если предложенные действия не привели к положительному результату, исправность оперативной памяти можно проверить средствами операционной системы, с помощью средства проверки памяти Windows.
Запустить средство проверки памяти Windows можно двумя способами:
- С помощью Панели управления:
Перейдите в Панель управления / Система и безопасность / Администрирование. Запустите приложение Средство проверки памяти Windows.
- С помощью средства Выполнить:
Запустите средство Выполнить с помощью комбинации клавиш Windows + R. Наберите mdsched и нажмите Enter. После чего откроется средство проверки Windows.
Для начала проверки выберите один из предлагаемых вариантов, проверка оперативной памяти в соответствии с которым будет запущена после перезагрузки компьютера.
Если в результате проверки будут определены ошибки, исправить которые не представляется возможным, то такую память необходимо заменить (замене подлежит модуль памяти с неполадками).
Выполните «чистую» установку Windows
Если не один из перечисленных методов не помог избавиться от DRIVER_VERIFIER_DETECTED_VIOLATION», попробуйте переустановить Windows. Для того чтобы выполнить чистую установку Windows необходимо создать установочный диск или другой носитель с которого планируется осуществление установки операционной системы.
Загрузите компьютер из установочного диска. Для этого может понадобиться изменить устройство загрузки в BIOS или UEFI для более современных компьютеров.
Следуя пунктам меню установщика укажите диск, на который вы хотите установить Windows. Для этого понадобится отформатировать его. Если вас не устраивает количество или размер локальных дисков, их можно полностью удалить и заново перераспределить.
Помните, что форматирование, удаление или перераспределения дисков удалит все файлы с жесткого диска.
После указания диска для установки Windows запуститься процесс копирования системных файлов и установки операционной системы. Во время установки от вас не потребуется дополнительных действий. В течении установки экран компьютера будет несколько раз гаснуть на непродолжительное время, и для завершения некоторых этапов установки компьютер будет самостоятельно перезагружаться.
В зависимости от версии Windows на одном из этапов от вас может понадобиться выбрать или внести базовые параметры персонализации, режим работы компьютера в сети, а также параметры учётной записи или создать новую.
После загрузки рабочего стола чистую установку Windows можно считать законченной.
Примечание. Прежде чем приступить к выполнению чистой установки Windows заранее побеспокойтесь о наличии драйверов ко всем установленным устройствам и сохранности ваших файлов. Загрузите и сохраните драйвера на отдельный носитель информации, а для важных данных создайте резервную копию.
Как сбросить Windows 10 к исходному состоянию
Как сбросить Windows 10, 8, 7 если компьютер не загружается
You may encounter the BSOD error for many times, but you have to utilize different methods to fix it according to different error messages. The driver_verifier_detected_violation is one of the error information. Here, MiniTool will show you some fixes for the error.
When your computer ran into a problem, you will get a blue screen along with specific error message. The “driver_verifier_detected_violation” is one of the them. After encountering this error, you can take some measures to fix it.
Fix 1: Change Windows Registry
If you are on the error screen, you can try changing Windows Registry by following the steps below.
Step 1: Press Shift plus F10 keys, and then a black prompt window will show up.
Step 2: Type regedit on the screen and hit the Enter key.
Step 3: After the Registry window appears, you need to navigate to the following locations step by step by utilizing the left menu.
- HKEY_LOCAL_MACHINE
- SYSTEM
- Setup
- Status
- ChildCompletion
Step 4: In the right side of the window, find and double click on setup.exe.
Step 5: In the pop-up window, set the Value data to 3. After that, click OK to save the change and exit the Registry.
Step 6: Now, reboot your computer and check if the error is fixed or not.
Fix 2: Underclock Graphics Card
Overclocking is an operation to change hardware settings, which is useful for improving performance. Due to this reason, plenty of users overclock their hardware. However, this operation has some risks. If you are not careful enough, you may cause damage to your hardware.
Underclocking is a procedure that is similar to overclocking, but it can slightly lower your hardware’s performance to drop heat emission or to avoid incompatibility issues. Some users said that they managed to fix driver_verifier_detected_violation error through lowering the clock of their graphics card by 100Mhz.
Fix 3: Reset Windows 10
If the driver verifier detected violation Windows 10 error is caused by certain software, you can solve it by resetting Windows 10.
Tip: This operation is similar to clean install, so you need to back up all important files in system partition (usually C drive).
To perform Windows resetting, you need Windows 10 Installation Media. If you don’t have, you can utilize this Windows 10 media creation tool to create one. After that, follow these steps to finish resetting operation.
Step 1: Restart your computer from the created Windows 10 installation media. Then, follow the on-screen instruction to enter the Windows Repair Environment.
Step 2: Now, click on repair your computer > Troubleshoot > Reset this PC > Remove everything.
Step 3: Select Only the drive where Windows is installed > Just remove my files and click on the Reset button to go on.
Step 4: After that, wait patiently for the reset process to complete.
If the BSOD error still persists after resetting Windows 10, it is very likely that the error results from faulty hardware.
Fix 4: Check Hardware
Faulty RAM is also responsible for driver verifier detected violation BSOD error. Therefore, when the error occurs, you can perform a RAM check. To get the detailed steps of testing RAM, please read Fix 9 of this post. If your RAM is running normally, check other components like motherboard, hard drive, wireless adapter and so on.
Additionally, the built-in fans sometimes can also cause the error, so you should solve it by fixing or replacing them.
Fix 5: Disable/Reset Driver Verifier
As the error message indicates, there’s something wrong with your verifier driver. Hence, you can consider disabling or resetting driver verifier. Here’s how to do.
Step 1: If you are on error screen, press Shift plus F10 to open the prompt window.
Step 2: Type verifier and hit the Enter key.
Step 3: After the Driver Verifier Manager window opens, check the Delete existing settings option and click on Finish to save the change.
Step 4: Restart your computer and check if the error is fixed.
If the error still exists after disabling driver verifier, you can try resetting it. Here are steps.
Step 1: Repeat the Step 1 in disabling driver verifier section to open the prompt window.
Step 2: Type verifier/reset and press Enter.
Step 3: Reboot your computer.
You may encounter the BSOD error for many times, but you have to utilize different methods to fix it according to different error messages. The driver_verifier_detected_violation is one of the error information. Here, MiniTool will show you some fixes for the error.
When your computer ran into a problem, you will get a blue screen along with specific error message. The “driver_verifier_detected_violation” is one of the them. After encountering this error, you can take some measures to fix it.
Fix 1: Change Windows Registry
If you are on the error screen, you can try changing Windows Registry by following the steps below.
Step 1: Press Shift plus F10 keys, and then a black prompt window will show up.
Step 2: Type regedit on the screen and hit the Enter key.
Step 3: After the Registry window appears, you need to navigate to the following locations step by step by utilizing the left menu.
- HKEY_LOCAL_MACHINE
- SYSTEM
- Setup
- Status
- ChildCompletion
Step 4: In the right side of the window, find and double click on setup.exe.
Step 5: In the pop-up window, set the Value data to 3. After that, click OK to save the change and exit the Registry.
Step 6: Now, reboot your computer and check if the error is fixed or not.
Fix 2: Underclock Graphics Card
Overclocking is an operation to change hardware settings, which is useful for improving performance. Due to this reason, plenty of users overclock their hardware. However, this operation has some risks. If you are not careful enough, you may cause damage to your hardware.
Underclocking is a procedure that is similar to overclocking, but it can slightly lower your hardware’s performance to drop heat emission or to avoid incompatibility issues. Some users said that they managed to fix driver_verifier_detected_violation error through lowering the clock of their graphics card by 100Mhz.
Fix 3: Reset Windows 10
If the driver verifier detected violation Windows 10 error is caused by certain software, you can solve it by resetting Windows 10.
Tip: This operation is similar to clean install, so you need to back up all important files in system partition (usually C drive).
To perform Windows resetting, you need Windows 10 Installation Media. If you don’t have, you can utilize this Windows 10 media creation tool to create one. After that, follow these steps to finish resetting operation.
Step 1: Restart your computer from the created Windows 10 installation media. Then, follow the on-screen instruction to enter the Windows Repair Environment.
Step 2: Now, click on repair your computer > Troubleshoot > Reset this PC > Remove everything.
Step 3: Select Only the drive where Windows is installed > Just remove my files and click on the Reset button to go on.
Step 4: After that, wait patiently for the reset process to complete.
If the BSOD error still persists after resetting Windows 10, it is very likely that the error results from faulty hardware.
Fix 4: Check Hardware
Faulty RAM is also responsible for driver verifier detected violation BSOD error. Therefore, when the error occurs, you can perform a RAM check. To get the detailed steps of testing RAM, please read Fix 9 of this post. If your RAM is running normally, check other components like motherboard, hard drive, wireless adapter and so on.
Additionally, the built-in fans sometimes can also cause the error, so you should solve it by fixing or replacing them.
Fix 5: Disable/Reset Driver Verifier
As the error message indicates, there’s something wrong with your verifier driver. Hence, you can consider disabling or resetting driver verifier. Here’s how to do.
Step 1: If you are on error screen, press Shift plus F10 to open the prompt window.
Step 2: Type verifier and hit the Enter key.
Step 3: After the Driver Verifier Manager window opens, check the Delete existing settings option and click on Finish to save the change.
Step 4: Restart your computer and check if the error is fixed.
If the error still exists after disabling driver verifier, you can try resetting it. Here are steps.
Step 1: Repeat the Step 1 in disabling driver verifier section to open the prompt window.
Step 2: Type verifier/reset and press Enter.
Step 3: Reboot your computer.
Средство проверки драйверов — это встроенный инструмент в операционной системе Windows 10, который отслеживает драйверы устройств на вашем компьютере — если он обнаруживает проблемы с драйверами, он попытается решить проблему. Итак, в ситуации, когда вы столкнулись с ошибкой BSOD, связанной с драйвером, и вы запускаете Driver Verifier, но затем сталкиваетесь с ВЕРИФЕР ОБНАРУЖИЛ НАРУШЕНИЕ Ошибка синего экрана, тогда этот пост предназначен для того, чтобы вам помочь. В этом посте мы предложим наиболее подходящее решение проблемы.
Если вы столкнулись с этой проблемой, вы можете попробовать наши рекомендуемые решения ниже в произвольном порядке и посмотреть, поможет ли это решить проблему.
- Запустите онлайн-средство устранения неполадок синего экрана
- Обновите устаревшие драйверы устройств
- Удалите программное обеспечение виртуализации (если применимо)
- Отключить средство проверки драйверов
- Сбросить средство проверки драйверов
- Выполните сброс компьютера, сброс в облаке или восстановление на месте с обновлением Windows 10
Давайте посмотрим на описание процесса, связанного с каждым из перечисленных решений.
Если вы можете войти в систему как обычно, хорошо; в противном случае вам придется загрузиться в безопасном режиме, перейти на экран дополнительных параметров запуска или использовать установочный носитель для загрузки, чтобы выполнить эти инструкции.
1]Запустите онлайн-средство устранения неполадок синего экрана
Это решение требует, чтобы вы запустили онлайн-средство устранения неполадок синего экрана от Microsoft. Мастер помогает новичкам и начинающим пользователям устранять подобные ошибки BSOD и автоматически исправлять стоп-ошибку.
2]Обновите устаревшие драйверы устройств.
В основном, причиной этой ошибки BSOD является драйвер графической карты, такой как NVIDIA, Intel или AMD. Итак, чтобы исправить ошибку, вы можете удалить графический драйвер через диспетчер устройств или использовать программу удаления драйвера дисплея, а затем обновить графический драйвер.
Если после обновления графического драйвера проблема не исчезнет, попробуйте обновить все остальные драйверы устройств на компьютере с Windows 10 — вы можете обновить драйверы вручную через Диспетчер устройств или получить обновления драйверов в разделе «Дополнительные обновления» в Центре обновления Windows. Вы можете скачать последнюю версию драйвера с сайта производителя устройства.
3]Удалите программное обеспечение виртуализации (если применимо).
Стороннее программное обеспечение для виртуализации, такое как VirtualBox, VMware и т. Д., Являются известными виновниками этой ошибки BSOD. В этом случае вы можете попробовать удалить программное обеспечение виртуализации, установленное на вашем компьютере.
Если проблема действительно перестает появляться после удаления программного обеспечения виртуализации, попробуйте использовать другую программу виртуализации или загрузите последнюю версию той, которую вы только что удалили.
4]Отключить средство проверки драйверов
Чтобы отключить средство проверки драйверов на компьютере с Windows 10, выполните следующие действия:
- Нажмите Клавиша Windows + R для вызова диалогового окна «Выполнить».
- В диалоговом окне «Выполнить» введите cmd а затем нажмите CTRL + SHIFT + ВВОД , чтобы открыть командную строку в режиме администратора.
- В окне командной строки введите команду ниже и нажмите Enter:
verifier
- В окне диспетчера проверки драйверов выберите Удалить существующие настройки переключатель.
- Нажмите Заканчивать.
- Перезагрузите компьютер с Windows 10.
Проверка драйверов теперь должна быть отключена, а ошибка BSOD должна быть устранена. Если нет, попробуйте следующее решение.
5]Сбросить средство проверки драйверов
Чтобы сбросить средство проверки драйверов на компьютере с Windows 10, сделайте следующее:
- Откройте командную строку в режиме с повышенными привилегиями.
- В командной строке CMD введите команду ниже и нажмите Enter:
verifier /reset
После выполнения команды перезагрузите компьютер и посмотрите, решена ли проблема. Если нет, попробуйте следующее решение.
6]Выполните сброс компьютера, сброс в облаке или восстановление Windows 10 с обновлением на месте
Если вы исчерпали все другие решения, а ошибка BSOD все еще не устранена, вы можете попробовать «Сбросить этот компьютер» или «Облачный сброс», чтобы сбросить все компоненты Windows. Вы также можете попробовать восстановление при обновлении на месте и / или автоматическое восстановление при запуске и посмотреть, поможет ли это.
Любое из этих решений должно работать на вас!
Средство проверки драйверов встроено в каждую версию операционной системы Windows. Он контролирует некоторые из ваших драйверов Windows. Когда он обнаруживает проблему с драйвером, он немедленно вызывает ошибку BSOD (синий экран смерти). DRIVER_VERIFIER_DETECTED_VIOLATION является распространенным из них. Из-за ошибки BSOD ваш компьютер столкнется с проблемой цикла перезапуска. В результате вы не можете правильно использовать свой компьютер.
Не паникуйте. Обычно это проблема драйвера, и ее легко решить.
Попробуйте эти исправления:
- Переустановите драйвер видеокарты
- Обновите драйверы вашего устройства
- Отключить и сбросить средство проверки драйверов
Метод 1. Переустановите драйвер видеокарты.
В основном, причиной этой ошибки BSOD является драйвер графической карты, такой как NVIDIA, Intel или AMD. Переустановка драйвера видеокарты помогла многим пользователям решить эту проблему. Таким образом, вы можете дать ему шанс.
1) На клавиатуре нажмите кнопку Windows ключ с логотипом 
2) Во всплывающем окне найдите и разверните Видеоадаптеры каталог. Затем щелкните правой кнопкой мыши программное обеспечение графической карты, чтобы выбрать Удалить устройство .
3) После удаления драйвера видеокарты перейдите на веб-сайт производителя, найдите и загрузите последнюю версию драйвера для вашей модели карты.
Затем установите новый драйвер в Windows 10.
Если у вас нет времени, терпения или недостаточно компьютерных навыков, чтобы найти и загрузить правильный драйвер, позвольте Водитель Easy помочь тебе тогда.
Driver Easy — надежный и очень полезный инструмент для работы с драйверами. Этоавтоматически распознает вашу систему и найдет для нее подходящие драйверы. Вам не нужно точно знать, в какой системе работает ваш компьютер, вам не нужно рисковать, загружая и устанавливая неправильный драйвер, и вам не нужно беспокоиться о том, что вы ошиблись при установке.
Вы можете автоматически обновлять драйверы с помощью СВОБОДНЫЙ или За версия Driver Easy. Но с версией Pro это займет всего 2 клика (и вы получите полную поддержку и 30-дневный возврат денег гарантия):
1) Скачать и установите Driver Easy.
2) Запустите Driver Easy и нажмите Сканировать сейчас кнопка. Затем Driver Easy просканирует ваш компьютер и обнаружит проблемы с драйверами.
3) Щелкните значок Обновить рядом с отмеченным драйвером принтера, чтобы автоматически загрузить и установить правильную версию этого драйвера (это можно сделать с помощью СВОБОДНЫЙ версия).
Или нажмите Обновить все для автоматической загрузки и установки правильной версии все драйверы, которые отсутствуют или устарели в вашей системе (для этого требуется За версия — вам будет предложено обновить, когда вы нажмете Обновить все).
Метод 2: обновите драйверы вашего устройства
Ошибка часто также может быть вызвана устаревшими или несовместимыми драйверами. Если переустановка драйвера видеокарты не помогла вам это исправить, обновите драйверы других устройств.
Регулярное обновление драйверов может обеспечить стабильную работу Windows 10. Это довольно просто. В качестве первого варианта вы можете обновить их в Диспетчер устройств .
Щелкните правой кнопкой мыши драйверы, которые необходимо обновить.
Затем нажмите Обновить драйвер .
Продолжайте выбирать Автоматический поиск обновленных драйверов .
Затем Windows автоматически выполнит поиск обновлений.
По некоторым причинам Microsoft не всегда может обнаружить обновление, и, более того, проверять обновления для ваших драйверов одно за другим может быть очень утомительно. В таком случае пусть Водитель Easy помочь тебе. Он может найти все ваши отсутствующие, устаревшие и несовместимые драйверы и предложить правильные менее чем за 1 минуту! А с его версией Pro вы можете обновить все свои драйверы всего за один раз: Обновить все .
Метод 3: отключить и сбросить средство проверки драйверов
Если, к сожалению, после решения проблем с драйверами ошибка все еще возникает, попробуйте отключить и сбросить средство проверки драйверов в Windows 10.
Вам необходимо сделать следующее:
1) Тип cmd в поле поиска в меню «Пуск». Затем щелкните правой кнопкой мыши на Командная строка выбирать Запустить от имени администратора .
Примечание: нажмите да при запросе контроля учетных записей пользователей.
2) В открытом черном окне введите верификатор и нажмите Enter.
3) Теперь открывается диспетчер проверки драйверов. Отметьте Удалить существующие настройки и нажмите Конец .
4) Перезагрузите Windows 10, и проверка драйверов будет отключена.
Ошибка BSOD должна быть решена, но если нет, выполните следующие действия, чтобы сбросить верификатор.
5) Снова запустите командную строку от имени администратора через то же шаг 1) .
Затем введите Проверка / сброс в окне и нажмите Войти запустить его.
6) Перезагрузите Windows 10.
Вот и все.
Если у вас есть какие-либо вопросы, пожалуйста, оставьте свой комментарий ниже, спасибо.
Содержание
- Ошибка BSOD DRIVER_VERIFIER_DETECTED_VIOLATION в Windows 10
- DRIVER_VERIFIER_DETECTED_VIOLATION
- 1]Запустите онлайн-средство устранения неполадок синего экрана
- 2]Обновите устаревшие драйверы устройств.
- 3]Удалите программное обеспечение виртуализации (если применимо).
- 4]Отключить средство проверки драйверов
- 5]Сбросить средство проверки драйверов
- 6]Выполните сброс компьютера, сброс в облаке или восстановление Windows 10 с обновлением на месте
- Driver Verifier: Проверка плохих драйверов в Windows 10
- Подготовка системы к проверке драйверов windows 10
- Активация функции windows Driver Verifier
- Отключить проверку драйверов
- Как исправить ошибку DRIVER_VERIFIER_DMA_VIOLATION в Windows?
- Решение 1. Обновите все драйверы
- Решение 2. Выполните сканирование SFC и DISM
- Решение 3. Удалите средство проверки драйверов
- Решение 4. Обновите BIOS
- Как исправить ошибки DRIVER_VERIFIER_DETECTED_VIOLATION типа «синий экран» (0x000000C4)
- Распространенные проблемы DRIVER_VERIFIER_DETECTED_VIOLATION
- Источник ошибок DRIVER_VERIFIER_DETECTED_VIOLATION
- Ошибка DRIVER_VERIFIER_IOMANAGER_VIOLATION в Windows 10
- Как исправить ошибку DRIVER_VERIFIER_IOMANAGER_VIOLATION
- Решение 1. Обновите драйверы и Windows 10
- Решение 2 – Удалить проблемное программное обеспечение
- Решение 3 – Выполните сканирование DISM и SFC
- Решение 4 – Обновление BIOS
- Решение 5 – Выполните сброс Windows 10
- Решение 6 – Сканировать ваш компьютер на наличие вредоносных программ
- Решение 7 – Удалить недавно установленное оборудование
- Решение 8 – Чистая загрузка компьютера
Ошибка BSOD DRIVER_VERIFIER_DETECTED_VIOLATION в Windows 10
Средство проверки драйверов — это встроенный инструмент в операционной системе Windows 10, который отслеживает драйверы устройств на вашем компьютере — если он обнаруживает проблемы с драйверами, он попытается решить проблему. Итак, в ситуации, когда вы столкнулись с ошибкой BSOD, связанной с драйвером, и вы запускаете Driver Verifier, но затем сталкиваетесь с ВЕРИФЕР ОБНАРУЖИЛ НАРУШЕНИЕ Ошибка синего экрана, тогда этот пост предназначен для того, чтобы вам помочь. В этом посте мы предложим наиболее подходящее решение проблемы.
DRIVER_VERIFIER_DETECTED_VIOLATION
Если вы столкнулись с этой проблемой, вы можете попробовать наши рекомендуемые решения ниже в произвольном порядке и посмотреть, поможет ли это решить проблему.
Давайте посмотрим на описание процесса, связанного с каждым из перечисленных решений.
Если вы можете войти в систему как обычно, хорошо; в противном случае вам придется загрузиться в безопасном режиме, перейти на экран дополнительных параметров запуска или использовать установочный носитель для загрузки, чтобы выполнить эти инструкции.
1]Запустите онлайн-средство устранения неполадок синего экрана
Это решение требует, чтобы вы запустили онлайн-средство устранения неполадок синего экрана от Microsoft. Мастер помогает новичкам и начинающим пользователям устранять подобные ошибки BSOD и автоматически исправлять стоп-ошибку.
2]Обновите устаревшие драйверы устройств.
В основном, причиной этой ошибки BSOD является драйвер графической карты, такой как NVIDIA, Intel или AMD. Итак, чтобы исправить ошибку, вы можете удалить графический драйвер через диспетчер устройств или использовать программу удаления драйвера дисплея, а затем обновить графический драйвер.
Если после обновления графического драйвера проблема не исчезнет, попробуйте обновить все остальные драйверы устройств на компьютере с Windows 10 — вы можете обновить драйверы вручную через Диспетчер устройств или получить обновления драйверов в разделе «Дополнительные обновления» в Центре обновления Windows. Вы можете скачать последнюю версию драйвера с сайта производителя устройства.
3]Удалите программное обеспечение виртуализации (если применимо).
Стороннее программное обеспечение для виртуализации, такое как VirtualBox, VMware и т. Д., Являются известными виновниками этой ошибки BSOD. В этом случае вы можете попробовать удалить программное обеспечение виртуализации, установленное на вашем компьютере.
Если проблема действительно перестает появляться после удаления программного обеспечения виртуализации, попробуйте использовать другую программу виртуализации или загрузите последнюю версию той, которую вы только что удалили.
4]Отключить средство проверки драйверов
Чтобы отключить средство проверки драйверов на компьютере с Windows 10, выполните следующие действия:
Проверка драйверов теперь должна быть отключена, а ошибка BSOD должна быть устранена. Если нет, попробуйте следующее решение.
5]Сбросить средство проверки драйверов
Чтобы сбросить средство проверки драйверов на компьютере с Windows 10, сделайте следующее:
После выполнения команды перезагрузите компьютер и посмотрите, решена ли проблема. Если нет, попробуйте следующее решение.
6]Выполните сброс компьютера, сброс в облаке или восстановление Windows 10 с обновлением на месте
Если вы исчерпали все другие решения, а ошибка BSOD все еще не устранена, вы можете попробовать «Сбросить этот компьютер» или «Облачный сброс», чтобы сбросить все компоненты Windows. Вы также можете попробовать восстановление при обновлении на месте и / или автоматическое восстановление при запуске и посмотреть, поможет ли это.
Любое из этих решений должно работать на вас!
Источник
Driver Verifier: Проверка плохих драйверов в Windows 10
Встроенная в систему Windows Driver Verifier создан для проверки драйверов, путем вызова дополнительных нагрузок на системные драйвера и стресс тестов, чтобы спровоцировать аварию. Это поможет вам выявить плохие драйвера в Windows.
Подготовка системы к проверке драйверов windows 10
Перед включением Driver Verifier, обратите внимания, что драйвера могут заблокировать вас из вашего же компьютера, если вы не будете осторожны. Driver Verifier при обнаружении плохого драйвера выдаст вам синий экран, если их несколько, то образуется цикл загрузка>загрузка>краш и вы не сможете запуститься обратно в систему windows, чтобы отключить краш-тест системных драйверов. По этому мы подготовимся на всякий пожарный, а то в наше время русское «авось прокатит» уже слабо работает. Перед включением проверки драйверов сделайте одно из следующих.
Активация функции windows Driver Verifier
Перед активацией драйверов, убедитесь, что вы прочитали выше раздел, как обезопасит себя от бесконечной загрузки.
В ведите следующий код в командную строку:
Укажите пункт Создать нестандартные параметры (для кода программ).
Выберите все пункты, кроме «Проверка соответствия требованиям DDI» и «Эмуляция случайной нехватки ресурсов».
Далее «Выбрать имя драйвера из списка».
Нажмите на столбец поставщик, чтобы сделать сортировку. Выделять все драйвера не обязательно, только от других поставщиков, где нет надписи Microsoft Corporation. Если вы уверены, что ошибка в каком-либо драйвере, то выделите все пункты галочками.
После всех настроек нажмите Готово и вам будет сказано, что проверка будет произведена после перезагрузке системы. Если средство проверки выдаст синий экран, то запишите код ошибки, дамп памяти и перезагрузите компьютер.
Отключить проверку драйверов
Вернувшись в windows вы можете отключить проверку драйверов одним из следующих способов:
Откройте командную строку и введите следующий код:
Источник
Как исправить ошибку DRIVER_VERIFIER_DMA_VIOLATION в Windows?
Ошибки с вызовом синего экрана являются самыми раздражающими для пользователей, так как они прерывают работу компьютера и принудительно перезагружают систему. Однако эта процедура играет важную роль в инфраструктуре Windows, предотвращая фатальный ущерб, который в противном случае может быть нанесён операционке.
Сообщение DRIVER_VERIFIER_DMA_VIOLATION указывает на неисправность инструмента Driver Verifier. Этот процесс используется для отслеживания драйверов и их корректной работы. Проблема с появлением экрана BSOD возникает, когда данная утилита отключена, либо неисправна. Чтобы устранить ошибку, выполните поочерёдно каждое из предложенных ниже решений.
Решение 1. Обновите все драйверы
Поскольку одной из основных причин возникновения синего экрана с данной ошибкой является проблема с драйверами, следует обновить все сторонние приложения. Это можно сделать с помощью специальных программ, следящих за актуальностью установленных программных обеспечений, или вручную, в диспетчере устройств.
Стоит иметь в виду, что обновление через диспетчер устройств является не самым оптимальным решением. Лучше посетить официальный сайт разработчиков конкретного драйвера, и скачать оттуда последнюю версию.
Решение 2. Выполните сканирование SFC и DISM
Ещё одной причиной могут быть повреждённые системные файлы. Необходимо запустить сканирование SFC и DISM, чтобы выяснить, исправит ли это проблему.
Решение 3. Удалите средство проверки драйверов
Помимо прочего, можно вовсе удалить процесс Driver Verifier, из-за которого появляется ошибка BSOD. Однако следует понимать, что это не оптимальное решение, так как данная программа выполняет важные функции.
Решение 4. Обновите BIOS
Обновление BIOS – относительно рискованная процедура, поэтому будьте осторожны. Если вы не уверены, что делаете, пропустите этот шаг или обратитесь к специалисту.
Источник
Как исправить ошибки DRIVER_VERIFIER_DETECTED_VIOLATION типа «синий экран» (0x000000C4)
| Номер ошибки: | Ошибка 0xC4 | |
| Название ошибки: | DRIVER_VERIFIER_DETECTED_VIOLATION | |
| Описание ошибки: | The DRIVER_VERIFIER_DETECTED_VIOLATION bug check has a value of 0x000000C4. This is the general bug check code for fatal errors found by Driver Verifier. For more information, see Handling a Bug Check When Driver Verifier is Enabled. | |
| Шестнадцатеричный код: | 0x000000C4 | |
| Разработчик: | Microsoft Corporation | |
| Программное обеспечение: | Windows Operating System | |
| Относится к: | Windows XP, Vista, 7, 8, 10, 11 |
0x000000C4 проблемы типа синий экран (BSOD) часто возникают из-за отсутствия или повреждения драйверов устройства для Windows 10 или из-за неисправности соответствующего оборудования. Как правило, решить проблему позволяет получение новой копии файла 0xC4, которая не содержит вирусов.
Распространенные проблемы DRIVER_VERIFIER_DETECTED_VIOLATION
Большинство ошибок %% knowledgebase_file_name%%, с которыми вам придется столкнуться, связано с ошибками типа «синий экран» (также известными как «BSOD» или «ошибка ОСТАНОВКИ»), которые появляются в Windows XP, Vista, 7, 8 и 10:
Установка аппаратного или программного обеспечения, связанная с турбоналогом, может вызвать ошибки BSOD DRIVER_VERIFIER_DETECTED_VIOLATION. Ошибки DRIVER_VERIFIER_DETECTED_VIOLATION, связанные с Windows s, часто возникают во время установки программного обеспечения, связанного с DRIVER_VERIFIER_DETECTED_VIOLATION, во время завершения работы или запуска Windows или во время загрузки драйвера устройства, связанного с Microsoft Corporation. Важно отметить, когда происходят ошибки синего экрана с DRIVER_VERIFIER_DETECTED_VIOLATION, так как это помогает устранять проблемы, связанные с Windows s, и сообщать о них в Microsoft Corporation.
Источник ошибок DRIVER_VERIFIER_DETECTED_VIOLATION
Проблемы с прошивкой, драйвером, оборудованием или программным обеспечением могут привести к ошибкам синего экрана, связанного с DRIVER_VERIFIER_DETECTED_VIOLATION. Связанное с Microsoft Corporation оборудование или сам Windows может привести к этим проблемам.
В основном, осложнения DRIVER_VERIFIER_DETECTED_VIOLATION связаны с:
Совместима с Windows 2000, XP, Vista, 7, 8, 10 и 11
Источник
Ошибка DRIVER_VERIFIER_IOMANAGER_VIOLATION в Windows 10
Ошибки Blue Screen of Death могут появляться в любой версии Windows, и Windows 10 не является исключением. Ошибки, такие как DRIVER_VERIFIER_IOMANAGER_VIOLATION, могут создать много проблем, но, к счастью, есть способ исправить эту ошибку.
Как исправить ошибку DRIVER_VERIFIER_IOMANAGER_VIOLATION
Решение 1. Обновите драйверы и Windows 10
Ошибки «Синего экрана смерти» могут быть вызваны проблемами с оборудованием или программным обеспечением, и во избежание подобных проблем настоятельно рекомендуется обновить Windows 10. Microsoft часто выпускает новые исправления, и вы можете загрузить их через Центр обновления Windows. Большинство из этих исправлений исправляют проблемы безопасности, но есть также различные исправления ошибок, связанных как с аппаратным, так и программным обеспечением. Установив эти исправления, вы обеспечите безопасность и стабильность своей системы, поэтому мы настоятельно рекомендуем вам загружать их как можно чаще.
Хотя обновления Windows важны для вашей системы, также важно, чтобы вы загружали последние версии драйверов для своих устройств. Windows 10 сильно зависит от драйверов для работы с вашим оборудованием, и если определенный драйвер устарел, вы не сможете использовать свое оборудование, и вы можете получить ошибку DRIVER_VERIFIER_IOMANAGER_VIOLATION.
Чтобы исправить эти типы ошибок, рекомендуется обновить все ваши драйверы, и для этого вам просто нужно посетить веб-сайт производителя вашего оборудования и загрузить последние версии драйверов для вашего устройства. Несколько пользователей сообщили, что эта ошибка была вызвана драйверами Logitech, поэтому, если вы используете какое-либо программное обеспечение или устройства Logitech, обязательно обновите их драйверы.
Обновлять драйверы автоматически
Если этот метод не работает или у вас нет необходимых навыков работы с компьютером для обновления/исправления драйверов вручную, мы настоятельно рекомендуем сделать это автоматически с помощью инструмента Tweakbit Driver Updater. Этот инструмент одобрен Microsoft и Norton Antivirus. После нескольких испытаний наша команда пришла к выводу, что это лучшее автоматизированное решение. Ниже вы можете найти краткое руководство, как это сделать.
Отказ от ответственности : некоторые функции этого инструмента не являются бесплатными.
Решение 2 – Удалить проблемное программное обеспечение
Сторонние приложения часто могут вызывать ошибки Blue Screen of Death, поэтому вам нужно найти проблемные приложения и удалить их. Пользователи сообщали, что PeerBlock, Gpass и Logitech Gaming Software могут вызывать ошибки такого типа, поэтому, если вы используете одно из этих приложений, обязательно удалите их или переустановите.
Другой распространенной причиной ошибки DRIVER_VERIFIER_IOMANAGER_VIOLATION может быть антивирусное программное обеспечение. Пользователи сообщали о проблемах с Bitdefender и ZoneAlarm, поэтому, если вы используете какой-либо из этих инструментов, мы советуем вам удалить их. Мы должны упомянуть, что почти любая антивирусная программа может вызвать появление этой ошибки, поэтому мы советуем вам удалить все антивирусные программы с вашего ПК. Если вы хотите полностью удалить определенный антивирус, мы рекомендуем вам использовать специальный инструмент для удаления. Многие охранные компании предлагают эти инструменты для своего программного обеспечения, поэтому обязательно загрузите и используйте один из них.
Решение 3 – Выполните сканирование DISM и SFC
Немногие пользователи утверждают, что им удалось решить эту проблему, выполнив сканирование DISM. Чтобы выполнить сканирование DISM, выполните следующие действия:
Если вы не можете войти в Windows 10 в обычном режиме, вы можете выполнить это сканирование в безопасном режиме. Для входа в безопасный режим выполните следующие действия:
После входа в безопасный режим вы сможете выполнить сканирование DISM, выполнив шаги, описанные выше.
Решение 4 – Обновление BIOS
Обновление BIOS открывает новые функции вашей материнской платы и устраняет некоторые проблемы с совместимостью оборудования. Немногие пользователи утверждают, что обновление BIOS исправило ошибку DRIVER_VERIFIER_IOMANAGER_VIOLATION для них, поэтому вы можете попробовать это. Прежде чем начать, мы должны упомянуть, что обновление BIOS является сложной процедурой, и если вы не будете осторожны, вы можете нанести непоправимый вред вашему ПК, поэтому будьте особенно внимательны, если вы решите обновить BIOS и обязательно ознакомьтесь с руководством по материнской плате. для подробных инструкций.
Решение 5 – Выполните сброс Windows 10
Если DRIVER_VERIFIER_IOMANAGER_VIOLATION ошибка Blue Screen of Death вызвана программным обеспечением, вы можете легко исправить ее, выполнив сброс Windows 10. Эта процедура аналогична чистой установке, поэтому мы настоятельно рекомендуем вам выполнить резервное копирование всех важных файлов, прежде чем вы решите выполнить сброс Windows 10. Вам также может понадобиться установочный носитель Windows 10 для выполнения этого шага, поэтому обязательно создайте его. Для сброса Windows 10 необходимо сделать следующее:
Решение 6 – Сканировать ваш компьютер на наличие вредоносных программ
Если вы не хотите прибегать к сложным решениям, таким как перезагрузка компьютера, вы можете запустить сканирование на наличие вредоносных программ. Вредоносное ПО может вызвать различные проблемы на вашем компьютере, в том числе ошибку DRIVER_VERIFIER_IOMANAGER_VIOLATION. Вы можете обнаруживать и удалять вредоносные программы с помощью встроенного антивируса Windows, Защитника Windows или сторонних антивирусных решений.
Запустите тщательное сканирование системы, чтобы убедиться, что вы устранили эту возможную причину.
Вот как выполнить полное сканирование системы в Windows 10 Creators Update:
Решение 7 – Удалить недавно установленное оборудование
Если сброс Windows 10 не устранил проблему, скорее всего, эта проблема вызвана неисправным или несовместимым оборудованием, поэтому обязательно удалите все недавно установленное оборудование. Кроме того, мы советуем вам выполнить детальный осмотр вашего оборудования, чтобы найти неисправный компонент.
Решение 8 – Чистая загрузка компьютера
Чистая загрузка запускает Windows, используя минимальный набор драйверов и программ запуска, чтобы устранить конфликты программного обеспечения, которые могут возникнуть при установке программы или обновлении или просто при запуске программы.
Некоторые пользователи Windows 10 подтвердили, что это действие помогло им исправить ошибку DRIVER_VERIFIER_IOMANAGER_VIOLATION, поэтому попробуйте.
Вот как чистить загрузку вашего компьютера с Windows 10:
Ошибка DRIVER_VERIFIER_IOMANAGER_VIOLATION может быть легко исправлена путем обновления драйверов или BIOS, но если эти решения не работают, не стесняйтесь попробовать любое другое решение из этой статьи.
Источник
Driver Verifier — это встроенный инструмент в операционной системе Windows 10, который отслеживает драйверы устройств на вашем компьютере — если он обнаруживает проблемы с драйверами, он попытается решить проблему. Итак, в ситуации, когда вы столкнулись с ошибкой BSOD, связанной с драйвером, и вы запускаете Driver Verifier, но вместо этого сталкиваетесь с ошибкой синего экрана DRIVER VERIFIER DETECTED VIOLATION, этот пост предназначен для вас. В этом посте мы предложим наиболее подходящее решение проблемы.
Если вы столкнулись с этой проблемой, вы можете попробовать наши рекомендуемые ниже решения в произвольном порядке и посмотреть, поможет ли это решить проблему.
- Запустите онлайн-средство устранения неполадок синего экрана
- Обновите устаревшие драйверы устройств
- Удалите программное обеспечение виртуализации (если применимо)
- Отключить средство проверки драйверов
- Сбросить средство проверки драйверов
- Выполните сброс компьютера, сброс в облаке или восстановление на месте с обновлением Windows 10
Давайте посмотрим на описание процесса, связанного с каждым из перечисленных решений.
Если вы можете войти в систему как обычно, хорошо; в противном случае вам придется загрузиться в безопасном режиме, перейти на экран дополнительных параметров запуска или использовать установочный носитель для загрузки, чтобы выполнить эти инструкции.
1]Запустите онлайн-средство устранения неполадок синего экрана.
Это решение требует, чтобы вы запустили онлайн-средство устранения неполадок синего экрана от Microsoft. Мастер помогает новичкам и начинающим пользователям устранять подобные ошибки BSOD и автоматически исправлять стоп-ошибку.
2]Обновите устаревшие драйверы устройств.
В основном, причиной этой ошибки BSOD является драйвер видеокарты, такой как NVIDIA, Intel или AMD. Итак, чтобы исправить ошибку, вы можете удалить графический драйвер через диспетчер устройств или использовать программу удаления драйвера дисплея, а затем обновить графический драйвер.
Если после обновления графического драйвера проблема не исчезнет, попробуйте обновить все остальные драйверы устройств на вашем компьютере с Windows 10 — вы можете обновить драйверы вручную через Диспетчер устройств или получить обновления драйверов в разделе «Дополнительные обновления» в Центре обновления Windows. Вы можете скачать последнюю версию драйвера с сайта производителя устройства.
3]Удалите программное обеспечение виртуализации (если применимо).
Стороннее программное обеспечение для виртуализации, такое как VirtualBox, VMware и т. Д., Являются известными виновниками этой ошибки BSOD. В этом случае вы можете попробовать удалить программное обеспечение виртуализации, установленное на вашем компьютере.
Если проблема действительно перестает появляться после удаления программного обеспечения виртуализации, попробуйте использовать другую программу виртуализации или загрузите последнюю версию той, которую вы только что удалили.
4]Отключить средство проверки драйверов
Чтобы отключить средство проверки драйверов на компьютере с Windows 10, сделайте следующее:
- Нажмите клавишу Windows + R, чтобы вызвать диалоговое окно «Выполнить».
- В диалоговом окне «Выполнить» введите cmd а затем нажмите CTRL + SHIFT + ENTER, чтобы открыть командную строку в режиме администратора.
- В окне командной строки введите команду ниже и нажмите Enter:
верификатор
- В окне диспетчера проверки драйверов установите переключатель Удалить существующие настройки.
- Щелкните Готово.
- Перезагрузите компьютер с Windows 10.
Проверка драйверов теперь должна быть отключена, а ошибка BSOD должна быть устранена. Если нет, попробуйте следующее решение.
5]Сбросить средство проверки драйверов
Чтобы сбросить средство проверки драйверов на компьютере с Windows 10, выполните следующие действия:
- Откройте командную строку в режиме с повышенными привилегиями.
- В командной строке CMD введите команду ниже и нажмите Enter:
верификатор / сброс
После выполнения команды перезагрузите компьютер и посмотрите, решена ли проблема. Если нет, попробуйте следующее решение.
6]Выполните сброс компьютера, сброс в облаке или восстановление на месте с обновлением Windows 10
Если вы исчерпали все другие решения, а ошибка BSOD все еще не устранена, вы можете попробовать «Сбросить этот компьютер» или «Облачный сброс», чтобы сбросить все компоненты Windows. Вы также можете попробовать восстановление при обновлении на месте и / или автоматическое восстановление при запуске и посмотреть, поможет ли это.
Любое из этих решений должно работать на вас!
.

 После установки программа автоматически начнет сканирование вашего компьютера на наличие устаревших драйверов. Driver Updater проверит установленные вами версии драйверов по своей облачной базе данных последних версий и порекомендует правильные обновления. Все, что вам нужно сделать, это дождаться завершения сканирования.
После установки программа автоматически начнет сканирование вашего компьютера на наличие устаревших драйверов. Driver Updater проверит установленные вами версии драйверов по своей облачной базе данных последних версий и порекомендует правильные обновления. Все, что вам нужно сделать, это дождаться завершения сканирования.
 По завершении сканирования вы получите отчет обо всех проблемных драйверах, найденных на вашем ПК. Просмотрите список и посмотрите, хотите ли вы обновить каждый драйвер по отдельности или все сразу. Чтобы обновить один драйвер за раз, нажмите ссылку «Обновить драйвер» рядом с именем драйвера. Или просто нажмите кнопку «Обновить все» внизу, чтобы автоматически установить все рекомендуемые обновления.
По завершении сканирования вы получите отчет обо всех проблемных драйверах, найденных на вашем ПК. Просмотрите список и посмотрите, хотите ли вы обновить каждый драйвер по отдельности или все сразу. Чтобы обновить один драйвер за раз, нажмите ссылку «Обновить драйвер» рядом с именем драйвера. Или просто нажмите кнопку «Обновить все» внизу, чтобы автоматически установить все рекомендуемые обновления.