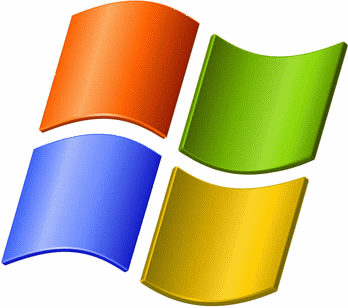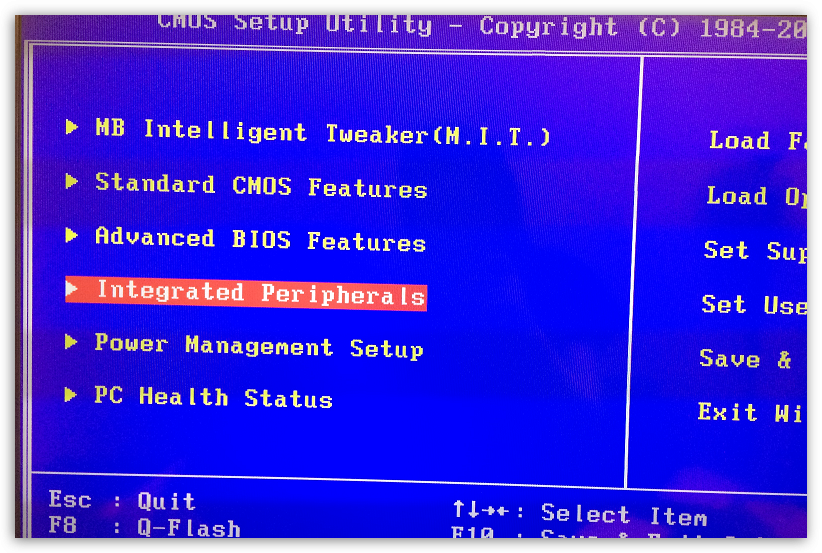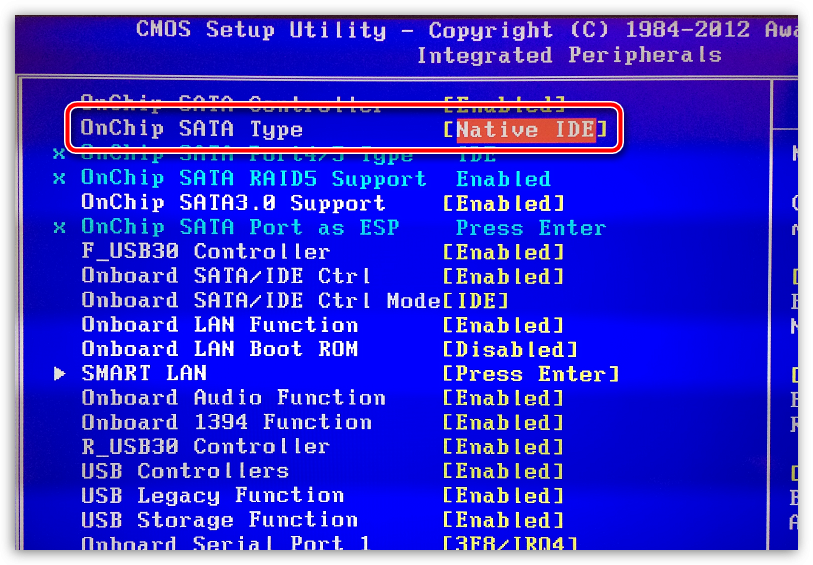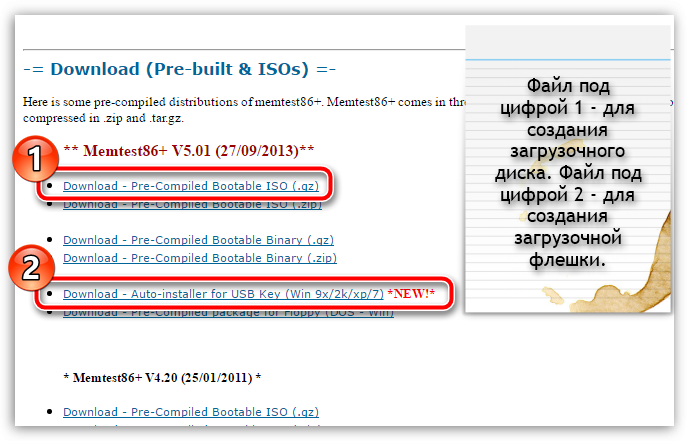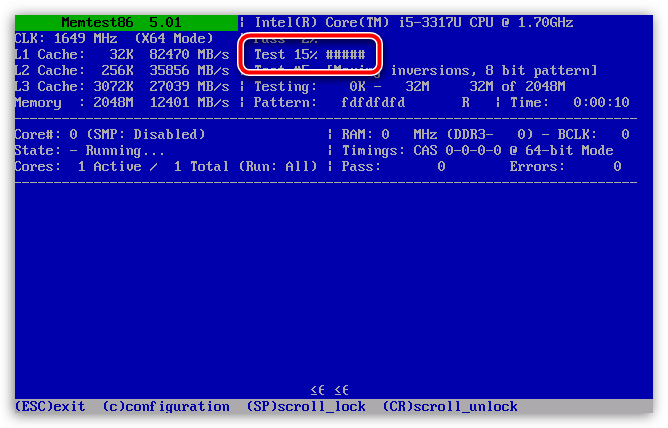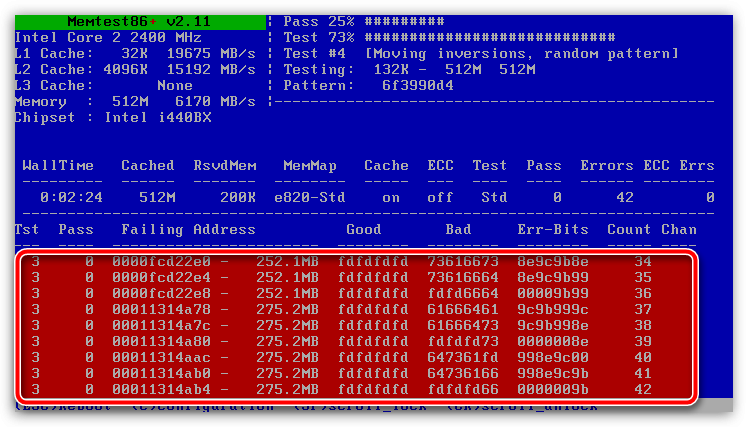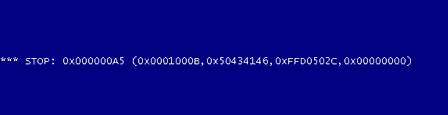С этой ошибкой сталкивались многие пользователи во время установки Windows XP. Проявление этой ошибки состоит в том, что неожиданно появляется синий экран смерти (BSOD) при установке Windows XP, но она не исключена и при очередном ее запуске. Обычно после такой ошибки ПК перезагружается, и все повторяется еще раз. Характерным для этой ошибки является ее код 0x0000007b, который выдается после слова STOP в последней строке:
Попробуем разобраться с тем, что означает эта ошибка при установке Windows XP.
Содержание
- Причины появления ошибки
- Вирусы в загрузочном секторе
- Неисправности, связанные с драйверами жестких дисков
- Замена режима AHCI на IDE
- Неисправности в самих дисковых устройствах
Причины появления ошибки
Причин появления синего экрана несколько, и большей частью они связаны с работой дисковой подсистемы ПК. Сюда входят:
- Наличие вирусов в загрузочном секторе;
- Неисправности, связанные с драйверами жестких дисков;
- Неисправности в самих дисковых устройствах.
Вирусы в загрузочном секторе
При установке ОС это наименее вероятная причина синего экрана смерти с кодом 0x0000007b. Дело в том, что она может возникнуть лишь в том случае, если пользователь забыл выполнить форматирование системного раздела перед установкой или во время ее. Форматирование системного диска является обязательным требованием при установке любой версии ОС. Тем более, что избавиться от вирусов таким способом гораздо легче и надежнее, чем бороться с ними с помощью антивирусного ПО, особенно при отсутствии установленной ОС. Чтобы отформатировать системный раздел в процессе установки ОС, следует перезагрузиться и начать установку, далее необходимо на запрос мастера о выборе раздела указать нужный раздел, удалить его, затем в неразмеченной области создать новый раздел, а затем его отформатировать.
Неисправности, связанные с драйверами жестких дисков
Синий экран смерти с кодом 0x0000007b является признаком отсутствия в дистрибутиве драйверов, необходимых для обслуживания контроллеров дисковых устройств с интерфейсом SATA. Они разработаны так, что их «родным» режимом работы является режим AHCI. Это продвинутая технология, пришедшая на смену режиму IDE. Но режим AHCI был введен значительно позже выхода Windows XP, поэтому во многих дистрибутивах этой ОС драйвера, поддерживающие режим AHCI, просто отсутствуют. Это и есть причина появления синего экрана смерти с ошибкой 0x0000007b.
У этой проблемы есть два способа решения:
- Найти (скачать в интернете) дистрибутив, в котором эти драйвера есть. Наилучшим вариантом являются сборки от ZVER;
- Сменить режим работы SATA устройств с AHCI на IDE. В этом случае немного снизится производительность дисковой подсистемы, но зато синий экран смерти больше не будет появляться.
Замена режима AHCI на IDE
Для этого необходимо зайти в БИОС, найти в одном из его разделов параметр SATA Mode (обычно располагается в меню Main) и изменить его значение на IDE, как показано на рисунке:
Затем выполнить сохранение изменений и выйти из БИОС. ПК перезагружается, и установка Windows повторяется, но уже без данной ошибки.
Неисправности в самих дисковых устройствах
К этим неисправностям относятся:
- ненадежные контакты в подключении шлейфов жестких дисков;
- обрывы в самих шлейфах;
- ошибки файловой системы жестких дисков.
Наилучшим способом убедиться в отсутствии подобных неисправностей является подключение жесткого диска к другому компьютеру с такой же ОС и выполнение на нем проверки файловой системы с помощью системной утилиты chkdsk. Эта утилита не только проверяет целостность файловой системы диска, но и при возможности устраняет некоторые ошибки.
Чтобы запустить утилиту chkdsk, нужно нажать «Пуск» — «Выполнить». В появившемся окне следует набрать команду chkdsk disk /f, в которой вместо параметра disk нужно указать букву проверяемого диска вместе с «:», например, chkdisk c: /f. После нажатия ОК появится окно вида:
По окончании проверки ПК перезагружается. Затем можно перенести диск на исходный ПК и повторить установку ОС.
Здравствуйте! Если вы зашли на эту страницу, то скорее всего у вас так же возникла ошибка с синим экраном и кодом 0x0000007B при установке Windows XP. Статью пишу из опыта, правда не собственного, а моего друга, который кстати даже скриншот предоставил, за что ему огромное спасибо! Решение проблемы с ошибкой x0000007B при установке Windows XP, которое я сейчас, здесь подробно опишу, проверено на практике и работает, так что вы зашли по адресу.
Значит, в чем заключается эта ошибка. В процессе установки Windows XP, когда уже заканчивается копирование файлов драйверов (не плутать с файлами операционной системы), и перед тем как должен появится экран с выбором раздела, для установки Windows XP, появляется синий экран с ошибкой 0x0000007B (картинка выше). И все, приехали. Если перезагрузить компьютер, и запустить установку еще раз, то в этот же самый момент, снова появится этот экран с ошибкой. Можете даже не пробовать, проверено :).
Если попробовать почитать текст на этом синем экране, то можно понять что речи идет о проблеме с жестким диском. Нужно проверить настройку контролера жесткого диска, или отключить недавно подключенные жесткие диски. Так же нам предлагают запустить команду CHKDSK, для того, что бы проверить диск. Это я написал для того, что бы вы немного поняли о чем идет речь в этой ошибке.
Как убрать ошибку 0x0000007B при установке Windows XP?
Все это решается переключением режима работы жесткого диска с AHCI на IDE. После этого, ошибка 0x0000007B пропадет. Ну по крайней мере другу, это помогло. Теперь давайте подробно рассмотрим, как в SATA Mode включить IDE, вместо AHCI.
Значит перезагружаем компьютер, и заходим в БИОС. Нажимаем на клавишу Del, F2, или Esc, если не помогло, то читайте статью Как войти в БИОС (BIOS). В BIOS нам нужно найти пункт SATA Mode, или что-то в этом роде.
Перейдите на вкладку «Main», затем наведите курсор на пункт «SATA Mode» и нажмите «Enter». Выберите IDE Mode, вместо AHCI Mode. Нажмите F10 для сохранения изменений.
Пробуем снова запустить установку Windows XP, уверен, что у вас все получится.
При установке Windows 7, советую вам назад включить режим AHCI Mode
Если Вам интересно, то синий экран с ошибкой 0x0000007B в процессе установки Windows XP появляется потому что режим работы AHCI появился уже после выхода Windows XP. И в дистрибутивах с Windows XP нет драйвера для работы в режиме AHCI. Самый простой способ этой проблемы, я описал выше. Это просто замена работы жесткого диска с AHCI на IDE.
Можно еще с помощью специальной программы интегрировать драйвер для работы с AHCI в дистрибутив с Windows XP. Но это уже посложнее. Возможно позже напишу инструкцию как это сделать.
Если у вас появляться какие-то проблемы, то спрашивайте в комментариях, обязательно разберемся. Возможно вы еще знаете, как можно убрать ошибку 0x0000007B, поделитесь. Буду благодарен. Удачи!
Понравилась статья? Оцените её:
При взаимодействии с Windows XP может появляться ошибка 0x0000007b, блокирующая доступ к инсталлятору или рабочему столу операционной системы. Для исправления потребуется разобраться в причине появления неполадки и, отталкиваясь от этого, разработать план по устранению проблемы. В конечном итоге ошибка решается путем взаимодействия с системой, что повышает шансы на самостоятельное устранение, без помощи специалиста.
Содержание
- Причины появления
- Способы исправления ошибки при установке Windows XP
- Настройка режима IDE в BIOS
- Подгрузка драйверов в процессе установки
- Добавление драйверов в установочный дистрибутив
- Устранение неисправности при загрузке Windows XP
- Запуск в безопасном режиме
- Настройка режима AHCI в редакторе реестра
- Сброс настроек BIOS
- Проверка работы жесткого диска
- Переустановка драйвера дискового устройства
- Восстановление загрузочного сектора
Причины появления
Чаще ошибка Windows XP 0x0000007b появляется при выполнении установки операционной системы (ОС). Служит этому:
- неверно заданный режим подключения к SATA;
- отсутствие важных драйверов в файлах инсталлятора;
- повреждение данных при создании загрузочного носителя.
Следствием указанных причин является появление ошибки и при выполнении запуска компьютера с установленной ОС. Но нередки случаи, когда неполадка проявляется из-за другого, например:
- механическое повреждение жесткого диска;
- наличие битых секторов;
- некорректная работа системного реестра;
- изменение параметров BIOS;
- повреждение загрузочного сектора;
- отсутствие драйверов для выполнения запуска.
На заметку! В случае с установленной Windows XP путей решения неисправности больше, что повышает шансы на успешное устранение.
Синий экран с ошибкой STOP 0x0000007b в Windows XP при загрузке устраняется путем внесения изменений в параметры BIOS или добавлением необходимых компонентов в установочный образ. Причем во втором случае операцию можно выполнить непосредственно в момент инсталляции или заранее, воспользовавшись специальным программным обеспечением.
Настройка режима IDE в BIOS
В момент релиза Windows XP для определения подключенных дисков использовался стандарт IDE, который считается устаревшим. Современные компьютеры по умолчанию используют настройку ACHI. Из-за этого инсталлятор не может считать файлы с устройства, следствием чего является появление ошибки.
Для устранения неисправности потребуется вручную изменить параметры в BIOS, для этого нужно:
- В момент запуска компьютера нажать клавишу Del, F2, Esc → F10, в зависимости от производителя материнской платы или модели ноутбука.
- Попав в утилиту ввода и вывода, перейти в раздел Advanced.
- Изменить значение параметра SATA Configuration на Compatible.
Важно! В зависимости от версии BIOS наименование разделов и параметров может отличаться. Так, Advanced будет называться Integrated Peripherals или Main, а SATA Configuration — OnChip SATA Type, SATA RAID/AHCI MODE или SATA Mode.
После изменения параметра необходимо сохранить изменения. Для этого потребуется нажать клавишу F10 и подтвердить действие в диалоговом окне. Выполнив инструкцию, можно перезапустить компьютер и приступить к запуску инсталлятора ОС.
Подгрузка драйверов в процессе установки
Установщик Windows XP перед выполнением операции предлагает подгрузить необходимые драйвера для успешного выполнения задачи. Для этого потребуется floppy-привод и соответствующая утилита, записанная на дискету. Windows XP не может работать с современными USB-накопителями и CD/DVD-дисками.
Если необходимые компоненты присутствуют в комплектации компьютера, для устранения неисправности потребуется:
- Вставить дискету в привод.
- Запустить компьютер с установочного накопителя.
- В начале установки нажать клавишу F6.
- Дождаться завершения процесса считывания и распаковки необходимых компонентов.
После завершения установщик автоматически продолжит работу и будет предложено перейти к следующему этапу.
Добавление драйверов в установочный дистрибутив
При необходимости можно интегрировать недостающие драйвера непосредственно в установочный образ ОС. Для этого понадобятся три составляющие:
- Утилита nLite.
- Драйвер SATA с поддержкой AHCI.
- Образ Windows XP.
Утилита распространяется по бесплатной лицензии — можно скачать с официального сайта. Драйверы требуется искать на веб-ресурсе производителя материнской платы, образ ОС брать из открытых источников.
Для интеграции потребуется:
- Выполнить распаковку драйвера и образа ОС.
- Запустить nLite и указать путь к директории с файлами Windows XP.
- В блоке «Интегрировать» выбрать параметр «Драйвера», а в «Создать» — «Загрузочный образ ISO».
- В выпадающем списке «Режим» указать Create Image.
- Нажать Обзор, в окне файлового менеджера выбрать папку для создания образа видоизмененной системы.
- Дождаться завершения создания файла ISO.
В дальнейшем образ необходимо записать на флешку, посредством которой выполнить инсталляцию Windows XP.
Устранение неисправности при загрузке Windows XP
Способов исправления неисправности, которая появляется во время запуска ОС, больше, что повышает шансы на успешное выполнение задачи.
Запуск в безопасном режиме
Безопасный режим запуска предполагает загрузку Windows XP без использования пользовательских предустановок. Если ошибка возникла по причине инсталляции вредоносного программного обеспечения или выхода из строя драйвера, для исправления рекомендуется:
- Во время запуска компьютера нажать клавишу F8.
- В появившемся меню выбрать «Безопасный режим».
После входа на рабочий стол необходимо выполнить деинсталляцию недавно установленных приложений и почистить папку автозагрузки.
Настройка режима AHCI в редакторе реестра
Изменить режим подключения SATA можно через системный реестр. Это позволит устранить неисправность:
- Нажать Win + R, вписать regedit, затем Enter.
- Используя древовидную структуру с левой стороны, пройти по пути HKEY_LOCAL_MACHINE/SYSTEM/CurrentControlSet/services/msahci.
- Двойным кликом запустить свойства параметра Start, вписать в поле «Значение» цифру 0, нажать ОК.
- Проследовать в другую папку по адресу HKEY_LOCAL_MACHINE/SYSTEM/CurrentControlSet/services/iaStorV.
- Аналогичным образом изменить значение одноименного параметра.
После выполнения действий следует перезагрузить компьютер, войти в BIOS и поменять режим подключения SATA, описанным ранее способом.
Сброс настроек BIOS
На появление неисправности может влиять некорректная настройка параметров утилиты ввода и вывода. Требуется замена конфигурации на стандартную.
Обратите внимание! Каждая версия BIOS имеет собственный уникальный интерфейс, из-за чего инструкция может отличаться.
Пошаговое руководство:
- Запустить BIOS.
- Перейти на вкладку Exit.
- Выбрать параметр Reset to Default, Factory Default, Setup Defaults или Load Optimized Defaults (в зависимости от версии утилиты).
Важно! После перезапуска компьютера ситуация должна нормализоваться, в противном случае рекомендуется внести коррективы в параметр режима подключения SATA.
Проверка работы жесткого диска
На появление ошибки может влиять работа жесткого диска. Для исключения этой причины требуется выполнить проверку компонента компьютера:
- Используя загрузочную флешку с инсталлятором Windows XP, запустить компьютер.
- На первом этапе установки нажать клавишу R.
- В появившейся консоли прописать команду chkdsk /r.
- Дождаться завершения операции.
Утилита предоставит подробный отчет о работе жесткого диска и в случае выявления неисправности предложит решения.
Переустановка драйвера дискового устройства
Драйвер жесткого диска может работать некорректно. Для устранения неисправности следует выполнить переустановку компонента через «Диспетчер устройств», для запуска которого необходимо:
- Открыть меню «Пуск» → «Мой компьютер».
- На боковой панели перейти по ссылке «Просмотр сведений о системе».
- В новом окне раскрыть вкладку «Оборудование», нажать Диспетчер устройств.
После запуска системной утилиты необходимо выполнить переустановку драйвера:
- Развернуть каталог «Дисковые устройства», нажать правой кнопкой мыши по названию оборудования, перейти в «Свойства».
- На вкладке «Драйвер» нажать кнопку Удалить, подтвердить действие.
- Перезагрузить компьютер.
При последующем запуске система автоматически определит спецификацию компонента и выполнит инсталляцию подходящего драйвера.
Обратите внимание! В некоторых случаях помогает обновление компонента, для этого во вкладке «Драйвер» необходимо нажать по одноименной кнопке.
Восстановление загрузочного сектора
Загрузочный сектор жесткого диска может повредиться из-за действий пользователя или вредоносного программного обеспечения. Для исправления необходим загрузочный накопитель с Windows XP. Требуется:
- Запустить компьютер с флешки.
- На первом этапе установки нажать R.
- В появившейся консоли поочередно выполнить две команды: bootrec /fixmbr и bootrec /fixboot.
- Перезапустить компьютер.
Код ошибки 0x0000007b становится причиной системных неполадок, соответственно, исправить проблему удастся вручную. Для выполнения некоторых инструкций следует подготовить загрузочный накопитель, с помощью которого нужно будет запускать консоль для проведения восстановительных операций.
( 2 оценки, среднее 5 из 5 )
Синий экран смерти – обобщенное понятие, которое характеризуется тем, что при установке или эксплуатации ОС Windows резко появляется экран синего цвета с различными надписями, в результате чего выполнение дальнейших действий с операционной системой становится невозможным. Ниже речь пойдет о том, как быть в ситуации, когда во время установки Windows XP на компьютере появляется синий экран.
Неполадка, когда при установке Windows XP вылезает синий экран, не дает никакой конкретики, а значит, теоретически, вызвать проблему могут самые разнообразные факторы. Ниже мы рассмотрим, как самостоятельно можно определить причину неполадки, а также какие основные причины могут ее спровоцировать.
Небольшой совет
Не зная кода ошибки, достаточно сложно предположить причину синего экрана. Поэтому внимательно изучите данные, приведенные на синем экране, в частности, вас должен заинтересовать код ошибки.
Найдя код ошибки, используйте любой поисковик в браузере, чтобы уточнить причину неполадки, а значит, приблизительно понять, в какую сторону смотреть. Нижеприведенные рекомендации пойдут в тех случаях, когда вы затрудняетесь понять, что стало причиной неполадки.
Прежде всего, если вы являетесь пользователем более или менее нового компьютера или ноутбука, то вы можете столкнуться с тем, что в вашем случае могла возникнуть несовместимость в драйверах для вашего жесткого диска с операционной системой Windows XP, которая, к слову, сильно устарела, и совсем перестала поддерживаться Microsoft.
В том случае, если ваш жесткий диск имеет современный разъем SATA, то проблему можно попробовать устранить, переключившись в BIOS на режим IDE, что позволит обеспечить совместимость между жестким диском и Windows XP.
Для этого отправьте компьютер в перезагрузку (или просто включите) и на самом раннем этапе включения начните нажимать клавишу, отвечающую за вход в BIOS. Как правило, в большинстве случаев в роли горячей клавиши может выступать F1, F2 или Del.
Войдя в BIOS, вам потребуется найти режим, отвечающий за смену режима SATA. В разных версиях BIOS он может располагаться и называться по-разному, в нашем же случае необходимая нам настройка нашлась в разделе «Integrated Peripherals».
В ней мы обнаружили опцию «OnChip SATA Type», щелкнув по которой, нам и предлагается выбрать требуемый параметр (нас интересует IDE). Сохраняем настойки, выходим из BIOS и снова пробуем установить Windows XP.
Причина 2: устаревшая сборка Windows XP
Старые сборки Windows XP не включают в себя обновленные версии драйверов, которые могут поддерживать устройства, вышедшие много позже данной версии операционной системы. В этом случае вам потребуется попробовать поискать в интернете другую сборку Windows XP, которая включает в себя обновленные версии драйверов.
Судя по многочисленным рекомендациям пользователей в интернете, одними из наиболее оптимальных вариантов сборок различных версий Windows являются версии авторства ZVER.
Причина 3: наличие неисправностей в дисковом устройстве
Предполагая данную проблему, она является куда более серьезной, поскольку подразумевает неполадку именно в самом жестком диске.
Проверить это несложно – попробуйте установить на компьютер более современную версию Windows, например, 7 или 10. Если и новые версии Windows никак не хотят вставать, проблема может действительно крыться в неисправности дисковых устройств.
Для начала вам потребуется заглянуть под корпус системного блока (ноутбука) и проверить подключение шлейфов ваших жестких дисков. Если все подключено нормально, следует проверить жесткий на битые сектора и, при необходимости, выполнить лечение. Для этого существует разнообразный выбор программ, которые могут работать как из-под Windows, так и в собственной среде, например, стоит выделить программу HDD Regenerator.
Если по результатам проверки жесткого диска было выявлено большое количество бэд-секторов, есть вероятность, что ваш жесткий диск вышел из строя. Проверить это можно, подключив к компьютеру другой жесткий диск и попробовав уже на него выполнить установку операционной системы.
Причина 4: неполадки в оперативной памяти
Нередко синий экран смерти при установке операционной системы сигнализирует о проблемах в работе оперативной памяти. Убедиться в этой причине неполадки можно, выполнив проверку оперативной памяти на наличие ошибок.
Для этого вам потребуется скачать на рабочий компьютер программу memtest86. На скриншоте ниже видно, какой файл программы вам потребуется загрузить.
Скачать программу memtest86
Сделайте загрузочную флешку с программой. Записать ее можно в любой программе для создания загрузочных носителей, например, UltraISO.
Как только запись будет завершена, вам потребуется подключить флешку к проблемному компьютеру и выполнить вход в BIOS, установив флешку (или диск) в качестве основного загрузочного носителя.
Выполнив запуск с загрузочного носителя, на экране отобразится окно утилиты, после чего утилита автоматически, без каких-либо дополнительных действий с вашей стороны, приступит к сканированию оперативной памяти. Статус выполнения тестирования вы можете видеть около пункта «Test».
В том случае, если по результатам тестирования утилита обнаружит ошибки в работе оперативной памяти, они будут подсвечиваться красным цветом. Если вы подтвердили неполадку, вам потребуется внимательно осмотреть поверхность памяти – если контакты загрязнены, то чистка с помощью обычного ластика может помочь решить проблему. В более серьезных случаях потребуется замена проблемного модуля.
Собственно, это основные причины, которые могут повлиять на невозможность установить Windows XP. Надеемся, данные рекомендации помогли вам выполнить нормальную установку операционной системы.
Содержание
- Исправление ошибки 0х0000007b
- Способ 1: настройка BIOS
- Способ 2: добавление драйверов AHCI в дистрибутив
- Заключение
- Вопросы и ответы
Установка Windows XP на современное железо зачастую сопряжена с некоторыми проблемами. При инсталляции «сыплются» различные ошибки и даже BSODы (синие экраны смерти). Это связано с несовместимостью старой операционной системы с оборудованием или его функциями. Одна из таких ошибок – BSOD 0х0000007b.
Исправление ошибки 0х0000007b
Синий экран с таким кодом может быть вызван отсутствием встроенного драйвера AHCI контроллера SATA, который позволяет использовать различные функции для современных накопителей, в том числе и SSD. Если Ваша материнская плата использует данный режим, то Windows XP не сможет установиться. Рассмотрим два метода устранения ошибки и разберем два отдельных частных случая с чипсетами Intel и AMD.
Способ 1: настройка BIOS
В большинстве материнских плат есть два режима работы SATA накопителей – AHCI и IDE. Для нормальной установки Windows XP необходимо включить второй режим. Делается это в БИОС. Зайти в настройки материнской платы можно, нажав несколько раз клавишу DELETE при загрузке (AMI) либо F8 (Award). В вашем случае это может быть другая клавиша, это можно выяснить, прочитав мануал к «материнке».
Нужный нам параметр, в основном, находится на вкладке с названием «Main» и называется «SATA Configuration». Здесь необходимо поменять значение с «AHCI» на «IDE», нажать F10 для сохранения настроек и перезагрузить машину.
После этих действий Windows XP, скорее всего, нормально установится.
Способ 2: добавление драйверов AHCI в дистрибутив
Если первый вариант не сработал или в настройках БИОС отсутствует возможность переключения режимов SATA, то придется вручную интегрировать в дистрибутив XP необходимый драйвер. Для этого воспользуемся программой nLite.
- Идем на официальный сайт программы и скачиваем установщик. Качаем именно тот, который выделен на скриншоте, он предназначен для дистрибутивов ХР.
Скачать nLite с официального сайта
Если Вы собираетесь производить интеграцию, работая непосредственно в Windows XP, то необходимо также установить Microsoft .NET Framework 2.0 с официального сайта разработчика. Обратите внимание на разрядность Вашей ОС.
NET Framework 2.0 для х86
NET Framework 2.0 для х64 - Установка программы не вызовет затруднений даже у новичка, просто следуем подсказкам Мастера.
- Далее нам потребуется совместимый пакет драйверов, для чего необходимо выяснить, какой чипсет установлен на нашей материнской плате. Сделать это можно с помощью программы AIDA64. Здесь, в разделе «Системная плата», на вкладке «Чипсет» находится нужная информация.
- Теперь переходим на страницу, на которой собраны пакеты, отлично подходящие для интеграции с помощью nLite. На данной странице выбираем производителя нашего чипсета.
Страница загрузки драйверов
Переходим по следующей ссылке.
Скачиваем пакет.
- Архив, который мы получили при загрузке, необходимо распаковать в отдельную папку. В этой папке мы видим еще один архив, файлы из которого также нужно извлечь.
- Далее нужно скопировать все файлы с установочного диска или образа в другую папку (новую).
- Подготовка завершена, запускаем программу nLite, выбираем язык и жмем «Далее».
- В следующем окне нажимаем «Обзор» и выбираем ту папку, в которую копировали файлы с диска.
- Программа проведет проверку, и мы увидим данные об операционной системе, после чего нажимаем «Далее».
- Следующее окно просто пропускаем.
- Следующее действие – выбор задач. Нам необходимо интегрировать драйвера и создать загрузочный образ. Нажимаем на соответствующие кнопки.
- В окне выбора драйверов нажимаем «Добавить».
- Выбираем пункт «Папка драйверов».
- Выбираем папку, в которую мы распаковывали скачанный архив.
- Выбираем версию драйвера нужной разрядности (той системы, которую собираемся устанавливать).
- В окне настройки интеграции драйверов выбираем все пункты (кликаем по первому, зажимаем SHIFT и кликаем по последнему). Делаем мы это для того, чтобы быть уверенными в том, что нужный драйвер присутствует в дистрибутиве.
- В следующем окне жмем «Далее».
- Запускаем процесс интеграции.
После окончания нажимаем «Далее».
- Выбираем режим «Create image», жмем «Создать ISO», выбираем место, куда необходимо сохранить созданный образ, даем ему имя и нажимаем «Сохранить».
- Образ готов, выходим из программы.
Полученный файл в формате ISO нужно записать на флешку и можно устанавливать Windows XP.
Подробнее: Инструкция по созданию загрузочной флешки на Windows
Выше мы рассмотрели вариант с чипсетом Intel. Для AMD процесс имеет некоторые отличия.
- Во-первых, необходимо скачать пакет для Windows XP.
- В архиве, скачанном с сайта, мы видим установщик в формате EXE. Это простой самораспаковывающийся архив и из него нужно извлечь файлы.
- При выборе драйвера, на первом этапе, выбираем пакет для нашего чипсета правильной разрядности. Предположим, у нас чипсет 760, устанавливать мы будем XP x86.
- В следующем окне мы получим только один драйвер. Выбираем его и продолжаем интеграцию, как и в случае с Intel.
Заключение
Мы разобрали два способа устранения ошибки 0x0000007b при установке Windows XP. Второй может показаться сложным, но с помощью данных действий можно создавать собственные дистрибутивы для установки на разное железо.
Еще статьи по данной теме:
Помогла ли Вам статья?
Как правило, любая возникающая неполадка в компьютере легко устраняется. В этом нам могут помочь появляющиеся системные сообщения. Проанализировав этот набор букв и символов, можно с высокой точностью выяснить, в чем возникла проблема.
Возможные причины
Появившейся во время установки windows xp синий экран, означает довольно серьезные неполадки.
Могут быть такие варианты:
- проблема с жестким диском. Чаще всего именно из-за этого устройства возникают критические ошибки. Дело в поврежденных кластерах, именно они не дают произвести установку;
-
Совет: если на компьютере несколько винчестеров, рекомендуется попробовать изменить место инсталляции.
- несоответствие интерфейса винчестера. Windows ХР является довольно старой операционной системой. К моменту её создания еще не использовался интерфейс SATA. Поэтому и появляется ошибка;
- дефекты оборудования. В случае неисправности оперативной памяти, видеокарты и других устройств инсталляция ОС непременно прервется;
- поврежденный диск (или загрузочная флешка). Такое случается довольно редко, так как при неисправности диска установка, скорее всего, просто не начнется.
Их решения
Что же делать в таких плачевных случаях? К счастью решить такую проблему может каждый. Несмотря на большое многообразие системных конфликтов, все они решаются приблизительно одинаково.
Сделать можно следующее:
- проверить оборудование (винчестер, RAM или видеокарту). Для этого можно воспользоваться специальными утилитами. Прочитав код неполадки, можно более точно установить устройство, вышедшее из строя;
- отключить антивирусы и системные утилиты. Если предполагается инсталляция на уже имеющуюся ОС, может возникать конфликт;
- форматировать жесткие диски. Если проблема с винчестером, лучше его форматировать. Разумеется, перед этим можно перекинуть все важные файлы.
При установке windows xp синий экран 0x000000a5
Почему при инсталляции ОС появляется такая ошибка? Она обозначает неполадки с оперативной памятью.
Давайте разберемся, что можно сделать:
- если на вашем компьютере установлено сразу несколько модулей оперативной памяти, попробуйте поочередно их вытаскивать и повторять процесс установки Windows. Чаще всего такой метод помогает, ибо редки планки выходит из строя одновременно;
- если это не помогло, следует сменить планки RAM;
- при наличии лишь одной планки, можно попробовать вернуть её к жизни. Для этого следует почистить контакты в материнской памяти, и саму плату ОЗУ, а также выдуть пыль. Будьте осторожны, дабы не повредить микросхемы.
Совет: многие специалисты рекомендуют прочищать контакты обычным ластиком.
При запуске программы установки обратите внимание на все надписи. Если на экране присутствует сообщение ACPI BIOS ERROR значит проблема с системными драйверами.
Решить её можно очень просто:
- начинаем инсталляцию сначала;
- ждем пока на экране появится надпись Press F6 if you need to install third-party SCSI or RAID driver;
- затем нажимаем клавишу F7;
- в результате проблема будет исчерпана.
Видео: Синий экра
Другие ошибки
Другая не менее распространенная ошибка — 0x00000050. Чаще всего она выявляется при попытке установки ОС поверх уже имеющейся.
Она может появиться по следующим причинам:
- неполадки или отказ аппаратных средств;
- дефекты видеокарты, либо оперативной памяти;
- повреждение NTFS;
- проблемы с антивирусной программой (в основном Касперский).
Что же можно сделать в таком случае:
- проверить все оборудование. Если какое-то было вставлено в материнскую плату, его следует протестировать в первую очередь;
- поочередно отключать все системные сервисы;
- проверить жесткий диск с помощью утилиты Chkdsk.
В некоторых случаях может появляться ошибка 0x0000007B. Появляется она обычно во время завершения копирования файлов, то есть перед выбором раздела. Она заключается в конфликте интерфейса Sata. Чтобы исправить её следует заменить AHCI на IDE.
Делается это следующим образом:
- заходим в BIOS;
- находим пункт SATA MODE;
- выбираем вкладку Main. Нажимаем на Enter;
- http://f1comp.ru/wp-content/uploads/2013/02/13022013727.jpg
- Фото: смена режима SATA
- выставляем режим IDE;
- выбираем пункт сохранить и выйти.
Вот и все, как видите разобраться с так называемым «синим экраном смерти» совсем несложно. С этим под силу справиться даже рядовому пользователю. Чтобы в будущем не возникало подобных неприятностей, старайтесь регулярно тестировать все оборудование. В этом вам помогут специальные диагностические программы.
|
0 / 0 / 0 Регистрация: 10.11.2012 Сообщений: 3 |
|
|
1 |
|
|
10.11.2012, 09:29. Показов 31340. Ответов 6
Когда устанавливаю Windows XP c флэшки, проходит загрузка драйверов и когда процесс доходит до выбора диска, на который будет установлена ОС появляется синий экран смерти с ошибкой «stop: 0x0000007B».
__________________
0 |
|
Модератор 8364 / 3329 / 241 Регистрация: 25.10.2010 Сообщений: 13,537 |
|
|
10.11.2012, 10:13 |
2 |
|
Прошу разжевать это в понятной для 14-летнего школьника форме и на русском языке Dendols, основные причины появления данного БСОД Причиной возникновения этой ошибки на новом «железе» является то, что стандарт ACHI (SATA) считается новым. В тот момент, когда выпускали Windows XP, этого стандарта еще не было, поэтому в дистрибутиве Windows нет драйверов, которые позволили бы этой операционной системе работать на новом «железе». или Что касается старого «железа», то эта ошибка скорее всего указывает на неисправность жесткого диска. Более подробно
1 |
|
0 / 0 / 0 Регистрация: 10.11.2012 Сообщений: 3 |
|
|
10.11.2012, 10:22 [ТС] |
3 |
|
FAQ я читал. Второй способ не подходит, ибо у меня нет SATA — драйверов. P.S. Что то уже так в лом возиться с этой ОСью…2 ночь подряд пытаюсь что то сделать, бессмысленно. Вся надежда пропадает. Может быть какой нибудь добренький человек даст ссылочку на скачивание Windows 7 32 bit?
0 |
|
Модератор 8364 / 3329 / 241 Регистрация: 25.10.2010 Сообщений: 13,537 |
|
|
10.11.2012, 10:46 |
4 |
|
ибо у меня нет SATA — драйверов Можно попробовать посмотреть их на сайте производителя материнской платы Вашего ПК, если есть скачать и интегрировать в установочный дистр.
Может быть какой нибудь добренький человек даст ссылочку на скачивание Windows 7 32 bit? Windows 7 покупается в ближайшем компьютерном магазине
0 |
|
14338 / 6166 / 327 Регистрация: 03.07.2010 Сообщений: 20,690 |
|
|
10.11.2012, 10:54 |
5 |
|
Dendols, вот такие параметры отключения AHCI в биосе поищите : Configure SATA as: IDE Добавлено через 2 минуты
что не найдены какие — то драйвера. у Вас сохранился диск с драйверами — который шел в комплекте с ПК ?
0 |
|
0 / 0 / 0 Регистрация: 10.11.2012 Сообщений: 3 |
|
|
10.11.2012, 15:04 [ТС] |
6 |
|
Dendols, вот такие параметры отключения AHCI в биосе поищите : Configure SATA as: IDE Добавлено через 2 минуты у Вас сохранился диск с драйверами — который шел в комплекте с ПК ? Там много в принципе дисков. Сохранились все, которые были.
0 |
|
14338 / 6166 / 327 Регистрация: 03.07.2010 Сообщений: 20,690 |
|
|
10.11.2012, 15:05 |
7 |
|
вот и найдите диск с драйверами на мат плату, и при запросе драйвера скормите этот диск ..
0 |