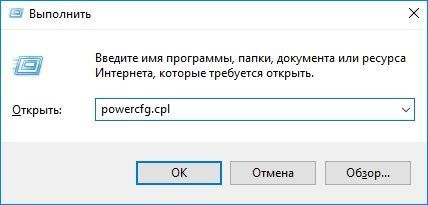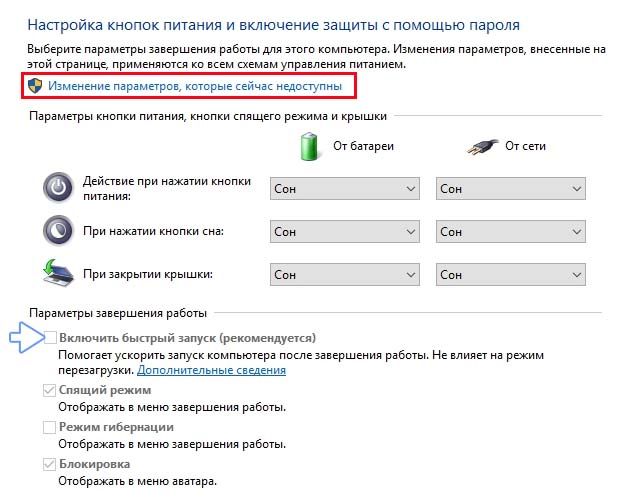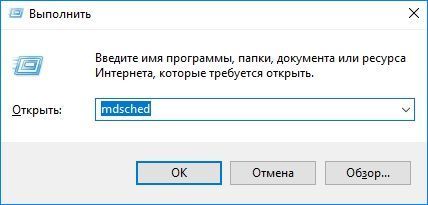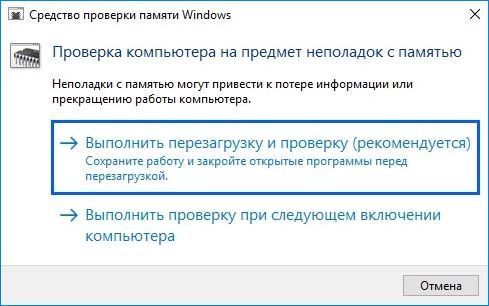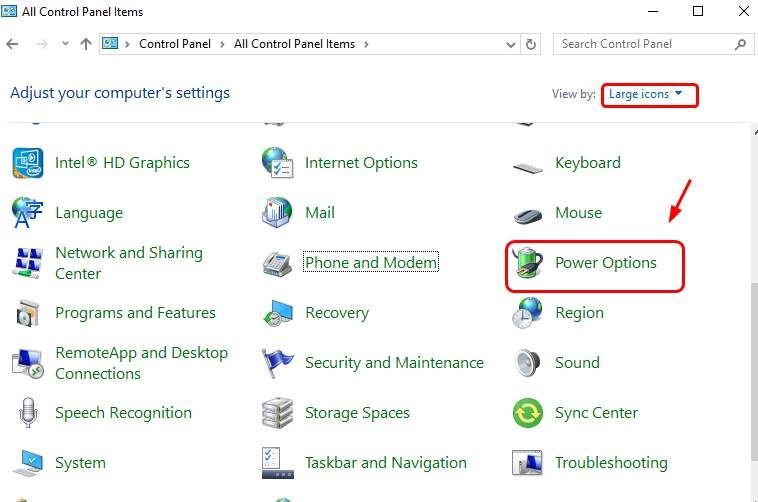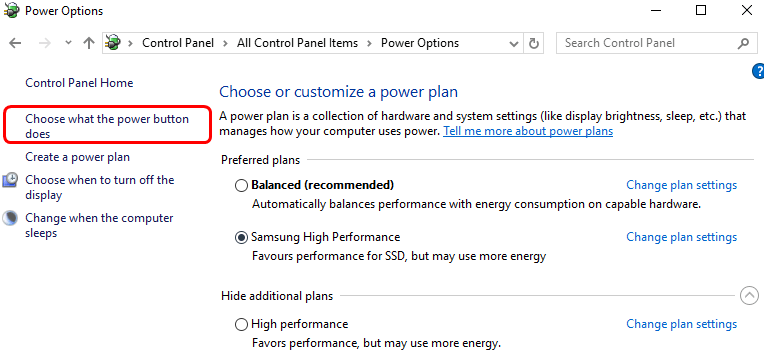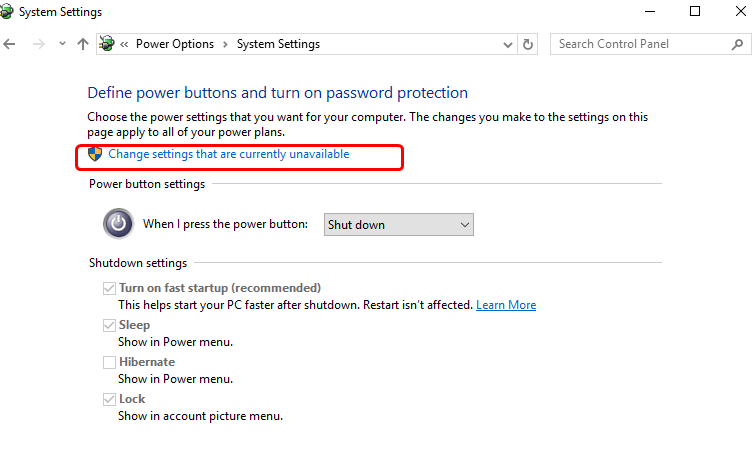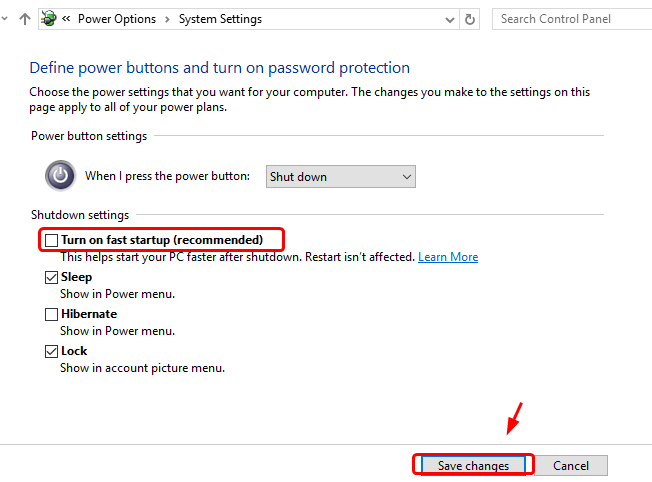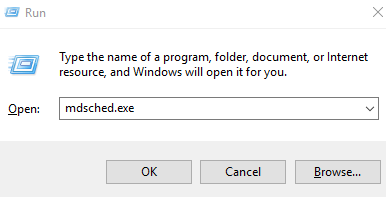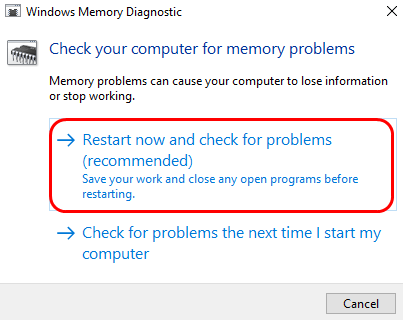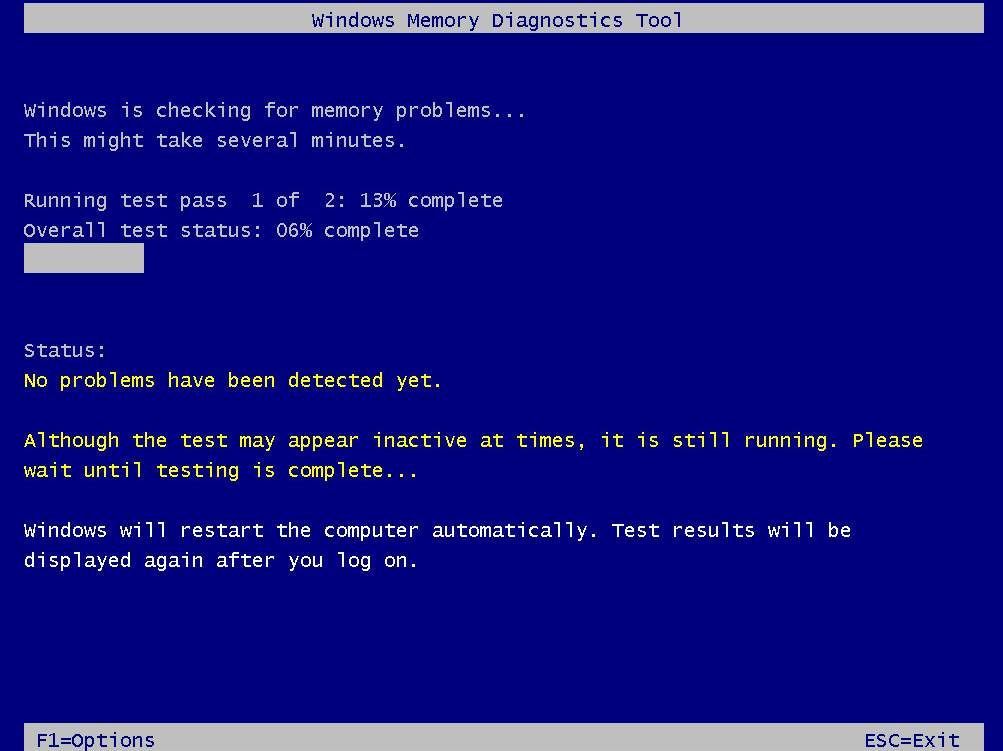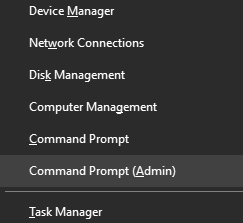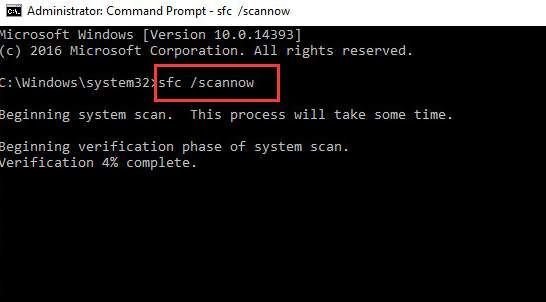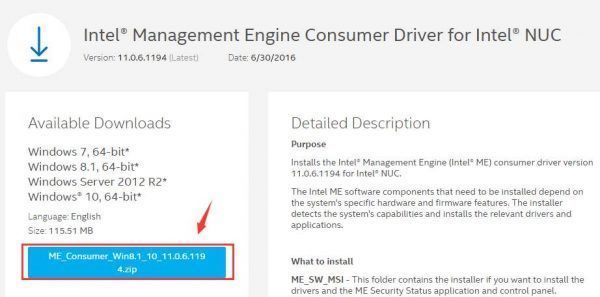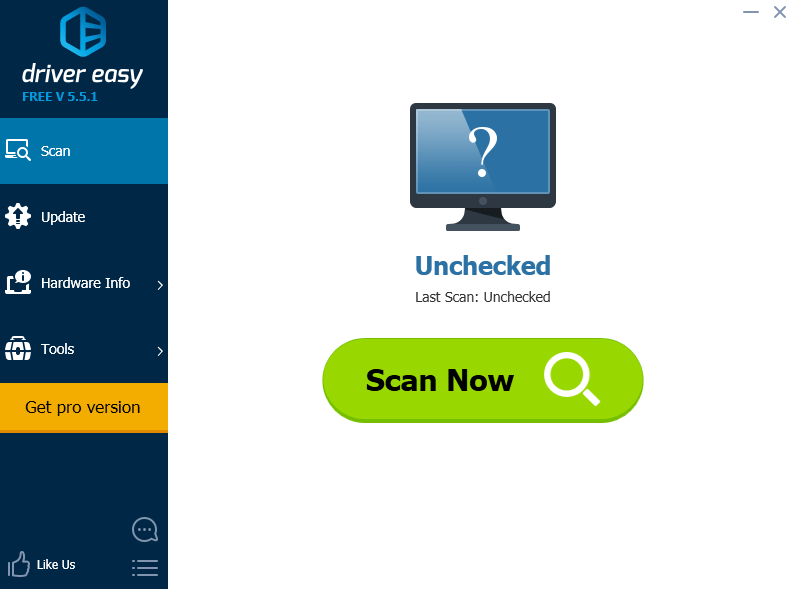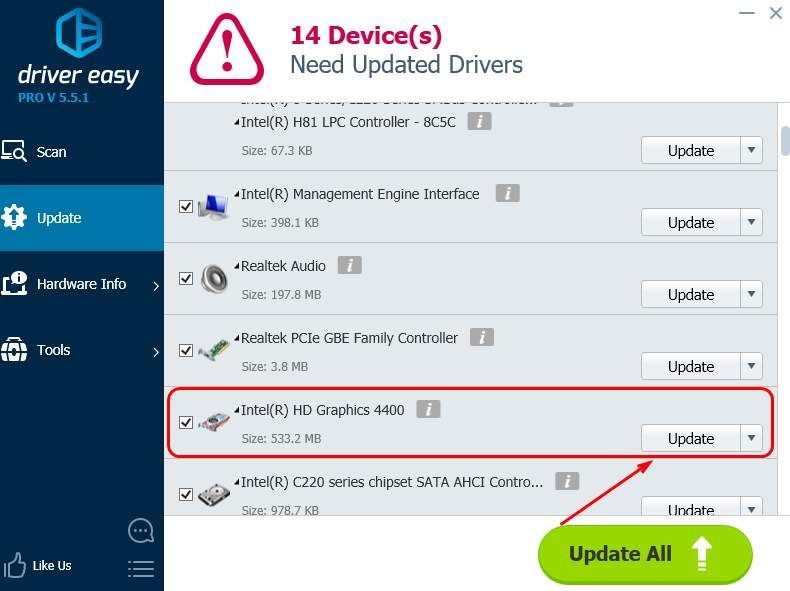FAULTY_HARDWARE_CORRUPTED_PAGE – очередная ошибка с кодом 0x0000012B, возникающая на фоне синего экрана смерти. Причины ее появления могут быть разными, в том числе удаление важной программы, неправильная установка какой-либо утилиты или драйвера, повреждение системных файлов, жесткого диска и так далее. Я разберу способы устранения ошибки FAULTY_HARDWARE_CORRUPTED_PAGE в Windows 10.
Способы устранения неполадки
Для начала рекомендую попробовать исправить ошибку простыми способами. В идеале лучше следовать указанной мной последовательности. Она оптимальна и подобрана с учетом усложнения процедур и причин возникновения неполадки.
Проверка системных файлов
Этим способом можно найти и восстановить поврежденные системные файлы. Нужно лишь открыть командную строку от имени администратора, а быстрее и легче всего это делается через поисковик в панели задач. Далее в активной строке необходимо ввести запрос sfc /scannow и нажать на кнопку Enter для его запуска. Придется подождать, так как сканирование занимает много времени. В итоге утилита найдет все поврежденные файлы и автоматически восстановит их.
Проверка оперативной памяти
В ОС Windows 10 есть еще специальный инструмент для диагностики оперативной памяти. Для его запуска я открою окно «Выполнить» нажатием на комбинацию клавиш Win + R, в строке «Открыть» введу mdsched.exe и нажму на кнопку ОК. Далее можно выбрать – запустить утилиту сейчас, но при этом перезагрузить компьютер, или отложить процедуру на потом. После перезагрузки, перед запуском системы, начнется проверка, и в среднем она займет 15-20 минут.
Тут я выбираю, перезагрузить компьютер сейчас или позже для запуска сканирования ОЗУ
Отключение быстрого запуска
Отключить быстрый запуск можно и в «Панели управления», в разделе «Электропитание». При его открытии в левой части будут ссылки, мне же нужно нажать на «Действие кнопки питания».
Захожу в раздел «Электропитание» и настраиваю быстрый запуск в разделе «Действие кнопки питания»
Далее следует нажать на элемент «Изменение параметров, которые сейчас недоступны» для перехода в режим администратора. После этого убираю напротив элемента «Включить быстрый запуск» галочку (если она есть) и жму на кнопку «Сохранить изменения».
Для изменения нужного параметра потребуется активировать права администратора
После изменения параметров питания нужно перезагрузить компьютер и проверить, появляется ли ошибка вновь.
Обновление драйверов
Вполне допустимо, что драйверы устарели или были повреждены вредоносным ПО, поэтому стоит попробовать для начала обновить их. Делается это обычно через «Диспетчер устройств», а для его открытия я вызываю контекстное меню иконки «Пуск» нажатием на комбинацию Win + X и жму в списке на соответствующий элемент.
Желательно обновить все важные драйверы – видеоадаптера, сетевые, звуковые и т.д. Нужно лишь открыть соответствующий раздел, нажать по одному из пунктов правой кнопкой мыши для вызова контекстного меню и выбрать элемент «Обновить драйвер».
Обновляю таким образом все важные драйверы
Откат драйверов, если ошибка появилась после их обновления
Если ошибка FAULTY_HARDWARE_CORRUPTED_PAGE появилась после обновления одного из драйверов, нужно произвести откат. Лучше всего это делать в безопасном режиме, с загрузкой системных драйверов.
Обновление Intel Management Engine Interface (IMEI)
Этот способ актуален для тех, у кого установлен процессор Intel. Стоит также обновить Intel Management Engine Interface (IMEI) – автономную подсистему, обеспечивающую высокую производительность и встроенную практически во все процессоры, выпускаемые с 2008 года. Скачивать ее лучше с официального сайта производителя.
Запуск средства устранения неполадок
Проверять нужно именно «Центр обновления Windows», а причина тому – возможные сбои при загрузке обновлений системы. Открыть инструмент можно через «Параметры», войдя в категорию «Обновление и безопасность». Во вкладке «Устранение неполадок» необходимо найти искомый пункт и запустить средство.
Напоследок попробую запустить средство устранения неполадок в «Центре обновлений»
Заключение
Когда ни один способ не помогает, придется прибегать к восстановлению системы. В ОС Windows 10, к счастью, есть специальные утилиты для ее отката с сохранением важных пользовательских данных. Но для подстраховки лучше все же создать точку восстановления, чтобы сразу же вернуться к состоянию, при котором подобные неполадки не возникали.
Post Views: 1 119
Один из кодов ошибки, который можете увидеть на синем экране BSoD — это Faulty Hardware Corrupted Page. Если этот сбой произошел после обновления или перехода на Windows 10, скорее всего, конфликт возник на программном уровне, который Майкрософт решит в следующем обновлении, либо из-за несовместимых драйверов. Кроме того, причиной ошибки может быть аппаратный сбой, в частности, неисправная оперативная память.
Перед применением решений проанализируйте, что предшествовало возникновению синего экрана. Возможно, несколько дней назад установили новое оборудование, то рекомендуется его извлечь или вернуть старое и проверить, происходит ли BSoD. Если причина в драйверах, существует вероятность, что компьютер заражен. Это маловероятно, но не исключено. Поэтому рекомендуется выполнить полное сканирование системы. Если не установлен антивирус, используйте бесплатную версию программы Malwarebytes.
Обновление драйверов
Во многих случаях причиной ошибки Faulty_Hardware_Corrupted_Page являются неисправные драйвера. Поэтому в первую очередь попробуйте их обновить, особенно это касается видеокарты.
Для этого перейдите в «Диспетчер устройств» командой devmgmt.msc, запущенной из окна Win + R.
Найдите в списке оборудования вкладку Видеоадаптеры и разверните ее. Щелкните правой кнопкой мыши на видеокарте, выберите пункт «Обновить».
На следующем экране выполните автоматический поиск обновленных драйверов. Если система обнаружит новый, запустит его установку.
Если этим способом не удалось обновить устройство, с сайта производителя видеокарты загрузите последнюю версию программного обеспечения для установленной модели. Например, для загрузки ПО для видеоадаптера Geforce, задайте запрос в Интернете «Расширенный поиск nVidia». После перехода на указанную страницу, задайте точные данные о модели, а также укажите версию операционной системы. По результатам поиска выберите последнюю версию и загрузите. Запустите загруженный файл и следуйте инструкциям до завершения установки, после перезагрузите компьютер.
Если загруженный файл другого формата, чем «*.exe», вернитесь в диспетчера устройств, правым щелчком мыши на видеокарте выберите «Обновить» и выполните второй вариант поиска с указанием папки с загруженным драйвером.
Если эти способы не сработали, удалите видеокарту, затем перезагрузите ПК, чтобы Windows при обнаружении устройств без драйверов смог инициализировать их установку.
Если обновление завершилось успешно, перезагрузите ПК и проверьте, происходит ли сбой Windows, вызванный синим экраном с кодом остановки Faulty Hardware Corrupted Page.
Выключение быстрого запуска
Иногда отключением быстрого запуска удается устранить синий экран. Эта функция, заставляет компьютер запускаться быстрее, но может создать проблемы, поскольку не предоставляет драйверам и программам достаточно времени для правильной загрузки, что приводит к ошибке Faulty Hardware Corrupted Page.
Перейдите в окно Электропитание командой powercfg.cpl, запущенной из окна Win + R.
На левой панели выберите «Действие кнопок питания». Нажмите кнопку «изменения параметров, которые сейчас недоступны». Снимите флажок с опции «Включить быстрый запуск (рекомендуется)».
Примените изменения, перезагрузите компьютер. Выполните то действие, которое вызывало ошибку Faulty Hardware Corrupted Page.
Проверка оперативной памяти
Причиной ошибки также может быть неисправная оперативная память. Первое, что нужно сделать, это извлечь планки ОЗУ, очистить контакты стирательной резинкой и вернуть ее обратно, зафиксировав защелками. После этого включите ПК, посмотрите, остается ли ошибка. Если она продолжает препятствовать работе за ПК, запустите средство диагностики памяти Windows.
Чтобы его вызвать, введите команду mdsched в диалоговом окне Win + R, подтвердите ее на «ОК».
Выберите «Выполнить перезагрузку и проверку (рекомендуется)».
Windows автоматически перезапустится и начнется сканирование. После его завершения ОС опять перезагрузится и отобразит результаты проверки. Если будут обнаружены ошибки в памяти, то, скорее всего, они являются причиной синего экрана Faulty Hardware Corrupted Page. Если установлено несколько планок ОЗУ, оставьте только одну и проверьте наличие ошибки. Повторите это действие для каждой, пока не найдете проблемную, которая подлежит замене.
На чтение 6 мин. Просмотров 705 Опубликовано 03.09.2019
Синий экран DeathFix Ошибки BSOD, вероятно, являются одной из самых серьезных ошибок, с которыми вы можете столкнуться в Windows 10. Эти ошибки перезагрузят ваш компьютер и нарушат вашу работу, поэтому сегодня мы собираемся показать вам, как исправить ошибку FAULTY_HARDWARE_CORRUPTED_PAGE.
Вот еще несколько примеров и кодов ошибок:
- FAULTY_HARDWARE_CORRUPTED_PAGE Dell . У пользователей ноутбуков Dell обычно возникают проблемы с ошибкой FAULTY_HARDWARE_CORRUPTED_PAGE.
- FAULTY_HARDWARE_CORRUPTED_PAGE HP . Другим производителем, который сталкивается с проблемами с этой ошибкой, является HP.
- FAULTY_HARDWARE_CORRUPTED_PAGE Desktop . Однако пользователи настольных ПК также часто сталкиваются с этой проблемой.
- Проверка MSDN на FAULTY_HARDWARE_CORRUPTED_PAGE
- FAULTY_HARDWARE_CORRUPTED_PAGE PUBG . Поле боя PlayerUnknown – это компьютерная игра, которая может вызвать эту ошибку.
Содержание
- Как исправить ошибку «Синий экран смерти»: FAULTY_HARDWARE_CORRUPTED_PAGE
- Исправлено: ошибка FAULTY_HARDWARE_CORRUPTED_PAGE
- [Видеоурок] Исправлено: ошибка FAULTY_HARDWARE_CORRUPTED_PAGE
Как исправить ошибку «Синий экран смерти»: FAULTY_HARDWARE_CORRUPTED_PAGE
Содержание .
- Обновите Windows 10 и загрузите последние версии драйверов
- Переустановите проблемный драйвер
- Удалить проблемные приложения
- Понизьте ваш BIOS
- Сбросить Windows 10
- Проверьте ваше оборудование
- [Видеоурок] Исправлено: ошибка FAULTY_HARDWARE_CORRUPTED_PAGE
Исправлено: ошибка FAULTY_HARDWARE_CORRUPTED_PAGE
Решение 1. Обновите Windows 10 и загрузите последние версии драйверов .
Определенные проблемы с аппаратным и программным обеспечением могут привести к появлению ошибок Blue Screen of Death, и для предотвращения появления ошибок такого типа мы настоятельно рекомендуем вам загрузить последние обновления для Windows 10.
Загрузка обновлений довольно проста, и вы можете сделать это с помощью Центра обновления Windows. Многие из этих обновлений предлагают новые функции, улучшения безопасности, а также исправления ошибок, связанных как с аппаратным, так и программным обеспечением, поэтому, если вы хотите предотвратить появление ошибок BSoD, мы настоятельно рекомендуем загрузить последние обновления для Windows 10.
Хотя обновления Windows 10 важны для безопасности системы, драйверы также важны. Ваш компьютер зависит от драйверов, чтобы работать с вашим оборудованием, и если у вас не установлены необходимые драйверы, вы можете столкнуться с ошибкой типа «синий экран смерти», такой как FAULTY_HARDWARE_CORRUPTED_PAGE.
Чтобы исправить эту и многие другие ошибки BSoD, настоятельно рекомендуется установить последние версии драйверов. Обычно только один драйвер вызывает эту проблему, но если вы не можете найти проблемный драйвер, мы настоятельно рекомендуем вам обновить все драйверы на вашем ПК.
Если вы хотите обновить все драйверы на ПК с Windows 10, но не хотите загружать каждый драйвер вручную, вы можете попробовать это программное обеспечение обновления драйверов, которое автоматически загружает необходимые драйверы для вас.
Решение 2. Переустановите проблемный драйвер .
Иногда определенные драйверы могут вызвать появление этой ошибки, и для ее исправления вам придется найти и переустановить проблемный драйвер.
Пользователи сообщили, что драйвер беспроводного адаптера был причиной этой проблемы, и после переустановки проблемного драйвера, ошибка BSoD была исправлена. Чтобы переустановить драйвер, сначала необходимо удалить его, выполнив следующие действия:
-
Нажмите клавиши Windows Key + X на клавиатуре, чтобы открыть меню Power User. Выберите Диспетчер устройств из списка.
-
Когда откроется Диспетчер устройств , найдите драйвер, который вы хотите удалить, щелкните его правой кнопкой мыши и выберите Удалить .
-
Если доступно, установите флажок Удалить программное обеспечение драйвера для этого устройства и нажмите ОК .
После удаления драйвера необходимо перезагрузить компьютер. Когда ваш компьютер перезагрузится, удаленный драйвер будет заменен драйвером по умолчанию. Если драйвер по умолчанию работает хорошо, и ваш компьютер не содержит ошибок BSoD, вы можете продолжить использовать этот драйвер или попытаться обновить его.
Решение 3. Удалите проблемные приложения
Сторонние приложения часто могут приводить к появлению ошибок Blue Screen of Death, поэтому важно найти и удалить проблемное программное обеспечение. Если вы установили или недавно обновили какое-либо программное обеспечение, мы настоятельно рекомендуем вам удалить его и проверить, устраняет ли это ошибку.
Почти любое программное обеспечение может вызвать появление этой ошибки, поэтому иногда бывает трудно найти проблемное приложение.
Обычно ошибки такого типа вызываются антивирусным программным обеспечением или брандмауэром, поэтому обязательно удалите все сторонние антивирусные программы с вашего компьютера.
Помните, что Windows 10 поставляется с Защитником Windows, который работает как антивирусное программное обеспечение, поэтому даже если вы удалите все сторонние антивирусные программы, ваш компьютер не будет полностью беззащитен.
Удаление антивируса может не решить эту проблему, поскольку антивирусные программы, как правило, оставляют после удаления определенные файлы и записи реестра, поэтому мы настоятельно рекомендуем использовать специальное программное обеспечение для удаления антивируса.
Многие антивирусные компании размещают на своем веб-сайте специальные средства удаления, поэтому обязательно загрузите один из этих инструментов для своего антивируса.
Решение 4. Понизьте свой BIOS
Немногие пользователи сообщили, что ошибка BSULT FAULTY_HARDWARE_CORRUPTED_PAGE может быть исправлена путем понижения версии BIOS. По словам пользователей, некоторые версии BIOS могут вызывать эту проблему на материнских платах Asus, поэтому вы можете захотеть понизить BIOS.
Понижение BIOS может быть рискованным, поэтому будьте предельно осторожны и обязательно ознакомьтесь с руководством по материнской плате для получения подробных инструкций.
Решение 5. Сброс Windows 10
Если вы не можете найти приложение, которое вызывает эту ошибку, вы можете выполнить сброс Windows 10. Имейте в виду, что этот процесс удалит все файлы с вашего диска C, поэтому обязательно создайте резервную копию.
Вам также может понадобиться загрузочная USB-флешка для сброса Windows 10, и вы можете легко создать ее с помощью Media Creation Tool. Для сброса Windows 10 выполните следующие действия:
- Перезагрузите компьютер несколько раз во время загрузки, чтобы начать автоматическое восстановление.
- Выберите Устранение неполадок> Сбросить этот компьютер> Удалить все . Вас могут попросить вставить установочный носитель Windows 10, чтобы перейти к следующему шагу, поэтому будьте готовы к этому.
- Выберите Только диск, на котором установлена Windows> Просто удалите мои файлы и нажмите кнопку Сбросить .
- Следуйте инструкциям, чтобы завершить сброс Windows 10.
Решение 6. Проверьте свое оборудование
Иногда эти ошибки могут быть вызваны вашим оборудованием, поэтому мы настоятельно рекомендуем удалить любое недавно добавленное оборудование, поскольку оно может быть несовместимо с вашим ПК. Если вы не устанавливали какое-либо новое оборудование, мы рекомендуем вам проверить, правильно ли работает ваше оборудование.
Обычно эти ошибки вызваны ОЗУ, но обязательно проверьте другие компоненты, такие как материнская плата, жесткий диск, сетевой адаптер и т. Д.
[Видеоурок] Исправлено: ошибка FAULTY_HARDWARE_CORRUPTED_PAGE
Это видео поможет вам исправить ошибку FAULTY_HARDWARE_CORRUPTED_PAGE. В дополнение к полному решению, приведенному выше, вы можете получить визуальную помощь в этом процессе.
Ошибка FAULTY_HARDWARE_CORRUPTED_PAGE может вызвать определенные проблемы на вашем ПК, но мы надеемся, что вам удалось это исправить с помощью наших решений.
Примечание редактора . Этот пост был первоначально опубликован в июле 2016 года и с тех пор был полностью переработан и обновлен для обеспечения свежести, точности и полноты.
Этот пост был обновлен и теперь содержит соответствующее видео. учебник по устранению проблемы.
Стоп код FAULTY_HARDWARE_CORRUPTED_PAGE обычно возникает из-за целого ряда факторов. Некоторые из них: неполная установка, удаление какой-либо программы, некоторые эксплойты вмешиваются в нормальное функционирование вашего компьютера, поврежденные секторы на жестком диске, поврежденные системные файлы, системные драйверы работают неправильно, файлы реестра Windows неожиданно изменяются или возникает «синий экран» во время обновления Windows. Эта ошибка показывает, что была обнаружена однобитовая ошибка, что означает это аппаратная ошибка памяти. Давайте теперь проверим, как исправить эту ошибку.
Как исправить ошибку FAULTY HARDWARE CORRUPTED PAGE
Если у вас возникают какие-либо ошибки, то я всегда рекомендую создавать атвоматическую точку восстановления, чтобы потом можно было откатить систему на дня 2 назад в рабочее состояние. Это руководство поможет вам создать точку восстановления, включить и откатить. Если она у вас была отключена или вы не хотите терять файлы, которые сделали 2 минуты назад при работе, то давайте разберем способы.
1. Проверьте свою оперативную память
Нажмите сочетание кнопок Win + R и введите mdsched.exe, чтобы запустить диагностику памяти. Далее следуйте инструкциям на экране. Согласно выбранной вами опции, компьютер будет перезагружен и при перезагрузке проверит наличие проблем с памятью. Если у вас возникнут какие-либо проблемы, он исправит их автоматически, в противном случае.
Есть полное руководство как проверить оперативную память на ошибки.
2. Запустите проверку системных файлов
Этоn метод восстановит потенциально поврежденные системные файлы Windows. Откройте командную строку от имени администратора и введите команду:
sfc /scannow
Полное руководство, как восстановить системные файлы Windows.
3. Откат или обновление драйверов
Вы можете рассмотреть возможность отката или обновления вашего драйвера устройства. Если ваша система использует программу от AMD, то обновите драйверы AMD с помощью функции автоматического определения драйверов AMD. Если Intel, используйте утилиту обновления драйверов Intel.
Здесь вы найдете, как удалить, отключить, откатить и обновить драйверы устройств в Windows.
4. Обновите интерфейс Intel Management Engine
Если вы используете процессор, изготовленный Intel, то скорее всего у вас установлен интерфейс Intel Management Engine Interface (IMEI). Вы можете загрузить и установить последнюю версию с сайта intel.com.
5. Запустите средство устранения неполадок Центра обновления Windows
Запустите встроенное средство устранения неполадок Центра обновления Windows, чтобы исправить наиболее распространенные проблемы с обновлением в Windows 10. Возможно, это приведет к повторной загрузке Центра обновления Windows в случае удаления файлов этим средством.
Смотрите еще:
- Ошибка PAGE FAULT IN NONPAGED AREA в Windows 10
- Исправьте ошибку KERNEL DATA INPAGE в Windows 10
- Как обновить драйвер Nvidia не устанавливая GeForce Experience
- Как полностью удалить драйвера видеокарты Nvidia, AMD, Intel
- Как Сделать Резервную Копию Драйверов Windows 10
[ Telegram | Поддержать ]
01.09.2018
Просмотров: 6239
| Цифровое название ошибки | 0x0000012B |
| Название BSoD | FAULTY_HARDWARE_CORRUPTED_PAGE |
| Причина появления | Сбой драйвера / аппаратная поломка ОЗУ |
| Операционные системы | Windows 2000, XP, 7, 8, 10 |
Синий экран смерти с кодом 0x0000012B: FAULTY_HARDWARE_CORRUPTED_PAGE возникает на всех версиях Windows и указывает на то, что с оперативной памятью или жестким диском возникли проблемы. Причиной появления данного кода ошибки служит неполадка в аппаратной части памяти, а если говорить на понятном языке – то скорее всего что то случилось с одной из планок оперативки. Для определения неполадки, стоит запустить ПК с одной планкой ОЗУ или поменять модули местами. Так можно исключить планку-виновницу BSoDа. Также есть вероятность неполадок с обновлением драйвера оперативной памяти. Для этого рекомендуется проверить все последние обновления и при необходимости сделать откат драйвера до последней работоспособной версии.
Способы решения ошибки 0x0000012B
Skip to content
Как убрать FAULTY_HARDWARE_CORRUPTED_PAGE (0x0000012B)?

Как убрать « FAULTY_HARDWARE_CORRUPTED_PAGE» ( 0x0000012B)?
На компьютере или ноутбуке под управлением Windows появился «синий экран смерти»? После появления сообщения «
FAULTY_HARDWARE_CORRUPTED_PAGE» (
0x0000012B) система перезагружается? Ищите как исправить
0x0000012B: «
FAULTY_HARDWARE_CORRUPTED_PAGE»?
Как просмотреть информацию об ошибках, исправить ошибки в Windows 10, 8 или 7
Причины появления ошибки
- На жестком диске компьютера или ноутбука не достаточно места. Для правильной работы ОС Windows 10 на системном диске должно быть свободно 2 — 10 ГБ.
- На компьютер был установлен не совместимый BIOS или прошивка была повреждена.
- Установлены не совместимые с ОС драйвера устройств.
- Реестр Windows был поврежден или удален. Возможно в результате очистки были удалены системные ключи реестра.
- Ативирусное программное обеспечение или компьютерные вирусы могут заблокировать системные файлы или удалить важные ключи реестра.
- В результате ошибок в работе программы для резервного копирования.
- В результате обновления ОС Windows.
Актуально для ОС: Windows 10, Windows 8.1, Windows Server 2012, Windows 8, Windows Home Server 2011, Windows 7 (Seven), Windows Small Business Server, Windows Server 2008, Windows Home Server, Windows Vista, Windows XP, Windows 2000, Windows NT.
Вот несколько способов исправления ошибки «
FAULTY_HARDWARE_CORRUPTED_PAGE»:
Восстановите удаленные файлы
Часто появление BSoD ошибок приводит к утери важных файлов. Блокировка файлов компьютерными вирусами, ошибки в работе программ для резервного копирования, повреждение или перезапись системных файлов, ошибки файловой системы или наличие битых секторов диска – это не далеко полный список причин удаления данных.
Исправление соответствующих ошибок восстановит работоспособность устройства, но не всегда восстановит повреждённые или утерянные файлы. Не всегда имеется возможность устранить ту или иную ошибку без форматирования диска или чистой установки операционной системы, что также может повлечь за собой утерю файлов.
Загрузите бесплатно и просканируйте ваше устройство с помощью Hetman Partition Recovery. Ознакомьтесь с возможностями программы и пошаговой инструкцией.

Программа для восстановления данных
Запустите компьютер в «безопасном режиме»
Если ошибка «FAULTY_HARDWARE_CORRUPTED_PAGE» (0x0000012B) возникает в момент загрузки Windows и блокирует любую возможность работы с системой, попробуйте включить компьютер в «безопасном режиме». Этот режим предназначен для диагностики операционной системы (далее ОС), но функционал Windows при этом сильно ограничен. «Безопасный режим» следует использовать только если работа с системой заблокирована.

Чтобы запустить безопасный режим сделайте следующее:
- Перейдите в меню Пуск и выберите Параметры.
- В открывшемся окне параметров перейдите в меню Обновление и Безопасность и выберите раздел Восстановление.
- В разделе Восстановление найдите Особые варианты загрузки и нажмите кнопку Перезагрузить сейчас.
- После этого Windows перезагрузится и предложит выбрать следующее действие. Выберите Поиск и устранение неисправностей.
- В меню Поиск и устранение неисправностей кликните на Дополнительные параметры, далее — Параметры загрузки.
- Далее Windows уведомит вас о том, что компьютер можно перезагрузить с использованием дополнительных параметров загрузки. Укажите — Включить безопасный режим. Нажмите Перезагрузить.
- После перезагрузки выберите Включить безопасный режим нажав клавишу F4.
Как загрузить Windows в безопасном режиме
Обновите драйвер через Диспетчер устройств
Вы установили новое аппаратное обеспечение на компьютере? Возможно вы начали использовать новое USB-устройство с вашим компьютером. Это могло привести к ошибке «FAULTY_HARDWARE_CORRUPTED_PAGE». Если вы установили драйвер устройства используя диск, который поставляется вместе с ним, или использовали драйвер не c официального сайта Microsoft, то причина в нем. Вам придется обновить драйвер устройства, чтобы устранить эту проблему.

Вы можете сделать это вручную в диспетчере устройств Windows, для того выполните следующие инструкции:
- Нажмите кнопку Windows, затем введите диспетчер устройств с клавиатуры.
- Выберите Диспетчер устройств из списка.
- Просмотрите список категорий устройств, нажмите на стрелочку рядом с категорией вашего нового устройства. Драйвер может быть отмечен желтым треугольником.
- Кликните правой кнопкой мыши на имя устройства и нажмите Обновить драйвер.
- Далее откроется окно Мастера обновления драйверов с двумя опциями:
- Автоматический поиск обновленных драйверов. Windows проверит наличие наиболее подходящего драйвера для этого устройства в автоматическом режиме.
- Выполнить поиск драйверов на этом компьютере. Используйте эту опцию, что бы самостоятельно указать ОС файлы драйвера.
Перезагрузите компьютер после установки драйвера.
Используйте sfc /scannow для проверки всех файлов системы
Повреждение или перезапись системных файлов может привести к ошибке «FAULTY_HARDWARE_CORRUPTED_PAGE». Команда sfc находит поврежденные системные файлы Windows и заменяет их.

- Нажмите кнопку Windows, затем введите cmd с клавиатуры.
- Правой кнопкой мышки кликните на CMD и запустите от имени администратора.
- В окне командной строки введите sfc /scannow и нажмите Enter.
Этот процесс может занять несколько минут.
Как восстановить системные файлы Windows 10
Проверьте диск с Windows на наличие ошибок командой chkdsk c: /f
Возможно к синему экрану с «FAULTY_HARDWARE_CORRUPTED_PAGE» привела ошибка файловой системы или наличие битых секторов диска. Команда CHKDSK проверяет диск на наличие ошибок файловой системы и битых секторов. Использование параметра /f заставит программу автоматически исправлять найденные на диске ошибки, а параметр /r позволяет найти и «исправить» проблемные сектора диска. Для запуска следуйте инструкциям:

- Нажмите кнопку Windows, затем введите CMD с клавиатуры.
- Правой кнопкой мышки кликните на CMD и запустите от имени администратора.
- В окне командной строки введите chkdsk c: /f и нажмите Enter (используйте ту букву диска, на котором установлена ОС).
Дождитесь окончания процесса и перезагрузите компьютер.
Используйте режим совместимости со старой версией Windows
Отключите лишние программы из автозагрузки Windows
Программное обеспечение, вызывающее «FAULTY_HARDWARE_CORRUPTED_PAGE» (0x0000012B), может быть прописано в автозагрузку Windows и ошибка будет появляться сразу после запуска системы без вашего участия. Удалить программы из автозагрузки можно с помощью Диспетчера задач.

- Загрузитесь в Безопасном режиме.
- Кликните правой кнопкой мышки на Панели задач, затем на пункте Диспетчер задач.
- Перейдите на вкладку Автозагрузка.
- Чтобы убрать ту или иную программу из автозагрузки выберите её из списка и отключите, нажав кнопку Отключить в правом нижнем углу окна.
Обратитесь в поддержку Microsoft
Microsoft предлагает несколько решений удаления ошибки «голубого экрана». «FAULTY_HARDWARE_CORRUPTED_PAGE» (0x0000012B) можно убрать с помощью Центра обновления или обратившись в поддержку Windows.

- Перейдите на сайт технической поддержки Microsoft.
- Введите код и сообщение об ошибке в поисковую строку и следуйте найденным рекомендациям.
- Если вы не найдете готового решения, то задайте вопрос в сообществе — возможно вам ответит сертифицированный системный администратор.
Установите последние обновления системы
С обновлениями Windows дополняет базу драйверов, исправляет ошибки и уязвимости в системе безопасности. Загрузите последние обновления, что бы избавиться от ошибки «FAULTY_HARDWARE_CORRUPTED_PAGE» (0x0000012B).

Запустить Центр обновления Windows можно следующим образом:
- Перейдите в меню Пуск и выберите Параметры.
- В окне Параметров перейдите в меню Обновление и Безопасность.
- Для установки последних обновлений Windows нажмите кнопку Проверка наличия обновлений и дождитесь окончания процесса их поиска и установки.

Рекомендуется настроить автоматическую загрузку и установку обновлений операционной системы с помощью меню Дополнительные параметры.
Чтобы включить автоматическое обновление системы необходимо запустить Центр обновления Windows:
- Перейдите в меню Пуск и выберите Параметры.
- В окне Параметров перейдите в меню Обновление и Безопасность и выберите подменю Центр обновления Windows. Для установки последних обновлений Windows нажмите кнопку Проверка наличия обновлений и дождитесь окончания процесса их поиска и установки.
- Перейдите в Дополнительные параметры и выберите, как устанавливать обновления — Автоматически.
Запустите проверку системы на вирусы
«Синий экран смерти» с ошибкой «FAULTY_HARDWARE_CORRUPTED_PAGE» 0x0000012B может вызывать компьютерный вирус, заразивший систему Windows.
Для проверки системы на наличие вирусов запустите установленную на компьютере антивирусную программу.

Современные антивирусы позволяют проверить как жесткие диски, так и оперативную память. Выполните полную проверку системы.
Выполните проверку оперативной памяти
Неполадки с памятью могут привести к ошибкам, потере информации или прекращению работы компьютера.
Прежде чем проверять оперативную память, отключите её из разъёма на материнской плате компьютера и повторно вставьте в него. Иногда ошибка FAULTY_HARDWARE_CORRUPTED_PAGE» вызвана неправильно или не плотно вставленной в разъём планкой оперативной памяти, или засорением контактов разъёма.
Если предложенные действия не привели к положительному результату, исправность оперативной памяти можно проверить средствами операционной системы, с помощью средства проверки памяти Windows.
Запустить средство проверки памяти Windows можно двумя способами:
- С помощью Панели управления:
Перейдите в Панель управления / Система и безопасность / Администрирование. Запустите приложение Средство проверки памяти Windows.
- С помощью средства Выполнить:
Запустите средство Выполнить с помощью комбинации клавиш Windows + R. Наберите mdsched и нажмите Enter. После чего откроется средство проверки Windows.
Для начала проверки выберите один из предлагаемых вариантов, проверка оперативной памяти в соответствии с которым будет запущена после перезагрузки компьютера.
Если в результате проверки будут определены ошибки, исправить которые не представляется возможным, то такую память необходимо заменить (замене подлежит модуль памяти с неполадками).
Выполните «чистую» установку Windows
Если не один из перечисленных методов не помог избавиться от FAULTY_HARDWARE_CORRUPTED_PAGE», попробуйте переустановить Windows. Для того чтобы выполнить чистую установку Windows необходимо создать установочный диск или другой носитель с которого планируется осуществление установки операционной системы.
Загрузите компьютер из установочного диска. Для этого может понадобиться изменить устройство загрузки в BIOS или UEFI для более современных компьютеров.
Следуя пунктам меню установщика укажите диск, на который вы хотите установить Windows. Для этого понадобится отформатировать его. Если вас не устраивает количество или размер локальных дисков, их можно полностью удалить и заново перераспределить.
Помните, что форматирование, удаление или перераспределения дисков удалит все файлы с жесткого диска.
После указания диска для установки Windows запуститься процесс копирования системных файлов и установки операционной системы. Во время установки от вас не потребуется дополнительных действий. В течении установки экран компьютера будет несколько раз гаснуть на непродолжительное время, и для завершения некоторых этапов установки компьютер будет самостоятельно перезагружаться.
В зависимости от версии Windows на одном из этапов от вас может понадобиться выбрать или внести базовые параметры персонализации, режим работы компьютера в сети, а также параметры учётной записи или создать новую.
После загрузки рабочего стола чистую установку Windows можно считать законченной.
Примечание. Прежде чем приступить к выполнению чистой установки Windows заранее побеспокойтесь о наличии драйверов ко всем установленным устройствам и сохранности ваших файлов. Загрузите и сохраните драйвера на отдельный носитель информации, а для важных данных создайте резервную копию.
Как сбросить Windows 10 к исходному состоянию
Как сбросить Windows 10, 8, 7 если компьютер не загружается
Как исправить BSOD Faulty Hardware Corrupted Page в Windows 10?
Синий экран смерти с кодом остановки FAULTY_HARDWARE_CORRUPTED_PAGE в Windows 10 – весьма распространенная проблема. Система нам намекает на то, что возникла однобитная ошибка. Так как приложения не работают с данными на уровне бит, вывод очевиден – с большой долей вероятности неполадка заключается в оборудовании. Вероятно, какие-то конкретные фрагменты памяти оказались недоступными для системы, отсюда и ошибка. В некоторых случаях можно обойтись и без замены комплектующих, поэтому шансы на исправление, без приобретения новых деталей, у вас все еще остаются.
В подавляющем большинстве случаев неисправность связана с оперативной памятью. Она может носить как аппаратный, так и системный характер. К программным сбоям можно отнести неправильную настройку таймингов (они могли сбиться в результате переустановки планок ОЗУ, их добавления или работы с BIOS). В то же самое время нам известны случаи, когда неправильное сжатие памяти вызывало проблемы. Благо, что это можно легко отключить с помощью команды Disable-MMAgent –mc, которую нужно вставить в командную строку или PowerShell.
Если изменение таймингов и отключение сжатие оперативной памяти не сработало, скорее всего речь идет о аппаратном сбое. Хороший инструмент для диагностирования – программа BlueScreenView. Она может дать больше деталей по синем экрану и, возможно, сузить круг поиска. Еще одно рекомендованное действие – запустить тестирования с помощью утилиты Memtest86.
В конечном итоге, не только оперативная память может вызывать BSOD с сообщением FAULTY_HARDWARE_CORRUPTED_PAGE. В худшем случае, придется вручную отключать планки ОЗУ на время и проверять, насколько стабильно работает операционная система. То же самое и с жесткими дисками. Также есть подозрение, что в неисправности может быть замешан и процессор, но это установить куда сложнее.
Пожалуйста, отпишитесь о результатах своих действий, чтобы помочь другим читателям быстрее найти решение проблемы.

Если вы видите синий экран ошибки смерти FAULTY_HARDWARE_CORRUPTED_PAGE на экране вы не одиноки. Многие пользователи Windows 10 также сообщают об этой проблеме. Не беспокойтесь, это можно исправить.
Вот 4 исправления, которые вы можете попробовать. Возможно, вам не придется пробовать их все; просто двигайтесь вниз, пока не найдете тот, который вам подходит.
- Отключить быстрый запуск
- Запустите проверку RAM и SFC
- Обновите интерфейс Intel Management Engine (IMEI)
- Обновите все драйверы (особенно драйвер дисплея)
Вам потребуется войти в Windows на проблемном компьютере, чтобы попробовать любое из этих решений. Если вы не можете войти в Windows, включите и выключите компьютер 3 раза, чтобы выполнить полную перезагрузку и перезапустите его в безопасном режиме , а затем попробуйте эти решения.
1: отключить быстрый запуск
Долгое время сообщалось, что виной всему является функция быстрого запуска. Вы можете отключить его, чтобы увидеть, решена ли эта проблема:
1) На клавиатуре нажмите кнопку Windows logo key 
2) Просмотр Большие иконки нажмите Варианты питания .
3) Нажмите Выберите, что делает кнопка питания .
4) Нажмите Изменить настройки, которые в настоящее время недоступны .
5) Один тик Включить быстрый запуск (рекомендуется) . Нажмите Сохранить изменения для сохранения и выхода.
2: Запустите проверку ОЗУ и SFC
Существует большая вероятность, что эта ошибка типа ‘синий экран’ связана с ошибками в вашей аппаратной памяти или поврежденными системными файлами. Вы можете запустить проверку RAM и SFC, чтобы увидеть, решена ли проблема:
1) На клавиатуре нажмите кнопку Windows logo key и р в то же время, затем введите mdsched.exe .
2) Нажмите Перезагрузите сейчас и проверьте наличие проблем (рекомендуется) . Ваш компьютер перезагрузитсянемедленно.
3)Дождитесь завершения сканирования (это может занять до 15-20 минут).
4) На клавиатуре нажмите кнопку Windows logo key и Икс в то же время. Нажмите Командная строка (администратор) .
5) Тип sfc / scannow и нажмите Войти клавишу на клавиатуре.
6)Проверьте, решена ли проблема.
3: Обновите интерфейс Intel Management Engine (IMEI)
Заметка: Вот после насчет IMEI, если вы хотите узнать об этом больше.
Устаревший или неправильно установленный драйвер IMEI также может быть виновником. Вы можете обновить драйвер IMEI, чтобы исправить этот синий экран смерти:
1) Перейдите на сайт поддержки Intel. Нажмите синюю кнопку, чтобы загрузить.
2) После загрузки установите согласно инструкции.
3) После установки перезагрузите компьютер, чтобы новый драйвер вступил в силу.
4. Обновите все драйверы (особенно драйвер дисплея)
Эта ошибка также может быть вызвана устаревшим, неправильным или поврежденным системным драйвером. Вы должны убедиться, что на всех ваших устройствах установлены правильные драйверы, и обновить те, на которых нет.
Если у вас нет времени, терпения или навыков работы с компьютером для обновления драйверов вручную, вы можете сделать это автоматически с помощью Водитель Easy .
Driver Easy автоматически распознает вашу систему и найдет для нее подходящие драйверы. Вам не нужно точно знать, на какой системе работает ваш компьютер, вам не нужно рисковать, загружая и устанавливая неправильный драйвер, и вам не нужно беспокоиться о том, чтобы сделать ошибку при установке.
Вы можете автоматически обновлять драйверы с помощью БЕСПЛАТНОЙ или Pro версии Driver Easy. Но с версией Pro это займет всего 2 клика (и вы получите полную поддержку и 30-дневную гарантию возврата денег):
1) Скачать и установите Driver Easy.
2) Запустите Driver Easy и нажмитето Сканировать сейчас кнопка. Driver Easy просканирует ваш компьютер и обнаружит проблемы с драйверами.
3) Щелкните значок Обновить рядом со всеми отмеченными устройствами, особенно видеокартой, для автоматической загрузки и установки правильной версии их драйверов (вы можете сделать это в БЕСПЛАТНОЙ версии).
Или нажмите Обновить все для автоматической загрузки и установки правильной версии все драйверы, которые отсутствуют или устарели в вашей системе (для этого требуется Pro версия — вам будет предложено выполнить обновление, когда вы нажмете «Обновить все»).
Стоп-ошибка FAULTY_HARDWARE_CORRUPTED_PAGE обычно вызывается рядом факторов. Некоторые из них – неполная установка или удаление какой-либо программы или приложения; некоторые эксплойты вмешиваются в нормальное функционирование вашего компьютера, поврежденные секторы на жестком диске, поврежденные системные файлы, системные драйверы неправильно работают, файлы реестра Windows неожиданно изменяются или возникает синий экран во время обновления Windows. Эта проверка на наличие ошибок показывает, что на этой странице была обнаружена однобитовая ошибка. Это аппаратная ошибка памяти.

Давайте теперь проверим, как исправить эту ошибку.
FAULTY_HARDWARE_CORRUPTED_PAGE
Мы всегда рекомендуем создавать точку восстановления системы, чтобы при возникновении таких ошибок вы могли просто вернуться к предыдущему известному стабильному состоянию вашего компьютера.
1. Проверьте свою оперативную память
Чтобы это исправить, вам нужно запустить проверку памяти на вашем компьютере. Начните с нажатия комбинации клавиш WINKEY + R , чтобы запустить утилиту Выполнить . Затем введите mdsched.exe и нажмите Enter . . Он не запустит диагностику памяти Windows и выдаст два варианта. Эти варианты будут даны как
- Перезагрузите сейчас и проверьте наличие проблем (рекомендуется)
- Проверьте наличие проблем при следующем запуске компьютера
Теперь, согласно выбранной вами опции, компьютер будет перезагружен и при перезагрузке проверит наличие проблем с памятью. Если у вас возникнут какие-либо проблемы, он исправит их автоматически, в противном случае, если проблемы не обнаружены, это, вероятно, не является причиной проблемы.
2. Запустите проверку системных файлов
Это восстановит потенциально поврежденные или поврежденные системные файлы Windows. Вам нужно будет запустить эту команду из командной строки с повышенными правами.

Вы также можете использовать нашу бесплатную программу FixWin для запуска утилиты проверки системных файлов одним щелчком мыши.
3. Откат или обновление драйверов
Вы можете рассмотреть возможность отката или обновления вашего драйвера устройства.
Если ваша система использует AMD, обновите драйверы AMD с помощью функции автоматического определения драйверов AMD. Если он использует Intel, используйте утилиту обновления драйверов Intel.
4. Обновить интерфейс Intel Management Engine
Если вы используете процессор от Intel, вы должны установить Intel Management Engine Interface (IMEI) .
Вы можете загрузить и установить последнюю версию того же самого с intel.com.
5. Запустите средство устранения неполадок Центра обновления Windows .
Запустите это встроенное средство устранения неполадок Центра обновления Windows, чтобы исправить наиболее распространенные проблемы с обновлением в Windows 10. Возможно, это приведет к повторной загрузке Центра обновления Windows в случае удаления файлов этим средством.
Дайте нам знать, если это поможет, как исправить ошибку FAULTY_HARDWARE_CORRUPTED_PAGE в Windows 10.
Всего наилучшего!