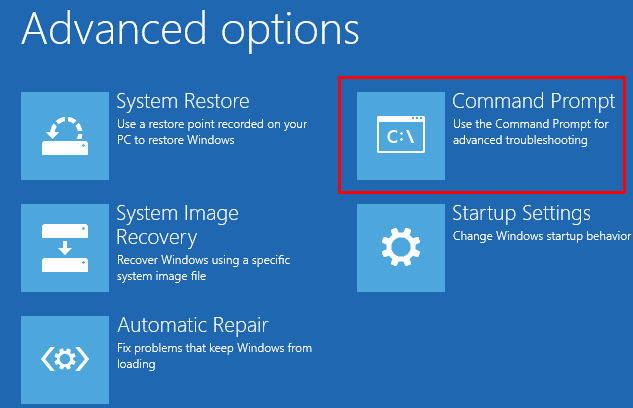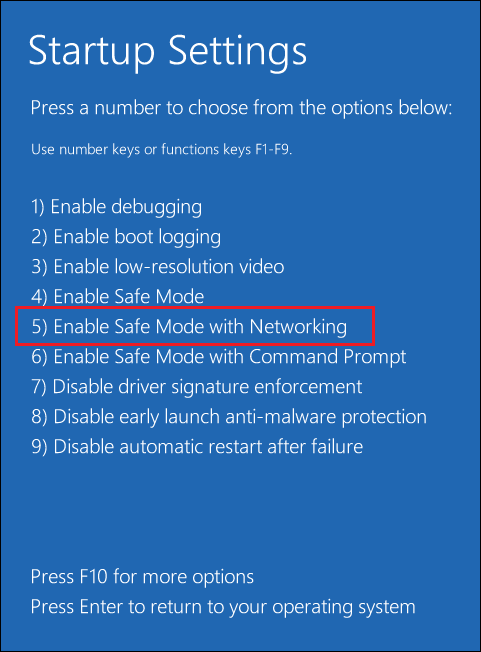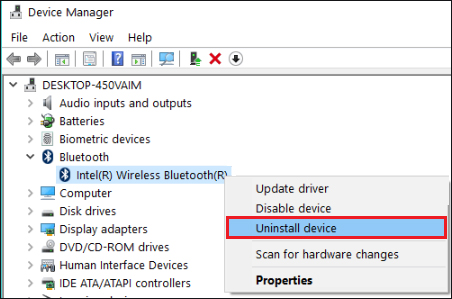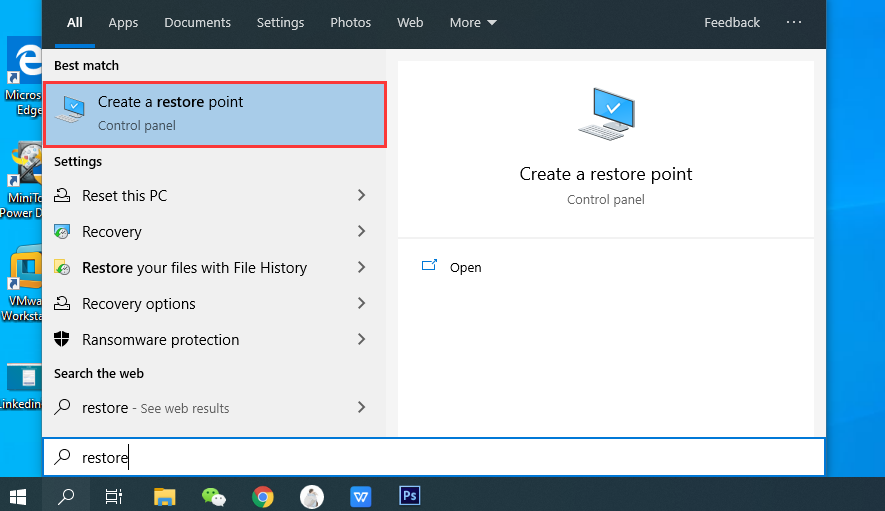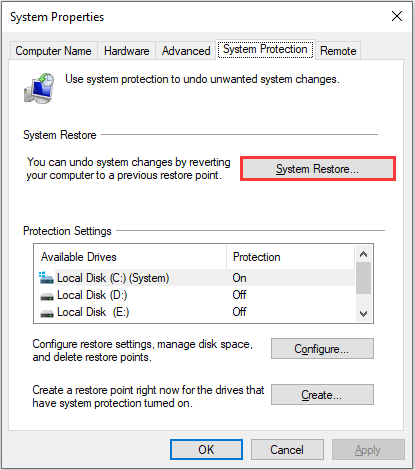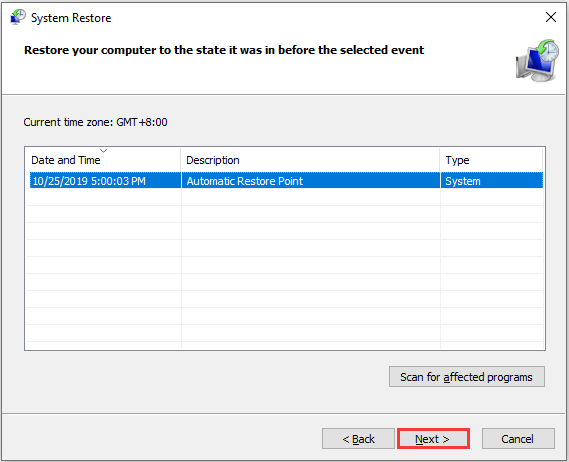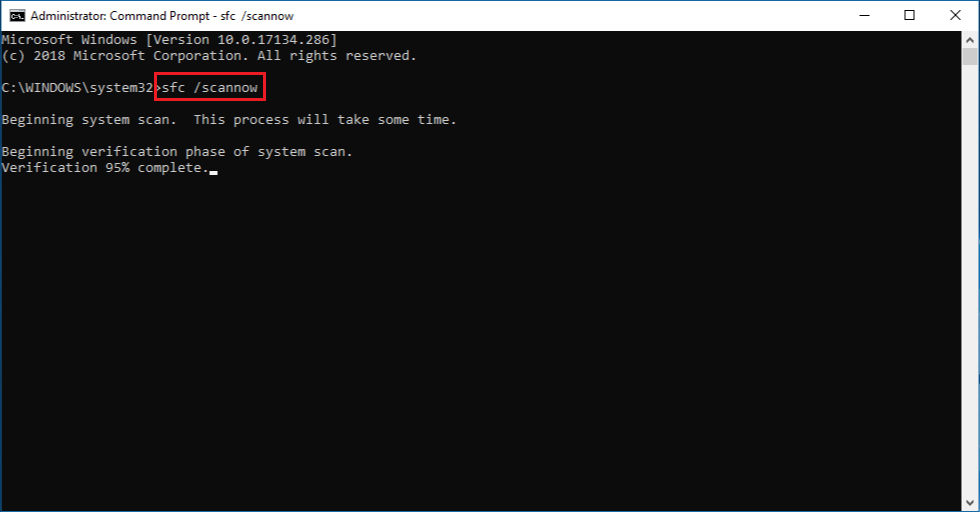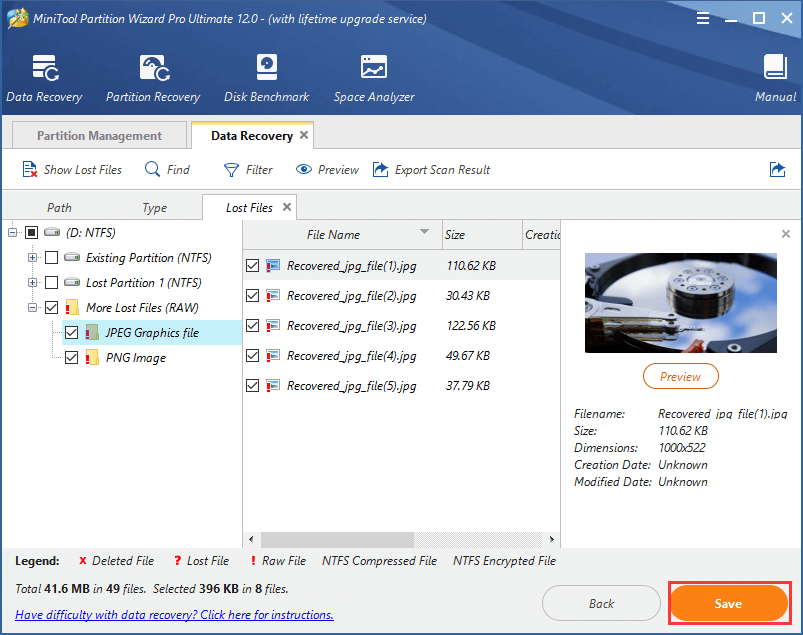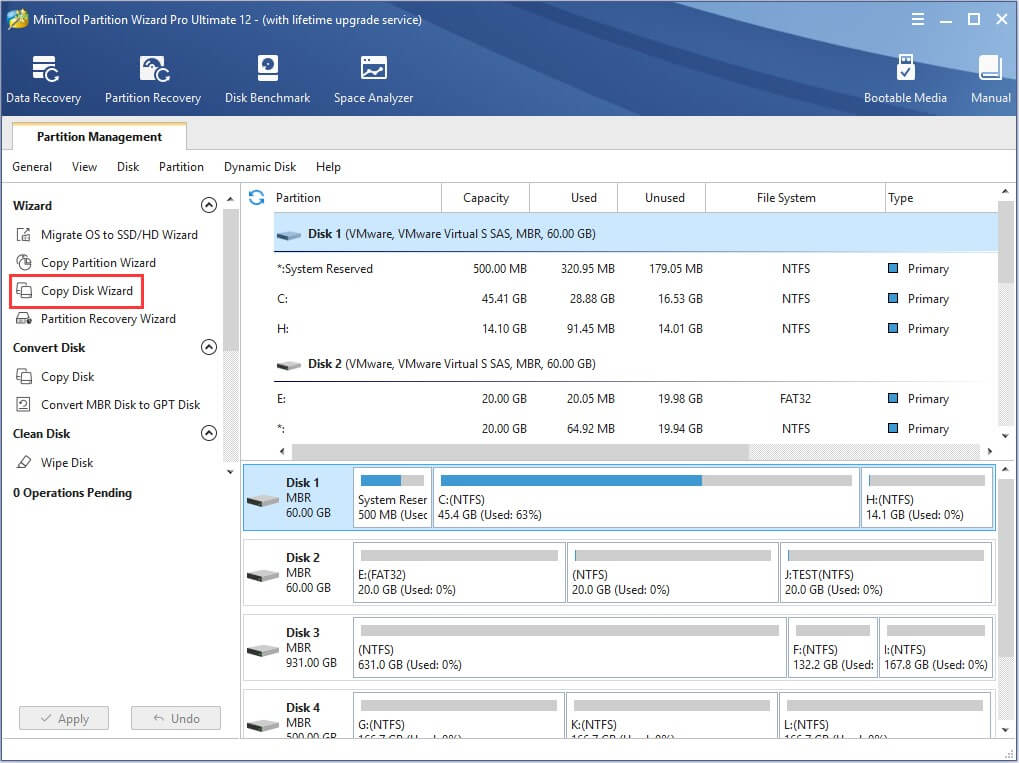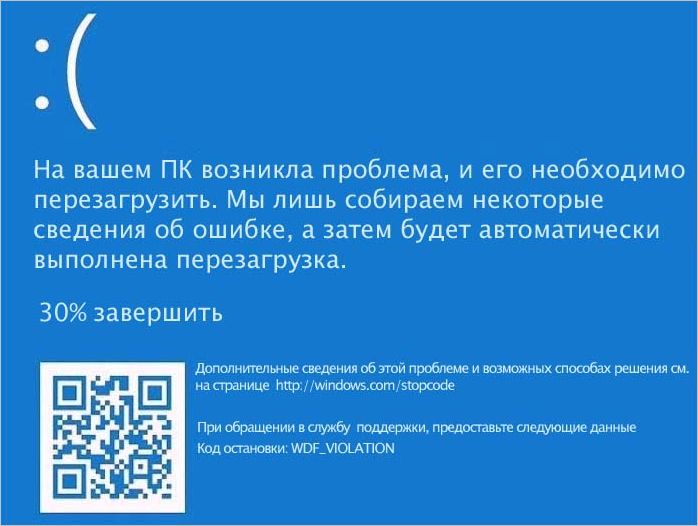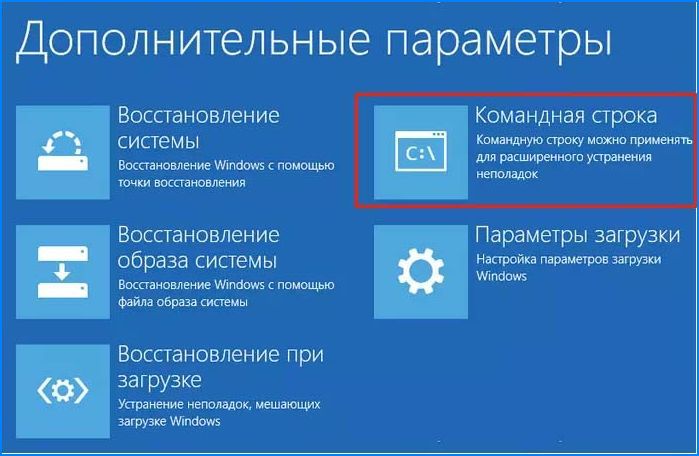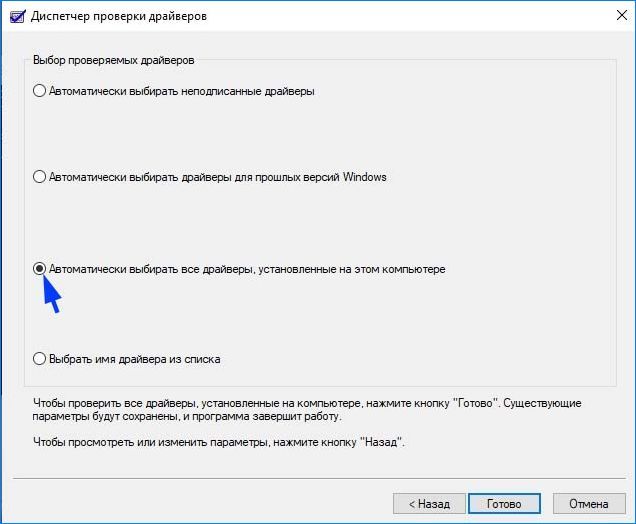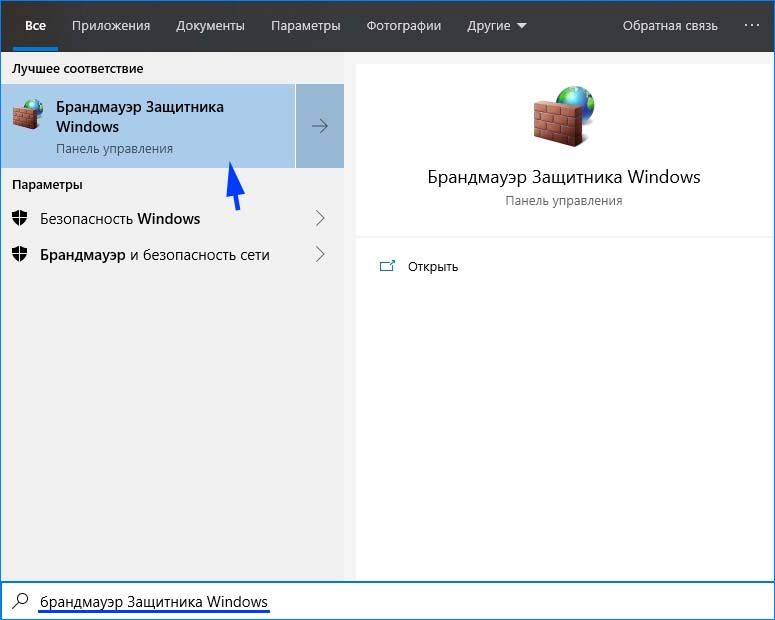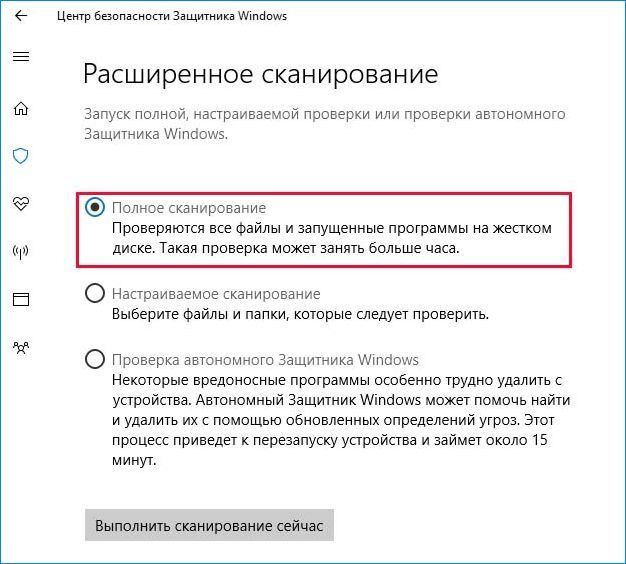Driver Easy немедленно исправляет ошибку синего экрана WDF_VIOLATION в Windows 10!
WDF_VIOLATION (где WDF означает Платформа драйверов Windows ) в Windows 10 обычно указывает на то, что Windows обнаружила ошибку в драйвере на основе фреймворка. Менее вероятно, что эта ошибка вызвана вашим оборудованием. Таким образом, решения этой проблемы не так уж трудно найти.
В этом посте мы покажем вам некоторые эффективные методы решения проблемы синего экрана смерти WDF_VIOLATION в Windows 10. Возможно, вам не придется пробовать их все; просто работайте вниз, пока не найдете тот, который работает для вас.
Способ 1: Обновите драйверы устройств
Способ 2: Использовать средство проверки драйверов
Способ 3: Восстановить системные файлы
ВАЖНЫЙ: Вам нужно будет войти в Windows на проблемном компьютере, чтобы попробовать любое из этих решений. Если вы не можете войти в Windows, включите и выключите компьютер 3 раза, чтобы выполнить жесткую перезагрузку и перезапустите его в безопасном режиме , затем попробуйте эти решения.
1: Обновите драйверы устройств
Как уже упоминалось, в большинстве случаев WDF_VIOLATION обычно вызывается определенными драйверами, драйверами дисплея или видео. Поэтому самый простой способ сделать это — обновить драйверы устройств для вашего ПК.
Есть два способа получить нужные драйверы для ваших устройств: вручную или автоматически.
Ручное обновление драйвера — Вы можете обновить свои драйверы вручную, зайдя на веб-сайт производителя и выполнив поиск самого последнего правильного драйвера. Обратите внимание, что вам всегда следует обращаться к производителю ПК, если вы являетесь пользователем ноутбука.
Автоматическое обновление драйверов – Если у вас нет времени, терпения или навыков работы с компьютером для обновления драйверов вручную, вместо этого вы можете сделать это автоматически с помощью Драйвер Легкий .Driver Easy автоматически распознает вашу систему и найдет нужные драйверыдля вашей системы и вашего варианта Windows 10, и он загрузит и установит их правильно:
один) Скачать и установите драйвер Easy.
2) Запустите Driver Easy и нажмите Сканировать сейчас кнопка. Затем Driver Easy просканирует ваш компьютер и обнаружит проблемные драйверы.

3) Нажмите на Обновлять кнопка рядом с отмеченными устройствами для автоматической загрузки драйверов, то вы можете установить их вручную (это можно сделать в БЕСПЛАТНОЙ версии).
Или нажмите Обновить все для автоматической загрузки и установки правильной версии всех отсутствующих или устаревших драйверов в вашей системе (для этого требуется Про версия — вам будет предложено обновить, когда вы нажмете Обновить все ).

2: Используйте средство проверки драйверов
Предупреждение : вы должны быть в группе администраторов на компьютере, чтобы использовать Driver Verifier. В середине сеанса ваш компьютер может крушение . Таким образом, его необходимо использовать, когда вы сделали резервную копию всех ваших важных данных и файлов.
Верификатор драйвера — это инструмент, предоставляемый Microsoft для мониторинга драйверов режима ядра Windows и графических драйверов для обнаружения недопустимых действий функций, которые могут нанести вред системе. Чтобы активировать его:
1) На клавиатуре нажмите Ключ Windows и Икс в то же время, затем выберите Командная строка (администратор) .

Когда будет предложено предоставить разрешение администратора, нажмите да .

2) Тип верификатор в окне командной строки. Затем нажмите Входить .

3) Выберите Создать стандартные настройки а затем нажмите Следующий продолжать.

4) Выберите Автоматически выбирать все драйверы, установленные на этом компьютере . Затем нажмите Заканчивать кнопку, чтобы начать проверку.

Когда процесс обнаружения завершится, просто следуйте инструкциям, чтобы избавиться от исправленной ошибки синего экрана WDF_VIOLATION.
Исправление 3: восстановить системные файлы
Ошибка синего экрана WDF_Violation может быть вызвана отсутствием, повреждением или повреждением системных файлов на вашем компьютере. Чтобы убедиться, что это так, вы должны запустить восстановление Windows.
Есть два способа исправить возможные проблемы с системными файлами:
- Восстановите и замените поврежденные системные файлы с помощью Reimage
- Запустить сканирование SFC
Восстановление и замена поврежденных системных файлов с помощью Reimage
Переизображение это инструмент, специализирующийся на ремонте Windows. С участием Переизображение , предварительно просканирует операционную систему вашего компьютера на наличие вирусов, вредоносных программ, отсутствующих, поврежденных или поврежденных файлов, затем удалит все найденные проблемные файлы и заменит их новыми здоровыми файлами. Это похоже на чистую переустановку вашей операционной системы, за исключением того, что вы не потеряете никаких пользовательских данных и всех программ, настройки точно такие же, как и до ремонта.
Вот как использовать Reimage для восстановления Windows:
один) Скачать и установить Reimage.
2) Откройте Reimage и нажмите да .

3) Подождите, пока Reimage выполнит сканирование вашего ПК. Процесс может занять пару минут.

4) После завершения сканирования вы получите сводку проблем, обнаруженных на вашем компьютере. Если вам нужно продолжить работу с функцией восстановления, вам потребуется приобрести полную версию.

5) Перезагрузите компьютер, чтобы изменения вступили в силу.
6) Проверьте свой компьютер, чтобы убедиться, что WDF_нарушение BSOD проблема была исправлена.
Исправление 3: Запустите восстановление Windows
Ошибка синего экрана WDF_Violation может быть вызвана отсутствием, повреждением или повреждением системных файлов на вашем компьютере. Чтобы убедиться, что это так, вы должны запустить восстановление Windows.
Есть два способа исправить возможные проблемы с системными файлами:
- Восстановите и замените поврежденные системные файлы с помощью Reimage
- Запустить сканирование SFC
Восстановите и замените поврежденные системные файлы с помощью Reimage
Переизображение это инструмент, специализирующийся на ремонте Windows. С участием Переизображение , предварительно просканирует операционную систему вашего компьютера на наличие вирусов, вредоносных программ, отсутствующих, поврежденных или поврежденных файлов, затем удалит все найденные проблемные файлы и заменит их новыми здоровыми файлами. Это похоже на чистую переустановку вашей операционной системы, за исключением того, что вы не потеряете никаких пользовательских данных и всех программ, настройки точно такие же, как и до ремонта.
Вот как использовать Reimage для восстановления Windows:
один) Скачать и установить Reimage.
2) Откройте Reimage и нажмите да .

3) Подождите, пока Reimage выполнит сканирование вашего ПК. Процесс может занять пару минут.

4) После завершения сканирования вы получите сводку проблем, обнаруженных на вашем компьютере. Если вам нужно продолжить работу с функцией восстановления, вам потребуется приобрести полную версию.

5) Перезагрузите компьютер, чтобы изменения вступили в силу.
6) Проверьте свой компьютер, чтобы убедиться, что WDF_нарушение BSOD проблема была исправлена.
Запустить сканирование SFC
Проверка системных файлов ( SFC ) — это удобная функция Windows, которая помогает сканировать системные файлы и восстанавливать отсутствующие или поврежденные системные файлы (в том числе связанные с BSOD ). К запустить сканирование SFC :
1) На клавиатуре нажмите кнопку Windows logo key и введите команда . Затем щелкните правой кнопкой мыши Командная строка и нажмите Запустить от имени администратора .

2) Нажмите да когда будет предложено подтвердить.
3) В окне командной строки введите sfc/scannow и нажмите Входить .

SFC потребуется некоторое время, чтобы заменить поврежденные системные файлы новыми, если он их обнаружит, поэтому наберитесь терпения.
4) Перезагрузите компьютер, чтобы изменения вступили в силу.
5) Проверьте свой компьютер, чтобы убедиться, что WDF_нарушение BSOD проблема была исправлена.
- BSOD
Are you facing the error message “Your PC ran into a problem and needs to restart” with the stop code wdf_violation? The reasons for WDF_VIOLATION could be various, but don’t worry. MiniTool Solution can help you learn what the error is and how to fix it easily.
What is WDF_VIOLATION
Many users have reported that they encountered WDF_VIOLATION error message after installing the latest Windows 10 updates. They said that they tried to boot their PC but it showed that Your PC ran into a problem and needs to restart and the stop code was wdf_violation.
Do you know what WDF_VIOLATION is and why it appears?
WDF stands for Windows Driver Frameworks, a set of Microsoft tools and libraries that aid in the creation of device drivers for Windows 2000 and later versions of Windows. The message WDF_VIOLATION indicates that Windows found an error in a framework-based driver.
Actually, the blue screen stop code wdf_violation is mostly seen in HP PCs, and the reasons could be various.
According to the investigation, the WDF_VIOLATION blue screen error is mainly caused by a faulty HP keyboard driver, HpqKbFiltr.sys (version 11.0.3.1), which is incompatible with Windows 10 version 1803 and Windows 10 version 1809 on HP computers.
Besides, this blue screen error is gradually seen on the other brand of computers due to the following reasons:
- Something wrong with USB peripherals
- Bluetoothdriver and other driver issues
- Corrupted systemfiles
- Virus attack
How to fix WDF_VIOLATION blue screen of death problem on your Windows 10? You can try the following solutions one by one.
Solution 1: Remove the Faulty HP Keyboard Driver
As it is mentioned, the faulty HpqKbFiltr.sys driver is a reason for the WDF_VIOLATION BSOD error. To address this issue, you need to remove or rename this faulty driver. If you are a HP user, you’d better try this solution.
Step 1: Enter the Windows Recovery Environment (WinRE).
Tip: Normally, Windows will attempt to enter WinRE to repair the system automatically when the computer is unable to boot. If Windows fails to enter WinRE, you can turning off and on the PC 3 times or use the installation media as an alternative way.
Step 2: Go to Troubleshoot > Advanced options > Command Prompt.
Step 3: Input the command below according to your version of Windows and press Enter to remove HpqKbFiltr.sys driver.
- 32-bit version of Windows: dism /Image:C /Remove-Driver /Driver: C:WindowsSystem32DriverStoreFileRepositoryhpqkbfiltr.inf_x86_f1527018cecbb8c2HpqKbFiltr.inf
- 64-bit version of Windows: dism /Image:C: /Remove-Driver/Driver: c:WindowsSystem32driverstoreFileRepositoryhpqkbfiltr.inf_amd64_714aca0508a80e9aHpqKbFiltr.inf
Step 4: Exit WinRE and reboot your computer to check whether wdf violation error has been fixed.
Note: Microsoft has released a patch KB4468304 to help people remove HpqKbFiltr.sys driver automatically. If your computer can boot successfully, you can click here to download and install it.
Solution 2: Disconnect All USB Peripherals
The wdf violation error could also be caused by some USB peripherals. Therefore, you can try disconnecting all USB peripherals from your computer to fix this error, including the mouse, camera, microphone and so on.
If it’s not working, you can disable USB ports in BIOS with the following steps.
Tip: The certain keys to enter BIOS and disable USB ports could be different on your version of BIOS so that these steps are for references only, and you need to follow the instructions on your screen.
Step 1: Restart your computer and keep pressing F2 or Del to enter BIOS.
Step 2: In BIOS, navigate to Advanced Tab > Miscellaneous Devices > External USB Ports, and then disable External USB ports.
Step 3: Save and exit the BIOS.
Once it’s done, restart your computer and see if WDF_VIOLATION is solved.
Solution 3: Uninstall Bluetooth Driver in Safe Mode
Some users have reported that they successfully removed the stop code wdf_violation by uninstalling Bluetooth driver. You can run Windows in Safe Mode and then remove the problematic driver if the first two methods are not effective for you.
Step 1: Enter WinRE and click Troubleshoot > Advanced options > Startup Settings > Restart to open Startup Settings.
Step 2: Press F5 to select Enable Safe Mode with Networking to run your computer in Safe Mode.
Tip: Safe Mode is a built-in diagnostic mode of Windows 10 (7, 8, etc.). Therefore, you can start Windows 10 in Safe Mode to identify if it’s the Windows 10 default settings and drivers that are causing the misbehaving of Windows 10 PC.
Step 3: Press Win + X and choose Device Manager from the list.
Step 4: Now locate your Bluetooth driver and right-click it. Then choose Uninstall device from the menu.
Step 5: In the pop-up window, check Delete the driver software for this device and click Uninstall.
Then you can restart your PC and check if it works well.
Tip: The WDF_VIOLATION blue screen error could also be caused by other drivers. You can check the crash log to find the problematic driver and uninstall it with the same method.
The WDF_VIOLATION blue screen error makes me annoyed, but fortunately, here are some solutions to remove it. I’d like to share it with you.Click to Tweet
Solution 5: Run Startup Repair
If you cannot enter Windows Safe Mode, Starup Repair is a good choice to solve the issue.
You are able to find Startup Repair in WinRE, or you can use a Windows installation disk to boot your PC, and then click Repair your computer.
After that, go to Troubleshoot > Advanced Options > Startup Repair. Choose the target operating system to fix and Windows will find the problems, fix them and then restart your computer.
Solution 6: Perform a System Restore
There is another way to solve WDF_VIOLATION: Perform a system restore. System Restore can help fix problems that make your computer run slowly or stop responding by getting Windows back to previous status.
If you have created a restore point before, you can use it to restore your system and fix WDF_VIOLATION error. Try these steps:
Step 1: In Safe Mode, press Win + S to open Search. Then input restore in the box and choose Create a restore point from the results.
Step 2: Go to System Protection tab and click System Restore.
Tip: You can also enter System Restore in WinRE. Just go to Troubleshoot > Advanced options > System Restore. Then select your user account and type your password.
Step 3: Click Next when System Restore window opens.
Step 4: Select the restore point you want to use and click Next to proceed.
Step 5: Follow the instructions on the screen to finish the process.
Tip: System Restore does not affect any of your documents, pictures or other personal data, but recently installed programs and drivers might be uninstalled.
Solution 7: Run System File Checker
Corrupted system file could also be responsible for WDF_VIOLATION blue screen error. To fix the problem, you can run System File Checker (SFC) in Windows 10 Safe Mode.
Step 1: Run command prompt as administrator in Safe Mode.
Step 2: Input the command sfc /scannow and press Enter key. Then wait until the System File Check finish and then reboot your computer to see whether WDF_VIOLATION appears.
Tip: You can also use a Windows installation disk and follow the path: Repair your computer > > Troubleshoot > Advanced options > Command Prompt to open command prompt.
Solution 8: Reset or Reinstall Windows
If you still have WDF_VIOLATION blue screen issue after you tried the solutions above, you can reset or reinstall Windows to fix it.
Let’s see how to do it.
Just in case, you need to recover and backup important files before you reset or reinstall Windows as thees operations will clean the original system partition.
- If your operating system works well, you just need to back up your disk.
- If the computer fails toboot, you can use MiniTool Partition Wizard to perform data recovery.
Here is the guide on how to recover data when your PC cannot boot.
Tip: Considering that your PC is unable to start, you need to create a bootable media on another computer that works well.
Step 1: Click the following button to download and install MiniTool Partition Wizard.
Buy Now
Step 2: Launch it and create boot CD/DVD discs or boot flash drive with bootable media builder.
Step 3: Connect the bootable media to your PC on which WDF_VIOLATION appears, and configure the BIOS settings to boot from the media.
Step 4: Right-click your system partition and choose Data Recovery.
Tip: The drive letter can be changed in the bootable version and please make sure you have chosen the system partition.
Step 5: After scanning, check the files you need and then click Save.
Tip: You need to choose another partition when you select a directory to save files.
Now you can reset or reinstall Windows to fix WDF_VIOLATION and there is no need to worry about data loss.
To reset Windows, you just need to enter WinRE and go to Troubleshoot > Rest this PC, and then follow the instructions to finish the process.
Tip: You can choose Keep my files when you reset this PC, which has no influence on your personal files and folders.
Here are 8 step by step solutions which are helpful when you encounter the error message “Your PC ran into a problem and needs to restart” with the stop code WDF_VIOLATION.Click to Tweet
Back up Your Windows
Now you must have removed WDF_VIOLATION blue screen error and boot your computer successfully. To avoid the similar system error in the next days, I recommend you to back up your disk so that you don’t need to spend much time on recovering your computer.
You can use MiniTool Partition Wizard Pro Ultimate. It is capable of copying all partitions and data from your system disk to another disk, and you can boot your PC from the copy. Click the button below to get the program if you haven’t installed it.
Buy Now
Step 1: Launch MiniTool Partition Wizard.
Step 2: Click Copy Disk Wizard from the action panel.
Step 3: Choose the disk you want to back up and follow the wizard to complete the backup process.
Tip: To avoid the virus attack which may cause some problems for your computer, you can run Windows Defender Firewall regularly.
Bottom Line
This article introduces the information about the error message “Your PC ran into a problem and needs to restart” with the stop code sdf_violation. You can find 8 ways to solve the problem and you’d better back up your disk so that you can boot the computer from the copy of the source disk once your PC run into a problem or crash.
If you have more ideas about how to fix WDF_VIOLATION blue screen error, please let us know by posting them in the comment section below. For any questions towards MiniTool Partition Wizard, you can contact us via [email protected] and you will get reply very soon.
WDF_VIOLATION FAQ
How do I open Safe Mode in Windows 10?
You can go to Windows Recovery Environment and click Troubleshoot > Advanced options > Startup Settings > Restart. Then Press 5 or F5 to boot Windows 10 in Safe Mode with Networking.
How do I exit Safe Mode?
- Open Run window and input msconfig. Then click OK to access System Configuration.
- Choose Boot tab, and uncheck the Safe boot option.
- Hit Apply and then click OK.
Are you facing the error message “Your PC ran into a problem and needs to restart” with the stop code wdf_violation? The reasons for WDF_VIOLATION could be various, but don’t worry. MiniTool Solution can help you learn what the error is and how to fix it easily.
What is WDF_VIOLATION
Many users have reported that they encountered WDF_VIOLATION error message after installing the latest Windows 10 updates. They said that they tried to boot their PC but it showed that Your PC ran into a problem and needs to restart and the stop code was wdf_violation.
Do you know what WDF_VIOLATION is and why it appears?
WDF stands for Windows Driver Frameworks, a set of Microsoft tools and libraries that aid in the creation of device drivers for Windows 2000 and later versions of Windows. The message WDF_VIOLATION indicates that Windows found an error in a framework-based driver.
Actually, the blue screen stop code wdf_violation is mostly seen in HP PCs, and the reasons could be various.
According to the investigation, the WDF_VIOLATION blue screen error is mainly caused by a faulty HP keyboard driver, HpqKbFiltr.sys (version 11.0.3.1), which is incompatible with Windows 10 version 1803 and Windows 10 version 1809 on HP computers.
Besides, this blue screen error is gradually seen on the other brand of computers due to the following reasons:
- Something wrong with USB peripherals
- Bluetoothdriver and other driver issues
- Corrupted systemfiles
- Virus attack
How to fix WDF_VIOLATION blue screen of death problem on your Windows 10? You can try the following solutions one by one.
Solution 1: Remove the Faulty HP Keyboard Driver
As it is mentioned, the faulty HpqKbFiltr.sys driver is a reason for the WDF_VIOLATION BSOD error. To address this issue, you need to remove or rename this faulty driver. If you are a HP user, you’d better try this solution.
Step 1: Enter the Windows Recovery Environment (WinRE).
Tip: Normally, Windows will attempt to enter WinRE to repair the system automatically when the computer is unable to boot. If Windows fails to enter WinRE, you can turning off and on the PC 3 times or use the installation media as an alternative way.
Step 2: Go to Troubleshoot > Advanced options > Command Prompt.
Step 3: Input the command below according to your version of Windows and press Enter to remove HpqKbFiltr.sys driver.
- 32-bit version of Windows: dism /Image:C /Remove-Driver /Driver: C:WindowsSystem32DriverStoreFileRepositoryhpqkbfiltr.inf_x86_f1527018cecbb8c2HpqKbFiltr.inf
- 64-bit version of Windows: dism /Image:C: /Remove-Driver/Driver: c:WindowsSystem32driverstoreFileRepositoryhpqkbfiltr.inf_amd64_714aca0508a80e9aHpqKbFiltr.inf
Step 4: Exit WinRE and reboot your computer to check whether wdf violation error has been fixed.
Note: Microsoft has released a patch KB4468304 to help people remove HpqKbFiltr.sys driver automatically. If your computer can boot successfully, you can click here to download and install it.
Solution 2: Disconnect All USB Peripherals
The wdf violation error could also be caused by some USB peripherals. Therefore, you can try disconnecting all USB peripherals from your computer to fix this error, including the mouse, camera, microphone and so on.
If it’s not working, you can disable USB ports in BIOS with the following steps.
Tip: The certain keys to enter BIOS and disable USB ports could be different on your version of BIOS so that these steps are for references only, and you need to follow the instructions on your screen.
Step 1: Restart your computer and keep pressing F2 or Del to enter BIOS.
Step 2: In BIOS, navigate to Advanced Tab > Miscellaneous Devices > External USB Ports, and then disable External USB ports.
Step 3: Save and exit the BIOS.
Once it’s done, restart your computer and see if WDF_VIOLATION is solved.
Solution 3: Uninstall Bluetooth Driver in Safe Mode
Some users have reported that they successfully removed the stop code wdf_violation by uninstalling Bluetooth driver. You can run Windows in Safe Mode and then remove the problematic driver if the first two methods are not effective for you.
Step 1: Enter WinRE and click Troubleshoot > Advanced options > Startup Settings > Restart to open Startup Settings.
Step 2: Press F5 to select Enable Safe Mode with Networking to run your computer in Safe Mode.
Tip: Safe Mode is a built-in diagnostic mode of Windows 10 (7, 8, etc.). Therefore, you can start Windows 10 in Safe Mode to identify if it’s the Windows 10 default settings and drivers that are causing the misbehaving of Windows 10 PC.
Step 3: Press Win + X and choose Device Manager from the list.
Step 4: Now locate your Bluetooth driver and right-click it. Then choose Uninstall device from the menu.
Step 5: In the pop-up window, check Delete the driver software for this device and click Uninstall.
Then you can restart your PC and check if it works well.
Tip: The WDF_VIOLATION blue screen error could also be caused by other drivers. You can check the crash log to find the problematic driver and uninstall it with the same method.
The WDF_VIOLATION blue screen error makes me annoyed, but fortunately, here are some solutions to remove it. I’d like to share it with you.Click to Tweet
Solution 5: Run Startup Repair
If you cannot enter Windows Safe Mode, Starup Repair is a good choice to solve the issue.
You are able to find Startup Repair in WinRE, or you can use a Windows installation disk to boot your PC, and then click Repair your computer.
After that, go to Troubleshoot > Advanced Options > Startup Repair. Choose the target operating system to fix and Windows will find the problems, fix them and then restart your computer.
Solution 6: Perform a System Restore
There is another way to solve WDF_VIOLATION: Perform a system restore. System Restore can help fix problems that make your computer run slowly or stop responding by getting Windows back to previous status.
If you have created a restore point before, you can use it to restore your system and fix WDF_VIOLATION error. Try these steps:
Step 1: In Safe Mode, press Win + S to open Search. Then input restore in the box and choose Create a restore point from the results.
Step 2: Go to System Protection tab and click System Restore.
Tip: You can also enter System Restore in WinRE. Just go to Troubleshoot > Advanced options > System Restore. Then select your user account and type your password.
Step 3: Click Next when System Restore window opens.
Step 4: Select the restore point you want to use and click Next to proceed.
Step 5: Follow the instructions on the screen to finish the process.
Tip: System Restore does not affect any of your documents, pictures or other personal data, but recently installed programs and drivers might be uninstalled.
Solution 7: Run System File Checker
Corrupted system file could also be responsible for WDF_VIOLATION blue screen error. To fix the problem, you can run System File Checker (SFC) in Windows 10 Safe Mode.
Step 1: Run command prompt as administrator in Safe Mode.
Step 2: Input the command sfc /scannow and press Enter key. Then wait until the System File Check finish and then reboot your computer to see whether WDF_VIOLATION appears.
Tip: You can also use a Windows installation disk and follow the path: Repair your computer > > Troubleshoot > Advanced options > Command Prompt to open command prompt.
Solution 8: Reset or Reinstall Windows
If you still have WDF_VIOLATION blue screen issue after you tried the solutions above, you can reset or reinstall Windows to fix it.
Let’s see how to do it.
Just in case, you need to recover and backup important files before you reset or reinstall Windows as thees operations will clean the original system partition.
- If your operating system works well, you just need to back up your disk.
- If the computer fails toboot, you can use MiniTool Partition Wizard to perform data recovery.
Here is the guide on how to recover data when your PC cannot boot.
Tip: Considering that your PC is unable to start, you need to create a bootable media on another computer that works well.
Step 1: Click the following button to download and install MiniTool Partition Wizard.
Buy Now
Step 2: Launch it and create boot CD/DVD discs or boot flash drive with bootable media builder.
Step 3: Connect the bootable media to your PC on which WDF_VIOLATION appears, and configure the BIOS settings to boot from the media.
Step 4: Right-click your system partition and choose Data Recovery.
Tip: The drive letter can be changed in the bootable version and please make sure you have chosen the system partition.
Step 5: After scanning, check the files you need and then click Save.
Tip: You need to choose another partition when you select a directory to save files.
Now you can reset or reinstall Windows to fix WDF_VIOLATION and there is no need to worry about data loss.
To reset Windows, you just need to enter WinRE and go to Troubleshoot > Rest this PC, and then follow the instructions to finish the process.
Tip: You can choose Keep my files when you reset this PC, which has no influence on your personal files and folders.
Here are 8 step by step solutions which are helpful when you encounter the error message “Your PC ran into a problem and needs to restart” with the stop code WDF_VIOLATION.Click to Tweet
Back up Your Windows
Now you must have removed WDF_VIOLATION blue screen error and boot your computer successfully. To avoid the similar system error in the next days, I recommend you to back up your disk so that you don’t need to spend much time on recovering your computer.
You can use MiniTool Partition Wizard Pro Ultimate. It is capable of copying all partitions and data from your system disk to another disk, and you can boot your PC from the copy. Click the button below to get the program if you haven’t installed it.
Buy Now
Step 1: Launch MiniTool Partition Wizard.
Step 2: Click Copy Disk Wizard from the action panel.
Step 3: Choose the disk you want to back up and follow the wizard to complete the backup process.
Tip: To avoid the virus attack which may cause some problems for your computer, you can run Windows Defender Firewall regularly.
Bottom Line
This article introduces the information about the error message “Your PC ran into a problem and needs to restart” with the stop code sdf_violation. You can find 8 ways to solve the problem and you’d better back up your disk so that you can boot the computer from the copy of the source disk once your PC run into a problem or crash.
If you have more ideas about how to fix WDF_VIOLATION blue screen error, please let us know by posting them in the comment section below. For any questions towards MiniTool Partition Wizard, you can contact us via [email protected] and you will get reply very soon.
WDF_VIOLATION FAQ
How do I open Safe Mode in Windows 10?
You can go to Windows Recovery Environment and click Troubleshoot > Advanced options > Startup Settings > Restart. Then Press 5 or F5 to boot Windows 10 in Safe Mode with Networking.
How do I exit Safe Mode?
- Open Run window and input msconfig. Then click OK to access System Configuration.
- Choose Boot tab, and uncheck the Safe boot option.
- Hit Apply and then click OK.
Ошибка WDF_Violation в Windows 10 во многих случаях возникает после подключения внешних устройств к компьютеру. Система реагирует синим экраном не дождавшись ответа в допустимом промежутке времени от клавиатуры или мыши после их подключении, при попытке синхронизации iOS-устройств с iTunes и прочее. Иногда из-за нее не удается загрузить систему, поскольку прерывает ее запуск до появления экрана блокировки. Узнаем подробнее, как ее исправить в Windows 10.
Содержание
- 1 Причины ошибки
- 2 Отключение HpqKbFiltr.sys (для пользователей HP)
- 3 Обновление драйверов
- 4 Средство проверки драйверов
- 5 Проверка системы на наличие вредоносных программ
- 6 Отключение всех внешних устройств
Причины ошибки
С ошибкой WDF_Violation можно столкнуться по следующим причинам:
- Повреждены системные файлы.
- Компьютер заражен вирусами или вредоносным ПО.
- Образование сбойных секторов на жестком диске.
- Неисправные или устаревшие драйвера.
- Повреждение разделов в системном реестре.
Отключение HpqKbFiltr.sys (для пользователей HP)
Как оказалось, причиной синего экрана является драйвер HpqKbFiltr.sys. Попробуйте его отключить.
Обычно после возникновения синего экрана WDF_Violation в ходе следующей загрузки должно отобразится окно аварийного восстановления системы. Нажмите на кнопку «Дополнительные параметры». Если нет, используйте загрузочный диск с Windows для загрузки в среду восстановления.
Перейдите в раздел: Поиск и устранение неполадок – Дополнительные параметры – Командная строка.
Введите команды, подтверждая каждую на Enter:
c:
cd Windows
cd system32
cd drivers
ren HpqKbFiltr.sys HpqKbFiltr.sys.old
После перезагрузки Windows ошибка с кодом WDF_Violation должна исчезнуть.
Обновление драйверов
В большинстве случаев причиной ошибки являются устаревшие или поврежденные драйверы. В первую очередь нужно обновить драйвера материнской платы и всех интегрированных на нее устройств, дискретной видеокарты, сетевой карты, Bluetooth и подключаемого по USB адаптера Wi-Fi (при наличии). По отзывам пользователей, последние два устройства чаще вызывают синий экран с кодом остановки WDF_Violation.
Существует два способа обновления: автоматически или вручную. При использовании автоматического режима требуется подключение к интернету для доступа Windows к своей базе данных. Если этот вариант не работает, нужно перейти на сайт изготовителя, загрузить программное обеспечение в доступное место и установить его оттуда. Посмотрите один из примеров обновления сетевой карты:
Откройте Диспетчер устройств командой devmgmt.msc из окна «Выполнить» (Win + R).
Разверните вкладку Сетевые адаптеры, щелкните правой кнопкой мыши на устройстве и выберите «Обновить».
В следующем окне система запросит, каким путем хотите это сделать. Выберите второй вариант (поиск драйверов на этом компьютере) и продолжайте.
Укажите папку (расположение) файла драйвера после нажатия на кнопку Обзор, в которую он был ранее загружен из сайта производителя. После следуйте инструкциям до завершения установки. Таким образом, нужно обновить все оборудование.
После перезагрузите ПК и проверьте, устранена ли проблема.
Средство проверки драйверов
Неправильное взаимодействие системы с аппаратными модулями может привести к синему экрану WDF_Violation. Поэтому для выявления несоответствий попробуйте использовать встроенный инструмент Майкрософт.
В поле системного поиска наберите «командная строка», при отображении результата щелкните на «Запуск от имени администратора».
В консоли выполните команду:
verifier
На первом экране выберите «Создать стандартные настройки» и продолжите.
В следующем отметьте опцию «Автоматически выбрать все драйверы, установленные на этом компьютере» и щелкните на «Готово». Теперь инструмент проверит Windows на наличие ошибок.
После завершения перезагрузите компьютер.
Если сканирование было прервано ошибкой WDF_Violation, перезагрузите компьютер в среду восстановления. Для этого включите компьютер и при появлении логотипа Windows отключите его нажатием на кнопку питания на системном блоке. Повторите так 3 раза, на следующий возникнет экран аварийного восстановления системы. Щелкните на Дополнительные параметры. Затем перейдите по пути: Поиск и устранение неисправностей – Дополнительные параметры и выберите Командную строку. Для отмены сканирования выполните команду verifier /bootmode resetonbootfail, затем закройте командную строку и щелкните на «Восстановление при загрузке»,
Проверка системы на наличие вредоносных программ
Иногда ошибку WDF_Violation могут вызвать вредоносные программы или вирусы. Они запускают специальные скрипты, работающие в фоновом режиме, которые могут извлекать данные или вносить изменения в настройки.
Если на компьютере отсутствует сторонний антивирус, выполните проверку систему Защитником Windows. В поле системного поиска введите «Брандмауэр Защитника Windows», при отображении искомого результата щелкните на «Открыть».
В открывшемся окне щелкните на «Проверить» и запустите «Полное сканирование».
После завершения перезагрузите систему. Выполните то действие, которое вызывало ошибку WDF_Violation.
Отключение всех внешних устройств
Пользователям удавалось устранить синий экран после отключения всех внешних устройств. Вполне возможно, что в одном из них время от времени происходит сбой, что приводит к ошибке WDF_Violation.
Выключите компьютер, отсоедините кабель питания, затем отключите все устройства (включая мышь). Если используете ноутбук, извлеките батарею. После нажмите и удерживайте кнопку питания в течение 5-10 секунд. Подождите 5 минут, прежде чем включить ПК.
Если синий экран не возникает, подключите устройства по одному, пока не обнаружите проблемное. После попробуйте обновить его драйвер, чтобы устранить проблему.
На чтение 7 мин. Просмотров 5.2k. Опубликовано 03.09.2019
Ошибка «Синий экран смерти» обычно указывает на наличие проблемы с определенным оборудованием или драйвером, и эту ошибку не следует воспринимать легкомысленно. Пользователи Windows 10 сообщили, что из-за ошибки wdf_violation BSoD они не могут запустить Windows 10, поэтому давайте посмотрим, как решить эту проблему.
Содержание
- Исправлена ошибка BSDD wdf_violation в Windows 10
- Решение 1. Отключите все периферийные устройства USB
- Решение 2 – Отключить порты USB в BIOS
- Решение 3 – Переустановите Windows 10
- Решение 4 – Удалить драйвер Bluetooth в безопасном режиме
- Решение 5 – Удалить проблемное программное обеспечение
- Решение 6 – Обновите ваши драйверы
- Решение 7 – Выполнить восстановление системы
Исправлена ошибка BSDD wdf_violation в Windows 10
Ошибки Blue Screen of Death, такие как wdf_violation, могут быть довольно проблематичными, и, говоря об этой ошибке, вот некоторые похожие проблемы, о которых сообщают пользователи:
- Wdf_violation Windows 10 loop . В некоторых случаях вы можете столкнуться с циклом wdf_violation, который не позволяет вам войти в Windows 10. Чтобы устранить проблему, войдите в безопасный режим и попробуйте удалить проблемный драйвер.
- Wdf_violation Lenovo . Об этой проблеме сообщили пользователи Lenovo, и если вы используете устройство Lenovo, вы можете попробовать некоторые из наших решений и проверить, решает ли это вашу проблему.
- Wdf_violation Windows 10 HP . Ряд пользователей также сообщили об этой проблеме на устройствах HP. Универсального решения для компьютеров HP не существует, поэтому вы можете попробовать любое решение из этой статьи.
- Wdf_violation Windows 8 . Эта ошибка может появляться в любой версии Windows, и даже если вы не используете Windows 10, вы сможете применить практически все решения из этой статьи для Windows 8.
- Wdf_violation Razer . Иногда эта проблема может возникать из-за вашего оборудования или периферийных устройств USB. Если это так, отключите все USB-устройства и попробуйте снова запустить компьютер.
- Wdf_violation при запуске, сбой . Эта проблема может возникать из-за сторонних приложений на вашем ПК, и для ее устранения рекомендуется найти и удалить проблемные приложения.
Решение 1. Отключите все периферийные устройства USB

Если у вас ошибка wdf_violation BSoD в Windows 10, вы можете попробовать отключить все ваши периферийные устройства USB. По словам пользователей, любое USB-устройство может вызвать появление этой ошибки, и есть сообщения о том, что эта ошибка была вызвана USB-камерой, поэтому, чтобы исправить эту ошибку, отключите все USB-периферийные устройства от компьютера.
Возможно, ваша проблема вызвана только одним USB-устройством, поэтому вам придется повторять этот шаг несколько раз, пока не найдете его.
- Читайте также: исправлено: USB не работает в Windows 10
Решение 2 – Отключить порты USB в BIOS
Некоторые пользователи предлагают отключить порты USB в BIOS в качестве возможного обходного пути. Для этого вам необходимо выполнить следующие шаги:
- Перезагрузите компьютер и продолжайте нажимать F2 или Del , чтобы войти в BIOS. Это может быть другой ключ в зависимости от вашей материнской платы, поэтому вам придется повторить этот шаг несколько раз.
- После открытия BIOS вам нужно перейти на вкладку «Дополнительно»> «Разные устройства»> «Внешние USB-порты» и отключить внешние USB-порты . Примечание. Этот процесс может отличаться в вашей версии BIOS, поэтому обратитесь к руководству по материнской плате для получения подробных инструкций.
- Сохраните изменения и перезагрузите компьютер.
Решение 3 – Переустановите Windows 10
Это решение следует использовать в качестве последнего средства , поэтому убедитесь, что вы используете его, только если вы использовали все другие решения. При переустановке Windows 10 все ваши файлы будут удалены, поэтому вам придется заново устанавливать все приложения. Вот почему мы настоятельно рекомендуем вам попробовать любое другое решение перед выполнением переустановки Windows 10.
Решение 4 – Удалить драйвер Bluetooth в безопасном режиме
В Windows есть специальный сегмент, который называется «Безопасный режим», и вы можете использовать его для устранения различных проблем. В этом сегменте используются драйверы по умолчанию, поэтому это идеальный инструмент, если вы не можете загрузить систему. Чтобы войти в безопасный режим, сделайте следующее:
- Перезагрузите компьютер пару раз во время загрузки. Кроме того, вы можете нажать значок Мощность на экране выбора профиля, нажать и удерживать клавишу Shift и выбрать в меню Перезагрузить . Вы также можете сделать это из Windows.
- Список опций теперь появится. Выберите Устранение неполадок> Дополнительные параметры> Параметры запуска . Нажмите кнопку Перезагрузить .
- Когда ваш компьютер перезагрузится, вы увидите список параметров. Нажмите 5 или F5 , чтобы выбрать Безопасный режим с поддержкой сети .
После входа в безопасный режим вам необходимо найти и удалить проблемный драйвер.Многие пользователи утверждают, что драйвер Bluetooth вызвал эту проблему для них, и вы можете удалить его, выполнив следующие действия:
-
Нажмите Windows Key + X , чтобы открыть меню Win + X. Теперь выберите Диспетчер устройств из списка.
-
Теперь найдите драйвер Bluetooth , щелкните правой кнопкой мыши и выберите в меню Удалить устройство .
-
Когда появится меню подтверждения, выберите Удалить программное обеспечение драйвера для этого устройства и нажмите Удалить для подтверждения.
После этого перезагрузите компьютер и попробуйте снова запустить Windows 10. Имейте в виду, что другие драйверы могут вызвать эту проблему, поэтому не сосредотачивайтесь только на драйвере Bluetooth. Чтобы увидеть, какой драйвер вызывает проблему, обязательно проверьте журнал сбоев.
Стоит также отметить, что иногда неустановленный драйвер может автоматически установить себя заново, поэтому вам придется заблокировать Windows 10 от автоматической установки драйверов.
Решение 5 – Удалить проблемное программное обеспечение
В некоторых случаях ошибка wdf_violation может возникнуть из-за проблемного программного обеспечения. Иногда сторонние приложения могут быть не полностью совместимы с Windows 10, что может привести к появлению этой и других ошибок.
Чтобы решить эту проблему, рекомендуется удалить проблемное приложение с ПК. По словам пользователей, программное обеспечение SteelSeries Engine вызывало проблему на их ПК, но после ее удаления проблема была полностью решена.
Имейте в виду, что вам нужно полностью удалить это приложение, чтобы навсегда решить проблему. Иногда оставшиеся файлы могут привести к повторному появлению проблемы, поэтому рекомендуется использовать программу удаления.
Если вы не знакомы, это специальное программное обеспечение, которое полностью удалит выбранное приложение вместе со всеми его файлами и записями реестра. Существует множество отличных приложений для удаления программ, но одним из лучших является Revo Uninstaller , поэтому обязательно попробуйте его.
Решение 6 – Обновите ваши драйверы
По словам пользователей, иногда ошибка wdf_violation может появиться из-за ваших драйверов. Если ваши драйверы устарели, это может привести к определенным проблемам, поэтому рекомендуется обновить драйверы на вашем компьютере. Для этого вам нужно найти драйвер, который вызывает проблему, и обновить его.
Чтобы выяснить проблемный драйвер, проверьте сообщение об ошибке перед перезагрузкой компьютера и посмотрите, упоминается ли какой-либо файл. Если это так, это означает, что этот файл отвечает за сбой. Теперь вам нужно провести небольшое исследование и выяснить, относится ли этот файл к определенному устройству или драйверу.
Если это так, вам нужно обновить драйвер до последней версии и проверить, помогает ли это. Иногда обновление драйвера вручную может быть утомительным занятием, поэтому вы можете рассмотреть возможность использования стороннего программного обеспечения, которое автоматически обновит все ваши драйверы.
TweakBit Driver Updater – это простой инструмент для обновления драйверов, который обновит все устаревшие драйверы на вашем компьютере всего за пару кликов.
Как только ваши драйверы обновлены, проблема должна быть полностью решена, и все снова начнет работать.
Решение 7 – Выполнить восстановление системы
Другим инструментом, который может помочь вам исправить ошибку BSDD wdf_violation, является Восстановление системы. Если вы не знакомы, ваша система автоматически создает точки восстановления после установки нового программного обеспечения или обновления. Вы можете использовать эти точки восстановления для восстановления вашей системы и устранения проблем, подобных этой.
Для этого выполните следующие действия:
-
Нажмите Windows Key + S и введите восстановление системы . Выберите Создать точку восстановления из списка результатов.
-
Появится окно Свойства системы . Нажмите кнопку Восстановление системы .
-
Когда откроется окно Восстановление системы , нажмите Далее .
-
Если доступно, установите флажок Показать больше точек восстановления и выберите нужную точку восстановления. Теперь нажмите Далее , чтобы продолжить.
- Следуйте инструкциям на экране для завершения процесса восстановления.
Если вы не можете получить доступ к Windows 10 из-за ошибки wdf_violation, вы всегда можете выполнить восстановление системы вне Windows, выполнив следующие действия:
- Перезагрузите компьютер пару раз во время загрузки.
- Выберите Устранение неполадок> Дополнительные параметры> Восстановление системы .
- Выберите свою учетную запись и введите свой пароль.
- Появится окно Восстановление системы , и вы сможете выбрать точку восстановления и восстановить систему.
Ошибка Wdf_violation BSoD может быть довольно проблематичной в Windows 10, но мы надеемся, что некоторые из наших решений были вам полезны.
Некоторые Windows 10 пользователи после установки накопительного обновления могут столкнуться с WDF_VIOLATION Ошибка синего экрана. В этом посте мы определим причину ошибки и затем предоставим возможное решение для устранения ошибки BSOD.
Проверка ошибки WDF_VIOLATION имеет значение 0x0000010D. Это означает, что инфраструктура драйвера режима ядра (KMDF) обнаружила, что Windows обнаружил ошибку в драйвере на базе фреймворка.

Вы должны в основном определить драйвер, который вызвал эту проблему. Если я упоминаюсь на синем экране, запишите это. Если нет, то вам, возможно, придется взглянуть на файл дампа WDF. Это даст дополнительную информацию о драйвере, который вызвал эту ошибку.
На основании проведенного расследования было обнаружено, что WDF_VIOLATION ошибка синего экрана вызвана, в большинстве случаев, неисправным драйвером клавиатуры HP HpqKbFiltr.sys о несовместимости с некоторыми компьютерами HP. Драйвер клавиатуры HP был доставлен на эти устройства HP через Windows Обновить.
После появления Windows Driver Framework обнаруживает фатальную ошибку, вы видите синий экран WDF_VIOLATION на Windows системы. Вот что вы можете с этим сделать.
1] Удалите или переименуйте неисправный драйвер клавиатуры HP через командную строку
Неисправный HpqKbFiltr.sys драйвер является виновником ошибки BSOD WDF_VIOLATION. Чтобы решить эту проблему, вам необходимо удалить или переименовать этот неисправный драйвер. Если на вашем компьютере HP отображается синий экран и не удается загрузить Windows операционной системы, попробуйте перезагрузить компьютер и загрузиться в Windows 10 Среда восстановления первый.
Как только вы загрузитесь в Windows RE, вы можете выполнить следующие действия, чтобы удалить неисправный драйвер клавиатуры HP;
- Выберите Устранение неполадок на экране ремонта в Windows 10 Среда восстановления.
- Выберите Дополнительные параметры и затем выберите Командная строка.
- Введите команду, указанную ниже, для вашей версии Windows в окно командной строки и нажмите Enter, чтобы запустить команду.
Для 32-битной версии Windows:
DISM / Изображение: C / Remove-Driver / Драйвер: C:WindowsSystem32DriverStoreFileRepositoryhpqkbfiltr.inf_x86_f1527018cecbb8c2HpqKbFiltr.inf
Для 64-битной версии Windows:
DISM / Изображение: C: / Remove-Driver / Драйвер: c:WindowsSystem32driverstoreFileRepositoryhpqkbfiltr.inf_amd64_714aca0508a80e9aHpqKbFiltr.inf
Примечание: Если же линия индикатора Windows на вашем компьютере не хранится на диске C :, замените C: в приведенных выше командах на соответствующую букву диска.
- Выйдите из Windows 10 Восстановление среды и перезагрузите компьютер.
Теперь ваш компьютер должен успешно загрузиться без ошибки синего экрана WDF_VIOLATION.
Однако, если вы хотите переименовать неисправный драйвер HpqKbFiltr.sys, вы можете запускать перечисленные ниже команды одну за другой вместо этого в Windows RE:
CDC:windowsсистема32драйверы
ren HpqKbFiltr.sys HpqKbFiltr.sys_old
После успешного переименования неисправного драйвера перезагрузите компьютер, чтобы изменения вступили в силу.
2] Установите KB4468304 для автоматического удаления неисправного драйвера клавиатуры HP.
Ошибка «синий экран» WDF_VIOLATION распространена на компьютерах под управлением Windows 10 версии 1803 и 1809. Следовательно, Microsoft выпустила патч KB4468304. Патч KB4468304 автоматически удалит неисправный драйвер HP. Следовательно, если вы используете устройства HP, вы можете автоматически установить патч KB4468304 через Windows Обновите, чтобы решить проблему, или вы можете скачать его с Microsoft Update Catalog и установите его вручную.
Также рекомендуется пользователям ПК обновить до последней версии Windows 10 версия с конца службы для Windows 10 v1803 был 12 ноября 2019 года, а окончание обслуживания для v1809 — 12 мая 2020 года.
Надеюсь, что это поможет решить эту проблему BSOD!
Синий экран смерти или BSOD довольно распространены среди устройств Windows. Когда они возникают, они обычно вызывают разочарование и панику, потому что пользователи ничего не могут сделать, поскольку все действия и функции отменяются.
Одной из известных ошибок BSOD, с которыми сталкиваются пользователи Windows 10, является BSDO WDF_VIOLATION.
Что такое ошибка WDF_VIOLATION в Windows 10?
WDF_VIOLATION или нарушение структуры драйверов Windows — это ошибка, указывающая на то, что Windows обнаружила ошибку в драйвере на основе платформы. Это может появиться после обновления Windows или в любой случайной ситуации.
Как и любые другие BSOD, ошибка BSOD WDF_VIOLATION может быть исправлена. И порядок действий зависит от первопричины проблемы. Итак, что вызывает появление ошибки WDF_VIOLATION?
Совет для профессионалов: просканируйте свой компьютер на наличие проблем с производительностью, нежелательных файлов, вредоносных приложений и угроз безопасности
, которые могут вызвать системные проблемы или снижение производительности.
Бесплатное сканирование для ПК: проблемы с загрузкой 3.145.873Совместимость с: Windows 10, Windows 7, Windows 8
Специальное предложение. Об Outbyte, инструкции по удалению, лицензионное соглашение, политика конфиденциальности.
Что вызывает WDF_VIOLATION в Windows 10?
Согласно исследованиям, BSOD WDF_VIOLATION в основном вызывается проблемным драйвером клавиатуры HP, совместимым с версией Windows. ПК. Но опять же, могут быть и другие причины. К ним относятся:
- Вредоносные программы и вирусные атаки.
- Проблемы с периферийными USB-устройствами.
- Поврежденные или поврежденные системные файлы.
- Проблемы с Драйвер Bluetooth или другой драйвер устройства
- Устаревшие драйверы устройств
9 способов устранения ошибки синего экрана WDF_VIOLATION в Windows
Итак, как исправить проблему BSOD WDF_VIOLATION на вашем компьютере? Windows 10?
Сначала просканируйте свое устройство с помощью надежного решения для защиты от вредоносных программ. Это гарантирует, что при исправлении ошибки не возникнет никаких дополнительных проблем. А затем вы можете продолжить, используя любое из решений, перечисленных ниже.
Решение № 1. Исправьте проблемный драйвер устройства.
Как упоминалось выше, неисправный драйвер может вызвать BSOD WDF_VIOLATION. Чтобы устранить проблему, исправьте проблемный драйвер. Вот как:
Решение № 2: Отключите любое периферийное USB-устройство
Возможно, эта ошибка BSOD может быть вызвана неисправным периферийным USB-устройством. Таким образом, попробуйте отключить все периферийные устройства USB от вашего устройства, чтобы устранить ошибку. Включите все, например микрофон, камеру и мышь.
Если отключение периферийных устройств USB не работает, попробуйте отключить порты USB, выполнив следующие действия:
Решение №3: войдите в безопасный режим и удалите проблемный драйвер устройства.
Многие пользователи Windows 10, как сообщается, избавились от проблемы, удалив неисправный драйвер устройства в безопасном режиме. Вот подробное руководство о том, что делать:
Решение №4: Запустите Утилита восстановления при загрузке
Если войти в безопасный режим Windows невозможно, попробуйте запустить служебную программу восстановления при загрузке. Это простой способ решить проблему.
Чтобы запустить восстановление при загрузке, сделайте следующее:
Решение №5: Выполните восстановление системы
Еще один быстрый и простой способ устранить BSOD WDF_VIOLATION — это восстановление системы. Эта утилита предназначена для исправления проблем, которые замедляют работу вашего ПК или возвращают Windows к предыдущему рабочему состоянию.
Обратите внимание, что вы можете использовать это решение, только если вы создали точку восстановления ранее. Если да, выполните следующие действия:
Решение № 6. Используйте утилиту проверки системных файлов.
Поврежденные системные файлы могут вызвать ошибку WDF_VIOLATION. Чтобы исправить эти файлы, вы можете использовать утилиту проверки системных файлов в безопасном режиме. Вот как:
Решение № 7. Переустановите или сбросьте Windows 10.
Если ошибка не устранена после попытки решения, описанного выше, попробуйте переустановить или сбросить Windows 10. Надеюсь, это может устранить ошибку BSOD WDF_VIOLATION.
Эти шаги помогут вам, как это сделать:
Решение № 8. Выполните поиск возможных вредоносных программ.
Некоторые пользователи Windows 10 заявили, что виновником ошибки BSOD является нежелательная сторонняя программа. Поэтому, чтобы решить эту проблему, рекомендуется выполнить полное сканирование системы с помощью надежного антивирусного решения. После этого, если вы обнаружите какой-либо нежелательный объект, удалите его и проверьте, сохраняется ли проблема.
Решение № 9: Обновите все устаревшие драйверы устройств
Если у вас есть устаревшие драйверы устройств, возможно, вы придете через ошибку BSOD WDF_VIOLATION. Поэтому проверьте, нет ли у вас устаревшего драйвера устройства, и обновите его.
Вот как:
Кроме того, вы можете использовать стороннее средство обновления драйверов устройств, чтобы ускорить процесс. Всего за несколько кликов любой устаревший драйвер должен быть обновлен. Кроме того, вам не нужно беспокоиться о проблемах совместимости.
Заключение
Вот и все! Это некоторые решения, которые помогли устранить ошибку BSOD WDF_VIOLATION в Windows 10. Попробуйте их в указанном выше порядке или проверьте свою удачу, выбрав решение случайным образом.
Но прежде чем попробовать какое-либо из них, убедитесь, что у вас есть резервные копии ваших важных файлов. Кроме того, сделайте резервную копию вашего диска. Таким образом, вы можете удобно загрузиться с него в случае, если ваша система выйдет из строя или возникнут ошибки.
Если вам есть что добавить о BSOD WDF_VIOLATION, поделитесь этим с нами, оставив комментарий ниже. Или, если вы знаете кого-нибудь, кому это может понадобиться, поделитесь этим.
YouTube видео: Как исправить BSOD WDF_VIOLATION в Windows
02, 2023
На чтение 3 мин. Просмотров 222 Опубликовано 24.09.2021
0
WDF_VIOLATION (где WDF означает Windows Driver Framework ) в Windows 10 обычно указывает на то, что Windows обнаружила ошибку в драйвере на основе платформы. Маловероятно, что эта ошибка вызвана вашим оборудованием. Таким образом, найти решение этой проблемы не так уж и сложно.
В этом посте мы покажем вам некоторые из эффективных методов решения проблемы синего экрана смерти WDF_VIOLATION в вашей Windows 10. Возможно, вам не придется пробовать их все; просто двигайтесь вниз, пока не найдете тот, который вам подходит.
Метод 1: Обновите драйверы устройства
Метод 2: Используйте средство проверки драйверов
Метод 3: Сканировать на наличие возможных вирусов
ВАЖНО: Вам необходимо войти в Windows на проблемном компьютере, чтобы попробовать любое из этих решений. Если вы не можете войти в Windows, включите и выключите компьютер 3 раза, чтобы выполнить полную перезагрузку и перезапустить его в безопасном режиме, затем попробуйте эти решения.
Содержание
- 1: Обновление драйверов устройств
- 2: Используйте средство проверки драйверов
- 3: Сканирование на наличие возможных вирусов
1: Обновление драйверов устройств
Как уже упоминалось, WDF_VIOLATION обычно вызывается определенными драйверами, дисплеем или видеодрайвером в большинстве случаев. Поэтому самый простой способ сделать это – обновить драйверы устройств для вашего ПК.
Получить нужные драйверы для ваших устройств можно двумя способами: вручную или автоматически.
Обновление драйверов вручную . Вы можете обновить драйверы вручную, перейдя на веб-сайт производителя и выполнив поиск последней версии правильного драйвера. Обратите внимание, что вам всегда следует обращаться к производителю ПК, если вы пользуетесь ноутбуком.
Автоматическое обновление драйверов . Если у вас нет времени, наберитесь терпения. или навыки работы с компьютером, чтобы обновить драйверы вручную, вместо этого вы можете сделать это автоматически с помощью Driver Easy . Driver Easy автоматически распознает вашу систему и найдет правильные драйверы для вашей системы и вашего варианта Windows 10, а также правильно загрузит и установит их:
1) Загрузить и установите Driver Easy.
2) Запустите Driver Easy и нажмите кнопку Сканировать сейчас . Затем Driver Easy просканирует ваш компьютер и обнаружит все проблемные драйверы.

3) Нажмите кнопку Обновить рядом с отмеченными устройствами. для автоматической загрузки драйверов, затем вы можете установить их вручную (вы можете сделать это в БЕСПЛАТНОЙ версии).
Или нажмите Обновить все , чтобы автоматически загрузить и установить правильная версия всех драйверов, которые отсутствуют или устарели в вашей системе (для этого требуется версия Pro – вам будет предложено обновить, когда вы нажмете Обновить все ).

2: Используйте средство проверки драйверов
Предупреждение . Чтобы использовать средство проверки драйверов, вы должны быть в группе администраторов на компьютере. В середине сеанса ваш компьютер может дать сбой . Поэтому его необходимо использовать после резервного копирования всех важных данных и файлов.
Driver Verifier – это инструмент, предоставляемый Microsoft для мониторинга драйверов режима ядра Windows и графических драйверов для обнаружения незаконных действий функций, которые могут нанести вред системе. Чтобы активировать его:
1 ) На клавиатуре одновременно нажмите клавишу Windows и X , затем выберите Командная строка (администратор) .

Когда будет предложено предоставить права администратора, нажмите Да .

2) Введите verifier в окне командной строки. Затем нажмите Enter .

3) Выберите Создать стандартные настройки , а затем нажмите Далее , чтобы продолжить.

4) Выберите Автоматически выбирать все драйверы, установленные на этом компьютере . . Затем нажмите кнопку Готово , чтобы начать проверку.

Когда процесс обнаружения завершится, просто следуйте инструкциям, чтобы избавиться от исправленной ошибки синего экрана WDF_VIOLATION .
3: Сканирование на наличие возможных вирусов
Некоторые пользователи сообщили, что они нашли виновными в нежелательных сторонних программах или драйверах.
Поэтому рекомендуется выполнить полное сканирование с помощью надежной антивирусной программы. Если вы обнаружите какие-либо возможные нежелательные программы, просто удалите их со своего компьютера, чтобы посмотреть, можно ли решить проблему.
Печально известный синий экран смерти обычно появляется из-за неисправного оборудования, повреждения памяти и устаревших драйверов. Какой бы ни была причина, вы должны серьезно отнестись к любому BSOD и попытаться исправить его как можно скорее. Ваш компьютер не взорвется, но частые сбои могут повредить ваше оборудование, и вы можете потерять все свои данные.
Один из самых сложных BSOD — это ошибка wdf_violation в Windows 10. Ее причину довольно сложно отследить, но исправить ее довольно просто. В этой статье мы расскажем, как исправить BSOD wdf_violation в Windows, выполнив ряд простых шагов по устранению неполадок.
WDF расшифровывается как Windows Driver Frameworks. Это набор инструментов и библиотек от Microsoft, используемых для создания драйверов. Сама ошибка говорит нам, что что-то не так с драйвером на основе фреймворка.
К сожалению, BSOD wdf_violation в Windows 10 не так специфичен, как другие системные ошибки, такие как BSOD управления памятью кода остановки. Это может быть вызвано многими разными причинами, такими как поврежденные системные файлы, проблемы с драйверами или проблемы, явно связанные с устройствами, подключенными через USB.
Некоторые пользователи даже сообщали о проблемах с драйверами, характерными только для ноутбуков HP. Это означает, что для исправления ошибки wdf_violation вам необходимо шаг за шагом пробовать следующие решения, пока одно из них не сработает.
1. Отключите все USB-устройства.
Во-первых, вы должны исключить любые проблемы, связанные с оборудованием. Например, известно, что периферийные USB-устройства в некоторых случаях вызывают BSOD wdf_violation. Отключите все, что подключено к вашему компьютеру через USB, включая мышь и клавиатуру, и перезагрузите компьютер.
Если ошибка больше не появляется, вам следует повторно подключить каждое устройство, пока не найдете виновника. Когда вы это сделаете, вы можете попробовать удалить и переустановить его драйвер. В качестве альтернативы вы также можете попробовать автоматическое обновление всех драйверов вашего устройства.
2. Удалите драйвер Bluetooth.
Удаление драйвера Bluetooth иногда устраняет BSOD wdf_violation. Лучше всего это сделать в безопасном режиме. Но сначала вам нужно включить безопасный режим.
1. Перейдите в «Настройки Windows» и выберите «Обновление и безопасность».
2. Нажмите «Восстановление» на левой панели, а затем нажмите кнопку «Перезагрузить сейчас» в разделе «Расширенный запуск».
3. Далее вы увидите список опций. Щелкните Устранение неполадок.
4. В следующем окне выберите Дополнительные параметры.
5. Затем выберите Параметры запуска.
6. И, наконец, нажмите кнопку «Перезагрузить».
7. Ваш компьютер перезагрузится. Теперь вы можете запустить Windows 10 в безопасном режиме, выбрав Включить безопасный режим с загрузкой сетевых драйверов (F5).
8. Теперь, когда вы находитесь в безопасном режиме, откройте Диспетчер устройств, щелкнув значок поиска Windows и набрав «диспетчер устройств». Вы также можете щелкнуть правой кнопкой мыши значок Windows и выбрать Диспетчер устройств из списка.
9. Найдите Bluetooth в списке устройств и расширьте его, чтобы найти драйвер. Щелкните драйвер правой кнопкой мыши и выберите в меню Удалить устройство.
Перезагрузите компьютер и подождите, чтобы увидеть, появится ли снова BSOD wdf_violation. Если это так, попробуйте следующее исправление.
3. Запустите сканирование с помощью средства проверки системных файлов.
При получении BSOD всегда рекомендуется запускать сканирование системы для очистки любых поврежденных системных файлов Windows. Лучшим инструментом для этой работы является средство проверки системных файлов (SFC). Его задача — обнаруживать любые отсутствующие или поврежденные файлы и исправлять или заменять их.
Чтобы использовать SFC, вам необходимо запустить командную строку. Щелкните значок поиска Windows и введите «cmd». Выберите первый результат и нажмите «Запуск от имени администратора».
Теперь введите следующую команду для запуска сканирования: sfc / scannow
Дождитесь завершения процесса и перезагрузите компьютер.
4. Восстановление системы
Если ни одно из решений не помогло, следует выполнить восстановление системы.
1. Введите «восстановление системы» в строке поиска Windows и выберите параметр «Сбросить этот компьютер».
2. Перейдите на панель «Защита системы» и нажмите кнопку «Восстановление системы».
3. Нажмите «Далее», когда появится следующее окно, и появится окно «Восстановление системы».
4. Выберите точку восстановления и нажмите «Далее», чтобы запустить процесс восстановления системы.
Обратите внимание, что ваши документы и другие файлы не будут удалены. Инструмент восстановления системы удаляет недавно установленные программы и драйверы.
5. Переустановите Windows.
Как упоминалось ранее, исправить BSOD wdf_violation может быть сложно, потому что трудно определить, что его вызывает. Однако, если до сих пор ничего не помогло, пора переустановить или сбросить Windows. Если вы переустанавливаете Windows впервые, следуйте нашему подробному руководству по очистке и переустановке Windows 10.
Тем не менее, если вы используете ноутбук HP, вам следует попробовать специальное решение HP перед переустановкой системы.
6. Исправление драйвера клавиатуры HP
Некоторые пользователи компьютеров HP сталкиваются с BSOD wdf_violation из-за драйвера HpqKbFiltr.sys. Этот драйвер клавиатуры HP вызывает некоторые проблемы несовместимости с некоторыми версиями Windows 10. Драйвер используется для настройки кнопок для запуска различных установленных вами программ.
Удаление этого файла драйвера — самое простое решение. Перейдите в C: Windows System32 drivers и удалите HpqKbFiltr.sys. Затем перезагрузите компьютер, и wdf_violation больше не будет проблемой.
Какое исправление сработало для вас? Вы нашли другое решение для BSOD wdf_violation? Дайте нам знать об этом в комментариях!