
В этой инструкции подробно о возможных способах исправить ошибку на синем экране KMODE EXCEPTION NOT HANDLED в Windows 10 в зависимости от ситуации и сопутствующих появлению проблемы нюансов.
- Причины ошибки KMODE EXCEPTION NOT HANDLED
- Исправление в случае, когда возможен вход в Windows 10 или доступен экран входа в систему
- Что делать, если синий экран появляется до появления входа в систему
- Ошибка появляется через некоторое время после чистой установки системы
Причины ошибки KMODE EXCEPTION NOT HANDLED
Самая частая причина появления синего экрана KMODE EXCEPTION NOT HANDLED в Windows 10 — сбои драйверов. Но, здесь есть очень важный нюанс: часто речь идёт не о драйвере какого-то физического устройства, а о драйверах, устанавливаемых сторонними программами для своей работы. Среди таких программ можно выделить:
- Антивирусы, средства автоматической очистки системы, файрволлы, средства VPN и прокси.
- Некоторое ПО, модифицирующее систему.
- Программы, устанавливающие драйверы виртуальных устройств (приводов, сетевых адаптеров для раздачи Wi-Fi и подобные).
- Средства криптографии.
Не обязательно дело в них: причина вполне может крыться и в драйвере реального физического устройства, но стоит помнить и о такой возможности.
Ещё одна возможность — какие-либо проблемы с оборудованием, не обязательно его неисправность. К примеру, плохо подключив жесткий диск или SSD (или подключив его неисправным кабелем), также можно получить рассматриваемую ошибку. Поэтому, если вы что-то делали с оборудованием компьютера (или перевозили его с место на место, что тоже иногда ведет к проблемам из-за тряски), учитывайте этот момент.
И ещё одна важная деталь: если синий экран KMODE EXCEPTION NOT HANDLED указывает на какой-либо файл .sys (в скобках после кода ошибки), обязательно попробуйте найти в Интернете, что это за файл и к какому драйверу или программе он относится (поиск на английском обычно более результативен), возможно это даст необходимую информацию о том, что именно вызывает проблему.
Исправление ошибки в случае, когда Windows 10 запускается или отображается экран входа в систему
Внимание: если ошибка появляется после завершения работы Windows 10 и последующего включения компьютера или ноутбука, но не появляется после перезагрузки, попробуйте отключить быстрый запуск Windows 10.
Относительно простой случай — появление ошибки уже после входа в Windows 10 или хотя бы доступность экрана входа в систему, с которого мы тоже можем выполнить некоторые действия. В этой ситуации рекомендую использовать следующие шаги:
- До очередного появления синего экрана перезагрузите компьютер или ноутбук в безопасном режиме. Если система загружается, для этого вы можете нажать клавиши Win+R, ввести msconfig и нажать Enter, после этого на вкладке «Загрузка» включить безопасный режим, сохранить параметры и выполнить перезагрузку. Если вам доступен только экран блокировки, нажмите по изображенной справа внизу кнопке питания, затем, удерживая Shift, нажмите «Перезагрузка». На синем экране перейдите в «Поиск и устранение неисправностей» — «Параметры загрузки», а в параметрах загрузки нажмите клавишу 4 для входа в безопасный режим. Подробнее: Как зайти в безопасный режим Windows 10.
- Если непосредственно перед появлением проблемы вы обновляли какие-то драйверы, откатите их в диспетчере устройств, удалите, или установите другой драйвер в безопасном режиме.
- Если вам известно, какая программа вызвала сбой, удалите её в безопасном режиме (лучше всего через Панель управления — Программы и компоненты).
- Если вам неизвестно, что вызывает сбой, но синий экран появляется через некоторое время после появления рабочего стола: попробуйте убрать все программы (особенно установленные в последнее время) из автозагрузки. Как это сделать: Автозагрузка в Windows 10 — как убрать программы или добавить их.
- Если недавно проблема не появлялась, а что-либо на компьютере не устанавливалось, попробуйте использовать точки восстановления (Панель управления — Восстановление). Подробнее: Точки восстановления Windows 10.
- Если имя сбойного файла .sys не отображается на экране с ошибкой, попробуйте использовать программу BlueScreenView, доступную на сайте https://www.nirsoft.net/utils/blue_screen_view.html. Она может показать подробную информацию о том, что вызвало (какой файл) ошибку. Например, для написания этой статьи я использовал старую программу Lock Folder, так как точно знал, что драйвер из неё может вызвать указанный синий экран в Windows Синий экран я получил (но с другим кодом) и в BlueScreenView видно, что виноват файл lf40fs64.sys — как раз от этой программы.
Если синий экран KMODE EXCEPTION NOT HANDLED появляется до входа в систему
Случай, когда сбой происходит до входа в систему сложнее, но проблему иногда можно решить, не прибегая к переустановке системы:
- Вам потребуется загрузочная флешка Windows 10 в той же разрядности, которая установлена на вашем компьютере или ноутбуке. Сделать её можно и на другом устройстве. Флешку UEFI можно записать даже на телефоне Android.
- Загрузите проблемный компьютер с этой флешки, выберите язык на первом экране, а затем нажмите «Восстановление системы» слева внизу на следующем экране и выберите «Поиск и устранение неисправностей».
- Далее вы можете попробовать использовать точки восстановления системы или удалить последние обновления Windows 10.
- Запустив командную строку в средствах восстановления, вы можете включить безопасный режим для системы, уже установленной на компьютере, используя команду
bcdedit /set {default} safeboot minimalс последующей перезагрузкой компьютера уже с основного HDD или SSD.
Ошибка появляется через некоторое время после чистой установки системы
Если ошибка KMODE EXCEPTION NOT HANDLED появляется всегда через какое-то время после установки/переустановки Windows 10, возможно, причина в том, что система сама загружает драйверы для оборудования и какие-то из них работают неправильно в вашей системе.
Возможное решение для такой ситуации: заранее разместить скачанные вручную драйверы оборудования с официальных сайтов производителя материнской платы ПК или ноутбука, произвести установку без подключения к Интернету, а затем вручную установить заранее подготовленные драйверы. При желании также можно отключить автоматическое обновление драйверов в Windows 10.
В случае, если всё ещё нужна помощь, постарайтесь подробно описать в комментариях все детали, которые вам известны о появлении ошибки на вашем компьютере: после чего стал появляться синий экран, в какие именно моменты он появляется и любые дополнительные детали. Возможно, решение найдётся.
KMODE_EXCEPTION_NOT_HANDLED — это синий экран смерти, обозначаемый кодом 0x0000001E. На данный BSoD можно наткнуться, как правило, на ОС Windows 10 и зачастую возникает он сразу же после обновления с более старых версий Windows, например, Windows 7 или Windows 8/8.1.
При каждом появлении KMODE_EXCEPTION_NOT_HANDLED пользователям приходится перезагружать свой компьютер, что потенциально может привести к потере особо важных данных и файлов. В общем, очень неприятный BSoD, который мы попытаемся с вами сегодня «вылечить».
Содержание
- Причины KMODE_EXCEPTION_NOT_HANDLED
- Решения KMODE_EXCEPTION_NOT_HANDLED
- Решение №1 Отключение/удаление антивируса
- Решение №2 Переименование файла
- Решение №3 Обновление драйверов
- Решение №4 Проверка диска на ошибки файловой системы
- Решение №5 Восстановление системных файлов
Причины KMODE_EXCEPTION_NOT_HANDLED
Синий экран смерти KMODE_EXCEPTION_NOT_HANDLED указывает на то, что программа в режиме ядра сгенерировала исключение, которое обработчик исключений не смог распознать. Если вы попытайтесь найти какую-то информацию об этой проблеме в Интернете, то наткнетесь на множество обсуждений на различных форумах.
Итак, согласно мнениям экспертов в области Windows, существует огромное множество причин для возникновения KMODE_EXCEPTION_NOT_HANDLED: поврежденные системные файлы, устаревшие драйвера, программное обеспечение от сторонних разработчиков, вредоносное ПО и многое другое.
Не повезло стать жертвой этого синего экрана смерти? Давайте тогда попробуем от него избавиться…
Решения KMODE_EXCEPTION_NOT_HANDLED
Решение №1 Отключение/удаление антивируса
К сожалению, в некоторых случаях появление этого BSoD провоцирует антивирус, установленный в системе пользователя. Чтобы это проверить, достаточно отключить свой антивирус и протестировать работу Windows 10. Если BSoD прекратил показывать перед вами свое уродливое лицо, то дело действительно заключалось в антивирусе.
В таком случае вам потребуется удалить установленный антивирус, а затем, при желании, заменить его на что-то другое либо начать пользоваться функционалом системного Защитника Windows. Как правило, тот или иной антивирус можно удалить из «Программы и компоненты» в Панели управления.
Решение №2 Переименование файла
Это довольно странное решение, но некоторые пользователи утверждают, что им удалось избавиться от KMODE_EXCEPTION_NOT_HANDLED при помощи… переименования. Если вы сталкиваетесь с данным BSoD сразу же после открытия файла, то попробуйте переименовать его и посмотрите, получится ли избежать появления проблемы.
Решение №3 Обновление драйверов
Синие экраны смерти довольно часто возникают из-за некорректно работающих или устаревших драйверов. Это можно исправить при помощи элементарного обновления драйверов через Диспетчер устройств. Нажмите на клавиатуре Windows+X и выберите пункт «Диспетчер устройств».
Перед вами покажется окошко со всем доступным на компьютере аппаратным обеспечением. Осмотрите список и проверьте, нет ли в нем желтых знаков восклицания. Если вы нашли такой значок возле какого-то устройства, то нажмите на него правой кнопкой мыши и выберите пункт «Обновить драйвер». Далее кликните на опцию «Автоматический поиск обновленных драйверов» и следуйте инструкциям на экране.
Также мы настоятельно рекомендуем вам выполнить обновление драйверов для видео- и звуковой карты, клавиатуры и мыши, колонок и прочих периферийных устройств. Сделайте это даже в том случае, если возле них нет желтого знака восклицания. Для видеокарты и вовсе можно попробовать переустановить драйвер, что делается все через тот же Диспетчер устройств (полностью удаляем и устанавливаем свежий драйвер с сайта производителя ГП).
Решение №4 Проверка диска на ошибки файловой системы
Возможно, синий экран смерти возник на вашем компьютере из-за проблем с диском. Мы рекомендуем вам воспользоваться услугами такого системного средства, как CHKDSK (check disk), которое файловую систему вашего диска на наличие ошибок и попытается их устранить.
Нажмите на клавиатуре Windows+X и выберите из списка пункт «Командная строка (администратора)». В появившемся окошке, пропишите команду chkdsk /f /r /x и нажмите Enter. После этого вам нужно нажать клавишу Y на клавиатуре, дабы согласиться на проверку диска при последующей загрузке компьютера. Теперь перезагрузите ПК и дождитесь окончания работы CHKDSK.
Как только войдете в Windows 10, протестируйте работу системы и посмотрите, возникнет ли KMODE_EXCEPTION_NOT_HANDLED.
Решение №5 Восстановление системных файлов
Подобная проблема могла стать результатом повреждения системных файлов Windows 10. Благо, это можно попытаться исправить при помощи System File Checker (SFC). Нажмите комбинацию Windows+X и выберите «Командная строка (администратор)». Пропишите команду sfc /scannow и нажмите Enter.
SFC просканирует системные файлы вашей Windows 10 и попытается восстановить найденные повреждения. По окончанию работы средства перезагрузите свой компьютер и проверьте, не появляется ли больше синий экран смерти KMODE_EXCEPTION_NOT_HANDLED.
Появление синего «экрана смерти» может быть обусловлено разными причинами – неполадками файлов, несовместимостью программ, неисправностью внутренних документов. При отображении ошибки KMODE EXCEPTION NOT HANDLED в операционной системе Windows 10 пользователю необходимо ознакомиться с инструкцией, показывающей как исправить ситуацию быстро и в домашних условиях.
Возможные причины ошибки KMODE_EXCEPTION_NOT_HANDLED
Чаще всего на мониторе персонального устройства (стационарного или портативного), совместно с синим экраном, отображается уведомление, которое включает в себя текст с указанием на наличие неисправности, кода остановки и, возможно, наименованием поврежденного документа.
Основные причины:
- активация вирусных файлов, которые начинают работу при установке внешних приложений;
- сбой взаимодействия встроенных блоков операционки и действующих драйверов;
- отказ от накатывания выпущенных для ОС Виндовс обновлений.
Внимание! Если операционная система персонального устройства не смогла определить причину неполадки, вместо нужного кода может стоять обозначение 0х0000001е. В таком случае способы исправления пробуют поочередно либо выясняют, в каком месте произошел сбой.
Исправление проблемы
Чтобы устранить синий экран и вернуть работоспособность персонального компьютера, используют несколько вариантов. К ним относят откат настроек операционной системы блока BIOS, использование дополнительного встроенного инструмента SFC, обновление отдельных драйверов и некоторые другие способы.
Сброс настроек BIOS
БИОС – это инструмент, определяющий порядок взаимодействия комплектующих блоков персонального устройства (портативного, стационарного). Сбросить настройки можно несколькими способами, например:
- одновременно нажать сочетание горячих клавиш «Win + R»;
- в пустом поле ввести команду «debug», нажать «ОК»;
- выяснить сведения об ОС через дополнительную команду «MSINF032», в сведениях необходимо найти обозначение версии действующего блока;
- для вариации AMI и AWARD ввести значения 0 70 17, нажать «Q» (переход на следующую строку), затем напечатать 0 73 17, снова «Q»;
- для типа Phoenix – 0 70 FF, переход и 0 71 FF.
Чтобы проверить, произошел сброс или нет, компьютер требуется перезагрузить. Только после этого откат настроек будет произведен до уровня заводских.
Проверка системных файлов инструментом SFC
System File Checker – это встроенный инструмент операционки Виндовс, с помощью которого можно выявить поврежденные компоненты, файлы, блоки ОС, устранить обнаруженные неисправности. Запуск действия утилиты:
- с помощью комбинации горячих кнопок или раздела «Пуск» запустить работу Командной строки (Command Line). Внимание! Софт открывают от имени пользователя с правами Администратора. В противном случае внесенные изменения не будут активированы, даже после перезагрузки ПК;
- напечатать команду DISM.exe /Online /Cleanup-image /Restorehealth, подтвердить запрос кнопкой «ОК» или «Enter»;
- затем: sfc/scannow.
Проверка займет некоторое время, после чего на мониторе ПК отобразится результат – отсутствие поврежденных документов, успешное исправление найденных неисправностей.
Обновление драйвера видеокарты
Драйверы обеспечивают взаимодействие встроенных блоков операционной системы и дополнительно установленных комплектующих (клавиатуры, камеры, многофункциональные механизмы и подобное). Обновление осуществляется вручную или с помощью отдельной программы. Этапы действий (при использовании встроенных инструментов):
- открыть раздел «Диспетчер устройств» (через «Пуск» или панель поиска);
- перейти к блоку «Видеоадаптеры», по наименованию нужного устройства кликнуть правой клавишей мышки;
- откроется контекстное меню механизма, где нужно нажать на строку «Обновить драйверы».
Рекомендуется выбрать автоматический поиск необходимых файлов и документов для обновления. При ручном варианте потребуется указать место, откуда нужно взять информацию.
Внимание! Скачанные приложения могут быть платными и бесплатными. Некоторые предоставляют возможность автоматической и регулярной проверки актуальности данных драйверов.
Другие варианты
Если указанные способы устранения не помогли устранить ошибку с кодом KMODE EXCEPTION NOT HANDLED, переходят к использованию дополнительных вариантов:
- проверка операционки на наличие вредоносных софтов (рекомендуется регулярно проверять ПК специальными антивирусными приложениями);
- активация софта BlueScreenView – инструмент скачивается со стороннего ресурса, позволяет отсканировать и исправить внутренние блоки памяти ПК (портативного или стационарного);
- проверка работоспособности оперативки компьютера и жесткого диска.
Пользователю необходимо проверить внешние параметры ПК – целостность соединительных элементов, отсутствие ржавчины, пыли, мусора.
При использовании ПК пользователи часто сталкиваются с различного рода неисправностями. Ошибка с обозначением KMODE EXCEPTION NOT HANDLED может быть вызвана разными причинами – от простого сбоя («спасает» перезагрузка) до неполадок с ОС (необходимо восстановление или полный откат ОС). Устранить ошибку можно в домашних условиях, не прибегая к помощи мастера.
Если диагностировать имя ошибки KMODE_EXCEPTION_NOT_HANDLED, то оно имеет номер ошибки 0x0000001E. Данная ошибка BSOD означает, что программа в режиме ядра генерирует исключение, которое обработчик ошибок не обнаружил. Это часто возникает при отображении синего экрана, когда пользователь пытается установить программу или любой из драйверов Windows, которые только что были загружены при запуске или завершении работы.
Кроме того, неправильно подобранный драйвер устройства может вызвать этот тип ошибки. Ошибка своеобразная и причин возникновения много. Сложно определить сразу виновника синего экрана, и таким образом трудно определить и устранить эту проблему. Отслеживание того, когда и где произошёл стоп-код, указание файла и кода в контексте KMODE EXCEPTION NOT HANDLED, может помочь в устранении проблемы.
Ядро Windows обнаружило незаконную или неизвестную инструкцию процессора, как правило, является результатом недопустимой памяти и нарушением доступа вызванных неисправными драйверами или аппаратными устройствами. Сообщение об ошибке KMODE EXCEPTION NOT HANDLED часто идентифицирует драйвер или устройство. Если ошибка возникла сразу после установки драйвера или службы, попробуйте отключить или удалить недавние установки.
Ошибка KMODE EXCEPTION NOT HANDLED
На приведенном ниже изображении говорится, что файл CLASSPNP.SYS вызвал проблему. Этот файл класса SCSI системного DLL драйвера, и расположение этого файла C:WindowsSystem32driversclasspnp.sys.
Вы должны понимать, что указание файла помогает решить проблему. К примеру, если будет указан код e1d65x64.sys, то он будет связан с Intel (R) Gigabit Adapter-NIC, что подсказывает нам о проблеме в сетевом драйвере от Intel. Вы можете загуглить указанный код.
1. Восстановление с флешки
Если вы не можете загрузиться на рабочий стол, то нужно создать установочную флешку с Windows 10 и запустится с неё в дополнительные параметры загрузки, где мы сможем запустить восстановление системы при загрузке, командную строку, безопасный режим или откатить систему назад при помощи точки восстановления.
- Обратитесь к данному руководству.
2. Поврежденный файл SYS
Большинство системных файлов «.SYS» позволяют внутреннему оборудованию компьютера или подключенному оборудованию, например принтеру, взаимодействовать со сторонними программами (например, веб-браузерами, текстовыми процессорами, MSDN Development Platform) и операционной системой Windows.
Другие файлы SYS являются критическими системными, называемыми «драйверами устройств режима ядра», которые используются для питания Windows. Такие файлы, как «CONFIG.SYS», содержат параметры конфигурации и определяют, какие драйверы устройств должны быть загружены операционной системой. Без файла CLASSPNP.SYS, вы не сможете выполнять простые задачи, такие как печать документа. Любое повреждение этого файла может создавать ошибки в виде KMODE_EXCEPTION_NOT_HANDLED. Поэтому рекомендуется сканировать ваш компьютер на повреждение файла CLASSPNP.SYS.
Запустите System File Checker или sfc.exe для сканирования и восстановления поврежденных системных файлов Windows. Для этого запустите командную строку от имени администратора и задайте ниже две команды по очереди
sfc /scannow DISM /ONLINE /CLEANUP-IMAGE /RESTOREHEALTH
3. Обновление драйверов устройств
Установка неправильного драйвера или настройка несовместимой версии правильного драйвера могут вызвать ошибку. Необходимо проверить и установить правильную версию требуемого драйвера. Рассмотрим два варианта обновления драйверов:
- Откройте диспетчер устройств, нажав Win+R и набрав devmgmt.msc. Далее просто нажмите правой кнопкой мыши на драйвере и обновить.
- Зайти на сайт производителя и скачать на официальном сайте.
4. Диагностика RAM
Если вы меняли оперативную память, то попробуйте достать её. Поменяйте планку местами в разные слоты. Также, если компьютер был в разгоне, то откатите и отмените все действия по умолчанию, которые вы выполняли. Ниже руководство поможет вам, если есть программные ошибки в ОЗУ.
- Как проверить оперативную память на ошибки
5. Чистая загрузка
Если ошибка KMODE EXCEPTION NOT HANDLED все еще появляется, то нужно загрузить систему в состоянии чистой загрузки. Это позволит загрузить систему только с процессами и службами от Microsoft, тем самым даст понять может ли быть проблема в сторонних службах. Если у вы загрузитесь без ошибок в «чистой загрузке», то проблема может быть в драйверах, сторонних программах как антивирус и т.п.
- Выполнение чистой загрузки
6. MediaCreationTool
Если выше способы не помогли, то вы можете скачать установщик MediaCreationTool с сайта Microsoft (Скачать средство сейчас). Далее у вас будет выбор установить Windows 10 начисто или обновить до последней версии с сохранением файлов.
Смотрите еще:
- Диагностика ошибок синего экрана смерти BSOD Window
- Экран смерти: фиолетовый, коричневый, желтый, красный, зеленый
- Отсутствует файл api-ms-win-core-libraryloader-l1-1-1.dll
- Как исправить ошибку Unmountable Boot Volume в Windows 10
- Проверка плохих драйверов с Windows Driver Verifier
[ Telegram | Поддержать ]
Ошибка «Kmode Exception Not Handled» обычно указывает на проблемы с драйверами. Это означает, что какая-то часть внешнего или внутреннего оборудования, подключенного к компьютеру, вызывает конфликт драйверов, что приводит к сбою Windows.
Иногда на синем экране отображается имя файла sys, который спровоцировал его появление. При его отсутствии нужно вручную диагностировать систему, чтобы выявить неисправный драйвер и отключить/обновить его соответствующим образом.
Отключение быстрого запуска
Во многих случаях избавиться от синего экрана с кодом остановки Kmode_Exception_Not_Handled в Windows 10 можно путем отключения быстрого запуска. Эта функция работает по принципу гибридного спящего режима. Когда она активирована, то при выключении компьютера сохраняется текущее состояние системы и загруженные драйверы в файл гибернации на системном диске, а при включении загружаются обратно в память, что позволяет ускорить загрузку Windows.
Откройте Панель управления путем запуска команды control из окна «Выполнить», которое вызывается клавишами Windows + R.
В правом верхнем углу экрана переключите просмотр на крупные значки и перейдите в раздел Электропитания.
На левой панели кликните на кнопку «Действия кнопок питания».
Теперь увидите опцию «Изменение параметров, которые сейчас недоступны», требующая администраторским прав. Кликните на нее, чтобы получить доступ к редактированию настроек в нижней части экрана. Снимите флажок с опции «Включить быстрый запуск» и сохраните внесенные изменения.
Перезагрузите компьютер. Проверьте, удалось ли исправить ошибку Kmode_Exception_Not_Handled.
Поиск неисправного драйвера
Если первый метод не сработал, нужно вручную проверить каждый драйвер, чтобы выявить тот, который вызывает ошибку Kmode_Exception_Not_Handled на синем экране.
Есть основные две причины, из-за которых появляется эта ошибка; либо проблема возникла в службах какого-то модуля, либо напрямую связана с драйвером устройства. Рассмотрим два решения.
Откройте Диспетчер устройств командой devmgmt.msc из окна «Выполнить» (Windows + R).
Начните с видеокарты. Для этого разверните вкладку «Видеоадаптеры», кликните на ее имени правой кнопкой мыши и выберите пункт «Обновить».
Эти действия нужно повторить для всех установленных в системном блоке устройств: сетевой и звуковой карты, модема, адаптера Wi-Fi и прочих. Также обновите все внешние устройства, подключенные по USB.
Обновить устройства можно двумя способами. Либо автоматически обновите с помощью первого варианта, или если он не сработает, выполните обновление вручную. Нужно перейти на сайт производителя, загрузить последние версии программного обеспечения и установить его соответствующим образом, используя второй вариант. Рекомендуется воспользоваться вторым вариантом, поскольку обновление происходит из папки, в которую загрузили самую последнюю версию.
Если обновлением программного обеспечения не удается исправить Kmode_Exception_Not_Handled, можно отключить все сторонние службы, а затем, запуская по одной найти ту, которая вызывает проблему.
Для этого откройте Конфигурацию системы командой msconfig из окна «Выполнить». Установите флажок «Не отображать службы Майкрософт», затем нажмите на кнопку «Отключить все» и сохраните внесенные изменения.
После перезагрузите компьютер. Если ошибки не возникает, перейдите снова в конфигурацию системы, включите одну или две службы и после перезагрузки проверьте, не возникает ли синий экран. Потом опять включайте по несколько, пока не найдете проблемную службу, которая вызывает ошибку Kmode_Exception_Not_Handled.
На чтение 10 мин. Просмотров 4.1k. Опубликовано 03.09.2019
Kmode_exception_not_handled – это ошибка типа «синий экран смерти» в Windows 10, и эта ошибка может быть вызвана несколькими причинами – от плохого драйвера до установленного программного обеспечения.
Эта ошибка встречается во всевозможных формах, и она может быть довольно проблематичной, но, к счастью, решение доступно.
Поскольку kmode_exception_not_handled является ошибкой BSOD, она будет перезагружать ваш компьютер каждый раз, когда вы сталкиваетесь с ним.
В некоторых случаях вы вообще не сможете получить доступ к Windows 10 из-за этой ошибки, поэтому вам придется решить эту проблему в безопасном режиме.
Содержание
- Как исправить ошибку kmode, не обработанную ошибку BSOD в Windows 10
- Решение 1. Войдите в безопасный режим и установите недостающие драйверы
- Решение 2. Удалите антивирус
- Решение 3 – Переименуйте проблемный файл
- Решение 4 – Удалить ВКЛ/ВЫКЛ Gigabyte
- Решение 5 – Установите напряжение вашего процессора вручную
- Решение 6 – Обновите свой BIOS
- Решение 7 – Проверьте свою оперативную память
- Решение 8 – Обновите ваши сетевые драйверы
- Решение 9 – Замените свою RAM
- Решение 10. Удалите BitDefender и Cisco VPN client
Как исправить ошибку kmode, не обработанную ошибку BSOD в Windows 10
Kmode_exception_not_handled может быть проблемной ошибкой, но пользователи также сообщают о следующих проблемах:
- Исключение режима не обрабатывается ntfs.sys, netio.sys, ndis.sys, syntp.sys, wdf01000.sys, etd.sys, tcpip.sys, tppwr32v.sys, usbport.sys, igdkmd64.sys, intelppm.sys , iastora.sys . В большинстве случаев это сообщение об ошибке содержит имя файла, вызвавшего ошибку. Вы можете использовать эту информацию, чтобы найти проблемное устройство или приложение.
- Исключение Kmode не обрабатывается при разгоне . Многие пользователи разгоняют свои ПК для достижения максимальной производительности. Однако разгон может привести к возникновению этой и других ошибок.
- Исключение Kmode не обработано в ОЗУ . Другой причиной этой ошибки может быть ваше оборудование. По словам пользователей, наиболее распространенной причиной является неисправность оперативной памяти.
- Kmode_exception_not_handled USB . Иногда ваши USB-устройства могут вызывать эту проблему. Проблема может быть в плохом драйвере или неисправном USB-устройстве.
- Исключение Kmode не обрабатывается во время установки . Несколько пользователей сообщили об этой проблеме при установке других приложений. Обычно это вызвано поврежденным драйвером, который не совместим с вашим ПК.
- Исключение Kmode не обрабатывается в цикле . Иногда эта ошибка может появиться при включении компьютера. Ошибка заставит ваш компьютер перезагружаться, заставляя ваш компьютер зацикливаться.
- Исключение Kmode не обработано VMware, VirtualBox . Эта ошибка может появляться на вашем ПК, но она также может появляться при использовании программного обеспечения для виртуализации, такого как VMware или VirtualBox.
- Исключение Kmode не обработано BSOD . Это ошибка типа “синий экран смерти”, которая перезагрузит компьютер сразу после его появления. Это может быть большой проблемой и помешать вам использовать ваш компьютер.
Сделайте ошибки BSOD в прошлом с помощью этих надежных инструментов!
Решение 1. Войдите в безопасный режим и установите недостающие драйверы
Иногда Kmode_exception_not_handled может быть вызвано отсутствием или повреждением драйверов, и для решения этой проблемы рекомендуется установить отсутствующие драйверы.
Если вы не можете получить доступ к Windows 10, возможно, вам придется выполнить эту процедуру из безопасного режима. Чтобы войти в Safe в Windows 10, вам необходимо сделать следующее:
- После перезагрузки компьютера несколько раз вы увидите Среда восстановления Windows .
- Выберите Устранение неполадок> Дополнительные параметры> Параметры запуска . Нажмите кнопку Перезагрузить .
- После перезагрузки компьютера вам будет представлен список. Нажмите F5 , чтобы перейти в безопасный режим с поддержкой сети .
Если эта опция не работает, вам нужно включить Legacy Advanced Boot. Для завершения этого процесса вам понадобится установочный носитель Windows 10, например, DVD или USB-накопитель.
- Вставьте установочный носитель Windows 10 и перезагрузите компьютер.
- Пока ваш компьютер загружается, нажимайте Del или F2 , чтобы войти в BIOS. Важно отметить, что ваш компьютер может использовать другой ключ для доступа к BIOS, поэтому обязательно ознакомьтесь с руководством по материнской плате.
- После того, как вы вошли в BIOS, вам нужно установить установочный носитель Windows 10 в качестве первого загрузочного устройства. Если вы не знаете, как это сделать, проверьте руководство по материнской плате.
- После внесения необходимых изменений сохраните изменения и выйдите из BIOS.
- Если вы все настроили правильно, вы должны увидеть сообщение Нажмите любую клавишу для загрузки с CD или DVD . Нажмите любую клавишу, чтобы начать установку Windows 10.
- Когда появится окно Настройка Windows , нажмите Далее и выберите вариант Восстановить компьютер .
- Выберите Устранение неполадок> Дополнительные параметры> Командная строка .
- Введите C: в Командная строка и нажмите Enter .
- Теперь введите BCDEDIT/SET {DEFAULT} BOOTMENUPOLICY LEGACY в Командная строка и нажмите Enter , чтобы запустить его.
- Если вы все сделали правильно, вы должны увидеть сообщение Операция успешно завершена в Командная строка .
- Введите выход в Командная строка и нажмите Ввод .
- Нажмите Продолжить , чтобы перезагрузить компьютер. Удалите установочный носитель Windows 10.
После внесения необходимых изменений ваш компьютер может загрузиться немного медленнее, но вы сможете войти в безопасный режим с помощью комбинации клавиш F8 или Shift + F8. Для входа в безопасный режим выполните следующие действия:
- Пока ваш компьютер загружается, нажимайте F8 или Shift + F8 .
- Если ярлык работает, вы должны увидеть список доступных опций.
- Выберите Безопасный режим с сетевым подключением и подождите, пока ваш компьютер не запустит безопасный режим.
Как мы уже упоминали ранее, нет необходимости входить в безопасный режим, если вы можете получить доступ к Windows 10, но если ваш компьютер застрял в цикле перезапуска, и вы вообще не можете получить доступ к Windows 10, вам придется делать все эти решения из безопасного Режим.
После входа в безопасный режим вам необходимо установить недостающие драйверы. Для этого выполните следующие действия:
-
Нажмите Windows Key + X и выберите в меню Диспетчер устройств .
-
Когда откроется Диспетчер устройств , найдите все неизвестные устройства, нажмите на них правой кнопкой мыши и выберите Обновить драйвер .
-
Выберите Автоматический поиск обновленного программного обеспечения драйвера . Если это не сработает, вы можете вместо этого попробовать вариант Просмотреть мой компьютер для поиска драйверов .
- После того, как вы установили все отсутствующие драйверы, выйдите из безопасного режима и проверьте, решена ли проблема.
Научитесь обновлять драйверы, как настоящий техник, с помощью нашего удобного руководства!
Обновлять драйверы автоматически
Если этот метод не работает или у вас нет необходимых навыков работы с компьютером для обновления/исправления драйверов вручную, мы настоятельно рекомендуем сделать это автоматически с помощью инструмента Tweakbit’s Driver Updater .
Этот инструмент одобрен Microsoft и Norton Antivirus и позволит вам избежать повреждения вашей системы, вручную установив неправильную версию драйвера.
После нескольких испытаний наша команда пришла к выводу, что это лучшее автоматизированное решение. Ниже вы можете найти краткое руководство, как это сделать.
- Загрузите и установите средство обновления драйверов TweakBit
-
После установки программа автоматически начнет сканирование вашего компьютера на наличие устаревших драйверов. Driver Updater проверит установленные вами версии драйверов по своей облачной базе данных последних версий и порекомендует правильные обновления. Все, что вам нужно сделать, это дождаться завершения сканирования.
-
По завершении сканирования вы получите отчет обо всех проблемных драйверах, найденных на вашем ПК. Просмотрите список и посмотрите, хотите ли вы обновить каждый драйвер по отдельности или все сразу. Чтобы обновить один драйвер за раз, нажмите ссылку «Обновить драйвер» рядом с именем драйвера. Или просто нажмите кнопку «Обновить все» внизу, чтобы автоматически установить все рекомендуемые обновления.
Примечание. Некоторые драйверы необходимо установить в несколько этапов, поэтому вам придется нажмите кнопку «Обновить» несколько раз, пока все его компоненты не будут установлены.
Отказ от ответственности : некоторые функции этого инструмента не являются бесплатными.
Решение 2. Удалите антивирус

Иногда ошибка kmode_exception_not_handled может быть вызвана вашим антивирусом.
Пользователи сообщали, что за эту ошибку несет ответственность антивирусное программное обеспечение McAfee, поэтому для ее устранения рекомендуется удалить антивирус McAfee со своего компьютера.
После удаления антивируса McAfee может потребоваться установка другого антивирусного программного обеспечения на ПК с Windows 10.
Мы написали о лучших антивирусных программах для Windows 10, поэтому вы можете выбрать одну из этих программ.
Как мы уже упоминали ранее, иногда программное обеспечение может вызвать ошибку BSOD kmode_exception_not_handled в Windows 10, и пользователи сообщают, что BitDefender может быть причиной этой ошибки.
В большинстве случаев ошибка kmode_exception_not_handled покажет вам, какой именно файл вызвал ошибку, например, в случае BitDefender это kmode_exception_not_handled ( bdselfpr.sys ).
Пользователи сообщили, что изменение имени проблемного файла, например bdselfpr.sys на bdselfpr.s __ , устранило проблему для них.
Имейте в виду, что изменение имени этих файлов не всегда является лучшим решением, поскольку оно может привести к еще большей нестабильности системы.
Если вы планируете изменить имя файла, вызывающего эту проблему, проведите быстрое исследование и убедитесь, что вы не меняете имя какого-либо важного системного файла.
Примите мудрое решение и установите инструмент для более простого переименования файлов!
Решение 4 – Удалить ВКЛ/ВЫКЛ Gigabyte
ON/OFF Gigabyte – это программа, предназначенная для работы с электростанциями USB, однако пользователи сообщают, что драйвер для этого программного обеспечения устарел и несовместим с Windows 10.
Если вы используете ПО ВКЛ/ВЫКЛ Gigabyte на компьютере с Windows 10, обязательно удалите его, чтобы исправить ошибку kmode_exception_not_handled.
Решение 5 – Установите напряжение вашего процессора вручную
Немногие пользователи сообщили, что ошибка BSOD kmode_exception_not_handled может быть вызвана вашим ЦП, и для ее исправления вам придется вручную установить напряжение ЦП.
Это сложный и потенциально опасный процесс, поэтому, прежде чем попробовать, обязательно ознакомьтесь с руководством по материнской плате и проконсультируйтесь с экспертом.
Решение 6 – Обновите свой BIOS

В некоторых случаях ошибка kmode_exception_not_handled может быть вызвана из-за устаревшей версии BIOS. Чтобы обновить BIOS, вам необходимо посетить веб-сайт производителя материнской платы и загрузить последнюю версию BIOS для вашей материнской платы.
После того, как вы загрузили последнюю версию BIOS, проверьте руководство по эксплуатации материнской платы, чтобы узнать, как правильно обновить BIOS.
Имейте в виду, что обновление BIOS – это сложная процедура, и, если она выполняется неправильно, она может нанести непоправимый вред вашему ПК.
Решение 7 – Проверьте свою оперативную память
Часто неисправный модуль ОЗУ может быть причиной ошибки kmode_exception_not_handled. Чтобы определить, вызвана ли проблема вашей оперативной памятью, вам нужно сделать следующее:
-
Нажмите Windows Key + R и введите mdsched.exe . Нажмите Enter или нажмите ОК .
-
Появится окно Диагностика памяти Windows . Выберите один из двух вариантов и следуйте инструкциям.
Решение 8 – Обновите ваши сетевые драйверы
Ошибка Kmode_exception_not_handled netio.sys часто связана с вашим сетевым адаптером, и для решения этой проблемы рекомендуется обновить драйверы сетевого адаптера.
Для этого просто посетите веб-сайт производителя сетевого адаптера на другом компьютере и загрузите последние версии драйверов для сетевого адаптера.
Не можете найти драйвер для вашего сетевого адаптера? Не паникуйте! Мы получили исправление для вас!
Решение 9 – Замените свою RAM

Немногие пользователи подтвердили, что kmode_exception_not_handled ntfs.sys вызвано неисправной оперативной памятью, поэтому для ее исправления необходимо найти неисправный модуль оперативной памяти и заменить его.
Если ваш компьютер находится на гарантии, обязательно отнесите его в ремонтную мастерскую и попросите сделать это за вас.
Решение 10. Удалите BitDefender и Cisco VPN client
По словам пользователей, ошибка BSOD kmode_exception_not_handled ntfs.sys вызвана BitDefender и/или клиентом Cisco VPN, поэтому, если у вас установлен какой-либо из этих инструментов, обязательно удалите их, чтобы исправить эту ошибку.
Как видите, ошибка BSOD kmode_exception_not_handled может вызвать много проблем.
В худшем случае вы вообще не сможете получить доступ к Windows 10 из-за цикла перезапуска, и в этом случае вам придется использовать все эти решения в безопасном режиме Windows 10.
Выберите удаление программного обеспечения с помощью лучших инструментов из нашего нового списка!
«Синие экраны смерти» со всевозможными сопутствующими сообщениями, конкретизирующими проблему, характерны для операционных систем компании Microsoft всех версий и практически каждому юзеру приходилось сталкнуться хотя бы с одним из них. Среди разновидностей BSOD встречается и ошибка KMODE_EXCEPTION_NOT_HANDLED, она нередко возникает в Windows 8, 8.1 и 10. Сбой может проявиться когда угодно, но чаще всего при запуске компьютера и попытки системы перезагрузиться, как правило, не меняют ситуации. Причин тому может быть множество, провоцировать ошибку способны как программные, так и аппаратные причины. Таким образом, чтобы убрать проблему «синего экрана», потребуется выявить её первоисточник.
Исправление ошибки KMODE_EXCEPTION_NOT_HANDLED в Windows.
Причины возникновения проблемы
«Синий экран» (или BSOD) всегда сопровождается сообщением, в котором указывается имя ошибки и её код, по ним и можно узнать информацию о способах исправления сбоя. При этом сведения в тексте уведомления не настолько содержательны, чтобы по ним понять причину возникновения проблемы. В случае со Stop-ошибкой KMODE_EXCEPTION_NOT_HANDLED, она обычно сопровождается кодом 0х0000001е, что не особенно раскрывает суть вопроса, почему не обрабатывается информация и не грузится ОС, и уж точно не подскажет, как его решить. Лишь в редких случаях точнее известен источник неисправности. Тогда в сообщении упоминается не только код остановки: KMODE EXCEPTION NOT HANDLED, но и вызвавший проблему элемент, чаще всего это файл, имеющий расширение «.sys». Объекты такого формата связаны с драйверами, которые могут отвечать за взаимодействие оборудования со сторонними модулями, или быть критическими системными. Так, ошибку KMODE_EXCEPTION_NOT_HANDLED могут провоцировать такие факторы:
- Случайный одноразовый сбой.
- Неисправности оборудования, аппаратная несовместимость.
- Некорректная работа драйвера, его повреждение.
- Неудачная установка, обновление ОС.
- Прерванный процесс инсталляции драйверов.
- Воздействие вредоносных программ.
- Несовместимость BIOS и прочие причины.
Поводов для появления ошибки не так уж и мало, поэтому если связать её возникновение с предшествующим событием не удалось и в сообщении не уточняется файл, спровоцировавший сбой, то придётся пробовать различные методы, чтобы найти нужное решение.
Как исправить ошибку
Случайные сбои, как правило, появляются одноразово и не беспокоят пользователя дальше. Так, достаточно выполнить перезагрузку устройства и проблема будет решена. Иногда также эффективна загрузка последней удачной конфигурации Windows. Но такие манёвры срабатывают не всегда, и если ошибка носит постоянный характер, придётся выполнить более серьёзные действия по её устранению. Хорошо, когда пользователь понимает, после чего возникла неисправность, тогда и времени на исправление уйдёт меньше. Например, если ошибке предшествовала установка драйвера или службы, следует просто вернуть всё, как было, путём удаления проинсталлированного софта. При возникновении ошибки KMODE_EXCEPTION_NOT_HANDLED на синем экране по неизвестным причинам нужно искать, как исправить проблему, перебирая существующие способы, которые мы рассмотрим далее.
Сброс настроек BIOS
Для начала стоит попробовать простой метод устранения ошибки KMODE_EXCEPTION_NOT_HANDLED, предполагающий откат БИОС к настройкам по умолчанию. Выполняем следующие действия:
- Переходим к системному меню BIOS (открывается различными способами, чаще всего нажатием Del или F2).
- Находим опцию сброса к стандартным настройкам (Load Optimized Defaults), нажимаем.
- Подтверждаем действие, выходим из меню БИОС и выполняем перезагрузку.
Метод эффективен не всегда и если синий экран с ошибкой KMODE_EXCEPTION_NOT_HANDLED беспокоит повторно, то следует прибегнуть к другим вариантам устранения.
Проверка системных файлов инструментом SFC
Если ОС не стартует, чтобы выполнить сканирование и восстановление файлов операционной системы нам понадобится загрузочная флешка или диск с Windows 10 или другой версией, которая у вас установлена. Предварительно необходимо настроить приоритет загрузки с носителя, а затем приступаем к следующим действиям:
- Вставляем флешку/диск с Windows и запускаем в среде восстановления командную строку (для чего следуем по пути «Далее» – «Восстановить компьютер» – «Опции» – «Устранение неполадок» – «Дополнительные параметры» – «Командная строка»).
- Задаём команду sfc /scannow и жмём клавишу ввода.
- Ждём окончания процедуры проверки и восстановления повреждённых файлов.
- Перезагружаем компьютер.
Если проблема не была решена, исправляем ошибку KMODE_EXCEPTION_NOT_HANDLED другими методами.
Обновление драйвера видеокарты
Нередко данная проблема в Windows 10 связана с драйверами видеокарты. Так, чтобы исправить ошибку дрова нужно удалить, после чего снова установить их актуальную версию. При отказе системы загружаться используем съёмный носитель, как в предыдущем варианте решения и выполняем следующее:
- Запускаем в среде восстановления командную строку.
- Набираем в консоли командуbcdedit /set {default}bootmenupolicy legacy и жмём Enter (команда вернёт классический вариант меню загрузки).
- После выполнения процесса прописываем exit для выхода.
- Жмём «Продолжить» и перезагружаем устройство.
- В процессе перезагрузки жмём клавишу F8 для старта в безопасном режиме.
- Заходим в систему как администратор.
- Переходим к «Диспетчеру устройств» и находим категорию «Видеоадаптеры», разворачиваем, жмём на имени видеокарты ПКМ.
- Из контекстного меню выбираем «Свойства», идём во вкладку «Драйвер» и жмём «Удалить».
- Выполняем перезагрузку компьютера в стандартном режиме (загрузочная флешка должна быть уже извлечена).
Не лишним будет обновить драйверы и других устройств. Чтобы облегчить себе задачу и автоматизировать процесс можно воспользоваться специальной утилитой для обновления драйверов.
Ещё несколько вариантов решений
Не всегда ошибка KMODE_EXCEPTION_NOT_HANDLED поддаётся удалению вышеописанными методами, поскольку причин её возникновения немало. В определённых случаях помочь сможет один из следующих способов:
- Отключение аппаратного ускорения в браузере Хром. Иногда именно активность этой опции провоцирует сбой. Если операционная система беспрепятственно загружается и «синий экран» появляется в процессе работы, вы сможете перейти в настройки браузера и отключить функцию аппаратного ускорения.
- В случае возможности запуска ОС можно выполнить восстановление Windows, вернувшись к той сохранённой точке системы, когда проблемы не существовало.
- Поскольку частыми виновниками сбоев выступают вирусы, а также разный нежелательный софт, необходимо просканировать систему антивирусом, запустившись в «Безопасном режиме». Существуют также сторонние утилиты, выполняющие процедуру проверки и удаления вредителей ещё до загрузки Windows (такие инструменты желательно иметь у себя на флешке, чтобы при необходимости вылечить компьютер, заражённый вирусами, которые не позволяют устройству загрузиться).
- В случае с ноутбуком иногда помогает извлечение аккумулятора. Для этого сначала нужно выключить и обесточить устройство, затем извлечь батарею и подождать несколько минут, после чего запустить систему.
- В отдельных ситуациях проблема связана с неполадками оперативы. Чтобы продиагностировать её находим в поисковой строке «Пуск» по запросу память служебный инструмент «Диагностика проблем оперативной памяти компьютера», запускаем сканирование и по завершении процесса перезагружаемся. Если диагностика ОЗУ не помогла исправить проблему, имеет смысл попробовать поочерёдно подключать модули памяти, чтобы вручную выявить источник неполадки.
- Несовместимость аппаратных компонентов с системой Windows 10 – одна из возможных причин ошибки KMODE_EXCEPTION_NOT_HANDLED, поэтому стоит проверить устройства на совместимость (ОЗУ, видеокарту, процессор и подключённое оборудование).
Если вы перебрали все варианты решений, но проблема так и не исчезла, всегда можно снести Windows и выполнить установку системы. Способ хоть и крайний, но эффективный, если речь не идёт об аппаратных неисправностях или несовместимости BIOS (тогда следует обновить БИОС). Выполнять замену компонентов, например ОЗУ, не рекомендуется самостоятельно при отсутствии необходимых навыков. В некоторых случаях лучше обратиться за помощью к специалисту, чем потом пожинать последствия попыток исправить проблему.






























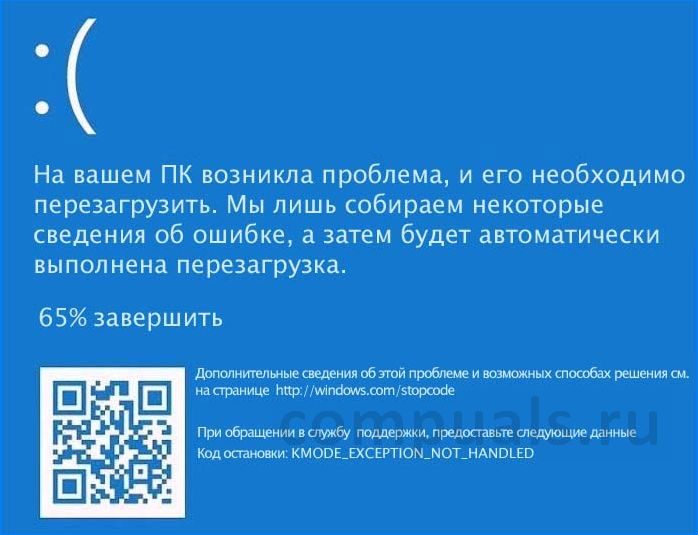





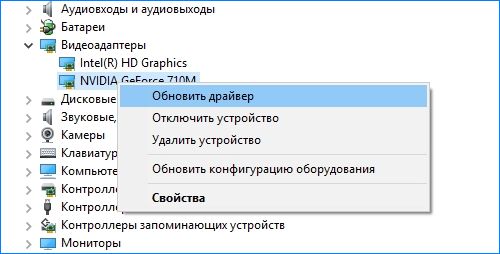




 После установки программа автоматически начнет сканирование вашего компьютера на наличие устаревших драйверов. Driver Updater проверит установленные вами версии драйверов по своей облачной базе данных последних версий и порекомендует правильные обновления. Все, что вам нужно сделать, это дождаться завершения сканирования.
После установки программа автоматически начнет сканирование вашего компьютера на наличие устаревших драйверов. Driver Updater проверит установленные вами версии драйверов по своей облачной базе данных последних версий и порекомендует правильные обновления. Все, что вам нужно сделать, это дождаться завершения сканирования.







