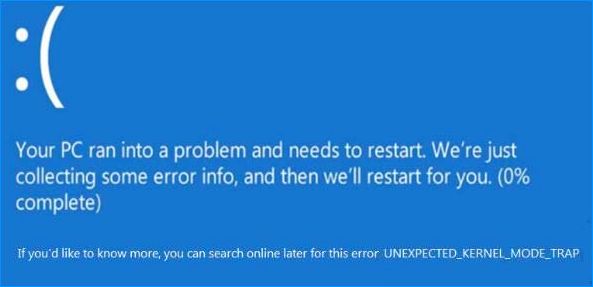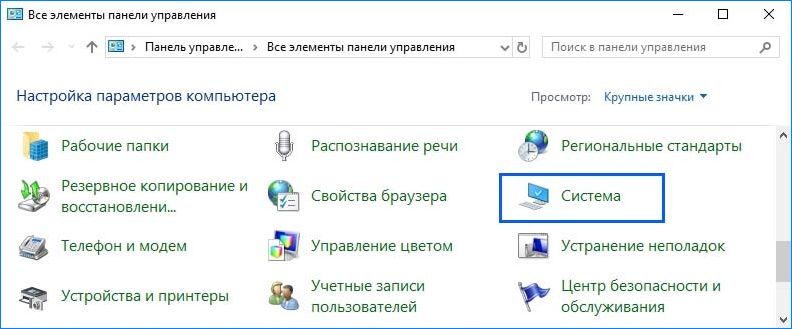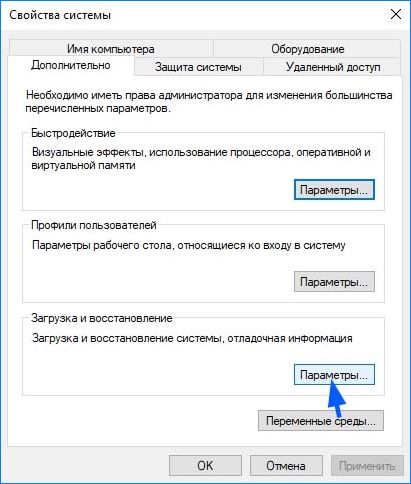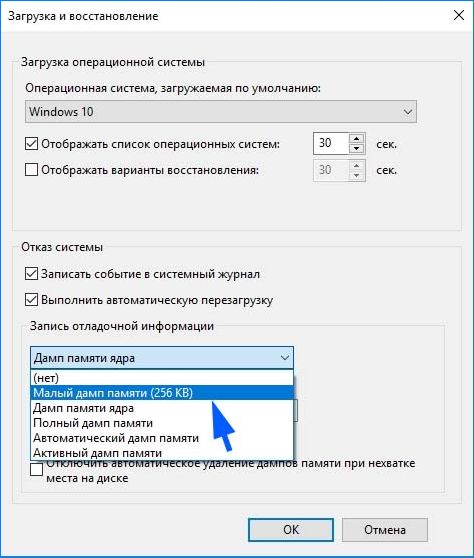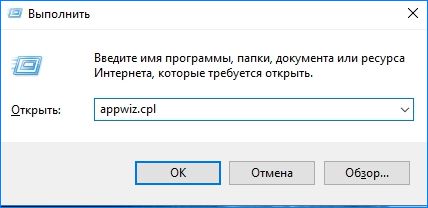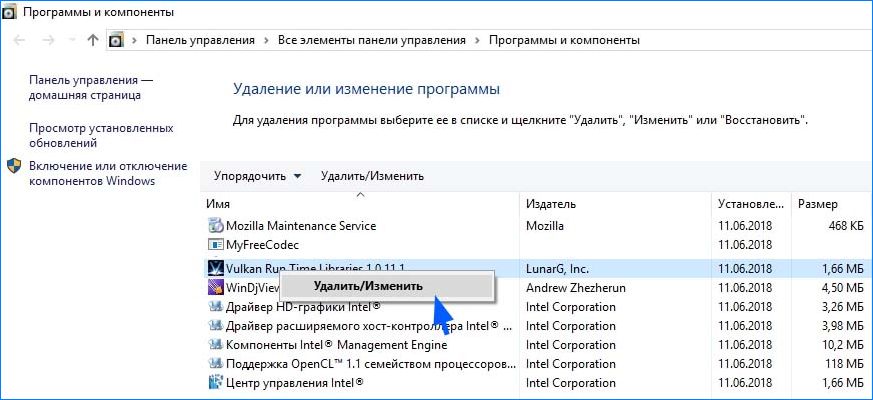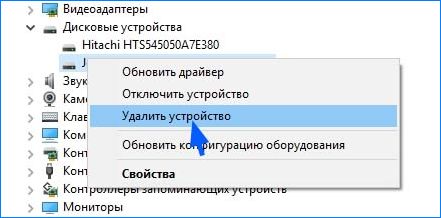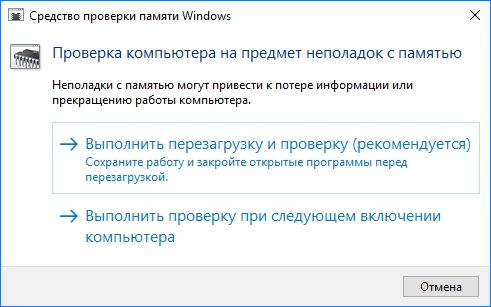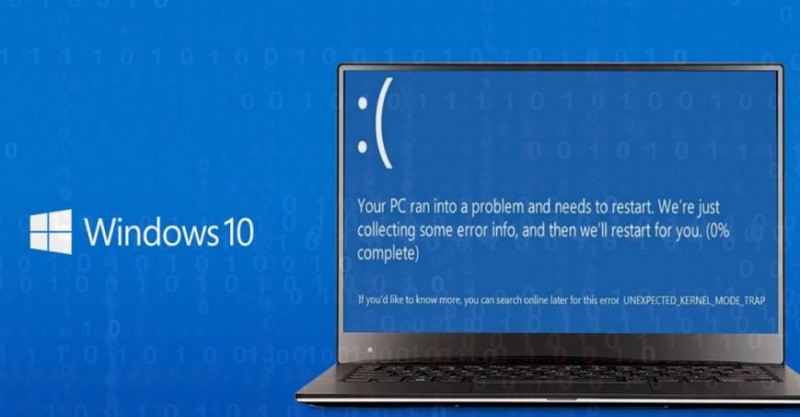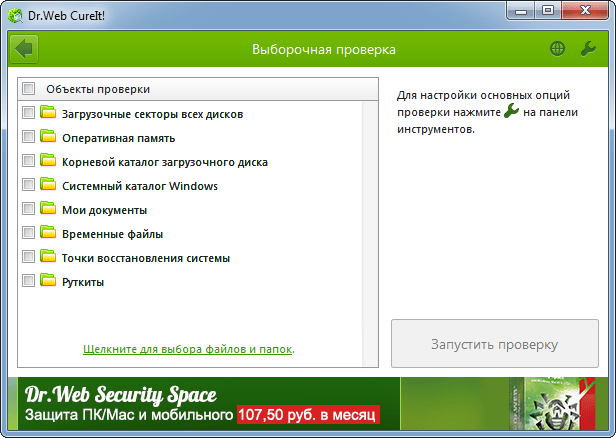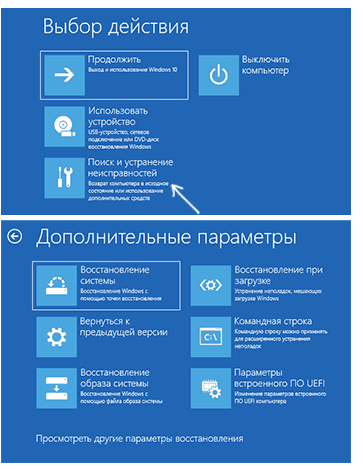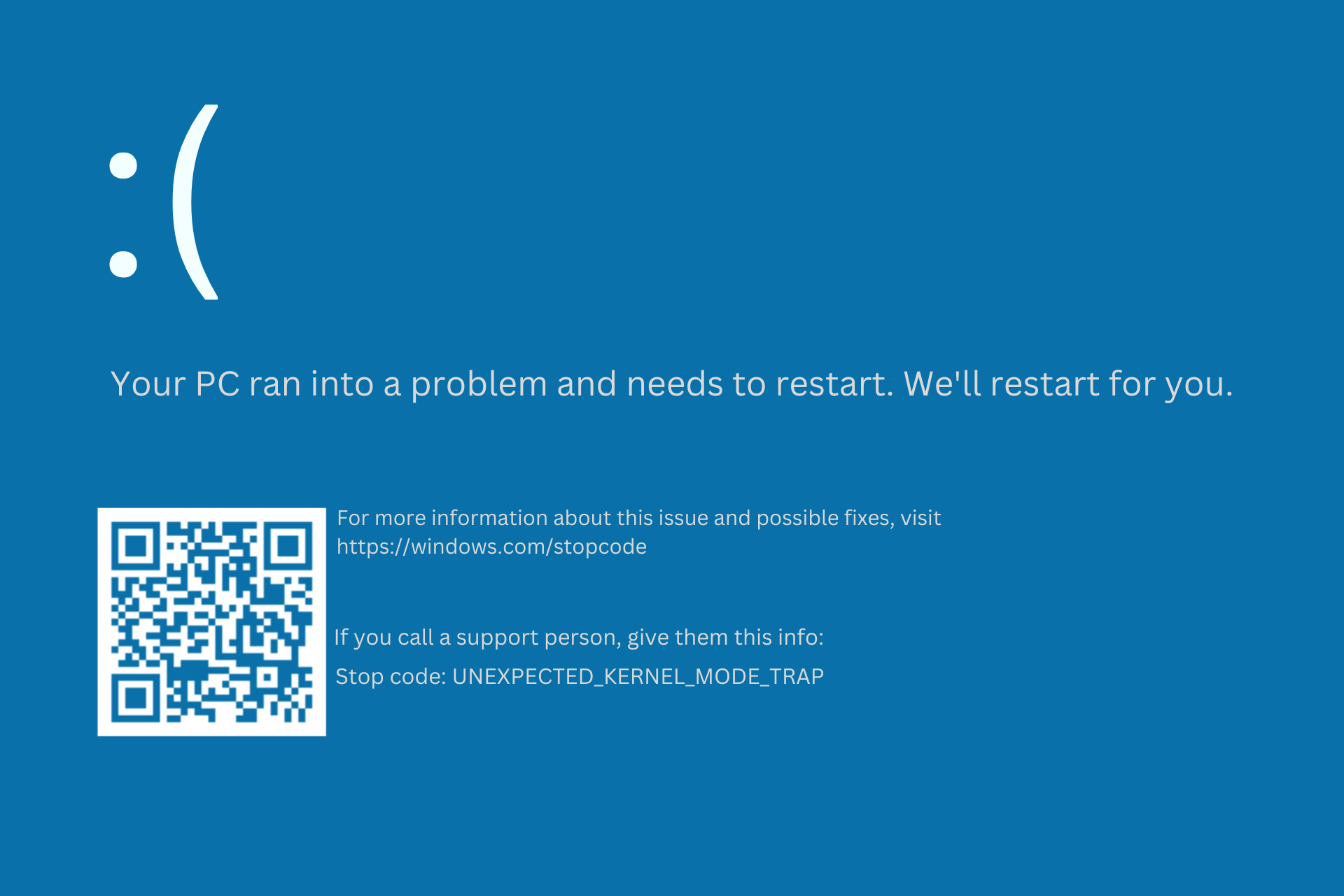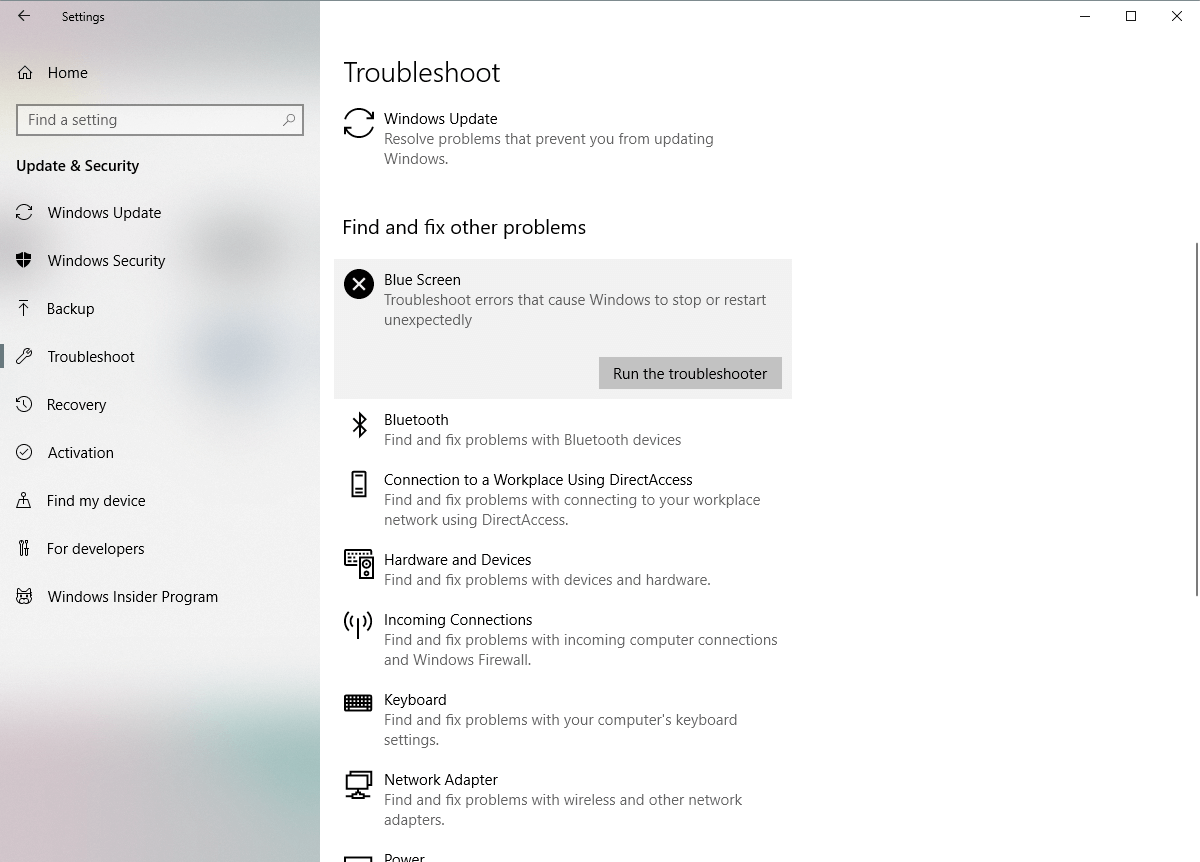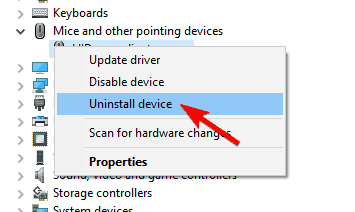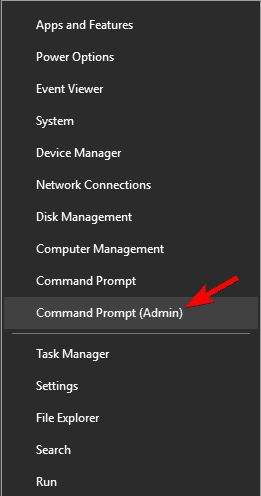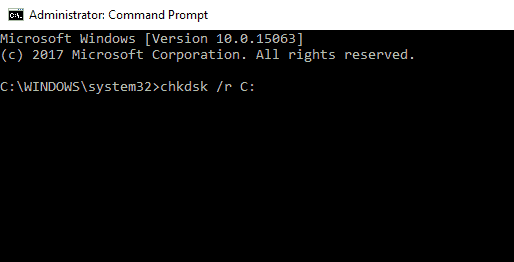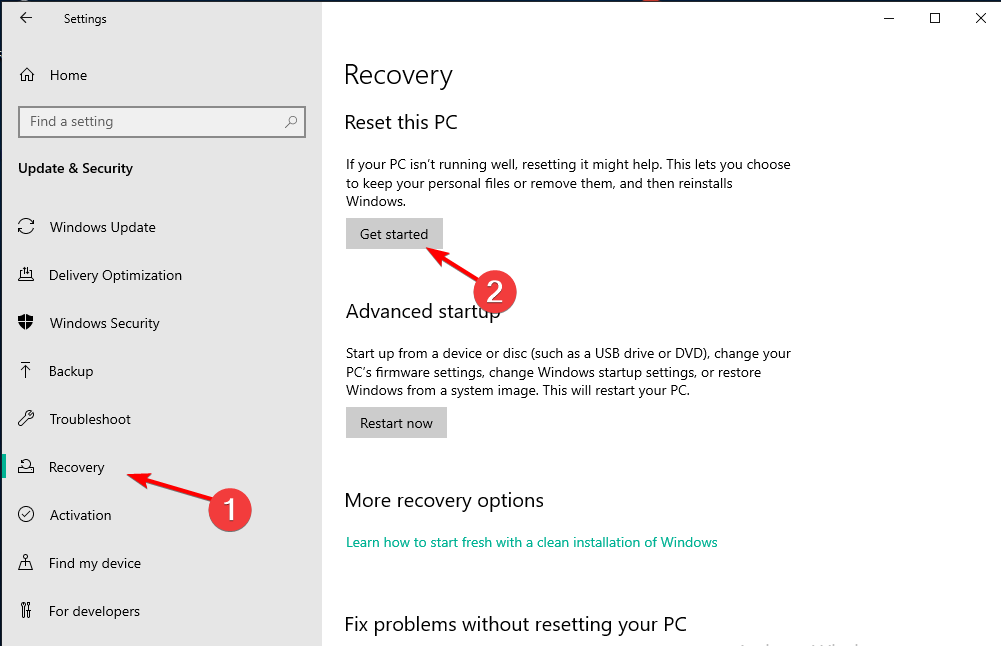Синий экран с кодом остановки UNEXPECTED_KERNEL_MODE_TRAP возникает вследствие проблем с программным обеспечением или аппаратных сбоев. В большинстве случаев появляется после установки несоответствующего или неисправного оборудования. Причиной ошибки также могут быть разгон компьютера и сбои в оперативной памяти.
Список причин обширный, но есть несколько эффективных приемов, которые позволят быстро решить проблему. Во-первых, начнем с проверки установленного программного обеспечения, а затем перейдем к аппаратным компонентам.
Содержание
- 1 Изменение дампа памяти ядра
- 2 Проверка программного обеспечения
- 3 Проверка оперативной памяти
- 4 Проверка наличия обновлений
- 5 Проверка новых устройств
- 6 Чистая установка Windows
Изменение дампа памяти ядра
Каждый раз, когда происходит сбой системы или драйвера, Windows собирает всю диагностику состояния ОС и сохраняет ее на жесткий диск, чтобы отправить отчет об ошибке в корпорацию Майкрософт для ее анализа и устранения. Если запись отладочной информации установлена на «Дамп памяти ядра», то такая настройка может вызвать синий экран с ошибкой UNEXPECTED_KERNEL_MODE_TRAP.
Дамп памяти ядра содержит память, которая используется ядром в момент сбоя системы. Для решения проблемы попробуйте изменить этот параметр.
- Откройте строку системного поиска (клавиши Win + S), впишите «панель управления» и дважды кликните по найденному результату.
- В правом верхнем углу переключите «Просмотр» на крупные или мелкие значки. Затем перейдите в раздел «Система».
- Кликните на дополнительные параметры системы, которые расположены в левом боковом меню.
- Затем кликните на кнопку «Параметры» в секции «Загрузка и восстановления».
- Измените запись отладочной информации на «Малый дамп памяти».
Можно установить другой параметр, но только не дамп памяти ядра. Сохраните изменения и перезагрузите ПК. Таким образом, можно исправить ошибку UNEXPECTED_KERNEL_MODE_TRAP.
Проверка программного обеспечения
Windows может аварийно прервать работу, тем самым заблокировав действия пользователя синим экраном, когда установлены проблемные программы или драйверы, которые не поддерживаются установленным оборудованием или типом операционной системы. Для этого проанализируйте программы и удалите ненужные. К ним относятся приложения, которые устанавливаются из некоторых сайтов или загружаются с пакетом других программ. Поищите в списке такие программы, как MSI Afterburner, Riva Tuner, EVGA Precision, Clean master и прочие.
Откройте окно «Выполнить»(клавиши Win + R), наберите appwiz.cpl и нажмите на Enter для входа в раздел «Удаления / изменения программ».
Просмотрите все установленные приложение и удалите ненужные. Для этого кликните правой кнопкой мыши на программе и выберите «Удалить».
После проверьте драйвера, особенно для жестких дисков. Если установлены драйвера, такие как dump_iaStor, а технология Intel Rapid Storage не поддерживается на компьютере, то нужно их немедленно удалить. Для этого нужно перейти в «Диспетчер устройств» и обновить/удалить имеющиеся дисковые устройства. При перезагрузке компьютера BIOS автоматически установит их по умолчанию.
Откройте диалоговое окно «Выполнить», наберите devmgmt.msc и подтвердите ее запуск на Enter.
В Диспетчере устройств перейдите к драйверу, который считаете проблематичным, кликните правой кнопкой мыши и нажмите «Удалить» или «Обновить драйверы».
При обновлении сначала попробуйте автоматическое, в случае неудачного завершения – обновите вручную. В последнем случае сначала загрузите драйверы из официального сайта, затем перейдите к загруженному файлу из Проводника.
После внесения изменений перезагрузите компьютер.
Проверка оперативной памяти
Синий экран (UNEXPECTED_KERNEL_MODE_TRAP) также может возникнуть через ошибки ОЗУ. Попробуйте запустить инструмент тестирования памяти Windows.
- Нажмите совместно клавиши Win + R, в диалоговом окне введите mdsched и подтвердите на Enter.
- Отобразится два варианта, либо перезагрузить сейчас и проверить на наличие ошибок или запустить проверку при следующем запуске. При выборе первого варианта, прежде сохраните открытые документы.
- После перезагрузки начнется тестирование. В ходе проверки может показаться, что операция зависла, дождитесь ее завершения.
После проверьте, удалось ли исправить ошибку BSOD UNEXPECTED_KERNEL_MODE_TRAP.
Проверка наличия обновлений
С каждым обновлением расширяется поддержка аппаратных компонентов, исправляются ошибки и даже добавляются новые функции. Возможно, проблема, с которой столкнулись, уже устранена в обновлении.
Откройте параметры Windows (клавиши Win + I), перейдите в раздел «Обновление и безопасность». Кликните на кнопку «Проверить наличие обновлений» на вкладке «Центра обновления Windows».
Проверка новых устройств
В качестве последнего шага перед переустановкой Windows, нужно проверить недавно добавленное оборудование. Согласно, официальной документации Майкрософт, возникновение синего экрана с кодом UNEXPECTED_KERNEL_MODE_TRAP может произойти после установки новых устройств, особенно планок оперативной памяти и жесткого диска (или SSD). Если они несовместимы или работают с ошибками, то это может привести к аварийному завершению работы ОС и синему экрану.
Извлеките вновь добавленные устройства (например, планки ОЗУ) и замените их старыми. После перезагрузки проверьте работу компьютера.
Если перечисленные способы не работают, и все еще сталкиваетесь с ошибкой UNEXPECTED_KERNEL_MODE_TRAP, то лучше сделать чистую установку системы. Обратите внимание, что при установке новой версии Windows будут удалены все данные. Поэтому сначала создайте резервную копию данных на внешние хранилища, загрузив компьютер в безопасном режиме.
Операционная система Windows 10, несмотря на свою продуманную архитектуру и сложную систему распределения прав доступа, иногда все же выходит из строя. Иногда эти проблемы могут возникнуть не в самой программной оболочке, а на уровне ядра, где происходит взаимодействие аппаратных и программных ресурсов компьютера. Мы рассмотрим, как исправить ошибку Unexpected kernel mode trap в Windows 10, которая и возникает при проблемах с ядром системы.
Причина ошибки
Мы привыкли к тому, что ОС – это какая-то магическая штука, которая позволяет запускать игры, приложения, свободно обращаться к файлам, серфить в интернете и тому подобное.
На деле, это сложная архитектура, которая, в общем, состоит из следующих частей:
- Графическая оболочка – программы, интерфейс и API (частично).
- Ядро – программа-посредник, которая оптимизированно распределяет аппаратные ресурсы между программами.
- Аппаратные комплектующие – все, что соединено с материнской платой и генерирует ресурсы системы.
Описываемая ошибка чаще всего связана именно с неисправностью ядра системы, либо серьезными повреждениями аппаратных комплектующих.
Однако, благодаря стараниям некоторых вирусов, этот список расширяется до следующих причин:
- Нарушена целостность системных файлов.
- Система не может «поймать» или обработать созданную процессором операцию.
- Саботаж со стороны вредоносной программы (некоторые ошибки можно спровоцировать).
- Несовместимость драйверов и компонентов.
- Проблемы взаимодействия ОС с оперативной памятью.
Даже пыль в системном блоке и перебойное питание могут спровоцировать синий экран, а потому мгновенно определить причину достаточно трудно.
Исправление Unexpected kernel mode trap в Windows 10
Не сказать, что эта критическая ошибка, но для ее исправления придется выполнить несколько нижеперечисленных инструкций.
Проверка установленного оборудования и ПО
Современные ОС поддерживают технологию Plug and Play, которая позволяет в автоматическом режиме настроить новое подключенное устройство. Увы, но работает эта технология не всегда идеально. Система по ошибке может установить несовместимый драйвер или присвоить новому устройству уже существующий идентификатор, что приводит к программному конфликту. В таких случаях рекомендуем следовать этой инструкции:
- Удалите все новые программы, после которых в системе и произошел сбой. Сделать это можно через меню Пуск–Параметры–Приложения.
- Проверьте систему с помощью установленного антивируса или сканера. Мы рекомендуем установить портативный сканер Dr.Web CureIt!, который уже после загрузки может провести полноценную проверку системы.
- Отключить все возможные устройства.
- Снять крышку и почистить системный блок от пыли. Делать это стоит только при отключенном питании. Рекомендуем использовать баллон со сжатым воздухом и сухую тряпку. Ни в коем случае не используйте воду. Даже выключенный компьютер хранит остаточный ток, который при взаимодействии с водой может вывести из строя плату.
Если это не помогло, то попробуйте запустить систему в безопасном режиме. Для этого при запуске компьютера зажмите кнопку «F8», а после выберите «безопасный режим». Впрочем, это так же бесполезно, если проблема скрылась в самом ядре.
Драйверы устройств
Порой даже старое оборудование может выйти из строя из-за устаревшего драйвера. Решить проблему можно двумя способами:
- самостоятельно установить все недостающие драйверы;
- установить драйверпак.
Второй вариант выглядит проще, ведь достаточно просто скачать любой драйверпак из интернета, а после запустить его. Однако на практике эта программа скорее захламит компьютер лишними программами и сохранившимися временными файлами, чем решит проблему. Потому перейдем к ручному способу.
- Откройте Диспетчер устройств. Сделать это можно через поиск либо через специальное меню, которое можно открыть сочетанием клавиш «Win» + «X».
- Кликните по строчке с названием компьютера ПКМ и выберите «Обновить конфигурацию оборудования». Это не обязательное действие, но оно повышает шанс найти неисправный компонент.
- Найдите в списке устройства, возле которых появился треугольный желтый знак.
- Кликните по ним ПКМ и нажмите «Обновить драйвер».
- Выберите «Автоматический поиск драйверов».
Все остальное система сделает сама. Для профилактики перезагрузите компьютер после завершения установки драйверов. Если драйвер не обновился системой, то его придется самостоятельно скачать с сайта производителя.
Командная строка
Порой вышеперечисленные методы невозможно сделать через графический интерфейс. В худшем случае система даже не позволяет открыть нужную утилиту. В таком случае рекомендуем перезагрузить систему в режиме среды восстановления. Для этого запустите систему в стандартном режиме, а после откройте меню Пуск и нажмите на кнопку перезагрузки с зажатой клавишей «Shift». Когда система перезагрузится, и запустится среда восстановления, то выполняем следующие инструкции:
- В появившемся меню выбираем «Поиск и устранение неисправностей».
- Выбираем «Дополнительные параметры».
- Находим кнопку «Командная строка».
После этого должна запуститься консоль. Если вы ранее делали точки восстановления, то рекомендуем активировать их. Для этого введите в консоль команду «rstrui.exe» и нажмите «Enter». Откроется средство восстановления, где вам необходимо выбрать точку отката. В случае, если точек нет, либо это не помогло, мы рекомендуем запустить другую команду.
Ее синтаксис: «bootrec.exe /FixMbr». Утилита должна восстановить загрузочные секторы системы. Рекомендуем выполнять этот пункт только в случае безысходности, ведь одно неправильное действие может привести к нарушению работы ОС.
Диагностика оперативной памяти
Проблемы с оперативной памятью приводят к множеству ошибок, часть которых не позволяет даже запустить компьютер. Чтобы проверить работоспособность ОЗУ, снова открываем командную строку и вводим команду «mdsched.exe». Утилита даст вам дальнейшие указания, а после перезагрузит компьютер и начнет проверку секторов памяти. Впрочем, это вполне автоматизированная операция. От пользователя требуется минимальное вмешательство.
Если система все же нашла проблемы в работе оперативки, то рекомендуем отдать устройство в сервисный центр. Специалисты настроят частоту ОЗУ в БИОС. Это можно сделать самостоятельно, но для этого необходима квалификация, терпение и умение работать в системе БИОС. Алгоритмов восстановления памяти много в интернете, а потому повторять их нет смысла.
Проверка системных файлов
Целостность системных файлов всегда находится под угрозой, если пользователь работает из-под учетной записи с правами администратора. Чтобы проверить целостность файлов, понадобится консоль.
- Открываем командную строку с помощью меню поиска или сочетания «Win» + «X». Открывать рекомендуется от имени администратора.
- Вводим команду «sfc/scannow». Система проверит целостность обязательных файлов. Если найдет проблемы, то попробует решить их в автоматическом режиме. В противном случае идем дальше.
- Вводим команду «DISM /Online /Cleanup-Image /CheckHealth». Она в автоматическом режиме восстановит системные компоненты.
Пожалуй, это основные способы, как избавиться от описываемой ошибки. Если ничего не помогло, то есть только два решения – переустановка ОС и обращение в сервисный центр.
Run an expert BSoD repair tool to remove the Kernel trap for good
by Ivan Jenic
Passionate about all elements related to Windows and combined with his innate curiosity, Ivan has delved deep into understanding this operating system, with a specialization in drivers and… read more
Published on August 18, 2022
Reviewed by
Vlad Turiceanu
Passionate about technology, Windows, and everything that has a power button, he spent most of his time developing new skills and learning more about the tech world. Coming… read more
- UNEXPECTED_KERNEL_MODE_TRAP is a BSoD, and it is mainly caused by a bad or outdated driver.
- The logical consequence would be to update the drivers. We recommend you use a specialized tool for a hassle-free job.
- If the error still gives you no peace of mind, the good old Command Prompt is waiting to help out.
XINSTALL BY CLICKING THE DOWNLOAD FILE
This software will repair common computer errors, protect you from file loss, malware, hardware failure and optimize your PC for maximum performance. Fix PC issues and remove viruses now in 3 easy steps:
- Download Restoro PC Repair Tool that comes with Patented Technologies (patent available here).
- Click Start Scan to find Windows issues that could be causing PC problems.
- Click Repair All to fix issues affecting your computer’s security and performance
- Restoro has been downloaded by 0 readers this month.
The UNEXPECTED_KERNEL_MODE_TRAP Blue Screen of Death can occur on any Windows iteration, but why does that happen in the first place?
A trap basically alters your OS mode by driving it to a kernel-based routine. Thus, instead of matching control with the executed process, the OS sets a higher priority on the execution of that process compared to user code.
What is Unexpected Kernel Mode Trap and what causes it?
As expected, bad drivers are the most common reason behind the UNEXPECTED_KERNEL_MODE_TRAP error, but there can be other factors that trigger the kernel’s failure such as:
- Faulty RAM modules
- Malware or virus infections
- Malfunctioning peripherals or hardware incompatibility
- Unsupported, outdated, or incompatible software plugins, or SSD firmware
- Poorly coded programs
- Corrupted system files or other data files that are damaged or broken
In other words, any files that fail the kernel’s integrity or compatibility checks can trigger the Unexpected Kernel Mode Trap on any iteration of Windows, including Windows 11.
In some cases, this error can be caused if your component connectors are covered in dust, so you’ll need to remove them and clean them properly before connecting them again.
Is Unexpected Kernel-Mode Trap bad?
No, it isn’t bad per se, but it needs to be fixed. If your PC is under warranty or you don’t know how to fix it, it’s best to hire an expert to do the job for you.
Below are more common issues related to UNEXPECTED_KERNEL_MODE_TRAP:
- Unexpected Kernel Mode Trap wdf01000.sys, win32kfull.sys, usbxhci.sys, nvlddmkm.sys, ntfs.sys, ndu.sys, netio.sys, ntoskrnl.exe – In most cases, this error comes followed by the name of the file that is causing it. The most common cause is a certain driver or third-party software.
- Unexpected Kernel Mode Trap overclock – This error can also appear when overclocking your PC. To fix it, it’s advised to remove all overclock settings.
- Virtualbox Unexpected Kernel Mode Trap – This issue can appear on your PC, but it can also appear while using virtualization software. Users reported this issue on both Virtualbox and VMWare.
- Unexpected Kernel Mode Trap ESET Smart Security, AVG, Avast, McAfee – According to users, this error can be caused by your security software. Many users reported this issue while using AVG, Avast, and McAfee.
- Unexpected Kernel Mode Trap BSoD RAM – Hardware issues can also cause this problem to appear. In most cases, the cause for this error is your RAM.
- Unexpected Kernel Mode Trap after Windows update – In several cases, users reported this problem after a Windows update. To fix this problem, you’ll need to uninstall the problematic update.
- Unexpected Kernel Mode Trap due to Bluetooth issues – Try to update your Bluetooth driver in order to fix this issue.
- MSDN bugcheck Unexpected Kernel Mode Trap – This is another driver error that can be fixed by either updating or rolling back your faulty drivers.
- Unexpected Kernel Mode Trap while gaming, PUBG, Halo Infinite, Warzone
How do you fix Unexpected Kernel Mode Trap error?
- What is Unexpected Kernel Mode Trap and what causes it?
- How do you fix Unexpected Kernel Mode Trap error?
- 2. Run the BSoD troubleshooter
- 3. Remove the problematic driver
- 4. Run the SFC scan
- 5. Run the DISM scan
- 6. Install the latest updates
- 7. Fix Unexpected Kernel Mode Trap using CHKDSK
- 8. Remove your graphics card driver
- 9. Reset Windows
Before moving on to more complex solutions make sure to do the following:
- Remove your antivirus software by using a dedicated uninstaller software.
- Check your computer cables and RAM to make sure they are connected properly and not damaged.
1. Use a repair tool
When the UNEXPECTED_KERNEL_MODE_TRAP error occurs devices, including Dell laptops, the best solution is to use a specialized repair tool.

Restoro is powered by an online database that features the latest functional system files for Windows 10 PCs, allowing you to easily replace any elements that can cause a BSoD error.
This software can also help you by creating a restore point before starting the repairs, enabling you to easily restore the previous version of your system if something goes wrong.
This is how you can fix registry errors using Restoro:
- Download and install Restoro.
- Launch the application.
- Wait for the software to identify stability issues and possible corrupted files.
- Press Start Repair.
- Restart your PC for all the changes to take effect.
As soon as the fixing process is completed, your PC should work without problems, and you will not have to worry about BSoD errors or slow response times ever again.
⇒ Get Restoro
Disclaimer: This program needs to be upgraded from the free version in order to perform some specific actions.
2. Run the BSoD troubleshooter
- Open the Settings app, and go to the Update & Security section.
- Select Troubleshoot from the menu on the left followed by Additional troubleshooters on the right.
- Select BSOD from the right pane, and click on Run the troubleshooter.
- Follow the on-screen instructions to complete the troubleshooting steps.
Windows’s own troubleshooting tool can be used for dealing with various system problems, including BSOD issues. So, it might help with the Unexpected Kernel Mode Trap in Windows 10/11 issue, as well.
3. Remove the problematic driver
- Go to the Start Menu, and click the Restart button while holding Shift on your keyboard.
- In Advanced Startup select Troubleshoot.
- Go to Advanced Options, and choose Startup Settings.
- Click on the Restart button.
- You should see an option to enter Safe Mode once the PC reboots. It is usually the F4 key.
- When you enter Safe Mode, go to Device Manager.
- Locate the problematic driver, right click and choose Uninstall.
This issue can be caused by all sorts of drivers, but some users claim to uninstall your Bluetooth, Wireless, & Intel RST(Intel Rapid Storage Technology).
We have to warn you that this issue can be caused by another driver, it doesn’t have to be related to Bluetooth or Wireless drivers, but they are often the main causes of this issue.
Searching for drivers on your own can be time-consuming. So, we advise you to use a tool that will do this for you automatically.
Using an automatic driver updater will certainly save you from the hassle of searching for drivers manually, and it will always keep your system up to date with the latest drivers.
A professional tool will help you update drivers automatically and prevent PC damage caused by installing the wrong driver versions.
⇒ Get DriverFix
4. Run the SFC scan
- Press Windows then type cmd and click the Run as administrator option from the right panel.
- Paste the following command and press Enter:
sfc /scannow - Restart your PC once it’s done.
The SFC scan is another troubleshooter we’re going to try here. This is a command-line tool that scans your system for potentially broken files and repairs them (if possible).
Repairing corrupt system files can resolve BSOD issues like the UNEXPECTED_KERNEL_MODE_TRAP error. So, running the SFC scan is definitely worth trying.
- UNEXPECTED_KERNEL_MODE_TRAP_M error on Windows 10/11
- Fix: Kernel Security Check Failure BSOD Windows 11
- Fix: ndu.sys BSoD error in Windows 10/11
- Fix igdkmd32.sys blue screen failure in Windows 10/11
- How to fix the Kernel mode heap corruption in Windows 10/11
5. Run the DISM scan
5.1 Standard way
- Tap Windows then type cmd into the search bar and select Run as administrator.
- Paste the following command and press Enter:
DISM /Online /Cleanup-Image /RestoreHealth - Wait until the scan is finished then restart your computer and try updating again.
5.2 With the Windows installation media
- Insert your Windows 10 installation media, or Windows 11 one.
- Tap Windows then input cmd into the search bar and select Run as administrator.
- In the command line, type the following commands and press Enter after each:
Dism /Online /Cleanup-image /ScanHealthDism /Online /Cleanup-image /RestoreHealth - Now, type the following command and press Enter:
DISM /Online /Cleanup-Image /RestoreHealth/source:WIM:X:SourcesInstall.wim:1 /LimitAccess - Make sure to change an X value with the letter of the mounted drive with Windows installation.
- After the procedure is finished, restart your PC.
Deployment Image Servicing and Management (DISM) is a tool that re-deploys the system image all over again. This can resolve various issues, including BSOD errors.
6. Install the latest updates
- Press Windows + I to open the Settings app, and navigate to the Update & security section.
- Now click on Check for updates button.
Windows will now check for available updates. If updates are available, Windows will download them in the background and install them.
If you’re getting a UNEXPECTED_KERNEL_MODE_TRAP error on your PC, you might be able to fix it by installing the latest updates, so be sure to try that.
7. Fix Unexpected Kernel Mode Trap using CHKDSK
The Unexpected Kernel Mode Trap error can be caused by corrupted files or hard drive failure. Therefore, running a CHKDSK scan to check your drives for errors should solve your problem.
1. Press the Windows Key + X and choose Command Prompt (Admin), or PowerShell (Admin). They are both command line tools and serve the same function.
2. Type the following command, and then press Enter: chkdsk /r c:
3. You’ll be asked to schedule disk checking the next time you restart your PC.
4. Enter Y and press Enter.
5. Restart your PC and your computer will automatically perform chkdsk scan.
6. After the scan is complete, check if the Unexpected Kernel Mode Trap error is gone.
Some users reported that the UNEXPECTED_KERNEL_MODE_TRAP error occurred while playing League of Legends.
According to them, you might be able to fix it on your PC simply by running a CHKDSK scan. This error can occur due to corrupted files on your hard drive, but you should be able to fix it by following the above steps.
Keep in mind that you might have to scan other drives on your PC besides C in order to fix this problem, so be sure to perform the task when needed.
8. Remove your graphics card driver
According to users, your graphics card driver can be the cause of this error. Several users reported this issue with the latest Nvidia drivers, and according to them, the solution is to revert to the older drivers.
To do that, simply remove the Nvidia driver from Device Manager. If you want to remove all files associated with your graphics card, check out our tutorial on how to use Display Driver Uninstaller.
After removing the driver, Windows will install the default driver once you restart your PC. Now check if the issue reappears with the default driver.
Keep in mind that Windows can sometimes update your driver automatically in the background causing the error to reappear.
However, you can easily prevent Windows from automatically updating certain drivers.
9. Reset Windows
- Press the Windows key + I then go to Update & Security from down the window.
- Click the Recovery option from the left pane, then, under Reset this PC, click Get started.
- Choose the Keep my files option and continue with the procedure.
After finishing the reset, you’ll have a fresh installation of Windows and your problem should be resolved.
If the problem still appears, you might have to reset your PC and choose to delete your files as well. This process will delete all files from your system drive, so be sure to back them up.
We hope we cleared the situation for you with this article, and you managed to solve your problem with the UNEXPECTED_KERNEL_MODE_TRAP error.
If you have any comments or questions, just reach out to the comment section below.
Newsletter
Run an expert BSoD repair tool to remove the Kernel trap for good
by Ivan Jenic
Passionate about all elements related to Windows and combined with his innate curiosity, Ivan has delved deep into understanding this operating system, with a specialization in drivers and… read more
Published on August 18, 2022
Reviewed by
Vlad Turiceanu
Passionate about technology, Windows, and everything that has a power button, he spent most of his time developing new skills and learning more about the tech world. Coming… read more
- UNEXPECTED_KERNEL_MODE_TRAP is a BSoD, and it is mainly caused by a bad or outdated driver.
- The logical consequence would be to update the drivers. We recommend you use a specialized tool for a hassle-free job.
- If the error still gives you no peace of mind, the good old Command Prompt is waiting to help out.
XINSTALL BY CLICKING THE DOWNLOAD FILE
This software will repair common computer errors, protect you from file loss, malware, hardware failure and optimize your PC for maximum performance. Fix PC issues and remove viruses now in 3 easy steps:
- Download Restoro PC Repair Tool that comes with Patented Technologies (patent available here).
- Click Start Scan to find Windows issues that could be causing PC problems.
- Click Repair All to fix issues affecting your computer’s security and performance
- Restoro has been downloaded by 0 readers this month.
The UNEXPECTED_KERNEL_MODE_TRAP Blue Screen of Death can occur on any Windows iteration, but why does that happen in the first place?
A trap basically alters your OS mode by driving it to a kernel-based routine. Thus, instead of matching control with the executed process, the OS sets a higher priority on the execution of that process compared to user code.
What is Unexpected Kernel Mode Trap and what causes it?
As expected, bad drivers are the most common reason behind the UNEXPECTED_KERNEL_MODE_TRAP error, but there can be other factors that trigger the kernel’s failure such as:
- Faulty RAM modules
- Malware or virus infections
- Malfunctioning peripherals or hardware incompatibility
- Unsupported, outdated, or incompatible software plugins, or SSD firmware
- Poorly coded programs
- Corrupted system files or other data files that are damaged or broken
In other words, any files that fail the kernel’s integrity or compatibility checks can trigger the Unexpected Kernel Mode Trap on any iteration of Windows, including Windows 11.
In some cases, this error can be caused if your component connectors are covered in dust, so you’ll need to remove them and clean them properly before connecting them again.
Is Unexpected Kernel-Mode Trap bad?
No, it isn’t bad per se, but it needs to be fixed. If your PC is under warranty or you don’t know how to fix it, it’s best to hire an expert to do the job for you.
Below are more common issues related to UNEXPECTED_KERNEL_MODE_TRAP:
- Unexpected Kernel Mode Trap wdf01000.sys, win32kfull.sys, usbxhci.sys, nvlddmkm.sys, ntfs.sys, ndu.sys, netio.sys, ntoskrnl.exe – In most cases, this error comes followed by the name of the file that is causing it. The most common cause is a certain driver or third-party software.
- Unexpected Kernel Mode Trap overclock – This error can also appear when overclocking your PC. To fix it, it’s advised to remove all overclock settings.
- Virtualbox Unexpected Kernel Mode Trap – This issue can appear on your PC, but it can also appear while using virtualization software. Users reported this issue on both Virtualbox and VMWare.
- Unexpected Kernel Mode Trap ESET Smart Security, AVG, Avast, McAfee – According to users, this error can be caused by your security software. Many users reported this issue while using AVG, Avast, and McAfee.
- Unexpected Kernel Mode Trap BSoD RAM – Hardware issues can also cause this problem to appear. In most cases, the cause for this error is your RAM.
- Unexpected Kernel Mode Trap after Windows update – In several cases, users reported this problem after a Windows update. To fix this problem, you’ll need to uninstall the problematic update.
- Unexpected Kernel Mode Trap due to Bluetooth issues – Try to update your Bluetooth driver in order to fix this issue.
- MSDN bugcheck Unexpected Kernel Mode Trap – This is another driver error that can be fixed by either updating or rolling back your faulty drivers.
- Unexpected Kernel Mode Trap while gaming, PUBG, Halo Infinite, Warzone
How do you fix Unexpected Kernel Mode Trap error?
- What is Unexpected Kernel Mode Trap and what causes it?
- How do you fix Unexpected Kernel Mode Trap error?
- 2. Run the BSoD troubleshooter
- 3. Remove the problematic driver
- 4. Run the SFC scan
- 5. Run the DISM scan
- 6. Install the latest updates
- 7. Fix Unexpected Kernel Mode Trap using CHKDSK
- 8. Remove your graphics card driver
- 9. Reset Windows
Before moving on to more complex solutions make sure to do the following:
- Remove your antivirus software by using a dedicated uninstaller software.
- Check your computer cables and RAM to make sure they are connected properly and not damaged.
1. Use a repair tool
When the UNEXPECTED_KERNEL_MODE_TRAP error occurs devices, including Dell laptops, the best solution is to use a specialized repair tool.

Restoro is powered by an online database that features the latest functional system files for Windows 10 PCs, allowing you to easily replace any elements that can cause a BSoD error.
This software can also help you by creating a restore point before starting the repairs, enabling you to easily restore the previous version of your system if something goes wrong.
This is how you can fix registry errors using Restoro:
- Download and install Restoro.
- Launch the application.
- Wait for the software to identify stability issues and possible corrupted files.
- Press Start Repair.
- Restart your PC for all the changes to take effect.
As soon as the fixing process is completed, your PC should work without problems, and you will not have to worry about BSoD errors or slow response times ever again.
⇒ Get Restoro
Disclaimer: This program needs to be upgraded from the free version in order to perform some specific actions.
2. Run the BSoD troubleshooter
- Open the Settings app, and go to the Update & Security section.
- Select Troubleshoot from the menu on the left followed by Additional troubleshooters on the right.
- Select BSOD from the right pane, and click on Run the troubleshooter.
- Follow the on-screen instructions to complete the troubleshooting steps.
Windows’s own troubleshooting tool can be used for dealing with various system problems, including BSOD issues. So, it might help with the Unexpected Kernel Mode Trap in Windows 10/11 issue, as well.
3. Remove the problematic driver
- Go to the Start Menu, and click the Restart button while holding Shift on your keyboard.
- In Advanced Startup select Troubleshoot.
- Go to Advanced Options, and choose Startup Settings.
- Click on the Restart button.
- You should see an option to enter Safe Mode once the PC reboots. It is usually the F4 key.
- When you enter Safe Mode, go to Device Manager.
- Locate the problematic driver, right click and choose Uninstall.
This issue can be caused by all sorts of drivers, but some users claim to uninstall your Bluetooth, Wireless, & Intel RST(Intel Rapid Storage Technology).
We have to warn you that this issue can be caused by another driver, it doesn’t have to be related to Bluetooth or Wireless drivers, but they are often the main causes of this issue.
Searching for drivers on your own can be time-consuming. So, we advise you to use a tool that will do this for you automatically.
Using an automatic driver updater will certainly save you from the hassle of searching for drivers manually, and it will always keep your system up to date with the latest drivers.
A professional tool will help you update drivers automatically and prevent PC damage caused by installing the wrong driver versions.
⇒ Get DriverFix
4. Run the SFC scan
- Press Windows then type cmd and click the Run as administrator option from the right panel.
- Paste the following command and press Enter:
sfc /scannow - Restart your PC once it’s done.
The SFC scan is another troubleshooter we’re going to try here. This is a command-line tool that scans your system for potentially broken files and repairs them (if possible).
Repairing corrupt system files can resolve BSOD issues like the UNEXPECTED_KERNEL_MODE_TRAP error. So, running the SFC scan is definitely worth trying.
- UNEXPECTED_KERNEL_MODE_TRAP_M error on Windows 10/11
- Fix: Kernel Security Check Failure BSOD Windows 11
- Fix: ndu.sys BSoD error in Windows 10/11
- Fix igdkmd32.sys blue screen failure in Windows 10/11
- How to fix the Kernel mode heap corruption in Windows 10/11
5. Run the DISM scan
5.1 Standard way
- Tap Windows then type cmd into the search bar and select Run as administrator.
- Paste the following command and press Enter:
DISM /Online /Cleanup-Image /RestoreHealth - Wait until the scan is finished then restart your computer and try updating again.
5.2 With the Windows installation media
- Insert your Windows 10 installation media, or Windows 11 one.
- Tap Windows then input cmd into the search bar and select Run as administrator.
- In the command line, type the following commands and press Enter after each:
Dism /Online /Cleanup-image /ScanHealthDism /Online /Cleanup-image /RestoreHealth - Now, type the following command and press Enter:
DISM /Online /Cleanup-Image /RestoreHealth/source:WIM:X:SourcesInstall.wim:1 /LimitAccess - Make sure to change an X value with the letter of the mounted drive with Windows installation.
- After the procedure is finished, restart your PC.
Deployment Image Servicing and Management (DISM) is a tool that re-deploys the system image all over again. This can resolve various issues, including BSOD errors.
6. Install the latest updates
- Press Windows + I to open the Settings app, and navigate to the Update & security section.
- Now click on Check for updates button.
Windows will now check for available updates. If updates are available, Windows will download them in the background and install them.
If you’re getting a UNEXPECTED_KERNEL_MODE_TRAP error on your PC, you might be able to fix it by installing the latest updates, so be sure to try that.
7. Fix Unexpected Kernel Mode Trap using CHKDSK
The Unexpected Kernel Mode Trap error can be caused by corrupted files or hard drive failure. Therefore, running a CHKDSK scan to check your drives for errors should solve your problem.
1. Press the Windows Key + X and choose Command Prompt (Admin), or PowerShell (Admin). They are both command line tools and serve the same function.
2. Type the following command, and then press Enter: chkdsk /r c:
3. You’ll be asked to schedule disk checking the next time you restart your PC.
4. Enter Y and press Enter.
5. Restart your PC and your computer will automatically perform chkdsk scan.
6. After the scan is complete, check if the Unexpected Kernel Mode Trap error is gone.
Some users reported that the UNEXPECTED_KERNEL_MODE_TRAP error occurred while playing League of Legends.
According to them, you might be able to fix it on your PC simply by running a CHKDSK scan. This error can occur due to corrupted files on your hard drive, but you should be able to fix it by following the above steps.
Keep in mind that you might have to scan other drives on your PC besides C in order to fix this problem, so be sure to perform the task when needed.
8. Remove your graphics card driver
According to users, your graphics card driver can be the cause of this error. Several users reported this issue with the latest Nvidia drivers, and according to them, the solution is to revert to the older drivers.
To do that, simply remove the Nvidia driver from Device Manager. If you want to remove all files associated with your graphics card, check out our tutorial on how to use Display Driver Uninstaller.
After removing the driver, Windows will install the default driver once you restart your PC. Now check if the issue reappears with the default driver.
Keep in mind that Windows can sometimes update your driver automatically in the background causing the error to reappear.
However, you can easily prevent Windows from automatically updating certain drivers.
9. Reset Windows
- Press the Windows key + I then go to Update & Security from down the window.
- Click the Recovery option from the left pane, then, under Reset this PC, click Get started.
- Choose the Keep my files option and continue with the procedure.
After finishing the reset, you’ll have a fresh installation of Windows and your problem should be resolved.
If the problem still appears, you might have to reset your PC and choose to delete your files as well. This process will delete all files from your system drive, so be sure to back them up.
We hope we cleared the situation for you with this article, and you managed to solve your problem with the UNEXPECTED_KERNEL_MODE_TRAP error.
If you have any comments or questions, just reach out to the comment section below.
Newsletter
Ошибка связана с процессором и ядром windows, когда процессор генерирует операцию и ядро системы windows не может подхватить это действие, то система выдает синий экран с сообщением об ошибке UNEXPECTED KERNEL MODE TRAP и кодом ошибки 0x00000007F. Также, причиной может являться отказ оборудования из-за неисправности памяти. Проблемы могут быть связанны с пылью внутри ПК, неисправным аппаратным или программным обеспечением, поврежденными системными файлами, несовместимостью драйверов.
Как исправить UNEXPECTED KERNEL MODE TRAP в Windows 10
1. Проверить установленное оборудование и ПО
Если вы установили на компьютер новое оборудование (память, жесткий диск, сетевую карту и т.п.) или программное обеспечение, это может послужить причиной ошибки BSOD. Ниже, легкий план действий:
- Удалите недавно установленное ПО. Оно может быть старым и несовместимо с системой Windows или самим оборудованием ПК.
- Если вы установили недавно новое оборудование, то извлеките его и поставьте обратное старое, чтобы убедиться.
- Почистите ПК от пыли внутри. Обратите внимание, что нужно достать RAM-планки и вставить их обратно.
- Отключите все USB внешние устройства. Неисправные внешние устройства, как флешка или принтер, могут выдавать эту ошибку. Отключите всё, и перезагрузите ПК.
- Попробуйте выполнить чистую загрузку систему.
2. Обновление драйверов устройств
Существует большая вероятность того, что установленные на вашем компьютере драйверы, несовместимы с Windows 10.
- Обновите драйверы устройств через диспетчер устройств. Если система не смогла автоматически обновить какой-либо драйвер, то перейдите на сайт производителя и скачайте с официального сайта.
3. Диагностика RAM на ошибки
Нажмите сочетание кнопок Win+R и введите mdsched.exe, чтобы запустить диагностику памяти. Следуйте инструкциям на экране. Диагностика начнется после перезагрузки ПК.
- Полное руководство, как диагностировать ошибки RAM.
4. Использовать проверку системных файлов
Системные файлы могут быть повреждены, что может вызывать ошибку UNEXPECTED_KERNEL_MODE_TRAP. Откройте командную строку от имени администратора и введите команду sfc /scannow.
- Полное руководство по восстановлению системных файлов.
Смотрите еще:
- Как исправить ошибку ACPI_BIOS_ERROR в Windows 10
- Способы устранение ошибки IRQL_GT_ZERO в Windows
- Исправить ошибку KMODE_EXCEPTION_NOT_HANDLED в Windows 10
- Ошибка STATUS_DEVICE_POWER_FAILURE или btmshellex.dll в Windows 10
- Ошибка CRITICAL_STRUCTURE_CORRUPTION в Windows 10/8.1/7
[ Telegram | Поддержать ]
Сегодня рассмотрим синий экран смерти с UNEXPECTED_KERNEL_MODE_TRAP (код ошибки 0x0000007f), который появляется при загрузке Windows 10 и 8.1. Либо в результате критических проблем с установленными программами или программным обеспечением. Операционная система перестает загружаться и не реагирует на действия пользователя. Давайте найдем причины и самостоятельно исправим их.
Содержание статьи
- Что это за ошибка
- Решаем ситуацию с драйверами
- Диагностируем неисправность комплектующих
- Устраняем дефекты файловой системы
- Используем командную строку
- Удаление пакетов обновлений
- Восстановление
- Дополнительные варианты и рекомендации
- Видео (английская версия)
- Комментарии пользователей
Что это за ошибка
Код остановки UNEXPECTED_KERNEL_MODE_TRAP появляется после того, как процессор создал прерывание, которое не смогло обработать ядро. И вот основные причины ее появления:
- Проблема с драйверами подключенного оборудования.
- Неисправность оборудования.
- Повреждение файловой системы и некоторых важных файлов.
- Проблема на стороне установленных обновлений и стороннего ПО.
Теперь перейдем непосредственно к делу и попробуем все исправить.
Все действия, о которых я расскажу ниже, необходимо выполнять из безопасного режима, WinPE или загрузившись с LiveCD.
Решаем ситуацию с драйверами
Чаще всего BSOD появляется из-за неустановленных или некорректно установленных, а также несовместимых с текущей версией Windows драйверов. Это относится к любому устройству: видеокарты, USB, периферии.
Решение следующее:
- Необходимо запустить «Диспетчер устройств».
- Найти проблемное ПО (обычно он отмечается красным или желтым знаком и располагается рядом с названием компонента).
- Выбрать пункт «Удалить» (Uninstall Device), щелкнув правой мышкой.
- Подтвердить действие и перезагрузить компьютер.
Таким образом мы избавимся от дефектного драйвера. Далее останется скачать и установить стабильную версию ПО для этого устройство. Причем желательно это делать с официального сайта производителя ноутбука или материнской платы (если у вас компьютер).
Особенно это относится к софту видеокарты, которое сначала удаляется, а только потом ставится актуальное.
Диспетчер устройств не всегда отображает нестабильное ПО. Поэтому лучше всего массово обновить софт. На этот счет разработано немало приложений. Воспользуйтесь любым из них. Но надежнее всего скачать каждый драйвер отдельно с официального сайта.
При ручном поиске актуального софта, обращайте внимание на поддержку операционки и разрядность. Если вы скачаете софт для Windows 7, при том, что стоит Windows 10, то синий экран так и будет появляться.
Диагностируем неисправность комплектующих
Вторая причина появления BSOD – неисправность подключенного оборудования. Например, жесткого диска, материнской платы, оперативной памяти или видеокарты.
Как с этим работать:
- В первую очередь убедитесь, что комплектующие правильно и плотно подключены.
- Отсоедините от ПК всю стороннюю периферию. Внешние HDD, USB устройства, Bluetooth и сетевые адаптеры. Возможно, они несовместимы с текущей ОС.
- На контактах нет окиси, пыли, грязи. При необходимости протрите их спиртом или ластиком.
- Конденсаторы на материнской плате и блоке питания целы, нет подтеков или взбуханий.
- Проверьте оперативную память «RAM» на предмет ошибок.
- Проведите диагностику жесткого диска. При необходимости замените его на новый.
Устраняем дефекты файловой системы
Файловая система отвечает за работоспособность винды и всех компонентов. Даже небольшие повреждения вызывают сбои. Давайте П=проверим и исправим их.
Инструкция:
- Открываем раздел «Компьютер», где находятся все локальные разделы.
- Щелкаем правой мышкой по тому разделу, где находится ОС и щелкаем по пункту «Свойства».
- Заходим во вкладку «Сервис» и нажимаем «Проверить». Если высветится сообщение о добавлении процедуры в расписание, сделайте это и перезагрузите ПК. Сканирование и устранение повреждений начнется автоматически.
Если невозможно загрузиться обычным способом, воспользуйтесь установочным накопителем. Запустите командную строку через раздел «Устранение неполадок» и выполните команды:
- diskpart.
- list volume — покажет список всех накопителей. Запомните букву с ОС.
- exit.
- chkdsk C: /f /r — где «C» буква раздела с виндой.
Все закрываем и пробуем запуститься в штатном режиме.
Используем командную строку
У каждой операционной системы есть служебные файлы, благодаря им строится правильная работа служб и компонентов. Малейшее повреждение или отсутствие критически важного файла влечет появление сбоев. Предлагаю их восстановить.
Как это сделать:
- Входим в командную строку.
- Вводим dism /online /cleanup-image /restorehealth и жмем «Enter». Для выполнения этой команды требуется доступ к интернету.
- Следом sfc /scannow.
- Дожидаемся завершения процесса и перезагружаемся.
Удаление пакетов обновлений
Нередко бывают случаи, когда после очередного обновления операционка крашится. Особенно это актуально после перехода с семерки на десятку или установки нестабильных пакетов.
Предлагаю удалить свежее ПО:
- Жмем «Win + S», вводим «Панель управления».
- Ставим отображение «Мелких значков» и заходим в «Программы и компоненты».
- В левой части окна перемещаемся в категории просмотра.
- Сортируем элементы списка по дате. Находим новые и деинсталлируем.
Восстановление
Также можно выполнить откат к рабочему состоянию. Для этого необходимо загрузиться с дистрибутива через флешку или диск. Дойти до этапа установки, нажать по «Восстановлению», открыть дополнительные параметры и выбрать «Восстановление». Но для этого должно быть включено создание резервных точек.
Еще стоит попробовать воспользоваться опцией «При загрузке». Утилита попытается автоматически найти и исправить неполадки.
Дополнительные варианты и рекомендации
Вот список из дополнительных действий, которые также могут помочь.
- В крайнем случае если ничего не помогает, переустановите ОС. Желательно использовать другую сборку, а лучше оригинальную.
- Настройте создание резервных копий. При крахе можно развернуть прежнюю операционку за 20-30 минут.
- Отключите или деинсталлируйте антивирус.
- Просканируйте ПК на наличие вирусов. После этого воспользуйтесь «Ccleaner» для ремонта записей в реестре и чистки от лишних файлов.
- Проведите чистку компьютера от пыли и грязи. Она вызывает замыкания и перегрев комплектующих.
- Сбросьте Windows 10 до начальных параметров. Откройте «Пуск», зажмите и не отпускайте клавишу «Shift» и нажмите по иконке перезагрузки. Перейдите в «Устранение неполадок» и выберите пункт «Сброса».
- Отключите опцию кэширования памяти в BIOS. Обычно находится в «Advanced» и называется «Cache Memory». Сохраните изменения.
- Уберите из автозагрузки лишние элементы. Нажмите «Win + R», введите «msconfig». Во вкладке «Службы» выставьте флажок для пункта «Не отображать службы Майкрософт» и снимите галочки с оставшихся элементов. Повторите процедуру для вкладки «Автозагрузка».
- Щелкните правой мышкой по иконке «Компьютер» и войдите в «Свойства». Нажмите по «Дополнительным параметрам». Выберите «Параметры» в разделе «Загрузка и восстановление». В списке ниже выберите «Малый дамп памяти 256 KB» и сохраните изменения.
Видео (английская версия)
- Если произойдет ошибка или серьезная ошибка, это может привести к сбою Windows и появлению на экране ужасного «синего экрана смерти». Обычно появляются другие сообщения, помогающие определить причину ошибки.
- UNEXPECTED KERNEL MODE_TRAP — это одна из проблем, которая проявляется в BSoD и в основном вызвана плохим или устаревшим драйвером одного из ваших устройств. После его обновления проблема исчезнет.
- К сожалению, появление Blue Screen of Death не так уж и редко. Вот почему наш центр исправлений BSoD может быть очень полезен, если вы столкнетесь с одной из них.
- Больше нет BSoD? Отлично. Если возникают другие типы ошибок, мы поможем вам с этим обширным центром ошибок Windows 10, заполненным полезными статьями.
Хотя многие пользователи перешли на Windows 10, это не означает, что эти пользователи не испытывают проблем в Windows 10. Одна из проблем, с которыми пользователи сталкиваются в Windows 10, — это НЕОЖИДАННАЯ ошибка ЛОВУШКИ РЕЖИМА ЯДРА, поэтому давайте посмотрим, сможем ли мы исправить Эта проблема.
UNEXPECTED KERNEL MODE TRAP — это ошибка типа «синий экран смерти», которая вызвана отказом оборудования или несовместимым драйвером. Если у вас не было ни одной из этих проблем в предыдущих версиях Windows, проблема не связана с оборудованием, это, вероятно, несовместимый драйвер.
В некоторых случаях эта ошибка может быть вызвана тем, что разъемы компонентов покрыты пылью, поэтому вам необходимо удалить их и тщательно очистить перед повторным подключением.
Если ваш компьютер находится на гарантии или вы не знаете, как это сделать, лучше всего нанять специалиста, который сделает это за вас. Но если эта проблема начала появляться после того, как вы перешли на Windows 10, скорее всего, это проблема с драйвером, поэтому давайте посмотрим, как ее исправить.
НЕОЖИДАННАЯ ЛОВУШКА РЕЖИМА ЯДРА может быть досадной ошибкой, и пользователи также сообщали о следующих проблемах:
- Неожиданная ловушка режима ядра wdf01000.sys, win32kfull.sys, usbxhci.sys, nvlddmkm.sys, ntfs.sys, ndu.sys, netio.sys — в большинстве случаев за этой ошибкой следует имя вызывающего ее файла. . Наиболее частая причина — это определенный драйвер или стороннее программное обеспечение.
- Неожиданный оверклокинг в режиме ядра. Эта ошибка также может появиться при разгоне вашего ПК. Чтобы исправить это, рекомендуется удалить все настройки разгона.
- Неожиданная ловушка режима ядра ESET Smart Security, AVG, Avast, McAfee. По мнению пользователей, эта ошибка может быть вызвана вашим программным обеспечением безопасности. Многие пользователи сообщали об этой проблеме при использовании AVG, Avast и McAfee.
- Непредвиденная оперативная ловушка режима ядра. Проблемы с оборудованием также могут вызывать эту проблему. В большинстве случаев причиной этой ошибки является ваша оперативная память.
- Неожиданная ловушка режима ядра после обновления Windows. В нескольких случаях пользователи сообщали об этой проблеме после обновления Windows. Чтобы решить эту проблему, вам необходимо удалить проблемное обновление.
- Неожиданная ловушка режима ядра Virtualbox. Эта проблема может появиться на вашем ПК, но также может появиться при использовании программного обеспечения для виртуализации. Пользователи сообщили об этой проблеме как в Virtualbox, так и в VMWare.
- Неожиданная ловушка режима ядра BSOD — за этой ошибкой всегда следует синий экран смерти и перезапуск. Несмотря на то, что это неприятная проблема, вы сможете исправить ее с помощью наших решений.
Содержание:
- Удалите проблемный драйвер
- Запустите средство устранения неполадок BSOD
- Запустите сканирование SFC
- Запустите DISM
- Отключите удаление программного обеспечения безопасности
- Установите последние обновления
- Используйте команду chkdsk
- Удалите драйвер видеокарты
- Проверьте, правильно ли подключены ваши кабели
- Проверьте свою оперативную память
- Сбросить Windows 10
Решение 1. Удалите проблемный драйвер.
Эта проблема может быть вызвана всевозможными драйверами, но некоторые пользователи утверждают, что удалили Bluetooth, беспроводную связь и Intel RST (технология Intel Rapid Storage). Мы должны предупредить вас, что эта проблема может быть вызвана другим драйвером, она не обязательно должна быть связана с драйверами Bluetooth или беспроводной связи, но часто они являются основными причинами этой проблемы.
- Войдите в расширенный запуск . Самый простой способ сделать это — перейти в меню «Пуск» и нажать кнопку перезапуска, удерживая Shift на клавиатуре, но если вы не можете перейти в Windows 10, вы в конечном итоге должны увидеть возможность войти в расширенный запуск после нескольких перезапусков.
- В расширенном запуске выберите Устранение неполадок> Дополнительные параметры> Параметры запуска .
- Вы должны увидеть возможность войти в безопасный режим.
- Когда вы входите в безопасный режим , перейдите в диспетчер устройств .
- В диспетчере устройств найдите проблемный драйвер, щелкните правой кнопкой мыши и выберите « Удалить» .
- ЧИТАЙТЕ ТАКЖЕ: обновление Fall Creators Update с антивирусом Trend Micro приводит к BSoD
Автоматическое обновление драйверов
Самостоятельный поиск драйверов может занять много времени. Итак, мы советуем вам использовать инструмент, который сделает это за вас автоматически. Использование автоматического средства обновления драйверов, безусловно, избавит вас от хлопот с поиском драйверов вручную и всегда будет поддерживать вашу систему в актуальном состоянии с помощью последних версий драйверов.
Программа обновления драйверов Tweakbit (одобренная Microsoft и Norton Antivirus) поможет вам автоматически обновлять драйверы и предотвратить повреждение ПК, вызванное установкой неправильных версий драйверов. После нескольких тестов наша команда пришла к выводу, что это лучшее автоматизированное решение.
Вот краткое руководство по его использованию:
- Загрузите и установите TweakBit Driver Updater
- После установки программа автоматически начнет сканирование вашего ПК на наличие устаревших драйверов. Driver Updater проверит установленные вами версии драйверов по своей облачной базе данных последних версий и порекомендует правильные обновления. Все, что вам нужно сделать, это дождаться завершения сканирования.
- По завершении сканирования вы получите отчет обо всех проблемных драйверах, обнаруженных на вашем компьютере. Просмотрите список и посмотрите, хотите ли вы обновить каждый драйвер по отдельности или все сразу. Чтобы обновлять драйверы по одному, щелкните ссылку «Обновить драйвер» рядом с именем драйвера. Или просто нажмите кнопку «Обновить все» внизу, чтобы автоматически установить все рекомендуемые обновления.
Примечание. Некоторые драйверы необходимо установить в несколько этапов, поэтому вам придется несколько раз нажать кнопку «Обновить», пока не будут установлены все его компоненты.
Решение 2. Запустите средство устранения неполадок BSOD.
Следующее, что мы собираемся попробовать, — запустить собственный инструмент устранения неполадок Windows 10. Этот инструмент можно использовать для решения различных системных проблем, включая проблемы BSOD. Таким образом, это также может помочь с проблемой НЕОЖИДАННОЙ ЛОВУШКИ РЕЖИМА ЯДРА.
Вот как запустить инструмент устранения неполадок Windows 10:
- Откройте приложение «Настройки» и перейдите в раздел « Обновление и безопасность ».
- В меню слева выберите Устранение неполадок .
- Выберите BSOD на правой панели и нажмите Запустить средство устранения неполадок .
- Следуйте инструкциям на экране, чтобы завершить средство устранения неполадок.
Решение 3. Запустите сканирование SFC.
Сканирование SFC — еще одно средство устранения неполадок, которое мы собираемся попробовать здесь. Это инструмент командной строки, который сканирует вашу систему на наличие потенциально поврежденных файлов и восстанавливает их (если возможно). Восстановление поврежденных системных файлов может решить проблемы BSOD, такие как НЕОЖИДАННАЯ ошибка ЛОВУШКИ РЕЖИМА ЯДРА. Так что запустить сканирование SFC определенно стоит попробовать.
Вот как запустить сканирование SFC в Windows 10:
- Щелкните правой кнопкой мыши кнопку меню «Пуск» и откройте командную строку (администратор).
- Введите следующую строку и нажмите Enter: sfc / scannow
- Подождите, пока процесс завершится (это может занять некоторое время).
- Если решение найдено, оно будет применено автоматически.
- Теперь закройте командную строку и перезагрузите компьютер.
Примечание редактора: продолжайте читать статью на следующей странице, чтобы узнать о других решениях для исправления ошибки UNEXPECTED KERNEL MODE_TRAP в Windows 10.
Хотя многие пользователи перешли на Windows 10, это не означает, что эти пользователи не испытывают проблем в Windows 10. Одной из проблем, с которыми сталкиваются пользователи в Windows 10, является НЕОЖИДАННАЯ ошибка TRAP KERNEL MODE, поэтому давайте посмотрим, сможем ли мы ее исправить. Эта проблема.
НЕУЖИДАЕМАЯ ЛОТОК РЕЖИМА КЕРНЕЛА — это ошибка типа « синий экран смерти» , вызванная аппаратным сбоем или несовместимым драйвером. Если у вас не было ни одной из этих проблем в предыдущих версиях Windows, то проблема не в аппаратном обеспечении, а, возможно, в несовместимом драйвере.
В некоторых случаях эта ошибка может быть вызвана тем, что ваши разъемы компонентов покрыты пылью, поэтому вам нужно будет удалить их и очистить их, прежде чем снова подключать.
Если на ваш компьютер распространяется гарантия или вы не знаете, как это сделать, лучше всего нанять специалиста, который сделает это за вас. Но если эта проблема начала появляться после того, как вы переключились на Windows 10, это, скорее всего, проблема с драйвером, поэтому давайте посмотрим, как ее исправить.
Неожиданная ловушка режима ядра может быть досадной ошибкой, и пользователи также сообщают о следующих проблемах:
- Непредвиденная ловушка режима ядра , Наиболее распространенной причиной является определенный драйвер или стороннее программное обеспечение .
- Неожиданный разгон режима ядра — эта ошибка также может появляться при разгоне компьютера. Чтобы исправить это, рекомендуется удалить все настройки разгона.
- Неожиданная ловушка режима ядра ESET Smart Security, AVG , Avast, McAfee. По мнению пользователей, эта ошибка может быть вызвана программным обеспечением безопасности. Многие пользователи сообщили об этой проблеме при использовании AVG , Avast и McAfee.
- Непредвиденная ошибка ядра режима Trap — проблемы с оборудованием также могут вызвать эту проблему. В большинстве случаев причиной этой ошибки является ваша оперативная память.
- Неожиданная ловушка режима ядра после обновления Windows — в некоторых случаях пользователи сообщали об этой проблеме после обновления Windows. Чтобы решить эту проблему, вам нужно удалить проблемное обновление.
- Неожиданная ловушка режима ядра Virtualbox — эта проблема может появляться на вашем ПК, но она также может возникать при использовании программного обеспечения для виртуализации. Пользователи сообщили об этой проблеме на Virtualbox и VMWare.
- Неожиданная ловушка режима ядра BSOD — за этой ошибкой всегда следует синий экран смерти и перезапуск. Несмотря на то, что это раздражающая проблема, вы должны быть в состоянии решить ее с помощью наших решений.
Как исправить ошибку «НЕОЖИДАННЫЙ ЛУЧШИЙ РЕЖИМ» в Windows 10
Содержание:
- Удалить проблемный драйвер
- Запустите средство устранения неполадок BSOD
- Запустите сканирование SFC
- Запустите DISM
- Отключите удаление программного обеспечения безопасности
- Установите последние обновления
- Используйте команду chkdsk
- Удалить драйвер видеокарты
- Проверьте, правильно ли подключены ваши кабели
- Проверьте свою оперативную память
- Сбросить Windows 10
Решение 1 — Удалить проблемный драйвер
Эта проблема может быть вызвана всевозможными драйверами, но некоторые пользователи утверждают, что удалили ваш Bluetooth, Wireless и Intel RST (Intel Rapid Storage Technology). Мы должны предупредить вас, что эта проблема может быть вызвана другим драйвером, это не обязательно должно быть связано с драйверами Bluetooth или Wireless, но они часто являются основными причинами этой проблемы.
- Введите расширенный запуск . Самый простой способ сделать это — перейти в меню «Пуск» и нажать кнопку перезагрузки, удерживая клавишу Shift на клавиатуре, но если вы не можете получить доступ к Windows 10, в конечном итоге вы увидите возможность войти в расширенный запуск после нескольких перезагрузок.
- В расширенном запуске выберите Устранение неполадок> Дополнительные параметры> Параметры запуска .
- Вы должны увидеть возможность войти в безопасный режим .
- При входе в безопасный режим перейдите в диспетчер устройств .
- В диспетчере устройств найдите проблемный драйвер, щелкните правой кнопкой мыши и выберите « Удалить» .
- Читайте также: Обновление Fall Creators с антивирусом Trend Micro приводит к BSoD
Обновлять драйверы автоматически
Поиск драйверов самостоятельно может занять много времени. Поэтому мы советуем вам использовать инструмент, который сделает это автоматически. Использование автоматического средства обновления драйверов, безусловно, избавит вас от необходимости поиска драйверов вручную и всегда будет поддерживать вашу систему в курсе последних версий драйверов.
Модуль обновления драйверов Tweakbit (одобрен Microsoft и Norton Antivirus) поможет вам автоматически обновлять драйверы и предотвратить повреждение ПК, вызванное установкой неправильных версий драйверов. После нескольких испытаний наша команда пришла к выводу, что это наиболее автоматизированное решение.
Вот краткое руководство о том, как его использовать:
- Загрузите и установите TweakBit Driver Updater
- После установки программа начнет сканирование вашего компьютера на наличие устаревших драйверов автоматически. Driver Updater проверит установленные вами версии драйверов по своей облачной базе данных последних версий и порекомендует правильные обновления. Все, что вам нужно сделать, это дождаться завершения сканирования.
- По завершении сканирования вы получите отчет обо всех проблемных драйверах, найденных на вашем ПК. Просмотрите список и посмотрите, хотите ли вы обновить каждый драйвер по отдельности или все сразу. Чтобы обновить один драйвер за раз, нажмите ссылку «Обновить драйвер» рядом с именем драйвера. Или просто нажмите кнопку «Обновить все» внизу, чтобы автоматически установить все рекомендуемые обновления.
Примечание. Некоторые драйверы необходимо устанавливать в несколько этапов, поэтому вам придется нажимать кнопку «Обновить» несколько раз, пока не будут установлены все его компоненты.
Решение 2. Запустите средство устранения неполадок BSOD
Следующая вещь, которую мы собираемся попробовать, — запустить собственный инструмент устранения неполадок Windows 10. Этот инструмент может использоваться для решения различных системных проблем, включая проблемы BSOD. Таким образом, это также может помочь с проблемой НЕУЖИДАЕМАЯ ЛОВУШКА РЕЖИМА ЯДРА.
Вот как запустить средство устранения неполадок Windows 10:
- Откройте приложение «Настройки» и перейдите в раздел « Обновление и безопасность ».
- Выберите « Устранение неполадок» в меню слева.
- Выберите BSOD на правой панели и нажмите Запустить средство устранения неполадок .
- Следуйте инструкциям на экране для устранения неполадок.
Решение 3 — Запустите сканирование SFC
Сканирование SFC является еще одним средством устранения неполадок, которое мы собираемся попробовать здесь. Это инструмент командной строки, который сканирует вашу систему на наличие потенциально поврежденных файлов и восстанавливает их (если это возможно). Восстановление поврежденных системных файлов может разрешить проблемы BSOD, такие как НЕУЖИДАЕМАЯ ЛОЖКА РЕЖИМА КЕРНЕЛЯ. Итак, запуск сканирования SFC определенно стоит попробовать.
Вот как запустить сканирование SFC в Windows 10:
- Щелкните правой кнопкой мыши кнопку «Пуск» и откройте командную строку (Admin).
- Введите следующую строку и нажмите Enter: SFC / SCANNOW
- Подождите, пока процесс не будет завершен (это может занять некоторое время).
- Если решение найдено, оно будет применено автоматически.
- Теперь закройте командную строку и перезагрузите компьютер.
Решение 4 — Запустите DISM
Обслуживание образов развертывания и управление ими (DISM) — это инструмент, который заново развертывает образ системы. Это может решить различные проблемы, в том числе ошибки BSOD.
Мы расскажем вам как о стандартной, так и о процедуре, которая использует установочный носитель ниже:
- Стандартный способ
- Щелкните правой кнопкой мыши Пуск и откройте командную строку (администратор).
- Вставьте следующую команду и нажмите Enter:
-
- DISM / Online / Cleanup-Image / RestoreHealth
- DISM / Online / Cleanup-Image / RestoreHealth
-
- Подождите, пока сканирование не закончится.
- Перезагрузите компьютер и попробуйте обновить снова.
- С установочного носителя Windows
- Вставьте установочный носитель Windows.
- Щелкните правой кнопкой мыши меню «Пуск» и выберите в меню «Командная строка» («Администратор»).
- В командной строке введите следующие команды и нажмите Enter после каждого:
- dism / online / cleanup-image / scanhealth
- dism / online / cleanup-image / restorehealth
- Теперь введите следующую команду и нажмите Enter:
- DISM / Online / Cleanup-Image / RestoreHealth /source:WIM:X:SourcesInstall.wim:1 / LimitAccess
- Обязательно измените значение X с буквой подключенного диска при установке Windows 10.
- После завершения процедуры перезагрузите компьютер.
Решение 5. Отключите удаление программного обеспечения безопасности
По словам пользователей, иногда сторонние антивирусные программы могут вызывать эту проблему. Ваш антивирус или брандмауэр может помешать установке Windows, и для устранения проблемы вам необходимо отключить антивирус .
Если отключение антивируса или брандмауэра не устранило проблему, возможно, вам придется удалить ее. Чтобы полностью удалить антивирус , рекомендуется загрузить специальное средство для его удаления с веб-сайта разработчика. После удаления антивируса проверьте, решена ли проблема.
Если удаление антивируса устраняет проблему, вы можете переустановить антивирус или переключиться на другое антивирусное решение. Вы также можете использовать Защитник Windows вместо стороннего антивируса . Несколько пользователей сообщили, что проблема Avast на их ПК, но имейте в виду, что почти любое антивирусное программное обеспечение может вызвать эту проблему.
Решение 6 — Установите последние обновления
Если на вашем компьютере появляется сообщение «НЕОЖИДАННАЯ ЛОТОК РЕЖИМА КЕРНЕЛЯ», вы можете исправить это, установив последние обновления. Для этого вам необходимо сделать следующее:
- Откройте приложение «Настройки» . Вы можете сделать это быстро с помощью сочетания клавиш Windows + I.
- Когда откроется приложение «Настройки» , перейдите в раздел « Обновление и безопасность ».
- Теперь нажмите кнопку Проверить наличие обновлений .
Теперь Windows проверит наличие доступных обновлений. Если доступны обновления, Windows загрузит их в фоновом режиме и установит их. Несколько пользователей сообщили, что их проблема была решена после обновления Windows, поэтому обязательно попробуйте это.
Решение 7. Используйте команду chkdsk
По словам пользователей, вы можете исправить ошибку «НЕЗАКОННЫЙ ЛУЧШИЙ РЕЖИМ KERNEL MODE» на своем ПК, просто запустив сканирование chkdsk . Эта ошибка может возникать из-за поврежденных файлов на вашем жестком диске, но вы можете исправить ее, выполнив следующие действия:
- ЧИТАЙТЕ ТАКЖЕ: Как исправить ошибку BSOD asmtxhci.sys в Windows 10
- Откройте командную строку от имени администратора. Для этого нажмите клавиши Windows + X, чтобы открыть меню Win + X, и выберите « Командная строка» («Администратор») . Если командная строка недоступна, вы можете использовать вместо нее PowerShell (Admin) .
- Когда откроется командная строка , введите chkdsk / rc: и нажмите Enter, чтобы запустить ее.
- Вам будет предложено запланировать проверку диска при следующей перезагрузке компьютера. Введите Y и нажмите Enter .
- Перезагрузите компьютер, и ваш компьютер автоматически выполнит сканирование chkdsk.
Если вы не можете получить доступ к Windows из-за этой ошибки, вы также можете запустить командную строку и сканирование chkdsk из Расширенного меню загрузки. Имейте в виду, что вам, возможно, придется сканировать другие диски на вашем компьютере, кроме C, чтобы решить эту проблему.
Решение 8 — Удалить драйвер видеокарты
По словам пользователей, драйвер вашей видеокарты может быть причиной НЕОЖИДАННОЙ ошибки KERNEL MODE TRAP. Несколько пользователей сообщили об этой проблеме с последними драйверами Nvidia , и, по их мнению, решение состоит в том, чтобы вернуться к более старым драйверам.
Для этого просто удалите драйвер Nvidia из диспетчера устройств . Если вы хотите удалить все файлы, связанные с вашей видеокартой, мы написали небольшое руководство о том, как использовать Display Driver Uninstaller , поэтому обязательно ознакомьтесь с ним.
После удаления драйвера Windows установит драйвер по умолчанию после перезагрузки компьютера. Теперь проверьте, появляется ли проблема снова с драйвером по умолчанию. Имейте в виду, что Windows 10 может иногда автоматически обновлять драйвер в фоновом режиме, вызывая повторное появление ошибки. Однако вы можете легко запретить Windows автоматически обновлять определенные драйверы .
Решение 9 — Проверьте, правильно ли подключены ваши кабели

В нескольких случаях пользователи сообщали о том, что ошибка НЕУДАЧЕННОЙ ЛИНИИ РЕЖИМА KERNEL была вызвана их оборудованием. По их словам, их разъемы не были надежно закреплены, но после правильного подключения незакрепленных кабелей проблема была решена.
- ЧИТАЙТЕ ТАКЖЕ: BSOD в Windows 10 заменен GSOD
В дополнение к кабелям, убедитесь, что ваша ОЗУ надежно зафиксирована в своем слоте. Немногие пользователи сообщили, что проблема с оперативной памятью, поэтому дважды проверьте ее, чтобы убедиться, что она правильно установлена.
Решение 10 — Проверьте свою оперативную память

Неисправность ОЗУ является распространенной причиной появления ошибок типа «синий экран», таких как НЕУЖИДАЕМАЯ ЛОТОК РЕЖИМА КЕРНЕЛЯ. Тем не менее, вы можете проверить вашу оперативную память, чтобы определить, если она неисправна. Самый простой способ сделать это — удалить с компьютера все модули, кроме одного, и проверить, не возникает ли проблема снова. Теперь вам нужно повторять это, пока вы не протестируете все модули.
Однако, если вы хотите выполнить детальное сканирование, вам нужно использовать инструмент, такой как Memtest86 +, для проверки вашей оперативной памяти. Имейте в виду, что вам нужно тестировать каждый модуль индивидуально. Чтобы выполнить детальное сканирование, вы должны держать тест включенным в течение часа или около того для каждого модуля.
Решение 11 — Сброс Windows 10
Если проблема все еще появляется, возможно, вам придется перезагрузить компьютер. Этот процесс удалит все файлы с вашего системного диска, поэтому обязательно сделайте их резервную копию. Кроме того, вам может понадобиться установочный носитель Windows 10 для завершения этого процесса, поэтому создайте его с помощью Media Creation Tool .
Для сброса необходимо сделать следующее:
- Запустите расширенный запуск . Мы кратко упомянули, как это сделать в решении 1 , поэтому проверьте его для получения подробных инструкций.
- Выберите « Устранение неполадок»> «Сбросить этот компьютер»> «Удалить все» .
- Вас могут попросить вставить установочный носитель, чтобы перейти к следующему шагу, поэтому убедитесь, что он готов.
- Выберите свою версию Windows и выберите Только диск, на котором установлена Windows> Просто удалите мои файлы .
- Теперь вы увидите список изменений, которые выполнит сброс. Когда вы будете готовы начать, нажмите Сброс .
- Следуйте инструкциям на экране для завершения сброса.
После завершения сброса у вас будет новая установка Windows 10, и ваша проблема должна быть решена.
Если вы пытаетесь обновить систему до Windows 10, вы можете удалить эти драйверы в текущей операционной системе, а затем обновить ее до Windows 10, чтобы избежать этих проблем. Я надеюсь, что мы прояснили для вас ситуацию с этой статьей, если у вас есть какие-либо комментарии или вопросы, просто обратитесь к разделу комментариев ниже.
Примечание редактора : этот пост был первоначально опубликован в ноябре 2015 года и с тех пор был полностью переработан и обновлен для обеспечения свежести, точности и полноты.
ЧИТАЙТЕ ТАКЖЕ:
- Неисправная ошибка синего экрана на Boot Volume на ПК: 4 способа исправить
- Исправлено: синий экран после отката Windows 10
- Windows 10 Blue Screen Loop [Fix]
- Исправлено: Wdf_violation BSoD ошибка в Windows 10
- [FIX] BSOD для пользователей Surface при установке недавнего обновления прошивки