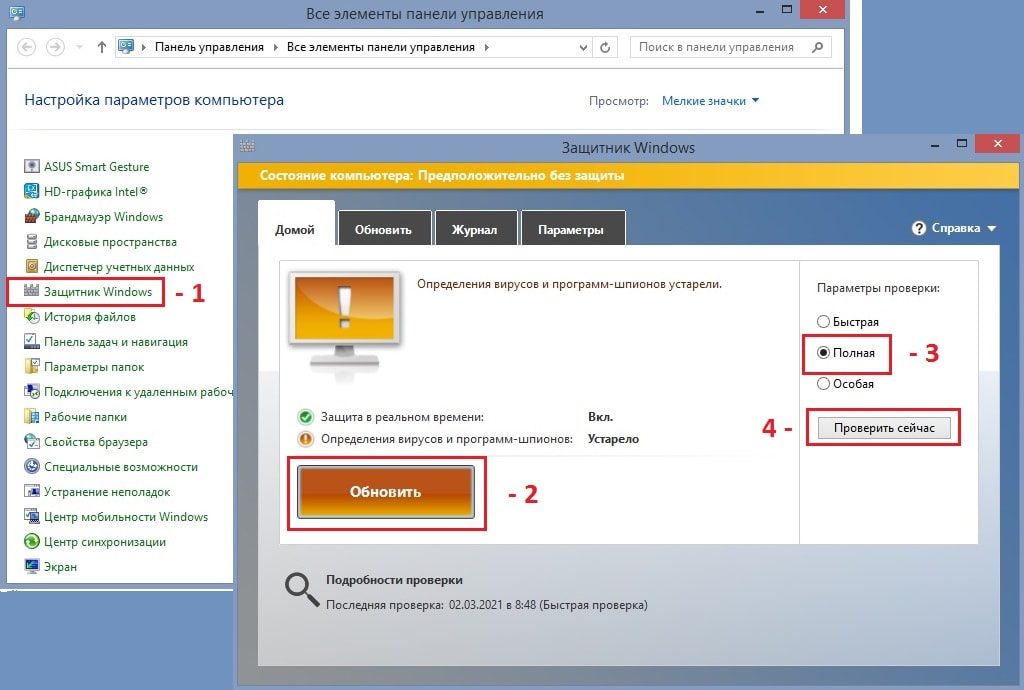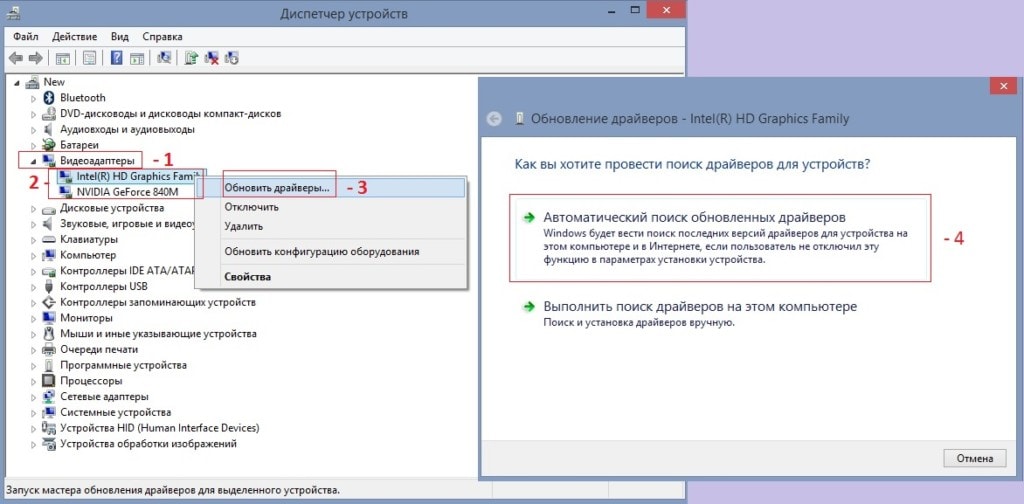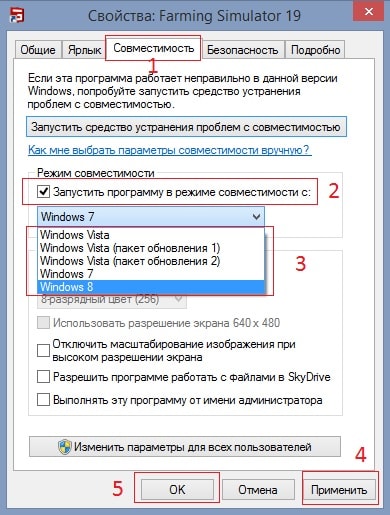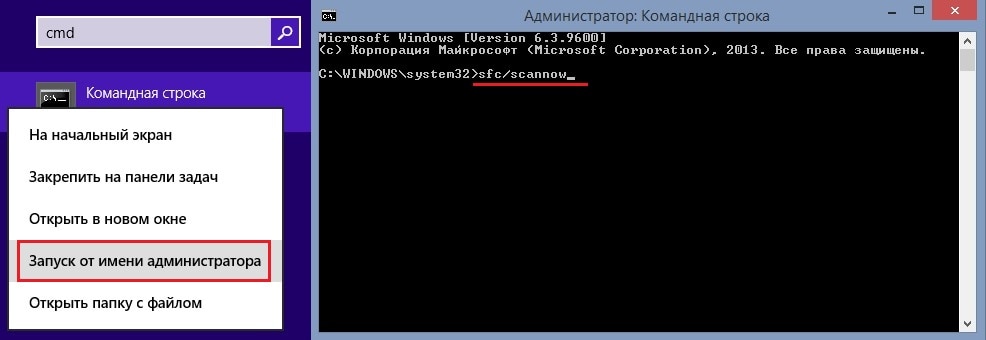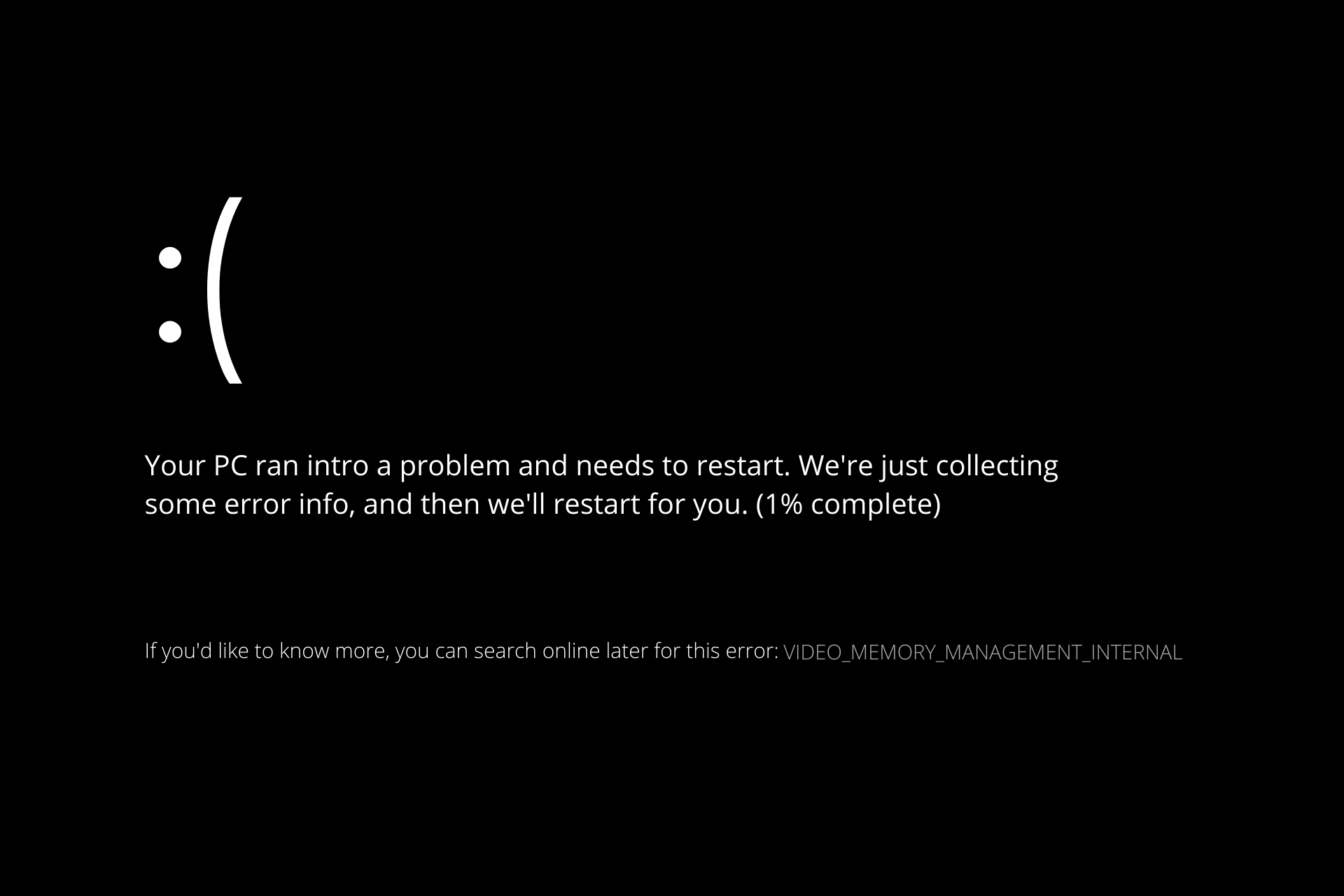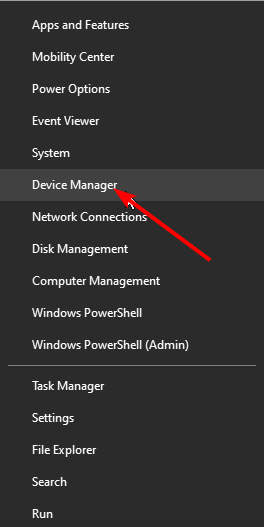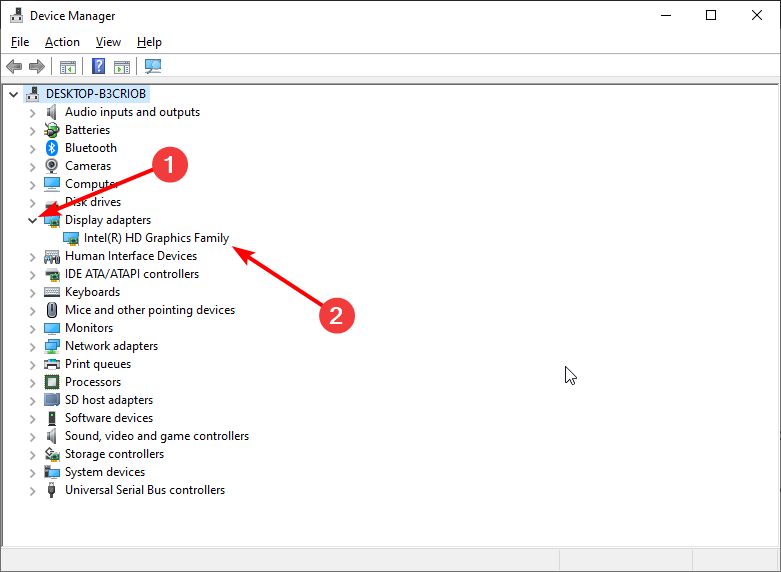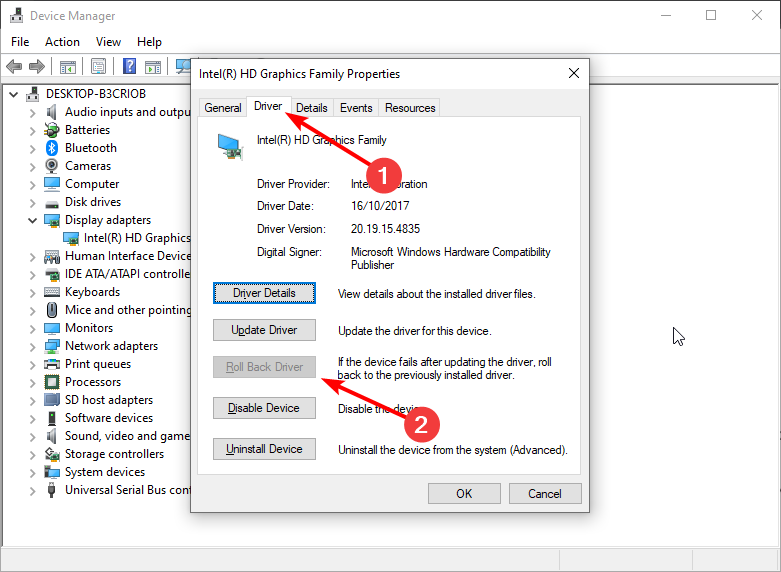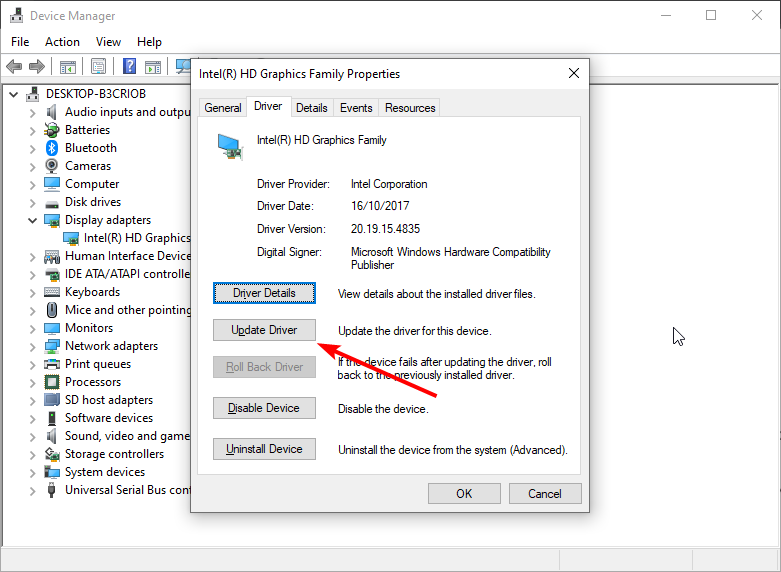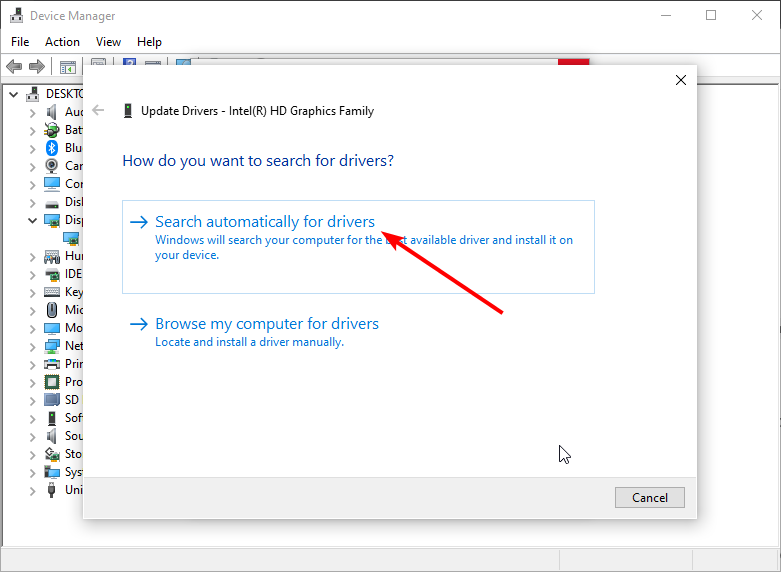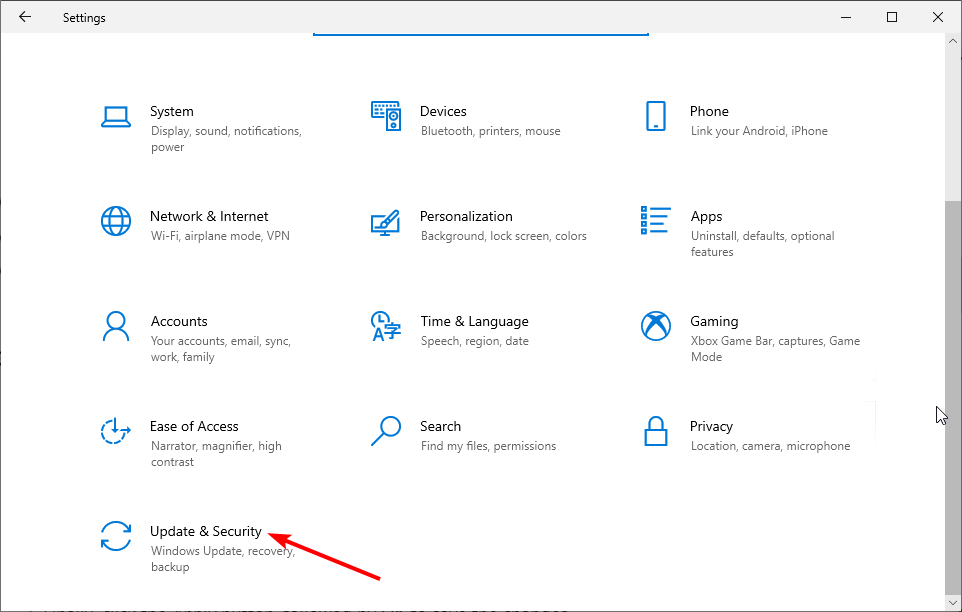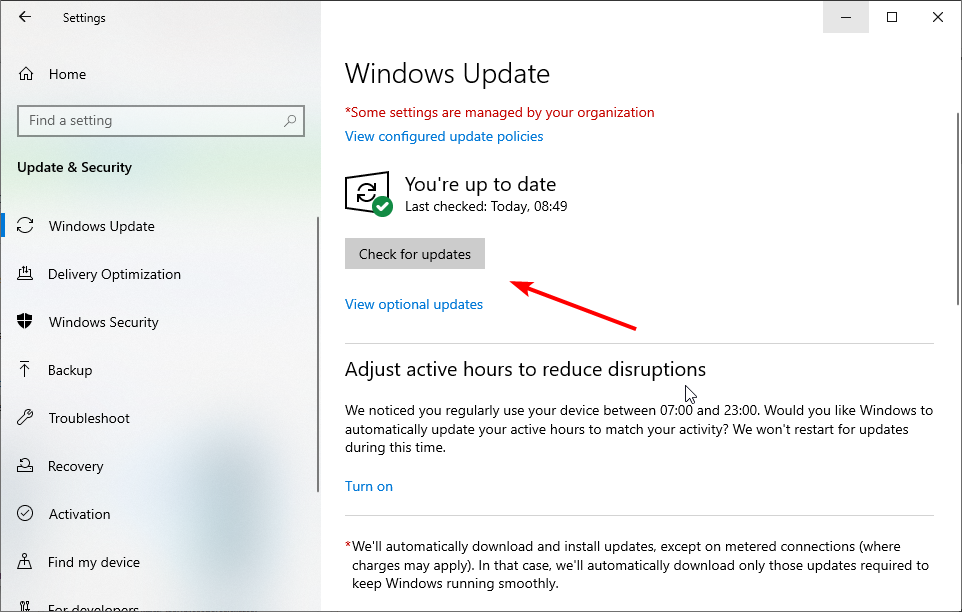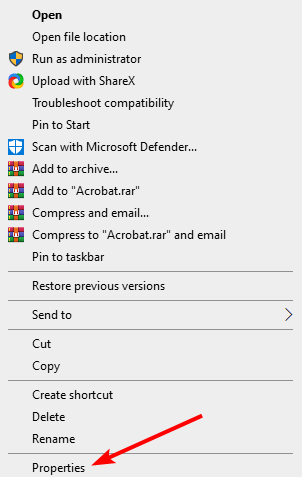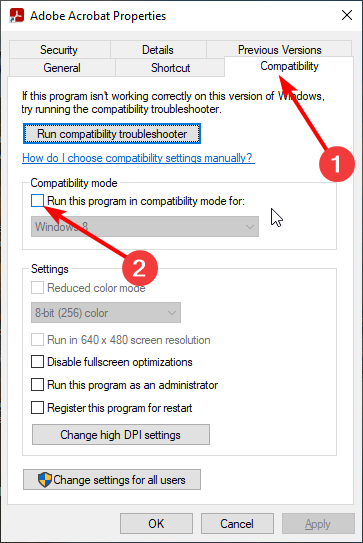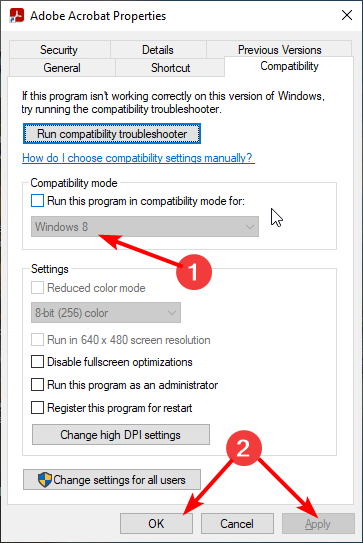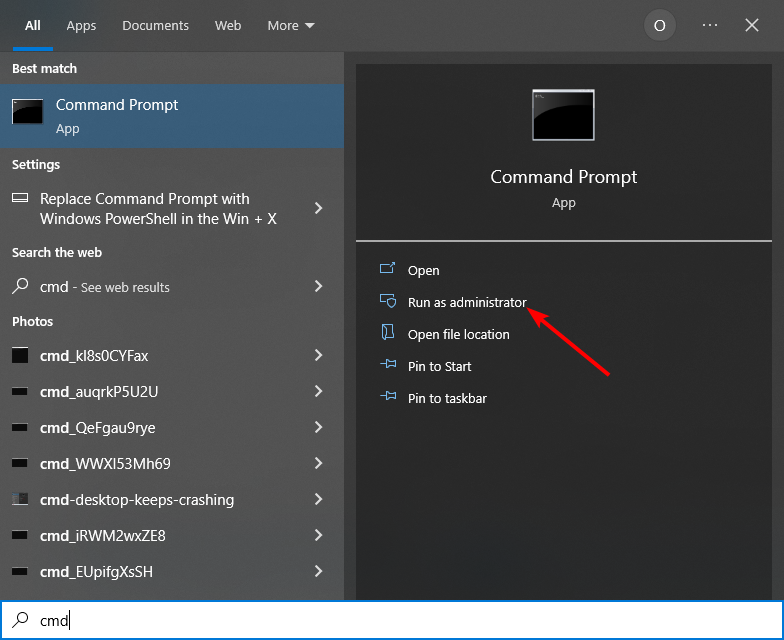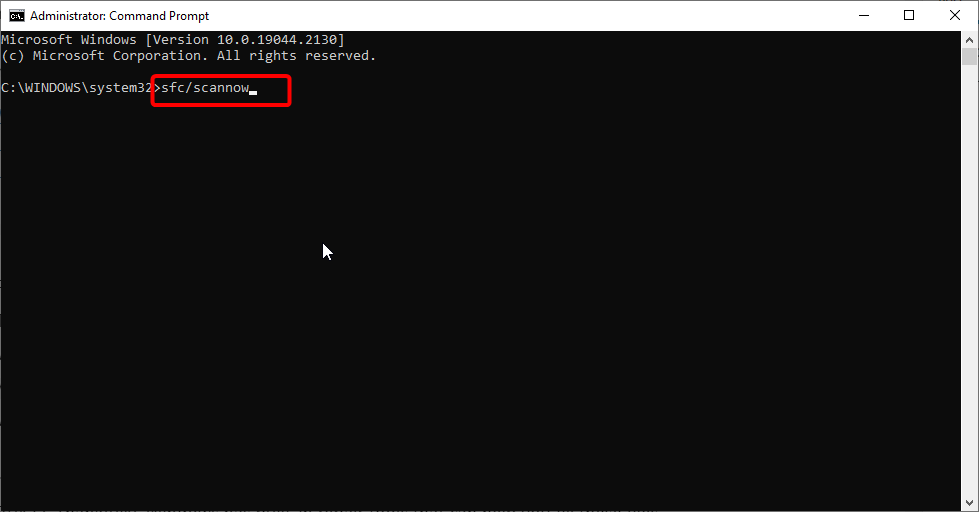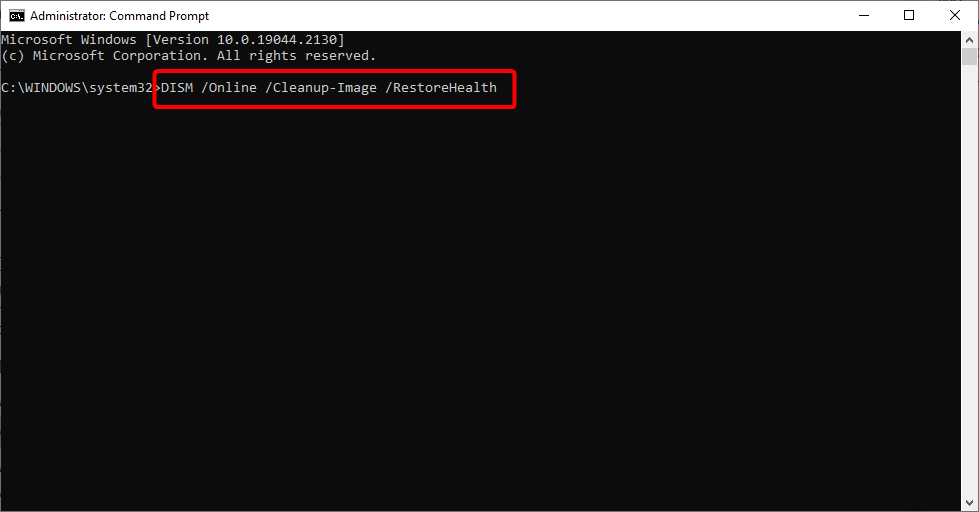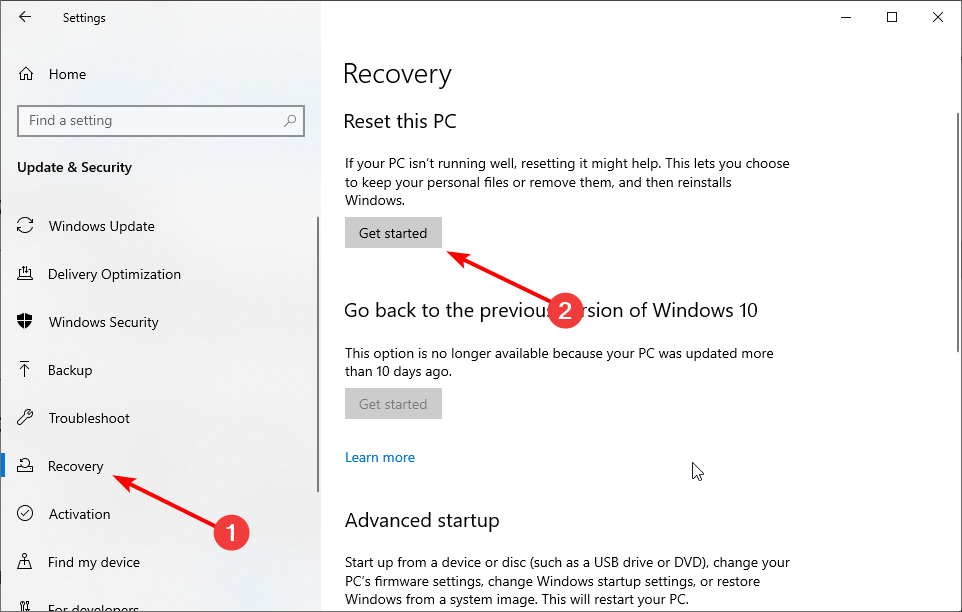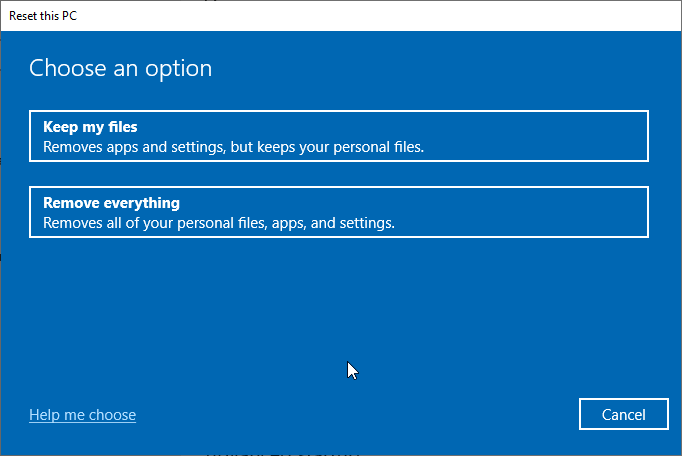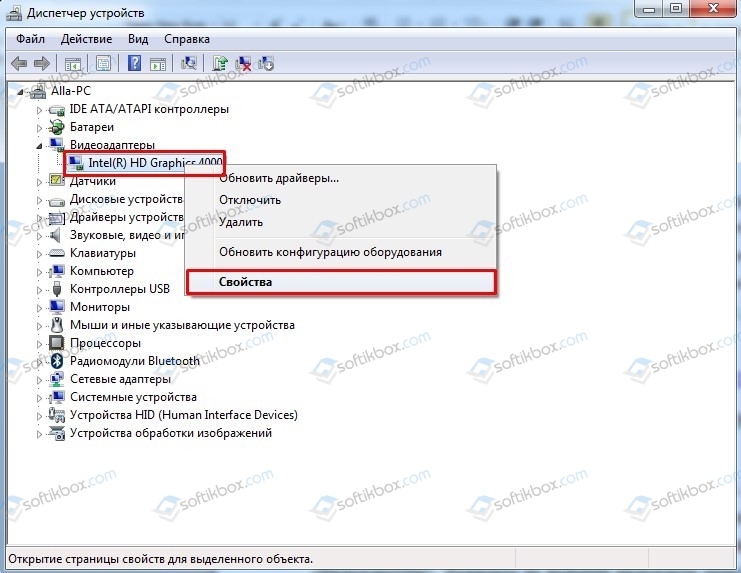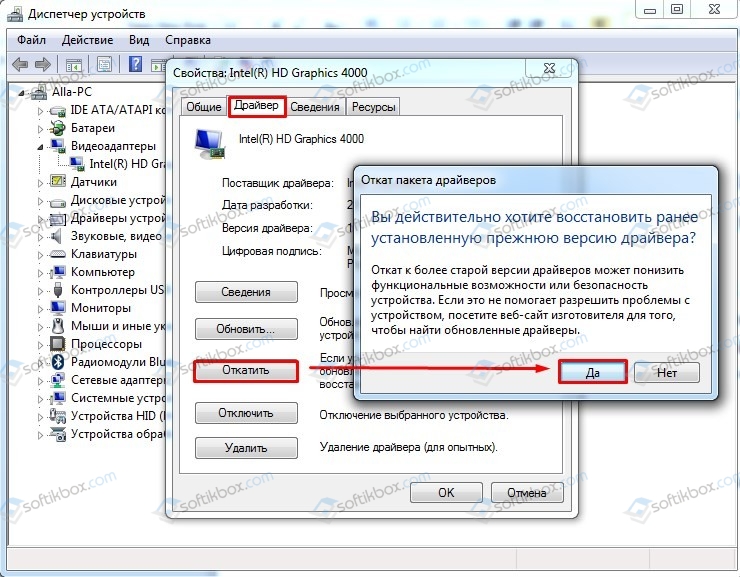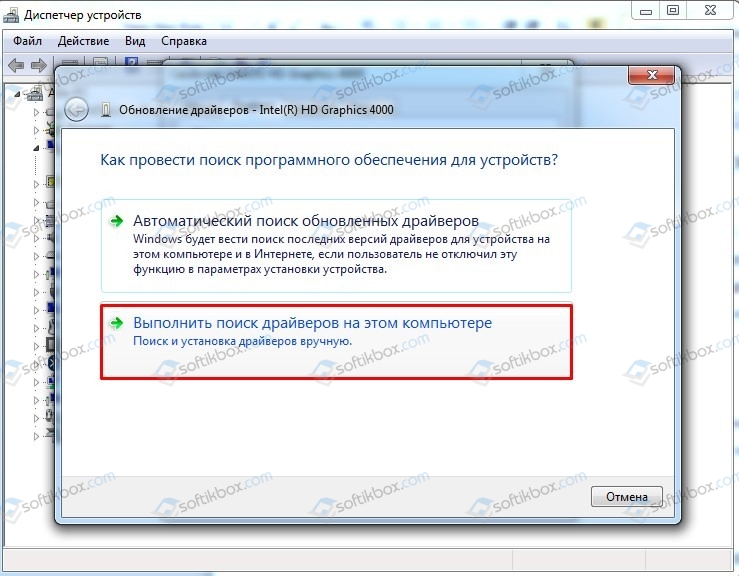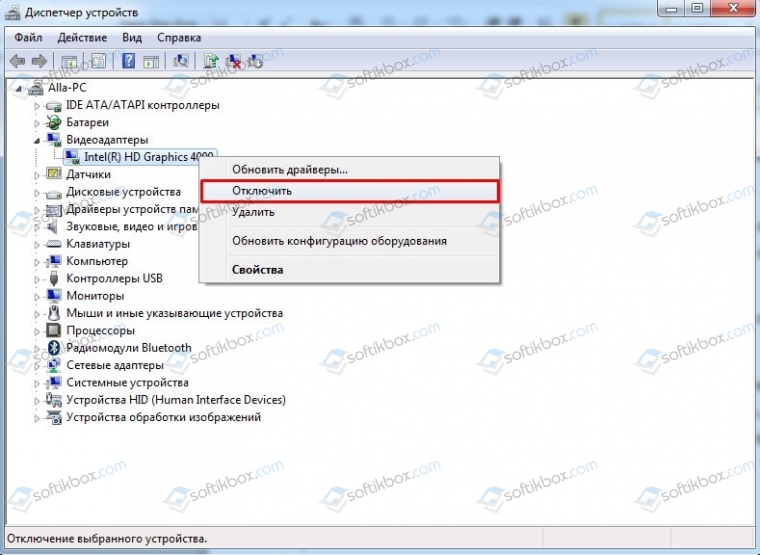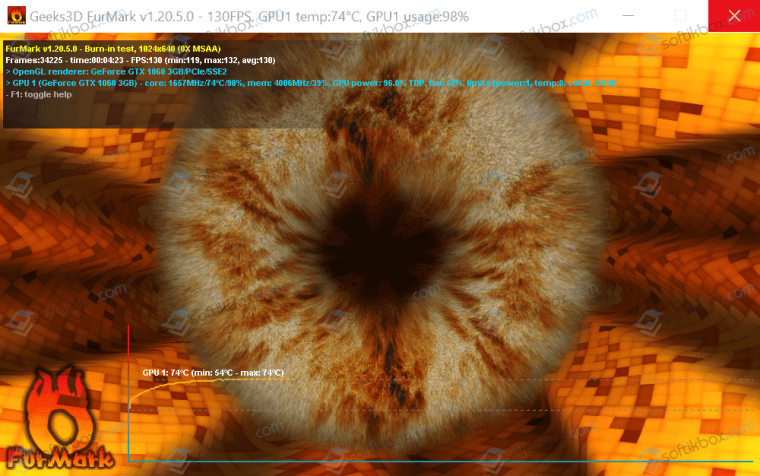Ошибка VIDEO_MEMORY_MANAGEMENT_INTERNAL считается критической проблемой управления памятью, которая также приводит к появлению «Синего экрана смерти». Это может быть связано с обновлением драйверов дисплея или с несовместимостью некоторых приложений. В частности, она появляется в результате проблем с производительностью и приводит к сбоям и зависаниям системы.
Такая ситуация может произойти в результате заражения Windows вредоносным ПО, повреждения системных файлов или из-за конфликтующих программ. Кроме того, ошибка может появиться из-за отсутствия данных из библиотеки DLL или проблем управления видеопамятью. В некоторых случаях сообщение VIDEO_MEMORY_MANAGEMENT_INTERNAL появляется при запуске определённых программ или игр. Так или иначе, каждая из причин появления ошибки решаема. Ниже приведены методы по её устранению.
Решение 1: проверьте компьютер на наличие вирусов
В результате заражения ПК вредоносными программами, файлы системы могут быть повреждены, в том числе важные данные реестра Windows. Поэтому первым, и самым очевидным решением будет – проверить компьютер на наличие вирусов. Это можно сделать как встроенным Защитником Windows, так и специальным ПО.
Стоит отметить, что разработчики антивирусных программ на своих сайтах предоставляют бесплатно пробные версии своих продуктов, а также различные утилиты, исправляющие самые разные ошибки. Поэтому, в случае отсутствия такого обеспечения на компьютере можно воспользоваться бесплатными решениями. Что касается Защитника Windows, то найти его и применить можно по следующему пути:
- Нажмите правой кнопкой мыши на значок Windows (в левом нижнем углу).
- Перейдите в раздел Панель управления и выберите Защитник Windows.
- Обновите защитник, если это необходимо.
- Далее выберите Полная проверка и запустите процесс.
Полная проверка может занять продолжительное время, но это даст уверенность, что на компьютере нет вирусов, либо они будут найдены и удалены.
Решение 2: обновите драйверы дисплея
Как происходит процедура обновления:
- Щёлкните правой кнопкой мыши на значок Windows и найдите Диспетчер устройств.
- Разверните раздел Видеоадаптеры.
- Выберите конкретный драйвер, и щёлкните по нему ПКМ.
- Нажмите Обновить драйвер;
- Примените Автоматический поиск обновлённых драйверов.
- Дождитесь завершения и установки программного обеспечения, а затем перезагрузите компьютер.
Решение 3: запуск программы в режиме совместимости
В некоторых случаях ошибка VIDEO_MEMORY_MANAGEMENT_INTERNAL появляется после установки и запуска определённых программ или игр. Поэтому одним из решений является включение такого приложения в режиме совместимости.
- Нажмите ПКМ по ярлыку проблемной программы и выберите Свойства
- Перейдите во вкладку Совместимость.
- Поставьте флажок «Запустить программу в режиме совместимости».
- Выберите другую версию Windows, например, 8 или 7.
- Нажмите Применить и ОК.
Решение 4: запустите средство проверки системных файлов
Как это сделать:
- Введите cmd в поиске Windows.
- Щелкните ПКМ по результату «Командная строка» и выберите Запуск от имени администратора.
- В открывшемся окне введите sfc/scannow и нажмите Enter.
- Дождитесь, пока Windows просканирует и восстановит все повреждённые системные файлы.
Surefire fixes to get rid of this dreaded Blue Screen of Death issue
by Ivan Jenic
Passionate about all elements related to Windows and combined with his innate curiosity, Ivan has delved deep into understanding this operating system, with a specialization in drivers and… read more
Updated on November 5, 2022
Reviewed by
Vlad Turiceanu
Passionate about technology, Windows, and everything that has a power button, he spent most of his time developing new skills and learning more about the tech world. Coming… read more
- A critical memory management issue can be caused by faulty drivers or outdated OS.
- You can fix this BSOD error by updating your display drivers manually or automatically.
- Another solution is to run the problematic applications in compatibility mode.
XINSTALL BY CLICKING THE DOWNLOAD FILE
This software will repair common computer errors, protect you from file loss, malware, hardware failure and optimize your PC for maximum performance. Fix PC issues and remove viruses now in 3 easy steps:
- Download Restoro PC Repair Tool that comes with Patented Technologies (patent available here).
- Click Start Scan to find Windows issues that could be causing PC problems.
- Click Repair All to fix issues affecting your computer’s security and performance
- Restoro has been downloaded by 0 readers this month.
The video memory management internal error is one of the Blue Screen of Death issues on Windows 10. Users report facing this error when trying to run their favorite games.
Also, this issue can make your PC restart and lead to other problems. In this guide, we have curated the surefire fixes to fix the video memory management internal error effortlessly.
What causes video memory management internal?
While there are various errors that can lead to the video memory management internal issue, below are some of the common ones:
- Faulty display driver: If you are getting the video memory management internal error when shutting down or running a game, it might be because of your display driver. To solve this, you need to roll back or update your driver.
- Outdated PC: Some users have reported this problem on Windows 10 builds. Updating your PC to the latest version should help restore normal service here.
- Corrupt system files: Another cause of this BSoD error is corrupt or broken system files. Repairing and restoring these files should solve this problem easily.
How can I fix the video memory management internal error?
Before delving into the fixes in this guide, below are some basic troubleshooting steps that can save you stress:
- Update your BIOS from the manufacturer’s website.
- Disable any feature you have overclocked.
- Run your games in Windows Mode.
If the above preliminary checks do not solve the issue, you can explore the fixes below.
1. Rollback display driver
- Press the Windows key + X and select Device Manager.
- Click the arrow next to the Display adapters and double-click the driver there.
- Select the Driver tab at the top and click the Roll Back Driver button.
- If the button is not clickable, click the Update Driver button.
- From here, select the Search automatically for drivers option and install any available updates.
If you are getting the video memory management internal error when streaming on sites like Netflix, or while playing games, it might be due to problems with your drivers. Users with NVIDIA drivers report facing this issue.
Alternatively, you can download and install the drivers from the manufacturer’s website. This has proved effective for some users.
To make things easier, we will recommend using a dedicated tool in DriverFix. This software automatically scans and fixes outdated and broken drivers. This ensures you never face any driver-related issues on your PC.
2. Update your PC
- Press the Windows key + I and select Update & Security.
- Click the Check for updates button.
- Now, download and install any available update.
The video memory management internal error can also be caused by an outdated OS. Users have reported that installing the Windows 10 Technical Preview build 10049 solved the problem. If you can’t find this build, you can just update your PC to the latest version.
One frequent update installation error is showing the message: We couldn’t install this update, but you can try again, yet rest assured that you can correct it in no time.
3. Run applications in compatibility mode
- Right-click the problematic application and choose Properties from the menu.
- Choose the Compatibility tab, check Run this program in compatibility mode for.
- Finally, Select Windows 10 and click Apply, followed by OK to save your settings.
Sometimes, you can encounter the video memory management internal error on Adobe Premier Pro and other apps because you are not running them in compatibility mode. The steps above should help you solve this problem effectively.
- [Solved] Memory Management error [Windows 10/11 / Nvidia]
- Fix: The Local Device Name is Already in Use in Windows 10
- How to Fix USB Error Code 43 on Windows 10
- Fix: Event ID 7023 Error in Windows 10 & 11 [& What Is]
- How to Fix Windows 10 Stuck in Boot Loop After Reset
4. Repair system files
- Press the Windows key + S, type cmd, and select Run as administrator under Command Prompt.
- Type the command below and press Enter to run it:
sfc/scannow - Wait for the command to complete, type the command below and hit Enter:
DISM /Online /Cleanup-Image /RestoreHealth
System files are important for the smooth running of your PC. If they are corrupt, it can lead to the video memory management internal BSoD error.
Alternatively, you can fix this issue using a specialized Blue Screen of Death fixer in Restoro.
This error can also appear in the form of video_memory_management_internal, and to get rid of it for good you can use a repair tool.

Restoro is powered by an online database that features the latest functional system files for Windows 10 PCs, allowing you to easily replace any elements that can cause a BSoD error.
This software can also help you by creating a restore point before starting the repairs, enabling you to easily restore the previous version of your system if something goes wrong.
This is how you can fix registry errors using Restoro:
- Download and install Restoro.
- Launch the application.
- Wait for the software to identify stability issues and possible corrupted files.
- Press Start Repair.
- Restart your PC for all the changes to take effect.
As soon as the fixing process is completed, your PC should work without problems, and you will not have to worry about BSoD errors or slow response times ever again.
⇒ Get Restoro
Disclaimer: This program needs to be upgraded from the free version in order to perform some specific actions.
5. Reset Windows 10
- Press the Windows key + I and choose the Update & Security option.
- Select Recovery in the left pane and click Get Started under Reset this PC.
- Choose whether to keep or remove your files and click the Next button.
- Now, follow the onscreen instruction to complete the process.
If all the solutions above fail to solve this BSoD issue, you might need to reset your PC to default. Note that You might also need a bootable USB flash drive to complete Windows 10 reset, and you can easily create one by using Media Creation Tool.
The video memory management internal error can be frustrating, as it disrupts your activities. Thankfully, it is an issue that can be solved following the fixes in this guide.
If you have upgraded your PC to the latest OS and still facing the video memory management internal error on Windows 11, check our detailed guide to fix it quickly.
Feel free to let us know the solution that helped fix this issue in the comments below.
Still having issues? Fix them with this tool:
SPONSORED
If the advices above haven’t solved your issue, your PC may experience deeper Windows problems. We recommend downloading this PC Repair tool (rated Great on TrustPilot.com) to easily address them. After installation, simply click the Start Scan button and then press on Repair All.
Newsletter
Surefire fixes to get rid of this dreaded Blue Screen of Death issue
by Ivan Jenic
Passionate about all elements related to Windows and combined with his innate curiosity, Ivan has delved deep into understanding this operating system, with a specialization in drivers and… read more
Updated on November 5, 2022
Reviewed by
Vlad Turiceanu
Passionate about technology, Windows, and everything that has a power button, he spent most of his time developing new skills and learning more about the tech world. Coming… read more
- A critical memory management issue can be caused by faulty drivers or outdated OS.
- You can fix this BSOD error by updating your display drivers manually or automatically.
- Another solution is to run the problematic applications in compatibility mode.
XINSTALL BY CLICKING THE DOWNLOAD FILE
This software will repair common computer errors, protect you from file loss, malware, hardware failure and optimize your PC for maximum performance. Fix PC issues and remove viruses now in 3 easy steps:
- Download Restoro PC Repair Tool that comes with Patented Technologies (patent available here).
- Click Start Scan to find Windows issues that could be causing PC problems.
- Click Repair All to fix issues affecting your computer’s security and performance
- Restoro has been downloaded by 0 readers this month.
The video memory management internal error is one of the Blue Screen of Death issues on Windows 10. Users report facing this error when trying to run their favorite games.
Also, this issue can make your PC restart and lead to other problems. In this guide, we have curated the surefire fixes to fix the video memory management internal error effortlessly.
What causes video memory management internal?
While there are various errors that can lead to the video memory management internal issue, below are some of the common ones:
- Faulty display driver: If you are getting the video memory management internal error when shutting down or running a game, it might be because of your display driver. To solve this, you need to roll back or update your driver.
- Outdated PC: Some users have reported this problem on Windows 10 builds. Updating your PC to the latest version should help restore normal service here.
- Corrupt system files: Another cause of this BSoD error is corrupt or broken system files. Repairing and restoring these files should solve this problem easily.
How can I fix the video memory management internal error?
Before delving into the fixes in this guide, below are some basic troubleshooting steps that can save you stress:
- Update your BIOS from the manufacturer’s website.
- Disable any feature you have overclocked.
- Run your games in Windows Mode.
If the above preliminary checks do not solve the issue, you can explore the fixes below.
1. Rollback display driver
- Press the Windows key + X and select Device Manager.
- Click the arrow next to the Display adapters and double-click the driver there.
- Select the Driver tab at the top and click the Roll Back Driver button.
- If the button is not clickable, click the Update Driver button.
- From here, select the Search automatically for drivers option and install any available updates.
If you are getting the video memory management internal error when streaming on sites like Netflix, or while playing games, it might be due to problems with your drivers. Users with NVIDIA drivers report facing this issue.
Alternatively, you can download and install the drivers from the manufacturer’s website. This has proved effective for some users.
To make things easier, we will recommend using a dedicated tool in DriverFix. This software automatically scans and fixes outdated and broken drivers. This ensures you never face any driver-related issues on your PC.
2. Update your PC
- Press the Windows key + I and select Update & Security.
- Click the Check for updates button.
- Now, download and install any available update.
The video memory management internal error can also be caused by an outdated OS. Users have reported that installing the Windows 10 Technical Preview build 10049 solved the problem. If you can’t find this build, you can just update your PC to the latest version.
One frequent update installation error is showing the message: We couldn’t install this update, but you can try again, yet rest assured that you can correct it in no time.
3. Run applications in compatibility mode
- Right-click the problematic application and choose Properties from the menu.
- Choose the Compatibility tab, check Run this program in compatibility mode for.
- Finally, Select Windows 10 and click Apply, followed by OK to save your settings.
Sometimes, you can encounter the video memory management internal error on Adobe Premier Pro and other apps because you are not running them in compatibility mode. The steps above should help you solve this problem effectively.
- [Solved] Memory Management error [Windows 10/11 / Nvidia]
- Fix: The Local Device Name is Already in Use in Windows 10
4. Repair system files
- Press the Windows key + S, type cmd, and select Run as administrator under Command Prompt.
- Type the command below and press Enter to run it:
sfc/scannow - Wait for the command to complete, type the command below and hit Enter:
DISM /Online /Cleanup-Image /RestoreHealth
System files are important for the smooth running of your PC. If they are corrupt, it can lead to the video memory management internal BSoD error.
Alternatively, you can fix this issue using a specialized Blue Screen of Death fixer in Restoro.
This error can also appear in the form of video_memory_management_internal, and to get rid of it for good you can use a repair tool.

Restoro is powered by an online database that features the latest functional system files for Windows 10 PCs, allowing you to easily replace any elements that can cause a BSoD error.
This software can also help you by creating a restore point before starting the repairs, enabling you to easily restore the previous version of your system if something goes wrong.
This is how you can fix registry errors using Restoro:
- Download and install Restoro.
- Launch the application.
- Wait for the software to identify stability issues and possible corrupted files.
- Press Start Repair.
- Restart your PC for all the changes to take effect.
As soon as the fixing process is completed, your PC should work without problems, and you will not have to worry about BSoD errors or slow response times ever again.
⇒ Get Restoro
Disclaimer: This program needs to be upgraded from the free version in order to perform some specific actions.
5. Reset Windows 10
- Press the Windows key + I and choose the Update & Security option.
- Select Recovery in the left pane and click Get Started under Reset this PC.
- Choose whether to keep or remove your files and click the Next button.
- Now, follow the onscreen instruction to complete the process.
If all the solutions above fail to solve this BSoD issue, you might need to reset your PC to default. Note that You might also need a bootable USB flash drive to complete Windows 10 reset, and you can easily create one by using Media Creation Tool.
The video memory management internal error can be frustrating, as it disrupts your activities. Thankfully, it is an issue that can be solved following the fixes in this guide.
If you have upgraded your PC to the latest OS and still facing the video memory management internal error on Windows 11, check our detailed guide to fix it quickly.
Feel free to let us know the solution that helped fix this issue in the comments below.
Still having issues? Fix them with this tool:
SPONSORED
If the advices above haven’t solved your issue, your PC may experience deeper Windows problems. We recommend downloading this PC Repair tool (rated Great on TrustPilot.com) to easily address them. After installation, simply click the Start Scan button and then press on Repair All.
Newsletter

Синий экран ошибки смерти (ошибка BSoD) с кодом взаимоблокировки VIDEO_MEMORY_MANAGEMENT_INTERNAL обычно вызвано ненормальным поведением графического драйвера. В этом посте мы покажем вам, что вы можете с этим сделать.
Получите эти решения:
Всего перечислено 6 решений. Вам не нужно выполнять их все. Работайте с решениями по порядку, пока не найдете то, которое работает.
- Переустановите графический драйвер Запустите приложение в режиме совместимости Удалите установленные обновления Windows Проверьте и восстановите системные файлы Разрядите бортовую электронику вашего ноутбука Сбросить или переустановить Windows 10
Большинство решений могут только после регистрации выполняться с помощью Windows на пораженном ПК. Если у вас возникли проблемы с обычной перезагрузкой компьютера, запустите компьютер в безопасный режим новый, чтобы продолжить с решениями.
Решение 1. Переустановите графический драйвер
Проблемный драйвер видеокарты является наиболее распространенной причиной ошибки синего экрана. VIDEO_MEMORY_MANAGEMENT_INTERNAL . Удалите его и переустановите полностью совместимый драйвер.
Удалите графический драйвер
1) Скачать и установить Программа удаления драйвера дисплея (DDU) .
2) Загрузите вашу систему в безопасном режиме Новый.
3) Беги БОГ и выберите из выпадающих списков графический процессор и марка вашей видеокарты вне.
Только для иллюстрации
4) Нажмите Очистить и перезагрузить (рекомендуемое действие) .

5) Ваш компьютер автоматически перезагрузится в обычном режиме, и ваш графический драйвер будет удален.
Установите графический драйвер
После перезагрузки компьютера ваша видеокарта будет распознана, и ее драйвер будет установлен автоматически. Посмотрите, исправлена ли ошибка синего экрана. Если нет, установите совместимый драйвер.
- Если вы получили этот синий экран после обновления графического драйвера, возможно, новый драйвер несовместим. В этом случае простая переустановка не пройдет и потребуется предыдущая версия драйвера .
- Если вы давно не обновлялись, возможно, ваш графический драйвер устарел или поврежден. Вы должны Обновите графический драйвер до последней версии .
Установите более старую версию драйвера
Убедитесь, что предыдущая версия вашего графического драйвера все еще находится в вашем хранилище, и вы можете напрямую откатить свой графический драйвер.
1) На клавиатуре одновременно нажмите Оконная станция + R , Дайте devmgmt.msc один и нажмите кнопку Введите ключ чтобы вызвать Диспетчер устройств.

2) Дважды щелкните видеокарты чтобы развернуть эту категорию, затем дважды щелкните свою Графическая карта (У меня NVIDIA GeForce GT 640).

3) Перейдите на вкладку Водитель .
- нажмите на Предыдущий водитель и перейдите к следующему шагу.
- Если кнопка «Откатить драйвер» неактивна, в вашей системе нет драйвера более старой версии. В этом случае вам необходимо связаться с производителем вашей видеокарты или вашего компьютера, чтобы получить соответствующую версию драйвера.

4) Выберите Предыдущая версия драйвера мне кажется более надежной выключить и нажать И .

5) Подождите некоторое время. Между тем, ваш экран может мерцать во время отката вашего графического драйвера.
Затем проверьте, не возникает ли ошибка BSoD. VIDEO_MEMORY_MANAGEMENT_INTERNAL больше не появляется.
Если откат графического драйвера работает, см. эта почта как заблокировать автоматическое обновление драйверов для вашей видеокарты.
Обновите графический драйвер
Если старая версия драйвера не помогла и ваш графический драйвер давно не обновлялся, вам необходимо установить последнюю версию графического драйвера.
Вы можете изменить свой графический драйвер вручную обновите, если хотите, посетив веб-сайт производителя вашей видеокарты, найдя страницу загрузки драйвера, найдя нужный драйвер, загрузив и установив его.
Но если вам трудно иметь дело с драйверами устройств или у вас просто нет времени, мы рекомендуем взять их с собой. Драйвер Легкий обновить.
Вот как это работает с Driver Easy:
один) Скачать и установите драйвер Easy.
2) Бежать Драйвер Легкий выключить и нажать Сканировать сейчас . Все проблемные драйверы в вашей системе будут обнаружены в течение минуты.

3) Если ты умрешь БЕСПЛАТНАЯ версия в Driver Easy нажмите Обновлять рядом с названием устройства вашей видеокарты, чтобы загрузить последнюю версию драйвера. Тогда придется производить установку вручную.
У вас уже есть PRO-версия из Driver Easy, просто нажмите Обновить все для автоматического обновления всех проблемных драйверов устройств в вашей системе.

4) Перезагрузите компьютер и проверьте, правильно ли он запускается и работает.
Решение 2. Запустите приложение в режиме совместимости
Если ошибка BSoD появляется только при запуске любого приложения или файла, особенно видеоигры, вы можете попробовать запустить это приложение или файл в режиме совместимости.
Ниже показан процесс на примере игрового клиента Steam.
1) Щелкните правой кнопкой мыши приложение или файл, который вызывает синий экран VIDEO_MEMORY_MANAGEMENT_INTERNAL, и выберите характеристики вне.

2) Перейдите на вкладку совместимость , поставить галочку напротив него Запустите программу в режиме совместимости для: и выберите из выпадающего меню версия для Windows вне.
нажмите на Перенимать а потом вверх В ПОРЯДКЕ .
Вероятно, вам потребуется протестировать разные версии Windows, чтобы определить, какая из них совместима. 
3) Запустите затронутое приложение или файл. Посмотрите, больше не появляется синий экран смерти с кодом ошибки VIDEO_MEMORY_MANAGEMENT_INTERNAL.
Решение 3. Удалите установленные обновления Windows.
Ошибка BSoD. Управление видеопамятью Внутреннее также может быть связано с недавно установленными обновлениями Windows. Поскольку обновление Windows иногда может запускаться автоматически без вашего ведома, сначала проверьте наличие недавно установленных обновлений, а затем выполните удаление.
1) На клавиатуре одновременно нажмите Оконная станция + R , Дайте appwiz.cpl один и нажмите кнопку Введите ключ .

2) Нажмите Просмотр установленных обновлений .

3) Нажмите на вкладку Установлено на для сортировки установленных обновлений по дате.

4) Выделить последнее установленное обновление и нажмите Удалить .
Если в один и тот же день было установлено несколько обновлений, повторяйте этот шаг, пока все они не будут удалены.

5) Проверьте, можете ли вы использовать свою систему, не сталкиваясь с ошибкой синего экрана и т.п.
Решение 4. Проверьте и восстановите системные файлы
Поврежденные системные файлы могут привести к неправильной загрузке вашей системы и возникновению ошибки BSoD. Запустите средство проверки системных файлов Windows, чтобы проверить системные файлы и при необходимости восстановить их.
1) На клавиатуре одновременно нажмите Вкус Windows + S чтобы открыть окно поиска.
2) Войти команда один, щелкните правой кнопкой мыши командная строка и выбрать Выполнить от имени администратора вне.

3) Нажмите И , когда отображается диалоговое окно контроля учетных записей.

4) Введите в командной строке DISM.exe/Online/Cleanup-image/Restorehealth один и нажмите кнопку Введите ключ .
Дождитесь завершения процесса.
|_+_| 
5) Войти sfc/scannow один и нажмите кнопку Введите ключ для проверки и восстановления системных файлов.
|_+_| 
6) Перезагрузите компьютер и посмотрите, избавится ли это от ошибки VIDEO_MEMORY_MANAGEMENT_INTERNAL.
Переизображение это профессиональное программное обеспечение для восстановления Windows. Он может тщательно сканировать вашу систему, чтобы обнаружить поврежденные и отсутствующие файлы программного обеспечения Windows, а затем выполнить ремонт. С ним ваша система будет восстановлена практически до исходного состояния, при этом ваши программы и настройки не потеряются.
один) Скачать и установить Reimage.
2) Бежать Переизображение выключить и нажать И .

3) Сканирование запускается автоматически и занимает несколько минут. Дождитесь окончания процесса анализа.

4) После бесплатного сканирования в вашей системе будет сгенерирован отчет, в котором будет указано, в каком состоянии находится ваша система и какие у нее проблемы.
Для автоматического восстановления системы нажмите НАЧАТЬ РЕМОНТ .
(Для этого требуется полная версия Reimage, которая также включает бесплатную техническую поддержку и 60-дневная гарантия возврата денег содержит.)

Решение 5. Разрядите бортовую электронику вашего ноутбука
Когда вы видите синий экран на ноутбуке Управление видеопамятью Внутреннее можно попробовать разрядить бортовую электронику ноутбука для устранения неполадок.
1) Перетащите источник питания ваш ноутбук, чтобы отключить его.
2) Удерживаем кнопку питания около 30 секунд нажал.
3) Запустите ноутбук как обычно и снова проверьте, все ли в порядке.
Решение 6. Сбросьте или переустановите Windows 10
Если приведенные выше решения не сработали, рассмотрите возможность сброса или переустановки системы.
Если у вас все еще есть доступ к файлам, которые вы сохранили, перенесите важные файлы на внешнее хранилище.
Подробные инструкции см. ниже. Попробуйте сначала сбросить систему. Если сброс действительно не помогает, то сделайте чистую переустановку.
- Сбросить Windows 10 Чистая установка Windows 10
Надеюсь, этот пост помог вам. Если у вас есть другие вопросы или другие предложения, пожалуйста, оставьте комментарий ниже.
- Синий экран смерти
- BSoD
- Windows 10
| Номер ошибки: | Ошибка 0x10E | |
| Название ошибки: | VIDEO_MEMORY_MANAGEMENT_INTERNAL | |
| Описание ошибки: | The VIDEO_MEMORY_MANAGEMENT_INTERNAL bug check has a value of 0x0000010E. This indicates that the video memory manager has encountered a condition that it is unable to recover from. | |
| Шестнадцатеричный код: | 0x0000010E | |
| Разработчик: | Microsoft Corporation | |
| Программное обеспечение: | Windows Operating System | |
| Относится к: | Windows XP, Vista, 7, 8, 10, 11 |
Основными причинами ошибок 0x10E типа BSOD («синий экран смерти»), связанных с 0x0000010E, являются отсутствие или повреждение драйвера для Windows 10 или драйвера режима ядра, неисправное оборудование, а также заражение вредоносным ПО. Как правило, решить проблему можно заменой файла 0x10E.
Распространенные сообщения об ошибках в VIDEO_MEMORY_MANAGEMENT_INTERNAL
Как правило, ошибки BSOD или синий экран смерти, связанные с VIDEO_MEMORY_MANAGEMENT_INTERNAL, включают:
- «Windows неожиданно завершает работу из-за проблемы с VIDEO_MEMORY_MANAGEMENT_INTERNAL. «
- «:( Ваш компьютер столкнулся с проблемой и нуждается в перезагрузке. Мы соберем необходимую информацию и осуществим перезагрузку. Если вам нужна дополнительная информация, вы можете позже поискать в Интернете по названию ошибки: VIDEO_MEMORY_MANAGEMENT_INTERNAL.»
- «0x0000000A: IRQL_NOT_LESS_РАВНО — VIDEO_MEMORY_MANAGEMENT_INTERNAL»
- ОСТАНОВКА 0x01E: КМОДЕ_ИСКЛЮЧЕНИЕ_НЕТ_ОБРАБАТЫВАЕТСЯ — VIDEO_MEMORY_MANAGEMENT_INTERNAL
- 0×00000050: СТРАНИЦА_FAULT_IN_NONPAGED_AREA — VIDEO_MEMORY_MANAGEMENT_INTERNAL
Большинство ошибок VIDEO_MEMORY_MANAGEMENT_INTERNAL BSOD происходят после новой установки нового оборудования или программного обеспечения (Windows). Обычно ошибки синего экрана, связанные с VIDEO_MEMORY_MANAGEMENT_INTERNAL, возникают при загрузке драйвера устройства, связанного с Microsoft Corporation, во время установки Windows или связанной программы или во время запуска или завершения работы Windows. Документирование случаев BSOD VIDEO_MEMORY_MANAGEMENT_INTERNAL является ключевым для определения причины проблемы и сообщения о них Microsoft Corporation для исправлений.
Истоки проблем VIDEO_MEMORY_MANAGEMENT_INTERNAL
Ошибки синего экрана VIDEO_MEMORY_MANAGEMENT_INTERNAL могут быть вызваны различными проблемами с оборудованием, прошивкой, драйвером или программным обеспечением. Эти ошибки VIDEO_MEMORY_MANAGEMENT_INTERNAL могут быть связаны с аппаратными проблемами Microsoft Corporation или Windows во многих случаях.
Более конкретно, данные ошибки VIDEO_MEMORY_MANAGEMENT_INTERNAL могут быть вызваны следующими причинами:
- Устаревшие, неправильно настроенные или поврежденные драйверы устройств Windows.
- Повреждение реестра Windows из-за недавнего изменения программного обеспечения (установка или удаление), связанного с VIDEO_MEMORY_MANAGEMENT_INTERNAL.
- Поврежденный и/или зараженный вирусами VIDEO_MEMORY_MANAGEMENT_INTERNAL.
- Конфликт оборудования, связанного с установкой оборудования OFMicrosoft Corporation или VIDEO_MEMORY_MANAGEMENT_INTERNAL.
- Установка Windows или драйверов устройств (VIDEO_MEMORY_MANAGEMENT_INTERNAL), вызывающих удаление или повреждение.
- VIDEO_MEMORY_MANAGEMENT_INTERNAL BSOD, вытекающий из повреждения жесткого диска.
- Память (ОЗУ) повреждена из VIDEO_MEMORY_MANAGEMENT_INTERNAL BSOD.
Продукт Solvusoft
Загрузка
WinThruster 2022 — Проверьте свой компьютер на наличие ошибок.
Совместима с Windows 2000, XP, Vista, 7, 8, 10 и 11
Установить необязательные продукты — WinThruster (Solvusoft) | Лицензия | Политика защиты личных сведений | Условия | Удаление
Ошибки типа «синий экран» в базе знаний
Идентификатор статьи:
120570
Автор статьи:
Последнее обновление:
Популярность:
star rating here
Загрузка (Исправление ошибки)
22.12.2019
Просмотров: 5306
На официальном сайте Майкрософт указано, что синий экран смерти VIDEO MEMORY MANAGEMENT INTERNAL с кодом 0x0000010E появляется по причине повреждения видеодрайвера, а также при его отсутствии или несовместимости с операционной системой Windows 7 и выше/ниже. Для решения ошибки 0x0000010E: VIDEO_MEMORY_MANAGEMENT_INTERNAL стоит не только изменить ПО, но и провести диагностику установленного оборудования.
Читайте также: Методы исправления ошибки 0x0000010D: WDF_VIOLATION на Windows 7
Как исправить ошибку 0x0000010E: VIDEO_MEMORY_MANAGEMENT_INTERNAL на Windows 7?
Если на вашем компьютере появилась ошибка 0x0000010E, то для её исправления стоит заняться диагностикой своего ПК. В первую очередь, нужно проверить драйвера видеокарты. Для этого открываем «Диспетчер устройств» (Win+R, devmgmt.msc) и разворачиваем ветку «Видеоадаптеры». Нажимаем на названии видеокарты правой кнопкой мыши и выбираем «Свойства».
Откроется новое окно. Переходим во вкладку «Драйвер» и нажимаем на кнопку «Откатить» или «Обновить». Откат делаем в том случае, если вы ранее устанавливали какой-то софт или игру.
Если нажимаете на кнопку «Обновить», то далее выбираем «Выполнить поиск драйверов на этом компьютере».
Указываем путь к ранее загруженному драйверу. Драйвер скачиваем ТОЛЬКО с официальной страницы производителя видеокарты в соответствии с версией и разрядностью Windows.
После обновления драйверов видеокарты стоит перезагрузить систему, чтобы изменения вступили в силу.
В случае, если на вашем ПК установлено две видеокарты, то лучше на время отключить одну из них. Возможно, устройства конфликтуют между собой. Для того, чтобы отключить одну из видеокарт, стоит в «Диспетчере устройств» нажать на элементе правой кнопкой мыши и выбрать «Отключить».
После отключения одной видеокарты нужно некоторое время протестировать ПК на предмет BSOD, чтобы убедиться в сбое работы одного из ускорителей.
Также ошибка 0x0000010E: VIDEO_MEMORY_MANAGEMENT_INTERNAL может появиться по причине физического повреждения видеокарты. Рекомендуем скачать и запустить на своем ПК программу FurMark, которая нагрузит видеокарту и покажет температуру и рабочие частоты устройства.
Если видеокарта сильно греется или проблемы с частотами, то нужно поменять термопасту. Также нужно перепроверить настройки видеокарты в BIOSe. Если же вы делали разгон, то стоит сбросить все настройки до заводских.
В случае, если синий экран смерти VIDEO_MEMORY_MANAGEMENT_INTERNAL появляется во время запуска какой-то игры или приложения, то нужно проверить настройки графики софта. Возможно, приложение слишком тяжелое и видеокарта с процессором не тянут его.
Если же вы проверили видеокарту на работоспособность и температуру, обновили или откатили драйвера, удалили приложение, которое может вызывать BSOD, но ошибка 0x0000010E продолжает появляться на вашем ПК, рекомендуем выполнить откат Windows до более раннего состояния или воспользоваться установочным диском.
С синим экраном смерти рано или поздно сталкивается большинство пользователей Windows, и порой даже опытные юзеры не знают, как реагировать на такое поведение компьютера или ноутбука. Сегодня мы поговорим о конкретной разновидности ошибки, вызывающей отказ в работе ПК. Это ошибка «Memory Management», которая появляется чаще всего и кодируется комбинацией 0x0000001A.
Отметим, что вид синего экрана может различаться в зависимости от версии операционной системы, но содержимое в части информирования пользователя об ошибке одинаковое, что позволяет с довольно грубой погрешностью классифицировать неисправность и приступить к её уточнению и исправлению.
Что означает ошибка «Memory Management» в Windows 10
Данное словосочетание переводится как «Управление памятью», то есть можно предполагать, что произошёл сбой в подсистеме памяти компьютера на аппаратном, программном или операционном уровнях.
Чтобы уточнить диагноз, возможно, придётся осуществлять проверки на всех трёх указанных уровнях.
При возникновении любой BsoD происходит формирование дампа памяти в момент сбоя, после чего компьютер перегружается, если в настройках не выставлен запрет на перезагрузку в подобных случаях. Если это случайная неполадка, пользователь может и не успеть прочитать надпись. Неслучайный сбой может привести к циклическим перезагрузкам. Чтобы избежать подобного сценария, эксперты рекомендуют выставить опцию запрета на перезагрузку.
Отметим, что причин появления синего экрана смерти с такой надписью существует немало, поэтому и способов поиска неисправности и её устранения тоже имеется большое количество. Обычно сбой происходит во время обмена данными между приложением, запущенным пользователем, и ядром ОС, чаще всего на уровне драйверов.
Например, уточнение ошибки в Windows 10 в виде надписи «video memory management internal» говорит о том, что проблема возникла в видеоподсистеме компьютера, и для её решения необходимо попробовать переустановить драйвер видеокарты, в редких случаях замены требует драйвер монитора. Обычно это происходит при смене карты или монитора.
Причины появления кода ошибки «Memory Management»
Ядро Windows может конфликтовать с драйверами устройств и/или пользовательскими приложениями по следующим причинам:
- из-за повреждения драйвера или при установке новой версии, содержащей критические ошибки, проявляющиеся в определённых ситуациях;
- повреждения могут появиться в самой оперативной памяти (например, ослабление контактов планки с гнездом);
- фрагментарно может повредиться диск или важные системные файлы;
- «слетели» настройки BIOS или операционной системы по части электропитания.
И это далеко не полный перечень причин возникновения BsoD.
Методы устранения ошибки
Существует несколько популярных решений, позволяющих решить возникшую проблему без наличия навыков в данной сфере. Рассмотрим их в рамках небольшого обзора.
Отмена последних изменений
Это самый простой и весьма эффективный способ избавиться от проблем, возникших не на аппаратном уровне. Возможно, сбой произошёл после того, как вы установили новое устройство с драйвером, или инсталлировали понравившуюся программу.
«Правильное» удаление таких программ (через панель управления) вполне может устранить проблему. Если после этого компьютер работает стабильно, поищите альтернативные версии удалённого программного обеспечения, если оно для вас критически важно.
Удаление драйверов
Вторым источником возникновения синего экрана смерти в Windows 10, как мы уже отмечали, является другой тип ПО – драйвера устройств. Обычно, если вы устанавливаете новое оборудование или меняете старое (например, сломавшуюся сетевую карту или морально устаревший графический видеоадаптер), драйвер для нового устройства устанавливается либо автоматически, либо самим пользователем. Найденный драйвер может оказаться не полностью совместимым с установленным оборудованием, и в этом случае возникают конфликты на уровне ядра Виндовс, которые в итоге выливаются с крах системы.
Бывает, что установка нового устройства не привела к смене драйвера, и это тоже вполне вероятная причина сбоя из-за несовместимости драйверного ПО.
Что делать в подобных случаях, понятно: нужно просто удалить неподходящий драйвер. Но без него устройство работать не будет, так что придётся заняться поисками подходящего ПО. Проверенные работоспособные драйверы часто можно скачать на сайтах изготовителей компьютерного оборудования или на специализированных форумах, где хранятся управляющие программы, в том числе для давно не выпускаемого оборудования.
Драйвер можно удалить по-разному, один из самых популярных способов – через «Диспетчер устройств». Он запускается из вкладки «Пуск» или через «Мой компьютер». В перечне присутствующих в системе устройств найдите проблемное, наведите на него курсор и нажмите правой кнопкой мышки. В появившемся окошке нажмите на пункт «Свойства», а в новой вкладке – на надпись «Драйвер». Завершающее действие – нажатие кнопки «Удалить».
Возврат заводских настроек
Нередко проблемы возникают после изменения определённых настроек в BIOS. Это могут быть как опции, связанные с управлением памятью, так и попытка разгона процессора. Хотя современные CPU допускают увеличение частоты по сравнению со штатной, в результате разгона работа системы становится нестабильной. Вот тогда и выскакивает ошибка Виндовс с синим экраном и надписью «Video Memory Management Internal».
Чтобы решить проблему, следует вернуть настройки BIOS к заводским. Практически все микропрограммы БИОС от ведущих производителей материнских плат допускают такую возможность. Хотя интерфейс у них разный, откат на заводские установки можно легко найти по наличию слова Default.
Новое аппаратное обеспечение
Установка в настольный компьютер или ноутбук нового оборудования (необязательно внутреннего) также становится частой причиной возникновения синего экрана с перезагрузкой. Часто ошибка 0x0000001A возникает при установке платы памяти (взамен старой или с целью расширения доступного пула оперативки). Если сбои начали появляться вскоре после такого апгрейда, стоит протестировать новую память на другом компьютере или поработать со старой. Отсутствие проблем в последнем случае будет гарантированно свидетельствовать о бракованной планке, которую придётся менять. Если же сбои продолжатся, нужно искать иную причину.
Такой принцип применим практически ко всему железу.
Но бывает и так, что аппаратная часть оказывается исправной, а причина краха системы заключается в некорректно установленном или содержащем ошибки драйвере. Как её исправить, мы уже рассматривали.
Редко, но случается, что причина кроется в исправном, но некорректно работающем оборудовании. Тут выход только один – обратиться в сервисный центр, где смогут провести полноценную диагностику устройства.
Проверка оперативной памяти
Если вы давненько не устанавливали новое программное обеспечение, то возникновение ошибки «Memory Management» в Windows 10, 8, 7 или XP может быть связано со сбоями в работе оперативной памяти. Собственно, само название ошибки косвенно на это и указывает. Такое случается, если одна из планок начала работать нестабильно, со сбоями. Существует немало методов диагностирования проблемы. Для начала не помешает провести визуальный осмотр, чтобы убедиться в отсутствии видимых дефектов. Если таковых не замечено, попробуйте вынуть планки из слота и протереть контакты спиртовым раствором (не слишком концентрированным) или обычной резинкой для карандашей.
Если сбои будут продолжаться и после этого, следующий шаг – программная проверка памяти на наличие сбойных участков. Такие системные утилиты имеются в составе Виндовс, но более точные результаты демонстрирует ПО от сторонних разработчиков. Одна из лучших таких программ – MemTest86. Цифры в названии пускай вас не смущают – это не год выпуска, а применимость к определённой архитектуре, в данном случае – x86.
Алгоритм поиска ошибок RAM системными средствами:
- одновременно зажимаем клавиши Win+S;
- в появившейся строке набираем «Диагностика проблем оперативной памяти компьютера»;
- выбираем первый вариант из двух появившихся;
- компьютер перезагрузится, после чего появится надпись «Средство проверки памяти Windows»;
- как только проверка завершится, произойдёт повторная перезагрузка, после которой и высветятся результаты проверки.
Проведение восстановления системы
Многие пропускают все вышеописанные шаги, начиная именно с этого. В целом восстановление системы действительно решает проблему, если таковая вызвана проблемами софта. Следует учесть, что подобный шаг не всегда оправдан, поскольку при откате к предыдущим состояниям все позже инсталлированные программы исчезнут.
Кроме того, данная опция может быть отключена в настройках (в Windows XP она отключена по умолчанию).
Для запуска функции после нажатия Win+S наберите «Восстановление системы» и выберите соответствующую утилиту в открывшемся списке. Далее следуйте инструкциям.
СОВЕТ. Хотя это обратимая операция, выбирайте контрольную точку, не слишком удалённую от текущей даты. Так вы минимизируете возможные потери данных.
Переустановка Windows
Самый кардинальный способ, к которому прибегают, если ничего из перечисленного не помогло и имеется уверенность, что дело не в железе. Обычно на свежеустановленной ОС синий экран смерти не появляется.
Пока что на Виндовс 10 имеется достаточно большое количество недоработок, которые выражаются в различных проблемах, мешающих нормальной работе системы. Ошибка memory management Windows 10 – одна из таких проблем.
Что это такое и каковы причины
Дословный перевод проблемы с английского языка – управление памятью. Код ошибки memory management на Windows 10 связан с BsoD. Под этой аббревиатурой понимается «синий экран смерти» — критический системный сбой в работе операционной системы.
Ошибка с управлением памятью на Виндовс 10 связана с неполадками, возникшими при взаимодействии ядра ОС с пользовательским приложением.
Причинами возникновения сбоев могут служить следующие факторы:
- Неполадки в работе драйверов (наиболее распространенная причина).
- Деятельность сторонних программ, прежде всего вирусов.
- Повреждение реестра и системных файлов.
- Одновременная работа взаимоисключающих приложений защиты устройства.
- Сбой при загрузке и распаковке новых файлов «операционки».
- Критичные нарушения настроек BIOS.
- Сбой в работе систем охлаждения устройством (перегрев процессора, графической платы и т. д.).
- Наличие несовместимых комплектующих элементов устройства.
Также может появиться ошибка video memory management internal на Windows 10. Это обозначение сигнализирует о наличии сбоя в работе служб и команд видеосистемы.
Как исправить memory management в Windows 10
Так как причин проблемы может быть несколько, стоит начинать устранение неполадок с наименее сложных процедур.
Если сообщение стало выводиться после проведения установок или обновления какого-либо приложения, утилиты или драйвера, стоит убрать все «нововведения» — откатить систему до момента, когда не были осуществлены установки, удалить новые файлы и загрузить прежнюю версию, установить старые драйвера, обеспечивавшие стабильную работу.
Выявляем источник сбоев:
- Командой Win+R, вызываем окно быстрого запуска системных служб.
- В строку вставляем значение – msconfig.
- В выборочном запуске ставим галочки.
- Во вкладке «Автозагрузки» включаем «Диспетчер задач».
- Производим отключение всех работающих программ.
- Производим перезагрузку устройства и выполняем те же самые операции, что вызвали всплытие «синего экрана смерти».
- Если ошибка больше не появилась, проблема со службой, которая была отключена в ручном режиме ранее. Обновляем или устанавливаем снова проблемную утилиту.
Если проблема не устранена, ищем ее в системных файлах:
Следующий шаг – поиск проблемных драйверов:
- «Пуск» — «Параметры» — «Обновление и безопасность».
- Вызываем окно командой Win+R.
- Вводим «verifier».
- В последовательно сменяющихся окнах выставляем необходимые настройки (как на изображениях).
- Жмем «Готово» и перезагружаем устройство для начала анализа.
- При обнаружении проблем, появится синий экран и будет выполнена две перезагрузка, после чего отображается список неполадок, пути их решения.
- При проведении перезагрузки в «дополнительных параметрах» выбираем – Параметры загрузки.
- Далее выбираем «Включить безопасный режим с поддержкой командной строки».
- Вводим команды – «verifier /reset» и «shutdown -r -t 0».
- Через проводник открываем «windows/minidump».
- С помощью утилиты BlueScreenView открываем дамп памяти и анализируем результаты тестирования драйверов.
- Смотрим данные в выделенных строках.
- По проблемным файлам (они выделены розовым) определяем наименование оборудования. Переустанавливаем или обновляем драйвера по этим устройствам.
Если проблема связана с видеосистемой, следует произвести переустановку драйверов, отвечающих за работу графических элементов.
Отличного Вам дня!