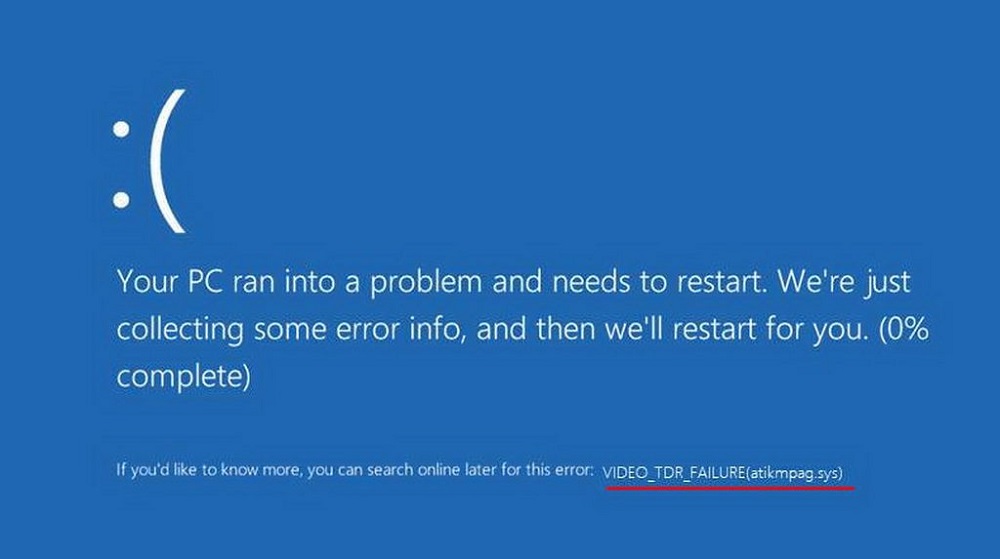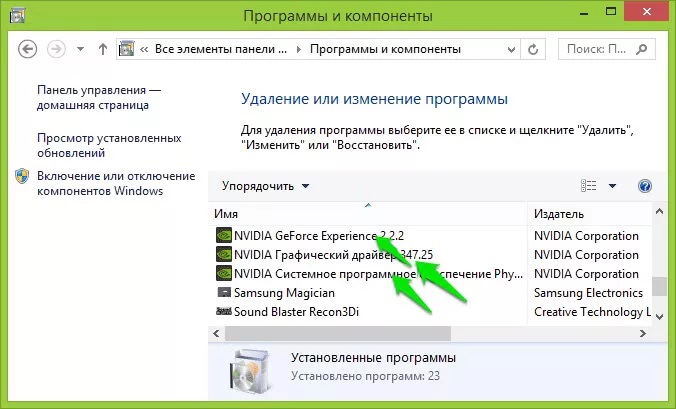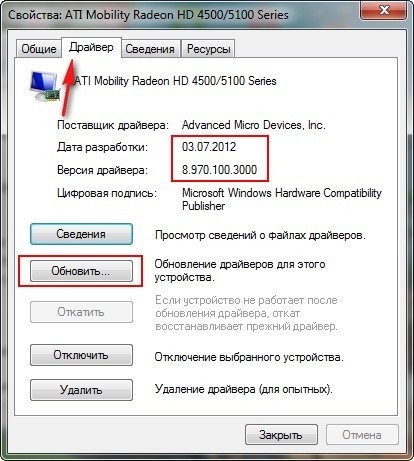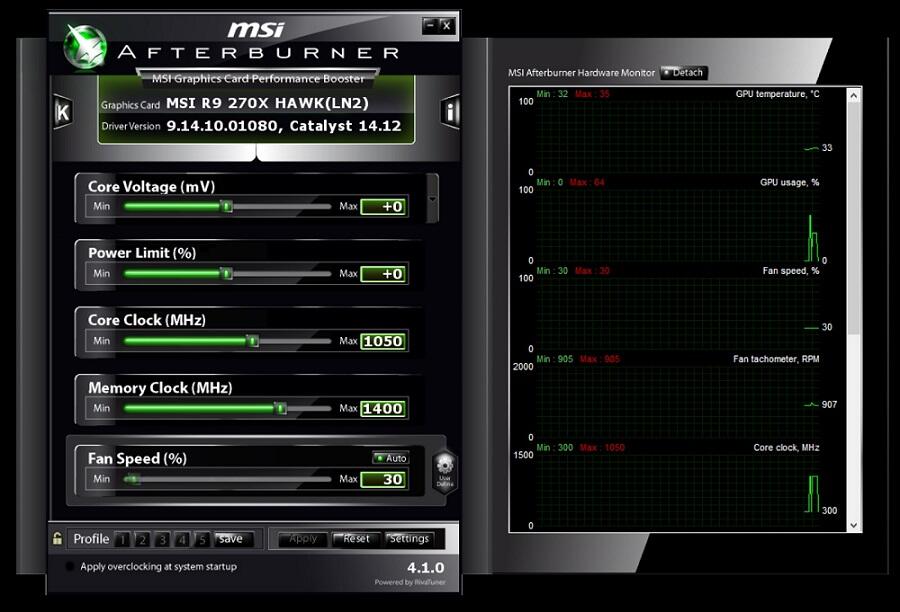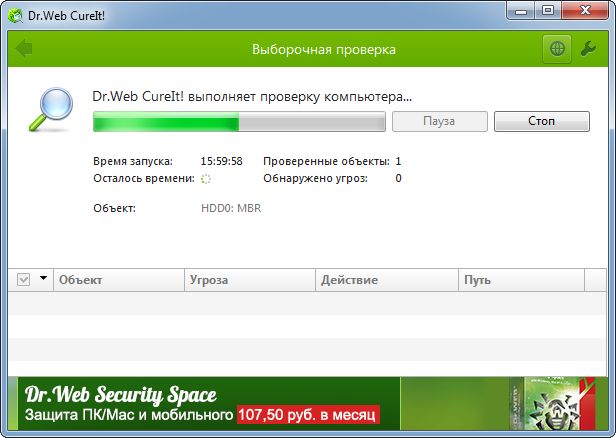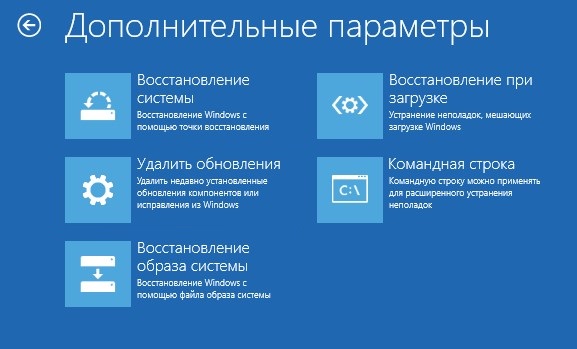В этой инструкции подробно о том, как исправить ошибку VIDEO_TDR_FAILURE в Windows 10 и о возможных причинах появления синего экрана с этой ошибкой. Также в конце есть видео руководство, где подходы к исправлению показаны наглядно.
Как исправить ошибку VIDEO_TDR_FAILURE
В общих чертах, если не учитывать целый ряд нюансов, о которых будет подробно сказано далее в статье, исправление ошибки VIDEO_TDR_FAILURE сводится к следующим пунктам:
- Обновление драйверов видеокарты (при этом здесь стоит учитывать, что нажатие «Обновить драйвер» в диспетчере устройств — это не обновление драйвера). Иногда может потребоваться предварительное полное удаление уже установленных драйверов видеокарты.
- Откат драйвера, если ошибка, наоборот, появилась после недавнего обновления драйверов видеокарты.
- Ручная установка драйвера с официального сайта NVIDIA, Intel, AMD, если ошибка появилась после переустановки Windows 10.
- Проверка на наличие вредоносных программ (майнеры, работающие напрямую с видеокартой, могут вызывать синий экран VIDEO_TDR_FAILURE).
- Восстановление реестра Windows 10 или использование точек восстановления, если ошибка не позволяет зайти в систему.
- Отключение разгона видеокарты, если он присутствует.
А теперь подробнее по всем этим пунктам и о различных методах исправить рассматриваемую ошибку.
Почти всегда появление синего экрана VIDEO_TDR_FAILURE связано с теми или иными аспектами работы видеокарты. Чаще — проблемами с драйверами или ПО (при неверном обращении программ и игр к функциям видеокарты), реже — с какими-то нюансами работы самой видеокарты (аппаратными), её температурой или сверхмерной загрузкой. TDR = Timeout, Detection, and Recovery, а ошибка возникает если видеокарта перестаёт отвечать.
При этом уже по имени сбойного файла в сообщении об ошибке можно сделать вывод о какой именно видеокарте идет речь
- atikmpag.sys — видеокарты AMD Radeon
- nvlddmkm.sys — NVIDIA GeForce (сюда же относятся и другие .sys, начинающиеся с букв nv)
- igdkmd64.sys — Intel HD Graphics
Способы исправления ошибки стоит начать с обновления или отката драйверов видеокарты, возможно, поможет уже это (особенно если ошибка стала появляться после недавнего обновления).
Важно: некоторые пользователи ошибочно считают, что если в диспетчере устройств нажать «Обновить драйвер», выполнить автоматический поиск обновленных драйверов и получить сообщение о том, что «Наиболее подходящие драйверы для данного устройства уже установлены», это означает, что стоит последний драйвер. На самом деле это не так (сообщение говорит лишь о том, что Центр обновления Windows не может вам предложить другого драйвера).
Для обновления драйвера правильным способом будет загрузить драйверы вашей видеокарты с официального сайта (NVIDIA, AMD, Intel) и вручную установить на компьютер. Если это не сработало, попробуйте предварительно удалить старый драйвер, подробно об этом я писал в инструкции Как установить драйверы NVIDIA в Windows 10, но для других видеокарт метод тот же самый.
Если ошибка VIDEO_TDR_FAILURE возникает на ноутбуке с Windows 10, то может помочь такой путь (случается, что фирменные драйверы от производителя, особенно на ноутбуках, имеют свои особенности):
- Скачайте с официального сайта производителя ноутбука драйверы для видеокарты.
- Удалите имеющиеся драйверы видеокарты (и интегрированного и дискретного видео).
- Установите драйверы, загруженные на первом шаге.
Если проблема, наоборот, появилась после обновления драйверов, попробуйте выполнить откат драйвера, для этого выполните следующие шаги:
-
- Откройте диспетчер устройств (для этого можно нажать правой кнопкой мыши по кнопке Пуск и выбрать соответствующий пункт контекстного меню).
- В диспетчере устройств откройте «Видеоадаптеры», нажмите правой кнопкой мыши по названию видеокарты и откройте «Свойства».
- В свойствах откройте вкладку «Драйвер» и проверьте, активна ли кнопка «Откат», если да — используйте её.
Если указанные выше способы с драйверами не помогли, попробуйте варианты из статьи Видеодрайвер перестал отвечать и был восстановлен — по сути это та же проблема, что и синий экран VIDEO_TDR_FAILURE (только восстановление работы драйвера не проходит успешно), и дополнительные методы решения из приведенной инструкции могут оказаться полезными. Также далее описаны еще некоторые методы исправить проблему.
Синий экран VIDEO_TDR_FAILURE — видео инструкция по исправлению
Дополнительная информация по исправлению ошибки
- В некоторых случаях ошибка может быть вызвана самой игрой или каким-то ПО, установленном на компьютере. В игре можно попробовать понизить параметры графики, в браузере — отключить аппаратное ускорение. Также, проблема может крыться в самой игре (например, не совместима с вашей видеокартой или криво сломана, если это не лицензия), особенно если ошибка возникает только в ней.
- Если у вас разогнанная видеокарта, попробуйте привести её параметры частот к штатным величинам.
- Загляните в диспетчер задач на вкладку «Производительность» и выделите пункт «Графический процессор». Если он постоянно под нагрузкой, даже при простой работе в Windows 10, это может говорить о наличии вирусов (майнеров) на компьютере, что тоже способно вызывать синий экран VIDEO_TDR_FAILURE. Даже при отсутствии такого симптома, рекомендую выполнить проверку компьютера на наличие вредоносных программ.
- Перегрев видеокарты и разгон также нередко являются причиной ошибки, см. Как узнать температуру видеокарты.
- Если Windows 10 не загружается, а ошибка VIDEO_TDR_FAILURE появляется еще до входа в систему, вы можете попробовать загрузиться с загрузочной флешки с 10-кой, на втором экране внизу слева выбрать пункт «Восстановление системы», а затем использовать точки восстановления. При их отсутствии можно попробовать восстановить реестр вручную.
Пользователи Windows часто сталкиваются с проблемой «синего экрана смерти». Что же это такое? Дело в том, что повреждённые системные файлы могут привести к появлению критической ошибки, которая не позволяет компьютеру начать корректную работу. В этом случае и появляется «синий экран». Но не стоит паниковать! Ведь устранить проблему вы можете самостоятельно. Давайте разберёмся как именно.
Причины появления синего и чёрного экрана
В Windows 10 вы можете столкнуться со следующими сообщениями об ошибке: «Компьютер запущен некорректно», «Система требует восстановления» и др. Причина их появления кроется в повреждённых файлах системы, из-за которых Windows не смог загрузиться.
Система может быть повреждена из-за некорректных действий самого пользователя, вносившего изменения в реестр или файлы диска C. Или причиной поломки может стать вирус. Ошибка также иногда возникает из-за несовместимости с драйверами сторонних устройств или активированной быстрой загрузки. Однако чаще всего критическая ошибка появляется вследствие прерванного обновления или неправильного выключения компьютера. Например, компьютер завершил работу принудительно, так как пропало питание или произошёл скачок напряжения. Процессы и файлы, регулируемые ими, обрываются, после чего повторное их использование становится невозможным.
В случае повреждения система сначала дважды пытается восстановиться самостоятельно, каждый раз перезагружая компьютер. Если после этого ошибка не устранена, управление предоставляется пользователю. Иногда бывает и так, что система зависает и перезагружается большое количество раз, после чего появляется чёрный экран. В этой ситуации необходимо прервать процедуру и продолжить восстановление вручную.
Видео: опасность «синего экрана смерти» в Windows 10
Автоматическое восстановление системы
Сначала дайте компьютеру возможность самостоятельно разобраться с ошибкой. Имейте в виду, что процедура автоматического восстановления может идти больше часа. Ни в коем случае не прерывайте её, так как это может привести к ещё более трагичным последствиям. Переходите к ручному восстановлению только в том случае, если система зависла или появилось одно из сообщений: «Компьютер запущен некорректно», «Кажется, Windows загрузилась неправильно».
Появление «синего экрана смерти» свидетельствует о наличии критической ошибке в системе
Перезагрузка
Этот способ подойдёт вам в том случае, если система выдала сообщение с выбором двух вариантов: «Перезагрузка» и «Дополнительные параметры». Если его нет, то вам придётся воспользоваться другими способами.
Что нужно сделать:
- Получив уведомление, перейдите к разделу «Дополнительные параметры».
Начните восстановление системы, перейдя к дополнительным параметрам
- Выберите блок поиска и устранения неисправностей.
Откройте вкладку «Поиск и исправления неисправностей»
- Ещё раз выберите раздел с дополнительными параметрами.
Выберите «Дополнительные параметры»
- Перейдите к вкладке «Параметры загрузки».
Откройте раздел «Параметры загрузки»
- В открывшемся списке нажмите «Перезагрузить».
Нажмите «Перезагрузить»
- Откроется список с параметрами загрузки. Выберите 6-й вариант — режим с поддержкой командной строки. Дождитесь, пока система перезапустится и появится командная строка.
Выберите перезагрузку с поддержкой командной строки
- В командной строке выполните последовательно три команды:
- sfc /scannow;
- dism /Online /Cleanup-Image /RestoreHealth;
- shutdown -r.
Выполнение команд занимает время, дождитесь их завершения
Видео: как устранить «синий экран смерти» в Windows 10
Деактивация быстрого запуска
Причиной невозможности восстановления может стать быстрая загрузка, активированная по умолчанию. Поскольку в данном случае доступа к системе нет, придётся деактивировать функцию через BIOS:
- Выключите компьютер. Если нет кнопки, позволяющей это сделать, зажмите кнопку Power (включения/выключения) на корпусе компьютера. Удерживайте её 5–10 секунд, пока монитор не погаснет. Затем начните запуск компьютера. Как только появится первое меню, нажмите одну из клавиш: F10, F12 или Delete. Кнопка входа в BIOS может отличаться от вышеописанных, посмотрите на сноску в меню: в ней указано, какую именно клавишу необходимо использовать.
Войдите в BIOS, нажав кнопку Del
- Войдя в BIOS, перейдите к разделу «Загрузка» или Boot. Найдите строку Fast Boot или «Быстрая загрузка», выставьте для неё значение Enable или же «Не использовать». Готово. Выходя из BIOS, сохраните внесённые изменения и проверьте, удастся ли системе загрузиться.
Деактивируйте Fast Boot, чтобы восстановить систему
Если этот способ не сработал — перейдите к следующему.
Деактивация автоматического восстановления
Бывает, что система прибегает к восстановлению без имеющейся на то причины, по ошибке. Поэтому стоит попробовать запретить ей вызывать процедуру восстановления, выполнив следующие действия:
- При появлении сообщения, перейдите к дополнительным параметрам и вызовите командную строку.
В меню «Дополнительные параметры» откройте командную строку
- Используя команду bcdedit, найдите строку resumeobject и скопируйте её значение.
Выполните команду bcdedit, чтобы перейти к диспетчеру загрузки Windows
- Выполните команду bcdedit /set {X} recoveryenabled, где X — скопированная ранее строка, заключённая в фигурные скобки. После этого выйдите из командной строки командой exit.
Выполните команду bcdedit /set {X} recoveryenabled для отключения автоматического восстановления
Готово! Теперь попробуйте загрузить систему.
Ручной запуск диагностики
Перейдя к командной строке при помощи способа, описанного в пунктах «Деактивация автоматического восстановления» или «Перезагрузка», последовательно выполните следующие команды:
- chkdsk /r c:;
- sfc /scannow.
Выполните команду chkdsk /r c;, sfc /scannow
Эти команды сканируют системные файлы и исправляют найденные ошибки. После их выполнения напишите exit для выхода из командной строки и проверьте, пропала ли проблема.
Ручное восстановление системы
Если ни один из описанных способов не помог устранить проблему, придётся возвращать систему к рабочему состоянию вручную. Есть несколько способов, позволяющих это сделать.
Точка восстановления
Этот способ хорош тем, что ваши данные (фотографии, музыка, архивы и другие файлы) не будут удалены или изменены. Настройки системы, её обновления и версии драйверов откатятся до того состояния, в котором они находились на момент создания точки восстановления. Если она не была создана автоматически или вручную заранее, то воспользоваться методом не удастся.
Выполните следующие шаги:
- Получив сообщение об ошибке, перейдите к дополнительным параметрам. Откройте раздел поиска и устранения неисправностей. Затем повторно откройте раздел дополнительных параметров. Выберите «Восстановление системы».
Перейдите к разделу «Восстановление системы»
- Появится список доступных точек восстановления. Выберите одну из предложенных копий и нажмите «Далее».
Выберите оптимальную для вас точку восстановления для отката системы
После этого начнётся процедура отката, которая может продолжаться около часа. Не прерывайте её — это приведёт к большим проблемам. В результате отката системные файлы регенерируются, так что ошибок возникнуть не должно.
Сброс к заводским настройкам
Этот способ позволяет сбросить все настройки системы, установленные программы и созданные задачи, и при этом сохранить личные данные пользователя, хранящиеся не в системном разделе. Данный метод заменяет переустановку системы, позволяя выполнить её куда быстрее.
Выполните следующее:
- В меню восстановления перейдите к вкладке «Поиск и устранение неполадок» или «Диагностика».
Откройте раздел «Поиск и исправления неисправностей» или «Диагностика»
- Выберите функцию «Вернуть компьютер в исходное состояние».
Нажмите «Вернуть компьютер к исходному состоянию»
Запустится процедура отката, которая может продлиться больше часа. Не прерывайте её, иначе система повредится настолько, что прямой переустановки не избежать. На одном из этапов у вас спросят, сохранять ли личные данные или нет. Если выбрать вариант «Не сохранять», можно получить абсолютно чистую Windows 10.
Выберите, сохранять ваши личные данные или нет
Ручной вход в меню восстановления
Для ручного входа в меню восстановления понадобится восстановительный носитель. В качестве него будет использоваться установочная флеш-карта, имеющая как минимум 8 ГБ памяти.
Чтобы создать установочный носитель, следуйте инструкции:
- Вставьте флеш-карту в рабочий компьютер, найдите в проводнике её иконку, кликните по ней правой клавишей мыши и выберите функцию «Форматировать». Учтите, создать носитель можно в любой версии Windows, но функция «Форматировать» присутствует только в Windows 10. В предыдущих системах придётся использовать стороннюю программу, например, USB Disk Storage Format Tool. Формат форматирования — FAT32.
Прежде чем форматировать флеш-карту, выберите формат файловой системы FAT32
- После окончания форматирования перейдите на сайт Microsoft на страницу с загрузкой Windows и скачайте установочную программу.
Зайдите на сайт Microsoft и скачайте установщик системы
- Запустите скачанную программу. Отметьте, что хотите обновить другое устройство.
Выберите пункт «Создать установочный носитель»
- Когда вас попросят выбрать характеристики записываемой системы, укажите именно те данные, которые совпадают с характеристикой системы, нуждающейся в восстановлении.
Укажите характеристики системы, которую нужно восстановить
- Укажите, какой носитель стоит использовать, и дождитесь завершения записи. Готово, установочный носитель создан.
Укажите носитель — флеш-карту или диск
- После завершения операции запустите флеш-карту на нерабочем компьютере. Для этого войдите в BIOS (как это сделать, описано в первом шаге пункта «Деактивация быстрого запуска») и измените порядок загрузки так, чтобы подключённый носитель сместил жёсткий диск с первого места.
Установите на первое место установочный носитель
- Выйдите из BIOS и дождитесь появления окна установки. Пройдите первый шаг выбора языка, а на втором прервите процедуру установки, нажав «Восстановление системы».
Нажмите пункт «Восстановление системы» на втором шаге установки Windows
Выполнив эти действия, вы окажетесь в меню восстановления и сможете использовать все вышеописанные инструкции.
Генерирование образа системы
Если у вас есть другой компьютер с теми же характеристиками Windows 10, что и на нерабочем компьютере, можете записать образ системы. Тем самым вы создадите точку восстановления и сможете использовать уже описанный выше метод исправления ошибки Windows с помощью точки восстановления.
Для генерирования образа системы выполните эти действия:
- В меню панели управления перейдите к разделу «История файлов».
Откройте раздел «История файлов»
- Нажмите «Резервная копия образа системы». Для продолжения процесса понадобятся права администратора.
Перейдите к пункту «Резервная копия образа системы»
- Перейдите к созданию образа системы.
Нажмите «Создание образа системы»
- Выберите носитель для записи и подтвердите действие. После окончания процедуры у вас будет флеш-карта с резервной копией. Используйте её для восстановления повреждённой системы.
Укажите носитель, на который будет записан образ системы
Появление синего или чёрного экрана с ошибкой сообщает о наличии сбоёв или повреждённых файлов в системе. Устранить проблему вы сможете с помощью параметров автоматического восстановления системы. Если же это не сработает, используйте один из способов ручного восстановления. Следуйте инструкциям из статьи и у вас точно всё получится!
- Распечатать
Оцените статью:
- 5
- 4
- 3
- 2
- 1
(15 голосов, среднее: 3.1 из 5)
Поделитесь с друзьями!
Содержание
- Что это за ошибка
- Способ 1: Отключение проблемного драйвера
- Вариант 1: Специальная утилита
- Вариант 2: «Диспетчер устройств»
- Вариант 3: Восстановление Windows
- Способ 2: Сброс настроек BIOS
- Способ 3: Откат состояния ОС
- Способ 4: Восстановление целостности системных файлов
- Способ 5: Проверка на вирусы
- Вопросы и ответы
Что это за ошибка
Файл ETD.SYS – это компонент драйвера тачпада ноутбука. Чаще всего ошибка и синий экран, связанные с ним, появляются, когда есть проблема с программным обеспечением устройства. Обычно это происходит со старыми ноутбуками, драйверы устройств которых не совместимы с Windows 10, в особенности это касается тачпада. В таком случае операционка функционировала нормально до тех пор, пока использовались ранние версии ПО, а BSOD появился уже после его обновления.
Дело в том, что разработчики Microsoft регулярно выпускают апдейты программного обеспечения, и некоторые из них могут не подойти устаревшим компьютерам. В таком случае драйвер либо не будет установлен (и все его последующие версии — тоже), либо установится, но вызовет нестабильную работу самого комплектующего. Если никакие советы из статьи далее вам не помогут, придется либо задуматься о приобретении нового ноутбука, либо вернуться к «родной» ОС, которая работала стабильно (Windows 7 или Windows 8). Однако в большинстве случае достаточно отключения/удаления драйвера (скорее всего, тогда не будет работать сам тачпад).
Способ 1: Отключение проблемного драйвера
В первую очередь попробуйте отыскать проблемный драйвер оборудования, который может конфликтовать с системой. Разберем несколько способов, эффективные и в том случае, если ОС вовсе не запускается из-за ошибки.
Следует отметить, что после этого тачпад с большой долей вероятности станет недоступен для использования, поэтому в качестве альтернативы подключите другое указывающее устройство — компьютерную мышь.
Вариант 1: Специальная утилита
Чтобы отключить сбойный драйвер, можно попробовать специальную утилиту Autoruns от Microsoft, которая скачивается с официального сайта отдельно. Ее, кстати, можно записать на флешку, с которой потом и загрузить ноутбук для работы в Live-режиме. Однако если ваш ноутбук не загружается, для создания загрузочной USB-Flash понадобится другой лэптоп.
Скачать Autoruns с официального сайта
- Скачайте утилиту в архиве, нажав по соответствующей кнопку на сайте. Запустите исполняемый файл «Autoruns».
- В открывшемся окне перейдите на вкладку «Drivers…» и дождитесь, пока все программные компоненты инициализируются, после чего отыщите драйвер «ETD». Если он включен, снимите галочку рядом с его названием.

Остается закрыть и перезагрузить систему, чтобы настройки вступили в силу. Понаблюдайте за работой Виндовс 10, чтобы убедиться, что проблема пропала. Если это так, лучше отключить автоматическое обновление ОС, поскольку это обновит драйвер для сбойного устройства, отчего BSOD снова может появиться.
Читайте также: Отключение обновлений в ОС Windows 10
Вариант 2: «Диспетчер устройств»
Есть и другой метод отключить или даже удалить драйвер для тачпада, который вызывает ошибку с ETD.SYS и синий экран. Если Windows 10 запускается, проделать это можно через встроенный «Диспетчер устройств».
- Щелкните правой кнопкой мыши по кнопке «Пуск» и выберите запуск «Диспетчера устройств».
- В появившемся списке разверните «Мыши и иные указывающие устройства». Как правило, тачпад на ноутбуках связан с названием «ELAN», поэтому найдите устройство с похожим обозначением в списке. Либо какое-то похожее, в названии которого содержится «pointing device» или «touchpad». Кликните правой кнопкой мыши по нему и выберите пункт «Отключить устройство». Можете также и «Удалить устройство» — это удаляет именно драйвер, однако при следующей загрузке ОС он все равно установится.
- В системном окне с предупреждением подтвердите действие.

Проверьте, как работает система после того, как проблемное оборудование было отключено.
Вариант 3: Восстановление Windows
Если система не запускается из-за BSOD, потребуется действовать иначе: вызвать функцию восстановления, затем открыть консоль «Командная строка» и выполнить в ней специальную команду:
- Вызовите среду восстановления при загрузке. Она может открыться сама с уведомлением «Кажется, система Windows загрузилась неправильно» — если это ваш случай, нажмите кнопку «Дополнительные варианты восстановления» и переходите к Шагу 4 этой инструкции.
Вы также можете вызвать среду восстановления самостоятельно — для этого начните загружать ноутбук, и в самом начале (после отображения логотипа ноутбука и перед моментом, когда должен появляться анимированный кружок, свидетельствующий о запуске Виндовс) зажмите кнопку питания, чтобы лэптоп перезагрузился. Если есть кнопка «Reset», используйте ее. Сделав так 2 или 3 раза, вы принудительно вызовите среду восстановления.
Если рекомендации выше не помогли, понадобится использовать загрузочный накопитель. Более подробная инструкция по созданию загрузочной флешки Windows 10 описана в нашем отдельном руководстве по ссылке ниже, но для ее реализации потребуется другой ПК, на котором эта флешка и будет создаваться.
Подробнее: Руководство по созданию загрузочной флешки с Windows 10
- Если вы загружаетесь с флешки, после отображения первого установочного окна выберите язык интерфейса, затем нажмите на кнопку «Далее».
- В новом окне кликните по ссылке «Восстановление системы» в левом нижнем углу.
- Нажмите на плитку «Поиск и устранение неисправностей» в разделе «Выбор действия».
- Затем выберите «Командная строка».
- В появившемся интерфейсе консоли вставьте команду
del C:windowssystem32driversETD.sys, где под «C» подразумевается имя локального диска, на который установлена система. Если это другой раздел, например, D то указывайте именно его. Выполните команду, нажав на клавишу «Enter».

После удаления проблемного драйвера закрывайте консоль и загрузите систему в обычном режиме.
Способ 2: Сброс настроек BIOS
В некоторых случаях может помочь сброс настроек BIOS до заводских, поскольку проблема с BSOD может крыться именно в его некорректных настройках конфигурации. Следует учитывать, что все заданные пользовательские параметры будут сброшены к значениям по умолчанию, поэтому может потребоваться их повторная настройка.
Одним из методов сброса настроек БИОС является он сам — вам надо открыть это меню и выбрать соответствующую функцию. Запускается BIOS с помощью клавиш, которые задает производитель устройства, следовательно, единого значения нет. Ранее мы рассказывали, как открыть BIOS на самых разных марках и моделях лэптопов.
Подробнее: Как попасть в BIOS на ноутбуке
Следующий алгоритм действий также отличается, завися от того, какой BIOS используется на материнской плате. Например, в AMI нужно перейти на вкладку «Exit», затем выбрать пункт «Load Setup Default», после чего настройки будут сброшены.
Читайте также: Что такое Restore Defaults в BIOS
Способ 3: Откат состояния ОС
Вероятно, проблема с компонентом драйвера связана с недавними обновлениями операционной системы или программного обеспечения. Также нередко ошибка может появляться в результате вмешательства стороннего софта или вирусных атак, поэтому можно попробовать откатить состояние операционной системы до предыдущего. Таким образом, все недавние настройки будут сброшены, а установленный софт – деинсталлирован. Наш автор в отдельном материале разбирал, как откатить Виндовс 10 до контрольной точки.
Подробнее: Откат к точке восстановления в Windows 10
Способ 4: Восстановление целостности системных файлов
Бывает, что синий экран в Windows 10 появляется из-за того, что нарушена целостность важных системных файлов. Это случается, если в работе ОС произошла критическая ошибка или вследствие деятельности вирусного ПО. Чтобы исправить ситуацию, можно воспользоваться штатными возможностями «десятки» и применить утилиты SFC и DISM, которые проверяют и восстанавливают файлы и их хранилища соответственно.
Подробнее: Использование и восстановление проверки целостности системных файлов в Windows 10
Способ 5: Проверка на вирусы
Еще одно решение заключается в сканировании системы на вирусный софт, который может влиять на любой файл в Windows 10 и, следовательно, на системные компоненты и драйверы, включая ETD.SYS. Иногда ситуацию с постоянно возникающим BSOD смогут исправить функциональные возможности встроенных и сторонних антивирусных продуктов. Переходите по ссылке ниже, чтобы узнать, как проверить ваш ПК на опасное ПО и удалить его.
Подробнее: Методы удаления вируса с компьютера под управлением Windows 10
Если вирусный софт будет найден, то после удаления лучше восстановить системные файлы методом, описанном в предыдущем способе.
Вряд ли кто-то из пользователей ПК или ноутбуков добровольно захочет столкнуться с синим экраном смерти. Но порой это просто неизбежно. Вопрос лишь в том, как теперь решать проблему.
Статистика и опыт юзеров показывают, что одной из самых частых причин появления BDOS, то есть синего экрана смерти, является ошибка «Video TDR Failure». Она имеет непосредственное отношение к графическим компонентам компьютера. Но теперь нужно узнать, что привело к возникновению самой проблемы и как с ней можно справиться своими силами.
Что это такое
Первым делом нужно разобраться с самой ошибкой Video TDR Failure на ОС Windows 10.
Она преимущественно связана с работой видеокарты на компьютере или ноутбуке. Многие пользователи десятой операционной системы от Microsoft столкнулись с проблемой, когда в момент взаимодействия между видеокартой и ОС вылезал синий экран смерти.
Что самое интересное и в то же время неприятное, такой код остановки, сопровождающийся надписью «Video TDR Failure», может возникнуть в любой момент. Порой в самый неожиданный. К примеру, когда пользователь работает на компьютере, играет в игры, прослушивает музыкальные композиции, либо просто сидит в интернете.
ВАЖНО. Ошибка всегда сопровождается отсылкой к названию файла, с которым возникла проблема.
Обычно этот файл указывается в скобках после самого сообщения.
Стоит подвести итог, что рассматриваемая ошибка встречается очень часто на операционной системе Windows 10, и она имеет отношение к неправильным адресам драйверов видеокарты. Причём ещё важно заметить, что в основном это касается именно видеокарт NVIDIA. Вот только владельцы AMD видеокарт расслабляться не должны. Потенциально их тоже может поджидать аналогичная проблема.
Почему появляется ошибки
Увидев перед собой синий экран на компьютере с установленной Windows 10, который сопровождается ошибкой Video TDR Failure, нужно понять, из-за чего подобное могло произойти. От этого во многом зависят дальнейшие действия пользователя, направленные на устранение проблемы.
Да, код ошибки, сопровождающийся надписью «Video TDR Failure» на синем экране, преимущественно связан с конфликтом между видеокартой и операционной системой, поскольку один из файлов оказался повреждённым. Но вопрос тут в том, почему ещё неожиданно возник такой конфликт, столкнувший юзера с неисправностью ПК или ноутбука.
Помимо главной причины, есть ещё несколько потенциальных виновников. А именно:
- Перегрев видеокарты из-за перегрузки. На компьютере или ноутбуке установлена видеокарта, температура которой в процессе работы сильно повышается. Это связано с большой нагрузкой на систему.
- Перегрев из-за неисправности системы охлаждения. Эти две причины потенциально можно объединить. Но в действительности нагрузку на компьютер и отказ самой системы охлаждения лучше рассматривать отдельно. Ведь способы решения этих проблем разные. В основном отказ системы охлаждения происходит из-за нарушения нормальной циркуляции воздуха в помещении, появлении большого количества пыли.
- Оборудование не соответствует прошивке операционной системы. При выборе ОС важно учитывать, чтобы сам компьютер имел хотя бы минимально допустимые характеристики для работы с этой операционкой. Если ПК или ноутбук слабый, то от идеи с установкой Windows 10 лучше изначально отказаться и вернуться к Windows 7 или Windows 8.
- Неправильно выставлено электропитание. Обычно неисправность в виде синего экрана при такой причине появляется сразу, как только компьютер запускается, а не во время его продолжительной работы. Но ситуации бывают разными.
- Возникла неисправность оборудования. Цепная реакция на выход из строя какого-то компонента привела к тому, что с файлом драйвера произошла ошибка. Для точного определения виновника придётся проводить комплексную диагностику.
Определив перечень потенциальных неисправностей, можно выбирать соответствующие пути решения проблемы.
Способы устранения ошибки
Теперь уже непосредственно к вопросу о том, как можно исправить ошибку Video TDR Failure на ОС Windows 10.
Всего существует несколько методов решения проблемы. Разумеется, выбираемый способ зависит от того, что именно повлекло к появлению синего экрана смерти с соответствующим уведомлением.
Методы устранения ошибки следующие:
- обновить драйверы;
- откатить драйверы назад;
- вручную установить драйверы;
- проверить компьютер на наличие вирусов;
- отключить разгон карты и пр.
Тут стоит акцентировать внимание на некоторых аспектах.
Важно понимать, что в большинстве случаев проблема заключается именно в неполадках со стороны драйверов или программного обеспечения. И намного реже такое может произойти на аппаратном уровне, то есть когда физически выходит из строя видеокарта, система охлаждения или иной компонент, способный повлечь за собой синий экран и ошибку видеокарты.
Обновление и откат
Если на вашем компьютере с установленной операционной системой Windows 10 возникла подобная ошибка типа Video TDR Failure, начать стоит именно с драйверов. В случае с Виндовс 10 их может потребоваться обновить либо откатить назад.
В случае с драйверами, а точнее с их обновлениями, встречается частая ситуация. Пользователь открывает диспетчер устройств, кликает на кнопку обновления, и запускается автоматический поиск. Бывает так, что система сообщает об отсутствии актуальных обновлений. Юзер считает, что в такой ситуации у него стоят самые свежие прошивки. Это не так. Дело лишь в том, что Центр обновления ничего не нашёл.
Потому лучшим решением будет посетить официальный сайт разработчика видеокарты и вручную установить свежие обновления.
Если такой вариант не помог, стоит также сначала удалить старый драйвер и только после этого загрузить и установить свежий.
Довольно часто на помощь приходит следующая последовательность действий:
- скачивается свежий драйвер под конкретную видеокарту с официального сайта разработчика;
- удаляются все драйверы, включая дискретную и интегрированную видеокарту;
- новые загруженные драйверы устанавливаются на ноутбук или компьютер.
Но не факт, что конкретно в этом случае метод сработает. Потому многим помогает обратный процесс, то есть откат драйверов.
Для отката нужно сделать следующее:
Опять же, ещё не факт, кто конкретно эти решения помогут в исправлении ситуации.
Дополнительные рекомендации
Есть ещё несколько советов и способов, потенциально позволяющих справиться с описанной проблемой:
- Существуют ситуации, когда ошибка вызвана каким-то программным обеспечением, либо компьютерной игрой, установленными на компьютере. Если пользователь сталкивается с ситуацией, когда ошибка появляется именно во время игры, есть смысл попробовать снизить установленные характеристики графики. Если эта ошибка в виде синего экрана возникает в процессе работы в браузере, в такой ситуации стоит попробовать отключить аппаратное ускорение. Не исключено, что проблемой послужила сама компьютерная игра. К примеру, это кривая пиратская копия, либо функционал игры несовместим с используемой видеокартой. На это можно делать смелую ставку, если ошибка появляется исключительно при запуске конкретной игры.
- В некоторых случаях ошибка возникает на компьютерах и ноутбуках, на которых видеокарту разгоняли. Тут решение предельно простое. Потребуется восстановить характеристики до уровня штатных, то есть тех, которые были до разгона. Если причина в этом, проблема обязательно уйдёт.
- Ещё одной потенциальной причиной выступает вирусное заражение. Для проверки этой версии рекомендуется в диспетчере задач перейти во вкладку «Производительность» и выделить пункт с графическим процессором. Если оказалось, что он находится под постоянной и большой нагрузкой, высока вероятность вирусного заражения так называемыми майнингами. Это тоже порой вызывает проблему в виде синего экрана смерти и соответствующего кода ошибки Video TDR Failure. Даже если на загрузку процессора ничто не указывает, всё равно не стоит отказываться от идеи провести комплексную проверку компьютера на наличие вирусов.
- К числу потенциальных виновников рассматриваемой ошибки можно отнести и перегрев видеокарты. Такое может возникать из-за сильной нагрузки на компьютер, запылённости помещения, налипания грязи на систему охлаждения и пр. Нельзя исключать и физическую поломку узла охлаждения, что требует уже более серьёзного вмешательства. Компьютер можно разобрать, почистить и продуть. Если причина в поломке, тогда тут поможет только ремонт либо замена отдельных компонентов.
- Когда проблема в виде синего экрана и ошибки Video TDR Failure возникает непосредственно при загрузке системы, тогда в этой ситуации пригодится загрузочная флешка с операционной системой. И через неё выбрать «Восстановление системы», воспользовавшись одной из последних точек для отката ОС.
- Некоторые программы, которые запущены и работают на компьютере, также могут выступать в роли потенциальных виновников возникновения подобной ситуации. Вероятность невысокая, но она есть. Причём пользователь может и не знать о такой программе, поскольку устанавливалась она автоматически, в довесок к игре или иному программному обеспечению. Потому есть смысл изучить диспетчер задач и просмотреть, что может нагружать и перегружать систему. Отключите эту программу или полностью удалите её.
- Что действительно редко служит причиной возникновения рассматриваемой ошибки, так это проблемы с оперативной памятью. Это актуально в тех случаях, когда используется ОЗУ с интегрированной видеокартой. В этой ситуации синий экран может появляться периодически.
Причин, как и их решений, достаточно много. Потому начинать нужно с наиболее очевидных и вероятных. Двигаясь шаг за шагом, порой действуя методом исключения, можно в итоге определить источник неприятностей и выбрать эффективный способ их устранения.
Ошибка в виде Video TDR Failure и синего экрана для пользователей Windows 10 не редкость. И вина тут не только в самой операционной системе, но также и в видеокартах. А это уже ответственность производителей оборудования, программного обеспечения и драйверов.
Радует лишь тот факт, что критичные проблемы встречаются редко. В основном ситуацию можно решить простым обновлением драйверов. При более серьёзных неполадках есть смыл обратиться за профессиональной помощью.
Спасибо всем за внимание! Не забывайте подписываться и рассказывать о нас своим друзьям!
На чтение 4 мин Просмотров 9.3к. Опубликовано 21.05.2020
Некоторые пользователи во время работы на компьютере под управлением операционной системы Windows 10 могут столкнуться с так называемым синим экраном смерти (Blue Screen of Death, или сокращенно — BSoD), информирующим об ошибке VIDEO_TDR_FAILURE. Давайте разберемся, почему она возникает, и как ее можно исправить.
Содержание
- Причина возникновения неполадки
- Исправляем ошибку VIDEO_TDR_FAILURE
- Заключение
Причина возникновения неполадки
Ошибка VIDEO_TDR_FAILURE указывает на неполадки, связанные с взаимодействием операционной системы и видеокарты.
Обычно на синем экране отображается имя файла, вызвавшего ошибку. Сбой может происходить как систематически (например, при открытии каких-то программ, выполнении трудоемких задач, значительно нагружающих компьютер и т.д.), так и случайным образом.
Чаще всего источник проблемы — это файлы atikmpag.sys, nvlddmkm.sys, igdkmd*.sys (но ими список не ограничивается), которые относятся к следующим графическим картам:
- atikmpag.sys — AMD Radeon;
- nvlddmkm.sys — NVIDIA GeForce;
- igdkmd32.sys/igdkmd64.sys — Intel HD Graphics.
В некоторых случаях сбой возникает после обновления ОС, которая начинает конфликтовать со старой версией драйвера видеокарты, или наоборот, редакция операционной системы слишком устарела для актуальных драйверов графической карты.
Как было отмечено выше, сильный нагрев видеокарты из-за выполнения «тяжелых» задач, также, может являться причиной появления ошибки, особенно, если внутри системного блока скопилось много пыли или устройство было разогнано, например, из-за его скромных базовых характеристик.
В редких случаях источником проблемы могут быть нестабильная электросеть или неисправный блок питания.
Исправляем ошибку VIDEO_TDR_FAILURE
Для устранения неисправности можно выполнить следующие рекомендации:
- Самым очевидным решением является обновление драйвера графической карты. Обращаем внимание на то, что выполнять это нужно не через Центр обновления Windows (кнопка «Обновить драйвер» в свойствах карты в Диспетчере устройств). Чаще всего, поиск свежих драйверов таким способом не принесет должных результатов, и система сообщит о том, что наиболее подходящее ПО уже установлено. Правильная же последовательность действий выглядит следующим образом:
- Любым удобным способом открываем Панель управления (например, через строку Поиска).
- В режиме просмотра «Крупные/мелкие значки» переходим в раздел «Программы и компоненты».
- В открывшемся окне находим все программы, связанные с нашей графической картой и удаляем их. Для удобства можно воспользоваться поиском по названию устройства.
Примечание: Уточнить модель карты можно в Диспетчере устройств (также можно запустить через строку Поиска) в разделе «Видеоадаптеры».
- После удаления всех необходимых программных продуктов выполняем перезагрузку компьютера.
- Затем переходим на официальный сайт производителя видеокарты и скачиваем актуальную версию драйверов с учетом характеристик нашей операционной системы. Следует выбирать только полноценные редакции, бета-версии устанавливать не рекомендуется.
Примечание: в некоторых случаях, когда карта уже устарела, производитель перестает выпускать для нее новые версии драйверов, поддерживающих современные операционные системы, в частности, «десятку». В этом случае можно попробовать загрузить самые свежие драйверы для Windows 7 или 8.
- Запускаем скачанный установщик и после успешного завершения инсталляции драйверов снова выполняем перезагрузку компьютера.
- В большинстве случае, этого достаточно, чтобы забыть об ошибке VIDEO_TDR_FAILURE.
- Любым удобным способом открываем Панель управления (например, через строку Поиска).
- Если до недавнего времени всё исправно работало, то возможна обратная ситуация, т.е. именно обновленный драйвер видеокарты вызвал ошибки. Чтобы исключить эту причину и, возможно, тем самым устранить проблему, делаем так:
- Проверяем наличие всех имеющихся обновлений Windows 10 и устанавливаем их. Для этого:
Дополнительные рекомендации:
- Если ранее графический редактор был разогнан, возвращаем его характеристики к базовым.
- Снизить нагрузку на интегрированную видеокарту, обладающую скромными характеристиками, можно в настройках электропитания, выбрав схему «Сбалансированный» (Панель управления — апплет «Электропитание»). Для выполнения более точечных настроек необходимо нажать соответствующую кнопку.
- Проверяем систему на наличие вредоносных программ и в случае обнаружения удаляем их.
- Если у нас есть возможность зайти в систему, выполняем восстановление системного реестра. Также работоспособность компьютера можно вернуть из точки восстановления.
- Если войти в систему не получается, может помочь информация, представленная в нашей статье — «Не запускается компьютер с Windows 10: что делать».
- Сбрасываем настройки BIOS/UEFI. Сделать это можно как программно, зайдя в соответствующее меню (на скриншоте), так и физически, т.е. на пару минут извлечь батарейку CMOS.
Заключение
Таким образом, мы рассмотрели основные причины и способы устранения ошибки VIDEO_TDR_FAILURE, которая возникает из-за конфликта между видеокартой и операционной системой. В большинстве случаев решить проблему можно с помощью обновление/отката драйверов. Остальные меры, описанные выше, применяются намного реже, но в некоторых случаях, помочь могут только они.
Главная » Видео » Обновлены 18 решений для исправления «синего экрана смерти» в Windows (10/8/7 / XP доступны)
Темно синий экран на компьютере без надписей
Добрый день! Уважаемые читатели и гости IT блога Pyatilistnik.org. В прошлый раз мы с вами научились исправлять ошибку 8050800C при обновлении Windows. Сегодня мы разберем не менее интересную и на мой взгляд, часто случающуюся ситуацию, когда у вас во время работы вашего устройства, будь то, ноутбук или компьютер, может и планшет, появляется синий экран смерти BSOD. Зачастую для людей это просто экран с непонятными кодами и записями, который не несет для них практически ни какой информации. Уверен, что на любом компьютерном форуме есть несколько топиков, где обсуждаются возможные причины, но по своему опыту могу сказать, что подавляющее количество людей, кто там дает советы мягко говоря некомпетентны, так как их советы чаще всего сводятся к банальностям, или же сами пострадавшие толком не могут предоставить диагностическую информацию, что и влечет за собой отсутствие решения и банальной переустановкe Windows. Сегодня я вам покажу инструмент, который поможет вам досконально понять причины синего экрана Windows 10 и другие ее аналоги.
В интернете уже сто миллионов раз давали, так что смысла нет повторятся, если в двух словах, то:
Обычно синий экран смерти, сокращенно называемый BSOD, является синей полноэкранной ошибкой, которая часто появляется после очень серьезного сбоя системы.
«Синий экран смерти» на самом деле является просто популярным названием для того, что технически называют сообщением остановки или ошибкой остановки.
Помимо официального названия, BSOD также иногда называют Blue Screen of Doom, экран проверки ошибок, сбой системы, ошибка ядра или просто ошибка синего экрана.
BSOD существуют с самого создания Windows и были гораздо более распространены тогда, только потому , что, так сказать, аппаратное обеспечение , программное обеспечение и сама Windows были более «глючными».
От Windows 95 до Windows 10 синий экран смерти не сильно изменился. Темно-синий фон и серебряный текст. Множество бесполезных данных на экране.
Часть 1. Синий экран смерти на компьютере с Windows (Что и почему)
1. Что такое синий экран смерти на компьютере Windows?
Синий экран смерти (BSOD или BSoD), это ошибка остановки, которая появляется на компьютере Windows после сбоя системы. Когда возникает эта ошибка, операционная система достигает состояния, когда она больше не может работать безопасно, и отображает синий экран с процессом, который сказал Восстановление потерянного файла.
Не только компьютер с Windows 10, 8, 7, XP страдает от ошибки, но часто страдает операционная система Windows 9x для домашнего рабочего стола.
В Windows 7 и более ранних версиях этот код будет содержать 8-значный код синего экрана, который начинается с «0x», а в Windows 8 и более поздних версиях ошибка отображается как «INACCESSIBLE_BOOT_DEVICE». Более того, сообщение об ошибке — это зеленый фон в Windows 10, и пользователи Windows 9x могут настроить цвет.
2. Почему возникает синий экран смерти?
Что касается причин появления синего экрана смерти, это может быть обобщение аппаратного обеспечения или проблем с программным обеспечением водителя в целом. Иногда ошибка может быть вызвана программным обеспечением низкого уровня, работающим в ядре Windows.
Как только появляется ошибка остановки или появляется синий экран, Windows перестает работать и перестает работать. Чтобы вывести компьютер из Windows из-за гибели синего экрана, вам необходимо удалить все элементы, которые приводят к ошибке.
Во второй части мы покажем решения, которые помогут вам решить проблему.
Перезагрузка Windows при появлении BSOD
По умолчанию, Windows автоматически перезагружает компьютер при появлении синего экрана смерти. Если ваш компьютер перезагружается без видимой причины, то возможно, это связано с синим экраном.
Если вы хотите ознакомиться с детальной информацией при появлении синего экрана, то следует отключить автоматическую перезагрузку в панели управления Windows.
- Кликните по значку “Мой компьютер”.
- Нажмите правой кнопкой мыши и выбери пункт “Свойства”.
- В левом навигационном меню выберите опцию “Дополнительные параметры системы”.
- Перейдите на вкладку “Дополнительно” и в секции “Загрузка и восстановление” нажмите кнопку “Параметры”.
- В секции “Отказ системы” снимите галочку с опции “Выполнить автоматическую перезагрузку”.
Восстановление Windows до ранее сохраненного состояния
Вы можете восстановить Windows до более ранней точки времени, называемой точкой восстановления. Средство восстановления системы не изменяет ваши личные файлы, но может удалить недавно установленные приложения и драйверы.
Если у вас возникли проблемы при запуске (загрузке) компьютера, вы можете восстановить Windows в среде восстановления Windows. Необходимые инструкции см. в статье Параметры запуска Windows (включая безопасный режим).
В Windows 7
Выполните прокрутку от правого края экрана и нажмите кнопку Поиск. (Если вы используете мышь, наведите указатель на правый верхний угол экрана, переместите указатель вниз, а затем щелкните Поиск.)
В поле поиска введите Панель управления и выберите Панель управления.
Введите восстановление в поле поиска на панели управления и выберите пункт Восстановление.
Нажмите кнопку Запуск восстановления системы и следуйте инструкциям.
Видео по теме
Добрый вечер, уважаемые читатели блога! Перемещение компьютеров с одного места на другое иногда вызывает их последующее неадекватное поведение, например вылетает синий экран. Почему я такое утверждаю? Скажем так, такое замечено Причем все было бы хорошо, если бы все это объяснялось тряской компьютера при переносе, например, что-то произошло с клокером на материнке. Но как можно, например, объяснить переставший после этого работать драйвер USB 3.0 из-за того, что кто-то когда-то воспользовался не драйверами с официального сайта производителя, а с «левого» диска? Тоже растрясло?
Сидим мы такие за компьютером, никого не трогаем, а он БАЦ и такую картинку рисует:
Если у нас были несохраненные данные к моменту выпадения синего экрана, то, боюсь, дело плохо, нам придется все переделывать. Благо, что сейчас многие программные продукты обладают возможностью автосохранения.
Попробуем разобраться с тем, что приводит к появлению такой неприятности, как синий экран Windows. Вообще говоря, BSoD появляется тогда, когда обнаружена критическая ошибка, с которой операционная система Windows не в состоянии справиться. Чтобы наша программа вызывала BSoD, необходимо дать ей возможность выполнять код на уровне ядра системы, например, чтобы она сама была драйвером. Это не характерно для наших обычных прог, которыми мы, как правило, пользуемся дома и в офисе.
Перед нами откроется окно свойств системы на вкладке «Дополнительно», именно она нам и нужна. В группе «Загрузка и восстановление» необходимо щелкнуть по кнопке «Параметры…»
Здесь необходимо снять галку «Выполнить автоматическую перезагрузку» и обязательно убедиться, что в группе «Запись отладочной информации» у нас в выпадающем списке стоит хотя бы «Автоматический дамп памяти». Этого нам достаточно. я расскажу разницу между типами дампов. И необходимо, чтобы в поле «Файл дампа» тоже было что-то записано.
Распространенные ошибки
В качестве заключения приведены наиболее распространенные коды ошибок. Следует понимать, что разные ошибки вызваны разными причинами, но метод лечения может быть одинаковым.
| Код ошибки | Устранение |
| 0x00000001 0x00000005 0x0000000B0x0000000C 0x0000000E |
Ошибки системного характера. Обычно устраняются путем обновления ОС и драйверов. |
| 0x00000012 | Причина ошибки не известна, необходимо проверить все варианты, в том числе учесть возможность аппаратных неисправностей. |
| 0x00000018 | Ошибку вызывает драйвер, но чаще антивирус. Лечение – обновление драйверов, удаление антивируса, откат системы. |
| 0x00000019 | Проблема связана с жестким диском. Рекомендуется проверить его на ошибки. |
| 0x0000001A 0x0000001B 0x0000001C |
Проблемы с памятью. Может быть результат действия вирусов, неисправности оперативной или постоянной памяти. |
| 0x0000001D | Проблема связана с работой Биос. Может помочь его обновление. |
| 0x00000021 | Проблема вызвана памятью. При этом причина может быть как в чрезмерном объеме оперативной, так и недостаточном основной. Ошибка может быть вызвана повреждение винчестера, нехваткой питания. |
| 0x00000022 0x00000023 0x00000024 0x00000025 0x00000026 0x00000027 |
Проблема вызвана недостаточным объемом памяти. Можно попробовать провести дефрагментацию, но более надежный способ — добавить накопитель. |
| 0x00000028 0x00000029 |
Проблема системы безопасности Windows, помогает обновление ОС. |
| 0x0000002A 0x0000002C |
Ошибка драйвера. Обычно в тексте указано, какой именно вызывает сбой, его требуется обновить или переустановить. |
| 0x0000002D | Проблема в подключении жесткого диска. |
| 0x0000002B | Либо недостаточно место на диске C, либо необходимо обновить систему. |
| 0x00000002 0x00000003 |
Необходимо обновить драйвер или ОС. Проверить систему на вирусы. |
Причины появления синего экрана
Существует много причин появления синего экрана (BSoD). Поводом неполадки являются разногласия в логике ноутбука, но возникают эти разногласия по разным причинам:
- Заражение вирусами важных файлов. На лэптопе вирусы могут повредить важные для работы файлы. Когда гаджет обращается к ним, то на мониторе отображается синий экран. Важно регулярно проводить очистку системы от вредоносных программ. Увеличить
- Конфликт драйверов. Если установлен неверный драйвер или какой-либо из них работает некорректно, то можно получить BSoD. Если драйверы устройство определяют неправильно, то взаимодействовать он с ним будет с ошибками.
- Повреждение файлов операционной системы. По различным причинам могут быть повреждены файлы ОС. Сюда можно отнести вирусы, проблемы с жестким диском, неосторожные действия пользователей. Повреждение файлов ОС в работе ноутбука вызывает критические ошибки.
- Неверно установленное обновление. При помощи обновлений операционной системы можно исправлять ее ошибки. Учитывая разнообразие конфигураций гаджетов, тестеры могут упустить некоторые проблемы. После инсталляции обновлений может появиться синий экран из-за самого обновления или, когда не полностью установились файлы в процессе обновления.
- Неправильно настроенный БИОС. Пользователь в БИОС может поменять много системных настроек, поэтому новичкам туда лучше не заходить. В БИОС изменить можно скорость кулеров, порядок загрузки приводов и много иных аппаратных настроек. Если что-то будет установлено неверным образом, то сразу после загрузки ОС лэптоп будет отображать синий экран. Увеличить
- Перегрев отдельных компонентов ноута. Все девайсы имеют свой допустимый температурный порог, после достижения которого могут повредиться аппаратные части. Чтобы этого избежать, ноутбук активные процессы прекращает, просто выключается или демонстрирует синий экран.
- Проблемы с оборудованием. Проблемы с устройствами аппаратной части или их механическая поломка может привести к полной неработоспособности девайса. Ноут будет перед загрузкой демонстрировать уже знакомую ошибку BSoD.
На скриншоте ниже показана таблица с расшифровкой конкретных ошибок.
Увеличить
Диагностика: что проверить
Температуры ЦП, видеокарты
В играх, редакторах (и др. ресурсоемких программах) температура ЦП и видеокарты может существенно повышаться. Разумеется, если температура выходит за определенные пределы — это может приводить к различным ошибкам (в т.ч. и синему экрану).
Примечание : у ЦП есть определенный порог температуры, дойдя до которого — компьютер просто выключиться/перезагрузится (сработает защита от выхода из строя).
*
Для просмотра температуры чаще всего используют спец. утилиты (например, AIDA 64). Разумеется, смотреть за температурой нужно в динамике: т.е. запустите утилиту сразу же после загрузки Windows, а потом приступите к своей обычной работе за ПК (время от времени поглядывая за датчиками, особенно, когда слышите нарастающий гул кулеров).
AIDA64 — просмотр температуры (вкладка датчики)
Примечание : у AIDA 64 датчики температур можно вывести в трей (рядом с часами) Windows. Таким образом вам не придется каждый раз сворачивать/разворачивать окно утилиты.
Если температура выйдет за границы оптимальной* — попробуйте выполнить ряд мер: почистить устройство от пыли, настроить параметры электропитания, заменить термопасту, и т.д.
Вообще, конечно, более эффективно проверить состояние железа компьютера позволяет стресс-тест (это когда спец. программа «искусственно» создает высокую нагрузку). Об этом ниже.
📌 В помощь!
Температура процессора Intel: как ее узнать; какую считать нормальной, а какую перегревом — https://ocomp.info/temperatura-protsessora-intel.html
Стресс-тест (как себя ведет оборудование под нагрузкой)
Стресс-тест позволяет узнать реальную частоту работы ЦП и видеокарты, их температуры, проверить стабильность системы, узнать обо всех слабых местах ПК/ноутбука. Нередко, стресс-тест — является единственным способом, позволяющим докопаться до причины нестабильной работы устройства.
Выполнить стресс-тест можно в различных программах и утилитах (в зависимости от того, что тестируете). У меня на блоге есть инструкция, как выполнить подобный тест в AIDA 64 — рекомендую!
📌 Инструкция!
Как выполнить стресс-тест процессора и системы в целом, держит ли он частоты, нет ли перегрева (AIDA 64) — [см. инструкцию]
Частота работы ЦП / AIDA 64
Что касается непосредственно видеокарты — то для ее тестирования в дополнение к AIDA 64 можно порекомендовать утилиты OCCT и FurMark (они, кстати, также помогут оценить ее реальную производительность) . О том, как с ними работать — см. инструкцию, ссылка на которую ниже.
Результаты теста в реальном времени / утилита OCCT
📌 В помощь!
Стресс-тест видеокарты: проверка на надежность и стабильность — https://ocomp.info/stress-test-videokartyi.html
Тестирование планок ОЗУ
Если синий экран возникает спонтанно, в не зависимости от запущенных и установленных программ, каких-то действий за ПК — возможно, что причиной этому планки ОЗУ. И при не ясной причине критических ошибок — рекомендуется подвергнуть их тестированию.
Сделать это можно как с помощью средства Windows (нажмите Win+R , и используйте команду mdsched ) , так и независимой утилиты (Memtest 86+). Разумеется, я бы порекомендовал использовать второй вариант.
С памятью есть проблемы / утилита Memtest 86+
Кстати, также порекомендовал бы почистить контакты планок с помощью резинки и кисточки (разъемы на материнской плате не лишним было бы продуть). Если у вас используется несколько планок — попробуйте запустить компьютер с одной (возможно, что из-за одной из планок (или слота) и выскакивает синий экран. ).
Чистка контактов памяти резинкой и кисточкой
Сбросить настройки BIOS
В BIOS есть ряд настроек, при изменении которых компьютер может перестать стабильно работать. Например, один из вариантов — это смена режима работы накопителя (AHCI, IDE) или изменение приоритета загрузки.
Стоит отметить, что подобные параметры не всегда меняются вручную — смена может произойти из-за севшей батареи или скачка в цепях электропитания (в этом случае прошивка BIOS может «сгинуть» (вы это сразу поймете, т.к. устройство перестанет включаться вовсе!) и восстановить ее можно будет только в сервисе на программаторе).
Video tdr failure – одна из частых проблем «синего экрана смерти» в Windows 10. Чаще всего она возникает после обновления системы или драйверов.
В этом материале мы дадим подробную инструкцию по устранению video tdr и расскажем, как уберечь себя от повторения подобной неисправности.
Содержание
- Что это за ошибка
- Исправить ошибку Video tdr failure путём обновления драйвера
- Несовместимые настройки драйвера Windows
- Неправильные настройки программы или игры
- Ошибка Video tdr failure из-за вредоносного ПО
- Проблемы в Windows могут вызывать ошибку Video tdr failure
- Перегрев видеокарты вызывает ошибку “Video tdr failure”
- Неправильный разгон вызывает ошибку “Video tdr failure”
- Слабый блок питания
- Неисправная видеокарта вызывает ошибку Video tdr failure
Что это за ошибка
Код ошибки Video tdr failure говорит о том, что возникло нарушение в функционировании видео драйвера. На экране указывается один из сбойных модулей atikmpag.sys. (для AMD), nvlddmkm.sys (для NVIDIA), igdkmd64.sys (для Intel)
Неполадки в функционировании системы возникают из-за повреждения этих файлов или в случае их неправильной конфигурации для Windows.
Простыми словами – система посылает запрос к видеоадаптеру, далее автоматически происходит направление на указанные ранее файлы.
Если эти элементы не могут работать согласованно, то возникает ошибка “Video tdr failure”
Причиной возникновения ошибки “Video tdr failure” может стать:
С частью причин Video tdr failure вы сможете справиться самостоятельно, с помощью нашей подробной инструкции.
Исправить ошибку Video tdr failure путём обновления драйвера
Эта причина входит в список популярных в ряду проявления ошибки Video tdr failure.
Ошибка Video tdr failure появляется из-за устаревшего драйвера или из-за некорректного его обновления. В начале попробуйте обновить драйвера. Как показывает практика, это помогает избавиться от ошибки.
- Нажмите на “Пуск” ПКМ и выберите “Диспетчер устройств”
- Зайдите во вкладку “Видеоадаптеры” и двойным нажатием кликните на название вашей видеокарты. Перейдите в раздел “Драйвер” и выберите обновление.
- Далее необходимо выбрать “Автоматическое обновление”
- Дождитесь окончания поиска нового обновления и установите его.
Если обновление не помогло, удалите все программы для графического адаптера и переустановите их заново.
Для этого установите специальные программы CCleaner или Wise Care 365 или сделайте это вручную через «Программы и компоненты»
- Для этого нажмите на поиск и введите “Панель управления”
- Зайдите в “Программы и компоненты”
- Удалите все программы, которые связаны с видеоадаптером.
Важно! Делайте каждый раз перезагрузку ПК после каждого удаления. Это делается для того, чтобы понять, какая утилита вызывала эту ошибку.
Несовместимые настройки драйвера Windows
Бывают ситуации, когда достаточно настроить компьютер и драйвер. Это поможет, если на устройстве появляется уведомление «Видеодрайвер перестал отвечать и был успешно восстановлен». Для этого вам потребуется:
- Нажать Win + R
- Впишите в окно “regedit”
- Пройдите этот путь или просто скопируйте и вставьте в строку: КомпьютерHKEY_LOCAL_MACHINESYSTEMCurrentControlSetControlGraphicsDrivers
- В папке “GraphicsDrivers” кликните по пустому месту и выберите «Создать» и далее «Параметр DWORD (32 бита)».
- Дайте ему название «TdrDelay»
- Откройте файл двойным нажатием и выставьте «Систему счисления» на «Десятичная», далее присвойте ему значение 3 или 4.
Такой параметр связан с тем, что время задержки обычно равно 2 секунды, возможно, значение придётся изменить, исходя из особенностей вашей ситуации. Оптимальным считаются параметры 6, 7, 8.
Важно, что необходимо перезагружать компьютер после каждого изменения параметра значения.
Неправильные настройки программы или игры
Одной из причин подобной ошибки является некорректная настройка программ. Об этом можно говорить, если экран с ошибкой video tdr failure появляется при работе с определёнными программами – во время игры или обычного сёрфинга в браузере.
Если синий экран вылетает во время игры – попробуйте изменить параметры графики.
В других ПО следует найти компоненты, влияющие на работу видеокарты. Одним из способов решения проблемы работы в браузере является аппаратное ускорение, его следует выключить. Для этого:
- В Google Chrome заходим в «Меню», далее выбираем
- «Настройки», далее «Дополнительные», при наличии выключаем «Использовать аппаратное ускорение».
Аналогичную процедуру необходимо проделать и в других браузерах. Единственное отличие третьего звена («Дополнительные» в Google Chrome и Opera, «Системные» в Яндекс.Браузер, «Основные» в Mozilla Firefox)
Даже если эти рекомендации помогли решить ошибку, советуем ознакомиться с другими советами по устранению ошибки video tdr failure windows 10.
Ошибка Video tdr failure из-за вредоносного ПО
Знакомые и понятные каждому из нас вирусы ушли в прошлое, сегодня устройства часто подвергаются атакам скрытых майнеров. Их атака становится причиной video tdr failure atikmpag sys.
Вирусы используют ресурсы видеокарты, выполняют определённые действия и приносят пассивный доход его автору. Чтобы проверить «излишнюю» нагрузку, вам нужно:
- Нажмите ПКМ на пуск и выберите “Диспетчер задач”
- Во вкладке «Производительность», изучить нагрузку GPU.
Если нагрузка слишком большая, следует провести чистку компьютера от вирусов. Советуем в любом случае провести проверку – лишней она точно не будет.
Проблемы в Windows могут вызывать ошибку Video tdr failure
Причиной ошибки Video tdr failure становится и сама операционная система, когда её работа отличается нестабильностью. Однозначно ответить, в чём у вас сбой в системе, сложно. Часто это связано с неправильным подходом в обращении с компьютером и программным обеспечением.
Популярной проблемой здесь становится некорректная работа системного компонента DirectX. Его легко переустановить. Кроме этого, вы можете воспользоваться утилитой SFC для восстановления целостности.
Если данная ошибка стала появляться не так давно, попробуйте «откатиться» до стабильной работы. В другом случае – сделайте полный сброс операционной системы.
Перегрев видеокарты вызывает ошибку “Video tdr failure”
Возможно, достаточного охлаждения не происходит из-за поломки вентиляторов на видеокарте или плохой циркуляции воздуха внутри корпуса, вследствие запылённости или из-за сильной нагрузки.
Первое, что необходимо сделать – изучить максимально допустимое значение градусов для вашей видеокарты.
После этого сравнить норму с показателем на вашем ноутбуке или компьютере. В случае перегрева присутствует – необходимо проанализировать и устранить его причину. Это поможет исправить video tdr failure atikmpag sys.
Неправильный разгон вызывает ошибку “Video tdr failure”
При данной причине происходит повышение частот и вольтажа, из-за чего потребляется большее количество ресурсов. Ошибка video tdr failure возникает в таком случае, потому что возможности GPU не соответствуют заданным автоматически.
Для выявления этой проблемы следует провести стресс-тест, если он будет не пройдёт, то в программе для разгона лучше задать меньшие значения. Его нужно будет подобрать самостоятельно, опытным путём.
Также попробуйте увеличить частоту кулеров на видеокарте.
Слабый блок питания
Если компьютер не справляется с нагрузкой, то есть его энергии не хватает для обеспечения питанием всех компонентов ПК, – происходит остановка работы системы, и возникает «синий экран смерти», а именно ошибка video tdr failure
Это происходит, если после смены видеокарты на более мощную, вы не учли потребляемые ей ресурсы. Слабый блок питания может выявиться при разгоне видеокарты с помощью повышения его вольтажа.
Для решения проблемы есть два способа:
- Понижать вольтаж и частоту видеокарты до исключения проблемы;
- Либо покупка более мощного аналога.
Неисправная видеокарта вызывает ошибку Video tdr failure
К сожалению, ошибка video tdr failure Windows 10 в ряде случаев возникает из-за физической неисправности карты.
Если устройство новое и устранить проблему самостоятельно, вышеописанные способами у вас не получилось – обратитесь в сервисный центр по гарантии. Вам предложат провести экспертизу, а далее вернут деньги или заменят товар.
Если же гарантия закончилась – за ремонт придётся заплатить самостоятельно.

Специалист программирования компьютерных систем и устройств на базе ОС «Android»
Задать вопрос эксперту
Синий экран смерти, или ВSOD – проблема, пугающая многих компьютерных пользователей, особенно если их знания ограничиваются любительским уровнем владения ПК. Белые буквы на синем фоне действительно представляют угрозу работоспособности гаджета, однако это, конечно, вовсе не значит, что устройство пора утилизировать.
Многие проблемы операционной системы Windows 10, которые и становятся причиной возникновения неполадок, можно исправить в несколько кликов. Главное – знать, как правильно это сделать, чтобы не нанести еще большего вреда системе.
Содержание:
- Что такое синий экран смерти
- Почему BSOD появляется в Windows 10
- Как исправить проблему синего экрана
- Через БИОС
- С помощью командной строки
- Через безопасный режим
- Как исправить ошибку Memory Management
- Другие способы решить проблему
Что такое синий экран смерти
Появление ВSOD – это явный показатель того, что с операционной системой возникла серьезная ошибка, которая требует незамедлительного исправления. Возникает «экран смерти» только в тех случаях, когда компьютер не в состоянии устранить ошибку самостоятельно.
Как правило, после красочного сообщения с грустным смайлом следует принудительная перезагрузка устройства, которая на время может стабилизировать работу системы. Но подобный подход лишь оттягивает неизбежное, и ошибка вскоре появится снова.
Рано или поздно столкнуться с проблемой устрашающего белого текста на синем фоне, придется каждому пользователю ОС Windows. Впервые BSOD увидели пользователи Windows 95, и с тех пор способ предупреждения о фатальных ошибках системы практически не изменился. Однако в защиту новых версий ОС можно сказать, что они более стабильны, нежели их предшественники. Поэтому количество пользователей, сталкивающихся с BSOD, становится все меньше.
Владельцы ПК на системе Windows 10 видят ВSOD как короткое сообщение об ошибке с ее кодовым названием под грустным смайликом. В некоторых случаях на экране также можно увидеть QR-код, отсканировав который можно узнать причину появления ошибки.
Почему BSOD появляется в Windows 10
Существует несколько фатальных ошибок ОС, которые могут спровоцировать появление ВSOD. Чаще всего к ним относятся:
- Ошибки в драйверах.
- Сбои в ядре операционной системы (низкоуровневое программное обеспечение).
- Выход из строя компонентов компьютера (к примеру, поломка видеокарты).
- Подключение конфликтующих устройств (сканер, принтер и т.д.)
- Неправильно настроенный BIOS.
- Недостаток оперативной памяти на жестком диске.
- Установка поврежденной прошивки.
- Удаление важных ключей реестра.
- Перегрев процессора.
- Различные вирусы.
Только узнав причину «вылета» системы можно приступать к устранению проблемы.
Возникновение BSOD – это всегда повод присмотреться к работе своего компьютера, потому что если проблему не устранить, она будет напоминать о себе снова и снова.
Как исправить проблему синего экрана
Существует несколько способов устранения проблемы синего экрана, выбор которых зависит от причин ее появления и способностей пользователя.
Через БИОС
Чаще всего люди отдают предпочтение реанимированию системы через старый добрый БИОС, так как это довольно быстрый и легкий способ. Некоторые ошибки не позволяют включить компьютер, система просто не пропускает пользователя дальше заставки включения.
Чтобы реанимировать ПК через BIOS, необходимо:
- Войти в БИОС при загрузке системы. Вход может отличаться в зависимости от модели компьютера. По этой причине перед его ремонтом следует ознакомиться с горячими клавишами в инструкции гаджета.
- Кликнуть на раздел Boot (на современных устройствах).
- Выбрать пункт Disabled в строке Вoot Booster.
- Сохранить изменения и перезагрузить компьютер. Действия сбросят гаджет до заводских настроек, что способствует решению большинства проблем, вызывающих BSOD. Но стоит понимать, что настраивать устройство «под себя» придется заново, а все сохранения будут удалены.
Разрешить неудобства с потерей данных поможет резервное копирование или отправка важных файлов в облако.
С помощью командной строки
Нередко к проблеме приводят повреждения системных файлов или ошибки в них. Особенно часто с такой причиной сталкиваются люди, скачивающие ПО через сторонние ресурсы. В таком случае в качестве мер реанимации можно использовать командную строку SFC, которая находит и устраняет ошибки, возникшие в системных файлах.
Для устранения бага стоит придерживаться следующей инструкции:
- Запустите командную строку от имени администратора. Ее можно найти через поисковую систему на компьютере, расположенную в меню «Пуск».
- Подтвердите свое намерение, нажав на клавишу «Да/Yes».
- Введите в появившемся окне: sfc/scannow.
- Нажмите на кнопку “Enter” в качестве подтверждения.
- После завершения сканирования, перезагрузите компьютер.
Если причина проблемы была в файлах системы, то после sfc-сканирования гаджет начнет работать в прежнем режиме.
Через безопасный режим
Узнать причину неполадки можно также с помощью включения компьютера в так называемом безопасном режиме. Под ним подразумевается ограниченная версия системы, в которую входят только основные функции и системные драйверы. То есть, любые сторонние драйверы и программы включены не будут, а значит и не смогут помешать работе устройства.
Чтобы запустить безопасный режим на последней версии ОС, необходимо:
- Зажать клавишу Shift и кликнуть на раздел перезагрузки.
- Оказавшись в разделе «Выбор действия», нажать на пункт «Диагностика» (Поиск и устранение неисправностей).
- После следует выбрать «Дополнительные параметры» и «Перезагрузить».
- Последним этапом станет нажатие на клавишу F4.
Если при включении ПК ошибка не появится, значит причиной ее возникновения стали сторонние драйверы, программы или вирусы.
В таком случае останется только проанализировать последние дни пользования устройством и вспомнить, устанавливалось на него что-то или нет. Ответ «да» подразумевает удаление всех сторонних программ и драйверов, установленных в последнее время.
Выйти из режима можно просто с помощью перезагрузки устройства. Безопасный режим – отличный способ понять причину поломки устройства без ряда дополнительных манипуляций.
Как исправить ошибку Memory Management
Такая ошибка является частой причиной появления грустного смайлика на экране монитора. Она может возникнуть как в процессе работы устройства, так и при его включении. Но значение у Memory Management всегда одно – несовместимость аппаратной и программной частей компьютера.
Основанием для появления Memory Management чаще всего является:
- Установка неисправного драйвера или его несовместимость с техникой.
- Помехи в работе жесткого диска.
- Неисправности в оперативной памяти.
- Неподходящая версия BIOS.
- Установка программ, зараженных вирусами.
- Ошибки в настройках подачи электричества.
Если причиной неисправности стало вредоносное ПО, то достаточно просканировать компьютер с помощью антивирусных программ.
Удаление неисправного или несовместимого драйвера также может решить проблему, если он стал причиной ее возникновения. Убедиться в этом поможет запуск устройства через безопасный режим. В некоторых ситуациях может потребоваться сброс до заводских настроек или переустановка системы.
Но далеко не всегда причиной поломки является файловая система. Неисправности в «железе» также нередко провоцируют появления бага. Поэтому важно обновлять BIOS до последней версии, так как его устаревание чревато серьезными проблемами с ПК.
Если все проделанные действия не окажут нужного эффекта, необходимо:
- Проверить винчестер на наличие трещин, битых секторов и бэдов.
- Проанализировать оперативную память. Ошибки в ее работе отображает программа Memtest 86.
Ноутбуки и другие компьютеры, работающие на аккумуляторе, могут выдавать фатальный экран в случае проблем с электропитанием. В таких ситуациях необходимо выбирать сбалансированный режим питания при работе от сети.
Иногда восстановить прежнюю работоспособность компьютера самостоятельно не получается. Как правило, в этом всегда виноваты физические неисправности элементов, а не сбои оперативной системы. В таком случае лучше обратиться в сервисный центр, где профессионалы найдут как причину неисправности, так и способы ее устранения.
Другие способы решить проблему
Существует ряд дополнительных и достаточно легких мер, которые также могут восстановить работоспособность компьютера:
- В первую очередь, рекомендовано запустить «Центр обновления Windows», чтобы убедиться в актуальности своей ПО. В случае существования более новой версии, необходимо ее установить.
- На актуальность стоит проверить и все драйверы, установленные на ПК. Для этого можно воспользоваться бесплатными сервисом Driver Booster, который стягивает все нужные драйверы автоматически.
Перегрев – одна из самых распространенных причин фатального бага, особенно если компьютер устарел. В этом случае необходимо проверить температуру процессора и видеокарты и при необходимости охладить ПК. В дальнейшем стоит прибегнуть к качественной очистке устройства от пыли и грязи, а также замене охлаждающих составляющих. Не лишним также окажется проверка оперативной памяти и винчестера на повреждения с помощью специальных программ, список которых можно найти в сети.
Одним из самых легких способов восстановления нормального функционирования ПК является возврат до последнего работающего состояния или сброс до заводских настроек. Переустановка ОС также является неплохим выходом из сложной ситуации.
BSOD – это сигнал о возникновении серьезной ошибки, которая работает подобно стоп-сигналу для компьютера на ОС Windows. Устранить неполадку можно сразу несколькими способами. С большинством из них может справиться большинство рядовых пользователей ПК.
Загрузка…
В данной статье мы рассмотрим актуальную инструкцию на 2022 и 2023 год как можно исправить или восстановить windows 10 который стал загружаться с “синим экраном смерти”. Данная ошибка может появится на ровном месте, вы можете весь день работать спокойно на компьютере, а когда на след утро включите ваш персональный компьютер увидите на экране не рабочий стол, а ошибку которая будет вам сообщать следующее:
На вашем устройстве возникла проблема и его необходимо перезагрузить. Мы лишь собираем некоторые сведенья об ошибке, а затем будет автоматически выполнена перезагрузку
синий экран windows 10
Давайте разберемся как решать данную проблему! В моем случае симптомы проблемы были следующие, клиент уверял, что он спокойно работал, а когда на след день его включил был вот такой синий экран с ошибкой.
В 90% случаях это может быть проблема с “криво” установленными обновлениями которые установились в системе пока компьютер был включен.
В моей инструкции я буду отталкиваться именно от этой проблемы. Поехали!
Синий экран смерти windows 10 как исправить
- После того как вы увидели на своем экране ошибку на синем фоне, не стоит волноваться, а дождаться пока компьютер несколько раз перезагрузится после чего, он загрузит среду восстановления windows
- Когда мы зашли в среду восстановления данных мы выбираем – Параметры Загрузки и нажимаем кнопку Перезагрузить
- После у нас компьютер уходит в перезагрузку и на экране появится окно Параметры загрузки в котором мы выберем пунт 4 – Включить безопасный режим после чего ожидаем загрузку windows в безопасном режиме (если этот способ не помог загружаемся в Безопасном режиме с поддержкой командной строки это пункт 6)
- После загрузки рабочего стола идем в панель управления, заходим в Программы и компоненты и переходим в меню Просмотр установленных обновлений
- Делаем сортировку по дате установке и удаляем последние обновления
- В моем случае при удалении очередного обновления вылетела ошибка – произошла ошибка не удалось удалить некоторые обновления
- Я решил удалить это обновление через правку файла обновлений в директории C:WindowsservicingPackages но там его даже не оказалось, на что я сразу понял что тут уже что то другое и решил что не лишним будет сделать проверку на повреждения системных файлов и решил сделать восстановление системных фалов через утилиту SFC /Scannow
- Я запустил утилиту SFC /Scannow после завершения которой я увидел, что утилита нашла повреждения системных файлов и успешно их восстановила
- далее решил еще запустить одну стандартную утилиту windows по проверке целостности системных файлов и папок командой – dism /online /cleanup-image /restorehealth
- Команда Dism отработала без ошибок после чего я перезагрузил ноутбук и windows загрузилась без ошибок и синего экрана!
Вот таким несложным способом можно восстановить работоспособность вашего компьютера или ноутбука на который не правильно установились обновления windows
Я очень надеюсь Вам данная инструкция помогла, а если нет, то пишите в комментариях, что у вас не получается будем разбираться!
Вам помогла моя статья?
Видео инструкция
Вы наш нашли
Вы можете найти данную статью
- синий экран windows 10 что делать и как исправить
- виндовс 10 синий экран и перезагрузка как исправить
- синий экран на ноутбуке что делать и как исправить
- после перезагрузки windows загружается синий экран с ошибками
- синий экран смерти windows 10 как узнать что случилось
- синий экран на ноутбуке виндовс 10
- при включении компьютера синий экран