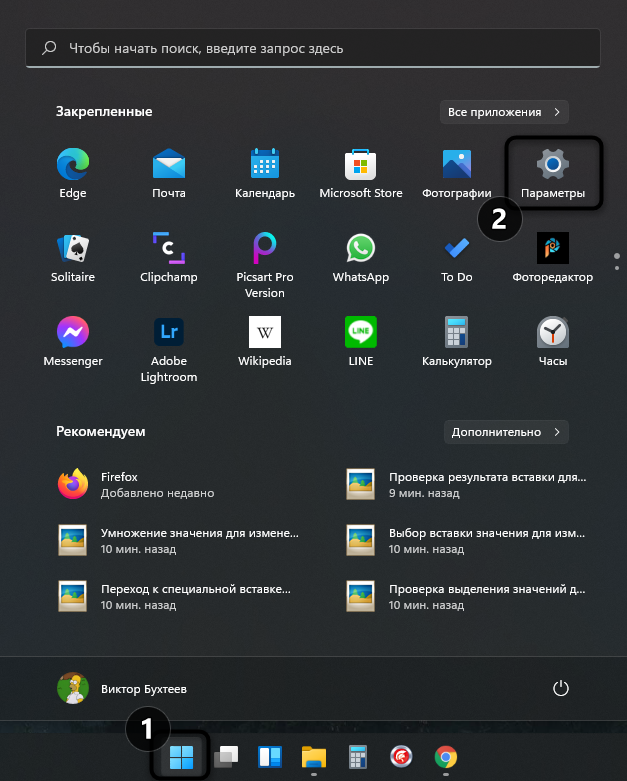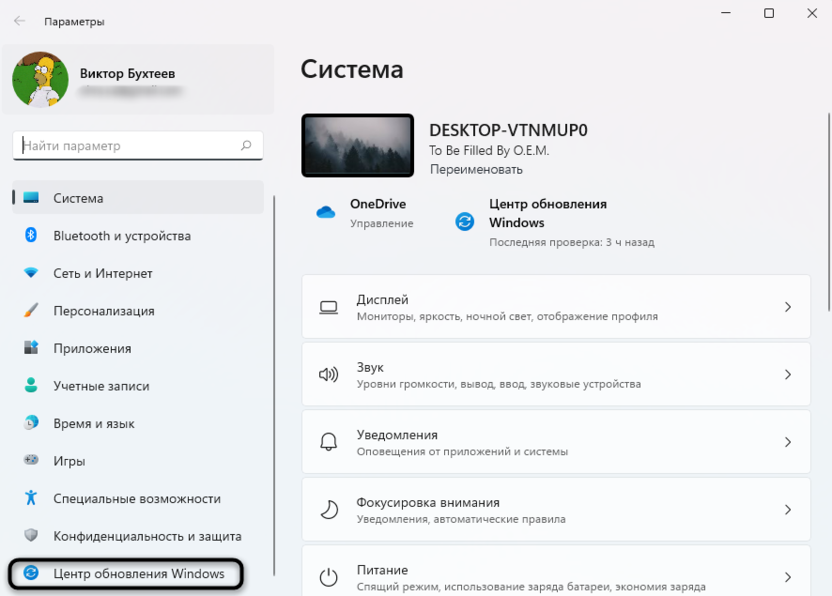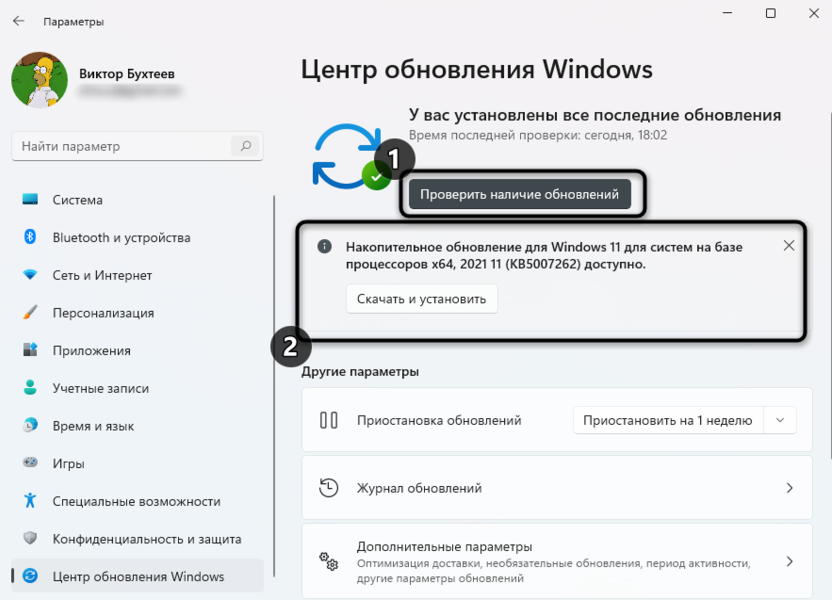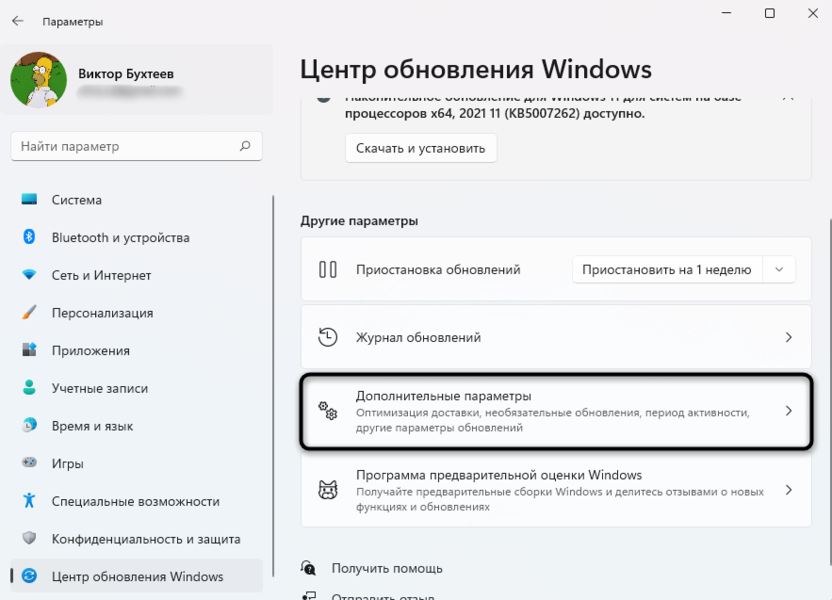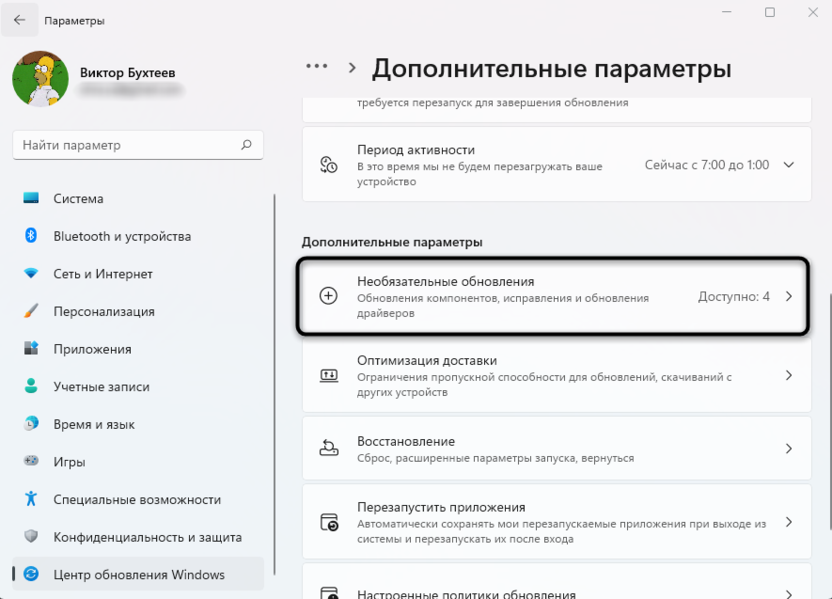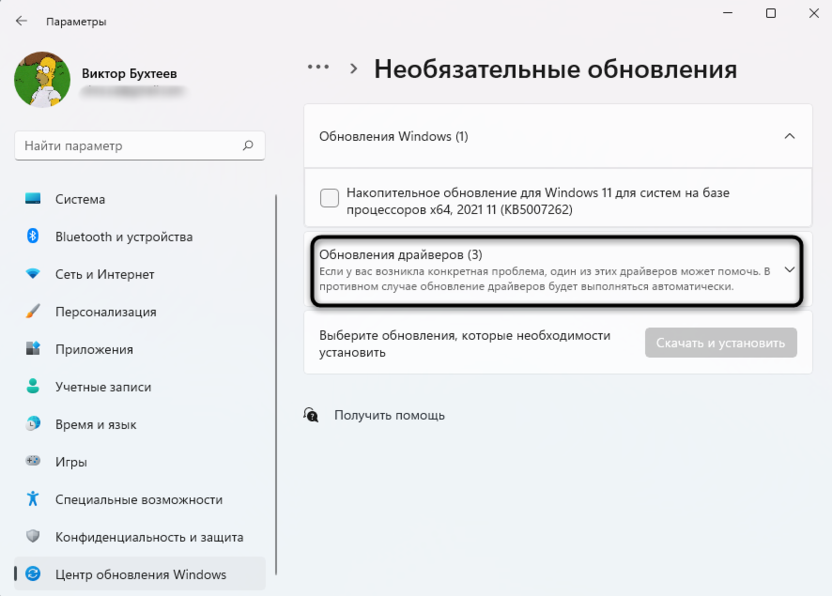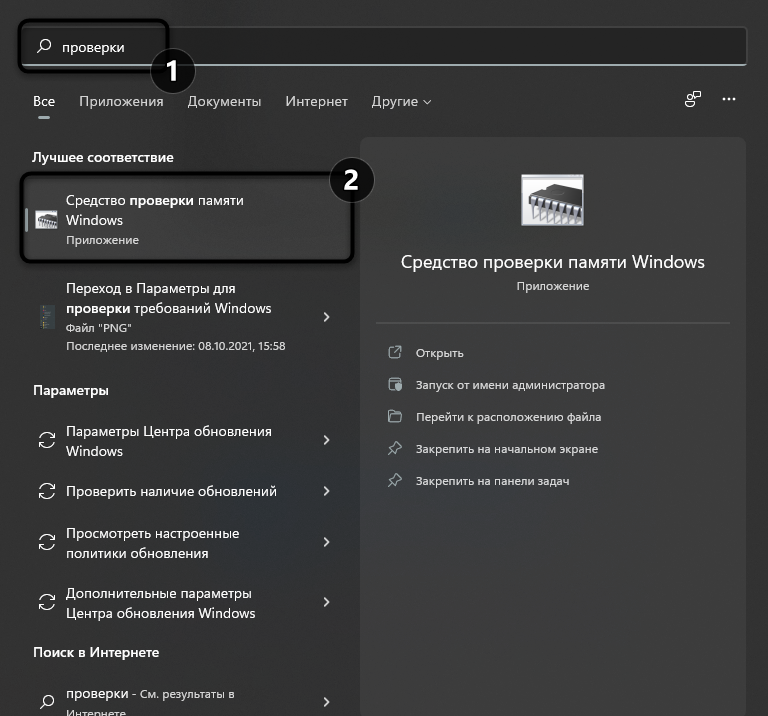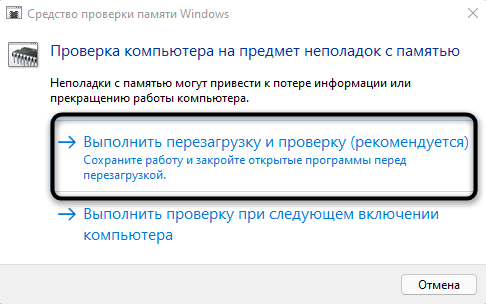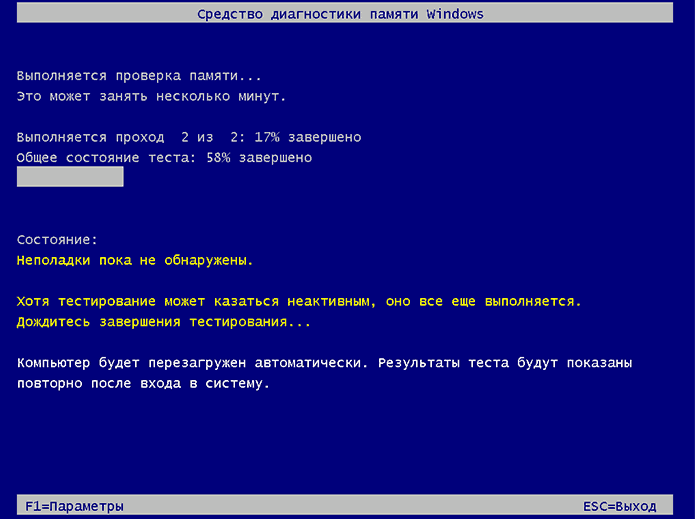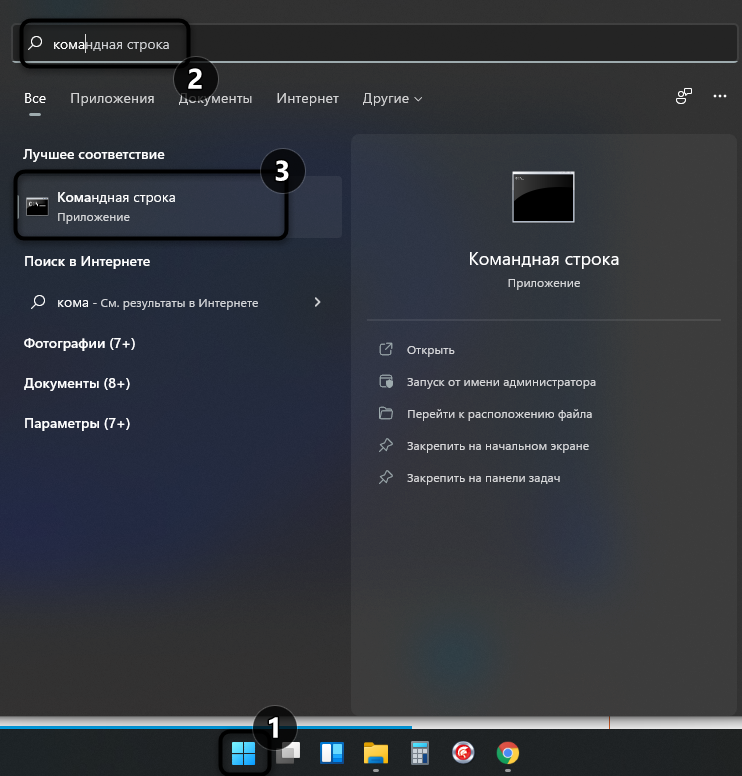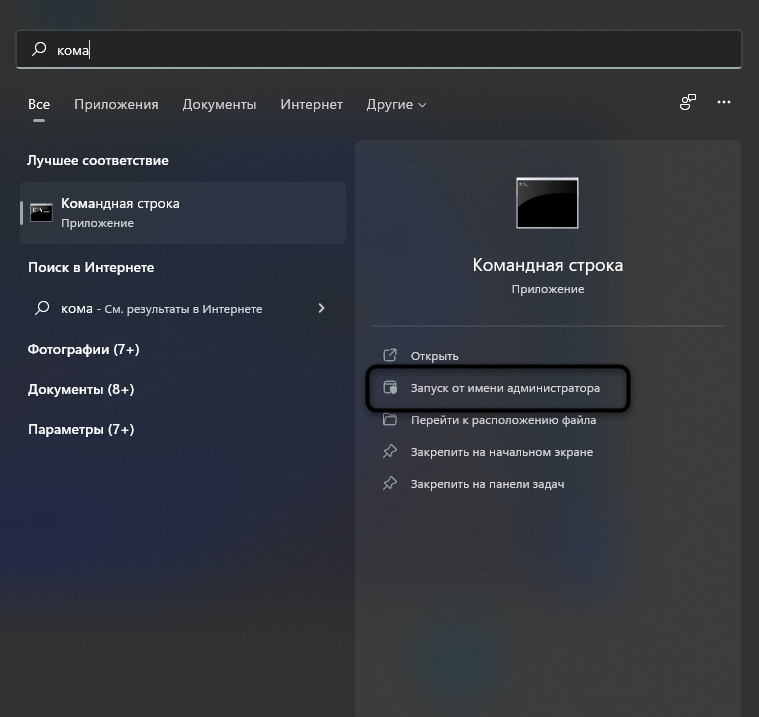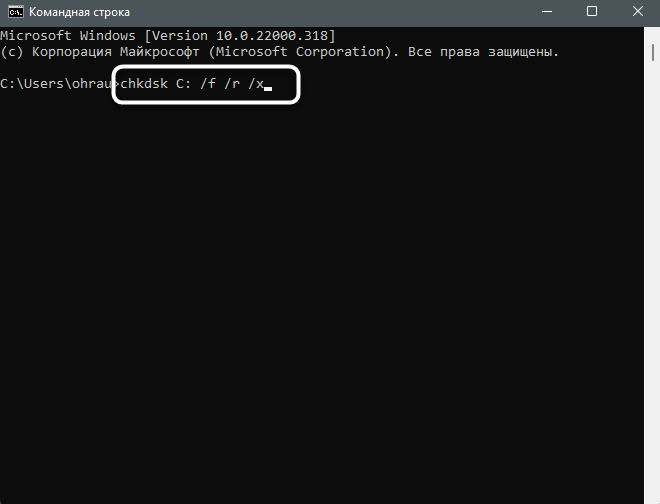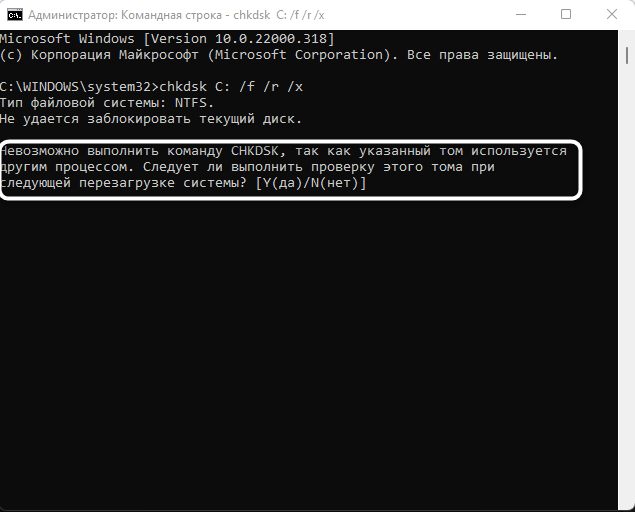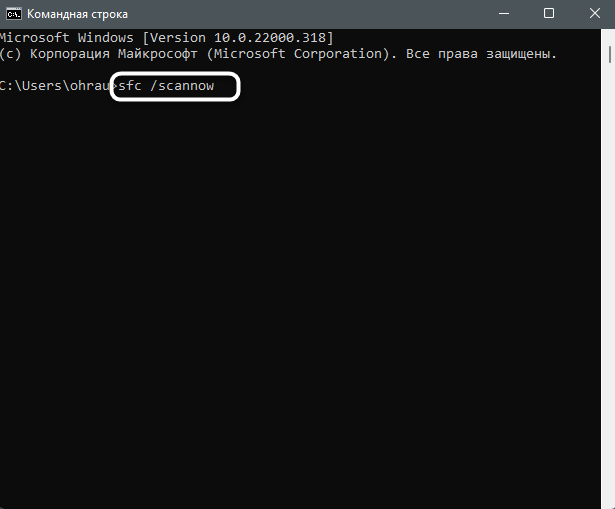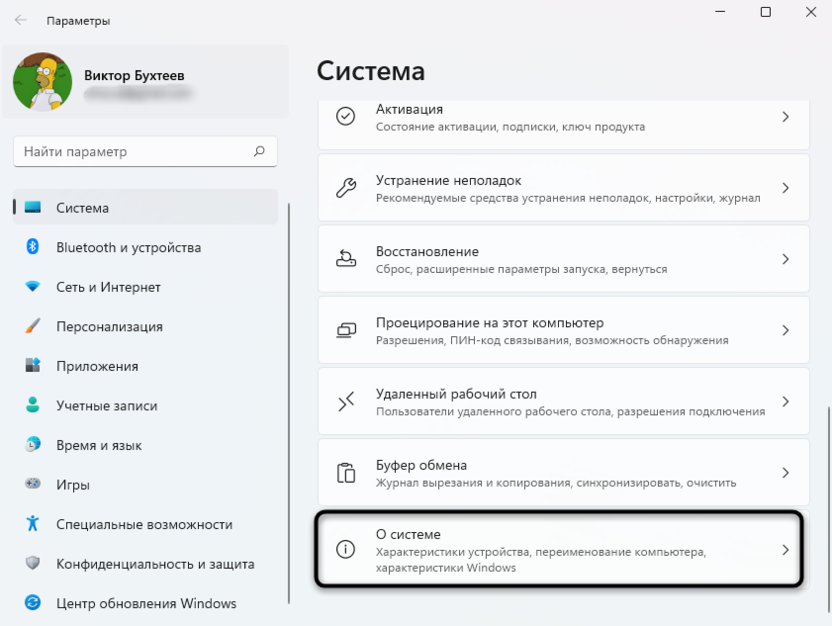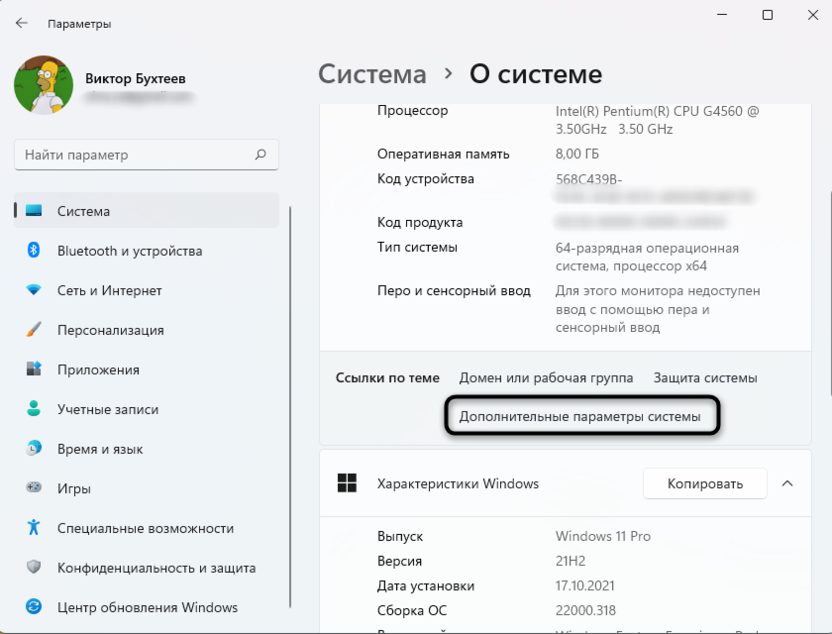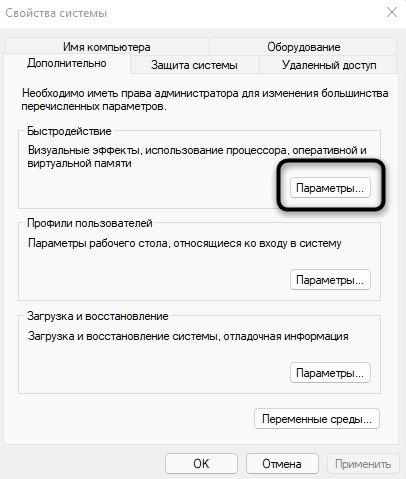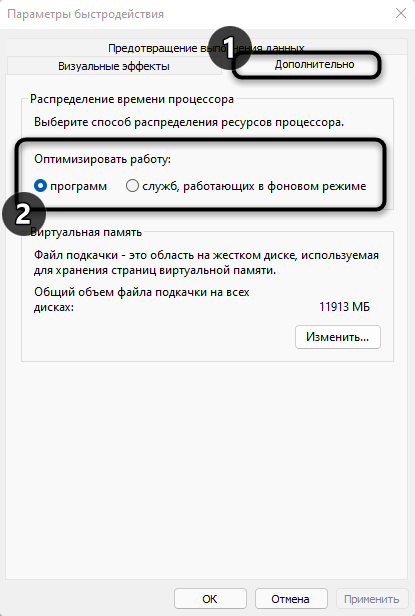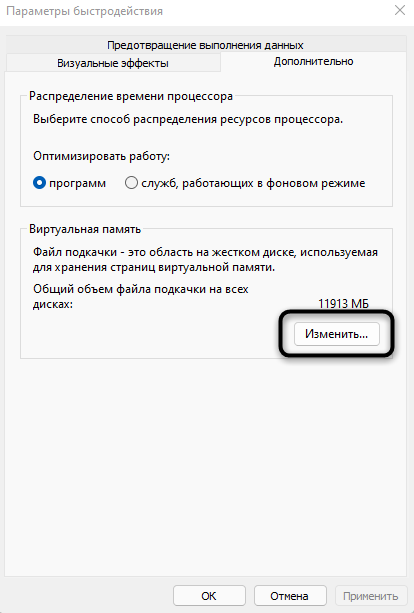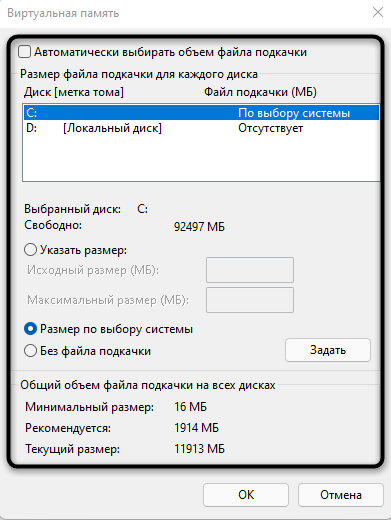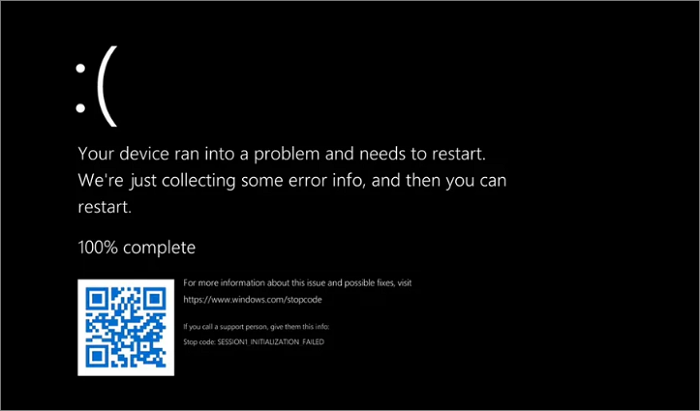Ошибка типа «синий экран» (также известная как STOP-ошибка) может возникать в том случае, если проблема вызывает непредвиденное завершение работы или перезагрузку устройства. При этом может появиться «синий экран» с сообщением о том, что на вашем устройстве возникла проблема и его необходимо перезагрузить.
На этой странице рассматривается последовательность шагов по диагностике неполадок, которые помогут вам выявить причину возникновения ошибки типа «синий экран» и устранить ее.
Действия, описанные в этой статье, предназначены для диагностики и устранения распространенных STOP-ошибок со следующими кодами.
-
CRITICAL_PROCESS_DIED
-
SYSTEM_THREAD_EXCEPTION_NOT_HANDLED
-
IRQL_NOT_LESS_OR_EQUAL
-
VIDEO_TDR_TIMEOUT_DETECTED
-
PAGE_FAULT_IN_NONPAGED_AREA
-
SYSTEM_SERVICE_EXCEPTION
-
DPC_WATCHDOG_VIOLATION
Примечания:
-
Также могут отображаться шестнадцатеричные коды ошибок, например 0x0000000A, 0x0000003B, 0x000000EF, 0x00000133, 0x000000D1, 0x1000007E, 0xC000021A, 0x0000007B, 0xC000000F и другие.
-
Эта статья не содержит список кодов ошибок, но поскольку многие коды ошибок имеют одни и те же потенциальные решения, лучше всего будет выполнить описанные ниже действия для устранения ошибки типа «синий экран».
Хотя шаги на этой странице на первый взгляд могут показаться сложными, просто следуйте им по порядку, пошагово, и мы постараемся вернуть вас в нужное русло.
Нужна дополнительная помощь?
Windows 11 — новейшая компьютерная операционная система. Многие пользователи сейчас устанавливают просочившуюся версию. Однако некоторые пользователи сообщают, что при использовании Windows 11 они столкнулись с синим экраном, предлагающим более или менее перезагрузить компьютер. Как решить эту проблему? Давайте посмотрим на конкретный метод ниже.
Когда операционная система обнаруживает ошибку исключения системной службы, появляется сообщение об ошибке синего экрана. Ошибки синего экрана Windows 11 могут привести к потере большого количества несохраненных данных. К счастью, есть некоторые исправления, которые вы можете использовать для исправления ошибок синего экрана. Большинство системных проблем, вызывающих ошибки синего экрана, связаны с BSOD. Это может привести к сбою вашей системы и, в конечном итоге, к отключению.
Синий экран ошибки смерти может появиться, когда в вашей системе установлен или обновлен неисправный драйвер устройства или программное обеспечение. Обычно имя файла, вызвавшего ошибку, указывается в скобках после кода остановки. Это может помочь вам быстро найти неисправности. К причинам ошибок синего экрана также относятся поврежденные системные файлы Windows 11, ошибки в обновлениях или вредоносное ПО, а также сетевые атаки.
7 способов исправить ошибку «Синий экран смерти» в Windows 11
1 Удалите несовместимое программное обеспечение
Следуйте инструкциям, чтобы перезапустить систему, если нет, перезапустите постоянно.
- Затем он войдет в интерфейс восстановления системы. Нажмите «Устранение неполадок»> «Дополнительные параметры»> «Параметры запуска».
- Выберите безопасный режим для входа, обычно нажимайте клавиатуру «F4»
- После входа в безопасный режим удалите все программное обеспечение, обновления и т. д., загруженные при последнем использовании компьютера.
2 Удалите поврежденные системные файлы
- Войдите в безопасный режим.
- Затем щелкните правой кнопкой мыши меню «Пуск» и выберите «Командная строка».
- Enter ПФС / SCANNOW в нем и нажмите Enter для подтверждения.
- Система автоматически обнаружит и восстановит связанные файлы, просто дождитесь восстановления.
Этот метод просканирует системные файлы и исправит ошибку синего экрана Windows 11. Отсутствие или повреждение файлов в вашей системе может вызвать большинство ошибок и проблем, влияющих на системы Windows, включая ошибку синего экрана. Поэтому вам необходимо запустить сканирование SFC, чтобы восстановить поврежденные и отсутствующие системные файлы.
3. Отключите службу обновлений Google.
- Нажмите сочетание клавиш Windows + R, чтобы открыть диалоговое окно «Выполнить».
- В поле «Выполнить» введите msconfig и нажмите Enter:
- Щелкните Службы. Затем снимите флажок Служба обновлений Google, нажмите «Применить», а затем нажмите «ОК».
- Перезагрузите систему и проверьте наличие ошибок, они должны быть исправлены.
4. Обновите системные драйверы
- Откройте приложение «Настройки» и нажмите «Центр обновления Windows». Затем выберите Проверить наличие обновлений.
- Теперь введите «Диспетчер устройств» в строке поиска меню «Пуск» и выберите появившуюся опцию.
- Прокрутите список вниз и проверьте символы ошибок.
- Если ничего нет, то ошибка синего экрана не вызвана драйвером.
- Если есть желтый символ предупреждения, откройте раздел, щелкнув стрелку раскрывающегося списка, а затем щелкните правой кнопкой мыши проблемный драйвер и выберите Обновить драйвер.
- Выберите Автоматически проверять наличие обновленного программного обеспечения драйвера, чтобы позволить Windows автоматически обновлять драйвер для вас.
Выберите Обновить драйвер графического процессора.
Затем перезагрузите устройство и проверьте, устранена ли ошибка синего экрана Windows 11. С помощью Центра обновления Windows вы можете убедиться, что ваши системные драйверы обновлены. Если драйвер вашей видеокарты устарел, вам необходимо обновить драйвер графического процессора.
5. Запустить CHKDSK
- Введите командную строку в строке поиска меню «Пуск», затем щелкните правой кнопкой мыши строку поиска и выберите «Запуск от имени администратора».
- Затем введите код: chkdsk /r и нажмите Enter. Затем система автоматически сканируется на наличие ошибок и исправляется:
- Перезагрузите компьютер, чтобы проверить, исправлена ли ошибка синего экрана Windows 11.
Проверка диска Windows с помощью командной строки позволяет одновременно проверять файловую систему и устранять проблемы с файлами. Этот инструмент помогает устранить многие ошибки Windows, такие как коды остановки DPC WATCHDOG, синий экран смерти и так далее.
6. Запуск ПФС
- Введите командную строку в строке поиска меню «Пуск», затем щелкните правой кнопкой мыши и выберите «Запуск от имени администратора», чтобы открыть командную строку с повышенными привилегиями.
- Введите и выполните команду: DISM /online /cleanup-image /restorehealth
- После завершения процесса введите следующую команду и нажмите Enter: ПФС / SCANNOW
Затем перезагрузите устройство и проверьте, может ли этот метод устранить ошибку «синий экран смерти» в Windows 11.
7. Сброс Windows 11
Перейдите в настройки, нажмите «Восстановление», затем выберите «Сбросить этот компьютер». Перед перезагрузкой системы обязательно сделайте резервную копию всех важных файлов. Ваша система перезагрузится, и вы сможете сохранить файлы или удалить все.
Заключение
Теперь, если вы столкнулись с ошибкой «синий экран смерти» в Windows 11, вы можете попробовать описанные выше способы. эти решения могут помочь вам быстро и эффективно устранить ошибку синего экрана и снова обеспечить бесперебойную работу вашей системы!
Появление синего экрана смерти с ошибкой Kernel Security Check Failure чаще всего свидетельствует о том, что в Windows 11 нарушилась целостность файлов или отсутствуют какие-то важные обновления. Реже проблема связана с неисправностями ОЗУ или ее нехваткой.
Далее рассмотрю все способы, позволяющие исправить эту ошибку.
Если операционная система вовсе не загружается, а на экране появляется соответствующая ошибка, скачайте ISO-образ с Windows 11, запишите его на флешку через любую удобную программу (можно и официальную от Microsoft), то есть сделайте загрузочную флешку. Запустите через нее средство восстановления, откройте Командную строку и введите sfc /scannow, после чего нажмите Enter.
Способ 1: Обновление Windows и драйверов
Начнем с самого простого метода, который не требует выполнения чего-то сверхсложного, однако действительно позволяет избежать появления ошибки Kernel Security Check Failure с дальнейшим вылетом ОС. В рамках этого способа я рассмотрю установку обновления системы и драйверов, что необходимо учитывать при выполнении следующей инструкции.
-
Откройте меню «Пуск» и перейдите в «Параметры».
-
На панели слева вас интересует последний раздел – «Центр обновления Windows».
-
Нажмите на кнопку «Проверить наличие обновлений» и установите все найденные апдейты, включая накопительные.
-
В случае отсутствия обновлений или после их установки в этом же окне опуститесь и нажмите по плитке «Дополнительные параметры».
-
Выберите категорию «Необязательные обновления».
-
Отметьте галочками все необязательные апдейты, включая все драйверы, после чего щелкните по «Скачать и установить». Перезагрузите компьютер и следите за его работой.
Комьюнити теперь в Телеграм
Подпишитесь и будьте в курсе последних IT-новостей
Подписаться
Способ 2: Использование средства проверки памяти
В Windows 11, как и в прошлых версиях операционных систем, есть встроенное средство для проверки оперативной памяти. Оно найдет и исправит ошибки, если такие присутствуют. Неполадки, решения для которых нет, скорее всего, связаны с аппаратным обеспечением, и в этом случае поможет переключение плашки ОЗУ в другой слот или ее замена.
-
Откройте «Пуск» и через поиск отыщите приложение «Средство проверки памяти Windows», после чего запустите его.
-
Закройте все процессы, сохраните изменения в других программах и в новом окне нажмите на «Выполнить перезагрузку и проверку».
-
Появится окно, где вы увидите процесс тестирования. При появлении списка с выбором режимов укажите «Обычная». По завершении вы получите детальный отчет о проверке и найденных проблемах.
Способ 3: Проверка диска
Если после тестирования оперативной памяти ошибка сохранилась, переходите далее. Этот метод тоже связан с автоматическим средством проверки, но затронет оно именно жесткий диск. У него нет графического меню, поэтому запуск осуществляется через «Командную строку».
-
Откройте меню «Пуск» и отыщите консоль через поиск. Вы можете использовать любой удобный метод запуска Командной строки, если знаете такие.
-
При этом важно запустить консоль именно от имени администратора, иначе команда не сработает.
-
В «Командной строке» введите chkdsk C: /f /r /x и нажмите Enter для применения.
-
Начнется процесс проверки диска. Если вы увидите информацию о том, что проверка невозможна из-за занятости другим процессом, подтвердите начало тестирования при следующей перезагрузке и отправьте ПК в нее.
Способ 4: Проверка целостности системных файлов
Все методы, связанные с проверкой комплектующих, завершены. Если они не помогли в исправлении ошибки Kernel Security Check Failure, стоит запустить сканирование целостности системных файлов. Осуществляется это тоже через «Командную строку» путем введения команды sfc /scannow. Анализ займет некоторое время, поэтому не закрывайте консоль и следите в окне за прогрессом.
Способ 5: Включение файла подкачки
Редко рассматриваемая проблема возникает из-за недостаточного количества оперативной памяти, однако некоторые пользователи утверждают, что после добавления ОЗУ синие экраны больше не появляются. Попробуем справиться с этой ситуацией обходным путем, активировав файл подкачки, чтобы проблем с оперативной памятью не возникало.
-
Для этого откройте «Параметры» так же, как это было показано в Способе 1. В разделе «Система» вас интересует последний пункт с названием «О системе».
-
После перехода вы найдете «Ссылки по теме», среди которых нужно отыскать «Дополнительные параметры системы» и нажать по этой строке.
-
В новом окне в блоке «Быстродействие» щелкните по «Параметры».
-
Перейдите на вкладку «Дополнительно» и выберите режим оптимизации программ.
-
Затем перейдите к изменению виртуальной памяти, если по умолчанию отсутствует установленный объем.
-
В новом окне вы можете самостоятельно указать желаемый выделяемый размер или установить маркер на пункте «Размер по выбору системы».
Детально останавливаться на подходящем объеме виртуальной памяти не будем, поскольку эта тема обширная и требует развернутого описания. Если вкратце, то файл подкачки не должен превышать половины объема реальной ОЗУ.
Это была вся информация по теме исправления синего экрана смерти с ошибкой Kernel Security Check Failure в Windows 11. Если ни один из методов не принес должного результата, стоит попробовать переустановить ОС, особенно в тех случаях, когда вы изначально использовали нелицензионную сборку.
Windows 11 was released on June 24, 2021, and existing Windows 10 users will be able to upgrade and download Windows 11 for free when the official version is available.
Windows 11 offers significant improvements in system functionality and user interface. One of the most obvious interface changes is that the black screen of death becomes black. This is the first major overhaul of that part of the Windows interface since Microsoft added QR codes to it in 2016.
Windows 11 BSOD, black screen of death, is a screen error that says ‘Your PC ran into a problem and needs to restart’, displaying a certain error code, such as CRITICAL_PROCESS_DIED, VIDEO_TDR_TIMEOUT_DETECTED, etc.
The black screen of death would appear when a Windows system comes across a serious problem. Once a black screen occurs, the Windows system will stop responding and fail to boot, and all hard drives become inaccessible.
Quick Navigation:
The Causes of Windows 11 Black Screen of Death
Recover Files from Black Screen of Death on Windows 11 at First
Fix 1. Reboot Windows 11 in Safe Mode
Fix 2. Uninstall or Update Drivers to Fix Black Screen Error
Fix 3. Fix Corrupted MBR to Solve Black Screen of Death on Windows 11
Fix 4. Fix BDC Error in CMD to Solve Windows 11 BSOD
Fix 5. Remove Virus or Malware
Other Tips to Fix Black Screen of Death on Windows 11
The Causes of Windows 11 Black Screen of Death
The black screen of death on Windows 11 is mainly caused by the following reasons.
- Applications incompatibility issues
- Memory stick incompatibility/corruption or poor contact
- Hardware failure
- MBR or system file error
- BCD errors
- Virus or malware attack
Given the reasons mentioned above that may cause the black screen error on Windows 11, here are the solutions to try out!
Recover Files from Black Screen of Death on Windows 11 at First
While Windows 11 black screen of death does not delete files, you cannot access the hard drive and data on your computer when the problem occurs. If the BSOD error is related to the hardware problem, you need to format and repartition the hard disk, or even reinstall the system, which will definitely cause data loss.
So, we highly recommend you export and back up the important data on the hard disk in advance. How to recover data from a computer that can not boot? Use EaseUS Data Recovery Wizard to restore files from a corrupted hard drive.
Step 1. Create a bootable disk
Launch EaseUS Data Recovery Wizard, choose «Crashed PC Recovery» and click «Go to Recover».
Select an empty USB to create the bootable drive and click «Create».
Warning: When you create a bootable disk, EaseUS Data Recovery Wizard will erase all data saved in the USB drive. Back up important data beforehand.
Step 2. Boot your computer from the bootable USB
Connect the bootable disk to the PC that won’t boot and change your computer boot sequence in BIOS. For most users, it works well when they restart their computer and press F2 simultaneously to enter BIOS.
Set to boot the PC from «Removable Devices» (bootable USB disk) beyond Hard Drive. Press «F10» to save and exit.
Step 3. Recover data from a crashed system/PC
After booting from EaseUS Data Recovery Wizard bootable disk, select the drive you want to scan to find all your lost files. Preview and recover the files you need to a safe location.
After recovering data from your computer with a black screen of death, start taking the following methods to troubleshoot.
Fix 1. Reboot Windows 11 in Safe Mode
Windows 11 black screen of death are mostly caused by driver problems. The Safe Mode startup environment will only load some necessary system files and drivers, which can exclude the influence of third-party software or drivers.
Boot into Safe Mode on Windows 11 in the steps below:
Step 1. Start and shut down your computer repeatedly to enter the Windows Recovery Environment.
- Press and hold the power button for 10 seconds to turn off your computer.
- Re-press the power button to start the computer. Hold the power button for 10 seconds to turn off it.
- Press the power button again to turn on your computer.
- Once Windows starts, hold the Power button again for 10 seconds to turn it off.
- Retry to power on your computer until Windows fully restarts and enters WinRE.
Step 2. Once enter the Choose an option screen, select «Troubleshoot > Advanced options > Startup Settings > Restart».
Step 3. Follow the on-screen instructions to press F4, F5, or F6 for Safe Mode in different cases.
If there is no black screen or unlimited restart problem in Safe Mode, it is basically a third-party software or driver problem that you can uninstall one by one to troubleshoot.
Fix 2. Uninstall or Update Drivers to Fix Black Screen Error
The black screen of death on Windows 11 may arise when incompatible or outdated drivers are installed on the computer. At this time, part of the black screen problem can be solved by uninstalling problematic drivers or updating drivers to the latest versions.
Steps to Update Device Drivers:
Step 1. Type device manager in the Search box, then click «Device Manager».
Step 2. Expand Disk driver. Right-click your disk drivers and choose «Update Driver Software».
Step 3. Choose «Search automatically for updated driver software». Then, wait for the computer to search and install the latest driver software.
Steps to Uninstall Problematic Drivers:
Step 1. Open Device Manager in the way above. Expand disk drivers, right-click on the problematic drivers, and select «Uninstall».
Step 2. Wait for the process to complete and restart the computer. Then, the system will automatically reinstall an updated device driver for your disk.
If removing some drivers isn’t helpful, you can also sort by date to see which software has been installed recently, uninstall them and restart the computer to see if the black screen problem still exists.
Fix 3. Fix Corrupted MBR to Solve Black Screen of Death on Windows 11
If the MBR is corrupted on the system disk, you’re very likely to have a black screen problem. To fix the issue, try to repair the corrupted MBR with EaseUS Partition Master.
This partition management software enables you to partition your hard drive and fix the error by creating a WinPE bootable disk when the computer can’t boot properly.
Step 1. Create a WinPE bootable disk
- Launch EaseUS Partition Master, and click «Bootable Media» on the toolbar. Select «Create bootable media».
- Click «Next» to finish the process.
Step 2. Boot EaseUS Partition Master Bootable USB
- Connect the bootable USB or CD/DVD to your PC.
- Press F2 or Del when you restart the computer to enter the BIOS screen. Set and boot your computer from «Removable Devices» or «CD-ROM Drive». And then EaseUS Partition Master will run automatically.
Step 3. Rebuild MBR
- Click «Toolkit» and choose «Rebuild MBR».
- Select the disk and the type of MBR. Then, click «Rebuild».
- After that, you can see «MBR has been successfully rebuilt on Disk X».
Fix 4. Fix BDC Error in CMD to Solve Windows 11 BSOD
You can fix the BDC error that leads to the black screen of death in Command Prompt.
Step 1. Boot your computer from a Windows bootable drive or installation CD or DVD.
Step 2. Follow the wizard to choose «Repair your computer» > «Troubleshoot» > «Advanced» > «Command Prompt».
Step 3. On the Command Prompt window, type these following commands and hit enter after each one.
bootrec /Fixmbr
bootrec /FixBoot
bootrec /ScanOs
bootrec /RebuildBcd
Step 4. When it completes, exit Command Prompt. Restart the computer and check if Windows 11 can boot without a black screen.
Fix 5. Remove Virus or Malware
Download and install reliable anti-virus software. Carry out detection of the whole disk, thoroughly check whether there are threats in the computer files, and clean up the virus.
After the virus is removed, the black screen problem can be solved by adding all the patches that need to be upgraded.
Conclusions
Here are the causes and fixes for the Windows 11 black screen of death. As suggested in the article, before fixing the issue, make sure you back up important data at first. Then, you can try to solve the black screen error by accessing Safe Mode to check the drivers or applications issues. Then, you can repair corrupted MBR in simple clicks with a partition manager.
Also, fixing the BCD error in CMD can be useful. At last, scan and remove viruses or malware with powerful ant-virus software.
Other Tips to Fix Black Screen of Death on Windows 11
If the above methods can’t solve the BSOD error on Windows 11, you can still try to check the memory stick or CPU problems.
Tip 1. Reconnect or Clean Memory Stick
Bad memory contact or dust buildup can also cause a black screen. Unplug the memory strip from the motherboard, and then wipe the gold finger with an eraser, never touch the water. Then plug it back into the motherboard and turn it on. If it still doesn’t work, you can change a memory slot to try, so that the operation can basically solve most of the blue screen problems.
Tip 2. Cool the Computer
The high temperature of the internal hardware of the computer is also a common reason for the black screen issue. The high temperature is mainly based on the CPU, graphics card, hard disk, etc. as an important reference. If the computer’s internal temperature is high when the black screen occurs, it is likely caused by poor heat dissipation.
You can boot to see if the CPU fan and graphics card fan rotate normally. If it’s normal, it is recommended to strengthen the heat dissipation of the host, such as adding chassis heat dissipation.
Windows 11 was released on June 24, 2021, and existing Windows 10 users will be able to upgrade and download Windows 11 for free when the official version is available.
Windows 11 offers significant improvements in system functionality and user interface. One of the most obvious interface changes is that the black screen of death becomes black. This is the first major overhaul of that part of the Windows interface since Microsoft added QR codes to it in 2016.
Windows 11 BSOD, black screen of death, is a screen error that says ‘Your PC ran into a problem and needs to restart’, displaying a certain error code, such as CRITICAL_PROCESS_DIED, VIDEO_TDR_TIMEOUT_DETECTED, etc.
The black screen of death would appear when a Windows system comes across a serious problem. Once a black screen occurs, the Windows system will stop responding and fail to boot, and all hard drives become inaccessible.
Quick Navigation:
The Causes of Windows 11 Black Screen of Death
Recover Files from Black Screen of Death on Windows 11 at First
Fix 1. Reboot Windows 11 in Safe Mode
Fix 2. Uninstall or Update Drivers to Fix Black Screen Error
Fix 3. Fix Corrupted MBR to Solve Black Screen of Death on Windows 11
Fix 4. Fix BDC Error in CMD to Solve Windows 11 BSOD
Fix 5. Remove Virus or Malware
Other Tips to Fix Black Screen of Death on Windows 11
The Causes of Windows 11 Black Screen of Death
The black screen of death on Windows 11 is mainly caused by the following reasons.
- Applications incompatibility issues
- Memory stick incompatibility/corruption or poor contact
- Hardware failure
- MBR or system file error
- BCD errors
- Virus or malware attack
Given the reasons mentioned above that may cause the black screen error on Windows 11, here are the solutions to try out!
Recover Files from Black Screen of Death on Windows 11 at First
While Windows 11 black screen of death does not delete files, you cannot access the hard drive and data on your computer when the problem occurs. If the BSOD error is related to the hardware problem, you need to format and repartition the hard disk, or even reinstall the system, which will definitely cause data loss.
So, we highly recommend you export and back up the important data on the hard disk in advance. How to recover data from a computer that can not boot? Use EaseUS Data Recovery Wizard to restore files from a corrupted hard drive.
Step 1. Create a bootable disk
Launch EaseUS Data Recovery Wizard, choose «Crashed PC Recovery» and click «Go to Recover».
Select an empty USB to create the bootable drive and click «Create».
Warning: When you create a bootable disk, EaseUS Data Recovery Wizard will erase all data saved in the USB drive. Back up important data beforehand.
Step 2. Boot your computer from the bootable USB
Connect the bootable disk to the PC that won’t boot and change your computer boot sequence in BIOS. For most users, it works well when they restart their computer and press F2 simultaneously to enter BIOS.
Set to boot the PC from «Removable Devices» (bootable USB disk) beyond Hard Drive. Press «F10» to save and exit.
Step 3. Recover data from a crashed system/PC
After booting from EaseUS Data Recovery Wizard bootable disk, select the drive you want to scan to find all your lost files. Preview and recover the files you need to a safe location.
After recovering data from your computer with a black screen of death, start taking the following methods to troubleshoot.
Fix 1. Reboot Windows 11 in Safe Mode
Windows 11 black screen of death are mostly caused by driver problems. The Safe Mode startup environment will only load some necessary system files and drivers, which can exclude the influence of third-party software or drivers.
Boot into Safe Mode on Windows 11 in the steps below:
Step 1. Start and shut down your computer repeatedly to enter the Windows Recovery Environment.
- Press and hold the power button for 10 seconds to turn off your computer.
- Re-press the power button to start the computer. Hold the power button for 10 seconds to turn off it.
- Press the power button again to turn on your computer.
- Once Windows starts, hold the Power button again for 10 seconds to turn it off.
- Retry to power on your computer until Windows fully restarts and enters WinRE.
Step 2. Once enter the Choose an option screen, select «Troubleshoot > Advanced options > Startup Settings > Restart».
Step 3. Follow the on-screen instructions to press F4, F5, or F6 for Safe Mode in different cases.
If there is no black screen or unlimited restart problem in Safe Mode, it is basically a third-party software or driver problem that you can uninstall one by one to troubleshoot.
Fix 2. Uninstall or Update Drivers to Fix Black Screen Error
The black screen of death on Windows 11 may arise when incompatible or outdated drivers are installed on the computer. At this time, part of the black screen problem can be solved by uninstalling problematic drivers or updating drivers to the latest versions.
Steps to Update Device Drivers:
Step 1. Type device manager in the Search box, then click «Device Manager».
Step 2. Expand Disk driver. Right-click your disk drivers and choose «Update Driver Software».
Step 3. Choose «Search automatically for updated driver software». Then, wait for the computer to search and install the latest driver software.
Steps to Uninstall Problematic Drivers:
Step 1. Open Device Manager in the way above. Expand disk drivers, right-click on the problematic drivers, and select «Uninstall».
Step 2. Wait for the process to complete and restart the computer. Then, the system will automatically reinstall an updated device driver for your disk.
If removing some drivers isn’t helpful, you can also sort by date to see which software has been installed recently, uninstall them and restart the computer to see if the black screen problem still exists.
Fix 3. Fix Corrupted MBR to Solve Black Screen of Death on Windows 11
If the MBR is corrupted on the system disk, you’re very likely to have a black screen problem. To fix the issue, try to repair the corrupted MBR with EaseUS Partition Master.
This partition management software enables you to partition your hard drive and fix the error by creating a WinPE bootable disk when the computer can’t boot properly.
Step 1. Create a WinPE bootable disk
- Launch EaseUS Partition Master, and click «Bootable Media» on the toolbar. Select «Create bootable media».
- Click «Next» to finish the process.
Step 2. Boot EaseUS Partition Master Bootable USB
- Connect the bootable USB or CD/DVD to your PC.
- Press F2 or Del when you restart the computer to enter the BIOS screen. Set and boot your computer from «Removable Devices» or «CD-ROM Drive». And then EaseUS Partition Master will run automatically.
Step 3. Rebuild MBR
- Click «Toolkit» and choose «Rebuild MBR».
- Select the disk and the type of MBR. Then, click «Rebuild».
- After that, you can see «MBR has been successfully rebuilt on Disk X».
Fix 4. Fix BDC Error in CMD to Solve Windows 11 BSOD
You can fix the BDC error that leads to the black screen of death in Command Prompt.
Step 1. Boot your computer from a Windows bootable drive or installation CD or DVD.
Step 2. Follow the wizard to choose «Repair your computer» > «Troubleshoot» > «Advanced» > «Command Prompt».
Step 3. On the Command Prompt window, type these following commands and hit enter after each one.
bootrec /Fixmbr
bootrec /FixBoot
bootrec /ScanOs
bootrec /RebuildBcd
Step 4. When it completes, exit Command Prompt. Restart the computer and check if Windows 11 can boot without a black screen.
Fix 5. Remove Virus or Malware
Download and install reliable anti-virus software. Carry out detection of the whole disk, thoroughly check whether there are threats in the computer files, and clean up the virus.
After the virus is removed, the black screen problem can be solved by adding all the patches that need to be upgraded.
Conclusions
Here are the causes and fixes for the Windows 11 black screen of death. As suggested in the article, before fixing the issue, make sure you back up important data at first. Then, you can try to solve the black screen error by accessing Safe Mode to check the drivers or applications issues. Then, you can repair corrupted MBR in simple clicks with a partition manager.
Also, fixing the BCD error in CMD can be useful. At last, scan and remove viruses or malware with powerful ant-virus software.
Other Tips to Fix Black Screen of Death on Windows 11
If the above methods can’t solve the BSOD error on Windows 11, you can still try to check the memory stick or CPU problems.
Tip 1. Reconnect or Clean Memory Stick
Bad memory contact or dust buildup can also cause a black screen. Unplug the memory strip from the motherboard, and then wipe the gold finger with an eraser, never touch the water. Then plug it back into the motherboard and turn it on. If it still doesn’t work, you can change a memory slot to try, so that the operation can basically solve most of the blue screen problems.
Tip 2. Cool the Computer
The high temperature of the internal hardware of the computer is also a common reason for the black screen issue. The high temperature is mainly based on the CPU, graphics card, hard disk, etc. as an important reference. If the computer’s internal temperature is high when the black screen occurs, it is likely caused by poor heat dissipation.
You can boot to see if the CPU fan and graphics card fan rotate normally. If it’s normal, it is recommended to strengthen the heat dissipation of the host, such as adding chassis heat dissipation.

Синим экраном пользователи прозвали ошибку ядра ОС, которая внезапно возникает (без предупреждения и не давая сохранить документы) и вынуждает компьютер уйти на перезагрузку. Причем, возникать она может как на настольных ПК, так и на ноутбуках (и ОС Windows 10/11 тоже не исключение, хотя системы стали гораздо стабильнее в этом плане). Пример ошибки см. на фото ниже. 👇
Не могу не отметить, что подобная ошибка «коварная», т.к. не всегда просто найти ее причину (к тому же, она может возникнуть на этапе загрузки ОС и не позволить исправить ее).
Как бы там ни было, в этой заметке представлю несколько наиболее типичных причин появления синего экрана, а также способы их устранения. Заметка рассчитана на начинающих пользователей.
Итак, ближе к теме…
На вашем ПК возникла проблема и его необходимо перезагрузить / Пример подобной ошибки
*
Содержание статьи
- 1 Из-за чего появляется синий экран, и что можно сделать
- 1.1 При очевидной причине (установка сбойного драйвера, обновления ОС и пр.)
- 1.1.1 📌 Как восстановить систему
- 1.1.2 📌 Как откатиться к старому драйверу
- 1.2 При не очевидной причине: ошибка возникла внезапно
- 1.3 Если синий экран не дает загрузить Windows
- 1.4 Если ошибка появляется в игре
- 1.5 Диагностика: что проверить
- 1.5.1 Температуры ЦП, видеокарты
- 1.5.2 Стресс-тест (как себя ведет оборудование под нагрузкой)
- 1.5.3 Тестирование планок ОЗУ
- 1.5.4 Сбросить настройки BIOS
- 1.1 При очевидной причине (установка сбойного драйвера, обновления ОС и пр.)
→ Задать вопрос | дополнить
Из-за чего появляется синий экран, и что можно сделать
❶
При очевидной причине (установка сбойного драйвера, обновления ОС и пр.)
Под очевидной я понимаю ту причину, которая привела к ошибке сразу же после вашего действия (и вы это заметили). Например, установили новую программу — появился синий экран ⇒ причина понятна…👌 Кстати, в более половине случаев так и бывает (просто не все обращают на это внимание).
Стоит отметить, что наиболее часто синий экран возникает после подключения нового оборудования и установки драйвера на него. Сюда же можно отнести и обычное обновление драйверов, и ОС Windows.
Поэтому, если после установки какой-то программы/драйвера началась подобная проблема — просто удалите это ПО, или замените его на более старую версию (откатитесь к старому драйверу). Кстати, чаще всего (по моим наблюдениям) проблема возникает при обновлении драйвера видеокарты, и при установки 📌драйвера без цифровой подписи.
*
📌 Как восстановить систему
Самый надежный вариант восстановить работу ОС после установки сбойного ПО — это воспользоваться точкой восстановления (создаются они автоматически, правда, в разных версиях ОС эта опция может быть как включена, так и выключена).
Для запуска восстановления (универсальный способ):
- нажмите сочетание Win+R;
- введите в появившееся окно команду rstrui и нажмите OK.
rstrui — запуск восстановления
Далее должна запуститься функция восстановления системы и перед вами появится окно с точками восстановления (обратите внимание на даты, когда они были созданы и после установки каких программ). В моем случае есть три точки восстановления (см. скрин ниже).
В общем-то, если точки восстановления есть — просто откатите систему к одной из них, и проблема в большинстве случаев на этом и разрешается…
Выбор точки восстановления
Что делать, если точки восстановления нет:
- попробовать вручную удалить ПО, которое недавно было установлено;
- если в обычном режиме это не получается — загрузите систему в безопасном режиме и повторите операцию;
- воспользуйтесь рекомендациями инструкции по восстановлению Windows 10 (Windows 11).
*
📌 Как откатиться к старому драйверу
1) Сначала необходимо открыть 👉диспетчер устройств.
2) Далее найти то устройство, для которого нужно откатить драйвер (в моем примере я выбрал видеоадаптер), и открыть его свойства.
Свойства видеоадаптера
3) После перейти во вкладку «Драйвер» и нажать по кнопке «Откатить».
Откатить
❷
При не очевидной причине: ошибка возникла внезапно
Когда синий экран появился внезапно и нет какой-то явно-очевидной причины — разобраться с этим не всегда так просто…
Для начала я рекомендую сфотографировать (или записать) код ошибки, проблемный файл и т.д. (см. мои примеры ниже). Этот код ошибки (или конкретный проблемный файл) — могут очень существенно сузить круг проблем (а иногда и прямо указать на нее).
Пример ошибки
VIDEO TDR FAILURE (фото экрана с ошибкой)
Если вы не успели заснять ошибку, то есть спец. утилита 📌 BlueScreenView, позволяющая просмотреть дамп в Windows и найти все последние ошибки, связанные с синим экраном.
BlueScreenView — скрин окна утилиты
Далее, зная код ошибки, попробуйте воспользоваться специализированными сайтами и найти по нему причину проблемы:
- bsodstop.ru/kod-bsod
- allerrorcodes.ru
Обратите внимание, что на том же bsodstop.ru можно получить не только вероятную причину, но и ее решение. По крайней мере, начать разбираться с проблемой рекомендую именно с этого…
Причина, решение
Если код ошибки ничего не дал, попробуйте провести несколько шагов диагностики.
❸
Если синий экран не дает загрузить Windows
Примечание: т.е. он появляется сразу же во время начала загрузки ОС Windows (до появления рабочего стола).
Этот вариант синего экрана наиболее коварен, т.к. у неподготовленного пользователя складывается ощущение, что «система мертва» и уже ничего нельзя поделать…👀
Что можно посоветовать:
1) После 2-3-х неудачных загрузок с появлением критических ошибок — в большинстве случаев появляется окно с предложением восстановить работу устройства. Если причина ошибок связана с каким-нибудь недавно установленным ПО — рекомендую загрузиться в безопасном режиме и удалить его.
Также отсюда можно попробовать запустить восстановление системы (актуально, если у вас есть точка восстановления, об этом ниже).
Безопасный режим
*
📌 В помощь!
Как зайти в безопасный режим || Windows 7÷11 — https://ocomp.info/kak-zayti-v-bez-rezh-windows.html
*
2) Если окно восстановление не появляется, можно загрузить ПК/ноутбук с помощью установочной флешки (как ее сделать). Разумеется, идеально, если она уже у вас есть (либо есть второй ПК, на котором ее можно быстро создать).
Примечание: для загрузки ПК/ноутбука с флешки — вам необходимо воспользоваться загрузочным меню (Boot Menu)…
Далее, когда появится первое окно с предложением установки — просто кликните в углу экрана по ссылке «Восстановление системы».
Windows 10 — начало установки
Далее перейдите в меню: «Диагностика / Доп. параметры / Восстановление системы».
Восстановление системы / Windows 10
После должен запуститься мастер, который поможет вам откатить систему к предыдущему работоспособному состоянию (при наличии точек восстановления).
Начало восстановления
Возможно, вам также понадобиться восстановить загрузочные записи ОС (ссылка ниже в помощь).
📌 Инструкция!
Восстановление загрузочных записей Windows — https://ocomp.info/vosstanovlenie-windows-10.html#i-4
*
3) Попробуйте сбросить настройки BIOS.
4) Попробуйте установить еще одну ОС Windows на диск (либо переустановить старую).
5) Если предыдущее не помогло, возможно проблема в железе. Попробуйте отключить от ПК/ноутбука всё (до минимума): принтеры, сканеры, USB-переходники, доп. мониторы и т.д.
Рекомендую также обратить внимание на ОЗУ, попробуйте оставить только одну планку (если у вас их 2/3), поочередно установите и проверьте ее работу в разных слотах (не лишним было бы протестировать ее с помощью спец. утилиты).
❹
Если ошибка появляется в игре
1) Переустановите драйвера (в особенности на видеокарту). Загрузите их с официального сайта производителя вашего устройства.
Если есть возможность, попробуйте использовать другую ОС с более старой/новой версией видеодрайвера.
📌 В помощь!
1) Как установить вторую Windows на диск без потери данных — https://ocomp.info/kak-ustanovit-vtoruyu-windows.html
2) Как правильно переустановить драйвер на видеокарту — https://ocomp.info/kak-obnovit-drayver-na-videokartu.html
*
2) Проверьте файлы игры антивирусом, попробуйте ее переустановить. Измените графические настройки (отключите туман, мелкие частицы, вертикальную синхронизацию, различные фильтры и т.д.).
📌 В помощь!
Проверка файлов и системы на вирусы — https://ocomp.info/esli-antivirus-ne-vidit-virusov.html
*
3) Проведите стресс-тест видеокарты, просмотрите ее температуры, проверьте не перегревается ли она.
*
4) Отключите (удалите) различные утилиты для ускорения игр, просмотра за FPS и т.д.
❺
Диагностика: что проверить
Температуры ЦП, видеокарты
В играх, редакторах (и др. ресурсоемких программах) температура ЦП и видеокарты может существенно повышаться. Разумеется, если температура выходит за определенные пределы — это может приводить к различным ошибкам (в т.ч. и синему экрану).
Примечание: у ЦП есть определенный порог температуры, дойдя до которого — компьютер просто выключиться/перезагрузится (сработает защита от выхода из строя).
*
Для просмотра температуры чаще всего используют спец. утилиты (например, AIDA 64). Разумеется, смотреть за температурой нужно в динамике: т.е. запустите утилиту сразу же после загрузки Windows, а потом приступите к своей обычной работе за ПК (время от времени поглядывая за датчиками, особенно, когда слышите нарастающий гул кулеров).
AIDA64 — просмотр температуры (вкладка датчики)
*
Примечание: у AIDA 64 датчики температур можно вывести в трей (рядом с часами) Windows. Таким образом вам не придется каждый раз сворачивать/разворачивать окно утилиты.
Если температура выйдет за границы оптимальной* — попробуйте выполнить ряд мер: почистить устройство от пыли, настроить параметры электропитания, заменить термопасту, и т.д.
Вообще, конечно, более эффективно проверить состояние железа компьютера позволяет стресс-тест (это когда спец. программа «искусственно» создает высокую нагрузку). Об этом ниже…
📌 В помощь!
Температура процессора Intel: как ее узнать; какую считать нормальной, а какую перегревом — https://ocomp.info/temperatura-protsessora-intel.html
*
Стресс-тест (как себя ведет оборудование под нагрузкой)
Стресс-тест позволяет узнать реальную частоту работы ЦП и видеокарты, их температуры, проверить стабильность системы, узнать обо всех слабых местах ПК/ноутбука. Нередко, стресс-тест — является единственным способом, позволяющим докопаться до причины нестабильной работы устройства.
Выполнить стресс-тест можно в различных программах и утилитах (в зависимости от того, что тестируете). У меня на блоге есть инструкция, как выполнить подобный тест в AIDA 64 — рекомендую!
📌 Инструкция!
Как выполнить стресс-тест процессора и системы в целом, держит ли он частоты, нет ли перегрева (AIDA 64) — [см. инструкцию]
Частота работы ЦП / AIDA 64
Что касается непосредственно видеокарты — то для ее тестирования в дополнение к AIDA 64 можно порекомендовать утилиты OCCT и FurMark (они, кстати, также помогут оценить ее реальную производительность). О том, как с ними работать — см. инструкцию, ссылка на которую ниже.
Результаты теста в реальном времени / утилита OCCT
*
📌 В помощь!
Стресс-тест видеокарты: проверка на надежность и стабильность — https://ocomp.info/stress-test-videokartyi.html
*
Тестирование планок ОЗУ
Если синий экран возникает спонтанно, в не зависимости от запущенных и установленных программ, каких-то действий за ПК — возможно, что причиной этому планки ОЗУ. И при не ясной причине критических ошибок — рекомендуется подвергнуть их тестированию…
Сделать это можно как с помощью средства Windows (нажмите Win+R, и используйте команду mdsched), так и независимой утилиты (Memtest 86+). Разумеется, я бы порекомендовал использовать второй вариант…
📌 Инструкция!
Тест ОЗУ (RAM): проверка оперативной памяти на ошибки — https://ocomp.info/testirovanie-operativnoy-pamyati-test-ozu-ram.html
С памятью есть проблемы / утилита Memtest 86+
Кстати, также порекомендовал бы почистить контакты планок с помощью резинки и кисточки (разъемы на материнской плате не лишним было бы продуть). Если у вас используется несколько планок — попробуйте запустить компьютер с одной (возможно, что из-за одной из планок (или слота) и выскакивает синий экран…).
Чистка контактов памяти резинкой и кисточкой
*
Сбросить настройки BIOS
В BIOS есть ряд настроек, при изменении которых компьютер может перестать стабильно работать. Например, один из вариантов — это смена режима работы накопителя (AHCI, IDE) или изменение приоритета загрузки.
Стоит отметить, что подобные параметры не всегда меняются вручную — смена может произойти из-за севшей батареи или скачка в цепях электропитания (в этом случае прошивка BIOS может «сгинуть» (вы это сразу поймете, т.к. устройство перестанет включаться вовсе!) и восстановить ее можно будет только в сервисе на программаторе).
📌 В помощь!
Как сбросить настройки БИОС — https://ocomp.info/kak-sbrosit-nastroyki-bios.html
*
Дополнения по теме приветствуются…
Удачи!
👋
Первая публикация: 05.08.2019
Корректировка: 15.02.2022


Полезный софт:
-
- Видео-Монтаж
Отличное ПО для создания своих первых видеороликов (все действия идут по шагам!).
Видео сделает даже новичок!
-
- Ускоритель компьютера
Программа для очистки Windows от «мусора» (удаляет временные файлы, ускоряет систему, оптимизирует реестр).
Ошибка BSoD (синий экран смерти), часто называемая стоп-ошибкой, приводит к сбою ОС, за которым следует синий экран с указанным кодом ошибки. Одним из таких является неверная информация о конфигурации системы в Windows 11.
Для большинства худшая часть ошибок BSoD — это потеря данных, поскольку ОС выходит из строя без какого-либо предупреждения. Таким образом, любой открытый файл не будет сохранен, если только эта конкретная программа не имеет встроенного положения. И именно поэтому пользователи больше всего боятся ошибок BSoD.
Но ошибку Bad System Config Info в Windows 11 довольно просто устранить. Устранение основной причины и запуск системы не должно занимать более нескольких минут.
Почему я сталкиваюсь с кодом остановки Bad System Config Info в Windows 11?
Существует несколько причин сбоя ОС из-за ошибки BSoD, но код остановки помогает снизить это число и экономит нам значительное время. Вот причины, по которым вы можете столкнуться с ошибкой Bad System Config Info в Windows 11:
- Поврежденный реестр
- Проблемы с данными конфигурации загрузки (BCD)
- Конфликтующие приложения
- Проблемы в установленной версии Windows
- Неисправное оборудование (обычно оперативная память)
Выявить основную причину здесь довольно сложно. Но, скажем, вы начали сталкиваться с ошибкой после установки стороннего приложения или обновления Windows. Здесь вы знаете, что вызывает проблему, и должны сразу перейти к соответствующему исправлению.
В противном случае попробуйте методы ниже в указанной последовательности для быстрого устранения неполадок.
Как исправить ошибку BSoD Bad System Config Info в Windows 11?
1. Обновите Windows 11
- Нажмите Windows+ I, чтобы запустить приложение « Настройки », и выберите « Центр обновления Windows » в списке вкладок на панели навигации слева.
- Затем нажмите «Проверить наличие обновлений » справа, чтобы найти доступные более новые версии ОС.
- Если после сканирования они появятся в списке, нажмите кнопку « Загрузить и установить » .
В большинстве случаев простое обновление Windows 11 до последней версии исправило ошибку Bad System Config Info в Windows 11.
Как правило, это связано с ошибкой в текущей версии ОС. И в таких случаях Microsoft выпускает для него патч в последующих обновлениях, который помог устранить ошибку.
2. Восстановите файл BCD.
Если вы не можете загрузить Windows или часто появляется ошибка Bad System Config Info, возможно, BCD (данные конфигурации загрузки) повреждены.
BCD в первую очередь отвечает за загрузку ОС при включении компьютера, и если он по какой-то причине пропадет или будет поврежден, вы, скорее всего, не сможете загрузить Windows 11.
Итак, прежде чем пробовать другие методы, имеет смысл восстановить только BCD в Windows 11. Процесс не займет много времени, хотя вам потребуется заранее создать загрузочный USB. Кроме того, файлы, хранящиеся в системе, не будут затронуты.
3. Переустановите драйверы
- Нажмите Windows+ S, чтобы запустить меню поиска , введите «Диспетчер устройств» в текстовое поле вверху и щелкните соответствующий результат поиска.
- Проверьте, расширены ли какие-либо записи здесь по умолчанию, так как в них будут установлены устройства с поврежденными драйверами.
- Теперь найдите устройство с предупреждающим знаком в углу, щелкните его правой кнопкой мыши и выберите « Удалить устройство » в контекстном меню.
- Установите флажок « Попытаться удалить драйвер для этого устройства » и нажмите « Удалить ».
- После этого перезагрузите компьютер, и Windows автоматически установит новый драйвер для устройства.
Если установленный драйвер для устройства поврежден, это может привести к ошибке BSoD Bad System Config Info в Windows 11. И это можно легко исправить, переустановив драйвер, выполнив шаги, перечисленные выше.
4. Обновите драйверы
- Нажмите Windows+ Xили щелкните правой кнопкой мыши значок « Пуск », чтобы открыть меню быстрого доступа , и выберите « Диспетчер устройств» из списка параметров.
- Теперь дважды щелкните запись « Видеоадаптеры » , чтобы развернуть и просмотреть расположенные под ней устройства.
- Щелкните правой кнопкой мыши графический адаптер и выберите « Обновить драйвер » в контекстном меню.
- Затем выберите «Автоматический поиск драйверов » из двух вариантов, перечисленных в окне « Обновить драйверы ».
Устаревшие драйверы также могут вызывать ошибку BSoD Bad System Config Info в Windows 11. Поэтому рекомендуется всегда обновлять установленные драйверы.
Помимо снижения вероятности ошибки, обновления могут также улучшить функциональность устройства и добавить к нему новые функции. Еще одна причина обновить драйверы в Windows 11.
Если метод диспетчера устройств не может найти обновление, вы всегда можете проверить наличие последней версии драйвера в Центре обновления Windows или загрузить его с официального сайта производителя.
Некоторым это может показаться сложным, и здесь вам на помощь приходят сторонние приложения. Мы рекомендуем использовать DriverFix, специальный инструмент, который автоматически устанавливает последние обновления и поддерживает актуальность драйверов.
5. Исправьте реестр
Сломанный реестр, в котором элементы отсутствуют, повреждены или избыточны, может повлиять на производительность ПК и вызвать множество проблем, включая ужасные ошибки BSoD.
Поэтому важно содержать реестр в чистоте и не вносить в него ненужных изменений. Поскольку проблема уже существует, в этом случае узнайте, как исправить поврежденный реестр в Windows 11.
После внесения необходимых изменений в реестр проверьте, исправлена ли ошибка Bad System Config Info в Windows 11. Кроме того, узнайте о лучших очистителях реестра для повышения производительности ПК.
6. Запустите средство диагностики памяти Windows.
- Нажмите Windows+ S, чтобы открыть меню « Поиск », введите « Диагностика памяти Windows » в текстовом поле и щелкните соответствующий результат поиска.
- Затем нажмите « Перезагрузить сейчас» и проверьте наличие проблем (рекомендуется) и позвольте инструменту автоматически определить и устранить проблемы с оперативной памятью .
7. Удалите конфликтующие приложения
- Нажмите Windows+ I, чтобы запустить Настройки , и выберите Приложения на вкладках, перечисленных на панели навигации слева.
- Затем нажмите « Приложения и функции » справа.
- Найдите проблемные приложения, щелкните многоточие рядом с ним и выберите « Удалить » из списка вариантов.
- Снова нажмите « Удалить » в появившемся окне подтверждения.
Если вы начали сталкиваться с ошибкой Bad System Config Info в Windows 11 после установки приложения, это также может быть причиной ошибки.
Если вы не можете идентифицировать конфликтующие приложения, удалите приложения, которые были установлены непосредственно перед тем, как вы впервые столкнулись с ошибкой, по одному. После того, как вы определили и удалили проблемный, вы можете безопасно переустановить остальные.
8. Выполните восстановление системы
- Нажмите Windows+ S, чтобы открыть меню « Поиск », введите «Создать точку восстановления » в текстовом поле и щелкните соответствующий результат поиска.
- Нажмите на кнопку « Восстановление системы» .
- Теперь отметьте опцию « Выбрать другую точку восстановления » и нажмите « Далее » внизу.
- Выберите точку восстановления из перечисленных здесь и нажмите « Далее » .
- Наконец, проверьте детали восстановления и нажмите « Готово » внизу, чтобы начать процесс.
Если ни один из перечисленных выше способов не помог устранить ошибку Bad System Config Info в Windows 11, последним средством является восстановление системы. В этом случае идея состоит в том, чтобы вернуть компьютер в предыдущее состояние, когда ошибки не было.
Выполнение восстановления системы устранит проблемы с реестром, удалит недавно установленные приложения и перенастроит параметры. Но это не повлияет на ваши личные файлы, хранящиеся на компьютере.
Как я могу предотвратить ошибки BSoD в Windows 11?
Хотя нет надежного способа предотвратить ошибки BSoD, поскольку причин слишком много, вы все равно можете использовать некоторые методы для их предотвращения. Вот список вещей, которые вы должны обеспечить, чтобы избежать ошибок BSoD, таких как Bad System Config Info в Windows 11:
- Обязательно загружайте приложения и программы из надежных источников.
- Убедитесь, что оборудование и подключенные периферийные устройства находятся в хорошем состоянии и не работают со сбоями.
- Всегда обновляйте драйверы
- Никогда не вносите изменения в реестр, если вы не уверены в результатах
- Часто запускайте сканирование на наличие вредоносных программ и вирусов, чтобы обеспечить безопасность вашей системы.
Если вы последуете этим советам, шансы столкнуться с ошибками BSoD наверняка снизятся, а также вы заметите значительный прирост производительности системы.
С помощью перечисленных выше методов вы можете легко позаботиться об ошибке Bad System Config Info в Windows 11, а также убедиться, что эта, наряду с другими подобными ошибками, больше не встречается.
Не стесняйтесь сообщить нам, какое исправление сработало для вас, в разделе комментариев ниже.