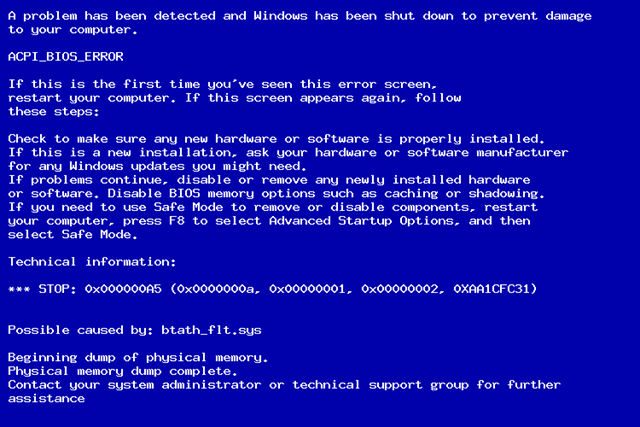Синий экран смерти с кодом ошибки 0x000000A5 можно видеть в довольно различных ситуациях. Ну вы знаете, обычно такие проблемы всплывают тогда, когда мы этого не ожидаем. Например, вы можете увидеть этот синий экран просто запустив компьютер. Или же вы можете оказаться в такой ситуации при выходе из режима гибернации. Или же вы можете заполучить данную проблему прямиком во время установки новой операционной системы, которая, как правило, оказывается Windows 7.
В общем, этот синий экран смерти можно увидеть в очень многих ситуациях. Для начала давайте рассмотрим возможные причины возникновения синего экрана смерти с кодом ошибки 0x000000A5. Причины, к слову, тоже не из приятных:
- Устарелая версия прошивки BIOS.
- Виновником синего экрана смерти при выходе из гибернации может является файл под названием hiberfil.sys.
- Подключенная периферия в момент установки операционной системы.
- Различные проблемы с оперативной памятью.
Вот примерные причины появления ошибки 0x000000a5. Теперь давайте разберемся в возможных методах исправления данной ошибки.
Содержание
- Методы исправления ошибки 0x000000A5
- Профилактика оперативной памяти
- Удаление файла hiberfil.sys
- Отключение всей периферии
- Обновление BIOS
- Настройки BIOS
- Исправление ошибки во время установки Windows XP
Методы исправления ошибки 0x000000A5
Профилактика оперативной памяти
Начнем мы, пожалуй, с самого простого решения, которое вы можете предпринять. Если вы наблюдаете синий экран смерти во время запуска системы, то можете попробовать сделать следующее:
- Выньте из материнской карты все планки с ОЗУ. Почистите контакты оперативной памяти и слоты для нее.
- Если у вас в системном блоке установлено несколько планок оперативной памяти, то попробуйте оставить только одну. Затем снова попытайтесь запустить систему. Таким образом проверьте каждую планку. Возможно вы отыщите ту самую, при которой сможете нормально запустить систему.
Знаем, что вышеописанное может показаться вам совершенной чепухой, но тем не менее, множество людей в различных форумах и сообществах высказываются о том, что им помогли именно манипуляции с оперативной памятью.
Удаление файла hiberfil.sys
Файл hiberfil.sys участвует в процессе гибернации. Если быть более точным, то на этот файл записывается состояние оперативной памяти компьютера. Именно из-за этого процесса hiberfil.sys и имеет такой огромный вес. Если вы получаете синий экран смерти с кодом ошибки 0x000000A5 во время выхода из гибернации, то вам нужно удалить файл hiberfil.sys(соответственно, вы потеряете возможность использовать режим гибернации).По своей сути, файл hiberfil.sys является системным файлом. По этому вы просто не можете взять и так удалить его. От него можно избавиться несколькими способами, но давайте рассмотрим тот способ, с который справиться даже новичок:
- Нажмите правой кнопкой мыши на “Пуск” и выберите “Панель управления”.
- Пройдите в пункт “Электропитание”.
- Затем пройдите путем “Настройка перехода в спящий режим – Изменить дополнительные параметры питания – Сон – Гибернация после”.
- В последнем пункте выберите значение “0” для полного отключения режима Гибернации.
- И не забудьте обязательно подтвердить свои изменения, нажав на “Применить” и “Ок”.
Таким образом вы отключите Гибернацию и тем самым система перестанет использовать файл hiberfil.sys. После проведенных манипуляций попытайтесь войти в систему и посмотреть, исчез ли синий экран смерти с кодом ошибки 0x000000A5.
Отключение всей периферии
Как уже говорилось ранее, данный синий экран смерти может проявить себя даже во время установки новой операционной системы. Если это случилось, то попробуйте попросту отключить всю периферию от компьютера во время установки новой операционной системы. Как только установка будет завершена, подключите все устройства обратно. Как и пункт про оперативную память, этот пункт тоже выглядит довольно странным, но просто попробуйте, так как множество пользователей смогли исправить данную проблему именно этими действиями.
Обновление BIOS
Для решения этой ошибки вы можете попробовать обновить прошивку своего БИОСа. Для этого вам придется зайти на сайт производителя своей материнской карты, чтобы скачать из раздела загрузок последнюю версию BIOS.
Если вы давно не обновляли БИОС, или же вообще ничего не делали с самой покупки материнской карты, то пора бы это уже сделать. Порой пользователи даже не знают, что БИОС тоже нужно обновлять время от времени из-за чего и возникают такие проблемы.
Обновить БИОС можно тремя способами: через DOS, через непосредственно BIOS и через операционную систему. Каким именно способом пользоваться вам, вы должны узнать на сайте производителя материнской карты. Скорее всего вы будете обновляться с помощью специальной утилиты, которую вы сможете скачать там же. В общем, следуйте инструкции при скачивании обновления.
Настройки BIOS
Еще один способ, который вы можете использовать, чтобы попробовать исправить этот синий экран во время установки операционной системы Windows 7. Выставьте следующие параметры в вашем BIOS:
- Load Default Settings – выберите этот параметр для загрузки заводских настроек BIOS.
- OS Optimized Defaults – в этом пункте выберите значение “Win7 OS”.
- Configuration – USB mode – в этом пункте выберите USB 2.0 вместо USB 3.0
После этого попытайтесь установить ОС заново. В этот раз есть большой шанс того, что проблема решена.
Исправление ошибки во время установки Windows XP
Если вы захотели стать пользователем операционной системы Windows XP, но столкнулись с 0x000000A5 во время ее установки, то можно попробовать довольно интересный способ ее исправления. Для этого сделайте следующее:
- Во время установки вы должны будете нажать определенную кнопку, вопреки показанному на экране. При появлении на экране надписи “Нажмите F6 для установки драйверов SCSI или RAID” нажмите F7. В этом и весь смысл – нажать нужно именно F7. После этого вы должны будете спокойно продолжить устанавливать Windows XP.
Синие экраны смерти (BSoD) или критические ошибки, с которыми периодически приходится сталкиваться пользователям ОС Windows, могут возникать на разных этапах взаимодействия с системой. В большинстве случаев, когда сбой носит программный характер, с проблемой можно справиться самостоятельно, определив природу неисправности.
Нередким явлением бывает и ошибка 0x000000a5, которая актуальна для Windows 10, 8, 7, XP при старте компьютера и загрузке ОС, выходе из ждущего режима, в процессе функционирования или инсталляции системы (в последнем случае речь чаще о «семёрке»). Избавиться от проблемы можно разными путями, применение того или иного способа решения напрямую зависит от провоцирующего фактора и версии операционки.
Причины возникновения ошибки
Ошибка 0x000000a5 при установке, старте или уже при взаимодействии с Windows может возникать по разнообразным причинам:
- неисправности памяти девайса;
- несовместимость версий BIOS с оборудованием;
- неполадки системного модуля hiberfil.sys (актуально, когда проблема наступает при выходе из гибернации);
- подключённая периферия при инсталляции ОС.
В зависимости от того, при каких условиях появляется сбой, действия по его устранению будут отличаться. Так, рассматриваемая ошибка в Windows 7 и XP возникает по разным причинам, поэтому, как избавиться от сбоя в XP, будет рассмотрено дополнительно.
Методы исправления ошибки 0x000000a5
Если вы столкнулись с такой проблемой, инструкция поможет легко устранить её самостоятельно. Как уже говорилось, способ решения неисправности с кодом ошибки 0x000000a5 для каждого случая свой.
Профилактика оперативной памяти
Частой причиной кода 0x000000a5 на синем экране становятся неполадки ОЗУ, поэтому при появлении BSoD после того как компьютер стартовал или при загрузке Windows 7, 8, 10, рекомендуем выполнить следующие действия:
- Выключаем компьютерное устройство.
- Снимаем боковую крышку корпуса ПК. В случае с ноутбуком, его потребуется полностью обесточить, в том числе снять батарею. Процесс получения доступа к памяти может незначительно отличаться в зависимости от модели устройства. Подробнее эти действия рассмотрены в материале по добавлению или замене ОЗУ на ноутбуке.
- Аккуратно извлекаем планки оперативной памяти из слотов на материнке.
- Чистим контакты (с этой целью можно использовать ластик) и слоты.
- Устанавливаем планки на место. Если ошибка не исчезла, есть вероятность, что проблема в одной из плашек или разъёме. Чтобы вычислить, какой именно модуль неисправен, если их несколько, оставляем один и проверяем, устранена ли ошибка, затем пробуем подключить следующий. Методом перебора планок выявляем проблемный модуль RAM или слот под память на материнской плате.
Для проверки оперативки средствами системы выполняются следующие действия:
При наличии проблем информация об этом будет доступна в результатах диагностики. Проверить память девайса можно также посредством утилиты MemTest86.
Удаление файла hiberfil.sys
Если синий экран с кодом ошибки 0x000000a5 беспокоит при выходе девайса из сна, нужно отключить осуществление режима гибернации и удалить файл hiberfil.sys в корневом каталоге системного диска. Удаление элемента предполагает невозможность дальнейшего использования режима гибернации. ОС сохраняет сюда состояние оперативной памяти устройства, с чем и связан большой вес объекта. Если операционная система не запускается, для удаления hiberfil.sys можно использовать Live CD.
Отключить режим гибернации можно следующим образом:
Так, режим сна отключится, а системой перестанет использоваться hiberfil.sys. Альтернативный способ для «десятки» предполагает использование командной строки:
- запускаем командную строку от имени администратора;
- используем команду «powercfg h off», жмём клавишу ввода.
Эти действия отключают режим гибернации, а также удаляют файл hiberfil.sys с компьютера. При этом не будет работать и опция быстрого запуска Windows 10, которая также задействует технологию.
Отключение всей периферии
Возникающая ошибка при установке Виндовс 7 нередко решается путём отключения неиспользуемых на момент инсталляции накопителей и периферии. Эти действия помогли многим пользователям, которым пришлось столкнуться со STOP-ошибкой 0x000000a5. По завершении инсталляции устройства можно будет снова подключить.
Обновление BIOS
Нередко данный сбой становится следствием устаревания версии прошивки БИОС. Для её обновления потребуется перейти на официальный веб-сайт вашей материнской платы и скачать свежую версию из раздела загрузок. Обновить BIOS на компьютере или ноутбуке можно различными способами, например, с флешки, с использованием утилиты от производителя, через DOS или BIOS.
Настройки BIOS
Ещё одной из причин возникшей неполадки в процессе установки «семёрки» является некорректная настройка БИОС, что и следует проверить, а затем и исправить, если в этом есть необходимость. Процедура предполагает следующие действия:
- Идём в BIOS. Способ будет зависеть от конкретной материнской платы и версии системного ПО. Обычно при запуске компьютера требуется зажать определённую клавишу или комбинацию, чаще всего это Del или F2.
- В интерфейсе БИОС (он может отличаться в зависимости от версии, но принцип действий останется тем же) потребуется указать нужную ОС. Для чего идём на вкладку «Exit» и выбираем «OS Optimized Default», после чего жмём Enter и в дополнительном меню нажимаем Win7 OS – Enter.
- На этой же вкладке переходим к пункту «Load Default Setting» и подтверждаем действие нажатием «Yes».
- Идём на вкладку «Configuration» и для параметра «USB Mode» вместо «USB0» выбираем «USB 2.0».
После установки Windows 7 потребуется вернуться к прежним параметрам, поскольку в противном случае драйверы для USB 3.0 установлены не будут. - Возвращаемся на вкладку «Exit» и сохраняем коррективы, выбрав параметр «Exit Saving Changes», жмём «Yes».
В результате этих действий выполнится выход из БИОС с сохранением изменений, а компьютер будет перезагружен. После выполнения манипуляций можно снова пробовать установить систему.
Исправление ошибки во время установки Windows XP
Если речь идёт о возникновении ошибки 0x000000a5 при установке XP, здесь действует достаточно простой способ решения. Для исправления проблемы начинаем инсталляцию вновь, и когда на экране высветится строка с текстом «Нажмите F6 для установки драйверов SCSI или RAID», вопреки рекомендации жмём F7, после чего продолжаем процесс инсталляции Windows XP.
Рассматриваемая неисправность, хоть и относится к критическим ошибкам, но исправляется довольно просто при правильных действиях пользователя. При этом ввиду разнообразия природы сбоя важно учесть, при каких условиях возникла неполадка. Если с Windows XP вариант решения один, то в случае Windows 7 или выше отслеживание момента позволит сразу перейти к нужным способам решения, начиная с самых простых вариаций и переходя к более сложным.
Содержание
- Методы устранения неисправности
- Способ 1: Настройка BIOS
- Способ 2: Проверка оперативной памяти
- Вопросы и ответы
При установке или загрузке Виндовс 7 может отобразиться BSOD с информацией об ошибке 0x000000a5. Иногда такая ситуация возможна даже при выходе из спящего режима. Эта неполадка также сопровождается оповещением «ACPI_BIOS_ERROR». Давайте выясним причины этой проблемы и способы её устранения.
Урок: Синий экран с ошибкой 0x0000000a в Windows 7
Методы устранения неисправности
Ошибка 0x000000a5 сигнализирует о том, что BIOS не полностью совместим со стандартом ACPI. Непосредственной причиной такой ситуации могут быть следующие факторы:
- Неисправная оперативная память ПК;
- Неправильные настройки BIOS;
- Использование устаревшей версии BIOS.
Далее мы подробно остановимся на вариантах устранения указанной неисправности.
Способ 1: Настройка BIOS
Прежде всего необходимо проверить правильность настроек BIOS и в случае необходимости скорректировать их.
- После запуска компьютера вы услышите характерный сигнал. Сразу же после этого для перехода в БИОС зажмите определенную клавишу. Какую именно клавишу, зависит от версии вашего системного ПО, но чаще всего это Del или F2.
Урок: Как войти в БИОС на компьютере
- Откроется интерфейс BIOS. Дальнейшие ваши действия также прямо зависят от версии этого системного ПО и могут сильно отличаться. Мы будем рассматривать решение проблемы на примере BIOS Insydeh20, но общий принцип действий может быть использован и для других версий. Прежде всего требуется указать нужную операционную систему. Переместитесь во вкладку «Exit», выберите «OS Optimized Defaults» и нажмите Enter. В открывшемся дополнительном списке остановите выбор на «Win7 OS» после чего снова жмите клавишу Enter.
- Далее выберите в той же вкладке пункт «Load Default Settings» и в появившемся меню щелкните «Yes».
- Далее перемещайтесь во вкладку «Configuration». Напротив наименования параметра «USB Mode» выберите пункт «USB 2.0» вместо «USB 3.0». Только потом, когда уже произведете установку Windows 7, не забудьте вернуться в БИОС и присвоить данной настройке прежнее значение, так как в обратном случае не установятся драйвера для работы с USB 3.0, что не позволит вам в будущем передавать и принимать данные по этому протоколу.
- Теперь для сохранения внесенных изменений вернитесь во вкладку «Exit», выберите параметр «Exit Saving Changes» путем его выделения и нажатия кнопки Enter. В отобразившемся меню щелкните «Yes».
- Будет выполнен выход из BIOS с сохранением внесенных изменений и перезагрузка компьютера. При следующем запуске вы можете снова попытаться установить Windows 7. На этот раз попытка должна быть успешной.
Но описанные действия могут и не помочь даже тогда, когда проблема кроется именно в БИОС. Если вы используете устаревшую версию данного системного ПО, никакие изменения параметров не устранят неисправность. Узнайте, поддерживает ли установку Виндовс 7 экземпляр BIOS на вашем компьютере. Если не поддерживает, тогда требуется произвести перепрошивку материнской платы актуальной версией, скачанной с официального сайта её производителя. На особо древних ПК «материнка» и другие аппаратные комплектующие вообще могут быть несовместимы с «семеркой».
Урок: Как настроить БИОС на компьютере
Способ 2: Проверка оперативной памяти
Одной из причин 0x000000a5 могут также быть неполадки ОЗУ. Чтобы определить, так ли это, необходимо выполнить проверку оперативной памяти ПК.
- Так как операционная система на компьютере ещё не установлена, процедуру проверки потребуется выполнить через среду восстановления посредством установочной флешки или диска, с которых вы и пытаетесь инсталлировать Виндовс 7. После запуска компьютера и открытия стартового окна установщика выберите пункт «Восстановление системы».
- В открывшемся наборе инструментов среды восстановления кликните по элементу «Командная строка».
- В интерфейсе «Командной строки» последовательно введите такие выражения:
Cd..
Cd windowssystem32
Mdsched.exeПосле записи каждой из указанных команд жмите Enter.
- Откроется окно утилиты проверки памяти. Выберите в нем вариант «Выполнить перезагрузку…».
- Далее компьютер перезапустится и начнет проверку памяти на ошибки.
- После завершения процедуры в случае выявления неполадок будет отображено соответствующее сообщение. Тогда, при наличии нескольких планок ОЗУ, оставьте только одну, отсоединив все остальные от разъема материнской платы. Проверку нужно будет повторить с каждым модулем в отдельности. Так вы сможете вычислить сбойную планку. После обнаружения откажитесь от её использования или замените на исправный аналог. Хотя есть ещё вариант почистить контакты модуля ластиком и продуть разъемы от пыли. В отдельных случаях это может помочь.
Урок: Проверка оперативной памяти в Windows 7
Причиной ошибки 0x000000a5 при установке Виндовс 7 довольно часто является неправильные настройки BIOS, в таком случае потребуется их откорректировать. Но также не исключена вероятность того, что неисправность вызвана сбоем в работе ОЗУ. Если проверка выявила именно эту неполадку, сбойный модуль «оперативки» требуется заменить или починить.
Еще статьи по данной теме:
Помогла ли Вам статья?

Сначала поговорим о том, что делать если при работе в Windows 7, при включении компьютера или после выхода из режима гибернации (сна) вы видите синий экран смерти и сообщение с кодом 0X000000A5.
Как исправить ошибку STOP 0X000000A5 в Windows 7
В большинстве случаев, причина появления данного кода ошибки в операционной системе Windows 7 — те или иные проблемы с оперативной памятью. В зависимости от того, в какие именно моменты появляется эта ошибка, ваши действия могут быть различными.
Если ошибка появляется при включении компьютера
При появлении ошибки с кодом 0X000000A5 сразу после включения компьютера или во время загрузки ОС, попробуйте проделать следующее:
- Выключите компьютер, снимите боковую крышку с системного блока
- Вытащите платы оперативной памяти из слотов
- Продуйте слоты, убедитесь, что в них нет пыли
- Почистите контакты на планках памяти. Хороший для этого инструмент — обычный ластик.
Установите планки памяти на место.
Если это не помогло и при условии, что у вас в компьютере установлено несколько модулей памяти, попробуйте оставить один из них и включить компьютер. Если с ним ошибка сохранилась — поставить второй на его место, а первый вынуть. Таким нехитрым способом, методом проб и ошибок, можно выявить сбойный модуль RAM или же проблемный слот для памяти на материнской плате компьютера.
Обновление 2016: один из читателей (Дмитрий) в комментариях для ноутбуков Lenovo предлагает такой способ исправить ошибку 0X000000A5, который, судя по отзывам, работает: В биосе на вкладке Save поставить настройку Оптимизировано под Windows 7, затем нажать на надпись Загрузить настройки по умолчанию (Load Defaults). Ноутбук Lenovo.
Если ошибка появляется при выходе компьютера из сна или режима гибернации
Эту информацию я нашел на сайте Microsoft. Если ошибка 0x000000A5 появляется при выходе компьютера из режима гибернации, то, возможно, Вам следует временно отключить режим гибернации и удалить файл hiberfil.sys в корне системного диска. В случае, если не удается запустить операционную систему, вы можете воспользоваться каким-либо Live CD для удаления данного файла.
Ошибка при установке Windows 7
Пока изучал мануалы Microsoft на эту тему, обнаружил еще один возможный момент появления данного синего экрана — на этапе установки Windows 7. В данном случае, рекомендуют отключить все неиспользуемые накопители и периферию до тех пор, пока установка не будет завершена. Некоторым помогает.
Ошибка 0x000000A5 при установке Windows XP
В случае с Windows XP несколько проще — если при установке Windows XP у вас появляется синий экран с данным кодом ошибки и содержащий тест ACPI BIOS ERROR, начните установку заново и в тот момент, когда в нижней строке увидите текст «Нажмите F6 для установки драйверов SCSI или RAID» (Press F6 if you need to install third-party SCSI or RAID driver), нажмите клавишу F7 (именно F7, это не ошибка).
Windows
Автор Вероника и Влад
Дата
Окт 5, 2016
4 799
Поделиться
Те времена, когда установкой ПО занимались исключительно профессиональные программисты, давно прошли. Сегодня почти каждый владелец компьютера может без проблем установить различные версии ОС Windows, игры и утилиты.Соответственно и при эксплуатации ПК каждый пытается решить свою проблему самостоятельно, чтобы не платить за настройку компьютера. Но случаются такие проблемы, с которыми сложно справиться без специальных знаний или навыков в работе программным обеспечением.
- LiveJournal
- Blogger
Ошибки при установки Виндовс — дело обычное
- Причины возникновения ошибки 0x000000A5
- Ошибка Stop 0x000000A5 в Windows 7
- Проблема при выходе из гибернации
- Если при установке Windows 7 выдает ошибку
- Часто путают
- Ошибка Stop 0x000000A5 в Windows ХР
Одной из таких является ошибка 0x000000A5. Прочитав эту статью, вы познакомитесь с причинами её появления и способами исправления.
Для Windows XP
На Windows XP данная ошибка возникает обычно при установке системы, и ее появление значит, что система не может найти драйвера для некоторых устройств.
Чтобы устранить данную ошибку, надо во время загрузки программы установки нажать клавишу «F6», когда в нижней строке появится следующее сообщение «Press F6 if you need to install third-party SCSI or RAID driver». Если нажатие «F6» не помогло, перезагрузите программу установки и, когда снова появится вышеназванное сообщение, нажмите «F7».
Внимание! Переустанавливать после этого ОС не нужно: через 15-20 секунд после нажатия «F6» или «F7» нужно перезагрузить компьютер.
Для Windows 7, 8, 10
Если на вашем компьютере установлена Windows 7 или выше (8, 10) и данная ошибка возникает при включении компьютера или в процессе загрузки системы, скорее всего проблема связана с оперативной памятью.
Решение следующее:
- Выключите компьютер/ноутбук.
- Если у Вас системный блок – снимите левую боковую крышку корпуса. Ноутбук же надо сложить, перевернуть вверх дном и снять крышку, которая крепится на 1-4 болтах. На большинстве моделей ноутбуков это делается просто, однако на некоторых добраться до оперативной памяти будет довольно сложно. Если вы не знаете, как до нее добраться, поищите на youtube видео по следующим образцам: «Модель ноутбука замена оперативной памяти» или «Модель ноутбука разбор».
- Извлеките платы оперативной памяти из разъемов (слотов).
- Почистите контакты на планке/планках памяти – это можно сделать обычным ластиком.
- Продуйте разъемы для памяти, убедитесь, что в них нет пыли.
- Установите планки обратно в разъемы.
Примечание: не спешите сразу собирать компьютер: включите и проверьте.
Если ошибка не пропала, весьма вероятно, что проблема с одной из планок или с разъемом на материнской плате. Попробуйте оставить одну и включить, если снова не поможет, возьмите другую и поставьте на ее место. Снова не помогло – поставьте первую планку во 2-й разъем. Обычно на материнских платах 2 разъема для памяти, но в некоторых моделях бывает 4. Методом перебора надо выявить проблемный модуль памяти или разъем на материнской плате.
Методы устранения неисправности
Ошибка 0x000000a5 сигнализирует о том, что BIOS не полностью совместим со стандартом ACPI. Непосредственной причиной такой ситуации могут быть следующие факторы:
- Неисправная оперативная память ПК;
- Неправильные настройки BIOS;
- Использование устаревшей версии BIOS.
Далее мы подробно остановимся на вариантах устранения указанной неисправности.
Способ 1: Настройка BIOS
Прежде всего необходимо проверить правильность настроек BIOS и в случае необходимости скорректировать их.
- После запуска компьютера вы услышите характерный сигнал. Сразу же после этого для перехода в БИОС зажмите определенную клавишу. Какую именно клавишу, зависит от версии вашего системного ПО, но чаще всего это Del или F2.
Урок: Как войти в БИОС на компьютере
Откроется интерфейс BIOS. Дальнейшие ваши действия также прямо зависят от версии этого системного ПО и могут сильно отличаться. Мы будем рассматривать решение проблемы на примере BIOS Insydeh20, но общий принцип действий может быть использован и для других версий. Прежде всего требуется указать нужную операционную систему. Переместитесь во вкладку «Exit», выберите «OS Optimized Defaults» и нажмите Enter. В открывшемся дополнительном списке остановите выбор на «Win7 OS» после чего снова жмите клавишу Enter.
Далее выберите в той же вкладке пункт «Load Default Settings» и в появившемся меню щелкните «Yes».
Далее перемещайтесь во вкладку «Configuration». Напротив наименования параметра «USB Mode» выберите пункт «USB 2.0» вместо «USB 3.0». Только потом, когда уже произведете установку Windows 7, не забудьте вернуться в БИОС и присвоить данной настройке прежнее значение, так как в обратном случае не установятся драйвера для работы с USB 3.0, что не позволит вам в будущем передавать и принимать данные по этому протоколу.
Теперь для сохранения внесенных изменений вернитесь во вкладку «Exit», выберите параметр «Exit Saving Changes» путем его выделения и нажатия кнопки Enter. В отобразившемся меню щелкните «Yes».
Будет выполнен выход из BIOS с сохранением внесенных изменений и перезагрузка компьютера. При следующем запуске вы можете снова попытаться установить Windows 7. На этот раз попытка должна быть успешной.
Но описанные действия могут и не помочь даже тогда, когда проблема кроется именно в БИОС. Если вы используете устаревшую версию данного системного ПО, никакие изменения параметров не устранят неисправность. Узнайте, поддерживает ли установку Виндовс 7 экземпляр BIOS на вашем компьютере. Если не поддерживает, тогда требуется произвести перепрошивку материнской платы актуальной версией, скачанной с официального сайта её производителя. На особо древних ПК «материнка» и другие аппаратные комплектующие вообще могут быть несовместимы с «семеркой».
Урок: Как настроить БИОС на компьютере
Способ 2: Проверка оперативной памяти
Одной из причин 0x000000a5 могут также быть неполадки ОЗУ. Чтобы определить, так ли это, необходимо выполнить проверку оперативной памяти ПК.
- Так как операционная система на компьютере ещё не установлена, процедуру проверки потребуется выполнить через среду восстановления посредством установочной флешки или диска, с которых вы и пытаетесь инсталлировать Виндовс 7. После запуска компьютера и открытия стартового окна установщика выберите пункт «Восстановление системы».
В открывшемся наборе инструментов среды восстановления кликните по элементу «Командная строка».
В интерфейсе «Командной строки» последовательно введите такие выражения:
После записи каждой из указанных команд жмите Enter.
Откроется окно утилиты проверки памяти. Выберите в нем вариант «Выполнить перезагрузку…».
Далее компьютер перезапустится и начнет проверку памяти на ошибки.
После завершения процедуры в случае выявления неполадок будет отображено соответствующее сообщение. Тогда, при наличии нескольких планок ОЗУ, оставьте только одну, отсоединив все остальные от разъема материнской платы. Проверку нужно будет повторить с каждым модулем в отдельности. Так вы сможете вычислить сбойную планку. После обнаружения откажитесь от её использования или замените на исправный аналог. Хотя есть ещё вариант почистить контакты модуля ластиком и продуть разъемы от пыли. В отдельных случаях это может помочь.
Урок: Проверка оперативной памяти в Windows 7
Причиной ошибки 0x000000a5 при установке Виндовс 7 довольно часто является неправильные настройки BIOS, в таком случае потребуется их откорректировать. Но также не исключена вероятность того, что неисправность вызвана сбоем в работе ОЗУ. Если проверка выявила именно эту неполадку, сбойный модуль «оперативки» требуется заменить или починить.
Мы рады, что смогли помочь Вам в решении проблемы.
Опишите, что у вас не получилось. Наши специалисты постараются ответить максимально быстро.
Помогла ли вам эта статья?
Ошибка возникла при выходе из спящего режима
Для Windows XP, 7, 8
Если ошибка появляется при выходе из режима гибернации (режима сна), то нужно временно отключить режим гибернации и удалить файл hiberfil.sys, который можно найти в корне системного диска с помощью программы Total Commander.
Другой способ удаления данного файла: нажать комбинацию клавиш «win + R», в появившемся окне «Выполнить» ввести «cmd» и нажать ОК. В окне командной строки ввести «powercfg -h off» и нажать «Enter».
Для Windows 10
Нажмите кнопку «Пуск» и наберите «cmd», правой кнопкой мыши щелкните по найденному файлу и выберите «Запустить от имени Администратора». В открывшемся окне наберите «powercfg -h off» и нажмите «Enter».
Исправляем ошибку 0x000000a5 в windows xp и 7
Ошибка на Windows 0x000000a5 с сообщением ACPI_BIOS_ERROR появляется не только на современной Windows 10, но и на старых Windows XP, Vista, 7 и 8. Возникает она как при загрузке системы, так и при её установке. Указывает STOP 0x000000a5 на то, что BIOS не соответствует ACPI или же система обнаружила новую ОЗУ после выхода из сна. Поэтому способов решения этого синего экрана смерти будет несколько.
Проблема появилась во время работы на компьютере
В данном случае следуйте общим рекомендациям по устранению STOP-ошибок:
- Если ошибка появилась впервые, перезагрузить компьютер и продолжать работу. Если же ошибка появляется снова, значит есть проблема, и надо искать решение.
- Если BSoD («синий экран») указывает на системный драйвер Win32k.sys, источником ошибки может быть программа для удаленного управления. Например, это может быть TeamViewer или AmmyyAdmin. При наличии данных программ их необходимо удалить.
- Проверить компьютер на вирусы, например с помощью программ Malwarebytes Anti-Malware или Dr.WebCureit!, и жесткий диск на наличие поврежденных секторов, например с помощью программы Victoria.
- Удалить недавно установленное оборудование, программы или обновления.
Удаление драйверов недавно установленного оборудования
Если проблема возникла после установки нового оборудования, попробуйте его отключить, если это невозможно/нежелательно делать, проверьте совместимость оборудования с Вашей операционной системой. Найдите драйвер для Вашего оборудования на сайте производителя.
Если это не помогло, попробуйте автоматически обновить драйвер для Вашего нового устройства. Для этого выполните следующие действия:
- Нажмите сочетание клавиш «win+R» и наберите в открывшемся окошке «devmgmt.msc», нажмите ОК.
- Откроется диспетчер устройств, найдите нужное устройство, щелкните по нему правой кнопкой мыши, выберите «Обновить драйверы».
Удаление недавно установленной программы
Нажмите сочетание клавиш «win+R», в открывшемся окошке наберите «appwiz.cpl» и нажмите ОК. Отсортируйте программы по дате установки, нажав на поле «Установлено», выберите недавно установленную программу, которая могла вызвать проблему, правой кнопкой мыши и нажмите «Удалить»
Удаление недавно установленных обновлений
Иногда обновления устанавливаются прямо во время работы, и пользователь этого может и не заметить. Выполните следующие действия, чтобы проверить, когда были установлены последние обновления:
- Нажмите сочетание клавиш «win+R» и наберите в открывшемся окошке «appwiz.cpl», нажмите ОК, выберите в открывшемся окне «Просмотр установленных обновлений», нажмите на поле «Установлено» и отсортируйте обновления по дате установки;
- Усли даты установки последних обновлений совпадают, или близки по дате (предшествуют) ко времени, когда появилась проблема – удалите обновления, для этого выберите обновление, которое хотите удалить, нажмите правой кнопкой мыши и выберите «Удалить».
BSOD 0x000000A5 — ACPI_BIOS_ERROR
Данный стоп код означает, что Advanced Configuration and Power Interface (ACPI) BIOS компьютера не соответствует полностью спецификации ACPI.
Параметры стоп кода
Параметр 1 определяет тип несовместимости, значения остальных параметров зависят от него.
Если несовместимость BIOS относится к категории Plug and Play (PnP) или управлению электропитанием, используются следующие параметры.
| Параметр 1 | Параметр 2 | Параметр 3 | Параметр 4 | Причина |
| 0x01 | deviceExtension ACPI | ResourceList ACPI | 0: список ресурсов не найден1: в списке не найден ресурс IRQ | ACPI cannot find the System Control Interrupt (SCI) vector in the resources that are handed to it when ACPI is started. |
| 0x02 | см. таблицу ниже | |||
| 0x03 | ACPI объект, который запускался | Возвращаемое значение | Имя метода контроля (в формате ULONG) | ACPI попытался выполнить метод контроля в процессе создания расширения устройства для отображения пространства имен ACPI, но произошла ошибка в процессе его выполнения |
| 0x04 | Расширение ACPI, которому принадлежит _PRW | Указатель на метод | Возвращаемый DataType (см. Amli.h) | ACPI evaluated a _PRW and expected to find an integer as a package element. |
| 0x05 | Расширение ACPI, которому принадлежит _PRW | Указатель на _PRW | Количество элементов в _PRW | ACPI выполнило _PRW, но возвращаемый пакет не содержит двух элементов. Спецификация ACPI требует, чтобы 2-а элемента всегда находились в _PRW |
| 0x06 | Расширение ACPI, которому принадлежит _PRx | Указатель на _PRx | Указатель на объект, поиск которого проводился | ACPI попытался найти именованный объект, но это завершилось неудачно |
| 0x07 | Расширение ACPI, которому принадлежит метод | Указатель на метод | Возвращаемый DataType (см. Amli.h) | ACPI выполнил метод и ожидал получить буфер, однако метод вернул данные другого типа |
| 0x08 | Расширение ACPI, которому принадлежит метод | Указатель на метод | Возвращаемый DataType (см. Amli.h) | ACPI выполнил метод и ожидал получить данные целого типа, однако метод вернул данные другого типа |
| 0x09 | Расширение ACPI, которому принадлежит метод | Указатель на метод | Возвращаемый DataType (см. Amli.h) | ACPI выполнил метод и ожидал получить пакет, однако метод вернул данные другого типа |
| 0x0A | Расширение ACPI, которому принадлежит метод | Указатель на метод | Возвращаемый DataType (см. Amli.h) | ACPI выполнил метод и ожидал получить строку, однако метод вернул данные другого типа |
| 0x0B | Расширение ACPI, которому принадлежит _EJD | Статус возврата | Имя объекта, поиск которого, попытался выполнить ACPI | ACPI не смог найти объект указываемый _EJD |
| 0x0C | Расширение ACPI для которого было найдено подключаемое устройство | Указатель на метод _EJD | 0: BIOS не указал, что система подключаемая1: Найден дубликат расширения устройства для для подключаемого устройства | ACPI предоставил ошибочную или неполную информацию о поддержки подключения |
| 0x0D | Расширение ACPI для которого ACPI требует объект | Имя метода, который искал ACPI | 0: Base Case1: Conflict | ACPI не нашел требуемый метод или объект в пространстве имен. Этот стоп код используется если не указан _HID или _ADR |
| 0x0E | NS PowerResource, для которого ACPI требует объект | Имя метода, который искал ACPI | 0: Base Case | ACPI не смог найти требуемый метод или объект в пространстве имен ресурсу электропитания. Этот стоп код используется если для ресурса электропитания нет _ON, OFF или _STA |
| 0x0F | Текущий буфер, разбор которого выполнял ACPI | Теги буфера | Указанная длина буфера | ACPI не смог “отпарсить” дескриптор ресурса |
| 0x10 | смотрите таблицу ниже на этой странице | |||
| 0x11 | смотрите таблицу ниже на этой странице | |||
| 0x14 | Текущий буфер, разбор которого выполнял ACPI | Теги буфера | Указатель на переменную, которая содержит (ULONGULONG) длину буфера | ACPI не смог “отпарсить” дескриптор ресурса, максимальная длина превысила MAXULONG |
| 0x15 | Контекст языка (AML) ACPI компьютера | 1: ошибка загрузки таблицы2: Параметр пути строки объекта не найден3: ошибка вставки параметра данных в объект параметра строки4: нехватка системной памяти | Код ошибки (NT status code) | Возникла фатальная ошибка, когда ACPI пытался загрузить таблицу |
| 0x16 | Указатель на родительский NSOBJ | Указатель на некорректный потомок пространства объектов ACPI | Зарезервировано | Возникла ошибка, когда ACPI пытался обработать xSDT. Объект был задекларирован как потомок родителя, у которого нет потомков |
Особенность возникновения ошибки на ноутбуках Lenovo
Отдельный случай возникновения данной ошибки может иметь место на ноутбуках марки Lenovo 50-й модели (b50, g50 и т. д.) при установке Windows 7.
Решается она отличным от других случаев способом. Нужно зайти в настройки BIOS – на данных моделях Lenovo для этого имеется отдельная кнопка – она называется Novo и находится на корпусе слева, рядом с разъемом для зарядки. При включении ноутбука надо зажать данную кнопку, пока не загрузится BIOS. В системе BIOS во вкладке «Exit» выбрать «OS Optimized Defaults» и поменять «Win8 64bit» на «Windows 7 OS».
Возможные причины
Фото: синий экран доставляет неприятности даже профессионалам
Появившейся во время установки windows xp синий экран, означает довольно серьезные неполадки.
Могут быть такие варианты:
- проблема с жестким диском. Чаще всего именно из-за этого устройства возникают критические ошибки. Дело в поврежденных кластерах, именно они не дают произвести установку;
Совет: если на компьютере несколько винчестеров, рекомендуется попробовать изменить место инсталляции.
несоответствие интерфейса винчестера. Windows ХР является довольно старой операционной системой. К моменту её создания еще не использовался интерфейс SATA. Поэтому и появляется ошибка;
Фото: в некоторых случаях лучше сменить винчестер
Синий экран смерти (BSoD) со STOP-ошибкой 0x000000a5 с соответствующим ей сообщением «ACPI_BIOS_ERROR» может быть вызван разными причинами, в зависимости от версии операционной системы (Windows XP, 7, 8, 10) и этапа работы компьютера:
- при включении/загрузке системы;
- при выходе из спящего режима;
- во время работы на компьютере;
- при установке системы.
Для Windows XP
На Windows XP данная ошибка возникает обычно при установке системы, и ее появление значит, что система не может найти драйвера для некоторых устройств.
Чтобы устранить данную ошибку, надо во время загрузки программы установки нажать клавишу «F6», когда в нижней строке появится следующее сообщение «Press F6 if you need to install third-party SCSI or RAID driver». Если нажатие «F6» не помогло, перезагрузите программу установки и, когда снова появится вышеназванное сообщение, нажмите «F7».
Внимание! Переустанавливать после этого ОС не нужно: через 15-20 секунд после нажатия «F6» или «F7» нужно перезагрузить компьютер.
Для Windows 7, 8, 10
Если на вашем компьютере установлена Windows 7 или выше (8, 10) и данная ошибка возникает при включении компьютера или в процессе загрузки системы, скорее всего проблема связана с оперативной памятью.
Решение следующее:
- Выключите компьютер/ноутбук.
- Если у Вас системный блок – снимите левую боковую крышку корпуса. Ноутбук же надо сложить, перевернуть вверх дном и снять крышку, которая крепится на 1-4 болтах. На большинстве моделей ноутбуков это делается просто, однако на некоторых добраться до оперативной памяти будет довольно сложно. Если вы не знаете, как до нее добраться, поищите на youtube видео по следующим образцам: «Модель ноутбука замена оперативной памяти» или «Модель ноутбука разбор».
- Извлеките платы оперативной памяти из разъемов (слотов).
- Почистите контакты на планке/планках памяти – это можно сделать обычным ластиком.
- Продуйте разъемы для памяти, убедитесь, что в них нет пыли.
- Установите планки обратно в разъемы.
Примечание: не спешите сразу собирать компьютер: включите и проверьте.
Если ошибка не пропала, весьма вероятно, что проблема с одной из планок или с разъемом на материнской плате. Попробуйте оставить одну и включить, если снова не поможет, возьмите другую и поставьте на ее место. Снова не помогло – поставьте первую планку во 2-й разъем. Обычно на материнских платах 2 разъема для памяти, но в некоторых моделях бывает 4. Методом перебора надо выявить проблемный модуль памяти или разъем на материнской плате.
Проверка оперативной памяти
Как оказалось, данная ошибка у большинства юзеров возникала из-за проблем с оперативной памятью. Чтобы это проверить необходимо достать все планки ОЗУ и почистить контакты ластиком. В современных компьютерах установлено минимум 2 планки, поэтому попробуйте запустить компьютер с каждой планкой отдельно.
Сразу 2 чипа ОЗУ выйти из строя не могут (очень маловероятно). Если с одной планкой ПК запускается нормально, значит дело в ОЗУ.
Ошибка возникла при выходе из спящего режима
Для Windows XP, 7, 8
Если ошибка появляется при выходе из режима гибернации (режима сна), то нужно временно отключить режим гибернации и удалить файл hiberfil.sys, который можно найти в корне системного диска с помощью программы Total Commander.
Другой способ удаления данного файла: нажать комбинацию клавиш «win + R», в появившемся окне «Выполнить» ввести «cmd» и нажать ОК. В окне командной строки ввести «powercfg -h off» и нажать «Enter».
Для Windows 10
Нажмите кнопку «Пуск» и наберите «cmd», правой кнопкой мыши щелкните по найденному файлу и выберите «Запустить от имени Администратора». В открывшемся окне наберите «powercfg -h off» и нажмите «Enter».
Методы исправления ошибки 0x000000A5
Профилактика оперативной памяти
Начнем мы, пожалуй, с самого простого решения, которое вы можете предпринять. Если вы наблюдаете синий экран смерти во время запуска системы, то можете попробовать сделать следующее:
- Выньте из материнской карты все планки с ОЗУ. Почистите контакты оперативной памяти и слоты для нее.
- Если у вас в системном блоке установлено несколько планок оперативной памяти, то попробуйте оставить только одну. Затем снова попытайтесь запустить систему. Таким образом проверьте каждую планку. Возможно вы отыщите ту самую, при которой сможете нормально запустить систему.
Знаем, что вышеописанное может показаться вам совершенной чепухой, но тем не менее, множество людей в различных форумах и сообществах высказываются о том, что им помогли именно манипуляции с оперативной памятью.
Удаление файла hiberfil.sys
Файл hiberfil.sys участвует в процессе гибернации. Если быть более точным, то на этот файл записывается состояние оперативной памяти компьютера. Именно из-за этого процесса hiberfil.sys и имеет такой огромный вес. Если вы получаете синий экран смерти с кодом ошибки 0x000000A5 во время выхода из гибернации, то вам нужно удалить файл hiberfil.sys(соответственно, вы потеряете возможность использовать режим гибернации).По своей сути, файл hiberfil.sys является системным файлом. По этому вы просто не можете взять и так удалить его. От него можно избавиться несколькими способами, но давайте рассмотрим тот способ, с который справиться даже новичок:
- Нажмите правой кнопкой мыши на “Пуск” и выберите “Панель управления”.
- Пройдите в пункт “Электропитание”.
- Затем пройдите путем “Настройка перехода в спящий режим – Изменить дополнительные параметры питания – Сон – Гибернация после”.
- В последнем пункте выберите значение “0” для полного отключения режима Гибернации.
- И не забудьте обязательно подтвердить свои изменения, нажав на “Применить” и “Ок”.
Проблема появилась во время работы на компьютере
В данном случае следуйте общим рекомендациям по устранению STOP-ошибок:
- Если ошибка появилась впервые, перезагрузить компьютер и продолжать работу. Если же ошибка появляется снова, значит есть проблема, и надо искать решение.
- Если BSoD («синий экран») указывает на системный драйвер Win32k.sys, источником ошибки может быть программа для удаленного управления. Например, это может быть TeamViewer или AmmyyAdmin. При наличии данных программ их необходимо удалить.
- Проверить компьютер на вирусы, например с помощью программ Malwarebytes Anti-Malware или Dr.WebCureit!, и жесткий диск на наличие поврежденных секторов, например с помощью программы Victoria.
- Удалить недавно установленное оборудование, программы или обновления.
Удаление драйверов недавно установленного оборудования
Если проблема возникла после установки нового оборудования, попробуйте его отключить, если это невозможно/нежелательно делать, проверьте совместимость оборудования с Вашей операционной системой. Найдите драйвер для Вашего оборудования на сайте производителя.
Если это не помогло, попробуйте автоматически обновить драйвер для Вашего нового устройства. Для этого выполните следующие действия:
- Нажмите сочетание клавиш «win+R» и наберите в открывшемся окошке «devmgmt.msc», нажмите ОК.
- Откроется диспетчер устройств, найдите нужное устройство, щелкните по нему правой кнопкой мыши, выберите «Обновить драйверы».
Удаление недавно установленной программы
Нажмите сочетание клавиш «win+R», в открывшемся окошке наберите «appwiz.cpl» и нажмите ОК. Отсортируйте программы по дате установки, нажав на поле «Установлено», выберите недавно установленную программу, которая могла вызвать проблему, правой кнопкой мыши и нажмите «Удалить»
Удаление недавно установленных обновлений
Иногда обновления устанавливаются прямо во время работы, и пользователь этого может и не заметить. Выполните следующие действия, чтобы проверить, когда были установлены последние обновления:
- Нажмите сочетание клавиш «win+R» и наберите в открывшемся окошке «appwiz.cpl», нажмите ОК, выберите в открывшемся окне «Просмотр установленных обновлений», нажмите на поле «Установлено» и отсортируйте обновления по дате установки;
- Усли даты установки последних обновлений совпадают, или близки по дате (предшествуют) ко времени, когда появилась проблема – удалите обновления, для этого выберите обновление, которое хотите удалить, нажмите правой кнопкой мыши и выберите «Удалить».
Дополнительная информация
y http-equiv=»Content-Type» content=»text/html;»>le=»text-align: justify;»>Некоторая дополнительная информация, которая может оказаться полезной в контексте исправления рассматриваемой ошибки:
В редких случаях причиной проблемы могут быть неисправности жесткого диска, см. Как проверить жесткий диск на ошибки. Иногда причина — самостоятельные действия по изменении структуры разделов с помощью сторонних программ, таких как Acronis, Aomei Partition Assistant и других
В данной ситуации четкого совета (кроме переустановки) дать не получится: важно знать, что именно было сделано с разделами. Некоторые сообщают, о том, что с проблемой помогает справиться восстановление реестра (хотя такой вариант при этой ошибке лично мне кажется сомнительным), тем не менее — Восстановление реестра Windows 10 (для 8 и 7 шаги будут теми же). Также, загрузившись с загрузочной флешки или диска с Windows и запустив восстановление системы, как это было описано в начале инструкции, вы можете использовать точки восстановления при их наличии
Они, в том числе, восстанавливают и реестр.
А вдруг и это будет интересно:
Особенность возникновения ошибки на ноутбуках Lenovo
Отдельный случай возникновения данной ошибки может иметь место на ноутбуках марки Lenovo 50-й модели (b50, g50 и т. д.) при установке Windows 7.
Решается она отличным от других случаев способом. Нужно зайти в настройки BIOS – на данных моделях Lenovo для этого имеется отдельная кнопка – она называется Novo и находится на корпусе слева, рядом с разъемом для зарядки. При включении ноутбука надо зажать данную кнопку, пока не загрузится BIOS. В системе BIOS во вкладке «Exit» выбрать «OS Optimized Defaults» и поменять «Win8 64bit» на «Windows 7 OS».
Причины появления bsod 0×00000050
Stop 0×00000050 обычно происходит после установки дефектных аппаратных средств или в случае отказа установленных аппаратных средств в системах под управлением Windows 7 и XP. Чаще всего появление bsod связано с дефектом RAM или видеокарты, в следствии чего в дампе памяти указываются системные файлы win32k.sys, igdpmd64.sys, ntfs.sys или ntoskrnl.exe
Еще одной причиной появления BSoD является установка сбойного системного сервиса.
Антивирусное программное обеспечение также может инициировать эту ошибку. Например, часто ошибка происходит при установке антивируса Касперского. Повреждение файловой системы NTFS также, может, является причиной stop ошибки.
Методы устранения неисправности
Ошибка 0x000000a5 сигнализирует о том, что BIOS не полностью совместим со стандартом ACPI. Непосредственной причиной такой ситуации могут быть следующие факторы:
Далее мы подробно остановимся на вариантах устранения указанной неисправности.
Способ 1: Настройка BIOS
Прежде всего необходимо проверить правильность настроек BIOS и в случае необходимости скорректировать их.
Но описанные действия могут и не помочь даже тогда, когда проблема кроется именно в БИОС. Если вы используете устаревшую версию данного системного ПО, никакие изменения параметров не устранят неисправность. Узнайте, поддерживает ли установку Виндовс 7 экземпляр BIOS на вашем компьютере. Если не поддерживает, тогда требуется произвести перепрошивку материнской платы актуальной версией, скачанной с официального сайта её производителя. На особо древних ПК «материнка» и другие аппаратные комплектующие вообще могут быть несовместимы с «семеркой».
BSOD Case 710 0x000000a5 Windows 7
Summary:
BSOD 0x000000A5 After Vmware install Windows 7 Ultimate x64 Solved …
Details:
Hey guys after installing Vmware the laptop needed to restart and gave me this BSOD with error code 0x000000A5. After getting this I tried to …
Suggestion:
Fatal errors must not be ranked petty or otherwhiles wiping the old system off may turn out to be the only choice for you. PC guys admonish to trace down the following states in case users are besieged by blue screens of death. The below approach would work in case the user can retrace all the alterations implemented in Windows the other day. The not so jolly and atrocious solvent is replacing the broken and getting new elements. When your system disk wears, a tiny number of loci turn up corrupted,yet it is certainly by far not the most terrible thing to stumble upon…. More information…
Сбой в случае применения Bookman Old Style
Как можно легко исправить stop-ошибку 0x00000074 на синем экране смерти в операционной системе windows 7, 8 или 10?
Подобный вариант необходимо назвать достаточно специфическим, поскольку возникает он крайне редко. Причина заключается в том, что шрифт Bookman Old Style пытается выполнить выдачу отрицательного «х». В некоторых ситуациях последствием станет сбой и последующая выдача строки:
STOP 0x0000001E (parameter1, parameter2, parameter3, parameter4)
Обязательным условием является тот факт, что parameter2 должен находиться в пределах Vga.dll. В определенных ситуациях, но не гарантированно, помогает установка SP6. Довольно простым подходом необходимо отметить изменение шрифта на Bookman Old Style font. Он очень схож, но исключает появление указанной проблемы.
Достаточно часто причиной можно назвать работу неграмотно написанного ПО. Иногда, приложение стремится открыть большое количество указателей, но после окончания своей деятельности не закрывает их. Когда NT не обладает достаточным количеством ресурсов для закрытия, сбой является неминуемым. Если не использовать проблемные программы – это неподходящий вариант, можно порекомендовать почаще осуществлять закрытие их вручную.
Существует два пути решения проблемы и первый из них заключается в скачивании драйвера от Microsoft. Другой подход предполагает запрет на применение UMPD функции.
Обновление за апрель 2021 года:
Теперь мы рекомендуем использовать этот инструмент для вашей ошибки. Кроме того, этот инструмент исправляет распространенные компьютерные ошибки, защищает вас от потери файлов, вредоносных программ, сбоев оборудования и оптимизирует ваш компьютер для максимальной производительности. Вы можете быстро исправить проблемы с вашим ПК и предотвратить появление других программ с этим программным обеспечением:
- Шаг 1: Скачать PC Repair & Optimizer Tool (Windows 10, 8, 7, XP, Vista — Microsoft Gold Certified).
- Шаг 2: Нажмите «Начать сканирование”, Чтобы найти проблемы реестра Windows, которые могут вызывать проблемы с ПК.
- Шаг 3: Нажмите «Починить все», Чтобы исправить все проблемы.
Проверьте, существует ли ошибка по-прежнему или нет. Если вы все еще сталкиваетесь с ошибкой, попробуйте следующий метод.
Использование процесса восстановления системы
Выполните восстановление системы из экрана «Дополнительные параметры», если у вас не работает метод автоматического восстановления. Для этого вы должны следовать этим инструкциям: После загрузки компьютера с DVD-диска Windows или диска восстановления системы появляется черный экран с серым текстом «Нажмите любую кнопку для загрузки с компакт-диска или DVD-диска». Нажмите любую клавишу. Выберите точное время и тип клавиатуры. Нажмите на значок «Восстановить» на компьютере в левом нижнем углу экрана. Выберите значок «Устранение неполадок» на экране «Выбор параметров», который появляется перед вами. Нажмите на Дополнительные параметры, расположенные в окне устранения неполадок. Наконец, просто выберите значок «Восстановление системы». Я надеюсь, что ваша проблема с ошибкой теперь решена, но если проблема не устранена, позвоните техническим специалистам по указанным ниже координатам.
Если все остальное терпит неудачу, вот некоторые другие вещи, которые нужно попробовать, которые, кажется, работали для других людей:
- Проверьте настройки BIOS, установите USB на USB 2.0.
- Установите все параметры, совместимые с BIOS, на Legacy и XP / Win7, а не на Win8 / 10 или UEFI.
- Сбросьте настройки BIOS по умолчанию, затем попробуйте настройки BIOS выше.
- Если у вас есть опция LPT в BIOS для параллельного порта принтера, попробуйте установить для нее LPT = Enabled, ACPI & PnP = Enabled и APM = Disabled.
- Попробуйте отключить ACPI в BIOS.
- Попробуйте изменить все параметры процессора BIOS (Safe Execution, VxD и т. Д.).
- Вы также можете попробовать более старую версию BIOS (более новые версии могут быть совместимы только с Win8 / 10).
- Если вы уже добавили в систему дополнительную ОЗУ, сбросьте память до ее исходной конфигурации и размера (и проверьте память с помощью программы проверки памяти — проблема может быть из-за неисправной или неподходящей памяти!
CCNA, веб-разработчик, ПК для устранения неполадок
Я компьютерный энтузиаст и практикующий ИТ-специалист. У меня за плечами многолетний опыт работы в области компьютерного программирования, устранения неисправностей и ремонта оборудования. Я специализируюсь на веб-разработке и дизайне баз данных. У меня также есть сертификат CCNA для проектирования сетей и устранения неполадок.
Ноутбук Asus X551MA поставляется без системы, вернее с free DOS. Установка Windows 7 приводит к синему экрану BSOD: the bios in this system is not fully acpi compliant ***STOP: 0x000000A5
, явно указывая откуда у проблемы ноги растут. Расскажу подробно как исправить это недоразумение.
Обновление BIOS с помощью Easy Flash
- Заходим в BIOS (клавиша Del при включении) в раздел Advanced. Проверяем наличие параметра OS Selection
, если таковой имеется то выбираем Windows 7 и переходим к 6-ому пункту. Если данного параметра вы не обнаружили, тогда обновляем BIOS. - Скачиваем с официального сайта архив с последней версией BIOS (на данный момент 512) и распаковываем его на флешку
- Подключаем зарядку к ноутбуку (!обязательно) и вставляем флешку
- Заходим в BIOS -> Advanced, выбираем Start Easy Flash
- Ноутбук загружается в Easy Flash, где выбираем файл с новым BIOS, соглашаемся с предупреждением и ждем окончания обновления. После перезагрузки во вкладке Advansed у нас должен появиться пункт OS selection.
- Идем в раздел Security -> Secure Boot menu и отключаем параметр Secure boot (выставляем Disabled)
- Заходим в раздел Boot, включаем параметр Launch CSM (Enabled) и отключаем Boot Option c UEFI (Disabled)
- Жмем F10 , соглашаемся с применением изменений и перезагружаемся