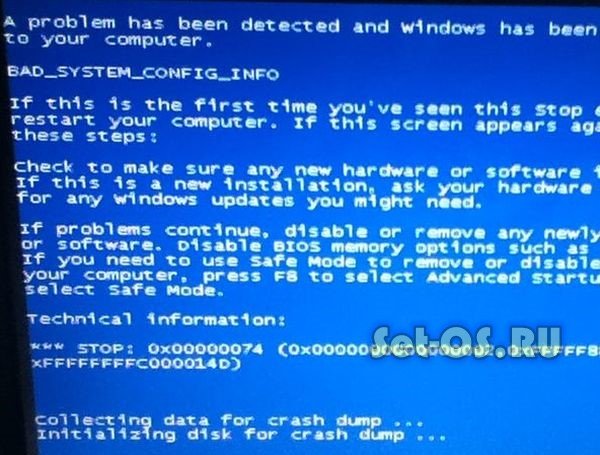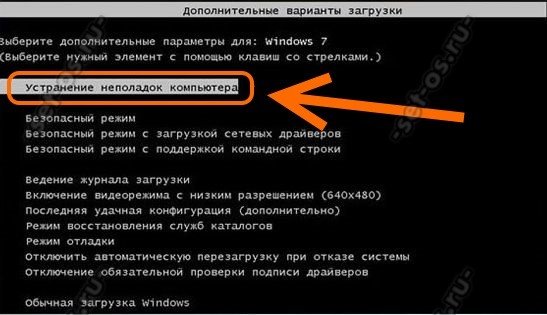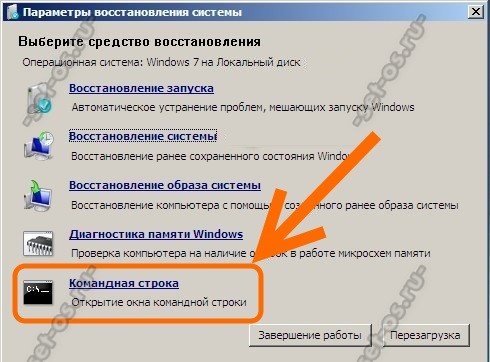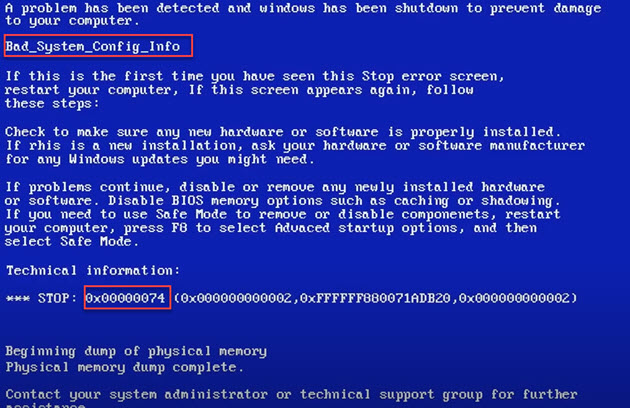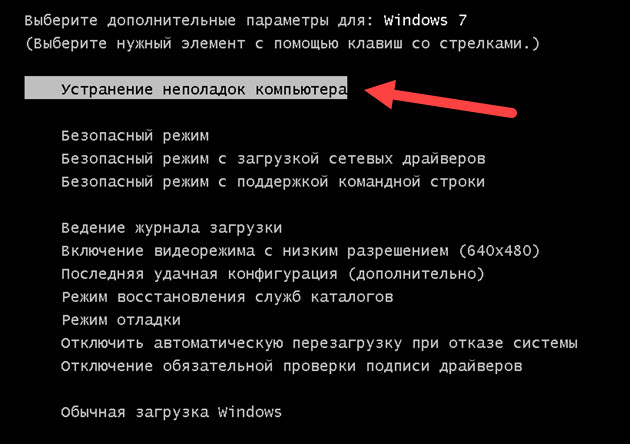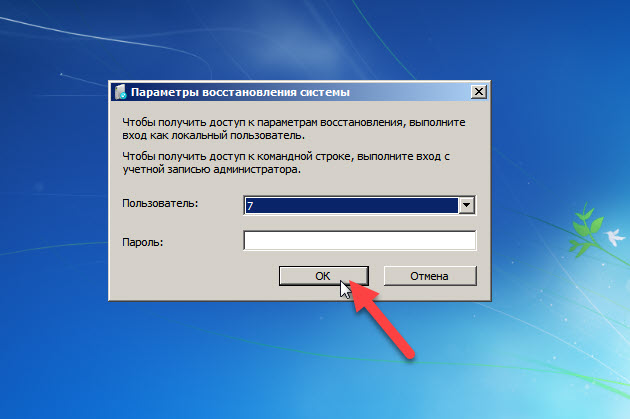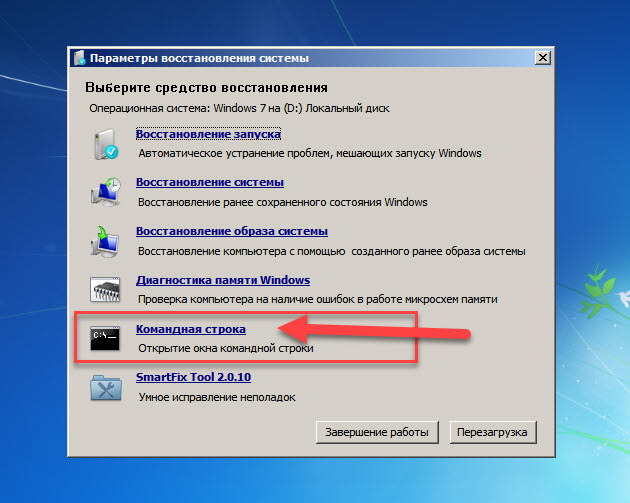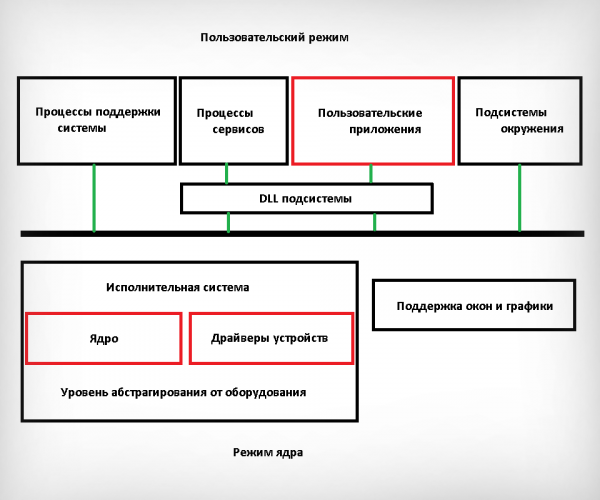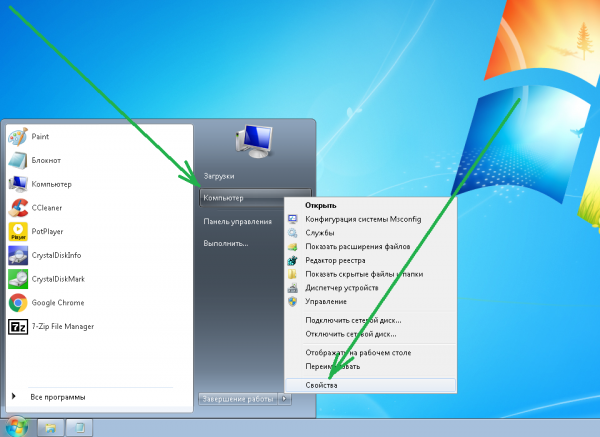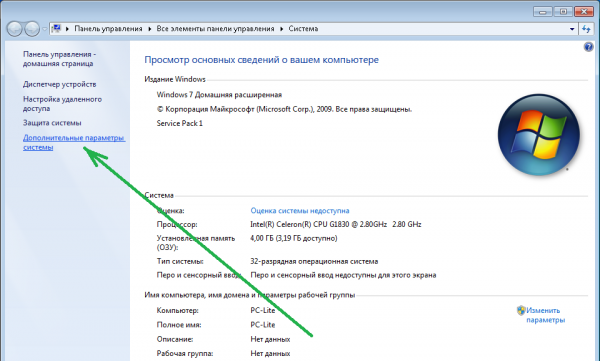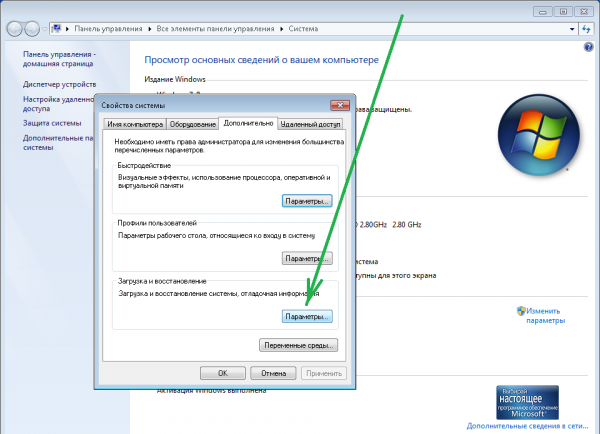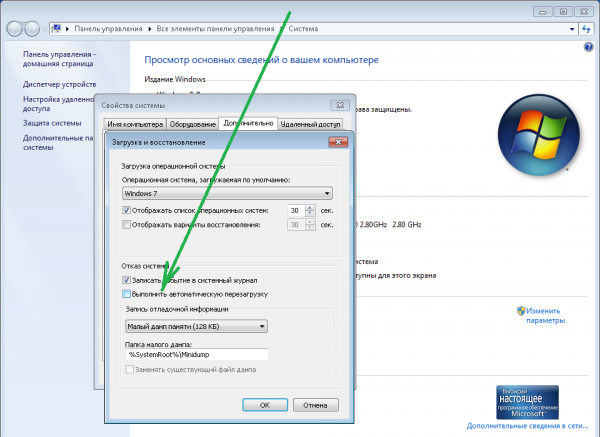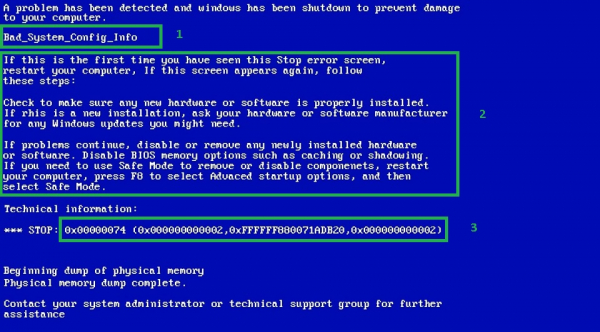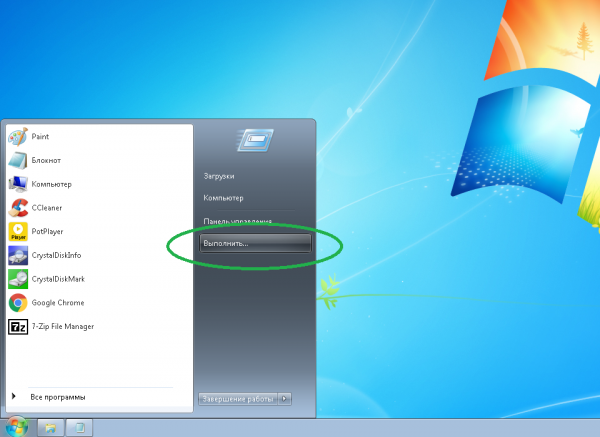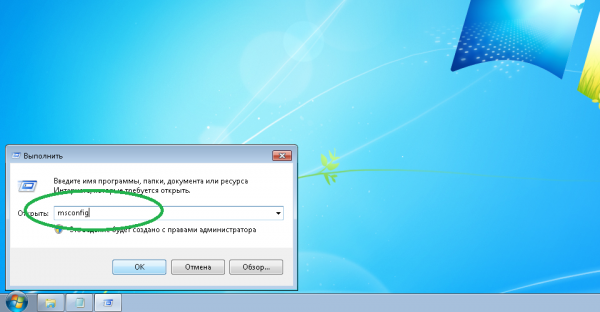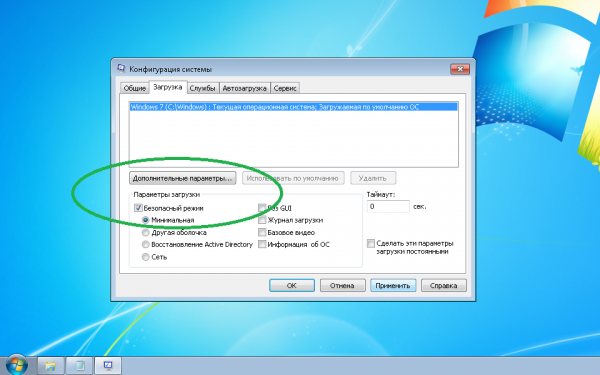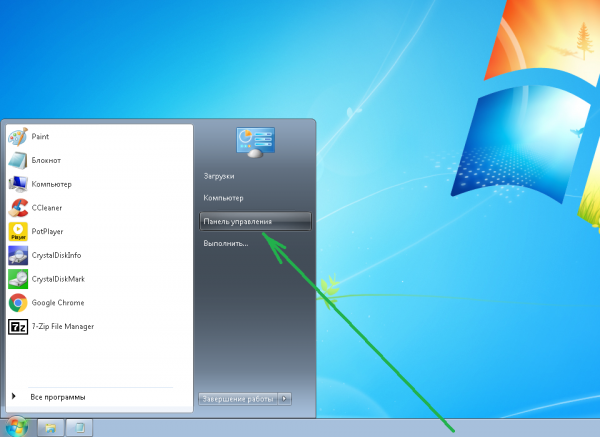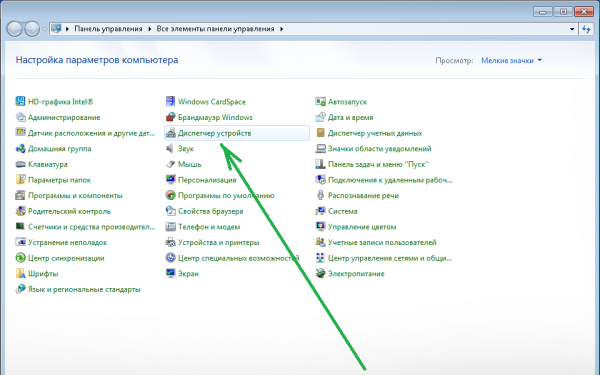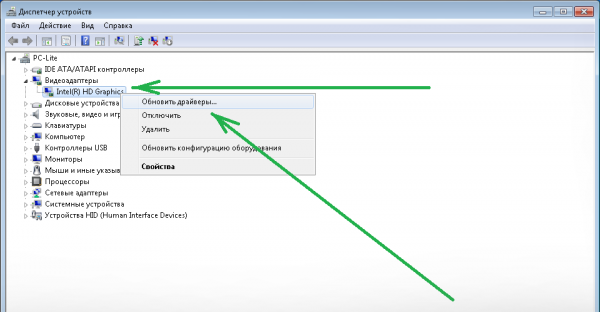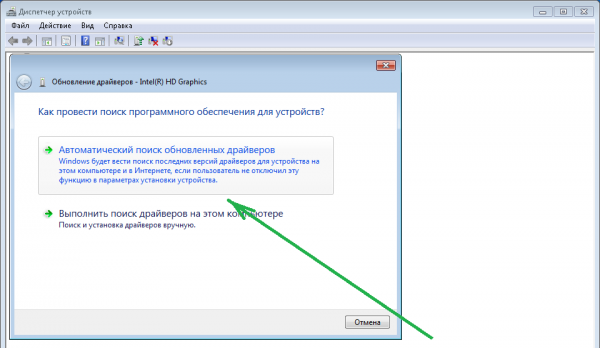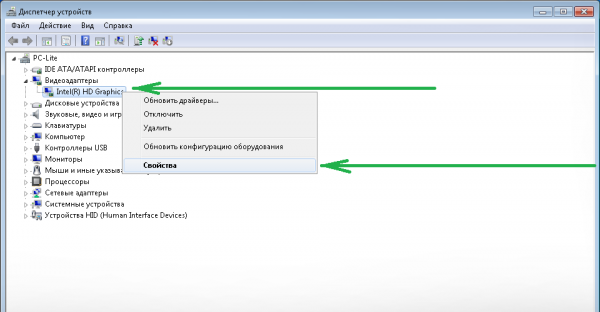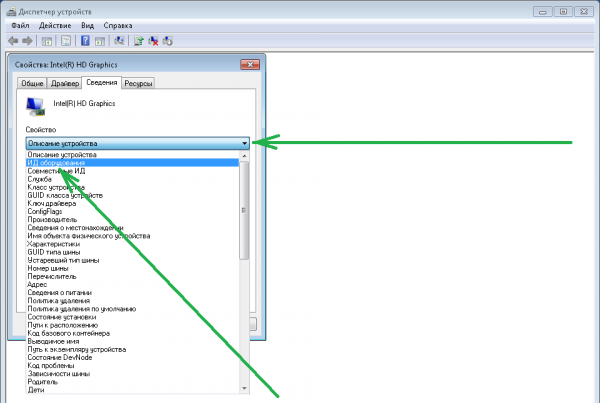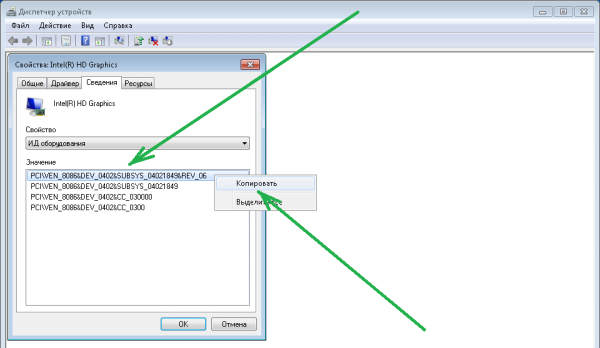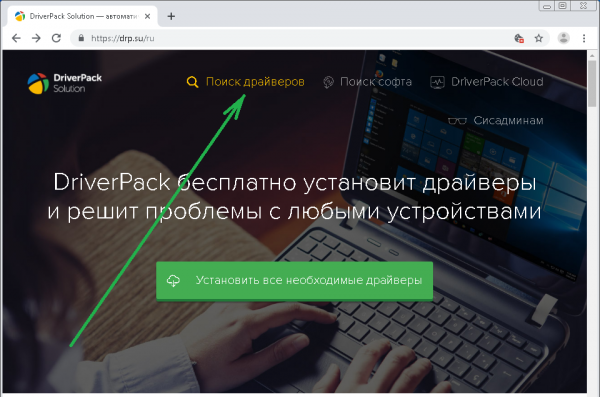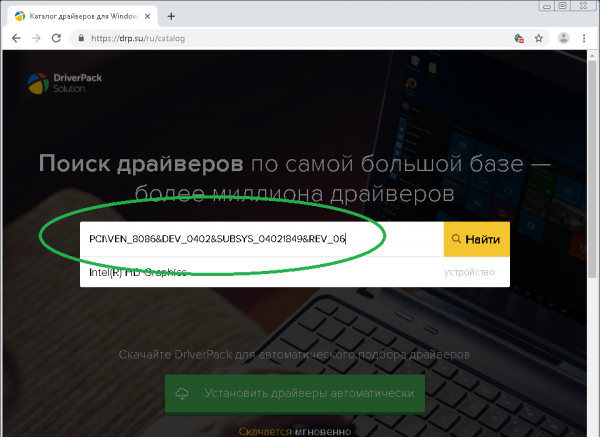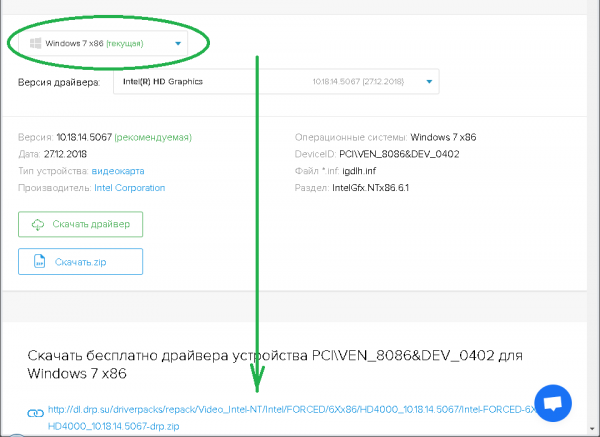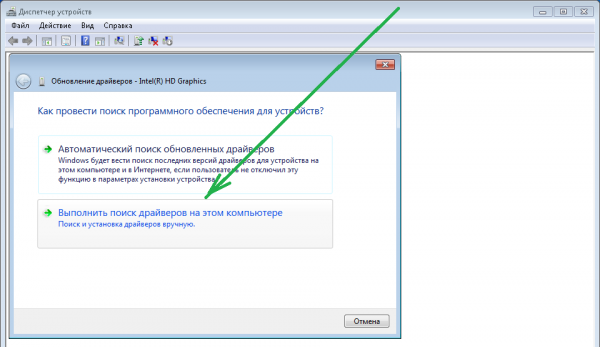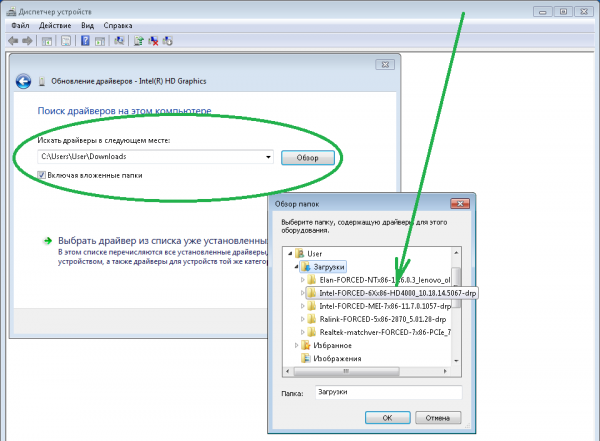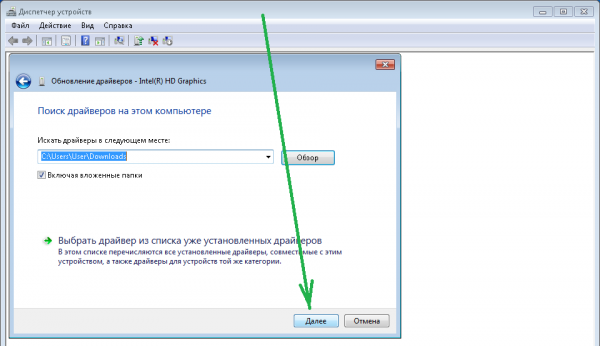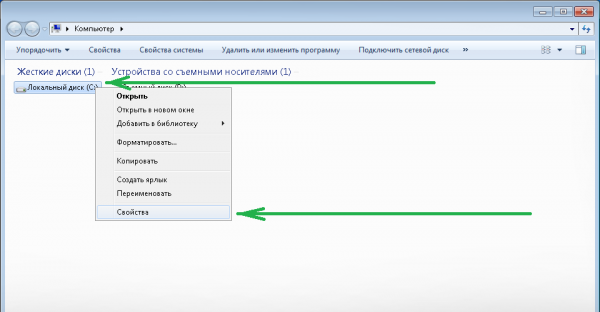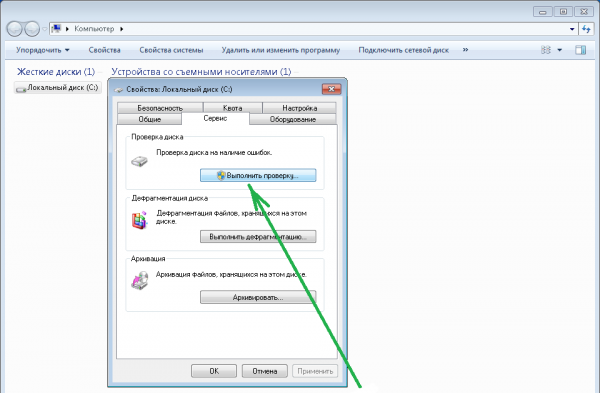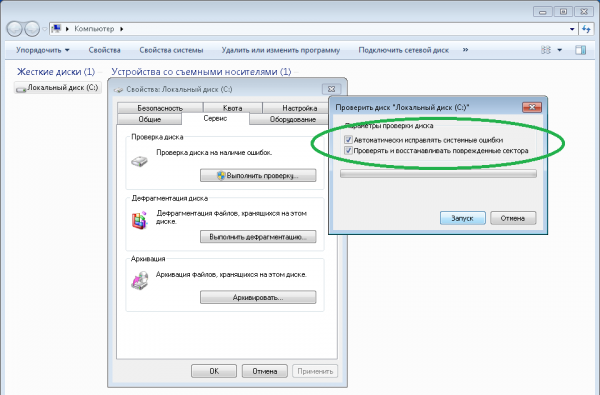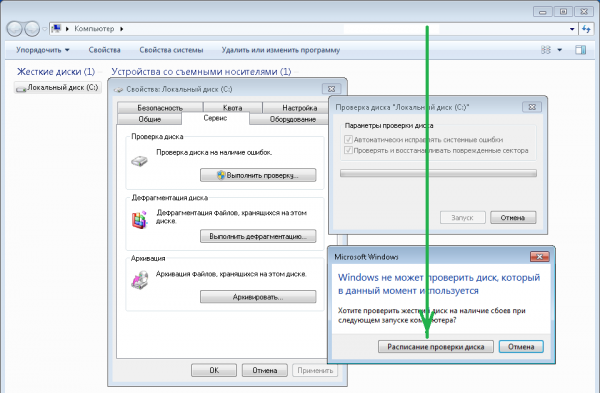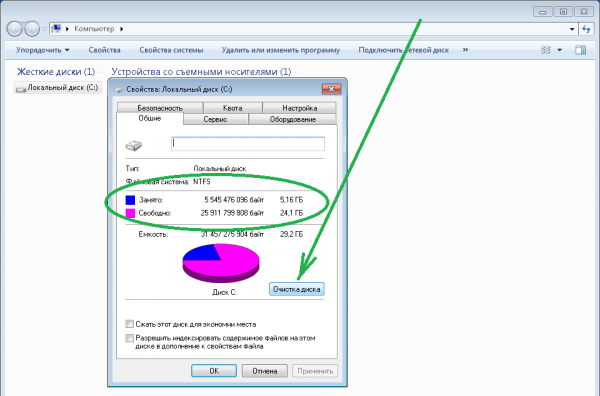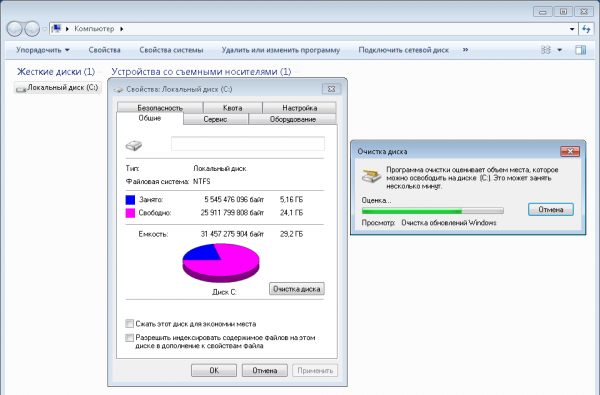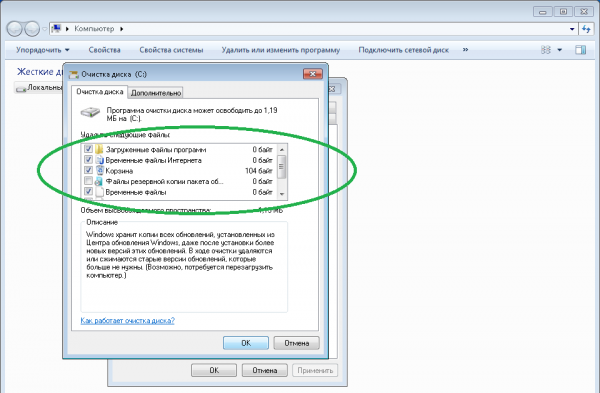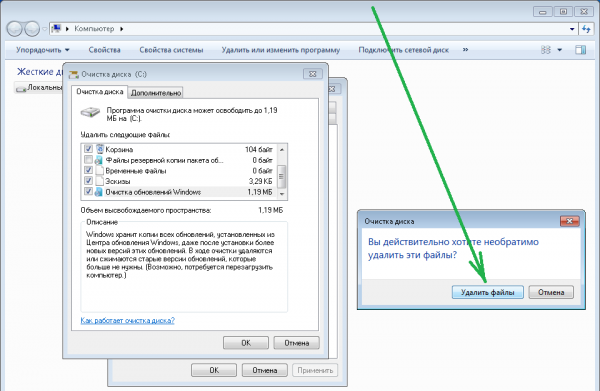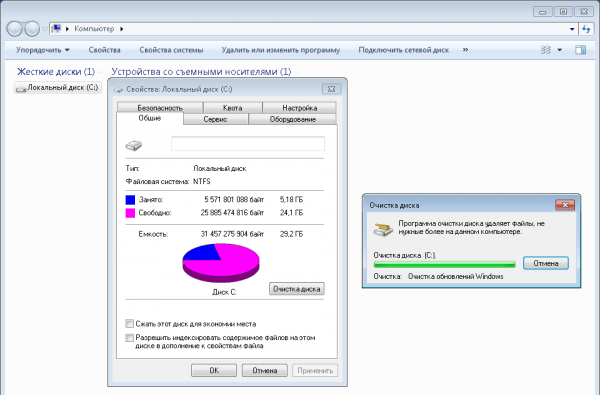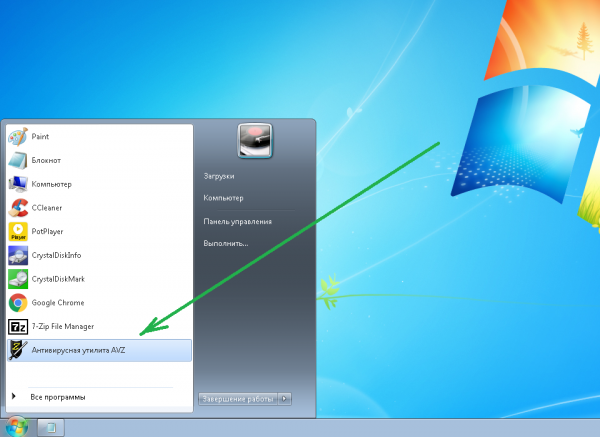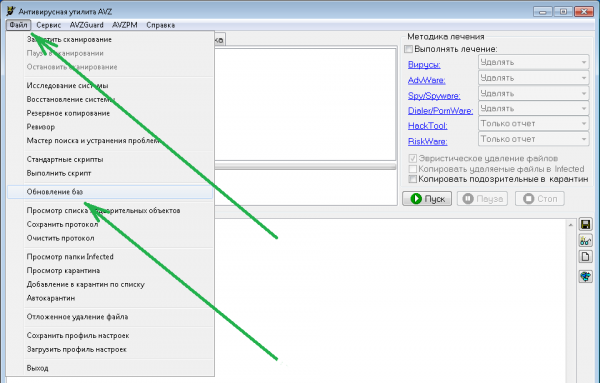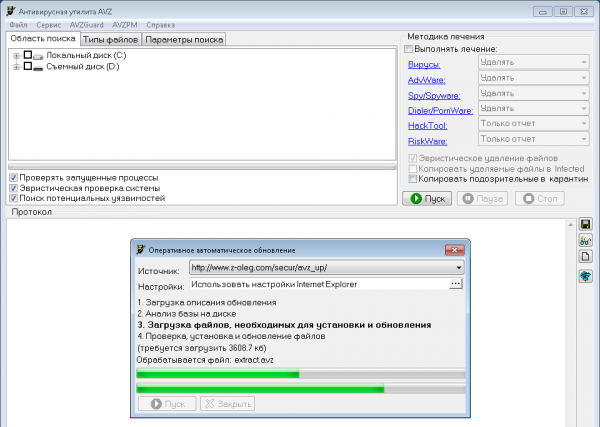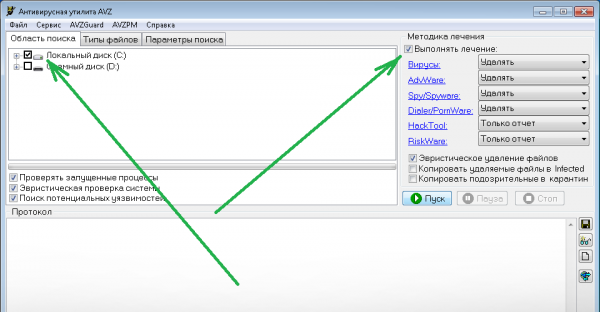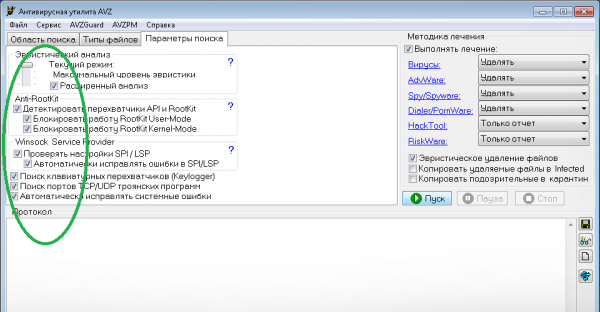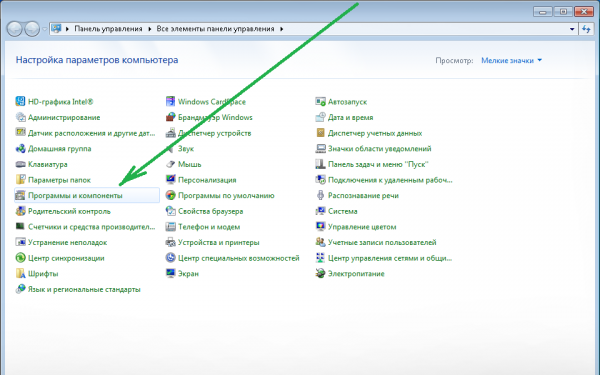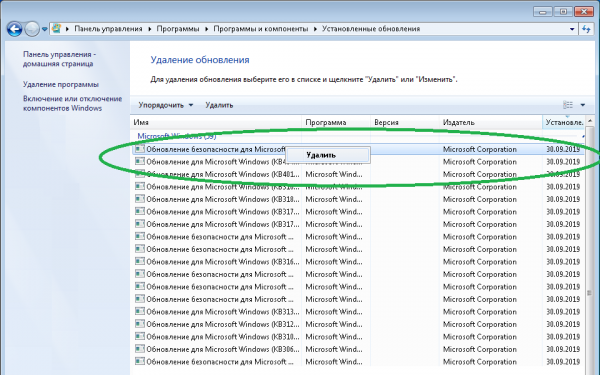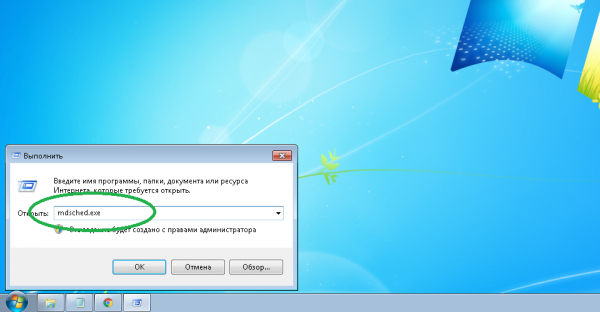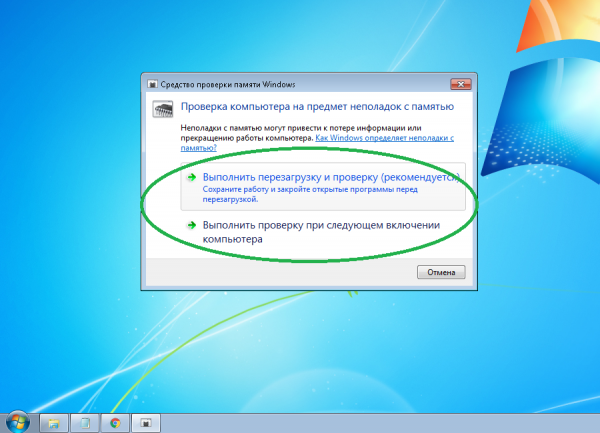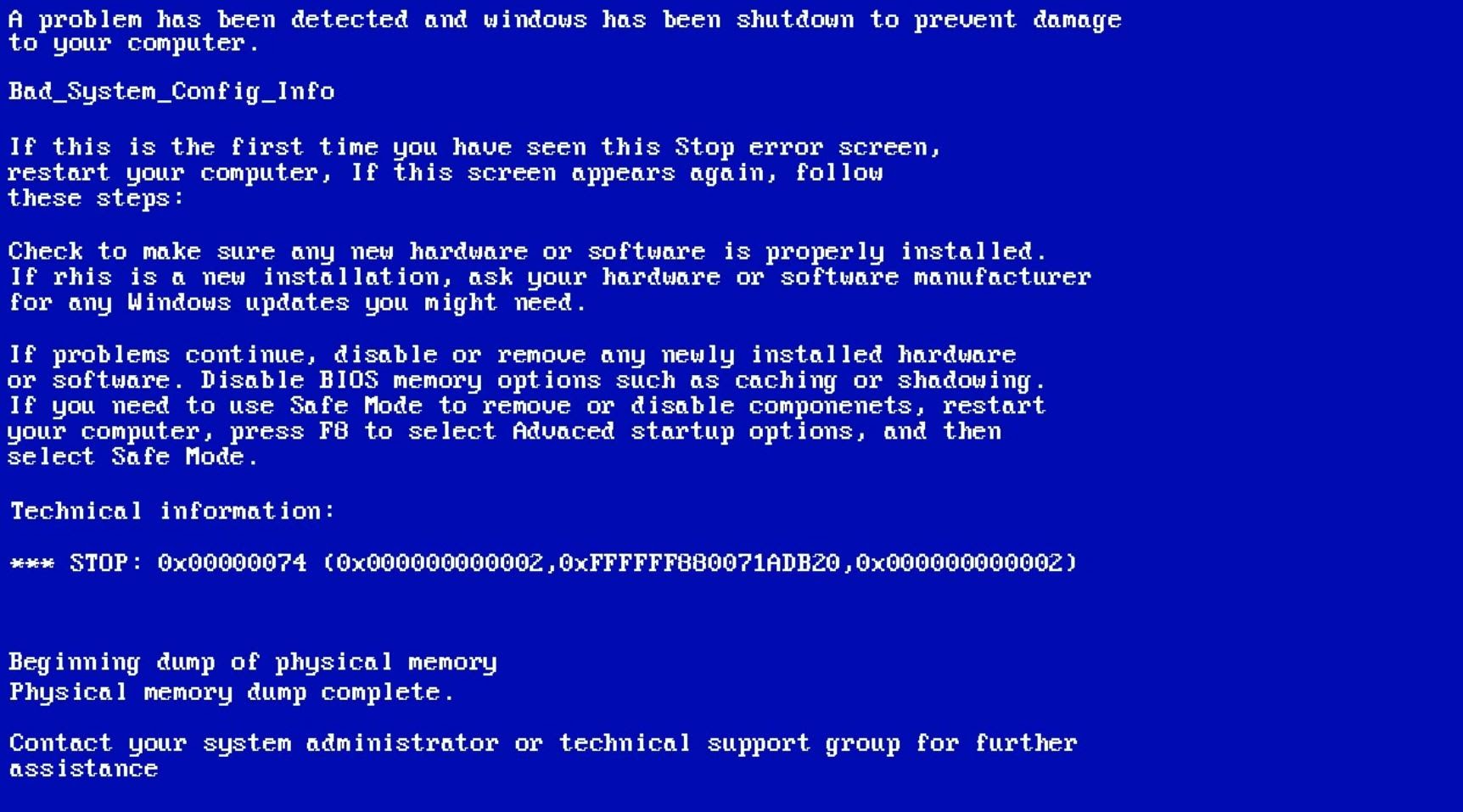Критическая ошибка 0x00000074: BAD_SYSTEM_CONFIG_INFO в Windows 7 может указывать на то, что повреждена библиотека System, которая загружается с помощью загрузчика системы NTLDR. Парадокс тут в том, что сама ситуация априори невозможна, так как загрузчик Windows всегда после загрузки проверяет библиотеки на целостность и наличие повреждений.
Чаще всего стоп-код 0x00000074 появляется в случае, когда отсутствуют требуемые ключи реестра ОС и их параметры. В этом случае может спасти попытка отката к последней рабочей конфигурации, которую сохранила операционная система. Для этого надо перезагрузить компьютер и в появившемся списке вариантов загрузки выбрать строчку «Последняя удачная конфигурация».
Если список не появляется — попробуйте при загрузке нажать на кнопку F8.
В тех случаях, когда попытка запуска рабочей конфигурации не дала положительного результата и снова в Виндовс 7 выскакивает BSOD с ошибкой 0x00000074 BAD_SYSTEM_CONFIG_INFO, надо снова перезагрузить ПК и в списке вариантов загрузки выбрать «Устранение неполадок компьютера».
Дальше должен появится список инструментов восстановления и в нём надо выбрать вариант «Командная строка».
Должна появится командная строка Windows 7 в которой надо по очереди выполнить команды:
bcdedit /deletevalue {default} numproc
bcdedit/deletevalue {default} truncatememory
Вот так это выглядит в консоли:
Далее можно просто закрыть окно и перезагрузиться. После этого ОС должна нормально стартануть без появления ошибки 0x00000074 при загрузке.
P.S. Обычно, если ни один из предложенных вариантов действий не помог, то для устранения bsod с кодом Bad System Config Info приходится полностью переустанавливать Windows.
На этот раз поступила мне заявка от постоянного клиента. Компьютер не загружается, при загрузке Windows 7 выходит синий экран с ошибкой 0x00000074.
BAD_SYSTEM_CONFIG_INFO говорит о сбое конфигурации системы.
В этой статье покажу, как я исправил BSOD (синий экран смерти) BAD_SYSTEM_CONFIG_INFO с ошибкой 0x00000074 при загрузке Windows 7.
Причина ошибки 0x00000074 bad system config info
Сообщение BAD_SYSTEM_CONFIG_INFO возникает при повреждении куста реестра SYSTEM по следующим причинам:
- Куст реестра был поврежден из-за неисправности жесткого диска.
- Отсутствие нужных ключей или значений в реестре, когда пользователь сам или при помощи программы удалил ключи или поменял значения в реестре каталога System.
- Куст реестра был неправильно закрыт или возможно всему виной стал компьютерный вирус, который повлиял на загружаемые библиотеки.
Как определить наличие или отсутствие сбойных секторов на жестком диске, описано в статье — Перенос системы на другой жесткий диск с помощью Aomei Backupper.
Если причиной ошибки 0x00000074 стали сбойные сектора на жестком диске, то тут однозначно нужно менять жесткий диск на новый. Иначе проблемы с компьютером будут повторятся снова.
Нужен совет или компьютерная помощь? Вступайте в мою группу — https://vk.com/ruslankomp
При загрузке windows 7 жмем многократно F8.
Должно появится такое меню с дополнительными параметрами Windows 7.
Из списка выбираем — Устранение неполадок компьютера.
Далее кликаем по кнопке ОК. Если установлен пароль от пользователя при входе в Windows 7, то вводим пароль и жмем ок. Если система загружалась без пароля, то поле пароль оставляем пустым.
В параметрах восстановления системы открываем окно с командной строкой.
В командной строке вводим поочередно две команды:
bcdedit /deletevalue {default} truncatememory
bcdedit /deletevalue {default} numproc
После успешного выполнения двух команд, закрываем окно с командной строкой и перезагружаем компьютер.
Система должна загрузиться без ошибок.
Таким образом мне получилось восстановить работоспособность компьютера с сохранением всех данных и настроек системы. Клиент остался доволен. Да и мне не пришлось тратить много времени на сохранение данных, переустановку и настройку windows 7 заново.
Видео как исправить bsod 0x00000074
В этом видео смотрите подробно все шаги по устранению синего экрана смерти BAD_SYSTEM_CONFIG_INFO с ошибкой 0х00000074 при загрузке Windows 7.
Таким образом без переустановки операционной системы восстанавливаем работоспособность Windows.
Кому помогла данная статья, можете отблагодарить подписавшись на мою страницу в контакте — https://vk.com/ruslankomp
Эта ошибка свидетельствует о неисправности реестра компьютера. Вам придется вернуться к предыдущей конфигурации.
-
Нажмите и удерживайте кнопку питания, чтобы отключить компьютер, а затем снова включите его. Увидев логотип изготовителя компьютера, повторно отключите компьютер. Повторяйте эту процедуру, пока не увидите «Подождите».
-
На следующем экране выберите «Устранение неполадок»,а затем выберите «Дополнительные параметры> «Восстановление системы».
-
Выберите учетную запись администратора и введите пароль. Нажмите Продолжить.
-
Теперь выберите точку восстановления для перезапуска компьютера. Выберите последнюю известная хорошая конфигурация.
-
Если у вас по-прежнему возникли проблемы или нет точки восстановления, сбросите настройки компьютера.
Нужна дополнительная помощь?
О неполадках в операционной среде Microsoft Windows свидетельствует «синий экран смерти» (BSoD). Подобное состояние системы может возникать как в процессе загрузки операционной среды, так и во время работы программной оболочки Windows.
Одна из множества ошибок, провоцирующая возникновение «синего экрана смерти», — STOP-ошибка 0×00000074: BAD_SYSTEM_CONFIG_INFO. В этой статье будет подробно описываться её причина возникновения, а также возможные способы решения.
- Возможные причины ошибки 0×00000074
- Как её исправить?
- Полезное видео
- Как исправить ошибку 0×00000074 в Windows 7
- 0×00000074: BAD_SYSTEM_CONFIG_INFO
- Параметры BAD_SYSTEM_CONFIG_INFO:
- Причина
- Решение
Возможные причины ошибки 0×00000074
Данная проблема может возникнуть в операционных системах Microsoft Windows 7, 8, 10 по нескольким причинам:
- Пользователь PC вручную или при помощи программы удалил ключи реестра из каталога SYSTEM.
- Некоторые компьютерные вирусы способны влиять на загружаемые библиотеки OSLOADER/NTLDR.H, при этом изменяются параметры реестра.
- В некоторых случаях «синий экран смерти» с сигнатурой 0×00000074 был связан с неполадками жесткого диска HDD или оперативной памяти RAM.
Как её исправить?
Иногда срабатывает восстановление системы при запуске последней удачной конфигурации. В описании сбоя программы BAD_SYSTEM_CONFIG_INFO слово CONFIG_INFO указывает для опытных пользователей на настройки при помощи команды msconfig:
- Итак, первым делом необходимо запустить Windows 7 в безопасном режиме нажатием F8 в начале загрузки ПК.
- Далее следует выбрать пункт меню безопасный режим или безопасный режим с загрузкой сетевых драйверов.
- Затем необходимо перейти в меню пуск, выбрать командную строку и ввести команду msconfig.
- В появившемся окне под названием конфигурация системы выбираем вкладку загрузка, нажимаем ниже в подменю дополнительные параметры и вручную вводим количество процессоров, а также объём оперативной памяти вашего ПК.
- Далее перезагружаем ПК.
Если ошибка не исчезла или в безопасном режиме загрузиться не удалось, можно попытаться устранить проблему при помощи загрузочного диска или флеш накопителя. Потребуется восстановить утерянный ключ реестра. Порядок действий следующий:
- При помощи средств BIOS меняем порядок загрузки для того, чтобы запуститься с загрузочного диска или загрузочной флешки.
- При помощи загрузочного диска запускаем средство восстановления при запуске.
- Далее заходим в параметры восстановления операционки — командная строка.
- В режиме командной строки вводим команду bcdedit/ deletevalue
- Вводим в командную bcdedit/ deletevalue
- После запуска команды мы видим сообщение successfully. Это означает что реестр восстановлен и при последующей загрузке Виндовс будет функционировать нормально. Иногда полностью восстановить систему не удается и необходимо прибегнуть к переустановке Windows.
Полезное видео
Посмотреть решение рассматриваемой проблемы вы можете на следующем видео:
Всё о Интернете, сетях, компьютерах, Windows, iOS и Android
Как исправить ошибку 0×00000074 в Windows 7
Критическая ошибка 0×00000074: BAD_SYSTEM_CONFIG_INFO в Windows 7 может указывать на то, что повреждена библиотека System, которая загружается с помощью загрузчика системы NTLDR. Парадокс тут в том, что сама ситуация априори невозможна, так как загрузчик Windows всегда после загрузки проверяет библиотеки на целостность и наличие повреждений. Чаще всего стоп-код 0×00000074 появляется в случае, когда отсутствуют требуемые ключи реестра ОС и их параметры. В этом случае может спасти попытка отката к последней рабочей конфигурации, которую сохранила операционная система. Для этого надо перезагрузить компьютер и в появившемся списке вариантов загрузки выбрать строчку «Последняя удачная конфигурация».
Если список не появляется — попробуйте при загрузке нажать на кнопку F8.
В тех случаях, когда попытка запуска рабочей конфигурации не дала положительного результата и снова в Виндовс 7 выскакивает BSOD с ошибкой 0×00000074 BAD_SYSTEM_CONFIG_INFO, надо снова перезагрузить ПК и в списке вариантов загрузки выбрать «Устранение неполадок компьютера».
Дальше должен появится список инструментов восстановления и в нём надо выбрать вариант «Командная строка».
Должна появится командная строка Windows 7 в которой надо по очереди выполнить команды:
Вот так это выглядит в консоли:
Далее можно просто закрыть окно и перезагрузиться. После этого ОС должна нормально стартануть без появления ошибки 0×00000074 при загрузке.
0×00000074: BAD_SYSTEM_CONFIG_INFO
Синий экран 0×00000074 указывает на ошибку в реестре.
Параметры BAD_SYSTEM_CONFIG_INFO:
- Зарезервированный параметр;
- Зарезервированный параметр;
- Зарезервированный параметр;
- Код статуса NT.
Причина
BSoD происходит при обнаружении поврежденного системного куста. Однако, это повреждение маловероятно, потому что загрузчик, известный как Загрузчик NT (NTLDR) в версиях Windows до Vista, проверяет куст на повреждение, во время его загрузки.
Эта проверка ошибки может также произойти, если некоторые критические ключи реестра и значения отсутствуют. Ключи и значения могут отсутствовать, если пользователь вручную отредактировал реестр.
Решение
Попытайтесь перезагрузить компьютер при выборе «Последняя удачная конфигурация» в опциях начальной загрузки.
Если перезагрузка системы не решает проблему, значит повреждение реестра слишком обширно. Необходимо переустановить ОС или использовать Emergency Repair Disk (ERD), который необходимо заранее создать при помощи инструмента Windows Backup.
О неполадках в операционной среде Microsoft Windows свидетельствует «синий экран смерти» (BSoD). Подобное состояние системы может возникать как в процессе загрузки операционной среды, так и во время работы программной оболочки Windows.
Одна из множества ошибок, провоцирующая возникновение «синего экрана смерти», — STOP-ошибка 0x00000074: BAD_SYSTEM_CONFIG_INFO. В этой статье будет подробно описываться её причина возникновения, а также возможные способы решения.
Возможные причины ошибки 0x00000074
Данная проблема может возникнуть в операционных системах Microsoft Windows 7, 8, 10 по нескольким причинам:
- Пользователь PC вручную или при помощи программы удалил ключи реестра из каталога SYSTEM.
- Некоторые компьютерные вирусы способны влиять на загружаемые библиотеки OSLOADER/NTLDR. H, при этом изменяются параметры реестра.
- В некоторых случаях «синий экран смерти» с сигнатурой 0x00000074 был связан с неполадками жесткого диска HDD или оперативной памяти RAM.
Как её исправить?
Иногда срабатывает восстановление системы при запуске последней удачной конфигурации. В описании сбоя программы BAD_SYSTEM_CONFIG_INFO слово CONFIG_INFO указывает для опытных пользователей на настройки при помощи команды msconfig:
- Итак, первым делом необходимо запустить Windows 7 в безопасном режиме нажатием F8 в начале загрузки ПК.
- Далее следует выбрать пункт меню безопасный режим или безопасный режим с загрузкой сетевых драйверов.
- Затем необходимо перейти в меню пуск, выбрать командную строку и ввести команду msconfig.
- В появившемся окне под названием конфигурация системы выбираем вкладку загрузка, нажимаем ниже в подменю дополнительные параметры и вручную вводим количество процессоров, а также объём оперативной памяти вашего ПК.
- Далее перезагружаем ПК.
Если ошибка не исчезла или в безопасном режиме загрузиться не удалось, можно попытаться устранить проблему при помощи загрузочного диска или флеш накопителя. Потребуется восстановить утерянный ключ реестра. Порядок действий следующий:
- При помощи средств BIOS меняем порядок загрузки для того, чтобы запуститься с загрузочного диска или загрузочной флешки.
- При помощи загрузочного диска запускаем средство восстановления при запуске.
- Далее заходим в параметры восстановления операционки – командная строка.
- В режиме командной строки вводим команду bcdedit/ deletevalue numproc. Если выдает ошибку переходим к пункту 5.
- Вводим в командную bcdedit/ deletevalue trancatememory. Эта команда позволяет восстановить нужный ключ реестра.
- После запуска команды мы видим сообщение successfully. Это означает что реестр восстановлен и при последующей загрузке Виндовс будет функционировать нормально. Иногда полностью восстановить систему не удается и необходимо прибегнуть к переустановке Windows.
Полезное видео
Посмотреть решение рассматриваемой проблемы вы можете на следующем видео:
Что делать и как исправить синий экран смерти Windows 10 и 7 — основные коды ошибок
Если ваш компьютер или ноутбук очень быстро начинает перезагрузку после показа BSoD, после следующего запуска системы необходимо отключить перезагрузку. Таким образом, вы сможете самостоятельно выбрать время, когда компьютер выключится после появления блу скрина.
- Нажмите на сочетание клавиш Win и Break;
- В открывшемся окне кликните на поле «Дополнительные параметры», а затем на вкладку «Загрузка»;
- Откройте дополнительные опции загрузки ОС и во всплывающем окне снимите флажок напротив поля «Автоматическая перезагрузка».
Что делать и как убрать синий экран смерти Windows?
К сожалению, нет единого как исправить синий экран смерти Windows 7, 10. Если он возникает периодически, можно попробовать выполнить пошаговые действия для устранения ошибки в дальнейшем.
Шаг 1 – Сканирование системы антивирусным ПО
На первом этапе устранения ошибок, связанных с появлением синего экрана, необходимо проверить систему на наличие вредоносных программ. Если у вас нет установленного антивируса, достаточно воспользоваться стандартным Защитником Windows 10. Он является надежным средством диагностики и устроения ошибок ПК, а также быстро выявляет вирусы.
Рекомендуем запускать расширенную проверку. Процесс сканирования может занять от 5 до 30 минут. После выполнения операции удалите все найденные грозы и перезагрузите компьютер.
Шаг 2 – Обновление драйверов
Для решения неполадок, связанных с драйверами оборудования, следует зайти в Диспетчер устройств. Для это кликните правой клавишей мышки на кнопке «Пуск» и выберите нужную утилиту:
Содержимое окна диспетчера устройств имеет древовидную структуру, каждый элемент которой отображает конкретную группу оборудования. Для обновления всей системы целиком, нажмите на имени компьютера правой кнопкой мышки и выберите пункт «Обновить конфигурацию». Нужное ПО будет автоматически загружено с сервера Майкрософт.
Шаг 3 – Настройка дампа памяти
Если блу скрин возник из-за попытки запуска Торрент-файла или из-за включения только что установленной игры, решить проблему поможет изменение дампа памяти:
- Зайдите в окно панели управления и откройте меню «Загрузка и восстановление»;
- В поле «Запись отладочной информации» выберите уровень «Малый дамп памяти».
- Сохраните настройки и перезапустите ПК.
Шаг 4 – Откат системы
Если все предыдущие методы не помогли и синий экран все еще периодически возникает в системе, необходимо сделать откат ОС до состояния, когда неполадка еще не возникала.
Восстановление ОС происходит за счет точки резервного копирования, которую вы или сама система сохранила в памяти устройства. Следуйте инструкции, чтобы выполнить откат ОС:
- Откройте панель поиска и введите в ней «Восстановление»;
- В результатах поиска выберите указанный на рисунке ниже пункт;
- В новом окне кликните на «Запуск восстановления системы», чтобы активировать работу утилиты-помощника;
- Выберите точку доступа, дата создания которой соответствует нормальной работе системы без возникновения синего экрана и нажмите «Далее».
В результате восстановления, вы получите сохраненную копию системы без установленных последних обновлений. Также, все файлы, папки и программы, которые были установлены после создания резервной копии, будут удалены с компьютера.
Шаг 5 – Автоматическая диагностика
Выявить неполадки системы, в следствии которых появляется БСоД можно и с помощью встроенной утилиты устранения неполадок. Запустите её, воспользовавшись поиском:
В окне помощника вы увидите все модули работы компьютера, которые поддаются сканированию. Поочередно нажимайте на каждый из них для запуска утилиты диагностики. В случае выявления неисправностей, программа автоматически применит исправления.
Если вы лучше воспринимаете информацию в форме видео, то посмотрите этот ролик:
Теперь вы знаете, как исправить синий экран смерти Windows 7, 10. Делитесь в комментариях своими способами, которые помогли вам избавиться от постоянного появления ошибки.
BSoD: всё о синем экране смерти на Windows 7
BSoD (экран смерти) — защитный механизм, который останавливает операционную систему при некорректной работе системного кода на уровне ядра. Как разобраться в причине появления синего экрана смерти и исправить ошибки, рассказывается в этой статье.
Что происходит с компьютером при появлении синего экрана?
Прежде всего следует понять, откуда берётся BSoD. Для этого стоит обратиться к структурной схеме Windows-архитектуры (представлена в упрощённом виде).
Исполняемый код функционирует как на пользовательском уровне, так и на уровне ядра. В первом осуществляется исполнение обычных приложений, таких как веб-браузеры, графические, офисные редакторы и т. п. Эти пользовательские приложения не могут иметь доступ к критическим системным параметрам.
На уровне ядра работают коды ОС, драйверов, осуществляются другие функции. Разделение режимов необходимо для безопасного функционирования операционной системы. В ином случае, каждый мелкий баг любой пользовательской утилиты приводил бы к ошибкам в ОС.
При возникновении синего экрана смерти у пользователя в течение какого-то времени есть возможность изучить информацию, описывающую ошибку, затем происходит перезагрузка системы. Часто перезапуск компьютера носит цикличный характер, а синий экран со STOP-ошибкой появляется всего лишь на несколько секунд.
Отключить цикличную перезагрузку ПК с целью спокойного и внимательного изучения сообщения BSoD можно следующим образом:
-
Через «Пуск» войдите в «Компьютер», а далее — в «Свойства».
Расшифровка STOP-кодов
Рассмотренная выше процедура позволяет спокойно исследовать содержимое консоли. Информация расшифровывается следующим образом:
- 1 — название ошибки;
- 2 — рекомендуемые действия по её устранению;
- 3 — STOP-код в шестнадцатеричном виде.
Так называемые STOP-коды требуют более детального изучения, потому что являются точным обозначением конкретной ошибки. Некоторые из них в качестве примера рассмотрены в таблице:
| STOP-код | Название ошибки | Описание |
| 0x00000002 | DEVICE_QUEUE_NOT_BUSY | Очередь устройства должна была быть занята, но этого не произошло. Вероятно, неисправность зависит от состояния аппаратных средств или драйверов устройств. |
| 0x00000004 | INVALID_DATA_ACCESS_TRAP | Недопустимая ошибка доступа к данным. Возможно, неполадки связаны с состоянием аппаратных средств или драйверов устройств. |
| 0x0000000B | NO_EXCEPTION_HANDLING_SUPPORT | Обработка исключений не поддерживается. Часто связано с программными ошибками драйверов ОС. |
| 0x00000019 | BAD_POOL_HEADER | Недопустимый заголовок пула. Скорее всего, имеются серьёзные нарушения в системных NTFS-файлах. |
| 0x0000001A | MEMORY_MANAGEMENT | Проблема с управлением памяти. Вероятно, имеются серьёзные ошибки управления системной памятью. |
| 0x00000022 | FILE_SYSTEM | Проблема с файловой системой. Возможно, присутствуют неполадки в функционировании файловой системы. |
| 0x00000026 | CDFS_FILE_SYSTEM | Ошибка файловой системы CDFS. Вероятная причина — неисправность жёсткого диска. Также имеется вероятность переполнения памяти. |
| 0x00000029 | SECURITY_SYSTEM | Проблемы с системой безопасности. Как правило, это говорит о нарушениях соответствующих процессов. |
| 0x0000004C | FATAL_UNHANDLED_HARD_ERROR | Неопознанная фатальная ошибка состояния. Могут быть повреждены файлы реестра либо системные DLL. |
| 0x00000051 | REGISTRY_ERROR | Ошибка системного реестра. Возможно, имеются проблемы с оборудованием либо повреждения системных файлов. |
Причины BSoD и практические руководства по решению проблемы
Синий экран смерти является следствием сбоя кода на уровне ядра. Чаще всего Blue Screen of Death возникает в результате следующих факторов:
- выход из строя одной или нескольких аппаратных единиц ПК (это могут быть — жёсткий диск, оперативная память, графический ускоритель, блок питания и пр.);
- конфликт компонентов компьютера;
- несовместимость одного или нескольких аппаратных элементов с ОС;
- перегрев частей компьютера (чаще всего это — центральный процессор, чип видеокарты, жёсткий диск);
- некорректно установленные, конфликтующие или неподходящие драйверы;
- неверные настройки BIOS;
- недостаток свободного пространства на диске;
- заражение ПК вирусным кодом;
- неадекватный разгон ЦП и графической карты.
Поиск причины BSoD и их устранение иногда бывает сложно реализовать, так как Windows уходит в перезагрузку после непродолжительной работы в штатном режиме или сразу же после запуска какой-либо программы. В такой ситуации попробуйте запустить систему при помощи безопасного режима. Для его активации сделайте следующее:
-
Запустите программу «Выполнить» через меню «Пуск» либо нажатием «горячих» клавиш Win + R.
Драйверы
Обычно связанный со сбоем компонент достаточно легко определяется по соответствующему сообщению в системном трее. В диспетчере устройств такой элемент будет сопровождаться предупреждающей иконкой. Поиск и переустановка драйверов для проблемной части выполняется по следующей схеме:
-
Откройте меню «Пуск». Запустите «Панель управления».
Ошибки и повреждения жёсткого диска
При возникновении синего экрана смерти сканирование жёсткого диска на ошибки и повреждения проводится в приоритетном порядке после проверки драйверов. Перед этим рекомендуется скопировать все важные файлы на другой носитель. В Windows 7 имеется возможность сканирования и автоматического исправления ошибок и повреждённых блоков на диске штатными средствами:
-
Для этого откройте проводник. Кликните правой кнопкой мыши по системному диску и выберите «Свойства» в выпадающем списке.
Отсутствие места на диске
Иногда синий экран смерти возникает просто при недостатке места на системном диске. Исправить ситуацию можно следующим образом:
-
Откройте свойства системного диска вашего компьютера. Информация о занятом и свободном пространстве носителя доступна на вкладке «Общие». Если значение свободного места близится к критическому, выполните очистку диска, активировав соответствующий инструмент.
Вирусы
Вирусный код — виновник множества проблем с компьютером. Заражение ПК нередко сопровождается перегрузкой аппаратной составляющей, неадекватной работой программной среды и, как следствие, возникновением BSoD. Проверить систему на наличие вирусов можно любым антивирусным сканером. В качестве примера рассмотрим как это сделать с помощью утилиты AVZ:
-
Скачайте программу с официального сайта. Запустите exe-файл. AVZ не требует инсталляции и работает портативно.
Некорректная установка обновлений
Обновления, приводящие к синему экрану смерти — не такая уж и редкость. Если вы видите BSoD сразу или спустя какое-то время после апдейта, рекомендуется удалить последние обновления. Инструкция, как это сделать, ниже:
-
Откройте «Панель управления». Щёлкните «Программы и компоненты».
Повреждённая оперативная память
Повреждение оперативной памяти почти всегда связано с железом. Проверить ОЗУ на предмет неполадок можно следующим образом:
-
Запустите консоль программы «Выполнить». Введите либо скопируйте и вставьте mdsched. exe и нажмите кнопку «ОК».
Синий экран при установке Windows 7
Возникновение Blue Screen of Death нередко случается и при инсталляции системы. Особенно это актуально для машин с устаревшим железом. Проблема обычно никак не связана с поломками аппаратной части и в целом вполне решаема:
Источники:
https://yakadr. ru/windows/oshibki/0x00000074-na-sinem-ekrane-smerti. html
https://smartbobr. ru/poleznosti/ekran-smerti-windows/
https://masterservis24.ru/331-siniy-ekran-smerti-windows-7.html
Синий экран 0x00000074 указывает на ошибку в реестре.
Параметры BAD_SYSTEM_CONFIG_INFO:
- Зарезервированный параметр;
- Зарезервированный параметр;
- Зарезервированный параметр;
- Код статуса NT.
Причина
BSoD происходит при обнаружении поврежденного системного куста. Однако, это повреждение маловероятно, потому что загрузчик, известный как Загрузчик NT (NTLDR) в версиях Windows до Vista, проверяет куст на повреждение, во время его загрузки.
Эта проверка ошибки может также произойти, если некоторые критические ключи реестра и значения отсутствуют. Ключи и значения могут отсутствовать, если пользователь вручную отредактировал реестр.
Решение
Попытайтесь перезагрузить компьютер при выборе “Последняя удачная конфигурация” в опциях начальной загрузки.
Если перезагрузка системы не решает проблему, значит повреждение реестра слишком обширно. Необходимо переустановить ОС или использовать Emergency Repair Disk (ERD), который необходимо заранее создать при помощи инструмента Windows Backup.
Reader Interactions
Синий экран смерти 0x00000074 зачастую возникает на операционной системе Windows 7, тем не менее появление этого критического сбоя также возможно и в других версиях ОС от Майкрософт. Причина сбоя заключается в повреждениях так называемого системного куста.
Стоит заметить, что такая ситуация крайне маловероятна, а все по причине того, что Загрузчик Windows проводит проверку куста при загрузке ОС. Помимо прочего, синий экран смерти 0x00000074 может возникнуть по причине отсутствия некоторых значений и ключей в реестре. К счастью, данный BSoD можно устранить с помощью парочки команд, вводимых через Командную строку. Давайте же на них посмотрим.
Решение BSoD 0x00000074
Итак, у вас наверняка возник следующий вопрос: а как запустить Командную строку, если доступа к системе нет? Ответ – с помощью установочного диска. Вам нужно достать для себя установочный диск с вашей операционной системой, после чего загрузиться через него и войти в Среду восстановления(Windows RE), в которой содержатся много полезных инструментов для восстановления работоспособности ОС.
Как только у вас будет диск(или USB-хранилище), загружайтесь через него, предварительно выставив нужный порядок загрузки в BIOS. Как только перед вами появится окошко с кнопкой, запускающей процесс установки Windows, выполните следующие шаги:
- нажмите на кнопку «Восстановление системы»;
- поставьте галочку напротив пункта «Используйте средства восстановления, позволяющие устранить проблемы при запуске Windows. Выберите операционную систему для восстановления»;
- выберите из списка ниже Windows 7 и нажмите на кнопку «Далее»;
- из списка доступных инструментов выберите «Командная строка»;
- выполните в консоли следующие две команды:
- bcdedit /deletevalue {default} numproc
- bcdedit /deletevalue {default} truncatememory
- как только закончите выполнение команд, перезагрузите компьютер и извлеките из системы установочный носитель с Windows.
Теперь ваша операционная система должна загрузиться без каких-либо проблем, а синий экран смерти 0x00000074 – исправлен.
Содержание
- Синий экран 0х00000074: как исправить?
- Синий экран 0х00000074 в Windows 7
- Код 0х00000074: исправление ошибки
- Как исправить синий экран смерти 0x00000074?
- Решение BSoD 0x00000074
- Как исправить ошибки BAD_SYSTEM_CONFIG_INFO типа «синий экран» (0x00000074)
- Ошибки BAD_SYSTEM_CONFIG_INFO
- Эпицентры BAD_SYSTEM_CONFIG_INFO Головные боли
- Как исправить ошибку 0x00000074 в Windows 7
- Синий экран смерти 0x00000074
- Параметры BAD_SYSTEM_CONFIG_INFO:
- Причина
- Решение
- Похожие статьи:
- Reader Interactions
- Комментарии
Синий экран 0х00000074: как исправить?
Сегодня мы рассмотрим:
Как правило, в операционной системе Windows 7 ошибка 0х00000074, синий экран из-за которого вы можете обнаружить на своем ПК при очередном запуске, дает о себе знать, когда в ОС повреждена библиотека под названием System.
Однако тот факт, что после загрузки Windows сразу же проверяет все имеющиеся библиотеки на целостность и должен исправлять все неполадки, если таковые имеются, делает причину появления ошибки 0х00000074 в Windows 7 с синим экраном более непонятной.
Сейчас же мы попытаемся разобраться с этим вопросом и ответить вам, как избавиться от ошибки 0х00000074, из-за которой появляется синий экран на вашем компьютере.
Синий экран 0х00000074 в Windows 7
Если вы обнаружили на своем ПК подобную ситуацию, значит, компьютер не смог восстановить ошибки в системной библиотеке. Как правило, такое случается, когда в реестре Виндовс отсутствуют необходимые ключи.
Конечно же, эта проблема может быть решена несколькими простыми действиями, с которыми совладает даже неопытный пользователь.
Код 0х00000074: исправление ошибки
При обнаружении синего экрана с кодом 0х00000074 в Windows 7 и других версиях этой ОС, перезагрузите компьютер. После перезапуска вы должны увидеть список возможных действий, среди которых необходимо выбрать «Последняя удачная конфигурация».
Если же такого списка опций, как на скриншоте, при перезапуске вы не увидели, то во время следующей загрузки ОС нажмите F8.
После нажатия на указанную выше опцию, операционная система вернется к последней успешно работающей конфигурации, вследствие чего ошибка 0х00000074 с синим экраном должна исчезнуть.
Если это действие всё же не принесло никаких результатов, то нужно еще раз перезагрузить компьютер, только на этот раз выбрать опцию «Устранение неполадок компьютера».
После выбора этой опции вы увидите меню, как на скриншоте.
Выберите «Командная строка».
Таким образом, вы откроете консоль Windows, в которой нужно ввести и выполнить следующие команды по очереди:
После выполнения каждой из команд, в консоли вы должны увидеть сообщения о том, что операция выполнена успешно. На практике это должно выглядеть как на скриншоте ниже:
Когда вы сделаете это, перезагрузите компьютер, после чего проблема с ошибкой должна исчезнуть.
Описанные выше действия дают большую гарантию того, что синий экран 0х00000074 больше не будет появляться на вашем ПК, однако если эти действия не принесли никаких результатов, значит лучшим решением будет полная переустановка операционной системы.
Источник
Как исправить синий экран смерти 0x00000074?
Синий экран смерти 0x00000074 зачастую возникает на операционной системе Windows 7, тем не менее появление этого критического сбоя также возможно и в других версиях ОС от Майкрософт. Причина сбоя заключается в повреждениях так называемого системного куста.
Стоит заметить, что такая ситуация крайне маловероятна, а все по причине того, что Загрузчик Windows проводит проверку куста при загрузке ОС. Помимо прочего, синий экран смерти 0x00000074 может возникнуть по причине отсутствия некоторых значений и ключей в реестре. К счастью, данный BSoD можно устранить с помощью парочки команд, вводимых через Командную строку. Давайте же на них посмотрим.
Решение BSoD 0x00000074
Итак, у вас наверняка возник следующий вопрос: а как запустить Командную строку, если доступа к системе нет? Ответ – с помощью установочного диска. Вам нужно достать для себя установочный диск с вашей операционной системой, после чего загрузиться через него и войти в Среду восстановления(Windows RE), в которой содержатся много полезных инструментов для восстановления работоспособности ОС.
Как только у вас будет диск(или USB-хранилище), загружайтесь через него, предварительно выставив нужный порядок загрузки в BIOS. Как только перед вами появится окошко с кнопкой, запускающей процесс установки Windows, выполните следующие шаги:
Теперь ваша операционная система должна загрузиться без каких-либо проблем, а синий экран смерти 0x00000074 – исправлен.
Источник
Как исправить ошибки BAD_SYSTEM_CONFIG_INFO типа «синий экран» (0x00000074)
| Номер ошибки: | Ошибка 0x74 | |
| Название ошибки: | BAD_SYSTEM_CONFIG_INFO | |
| Описание ошибки: | The BAD_SYSTEM_CONFIG_INFO bug check has a value of 0x00000074. This bug check indicates that there is an error in the registry. | |
| Шестнадцатеричный код: | 0x00000074 | |
| Разработчик: | Microsoft Corporation | |
| Программное обеспечение: | Windows Operating System | |
| Относится к: | Windows XP, Vista, 7, 8, 10, 11 |
Ошибки BAD_SYSTEM_CONFIG_INFO
Синий экран ошибок смерти, или BSOD, обычно встречаются с BAD_SYSTEM_CONFIG_INFO. Эти ошибки «Stop» BAD_SYSTEM_CONFIG_INFO включают в себя:
Эпицентры BAD_SYSTEM_CONFIG_INFO Головные боли
Ошибки синего экрана смерти, связанные с BAD_SYSTEM_CONFIG_INFO, вызваны связанными с этим проблемами программного обеспечения, оборудования, микропрограммы или драйвера устройства. Связанное с Microsoft Corporation оборудование или сам Windows может привести к этим проблемам.
Именно ошибки BAD_SYSTEM_CONFIG_INFO проистекают из:
Совместима с Windows 2000, XP, Vista, 7, 8, 10 и 11
Источник
Как исправить ошибку 0x00000074 в Windows 7
Критическая ошибка 0x00000074: BAD_SYSTEM_CONFIG_INFO в Windows 7 может указывать на то, что повреждена библиотека System, которая загружается с помощью загрузчика системы NTLDR. Парадокс тут в том, что сама ситуация априори невозможна, так как загрузчик Windows всегда после загрузки проверяет библиотеки на целостность и наличие повреждений.
Чаще всего стоп-код 0x00000074 появляется в случае, когда отсутствуют требуемые ключи реестра ОС и их параметры. В этом случае может спасти попытка отката к последней рабочей конфигурации, которую сохранила операционная система. Для этого надо перезагрузить компьютер и в появившемся списке вариантов загрузки выбрать строчку «Последняя удачная конфигурация».
Если список не появляется — попробуйте при загрузке нажать на кнопку F8.
В тех случаях, когда попытка запуска рабочей конфигурации не дала положительного результата и снова в Виндовс 7 выскакивает BSOD с ошибкой 0x00000074 BAD_SYSTEM_CONFIG_INFO, надо снова перезагрузить ПК и в списке вариантов загрузки выбрать «Устранение неполадок компьютера».
Дальше должен появится список инструментов восстановления и в нём надо выбрать вариант «Командная строка».
Должна появится командная строка Windows 7 в которой надо по очереди выполнить команды:
Вот так это выглядит в консоли:
Далее можно просто закрыть окно и перезагрузиться. После этого ОС должна нормально стартануть без появления ошибки 0x00000074 при загрузке.
Источник
Синий экран смерти 0x00000074
Синий экран 0x00000074 указывает на ошибку в реестре.
Параметры BAD_SYSTEM_CONFIG_INFO:
Причина
BSoD происходит при обнаружении поврежденного системного куста. Однако, это повреждение маловероятно, потому что загрузчик, известный как Загрузчик NT (NTLDR) в версиях Windows до Vista, проверяет куст на повреждение, во время его загрузки.
Эта проверка ошибки может также произойти, если некоторые критические ключи реестра и значения отсутствуют. Ключи и значения могут отсутствовать, если пользователь вручную отредактировал реестр.
Решение
Попытайтесь перезагрузить компьютер при выборе “Последняя удачная конфигурация” в опциях начальной загрузки.
Если перезагрузка системы не решает проблему, значит повреждение реестра слишком обширно. Необходимо переустановить ОС или использовать Emergency Repair Disk (ERD), который необходимо заранее создать при помощи инструмента Windows Backup.
Похожие статьи:
Reader Interactions
Комментарии
[quote name=»Star»]БЛЭД. Это все легко не утрудняете себя при запуске зажимаем f6 или f8 Держим когда будет три писка отпускаем безопасный режим в win +r Открываем командую строку и пишем msconfig И в вкладке общие нажимаем обычный запуск И всеее А не мучайтесь! 😉 вийрус
Млин и точно, нафига изобретать велосипед. откинуть навроченные и сама запустится в 90% случаев[/quote] спасибо помогло.
Помогли команды в строке по количеству процессоров и по максимальному значению памяти. Спасибо
[quote name=»AL-I»]Вот еще решение для данной ошибки STOP 0X00000074 (0X0000000000000002, 0XFFFFF88002E22B20, 0X0000000000000002, 0XFFFFFFFFC000009A)
Если при запуске Windows 7 выводит BSOD STOP 0X00000074, нужно загрузиться с загрузочного диска.
Запустить консоль и командой bcdedit прописать следующий команды.
bcdedit/deletevalue numproc
bcdedit/deletevalue truncatememory
Этими командами исправится количество процессоров и максимальное значение памяти. Артемий
Спасибо, помогло. [/quote]
+1 все получилось
[quote name=»Star»]БЛЭД. Это все легко не утрудняете себя при запуске зажимаем f6 или f8 Держим когда будет три писка отпускаем безопасный режим в win +r Открываем командую строку и пишем msconfig И в вкладке общие нажимаем обычный запуск И всеее А не мучайтесь! 😉 вийрус
Млин и точно, нафига изобретать велосипед. откинуть навроченные и сама запустится в 90% случаев[/quote]
Спасибо тебе огромное дай бог тебе здоровья ты лучший. Мне помогло и всем советую. Спасибо еще раз
БЛЭД. Это все легко не утрудняете себя при запуске зажимаем f6 или f8 Держим когда будет три писка отпускаем безопасный режим в win +r Открываем командую строку и пишем msconfig И в вкладке общие нажимаем обычный запуск И всеее А не мучайтесь! 😉 Star
Млин и точно, нафига изобретать велосипед. откинуть навроченные и сама запустится в 90% случаев
Я вводил те две команды, которые написаны в коментариях, но выдает ошибку
Ошибка при удалении указанного элемента данных.Элемент не найден. Что не так делаю, подскажите пожалуйста Евгений
Повреждения длл библиотек и системы слишком обширно, проще переустановить систему с сохранением пользовательских данных
БЛЭД. Это все легко не утрудняете себя при запуске зажимаем f6 или f8 Держим когда будет три писка отпускаем безопасный режим в win +r Открываем командую строку и пишем msconfig И в вкладке общие нажимаем обычный запуск И всеее А не мучайтесь! 😉
Спасибо мужики. Конфиги помогли
Ничего не помогает, ввожу команды пишет файлы не найдены,при запуске системы в безопасном или обычном режимах открывает устранение неполадок и всё.
Команды в командной строки не подошли, пишет файлы не найдены, попробовал устранение неполадок загрузки
Вот еще решение для данной ошибки STOP 0X00000074 (0X0000000000000002, 0XFFFFF88002E22B20, 0X0000000000000002, 0XFFFFFFFFC000009A)
Если при запуске Windows 7 выводит BSOD STOP 0X00000074, нужно загрузиться с загрузочного диска.
Запустить консоль и командой bcdedit прописать следующий команды.
bcdedit/deletevalue numproc
bcdedit/deletevalue truncatememory
Этими командами исправится количество процессоров и максимальное значение памяти. AL-I
Короче когда включается ПК ты нажимаешь на кнопку Delete и потом там выйдет выбрать виндовс семь ты нажимаешь кнопку F7 и там в списке выйдет последняя удачная конфигурация
что делать, если после f8 нету устранения неполадок кнопки, а безопасный режим и просто, и с командной строкой виснут и кончаются синим экраном?
Попробовал по-другому: Загрузился через F8 в «безопасный режим» Зашел в Диспетчер задач (через Ctrl+Alt+Del) выбрал «новая задача» msconfig (обязательно галочку с правами администратора) в Меню Загрузка/Дополнительно под галочкой Максимум памяти очистил поле от непонятно откуда взявшегося значения «256» Галочку не убирал, перегрузился — помогло.
У меня такая ошибка возникла после манипуляций в опции msconfig Решил эту проблему убрав галочку напротив «Максимум памяти» по адресу вкладка ЗагрузкиДополнительные. Максим
В том случае если после ввода команды пишет элемент не найден, делаем следующее. Запускаем в безопасном режиме с командной строкой и там убиваем данные команды, далее перезагружается и все работает! Удачи
Ничего не помогает… Вообще не могу войти в систему… Все перепробовал… F8 тыкаю ничего не происходит… Windows 10.
Последняя удачная конфигурация не работает
Лучше сделать так:
В начале загрузки тыкать быстро кнопку F8, пока не вылезет черный экран с белыми буквами. Там самая верхняя строчка «Устранение неполадок». Жмем ее.
Потом доходим до окна с выбором способов устранения неполадок. Выбираем «Командная строка». Вот в ней и вводим:
bcdedit/deletevalue numproc
bcdedit/deletevalue truncatememory
Потом перезагрузка в обычном режиме. Мне помогло.[/quote]
Спасибо!
Этот вариант подошел, мне тоже это помогло, спасибо инструкцию…
[quote name=»Максим»]У меня такая ошибка возникла после манипуляций в опции msconfig Решил эту проблему убрав галочку напротив «Максимум памяти» по адресу вкладка ЗагрузкиДополнительные. vladimir
Попробовал по-другому: Загрузился через F8 в «безопасный режим» Зашел в Диспетчер задач (через Ctrl+Alt+Del) выбрал «новая задача» msconfig (обязательно галочку с правами администратора) в Меню Загрузка/Дополнительно под галочкой Максимум памяти очистил поле от непонятно откуда взявшегося значения «256» Галочку не убирал, перегрузился — помогло.[/quote]
Мне помогло именно это, win7Pro.СПАСИБО.
После ввода первой команды bcdedit/deletevalue numproc и указывает что элемент не найден, тогда перейдите сразу ко второй команде bcdedit/deletevalue truncatememory. У меня всё заработало.
Я вводил те две команды, которые написаны в коментариях, но выдает ошибку
Ошибка при удалении указанного элемента данных.Элемент не найден. Что не так делаю, подскажите пожалуйста
После ввода команд выводит: указан неверный идентификатор записи. Параметр задан неверно.
Вот еще решение для данной ошибки STOP 0X00000074 (0X0000000000000002, 0XFFFFF88002E22B20, 0X0000000000000002, 0XFFFFFFFFC000009A)
Если при запуске Windows 7 выводит BSOD STOP 0X00000074, нужно загрузиться с загрузочного диска.
Запустить консоль и командой bcdedit прописать следующий команды.
bcdedit/deletevalue numproc
bcdedit/deletevalue truncatememory
Этими командами исправится количество процессоров и максимальное значение памяти. AL-I
Гигантское спасибо! Перепробовал все способы восстановления, был возможен только откат на заводские настройки.
f8 не помагает. и нет загрузочного диска. что делать? проблема синий екран с грусным смайлом. помогите.
Ребят, спасибо вам огромное очень помогли, столкнулся с той же проблемой и решил её благодаря вам 🙂
В начале загрузки тыкать быстро кнопку F8, пока не вылезет черный экран с белыми буквами. Там самая верхняя строчка «Устранение неполадок». Жмем ее.
Потом доходим до окна с выбором способов устранения неполадок. Выбираем «Командная строка». Вот в ней и вводим:
bcdedit/deletev alue numproc
bcdedit/deletev alue truncatememory
Потом перезагрузка в обычном режиме. Мне помогло.
Лучше сделать так:
В начале загрузки тыкать быстро кнопку F8, пока не вылезет черный экран с белыми буквами. Там самая верхняя строчка «Устранение неполадок». Жмем ее.
Потом доходим до окна с выбором способов устранения неполадок. Выбираем «Командная строка». Вот в ней и вводим:
bcdedit/deletev alue numproc
bcdedit/deletev alue truncatememory
Потом перезагрузка в обычном режиме. Мне помогло.
у меня тоже самое[/quote]
Во время загрузки Windows (Когда анимация) нажмите F8. Дальше сами.
Вот еще решение для данной ошибки STOP 0X00000074 (0X0000000000000002, 0XFFFFF88002E22B20, 0X0000000000000002, 0XFFFFFFFFC000009A)
Если при запуске Windows 7 выводит BSOD STOP 0X00000074, нужно загрузиться с загрузочного диска.
Запустить консоль и командой bcdedit прописать следующий команды.
bcdedit/deletevalue numproc
bcdedit/deletevalue truncatememory
Этими командами исправится количество процессоров и максимальное значение памяти. AL-I
Лучше сделать так:
В начале загрузки тыкать быстро кнопку F8, пока не вылезет черный экран с белыми буквами. Там самая верхняя строчка «Устранение неполадок». Жмем ее.
Потом доходим до окна с выбором способов устранения неполадок. Выбираем «Командная строка». Вот в ней и вводим:
bcdedit/deletevalue numproc
bcdedit/deletevalue truncatememory
Потом перезагрузка в обычном режиме. Мне помогло.
Мне очень повезло у меня 3 операционной системы все они виндовс 7
Здравствуйте,у меня windows 7 profession и при нажатии f8 выскакивает окно с тремя вариантами:
SATA PM: ST1000DM003-9YN162
SATA SM: HL-DT-ST DVDRAM GH22
Enter Setup
Подскажите что делать
Ребят помогите пожалуйста, ошибка начит как у автора, но у меня 2 операционных на пк, соответственно xp sp3 и 7 x64
так вот у меня же полный доступ к папкам имеется, в том числе к windows/system32.
Вопрос, в какой файл можно вставить эти 2 параметра :
bcdedit/deletevalue numproc
У меня такая ошибка возникла после манипуляций в опции msconfig Решил эту проблему убрав галочку напротив «Максимум памяти» по адресу вкладка ЗагрузкиДополнительные. Максим
Попробовал по-другому: Загрузился через F8 в «безопасный режим» Зашел в Диспетчер задач (через Ctrl+Alt+Del) выбрал «новая задача» msconfig (обязательно галочку с правами администратора) в Меню Загрузка/Дополнительно под галочкой Максимум памяти очистил поле от непонятно откуда взявшегося значения «256» Галочку не убирал, перегрузился — помогло.
У меня такая ошибка возникла после манипуляций в опции msconfig Решил эту проблему убрав галочку напротив «Максимум памяти» по адресу вкладка ЗагрузкиДополнительные. Максим
Мне помогло именно это, win7 сборка 7601 sp1
А что делать если у меня 8-ая винда и при перезагрузке все время пишет, что на моем ПК проблема и идет сбор данных о проблеме,.
У меня такая ошибка возникла после манипуляций в опции msconfig Решил эту проблему убрав галочку напротив «Максимум памяти» по адресу вкладка ЗагрузкиДополнительные.
Лучше сделать так:
В начале загрузки тыкать быстро кнопку F8, пока не вылезет черный экран с белыми буквами. Там самая верхняя строчка «Устранение неполадок». Жмем ее.
Потом доходим до окна с выбором способов устранения неполадок. Выбираем «Командная строка». Вот в ней и вводим:
bcdedit/deletev alue numproc
bcdedit/deletev alue truncatememory
Потом перезагрузка в обычном режиме. Мне помогло.
bcdedit/deletevalue numproc
bcdedit/deletevalue truncatememory
эти команды помогают во всех осях винды от хряюши до тачвордбета, даже в десятке проверял. Юзверь залез своими ручонками — а мы исправляем)))))
А если я ввожу эти команды и у меня пишет что не удаётся найти файлы.а так же синий экран не пускает меня в безопасный режим что мне делать?
Windows 8 — решение с bcdedit применимо или только к 7.
Вот еще решение для данной ошибки STOP 0X00000074 (0X0000000000000002, 0XFFFFF88002E22B20, 0X0000000000000002, 0XFFFFFFFFC000009A)
Если при запуске Windows 7 выводит BSOD STOP 0X00000074, нужно загрузиться с загрузочного диска.
Запустить консоль и командой bcdedit прописать следующий команды.
bcdedit/deletevalue numproc
bcdedit/deletevalue truncatememory
Этими командами исправится количество процессоров и максимальное значение памяти.
Во время включения компьютера быстро жми F8 появится черный экран и параметры загрузки. Клавишами со стрелками выбираешь запуск последней удачной конфигурации и жмешь ЭНТЕР
Источник