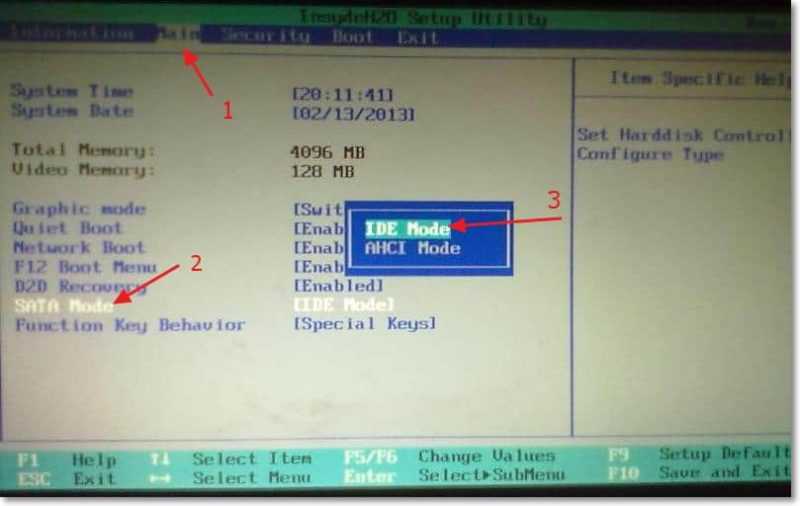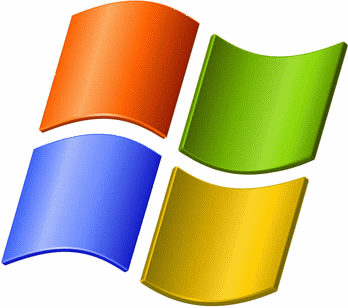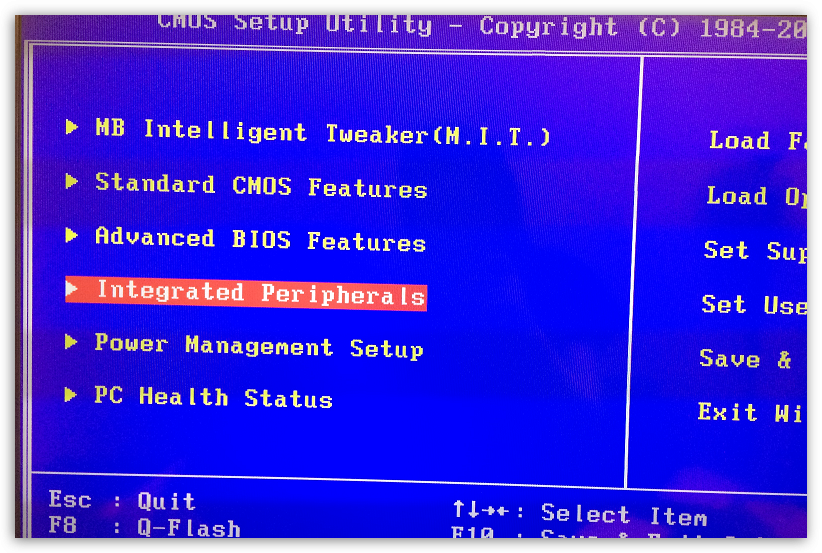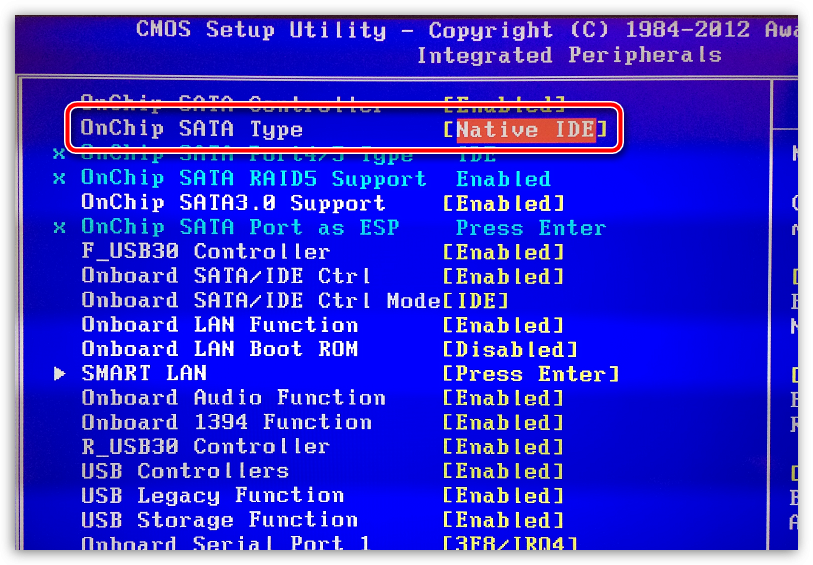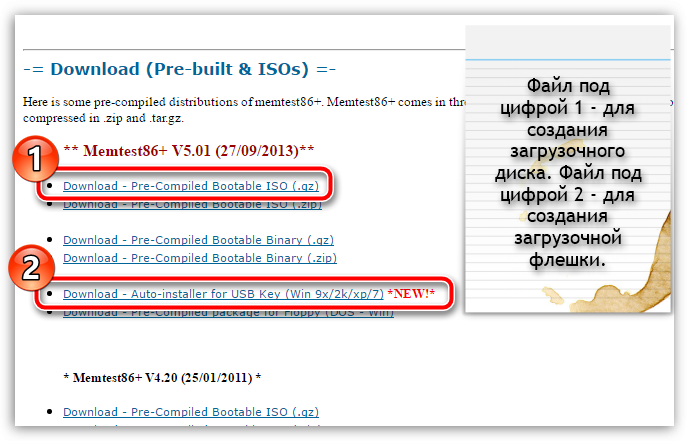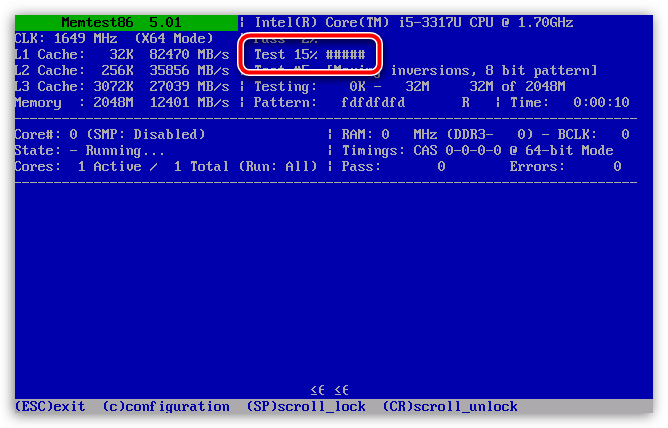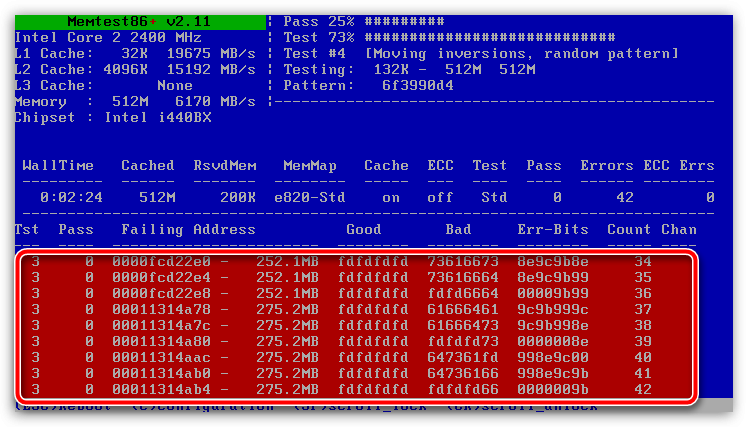Содержание
- Избавляемся от проблем при установке Windows 7: 3 простых совета
- Если компьютер зависает
- Настройки BIOS
- Проверка устройств
- Возникает синий экран смерти
- Черный экран при перезагрузке
- Ошибка 0×80070570
- Системная некоммуникабельность — проблемы установки Windows 10
- Установка Windows 10 через интернет
- Программа установки Windows 10 не видит флешку
- Видео: создание загрузочной флешки в программе Rufus
- На диске находится таблица MBR-разделов
- Windows 10 не устанавливается на твердотельный диск (SSD)
- Видео: установка Windows 10 на SSD
- Синий экран при установке Windows 10
- Чёрный экран при установке Windows 10
- Windows 10 устанавливается слишком долго
- При установке Windows 10 зависает на логотипе
- Windows 10 зависает на подготовке файлов для установки
- Установка Windows 10 остановилась на 0%
- Установка Windows прервана с ошибкой на 25%
- Установка зависает на 32 или 99%
- Видео: как установить Windows 10, если установка «зависла» на 99%
- При установке Windows 10 не создаёт разделы
- Установка Windows 10 перезагружается на 64%
- Не появляется окно установки Windows 10
- Драйверы устройства не найдены
- Ошибки при установке Windows 10 — официальные руководства
- Основы компьютера и интернета.
- Страницы
- 10/21/2022
- Как устранить синий экран, во время установки Windows
- 14 комментариев :
Избавляемся от проблем при установке Windows 7: 3 простых совета
Установка Виндовс 7 для пользователя это всегда испытание характера. Помимо того, что требуется провести немало времени за подготовкой компьютера и установкой всего ПО, ведь к операционной системе требуется установить множество дополнительных утилит, возникают сложности с процессом установки. Ниже приведено описание основных ошибок, которые возникают с Windows 7, и стандартное решение для каждого случая.
Если компьютер зависает
Когда пошло начало установки Windows 7, зависает ПК на разных этапах. На экране появляется стандартный рисунок без единого символа или это же изображение с надписью «Начало установки…». Порой работа останавливается на этапе завершения процесса. Даже сразу после его окончания, когда отображается рабочий стол, система может перестать реагировать на команды.
На каком бы этапе ни произошла неприятность, возможна следующая причина:
Первым шагом станет проверка качества дистрибутива. Для этого воспользуйтесь носителем с ОС на другом компьютере. Если снова зависает установка Windows 7, то нужно найти новый источник программного обеспечения. Если процесс прошел успешно, то переходите к следующей причине.
Важно быть уверенным, что не повреждены диск или флэшка. Проверка возможна только опытным путем, поэтому лучше заранее позаботиться о выборе качественного носителя.
Настройки BIOS
Проблемы с установкой Windows 7 возникают из-за двух настроек BIOS. Первая корректируется по следующему алгоритму:
Рис 3. Устанавливаем конфигурацию AHCI
Вторая часть настройки связана с тем, что в BIOS все ещё прописывается получение информации с дискеты либо программа обращается к жесткому диску. Ошибка при установке Windows 7 заключается в том, что в данный момент источником информации служит CD привод. Вам нужно отключить Floppy Drive, то есть установить для этой функции значение None. Затем нужно пройти Advanced BIOS Features — First Boot Device – Enter – CDROM – клавиша F10. Этот путь может иметь вид: Boot — 1st Boot Device — 1st Boot Device – Enter — CDROM – клавиша F10.
Рис 4. Отключаем ненужный Floppy Drive
Проверка устройств
Если очень долго устанавливается Windows 7,то в первую очередь проверяется дисковод. Причем незначительные отклонения в работе не сказываются на просмотре других дисков, но при считывании образа системы они могут вызывать ошибки. Подключите другой дисковод или воспользуйтесь переносным устройством USB CD ROM.
Жесткий диск, если имеются поврежденные секторы, замедляет или полностью останавливает установку ОС. При этой поломке возникает и ошибка обновления Windows 7. Для проверки понадобится одна из программ, тестирующая винчестер. А вот для тестирования ОЗУ специалисты рекомендуют качать Mem Test.
Вызвать проблемы с установкой могут и другие устройства, но их поломка, как правило, становится очевидной до изменения программного обеспечения. Однако проверить все варианты после того, как вы исключите очевидные решения, необходимо.
Возникает синий экран смерти
Экран смерти в Windows 7 возникает в связи с серьезными неполадками. Поэтому при его появлении стоит остановить установку и отформатировать жесткий диск. При этом нужно пройти все перечисленные пункты поиска и устранения проблем, и особое внимание уделить оборудованию, связанному с оперативной памятью.
При установке Windows7 синий экран выскакивает и при запросе системы драйверов винчестера. При этом происходит перезагрузка компьютера. Чтобы решить эту проблему, вам понадобится:
Восстановив загрузчик, войдите в BIOS и переключитесь с AHCI на IDE. Если проблема не решена, переключитесь снова на AHCI. Переустановите ОС и понаблюдайте за скоростью процесса, синий экран больше не должен появляться.
Черный экран при перезагрузке
Если появляется черный экран после загрузки Windows 7, то процесс не завершается и даже индикатор работы HDD не мигает. Хотя этот признак кажется серьезным, он сигнализирует о конфликте ОС с драйверами на видеокарту. Однако решать такую проблему довольно сложно, так как она не связана с поломкой оборудования. Это вопрос совместимости ПО.
В этой ситуации пользователь восстанавливает последнюю действующую систему, после чего ему необходимо скачать и установить последнюю версию драйверов на видео. Затем можно или заново переустановить Виндовс 7, или обновить Wista до нее.
Ошибка 0×80070570
Если при установке Windows 7 выдает ошибку 0×80070570, это сообщение о том, что данные не могут быть полностью скопированы с носителя. У этого явления могут быть следующие причины: некачественно записанный образ ОС, повреждения носителя, устаревший BIOS или повреждения HDD, ОЗУ.
Такая непредвиденная ошибка программы установки windows 7 решается одним из методов, перечисленных в случае с зависанием процесса. Исключением является лишь загрузка нового BIOS. Это необходимо, если вы уверенны, что прежний не обновлялся со времен расцвета версии XP.
Рассматривая возможные причины неудачи, удостоверьтесь, что ваше оборудование подходит под системные требования семерки. И исключив все варианты, переходите к маловероятным. Так, аккуратно протертый диск порой позволяет произвести обновление ОС, в которой до этого препятствовал несколько часов. Однако практика показывает, что перечисленные выше методы дают положительный результат.
Источник
Системная некоммуникабельность — проблемы установки Windows 10
Windows 10 — операционная система на долгие времена. Компания Microsoft заявила, что новых версий (в привычном понимании) выпускаться не будет, а развитие системы будет идти перманентными обновлениями. Многие пользователи Windows хотят быть на волне прогресса, потому переходят на самую новую и прогрессивную операционную систему в мире. Но желающих обновиться ждёт немало подводных камней, особенно, для владельцев компьютеров двух-трёхлетней давности: начиная от несовместимости материнских плат и компонентов и заканчивая отсутствием поддержки некоторых процессоров. В результате попытка инсталляции завершается ошибкой или процесс «виснет».
Установка Windows 10 через интернет
Компания Microsoft считает самым логичным путём установки Windows 10 обновление текущей версии системы через интернет (таким образом можно обновиться с Windows 7 и 8), для чего с сайта компании можно загрузить приложение Get Windows 10, которое сделает всю работу самостоятельно, причём в фоновом режиме: загрузит необходимые компоненты, установит драйверы, сохранит пользовательские данные.
Лучший способо установить Windows 10 — специальное приложение от Microsoft, Get Windows 10
Программа установки Windows 10 не видит флешку
Многие опытные пользователи отдают предпочтение Clean Install — установке со сменного носителя, — чтобы полностью контролировать ситуацию. Лучшим носителем для такой установки является загрузочная флешка с образом дистрибутива операционной системы. Проблема в том, что средства ОС форматируют флешку как диск с разделом MBR. На компьютерах с UEFI (то есть большинстве современных) установка системы с такой флешки завершится ошибкой, и инсталлятор не увидит раздел с файлами.
Если не хотите сталкиваться с ошибкой, готовьте загрузочный диск формата GPT. Программа, которая сделает это быстро и бесплатно — Rufus.
Программа для создания загрузочных носителей Rufus поможет создать загрузочную флешку для систем с UEFI
Видео: создание загрузочной флешки в программе Rufus
На диске находится таблица MBR-разделов
При загрузке в режиме UEFI программа установки Windows 10 не сможет инсталлировать систему на диск с разделами MBR. Такая ситуация возможна, если на диске ранее уже была установлена операционная система Windows 7 или ниже. В результате на экран выводится предупреждение и установка приостанавливается.
Если при установке будут найдены разделы MBR — установка невозможна
Чтобы продолжить установку, нужно преобразовать диск в формат GPT. Есть два пути решения этой задачи: быстрый — с потерей всех данных на диске, — и медленный, с сохранением информации. Если информация вам не нужна или это просто диск со вторичного рынка, бывший в употреблении, оптимальным будет первый способ:
Для реализации второго способа — преобразования диска с сохранением данных, — понадобится программный пакет для работы с разделами диска. Остановимся на программе Minitool Partition Wizard: она бесплатна, а с сайта производителя можно скачать образ загрузочной флешки.
Преобразование диска в GPT с сохранением данных
Сообщения о невозможности установки системы на диск с разделами MBR можно избежать, переключив режим загрузки на Legacy в настройках BIOS. Но это временное решение, которое затем приведёт к снижению быстродействия и надёжности работы системы. Оптимальным вариантом будет всё-таки преобразование диска.
Windows 10 не устанавливается на твердотельный диск (SSD)
При установке ОС Windows 10 на SSD-диск можно столкнуться с такими ошибками, как «бесконечная установка»: на определённом этапе компьютер перезагружается и начинает установку заново. Также встречается такая неприятность, как критически низкая скорость доступа к SSD — установка может продолжаться 12–15 часов. Кроме этого, иногда программа установки не распознаёт диск и SSD не отображается в окне выбора дисков. Чтобы избавиться от таких ошибок, следует предпринять ряд простых шагов:
Измените режим работы SATA на AHCI в настройках BIOS
К материнской плате должен быть подключен только один кабель — от SSD-диска
Для установки системы выберите неразмеченную область
Видео: установка Windows 10 на SSD
Синий экран при установке Windows 10
Синий экран, он же Blue Screen Of Death (BSOD) — диагностическое сообщение ОС Windows о критической ошибке, работа системы после которой невозможна. Возникать ошибки могут как при установке операционной системы, так и при дальнейшей её работе.
Синий экран — сообщение о критической ошибке Windows 10
Чаще всего такие ошибки появляются при неполадках аппаратной части компьютера. Чтобы избавиться от ошибки, можно предпринять следующие шаги:
Экран управления разгоном системы в биосе AMI
Оставьте всего один модуль памяти перед началом установки ОС
В окне программы CPU-Z можно увидеть описание процессора: если он 32-разрядный, то установить 64-разрядную версию Windows 10 нельзя
Чёрный экран при установке Windows 10
Одна из распространённых проблем — чёрный экран (с курсором мыши или без) после установки операционной системы. Ошибка эта чаще всего появляется на компьютерах с дискретными видеокартами AMD и NVidia, с интегрированным видео такого не случается. Возможен вариант, что компьютер устанавливает загруженные обновления: в этом случае следует подождать 15–20 минут, пока не появится экран приветствия. Если же ожидание не привело к положительному результату, следует перезагрузить компьютер, а затем отключить функцию быстрого запуска системы (это гарантированно устраняет проблему чёрного экрана с видеокартами AMD или NVidia).
Отключение быстрого запуска находится в апплете панели управления «Параметры электропитания»
Windows 10 устанавливается слишком долго
Рассмотрим отдельно группу ошибок, из-за которых установка ОС Windows 10 проходит слишком долго. В нормальном режиме, на среднестатистическом компьютере полная установка системы занимает не более 35–40 минут, на системе с SSD — в 3–4 раза быстрее.
При установке Windows 10 зависает на логотипе
Эта проблема чаще всего встречается при попытке установить Windows 10 на один из ноутбуков фирмы Samsung. Некоторое время назад фирма прекратила производство ноутбуков, перестала закупать ОЕМ версии операционной системы. Поэтому Microsoft убрал поддержку этих ноутбуков из дистрибутива. В результате программа установки зависает уже на логотипе системы, то есть в самом начале.
Установить операционную систему можно, демонтировав жёсткий диск, который подключается к другому компьютеру, где и происходит процедура установки операционной системы. Затем диск возвращается обратно в ноутбук и после фазы автоматической настройки Windows 10 отлично работает на нём.
Windows 10 зависает на подготовке файлов для установки
Эта ошибка возникает при обновлении Windows 7 или Windows 8 при помощи «Центра обновлений Windows». Прогресс установки может остановиться на произвольном месте и не увеличиваться неопределённое время. В таком случае оптимальным вариантом будет установка операционной системы с загрузочного носителя (флешки). На стартовом экране можно будет выбрать режим установки — «Обновление», — и все ваши данные и установленные в предыдущей версии ОС программы сохранятся.
Установка системы Windows 10 обновлением предыдущей версии
Установка Windows 10 остановилась на 0%
Эта проблема возникает при попытке обновиться на Windows 10 из предыдущих версий ОС. Ошибка Центра обновлений не позволяет произвести установку новой системы, при попытке вы получаете сообщение «С установкой обновлений возникли некоторые проблемы…»
Ошибка центра обновлений Windows может прервать установку в самом начале
Чтобы сделать установку Windows 10 возможной, нужно запустить специальный скрипт, который сбросит все ошибки «Центра обновления Windows».
Для сброса ошибок «Центра обновления» нужно прописать в «Блокноте» несколько команд
Сохраните файл скрипта с кодировкой ANSI
Нажав правой кнопкой мыши по файлу, произведите запуск скрипта от имени администратора
Теперь можно повторно запустить обновление до Windows 10 — ошибок не будет.
Установка Windows прервана с ошибкой на 25%
На 25% установка Windows 10 может зависнуть с кодом ошибки 0xC1900101.
Ошибка свидетельствует о конфликте периферийных устройств и программы установки. Хотя компания Microsoft и не даёт никаких официальных инструкций по её устранению, можно добиться нормальной установки системы, проделав следующие шаги:
Установка зависает на 32 или 99%
Если установка зависает после 32%, это особенность механизма обновления системы, а не ошибка. Объём данных, который нужно загрузить из интернета, около 10 гигабайт, а количество файлов исчисляется десятками тысяч. В зависимости от скорости интернет-соединения центрального процессора и объёма оперативной памяти обновляемого компьютера процедура установки Windows 10 может занимать длительное время. Иногда процесс может продолжаться почти сутки.
При обновлении есть несколько «контрольных точек», при прохождении которых процесс замедляется настолько, что кажется, будто программа обновления «зависла». Вам остаётся только ждать в таких случаях, как:
Можно значительно ускорить процесс обновления, отключив все периферийные устройства с интерфейсом USB, а также дополнительные мониторы, если они имеются.
Видео: как установить Windows 10, если установка «зависла» на 99%
При установке Windows 10 не создаёт разделы
Эта ошибка возникает при попытке установить ОС на диск с уже созданной таблицей разделов. Неразмеченных областей на диске нет, программа установки не может создать дополнительные скрытые разделы для системных нужд и выдаёт сообщение об ошибке «Не удалось создать новый или найти существующий раздел».
Иногда возникает ошибка, при которой раздел не может быть создан
Чтобы программа установки смогла создать необходимую для работы ОС структуру системных разделов, следует либо удалить с диска существующие разделы (при этом все данные будут потеряны), либо программой для работы с разделами уменьшить те, что имеются на диске. Таким образом, высвободится примерно 700 Мбайт пространства и установка станет возможной.
В первом случае выделите курсором имеющийся раздел, не выходя из окна выбора диска, и нажмите «Удалить». Затем точно так же выделите высвободившееся свободное место и укажите его для дальнейшей установки операционной системы.
Во втором случае понадобится загрузочная флешка с программой Minitool Partition Wizard.
Уменьшение размеров раздела в программе Minitool Partition Wizard
Установка Windows 10 перезагружается на 64%
Ошибка возникает после установки кумулятивного апдейта KB3081424 (или использования установочного диска, где этот апдейт уже интегрирован). Программа установки сканирует системный реестр и, если находит в нём записи несуществующих пользователей, аварийно завершает работу, после чего обновление пытается установиться вновь — и так до бесконечности. Чтобы исправить ошибку, необходимо внести правки в системный реестр:
Не появляется окно установки Windows 10
Очень редкая ошибка, которая встречается и при установке других систем семейства Windows. Появляется на конфигурациях, в которых присутствует дисковод гибких магнитных дисков. Решение проблемы — при помощи настроек BIOS отключите дисковод и в строке Drive A (B) выставите значение disabled.
Чтобы Windows 10 могла установиться — отключите дисковод через BIOS
Драйверы устройства не найдены
В процессе инсталляции программа установки сообщает об отсутствии драйверов для накопителя и останавливается. Продолжить при этом установку невозможно.
Драйверы не найдены — установка не возможна
Причиной является порт стандарта USB 3.0, к которому у вас подключена загрузочная флешка с дистрибутивом системы или переносной жёсткий диск. Исправить ошибку очень просто — переключите накопитель в другой USB-порт стандарта 2.0. Отличить его очень просто: порты стандарта USB 3.0 — синего цвета, а стандарта 2.0 — чёрного.
Порты USB 3.0 имеют синий цвет
Ошибки при установке Windows 10 — официальные руководства
Компания Microsoft опубликовала по меньшей мере две статьи, посвящённых устранению ошибок при установке Windows 10 или обновлении на неё с более старых ОС. Это подробные руководства с кодами ошибок и кратким описанием. Это «Справка по ошибкам обновления и установки Windows 10» и «Устранение ошибок при обновлении до Windows 10». Найти их можно в разделе «Документы».
Обратите внимание, что получить доступ к базам знаний Microsoft, в том числе и к упомянутым статьям можно, если есть учётная запись Microsoft. Если её нет — не поленитесь потратить 15 минут на регистрацию.
Ошибки и решения, рассмотренные в статье — типовые, то есть возникающие на самых разны конфигурациях. В то же время могут встречаться ошибки «плавающие» — возникающие с непредсказуемой периодичностью, отследить и систематизировать которые очень сложно. Стабильность работы ОС и отсутствие проблем с её установкой тесно связаны с качеством комплектующих, из которых собран компьютер. Используйте модули оперативной памяти проверенных брендов, жёсткие диски без ошибок и повреждений и надёжную систему охлаждения. Ведь намного проще предотвратить ошибки, чем бороться с ними в процессе работы.
Источник
Основы компьютера и интернета.
Полезный блог для начинающих пользователей компьютера и не только..
Страницы
10/21/2022
Как устранить синий экран, во время установки Windows
Синий экран во время установки Windows
Как исправить эту ошибку
Самое интересное то, что Винда еще не установлена, а БСоД уже тут как тут.
Исправляется очень просто – переключением режимов работы
жесткого диска с AHCI на IDE.
Необходимо перезагрузить компьютер, войти в БИОС (клавиша Del или F2),
после чего сменить ее значение с AHCI на IDE.
Нажмите F10 для сохранения изменений и выйдите из BIOS.
Теперь все должно пройти нормально.
Как получать обновления для Windows XP,читайте далее
Как устранить наиболее частые ошибки Windows читайте далее
Вот так можно исправить эту ошибку.
14 комментариев :
Пожалуйста.Рад,что у Вас все получилось!
Спасибо за полезную информацию
Блин, у меня стоит всё как надо, но синий экран вылетает с ошибкой 0х0000000007f, при обновлении винды х84 на х64 битную.Да и так пробовал переустанавливать полностью винду с диска тоже самое.
1.Проверьте оперативную память компьютера(возможно главная причина). Убедитесь, что все установленные модули памяти имеют одинаковую производительность.
2.Обновите драйвера материнской платы с сайта производителя
3.Откатите BIOS к его заводским параметрам,или попробуйте обновить BIOS
4.Воспользоваться специально разработанным приложением Blue ScreenView, которое обнаружит неактуальные версии драйверов и заменит их в автоматическом режиме.
5.Жесткий диск также может быть причиной этой проблемы из-за перегрева контроллера.
У меня не устанавливается w7,материнка P8H61-I,загружаются файлы,появляется «STARTING WINDOWS» и сброс опять в строчку БИОС,ОПЯТЬ ЗАГРУЗКА ФАЙЛОВ и все по кругу.W7 пробовал на другом диске,заходит нормально,W XP заходит без проблем.Пробовал в режимах IDE и AHCI,я уже запутался,был и синий(зеленый) экран.Что подскажете,я ваш подписчик.
1.У Вас мат.плата с поддержкой USB 3.0
2.Вероятная причина – неподдерживаемый стандартными средствами жесткий диск или носитель.
3.Проблема эта стала актуальной с распространением USB 3.0.
Дистрибутив Windows 7 по умолчанию не поддерживает USB 3.0.
4.Если при этом установка производилась c флешки, то требуется переставить флешку из разъема USB 3.0 (синяя) в USB 2.0, или через интерфейс BIOS отключить поддержку USB 3.0.
5.Если флешка, с которой производится установка операционной системы, выполнена в формате USB 3.0, то в BIOS нужно отключить опцию USB XHCI Controller, а для жестких дисков включить режим AHCI.
6.Также отключите Floppy disk
7.Еще одна причина возникновения ошибки отсутствия драйверов – устаревшая версия BIOS
8.В Bios выставьте приоритеты с чего будет устанавливаться windows 7.
9.Неправильная запись диска CD/DVD или флешки.
10.Поменяйте еще раз режим работы жесткого диска SATA контроллера с AHCI на IDE, или наоборот.
11.Попробуйте вставить флешку в другой разъем USB.
12.Попробуйте в БИОС напротив пункта OnChip SATA Type поставить AHCI
Источник
Содержание
- 1 Синий экран смерти, его причины
- 2 Диагностика
- 3 Расшифровка ошибки
- 4 Общие рекомендации по устранению критических ошибок
- 5 Экран смерти при загрузке или установке Windows
- 6 Отсутствие или повреждение системных файлов
- 7 Сброс BIOS
- 8 Заключение
- 9 Видео по теме
Синий экран смерти знаком каждому пользователю операционных систем семейства Windows. У некоторых пользователей он появляется так часто, что они начинают думать, что это нормальное явление. Но это не так. Давайте разберемся, что такое синий экран смерти. Это ошибка, которая появляется при загрузке или после резкого отключения компьютера. Она свидетельствует о наличии проблем с операционной системой или внутренним железом. Только разобравшись с причинами возникновения, можно максимально эффективно ее устранить.
Если на компьютере с Windows 7 появляется синий экран смерти, то предлагаем вашему вниманию данную статью, она обязательно поможет найти и устранить эту проблему.
Синий экран смерти, его причины
Причины появления синего экрана можно разделить на две главные группы:
- Системные. Проблемы с операционной системой: нет нужных файлов, необходимых для корректной работы Windows, некорректно установленная ОС, заражение вредоносным программным обеспечением или файлом и так далее.
- Аппаратные. Проблемы с компьютерным железом: неисправность жесткого диска или видеокарты, перегрев процессора и так далее.
Для того чтобы точно определить причину появления ошибки, необходимо внимательно изучить содержание синего экрана. Ведь именно на нем указывается вся нужная пользователю информация, а именно: причина появления ошибки и даже рекомендации по ее устранению.
Если информации, которая указывается на экране, недостаточно, то компьютер можно настроить специально для диагностики синего экрана смерти.
Повреждение файла win32k sys провоцирует синий экран. Поэтому обязательно стоит подвергнуть проверке и просканировать другие директории.
Диагностика
Синий экран Windows или дамп памяти — отражение работоспособного (или не совсем) состояния операционной системы в определенный промежуток времени. Так как сразу после появления критической ошибки, после которой может последовать резкое отключение устройства, Виндоус выводит всю необходимую информацию на знаменитый синий экран, то для дальнейшей диагностики ее необходимо просто запомнить: переписать или сфотографировать.
Главная неприятность заключается в том, что синий экран показывается строго ограниченное время. После чего запускается механизм перезагрузки. Поэтому неподготовленному пользователю, который не знает куда смотреть, может быть сложно успеть переписать нужную информацию.
Чтобы отключить автоперезагрузку устройства, то есть когда компьютер или ноутбук немедленно начинает перезагружаться, сразу же после того, как появился синий экран смерти, необходимо активировать запись малых дампов памяти, то есть часть ее важного содержимого. Для этого требуется выполнить следующие действия:
- Откройте Пуск и нажмите правой кнопкой мышки на пункт Компьютер.
- В появившемся выпадающем списке найдите и выберите строку «Свойства».
- Переместитесь на расположенную слева в верхней части окна вкладку «Дополнительные параметры системы».
- Теперь перейдите во вкладку «Дополнительно».
- Откроется следующее окно, где помимо прочей информации, доступной для изменения, появится раздел «Загрузка и восстановление системы». При необходимости здесь можно создать контрольную точку для того, чтобы в случае чего сделать откат системы. В этом разделе нажмите кнопку Параметры.
- Здесь найдете раздел «Отказ системы».
В пункте «Выполнить автоматическую перезагрузку» достаточно убрать галочку. Сделав это, компьютер или ноутбук больше не будет сразу же перезагружаться. Чтобы это произошло, требуется нажать клавишу Enter. Теперь в разделе «Запись отладочной информации» в выпадающем списке необходимо найти и выбрать пункт «Малый дамп памяти». Сделать это надо для того, чтобы все данные о системном сбое автоматически записывались и хранились на устройстве определенное время. Сохраните только что произведенные изменения нажатием кнопки OK.
Теперь синий экран смерти при загрузке Windows 7 не будет сразу же исчезать, поэтому успеете переписать необходимую информацию.
Расшифровка ошибки
Так как вызвать синий экран смерти может любая неполадка, то для исправления ошибки необходимо ее идентифицировать.
Как только удалось сфотографировать синий экран при загрузке Windows или записать информацию, которая на нем появляется, можно приступать к расшифровке ошибки, которая и стала причиной его возникновения:
- Первой строчкой система на английском вежливо уведомляет о том, что произошло критическое завершение работы Windows.
- Далее говорится о том, что именно вызвало проблему. Это может быть название файла или драйвера видеокарты, аудиокарты, TCPIP.SYS, SPCMDCON.SYS, DXGKRNLl.SYS, NTKRNLPA.EXE, NETIO.SYS и так далее. Если данная строчка отсутствует, то причину ошибки следует искать в компьютерном железе.
- Название ошибки, понятное для пользователя, например, DRIVER_IRQL_NOT_LESS_OR_EQUAL, свидетельствует о том, что при установке драйвера произошла ошибка.
- После этого следует большой массив текста, в котором Windows предлагает возможное решение проблемы. Например, проверить правильность установки драйверов, запустить службу проверки диска, провести восстановление системы и так далее.
- После слова STOP указывается технический код ошибки для более точной ее идентификации и устранения. Может носить вид типа 0x1000007e, 0x00000116 и тому подобное.
- Ниже система возможно повторно укажет имена файлов или драйверов, таких как TCPIP.SYS, SPCMDCON.SYS, NTKRNLPA.EXE, NTOSKRNL.SYS, NETIO.SYS и тому подобное, которые могли спровоцировать синий экран.
- Дополнительно, в зависимости от типа неполадки, Виндоус может выдать адрес оперативной памяти, по которому произошла критическая ошибка. По аналогии со STOP-кодом возможно будет иметь формат типа Address 0x00000116.
Зная эту информацию, становится понятно, как убрать синий экран смерти.
Общие рекомендации по устранению критических ошибок
Проблемы с синим экраном в 90% случаев носят самый банальный характер и появляются у пользователей, который плохо разбираются в компьютерах, поэтому зачастую пренебрегают установкой системных обновлений, драйверов, правильной процедурой удаления программ и так далее.
Повреждение файла acpi sys может вызвать синий экран, поэтому для устранения ошибки необходимо заменить его на работоспособный вариант.
Даже если на экране написано, что ошибка была вызвана файлами типа tcpip, ntoskrnl, fltmgr, netio, ntkrnlpa, первое, что следует сделать, это:
- Отчистить внутреннее устройство компьютера от пыли. Если сообщение об ошибке содержит информацию о перегреве устройства, то возможно необходимо произвести замену термопасты. Как правило, в таком случае компьютер намного чаще выключается, а при загрузке периодически появляется и обыкновенный черный экран.
- Произвести полную диагностику устройства, проверить правильность подключения оборудования.
- Обновить, а при необходимости переустановить драйвера, особенно если речь идет о повреждении системных файлов TCPIP.SYS, NTOSKRNL, SPCMDCON.SYS, FLTMGR, IGDPMD64.SYS, NTKRNLPA.EXE, NETIO.SYS и тому подобное.
- Проверить устройство на стабильность работы, если неисправен процессор.
- Сделать диагностику проблем оперативной памяти компьютера.
- Запустить автоматическую проверку наличия системных обновлений.
- Очистить жесткий диск от мусорных программ.
- Скачать и заменить недостающие или поврежденные .dll библиотеки.
- Провести проверку антивирусом на заражение вредоносными файлами и программами.
- Если в работе используете дополнительные платы, то обязательно стоит проверить и их.
Не лишним будет провести дефрагментацию, проверку и чистку реестра. Делать это лучше всего с помощью специального программного обеспечения. Одной из таких программ является CCleaner.
С ее помощью возможно также проверить наличие всех необходимых для стабильной работы операционной системы файлов, библиотек. Если какие-то из них отсутствуют или повреждены, то программа предложит их скачать и произвести замену. При желании можно сделать копию оригинальных файлов и сохранить в любом удобном месте на жестком диске.
Экран смерти при загрузке или установке Windows
Если не знаете, как убрать синий экран смерти при установке Windows 7, то внимательно ознакомьтесь со следующей информацией. Такая ошибка может возникать только в трех случаях, если:
- неисправный образ операционной системы x64;
- рабочий образ, но неисправное железо (ошибка 0x00000116, IGDPMD64.SYS, fltmgr, ntoskrnl);
- была некорректно произведена настройка BIOS.
Если при установке Windows XP синий экран повторяется вновь и вновь, но вы уверены, что компьютерное железо в порядке, то проблема скорее всего заключается в самом неисправном образе операционной системы, который используете.
Синий экран при установке или восстановлении Windows может возникать из-за неисправного внутреннего накопителя (HDD) или некорректно произведенном его форматировании. Не стоит пренебрегать и стандартной процедурой проверки работоспособности используемого образа ОС, диска или флешки. Всю эту информацию можно найти на экране. Аналогичным образом исправляете и другие проблемы.
Отсутствие или повреждение системных файлов
Если не знаете, как убрать синий экран смерти, возникающий из-за отсутствия или повреждения системных файлов или библиотек типа TCPIP.SYS, SPCMDCON.SYS, IGDPMD64.SYS, fltmgr, DXGKRNLl.SYS, NTKRNLPA.EXE, NETIO.SYS или ошибки 0x00000116, то этот способ для вас. Он также подходит для ошибок, причиной которых стали другие файлы, имеющие расширение .SYS, .DLL, .EXE. Для этого можно воспользоваться специальной сторонней распространяющейся условно бесплатно утилитой. Одна из самых популярных — DLL Suite.
После установки программы необходимо запустить ее и начать сканирование при помощи кнопки Пуск. Далее утилита предложит провести проверку файлов типа ntoskrnl, dxgkrnl, igdpmd64, fltmgr, tcpip, netio, ntkrnlpa. Дополнительно программа проверит и другие директории. Если уверены, что именно файл nvlddmkm sys вызвал синий экран Windows 7 или любой другой, имя которого должны точно знать, то можете провести проверку именно его.
Как только сканирование будет закончено, DLL Suite предложит:
- провести замену файла, если он действительно был поврежден;
- перейти к проверке остальных системных файлов, если указанный файл не поврежден;
- только удалить неисправный файл, если хотите заменить его самостоятельно;
- ничего не делать, но при этом открыть папку с поврежденным файлом для самостоятельного решения проблемы.
По желанию можете установить и другие приложения для автоматического поиска поврежденных системных файлов и их замены. Некоторые из них аналогичным образом выявляют и устраняют неполадки, связанные с драйверами.
Сброс BIOS
Если недавно были произведены изменения BIOS или пытались разогнать процессор, то возможно, что проблема вызвана именно этим. Поэтому обязательно стоит попробовать вернуть его настройки по умолчанию. Сделать это можно несколькими способами:
Заключение
А данной статье было рассмотрено: что такое синий экран смерти, его причины появления. Была приведена расшифровка ошибок, а также предложены различные варианты устранения возникших поломок. Теперь, если у вас вновь появится экран смерти Windows 7, то вы уже знаете, что делать.
Видео по теме
Синий экран во время установки Windows
Привет всем читателям блога.Коротко сегодня хотел бы рассказать об ошибке, когда установщик вылетает в синий экран (BSoD),в самом начале установки Windows,(на ноутбуках частенько.)
Как исправить эту ошибку
Самое интересное то, что Винда еще не установлена, а БСоД уже тут как тут.
Исправляется очень просто – переключением режимов работы
жесткого диска с AHCI на IDE.
Как это сделать?
Необходимо перезагрузить компьютер, войти в БИОС (клавиша Del или F2),
найти строку, содержащую SATA в названии (чаще всего, SATA Mode),
после чего сменить ее значение с AHCI на IDE.
Нажмите F10 для сохранения изменений и выйдите из BIOS.
Теперь все должно пройти нормально.
Как получать обновления для Windows XP,читайте далее
Как устранить наиболее частые ошибки Windows читайте далее
Вот так можно исправить эту ошибку.

Само появление синего экрана свидетельствует о том, что произошла несовместимость составных устройств компьютера. Чаще других, на себе эту проблему чувствуют компьютеры, жесткие диски которых имеют интерфейс SATA. Он используется относительно недавно, и работать может в 2-х режимах. Первый адаптирован под старый интерфейс, второй же – более новый.
На сегодняшний день, SATA используется в более современных сборках ПК. Во время установки такой операционной системы, как, допустим, Windows XP, этот интерфейс может вызывать нестыковку с другими компонентами. При установке более новых версий ОС – Vista и выше, эта проблема почти не появляется. Windows XP попросту не имеет «плана действий», как обращаться с запоминающим устройством в новом для нее режиме. Это и есть причиной появления синего экрана.
Как же можно справиться с этой неполадкой? Прежде всего, нужно изменить настройки так, чтоб интерфейс SATA перешел в режим, адаптированный под старую модель. Эти действия можно произвести через BIOS.
Чтобы вызвать окно настроек BIOS, нужно сразу же после включения компьютера зажать и удерживать клавишу Del, F2 или F12 (точнее нужно смотреть при запуске ПК). Далее, найти среди разделов нужный параметр «SATA Mode», и изменить значение с AHCI на IDE. Далее нажать клавишу F10, после жмем кнопку Enter.
Изменив, таким образом, параметры – синий экран должен исчезнуть и далее при установке Windows не появляться.
Другой причиной возникновения такой ошибки может быть отсутствие неких элементов установочного пакета. Такой вариант возможен, только при инсталляции неоригинальной сборки. Здесь поможет смена инсталляционного диска (или перезапись установочной флешки).
Еще одним распространенным поводом, для появления BSOD, В этом случае, необходимо проверить код ошибки, и найти в Интернете ее значение. Здесь так же поможет либо замена операционной системы на другую, либо замена проблемной детали.
Установка Виндовс 7 для пользователя это всегда испытание характера. Помимо того, что требуется провести немало времени за подготовкой компьютера и установкой всего ПО, ведь к операционной системе требуется установить множество дополнительных утилит, возникают сложности с процессом установки. Ниже приведено описание основных ошибок, которые возникают с Windows 7, и стандартное решение для каждого случая.
Содержание
- Если компьютер зависает
- Возникает синий экран смерти
- Черный экран при перезагрузке
- Ошибка 0×80070570
Если компьютер зависает
Когда пошло начало установки Windows 7, зависает ПК на разных этапах. На экране появляется стандартный рисунок без единого символа или это же изображение с надписью «Начало установки…». Порой работа останавливается на этапе завершения процесса. Даже сразу после его окончания, когда отображается рабочий стол, система может перестать реагировать на команды.
На каком бы этапе ни произошла неприятность, возможна следующая причина:
- неполадки на аппаратном уровне;
- сбились настройки BIOS;
- ошибки в образе Виндовс.
Первым шагом станет проверка качества дистрибутива. Для этого воспользуйтесь носителем с ОС на другом компьютере. Если снова зависает установка Windows 7, то нужно найти новый источник программного обеспечения. Если процесс прошел успешно, то переходите к следующей причине.
Важно быть уверенным, что не повреждены диск или флэшка. Проверка возможна только опытным путем, поэтому лучше заранее позаботиться о выборе качественного носителя.
Настройки BIOS
Проблемы с установкой Windows 7 возникают из-за двух настроек BIOS. Первая корректируется по следующему алгоритму:
- Выберите параметр OnChip SATA Type.
- Войдите в раздел Integrated Peripherals.
- Выберите значение AHCI нажатием Enter.
Рис 3. Устанавливаем конфигурацию AHCI
Вторая часть настройки связана с тем, что в BIOS все ещё прописывается получение информации с дискеты либо программа обращается к жесткому диску. Ошибка при установке Windows 7 заключается в том, что в данный момент источником информации служит CD привод. Вам нужно отключить Floppy Drive, то есть установить для этой функции значение None. Затем нужно пройти Advanced BIOS Features — First Boot Device – Enter – CDROM – клавиша F10. Этот путь может иметь вид: Boot — 1st Boot Device — 1st Boot Device – Enter — CDROM – клавиша F10.
Проверка устройств
Если очень долго устанавливается Windows 7,то в первую очередь проверяется дисковод. Причем незначительные отклонения в работе не сказываются на просмотре других дисков, но при считывании образа системы они могут вызывать ошибки. Подключите другой дисковод или воспользуйтесь переносным устройством USB CD ROM.
Жесткий диск, если имеются поврежденные секторы, замедляет или полностью останавливает установку ОС. При этой поломке возникает и ошибка обновления Windows 7. Для проверки понадобится одна из программ, тестирующая винчестер. А вот для тестирования ОЗУ специалисты рекомендуют качать Mem Test.
Вызвать проблемы с установкой могут и другие устройства, но их поломка, как правило, становится очевидной до изменения программного обеспечения. Однако проверить все варианты после того, как вы исключите очевидные решения, необходимо.
Возникает синий экран смерти
Экран смерти в Windows 7 возникает в связи с серьезными неполадками. Поэтому при его появлении стоит остановить установку и отформатировать жесткий диск. При этом нужно пройти все перечисленные пункты поиска и устранения проблем, и особое внимание уделить оборудованию, связанному с оперативной памятью.
При установке Windows7 синий экран выскакивает и при запросе системы драйверов винчестера. При этом происходит перезагрузка компьютера. Чтобы решить эту проблему, вам понадобится:
- Открыть cmd, запустив первым CD привод и нажав на любую клавишу.
- Выбрать предложенные параметры, такие как время и способ вывода данных на экран, валюту и язык.
- Запустить восстановление системы одноименной кнопкой.
- Указать последнюю действующую систему.
- Выбрать параметр «Командная строка».
- Ввести в окошке bootrec /fixmbr.
Восстановив загрузчик, войдите в BIOS и переключитесь с AHCI на IDE. Если проблема не решена, переключитесь снова на AHCI. Переустановите ОС и понаблюдайте за скоростью процесса, синий экран больше не должен появляться.
Черный экран при перезагрузке
Если появляется черный экран после загрузки Windows 7, то процесс не завершается и даже индикатор работы HDD не мигает. Хотя этот признак кажется серьезным, он сигнализирует о конфликте ОС с драйверами на видеокарту. Однако решать такую проблему довольно сложно, так как она не связана с поломкой оборудования. Это вопрос совместимости ПО.
В этой ситуации пользователь восстанавливает последнюю действующую систему, после чего ему необходимо скачать и установить последнюю версию драйверов на видео. Затем можно или заново переустановить Виндовс 7, или обновить Wista до нее.
Ошибка 0×80070570
Если при установке Windows 7 выдает ошибку 0×80070570, это сообщение о том, что данные не могут быть полностью скопированы с носителя. У этого явления могут быть следующие причины: некачественно записанный образ ОС, повреждения носителя, устаревший BIOS или повреждения HDD, ОЗУ.
Такая непредвиденная ошибка программы установки windows 7 решается одним из методов, перечисленных в случае с зависанием процесса. Исключением является лишь загрузка нового BIOS. Это необходимо, если вы уверенны, что прежний не обновлялся со времен расцвета версии XP.
ПОСМОТРЕТЬ ВИДЕО
Рассматривая возможные причины неудачи, удостоверьтесь, что ваше оборудование подходит под системные требования семерки. И исключив все варианты, переходите к маловероятным. Так, аккуратно протертый диск порой позволяет произвести обновление ОС, в которой до этого препятствовал несколько часов. Однако практика показывает, что перечисленные выше методы дают положительный результат.
Содержание
- Избавляемся от проблем при установке Windows 7: 3 простых совета
- Если компьютер зависает
- Проверка устройств
- Возникает синий экран смерти
- Черный экран при перезагрузке
- Ошибка 0×80070570
- Синий экран с ошибкой 0x0000007B при установке Windows XP [Решено]
- Как убрать ошибку 0x0000007B при установке Windows XP?
- При установке Windows XP вылезает синий экран
- Небольшой совет
- Причина 1: несовместимость драйверов с Windows XP
- Причина 2: устаревшая сборка Windows XP
- Причина 3: наличие неисправностей в дисковом устройстве
- Причина 4: неполадки в оперативной памяти
Избавляемся от проблем при установке Windows 7: 3 простых совета
Установка Виндовс 7 для пользователя это всегда испытание характера. Помимо того, что требуется провести немало времени за подготовкой компьютера и установкой всего ПО, ведь к операционной системе требуется установить множество дополнительных утилит, возникают сложности с процессом установки. Ниже приведено описание основных ошибок, которые возникают с Windows 7, и стандартное решение для каждого случая.
Если компьютер зависает
Когда пошло начало установки Windows 7, зависает ПК на разных этапах. На экране появляется стандартный рисунок без единого символа или это же изображение с надписью «Начало установки…». Порой работа останавливается на этапе завершения процесса. Даже сразу после его окончания, когда отображается рабочий стол, система может перестать реагировать на команды.
На каком бы этапе ни произошла неприятность, возможна следующая причина:
- неполадки на аппаратном уровне;
- сбились настройки BIOS;
- ошибки в образе Виндовс.
Первым шагом станет проверка качества дистрибутива. Для этого воспользуйтесь носителем с ОС на другом компьютере. Если снова зависает установка Windows 7, то нужно найти новый источник программного обеспечения. Если процесс прошел успешно, то переходите к следующей причине.
Важно быть уверенным, что не повреждены диск или флэшка. Проверка возможна только опытным путем, поэтому лучше заранее позаботиться о выборе качественного носителя.
- Выберите параметр OnChip SATA Type.
- Войдите в раздел Integrated Peripherals.
- Выберите значение AHCI нажатием Enter.
Рис 3. Устанавливаем конфигурацию AHCI
Вторая часть настройки связана с тем, что в BIOS все ещё прописывается получение информации с дискеты либо программа обращается к жесткому диску. Ошибка при установке Windows 7 заключается в том, что в данный момент источником информации служит CD привод. Вам нужно отключить Floppy Drive, то есть установить для этой функции значение None. Затем нужно пройти Advanced BIOS Features — First Boot Device – Enter – CDROM – клавиша F10. Этот путь может иметь вид: Boot — 1st Boot Device — 1st Boot Device – Enter — CDROM – клавиша F10.
Рис 4. Отключаем ненужный Floppy Drive
Проверка устройств
Если очень долго устанавливается Windows 7,то в первую очередь проверяется дисковод. Причем незначительные отклонения в работе не сказываются на просмотре других дисков, но при считывании образа системы они могут вызывать ошибки. Подключите другой дисковод или воспользуйтесь переносным устройством USB CD ROM.
Жесткий диск, если имеются поврежденные секторы, замедляет или полностью останавливает установку ОС. При этой поломке возникает и ошибка обновления Windows 7. Для проверки понадобится одна из программ, тестирующая винчестер. А вот для тестирования ОЗУ специалисты рекомендуют качать Mem Test.
Вызвать проблемы с установкой могут и другие устройства, но их поломка, как правило, становится очевидной до изменения программного обеспечения. Однако проверить все варианты после того, как вы исключите очевидные решения, необходимо.
Возникает синий экран смерти
Экран смерти в Windows 7 возникает в связи с серьезными неполадками. Поэтому при его появлении стоит остановить установку и отформатировать жесткий диск. При этом нужно пройти все перечисленные пункты поиска и устранения проблем, и особое внимание уделить оборудованию, связанному с оперативной памятью.
При установке Windows7 синий экран выскакивает и при запросе системы драйверов винчестера. При этом происходит перезагрузка компьютера. Чтобы решить эту проблему, вам понадобится:
- Открыть cmd, запустив первым CD привод и нажав на любую клавишу.
- Выбрать предложенные параметры, такие как время и способ вывода данных на экран, валюту и язык.
- Запустить восстановление системы одноименной кнопкой.
- Указать последнюю действующую систему.
- Выбрать параметр «Командная строка».
- Ввести в окошке bootrec /fixmbr.
Восстановив загрузчик, войдите в BIOS и переключитесь с AHCI на IDE. Если проблема не решена, переключитесь снова на AHCI. Переустановите ОС и понаблюдайте за скоростью процесса, синий экран больше не должен появляться.
Черный экран при перезагрузке
Если появляется черный экран после загрузки Windows 7, то процесс не завершается и даже индикатор работы HDD не мигает. Хотя этот признак кажется серьезным, он сигнализирует о конфликте ОС с драйверами на видеокарту. Однако решать такую проблему довольно сложно, так как она не связана с поломкой оборудования. Это вопрос совместимости ПО.
В этой ситуации пользователь восстанавливает последнюю действующую систему, после чего ему необходимо скачать и установить последнюю версию драйверов на видео. Затем можно или заново переустановить Виндовс 7, или обновить Wista до нее.
Ошибка 0×80070570
Если при установке Windows 7 выдает ошибку 0×80070570, это сообщение о том, что данные не могут быть полностью скопированы с носителя. У этого явления могут быть следующие причины: некачественно записанный образ ОС, повреждения носителя, устаревший BIOS или повреждения HDD, ОЗУ.
Такая непредвиденная ошибка программы установки windows 7 решается одним из методов, перечисленных в случае с зависанием процесса. Исключением является лишь загрузка нового BIOS. Это необходимо, если вы уверенны, что прежний не обновлялся со времен расцвета версии XP.
Рассматривая возможные причины неудачи, удостоверьтесь, что ваше оборудование подходит под системные требования семерки. И исключив все варианты, переходите к маловероятным. Так, аккуратно протертый диск порой позволяет произвести обновление ОС, в которой до этого препятствовал несколько часов. Однако практика показывает, что перечисленные выше методы дают положительный результат.
Синий экран с ошибкой 0x0000007B при установке Windows XP [Решено]
Здравствуйте! Если вы зашли на эту страницу, то скорее всего у вас так же возникла ошибка с синим экраном и кодом 0x0000007B при установке Windows XP. Статью пишу из опыта, правда не собственного, а моего друга, который кстати даже скриншот предоставил, за что ему огромное спасибо! Решение проблемы с ошибкой x0000007B при установке Windows XP, которое я сейчас, здесь подробно опишу, проверено на практике и работает, так что вы зашли по адресу.
Значит, в чем заключается эта ошибка. В процессе установки Windows XP, когда уже заканчивается копирование файлов драйверов (не плутать с файлами операционной системы), и перед тем как должен появится экран с выбором раздела, для установки Windows XP, появляется синий экран с ошибкой 0x0000007B (картинка выше). И все, приехали. Если перезагрузить компьютер, и запустить установку еще раз, то в этот же самый момент, снова появится этот экран с ошибкой. Можете даже не пробовать, проверено :).
Если попробовать почитать текст на этом синем экране, то можно понять что речи идет о проблеме с жестким диском. Нужно проверить настройку контролера жесткого диска, или отключить недавно подключенные жесткие диски. Так же нам предлагают запустить команду CHKDSK, для того, что бы проверить диск. Это я написал для того, что бы вы немного поняли о чем идет речь в этой ошибке.
Как убрать ошибку 0x0000007B при установке Windows XP?
Все это решается переключением режима работы жесткого диска с AHCI на IDE. После этого, ошибка 0x0000007B пропадет. Ну по крайней мере другу, это помогло. Теперь давайте подробно рассмотрим, как в SATA Mode включить IDE , вместо AHCI .
Значит перезагружаем компьютер, и заходим в БИОС. Нажимаем на клавишу Del , F2 , или Esc , если не помогло, то читайте статью Как войти в БИОС (BIOS). В BIOS нам нужно найти пункт SATA Mode , или что-то в этом роде.
Перейдите на вкладку “Main” , затем наведите курсор на пункт “SATA Mode” и нажмите “Enter” . Выберите IDE Mode , вместо AHCI Mode . Нажмите F10 для сохранения изменений.
Пробуем снова запустить установку Windows XP, уверен, что у вас все получится.
При установке Windows 7, советую вам назад включить режим AHCI Mode
Если Вам интересно, то синий экран с ошибкой 0x0000007B в процессе установки Windows XP появляется потому что режим работы AHCI появился уже после выхода Windows XP. И в дистрибутивах с Windows XP нет драйвера для работы в режиме AHCI. Самый простой способ этой проблемы, я описал выше. Это просто замена работы жесткого диска с AHCI на IDE.
Можно еще с помощью специальной программы интегрировать драйвер для работы с AHCI в дистрибутив с Windows XP. Но это уже посложнее. Возможно позже напишу инструкцию как это сделать.
Если у вас появляться какие-то проблемы, то спрашивайте в комментариях, обязательно разберемся. Возможно вы еще знаете, как можно убрать ошибку 0x0000007B, поделитесь. Буду благодарен. Удачи!
При установке Windows XP вылезает синий экран
Синий экран смерти – обобщенное понятие, которое характеризуется тем, что при установке или эксплуатации ОС Windows резко появляется экран синего цвета с различными надписями, в результате чего выполнение дальнейших действий с операционной системой становится невозможным. Ниже речь пойдет о том, как быть в ситуации, когда во время установки Windows XP на компьютере появляется синий экран.
Неполадка, когда при установке Windows XP вылезает синий экран, не дает никакой конкретики, а значит, теоретически, вызвать проблему могут самые разнообразные факторы. Ниже мы рассмотрим, как самостоятельно можно определить причину неполадки, а также какие основные причины могут ее спровоцировать.
Небольшой совет
Не зная кода ошибки, достаточно сложно предположить причину синего экрана. Поэтому внимательно изучите данные, приведенные на синем экране, в частности, вас должен заинтересовать код ошибки.
Найдя код ошибки, используйте любой поисковик в браузере, чтобы уточнить причину неполадки, а значит, приблизительно понять, в какую сторону смотреть. Нижеприведенные рекомендации пойдут в тех случаях, когда вы затрудняетесь понять, что стало причиной неполадки.
Причина 1: несовместимость драйверов с Windows XP
Прежде всего, если вы являетесь пользователем более или менее нового компьютера или ноутбука, то вы можете столкнуться с тем, что в вашем случае могла возникнуть несовместимость в драйверах для вашего жесткого диска с операционной системой Windows XP, которая, к слову, сильно устарела, и совсем перестала поддерживаться Microsoft.
В том случае, если ваш жесткий диск имеет современный разъем SATA, то проблему можно попробовать устранить, переключившись в BIOS на режим IDE, что позволит обеспечить совместимость между жестким диском и Windows XP.
Для этого отправьте компьютер в перезагрузку (или просто включите) и на самом раннем этапе включения начните нажимать клавишу, отвечающую за вход в BIOS. Как правило, в большинстве случаев в роли горячей клавиши может выступать F1, F2 или Del.
Войдя в BIOS, вам потребуется найти режим, отвечающий за смену режима SATA. В разных версиях BIOS он может располагаться и называться по-разному, в нашем же случае необходимая нам настройка нашлась в разделе «Integrated Peripherals».
В ней мы обнаружили опцию «OnChip SATA Type», щелкнув по которой, нам и предлагается выбрать требуемый параметр (нас интересует IDE). Сохраняем настойки, выходим из BIOS и снова пробуем установить Windows XP.
Причина 2: устаревшая сборка Windows XP
Старые сборки Windows XP не включают в себя обновленные версии драйверов, которые могут поддерживать устройства, вышедшие много позже данной версии операционной системы. В этом случае вам потребуется попробовать поискать в интернете другую сборку Windows XP, которая включает в себя обновленные версии драйверов.
Судя по многочисленным рекомендациям пользователей в интернете, одними из наиболее оптимальных вариантов сборок различных версий Windows являются версии авторства ZVER.
Причина 3: наличие неисправностей в дисковом устройстве
Предполагая данную проблему, она является куда более серьезной, поскольку подразумевает неполадку именно в самом жестком диске.
Проверить это несложно – попробуйте установить на компьютер более современную версию Windows, например, 7 или 10. Если и новые версии Windows никак не хотят вставать, проблема может действительно крыться в неисправности дисковых устройств.
Для начала вам потребуется заглянуть под корпус системного блока (ноутбука) и проверить подключение шлейфов ваших жестких дисков. Если все подключено нормально, следует проверить жесткий на битые сектора и, при необходимости, выполнить лечение. Для этого существует разнообразный выбор программ, которые могут работать как из-под Windows, так и в собственной среде, например, стоит выделить программу HDD Regenerator.
Если по результатам проверки жесткого диска было выявлено большое количество бэд-секторов, есть вероятность, что ваш жесткий диск вышел из строя. Проверить это можно, подключив к компьютеру другой жесткий диск и попробовав уже на него выполнить установку операционной системы.
Причина 4: неполадки в оперативной памяти
Нередко синий экран смерти при установке операционной системы сигнализирует о проблемах в работе оперативной памяти. Убедиться в этой причине неполадки можно, выполнив проверку оперативной памяти на наличие ошибок.
Для этого вам потребуется скачать на рабочий компьютер программу memtest86. На скриншоте ниже видно, какой файл программы вам потребуется загрузить.
Сделайте загрузочную флешку с программой. Записать ее можно в любой программе для создания загрузочных носителей, например, UltraISO.
Как только запись будет завершена, вам потребуется подключить флешку к проблемному компьютеру и выполнить вход в BIOS, установив флешку (или диск) в качестве основного загрузочного носителя.
Выполнив запуск с загрузочного носителя, на экране отобразится окно утилиты, после чего утилита автоматически, без каких-либо дополнительных действий с вашей стороны, приступит к сканированию оперативной памяти. Статус выполнения тестирования вы можете видеть около пункта «Test».
В том случае, если по результатам тестирования утилита обнаружит ошибки в работе оперативной памяти, они будут подсвечиваться красным цветом. Если вы подтвердили неполадку, вам потребуется внимательно осмотреть поверхность памяти – если контакты загрязнены, то чистка с помощью обычного ластика может помочь решить проблему. В более серьезных случаях потребуется замена проблемного модуля.
Собственно, это основные причины, которые могут повлиять на невозможность установить Windows XP. Надеемся, данные рекомендации помогли вам выполнить нормальную установку операционной системы.

Содержание
- Основные причины возникновения проблем
- Как понять, в чем проблема?
- Методы решения проблем
Основные причины возникновения проблем
Нередко проблемы при установке операционной системы возникают по причине некомпетентности пользователя, поскольку он забыл отформатировать диск, использовал царапанный DVD или неправильно записал установочный дистрибутив. Но в некоторых случаях человеческий фактор не играет роли при их возникновении.
Основными причинами прерывания установки windows 7 являются:
- Возникновение конфликтов оборудования;
- Несовместимость устройств компьютера;
- Поврежденный носитель информации (с которого или на который производится инсталляция);
- Проблемы со встроенными драйверами и поддержкой оборудования;
- Неверно вшитый в дистрибутив лицензионный код или активатор;
- Использование старого программного обеспечения, не поддерживающего современные устройства.
Практически все конфликты приводят к тому, что во время установки OS на экране монитора появляется синий экран с указанием кода ошибки.
Как понять, в чем проблема?
В зависимости от того, в какой момент установки с флешки возникла непредвиденная ошибка, можно методом исключения определить проблему, по которой она произошла. Также выяснить причину ошибки во время установки Windows 7 с флешки можно по коду, отображаемому на синем экране.
Если сбой произошел в период копирования файлов или до начала выбора раздела жесткого диска для инсталляции, проблема чаще всего кроется в поврежденном носителе. Тогда необходимо использование программы для того, чтобы протестировать винчестер на наличие битых секторов. В этом случае ошибки могут не выводиться на экран, а копирование и считывание информации будет проводиться очень медленно, что может привести к прерыванию процесса вообще.
Зачастую причина кроется в записи дистрибутива или носителе, на который он записан. Это касается в основном компакт дисков, поскольку они часто царапаются и повреждаются. Как результат, проблемы с установкой Windows 7 могут возникнуть в любую минуту, как на стадии копирования файлов, так и при их распаковке и инсталляции.
Нередко сбой может возникнуть по причине использования неправильно отформатированной флешки, например, если выбран не тот формат файловой системы. Также ошибки возникают из-за использования портов USB 3.0, поддержка которых чаще всего отсутствует в дистрибутиве по причине несоответствия драйверов. То есть, биос увидит устройство и позволит произвести с него запуск, но сам установщик не будет запущен или выдаст сбой во время определения конфигурации системы. Если USB порты могут работать в двух режимах, то это также приводит к конфликту оборудования и выводу на экран синего цвета с кодами ошибок.
Методы решения проблем
Если во время установки Windows 7 с флешки возникла непредвиденная ошибка, не спешите паниковать. Для начала попробуйте выполнить одну или несколько из следующих операций:
- Если инсталляция запущена с диска, попробуйте протереть его сухой тряпочкой или салфеткой и повторить операцию;
- Если процесс установки прерван, и система выдает ошибку на синем экране, не спешите перезагружать компьютер, запишите код сообщения. Это поможет вам выяснить подробности его происхождения;
- Если вы используете флешку как оборудование для установки, и не получается с нее загрузиться, попробуйте использовать другой USB порт (черного цвета);
- При возникновении проблем во время копирования файлов, когда система выдает непредвиденную ошибку, протестируйте жесткий диск на наличие ошибок;
- Если синий экран появляется после завершения первого этапа установки и перезагрузки системы, то проблема связана с несовместимостью драйверов. Чтобы устранить неполадку, нужно отключить всё оборудование, какое возможно, или воспользоваться другим дистрибутивом;
- При появлении сообщения о возникновении непредвиденной ошибки рекомендуется перезагрузить компьютер и попробовать еще раз;
- Бывает, что перед пользователем возникает черный экран или окно с мерцающим курсором, тогда необходимо подождать 5-10 минут. Если ситуация не изменится, значит система не может считать настройки или драйвера видеокарты.
Если ничего из вышеизложенного не помогло, попробуйте сбросить настройки программы Bios или используйте иной дистрибутив и другую флешку для установки windows 7.
Итог:
Если операционная система выдает ошибку при установке с флешки, это не повод паниковать. Последовательно повторите операцию и воспользуйтесь советами. В большинстве случаев, когда нет физического повреждения оборудования, проблем удается избежать или найти их решение.










































 В пункте «Выполнить автоматическую перезагрузку» достаточно убрать галочку. Сделав это, компьютер или ноутбук больше не будет сразу же перезагружаться. Чтобы это произошло, требуется нажать клавишу
В пункте «Выполнить автоматическую перезагрузку» достаточно убрать галочку. Сделав это, компьютер или ноутбук больше не будет сразу же перезагружаться. Чтобы это произошло, требуется нажать клавишу