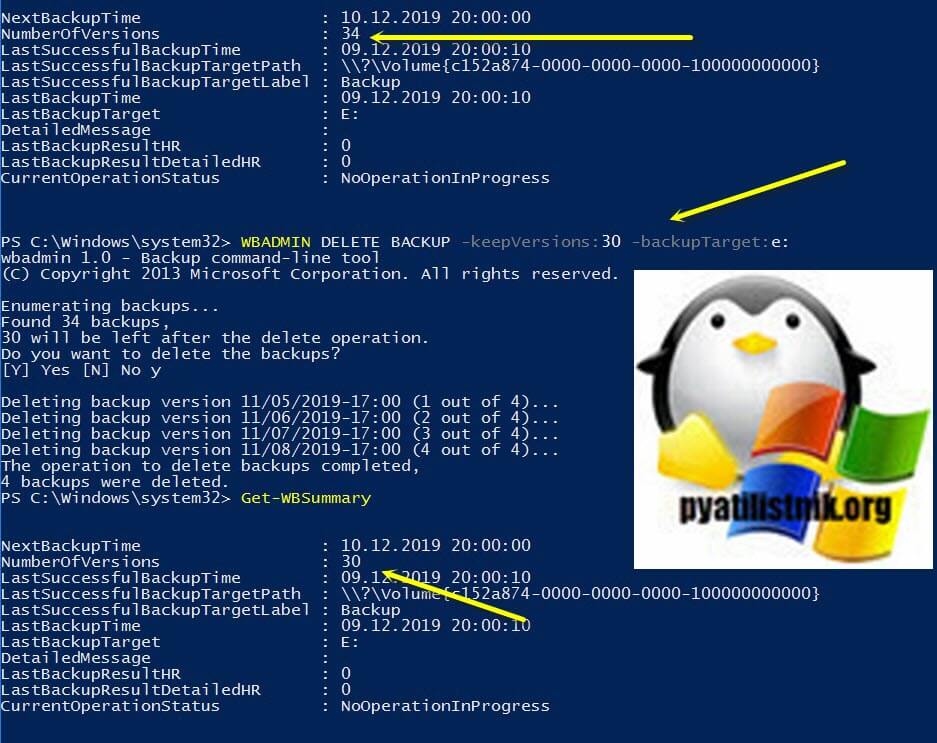Обновлено 10.12.2019

В чем суть проблемы
У вас может быть установлена роль «служба Архивации данных Windows Server (Windows Server BackUP)», вы настроили задание по расписанию и все идет штатно. В какой-то момент вы сталкиваетесь с проблемой, что происходит заполнение жесткого диска резервного копирования Windows Server, роль должна видеть это и в случае нехватки пространства производить перезапись самой старой версии, по ряду причин это можете не произойти. Вторая ситуация, что у вас на диске можете быть слишком много точек резервного копирования и вы не хотели бы весь диск отдавать под них и желаете их сократить до нужного вам количества. Ниже я хочу вам показать, как вы можете все это задать явным образом.
Как удалить резервные копии Windows Server 2019 через командную строку или PowerShell
К сожалению в графическом интерфейсе у вас нет возможности явным образом задать, сколько точек восстановления должен хранить Windows Backup Server, по крайней мере в случае с состоянием системы. Но у нас все еще есть замечательная утилита командной строки wbadmin.
И так у меня есть диск E: на него каждый день служба архивации Windows Server 2019 делает резервную копию состояния системы, я устал получать от системы мониторинга оповещения, что на данном диске свободного пространства менее 5%, так как сколько службе Backup не дай, она все скушает и решил подрезать ее. Первое, что я хотел понять сколько точек резервного копирования у меня есть, посмотреть это можно двумя методами:
- Через утилиту vssadmin
- Через командлет Get-WBSummary
Получаем список резервных копий через Get-WBSummary
Get-WBSummary — это командлет получает историю операций резервного копирования на компьютере. Эта информация включает следующую запланированную резервную копию, сведения о последней резервной копии и сведения о последней успешной резервной копии. Вы можете использовать этот командлет для наблюдения за резервными копиями и расписанием резервного копирования на компьютере. Чтобы использовать этот командлет, вы должны быть членом группы «Администраторы» или «Операторы архива». (Подробнее на https://docs.microsoft.com/en-us/powershell/module/windowsserverbackup/get-wbsummary?view=win10-ps)
Запустите оболочку PowerShell и введите команду
Вы получите вот такую информацию:
- NextBackupTime — Время следующего запуска
- NumberOfVersions — количество точек
- LastSuccessfulBackupTime — Время последнего успешного бэкапа
- LastSuccessfulBackupTargetPath — Последнее успешное место копирования
- LastSuccessfulBackupTargetLabel — метка задания
- LastBackupTime — Время последнего успешного бэкапа
- LastBackupTarget — Последнее место резервного копирования
- DetailedMessage — Сообщение
- LastBackupResultHR
- LastBackupResultDetailedHR
- CurrentOperationStatus
В результате я точно вижу, что у меня 32 точки. Раньше еще была и еще действует утилита vssadmin. vssadmin более детально может показать информацию, о каждой точке резервного копирования. Запускать ее можно либо через командную строку или же через PowerShell. Введите команду:
На выходе будет список из всех ваших точек резервного копирования, вот пример:
Contents of shadow copy set ID: {89ecfeea-851b-406e-8fc1-8dcaab672744}
Contained 1 shadow copies at creation time: 04.11.2019 21:14:17
Shadow Copy ID: {6499900e-7a08-4d8f-b8e4-fbd3f4ab146c}
Original Volume: (E:)\?Volume{c152a874-0000-0000-0000-100000000000}
Shadow Copy Volume: \?GLOBALROOTDeviceHarddiskVolumeShadowCopy985
Originating Machine: dc01.rroot.pyatilistnik.org
Service Machine: dc01.rroot.pyatilistnik.org
Provider: ‘Microsoft Software Shadow Copy provider 1.0’
Type: DataVolumeRollback
Attributes: Persistent, No auto release, No writers, Differential
Так же более подробно посмотреть все точки можно и через командлет Get-WBBackupSet. Get-WBBackupSet — Получает список резервных копий, которые были созданы для сервера и хранятся в указанном вами месте (Подробнее на https://docs.microsoft.com/en-us/previous-versions/windows/it-pro/windows-server-2008-R2-and-2008/ee706675%28v%3dtechnet.10%29)
тут так же будут вот такие данные:
VersionId (Версия) : 11/04/2019-17:00
BackupTime (Время бэкапа) : 04.11.2019 20:00:09
BackupTarget (Целевой диск) : E:
RecoverableItems (Что входит в бэкап) : Volumes, SystemState, Applications, Files
Volume (Метка) : {Local disk (C:)}
Application : {FRS, AD, Registry}
VssBackupOption : VssFullBackup
SnapshotId (Номер снапшота) : 6499900e-7a08-4d8f-b8e4-fbd3f4ab146c
BackupSetId : 2f5e3665-bd26-46b7-baa8-e6c392805245
Те администраторы, кто имеют слегка побольше опыта, они помнят, что удалить такие точки можно было через утилиту vssadmin, так например выглядит удаление самой старой точки:
vssadmin delete shadows /for=e: /oldest
Но в случае с установленной ролью архивации Windows Server вы получите ошибку:
Error: Snapshots were found, but they were outside of your allowed context. Try removing them with the backup application which created them.
Она будет работать в случае клиентских операционных систем по типу Windows 8.1, но не в случае Windows Server. Для нашей задачи есть утилита WBADMIN. Предположим, что вы хотите удалять самую старую точку резервного копирования, для этого введите:
WBADMIN DELETE BACKUP -backupTarget:e: -deleteOldest
- -backupTarget:e: — это диск E:
- -deleteOldest — последняя точка
Напоминаю, что у меня их было 32. В результате вас спросят хотите ли вы произвести удаление, нажмите «Y». Далее можно заново через Get-WBSummary посмотреть количество точек. В результате видно, что их стало 31.
Чтобы удалить конкретную точку вы можете воспользоваться командой:
WBADMIN DELETE BACKUP -backupTarget:e: -version:12/05/2019-17:00
В результате видно, что у меня было 35 точек восстановления и после удаления точки 12/05/2019-17:00 их осталось 34.
Еще очень полезно указать максимальное количество точек резервного копирования, и все что сверх этого будет удалено. Попробуйте воспользоваться вот такой конструкцией:
WBADMIN DELETE BACKUP -keepVersions:30 -backupTarget:e:
В результате выполнения команды у меня осталось 30 точек отката и 4 были удалены.
Вы всегда можете использовать описанные выше команды удаляющие резервные копии из Windows Server Backup по расписанию, для этого вы можете в планировщике задача Windows, создать задачу которая бы выполняла PowerShell скрипт или сконвертированный ps1 в exe. НА этом у меня все, надеюсь, что мой опыт вам пригодится. С вами был Иван Семин ,автор и создатель IT портала Pyatilistnik.org.
Для удаление старых копий воспользуемся программой wbadmin
Полный список команд можно получиться с помощью запроса
wbadmin /?
Мы же будем использовать удаление и нам понадобиться команда delete backup
Параметры:
-keepVersions Число более новых версий резервных копий, которые нужно хранить. Значение должно быть целым положительным числом. Значение -keepVersions:0 указывает, что все резервные копии будут удалены.
-version Идентификатор версии резервной копии в формате «ДД.ММ.ГГГГ-ЧЧ:ММ» Если вы не знаете идентификатор версии, введите в командной строке команду «WBADMIN GET VERSIONS». С ее помощью можно удалить версии, которые являются только резервными копиями. Чтобы просмотреть тип версии, используйте команду «WBADMIN GET ITEMS».
-deleteOldest Удаляет самую старую резервную копию.
-backupTarget Задает место хранения резервной копии, которую нужно удалить. Это значение может быть буквой диска, точкой подключения или путем к тому на основе GUID. Его нужно указывать только для резервных копий, которые находятся не на локальном компьютере. Узнать, какие резервные копии находятся на локальном компьютере, можно по каталогу архивации на нем.
-machine Компьютер, резервную копию которого вы хотите удалить. Этот параметр удобно использовать, если в одном расположении были созданы резервные копии для нескольких компьютеров. Его необходимо использовать, если задан параметр -backupTarget.
-quiet Подавляет вывод запросов при выполнении.
Рассмотрим несколько вариантов
1. Удаление всех копий, кроме одной самой «свежей»
wbadmin delete backup -keepVersions:1 -quiet (параметр quiet применяется для отключения подтверждения об удаление у пользователя, если его убрать система спросит — действительно ли вы ходите удалить все копии кроме одной)
2. Удаление определенной копии
wbadmin delete backup -version: 01.01.2017-23:30 -quiet ( данная команда удалить копию за 1 января 2017 года, созданная в 23:30)
3. Удаление самой старой резервной копии
wbadmin delete backup -deleteOldest -quiet
4. Удаление копии с одного из дисков для резервного копирования
wbadmin delete backup -backupTarget:f: -deleteOldest -quiet (удалит самую старую копию с резервного диска с букой F)
После того как вы определились какой вариант вам больше подходит, создадим файл с расширение .bat
В моем случае это будет
wbadmin delete backup -backupTarget:f: -deleteOldest -quiet
Сохраняем и добавляем в Планировщик заданий в удобное вам время (не должно совпадать с временем, когда идет процесс резервного копирования)
Так же можно добавить команду напрямую в планировщик заданий
- Remove From My Forums
-
Вопрос
-
Уважаемые гуру, подскажите, каким образом очистить историю архивов, если выделенный диск для архивации удален из системы навсегда? Допустим, старые версии архивируемых данных меня не интересуют, я меняю
носитель, система делает полный backup, но в остастке системы архивации показывает все предыдущие задания и все архивы, и старейшую доступную копию с какого-нибудь дремучего года. И если я старый носитель хранить не собираюсь — очень хочется
и историю архивов на нем тоже почистить.
Ответы
-
В общем и целом ответ был дан ранее
Использование: WBADMIN RESTORE CATALOG
-backupTarget:{<целевой_том_архивации> | <сетевая_папка_с_архивом>}
[-machine:<имя_компьютера>]
[-quiet]Описание: запуск операции восстановления каталога архивации для локального
компьютера из указанного расположения хранения. Для использования этой команды
необходимо быть членом группы «Операторы архива» или «Администраторы».Параметры:
-backupTarget Расположение каталога архивации системы, указанное так же,
как оно было указано на момент архивации.-machine Имя компьютера, для которого необходимо восстановить каталог
архивации. Этот параметр обычно используется в том случае,
если архивы нескольких компьютеров хранятся в одном и том же
расположении. Этот параметр необходимо использовать, если
указан параметр -backupTarget.-quiet Выполнение команды без обращений к пользователю.
Примеры
WBADMIN RESTORE CATALOG -backupTarget:d:
WBADMIN RESTORE CATALOG -backupTarget:\имя-сервераобщая_папка
-machine:server01Примечания. Если расположение (диск, DVD-диск или удаленная общая папка),
в котором хранятся архивы, повреждено или утеряно и не может быть использовано
для восстановления каталога архивации, воспользуйтесь
командой WBADMIN DELETE CATALOG, чтобы удалить поврежденный каталог.
В этом случае необходимо создать новый архив после удаления каталога архивации.
Все что вы делаете, вы делаете на свой страх и риск. Делайте Backup правильно.
-
Предложено в качестве ответа
30 мая 2013 г. 9:29
-
Помечено в качестве ответа
Elina Lebedeva
25 июня 2013 г. 7:43
-
Предложено в качестве ответа
Перейти к содержимому

Используем систему архивации Windows из командной строки.
Справка по команде:
wbadmin /?
Однократная архивация системы на локальный диск G:
wbadmin start systemstatebackup -backupTarget:G:
Регулярная архивация состояния системы (Данная задача будет добавлена в Планировщик заданий – Библиотека планировщика заданийMicrosoftWindowsBackup):
wbadmin enable backup -addTarget:G: -schedule:04:00 -systemState
Список резервных копий:
wbadmin get versions
Очистить каталог сохраняя 2 последние копии (0 – удалятся все копии):
wbadmin delete systemstatebackup –backupTarget:G: -keepversions:2
Удалить самую старую архивную копию (без вопросов -quiet):
wbadmin delete systemstatebackup –backupTarget:G: –deleteOldest -quiet
Cтатус выполнения:
wbadmin get status
Остановка выполняемой архивации:
wbadmin stop job
Отключение архивации:
wbadmin disable backup -quiet
Полностью удалить архив:
wbadmin delete catalog
Посмотреть ID логических дисков:
vssadmin list volumes
3 874

Научиться настраивать MikroTik с нуля или систематизировать уже имеющиеся знания можно на углубленном курсе по администрированию MikroTik. Автор курса, сертифицированный тренер MikroTik Дмитрий Скоромнов, лично проверяет лабораторные работы и контролирует прогресс каждого своего студента. В три раза больше информации, чем в вендорской программе MTCNA, более 20 часов практики и доступ навсегда.
Мы довольно часто задавали знакомым системным администраторам вопрос: какие средства они используют для резервного копирования состояния своих серверов? И сильно удивлялись тому, что многие из них даже не упоминали систему архивации Windows Server. На следующий вопрос: почему они не используют этот инструмент, мы часто получали ответ, что они не понимают, как работает эта система, как управлять резервными копиями и т.д., и т.п. Отчасти причину можно назвать уважительной, когда нет понимания как работает то или иное средство то от его использования лучше отказаться.
А еще лучше разобраться как оно работает и начать применять его на практике. В новой системе архивации многие ожидают увидеть преемника привычного NTBackup, однако Microsoft полностью переработала механизм создания резервных копий и перед нами совершенно иной инструмент. Основным хранилищем резервных копий является диск, который самостоятельно размечается системой архивации и скрыт от пользователя. Также можно использовать уже размеченный том или сетевой ресурс, однако эти способы имеют свои ограничения и сводят на нет все преимущества новой технологии.
Новая система архивации самостоятельно управляет процессом резервного копирования, создавая основную и добавочные копии данных, а также сроком их хранения. Это одно из основных затруднений, которое возникает при использовании нового инструмента. Многие администраторы привыкли явно указывать тип создаваемого архива, их количество и срок хранения, поэтому не находя здесь необходимых опций они делают поспешные и неправильные выводы.
В системе архивации Windows Server вы отдаете в распоряжение службы целый диск, и она организует процесс хранения данных по собственному разумению. Хорошо это или плохо? На наш взгляд — хорошо. Потому что довольно часто встречаются ситуации, когда администратор неверно оценивает размер необходимого для хранения копий дискового пространства или происходит резкий скачок объема архивируемых данных. В этом случае очень велика вероятность получить отказ службы резервного копирования из-за отсутствия свободного места в самый неподходящий момент.
В Windows Server применяется принципиально иной подход. Проще всего провести аналогию с системами видеонаблюдения, когда поток непрерывно пишется на диск и в любой момент времени мы имеем некую продолжительность записи, определяемую объемом диска. Скажем, поставили диск на 500 ГБ — имеем неделю видео, заменили на 1 ТБ — две недели и т.д.
Служба архивации работает аналогичным образом, записывая копии на диск до исчерпания свободного пространства, затем самые старые копии перезаписываются. Таким образом вы всегда будете иметь постоянную глубину резервного копирования, ограниченную только объемом диска, даже резкое увеличение копируемых данных не приведет к негативным последствиям, сократится только количество доступных копий.

Действительно, данную технологию сегодня поддерживают все системы, включая даже NAS ценовой категории чуть выше начальной, что позволяет грамотно распорядиться имеющимся дисковым пространством и организовать хранение архивов отдельно от систем. Microsoft рекомендует для хранения двух копий данных иметь в 1,5 раза больше дискового пространства, на наш взгляд данная цифра является несколько завышенной, особенно если вы копируете редко изменяемые данные, например, состояние сервера.
Мы немного забежим вперед и покажем результат архивирования тестового сервера с объемом архивируемых данных размером 29 ГБ:

Для создания резервных копий используется механизм теневого копирования тома (VSS), который позволяет работать с открытыми и системными файлами, не прерывая работы системы и пользователей. Начиная с Windows Server 2012 система архивации позволяет также архивировать запущенные на хосте виртуальные машины Hyper-V и восстанавливать их состояние по отдельности. При использовании на сервере иного ПО использующего возможности теневого копирования система архивации имеет возможность сохранять журнал VSS, что обеспечит корректную работу этих служб при восстановлении.
Отдельно следует коснуться резервного копирования баз данных, если с поддерживающими теневое копирование продуктами, такими как MS SQL Server или Exchange, проблем не возникает, то со сторонними продуктами, например, PostgreSQL могут возникнуть проблемы. Механизм теневого копирования не проверяет логической целостности файлов, просто делая снимок их состояния на определенный момент времени, системы, поддерживающие VSS, умеют обрабатывать этот момент, приводя базу к непротиворечивому состоянию перед моментом создания теневой копии. Для неподдерживаемых систем мы просто получим срез базы на определенное состояние времени, при восстановлении такой базы она будет приведена в непротиворечивое состояние средствами СУБД, проще говоря будут отменены все незавершенные транзакции и может произойти потеря данных.
Исходя из вышесказанного можно сделать вывод, что система архивации Windows хорошо подходит для создания резервных копий системы и пользовательских данных, а также «родных» служб и приложений. Для архивации сложного стороннего ПО лучше использовать средства, предусмотренные производителем данного ПО.
Для того, чтобы начать использовать систему архивации Windows Server сначала нужно установить одноименный компонент, это делается через Мастер добавления ролей и компонентов.



Нажав на Расписание архивации мы запустим одноименного мастера, который предлагает нам архивировать весь сервер целиком, либо указать объекты для выборочной архивации.

Для их добавления просто нажмите Добавить элементы.

Перед тем как двигаться дальше не забудьте заглянуть в Дополнительные параметры, здесь можно настроить исключения, например, совсем ни к чему копировать временные файлы.

Затем нужно будет создать расписание, задача предельно простая, можно запускать архивацию как один, так и несколько раз в день, минимальный шаг интервала — полчаса.


Отдельно стоит остановиться на возможности разместить архив в сетевой папке, несмотря на жесткие ограничения этот способ удобно использовать при однократной архивации, когда нужно быстро создать архив и разместить его вне сервера.
Если вы выбрали диск, то он будет отформатирован и скрыт, это обеспечивает дополнительную защиту от возможных деструктивных воздействий, например, троянов-шифровальщиков.
На последнем шаге следует еще раз убедиться в правильности сделанных настроек и подтвердить их нажатием на кнопку Готово.

После того, как резервная копия создана будет не лишним проверить возможность восстановления из нее. Для этого выберем в оснастке одноименное действие, при этом будет запущен Мастер восстановления, который первым делом попросит указать расположение архива:



В тоже время трудно переоценить возможность восстановления состояния системы, которая позволяет выполнить откат состояния ОС, не затрагивая при этом пользовательские данные. Это сильно выручает в ситуациях, когда между внесением изменений в систему и выявлением их негативного эффекта прошло какое-то время.
Восстановление состояния системы производится в два этапа каждый из которых завершается перезагрузкой.
Причем второй этап выглядит как обычная загрузка ОС и не выводит никаких сообщений, просто выполняя перезагрузку через некоторое время. Может показаться что произошла ошибка или сбой, но это не так.
Поэтому просто следует запастись терпением и дождаться сообщения об успешном завершении операции. В зависимости от скорости сети, производительности дисков и объема данных эта операция может занять значительное время.

В общем и целом, данная операция ничем не отличается от восстановления тома из образа любым иным ПО, например, Acronis.


Научиться настраивать MikroTik с нуля или систематизировать уже имеющиеся знания можно на углубленном курсе по администрированию MikroTik. Автор курса, сертифицированный тренер MikroTik Дмитрий Скоромнов, лично проверяет лабораторные работы и контролирует прогресс каждого своего студента. В три раза больше информации, чем в вендорской программе MTCNA, более 20 часов практики и доступ навсегда.
Содержание
- Windows backup удалить старые копии
- В чем суть проблемы
- Как удалить резервные копии Windows Server 2019 через командную строку или PowerShell
- Получаем список резервных копий через Get-WBSummary
- Windows backup удалить старые копии
- Windows backup удалить старые копии
- Вопрос
- Ответы
- Как удалить старые резервные копии Windows 10
Windows backup удалить старые копии
Добрый день! Уважаемые читатели и гости одного из крупнейших компьютерных блогов Pyatilistnik.org. В прошлый раз мы с вами научились настраивать сеть в Windows Server 2019 и даже протестировали на ней NIC Teaming. Двигаемся дальше и сегодня я бы хотел перевести ваш вектор изучения в сторону резервного копирования и оптимизации этого процесса. Я хочу вас научить производить удаление резервных копий (Shadow Copy), которые делает служба Архивации данных Windows Server.
В чем суть проблемы
У вас может быть установлена роль «служба Архивации данных Windows Server (Windows Server BackUP)», вы настроили задание по расписанию и все идет штатно. В какой-то момент вы сталкиваетесь с проблемой, что происходит заполнение жесткого диска резервного копирования Windows Server, роль должна видеть это и в случае нехватки пространства производить перезапись самой старой версии, по ряду причин это можете не произойти. Вторая ситуация, что у вас на диске можете быть слишком много точек резервного копирования и вы не хотели бы весь диск отдавать под них и желаете их сократить до нужного вам количества. Ниже я хочу вам показать, как вы можете все это задать явным образом.
Как удалить резервные копии Windows Server 2019 через командную строку или PowerShell
К сожалению в графическом интерфейсе у вас нет возможности явным образом задать, сколько точек восстановления должен хранить Windows Backup Server, по крайней мере в случае с состоянием системы. Но у нас все еще есть замечательная утилита командной строки wbadmin.
И так у меня есть диск E: на него каждый день служба архивации Windows Server 2019 делает резервную копию состояния системы, я устал получать от системы мониторинга оповещения, что на данном диске свободного пространства менее 5%, так как сколько службе Backup не дай, она все скушает и решил подрезать ее. Первое, что я хотел понять сколько точек резервного копирования у меня есть, посмотреть это можно двумя методами:
Получаем список резервных копий через Get-WBSummary
Вы получите вот такую информацию:
В результате я точно вижу, что у меня 32 точки. Раньше еще была и еще действует утилита vssadmin. vssadmin более детально может показать информацию, о каждой точке резервного копирования. Запускать ее можно либо через командную строку или же через PowerShell. Введите команду:
На выходе будет список из всех ваших точек резервного копирования, вот пример:
тут так же будут вот такие данные:
Те администраторы, кто имеют слегка побольше опыта, они помнят, что удалить такие точки можно было через утилиту vssadmin, так например выглядит удаление самой старой точки:
Но в случае с установленной ролью архивации Windows Server вы получите ошибку:
Она будет работать в случае клиентских операционных систем по типу Windows 8.1, но не в случае Windows Server. Для нашей задачи есть утилита WBADMIN. Предположим, что вы хотите удалять самую старую точку резервного копирования, для этого введите:
Напоминаю, что у меня их было 32. В результате вас спросят хотите ли вы произвести удаление, нажмите «Y». Далее можно заново через Get-WBSummary посмотреть количество точек. В результате видно, что их стало 31.
Чтобы удалить конкретную точку вы можете воспользоваться командой:
В результате видно, что у меня было 35 точек восстановления и после удаления точки 12/05/2019-17:00 их осталось 34.
Еще очень полезно указать максимальное количество точек резервного копирования, и все что сверх этого будет удалено. Попробуйте воспользоваться вот такой конструкцией:
В результате выполнения команды у меня осталось 30 точек отката и 4 были удалены.
Источник
Windows backup удалить старые копии
Какой конкретно WRITER Вы предлагаете мне исключить?
DISKSHADOW> list writers status
Вывод сведений о состоянии модуля записи.
* WRITER «Task Scheduler Writer»
— Состояние: 1 (VSS_WS_STABLE)
— Код ошибки модуля записи: 0x00000000 (S_OK)
— Код модуля записи:
— Код экземпляра модуля записи:
* WRITER «VSS Metadata Store Writer»
— Состояние: 1 (VSS_WS_STABLE)
— Код ошибки модуля записи: 0x00000000 (S_OK)
— Код модуля записи: <75dfb225-e2e4-4d39-9ac9-ffaff65ddf06>
— Код экземпляра модуля записи:
* WRITER «Performance Counters Writer»
— Состояние: 1 (VSS_WS_STABLE)
— Код ошибки модуля записи: 0x00000000 (S_OK)
— Код модуля записи: <0bada1de-01a9-4625-8278-69e735f39dd2>
— Код экземпляра модуля записи:
* WRITER «System Writer»
— Состояние: 1 (VSS_WS_STABLE)
— Код ошибки модуля записи: 0x00000000 (S_OK)
— Код модуля записи:
— Код экземпляра модуля записи:
* WRITER «FSRM Writer»
— Состояние: 1 (VSS_WS_STABLE)
— Код ошибки модуля записи: 0x00000000 (S_OK)
— Код модуля записи: <12ce4370-5bb7-4c58-a76a-e5d5097e3674>
— Код экземпляра модуля записи:
* WRITER «ASR Writer»
— Состояние: 1 (VSS_WS_STABLE)
— Код ошибки модуля записи: 0x00000000 (S_OK)
— Код модуля записи:
— Код экземпляра модуля записи:
* WRITER «Shadow Copy Optimization Writer»
— Состояние: 1 (VSS_WS_STABLE)
— Код ошибки модуля записи: 0x00000000 (S_OK)
— Код модуля записи: <4dc3bdd4-ab48-4d07-adb0-3bee2926fd7f>
— Код экземпляра модуля записи:
* WRITER «Registry Writer»
— Состояние: 1 (VSS_WS_STABLE)
— Код ошибки модуля записи: 0x00000000 (S_OK)
— Код модуля записи:
— Код экземпляра модуля записи:
* WRITER «COM+ REGDB Writer»
— Состояние: 1 (VSS_WS_STABLE)
— Код ошибки модуля записи: 0x00000000 (S_OK)
— Код модуля записи: <542da469-d3e1-473c-9f4f-7847f01fc64f>
— Код экземпляра модуля записи:
* WRITER «Dhcp Jet Writer»
— Состояние: 1 (VSS_WS_STABLE)
— Код ошибки модуля записи: 0x00000000 (S_OK)
— Код модуля записи:
— Код экземпляра модуля записи:
* WRITER «TermServLicensing»
— Состояние: 1 (VSS_WS_STABLE)
— Код ошибки модуля записи: 0x00000000 (S_OK)
— Код модуля записи: <5382579c-98df-47a7-ac6c-98a6d7106e09>
— Код экземпляра модуля записи:
* WRITER «WMI Writer»
— Состояние: 1 (VSS_WS_STABLE)
— Код ошибки модуля записи: 0x00000000 (S_OK)
— Код модуля записи:
— Код экземпляра модуля записи:
Источник
Для удаление старых копий воспользуемся программой wbadmin
Полный список команд можно получиться с помощью запроса
wbadmin /?
Мы же будем использовать удаление и нам понадобиться команда delete backup
-version Идентификатор версии резервной копии в формате «ДД.ММ.ГГГГ-ЧЧ:ММ» Если вы не знаете идентификатор версии, введите в командной строке команду «WBADMIN GET VERSIONS». С ее помощью можно удалить версии, которые являются только резервными копиями. Чтобы просмотреть тип версии, используйте команду «WBADMIN GET ITEMS».
-deleteOldest Удаляет самую старую резервную копию.
-backupTarget Задает место хранения резервной копии, которую нужно удалить. Это значение может быть буквой диска, точкой подключения или путем к тому на основе GUID. Его нужно указывать только для резервных копий, которые находятся не на локальном компьютере. Узнать, какие резервные копии находятся на локальном компьютере, можно по каталогу архивации на нем.
-quiet Подавляет вывод запросов при выполнении.
Рассмотрим несколько вариантов
1. Удаление всех копий, кроме одной самой «свежей»
2. Удаление определенной копии
wbadmin delete backup -version: 01.01.2017-23:30 -quiet ( данная команда удалить копию за 1 января 2017 года, созданная в 23:30)
3. Удаление самой старой резервной копии
wbadmin delete backup -deleteOldest -quiet
4. Удаление копии с одного из дисков для резервного копирования
wbadmin delete backup -backupTarget:f: -deleteOldest -quiet (удалит самую старую копию с резервного диска с букой F)
В моем случае это будет
Сохраняем и добавляем в Планировщик заданий в удобное вам время (не должно совпадать с временем, когда идет процесс резервного копирования)
Так же можно добавить команду напрямую в планировщик заданий
Источник
Windows backup удалить старые копии
Вопрос
У меня примерно 150 старых копий архивирования операционной системы.
Как мне удалить где-то 130 устаревших архивов?
Как в просмотре подробностей состояния архивирования отсортировать по году, потом месяцу, потом по дню? Сейчас очень неудобно искать последние действующие «удачные» копии!
Ответы
Объяснение механизма, как и ответы на другие вопросы можно посмотреть в этой статье:
« Windows Server Backup stores backup versions in volume shadow copies. After the data write is complete, Windows Server Backup creates a shadow copy of the volume where the backup is stored using Volume Shadow Copy Service (VSS). This shadow copy retains the state of the storage volume as a “backup version” or “point-in-time” of the backup and must restore using this backup version. VSS is the underlying Microsoft technology required for maintaining backup versions. «
О службе теневого копирования можно прочитать, например, здесь:
Источник
Как удалить старые резервные копии Windows 10
В операционной системе Windows 10, как и в предыдущих версиях этого семейства, есть специальная опция, благодаря которой перед любыми серьёзными изменениями создаётся резервная копия текущего состояния системы. Благодаря этому в случае сбоя можно будет сделать откат состояния на момент создания точки восстановления Виндовс 10.
Хранятся файлы бэкапов в скрытой папке System Volume Information на системном диске, доступ в которую есть только у системы. Со временем они начинают занимать много места на жёстком диске. Всвязи с этим у пользователя встаёт вопрос — как можно удалить старые резервные копии Windows чтобы освободить необходимое дисковое пространство. Специально для для подобных целей в операционной системе есть специальный инструмент очистки. Чтобы его запустить — зайдите в «Мой компьютер» и кликните правой кнопкой по системному разделу. Обычно это диск C:. В контекстном меню надо будет выбрать пункт «Свойства». Откроется вот такое окно:
На вкладке «Общие» нажимаем кнопку «Очистка диска».
Запустится системный мастер, который анализирует состояние раздела на предмет возможности очистки и удаления лишних файлов.
Здесь нам надо нажать на кнопку «Очистить системные файлы» в нижней части окна. Снова запустится анализ раздела, после чего откроется ещё одно окно. В нём надо поставить галочку «Файлы журнала обновления Windows». Нажимаем на «ОК». После этого будет запущен процесс очистки диска и удаление резервных копий Windows 10:
Подтверждаем свои намерения и нажимаем кнопку «Удалить файлы». Теперь надо будет немного подождать, пока мастер сделает своё дело, удалит ненужные точки восстановления Windows и значительно уменьшит объём папки «System Volume Information». После этого можно снова открыть «Мой компьютер» и оценить проведённую работу.
Источник
У операционной системы Windows Server имеется собственное средство резервного копирования, помогающее сэкономить на приобретении сторонних программ. Мы разберем по пунктам все необходимые шаги.
Содержание
-
Сетевая папка.
- Установка средства резервного копирования.
- Настройка утилиты WBADMIN.
- Добовление необходимого пользователя.
- Возможные ошибки.
- Восстановление.
Сетевая папка
Во избежании различного рода проблем для начало подключим удалённую сетевую папку к Вашему серверу.
Установка средства резервного копирования
Откройте «Диспетчер серверов». В меню «Управления» нажмите на «Добавить роли и компоненты».
Откроется установочное окно, где перед началом работ нажмите кнопку «Далее».
Выберите «Установка ролей и компонентов» и нажмите «Далее».
Выберите Ваш сервер из пула серверов и нажмите «Далее».
На вкладке «Выбор ролей сервера» нажмите «Далее».
После этого подтвердите нажав кнопку «Установить».
Начнется процесс установки компонента и по завершению закройте программу.
Настойка утилиты WBADMIN
Чтобы открыть систему архивации данных Windows, зайдите в Диспетчер серверов и в правом верхнем углу выберите Средства. Из перечисленного списка выберите «Система архивации данных Windows Server».
В открывшемся окне в меню слева нажмите «Локальная архивация». В горизонтальном меню справа можно настроить: расписание резервного копирования, одноразовое создание копии или восстановление.
Для настройки по расписанию выберите данный пункт в меню. Далее у Вас откроется меню параметров. Нажмите кнопку «Далее».
Вы можете настроить резервную копию операционной системы целиком или выбрать отдельно тома и архивы, которые требуются для бэкапа. Рекомендуем выбирать сервер целиком.
На следующем шаге требуется задать частоту создания резервной копии и её время. Вы можете выбрать определённое время или несколько вариантов в день. Однако помните, что при создании копий на удалённую сетевую папку — хранится только одна последняя копия бэкапа.
При выборе удалённой папки укажите месторасположения её целиком — IP-сервераназвание папки
По окончанию требуется проверить все настраиваемые параметры сверху и нажать «Готово».
Начнется создание расписания архивации.
По завершении нажмите кнопку «Закрыть».
Добавление необходимого пользователя
Данная процедура необходима для корректной работы системы резервного копирования Windows. При подключении к удалённой сетевой папки система будет запрашивать данные доступа (Имя пользователя и пароль). Для синхронизации программы с месторасположения директории бэкапа, Windows требуется создать пользователя с такими же данными, как у пользователя с удалённой сетевой папкой.
Для начало требуется зайти «Пуск» — «Панель управления».
Далее выбираем «Учетные записи пользователей».
После этого выберите «Управление другой учетной записью».
Добавьте новую учетную запись пользователя.
Внимание! Вносим имя пользователя и пароль от услуги Fairy Disk!
Статья «Где найти данные доступа к услуге Fairy Disk» — https://my.fairyhosting.com/knowledgebase.php?action=displayarticle&id=379
После создания учетной записи обязательно смените тип учетной записи на «Администратор».
Возможные Ошибки
Ошибка 1. Если у Вас ошибка — «Неверное имя пользователя или пароль»
Решение: Неправильно введенные данные доступа. Пожалуйста проверьте язык ввода и выключен ли у Вас (Caps Lock).
Ошибка 2. Если у Вас ошибка — «Архивации данных не удалось запланировать выполнение архивации, поскольку пользователь, учетные данные которого были указаны, не входит в группу локальных администраторов или операторов архива».
Решение: Неправильно создан пользователь. Смотрите главу «Добавление необходимого пользователя» выше
Восстановление
Выберите в оснастке «Восстановление», чтобы открыть Мастера по восстановлению системы.
Выберите источник резервной копии «Архив находится в другом расположении».
Тип размещения будет «Удаленная общая папка».
Введите путь до сетевой папки.
На следующем шаге выберите нужную точку для восстановления — дату и время. Помните, что на удалённой сетевой папке хранится только одна последняя копия резервной копии.
Далее укажите, что именно требуется восстановить. На выбор: файлы и каталоги, тома файловой системы, приложения или состояние системы. В нашем случае, мы восстановим систему полностью, выбрав «Состояние системы».
Оставляем «Исходное размещение».
Далее Вас оповещают, что система восстановления может быть восстановлена некорректно, если возникнут проблемы с сетью. Нажмите «ОК».
Подтвердите, что хотите восстановить состояние системы полностью. Нажмите «Восстановить».
Обратите внимание, что систему восстановления после начало работы нельзя будет приостановить!
После этого начнется процесс восстановления системы.
После завершения потребуется перезагрузить сервер и по завершению откроется терминатьное окно, об успешносм восстановлении системы.
Готово.