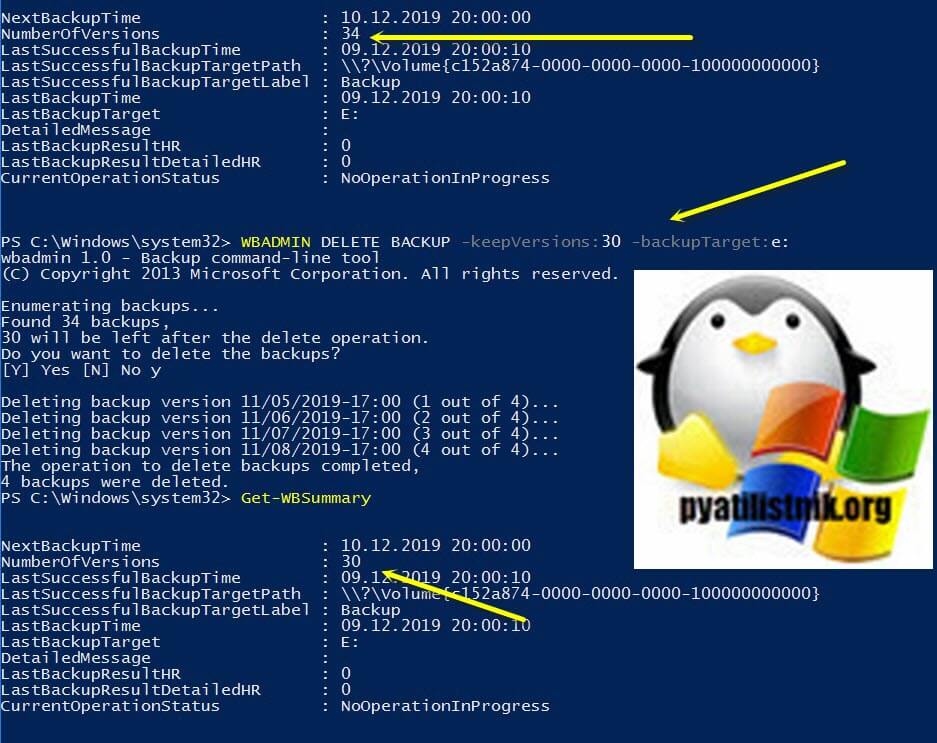Обновлено 10.12.2019

В чем суть проблемы
У вас может быть установлена роль «служба Архивации данных Windows Server (Windows Server BackUP)», вы настроили задание по расписанию и все идет штатно. В какой-то момент вы сталкиваетесь с проблемой, что происходит заполнение жесткого диска резервного копирования Windows Server, роль должна видеть это и в случае нехватки пространства производить перезапись самой старой версии, по ряду причин это можете не произойти. Вторая ситуация, что у вас на диске можете быть слишком много точек резервного копирования и вы не хотели бы весь диск отдавать под них и желаете их сократить до нужного вам количества. Ниже я хочу вам показать, как вы можете все это задать явным образом.
Как удалить резервные копии Windows Server 2019 через командную строку или PowerShell
К сожалению в графическом интерфейсе у вас нет возможности явным образом задать, сколько точек восстановления должен хранить Windows Backup Server, по крайней мере в случае с состоянием системы. Но у нас все еще есть замечательная утилита командной строки wbadmin.
И так у меня есть диск E: на него каждый день служба архивации Windows Server 2019 делает резервную копию состояния системы, я устал получать от системы мониторинга оповещения, что на данном диске свободного пространства менее 5%, так как сколько службе Backup не дай, она все скушает и решил подрезать ее. Первое, что я хотел понять сколько точек резервного копирования у меня есть, посмотреть это можно двумя методами:
- Через утилиту vssadmin
- Через командлет Get-WBSummary
Получаем список резервных копий через Get-WBSummary
Get-WBSummary — это командлет получает историю операций резервного копирования на компьютере. Эта информация включает следующую запланированную резервную копию, сведения о последней резервной копии и сведения о последней успешной резервной копии. Вы можете использовать этот командлет для наблюдения за резервными копиями и расписанием резервного копирования на компьютере. Чтобы использовать этот командлет, вы должны быть членом группы «Администраторы» или «Операторы архива». (Подробнее на https://docs.microsoft.com/en-us/powershell/module/windowsserverbackup/get-wbsummary?view=win10-ps)
Запустите оболочку PowerShell и введите команду
Вы получите вот такую информацию:
- NextBackupTime — Время следующего запуска
- NumberOfVersions — количество точек
- LastSuccessfulBackupTime — Время последнего успешного бэкапа
- LastSuccessfulBackupTargetPath — Последнее успешное место копирования
- LastSuccessfulBackupTargetLabel — метка задания
- LastBackupTime — Время последнего успешного бэкапа
- LastBackupTarget — Последнее место резервного копирования
- DetailedMessage — Сообщение
- LastBackupResultHR
- LastBackupResultDetailedHR
- CurrentOperationStatus
В результате я точно вижу, что у меня 32 точки. Раньше еще была и еще действует утилита vssadmin. vssadmin более детально может показать информацию, о каждой точке резервного копирования. Запускать ее можно либо через командную строку или же через PowerShell. Введите команду:
На выходе будет список из всех ваших точек резервного копирования, вот пример:
Contents of shadow copy set ID: {89ecfeea-851b-406e-8fc1-8dcaab672744}
Contained 1 shadow copies at creation time: 04.11.2019 21:14:17
Shadow Copy ID: {6499900e-7a08-4d8f-b8e4-fbd3f4ab146c}
Original Volume: (E:)\?Volume{c152a874-0000-0000-0000-100000000000}
Shadow Copy Volume: \?GLOBALROOTDeviceHarddiskVolumeShadowCopy985
Originating Machine: dc01.rroot.pyatilistnik.org
Service Machine: dc01.rroot.pyatilistnik.org
Provider: ‘Microsoft Software Shadow Copy provider 1.0’
Type: DataVolumeRollback
Attributes: Persistent, No auto release, No writers, Differential
Так же более подробно посмотреть все точки можно и через командлет Get-WBBackupSet. Get-WBBackupSet — Получает список резервных копий, которые были созданы для сервера и хранятся в указанном вами месте (Подробнее на https://docs.microsoft.com/en-us/previous-versions/windows/it-pro/windows-server-2008-R2-and-2008/ee706675%28v%3dtechnet.10%29)
тут так же будут вот такие данные:
VersionId (Версия) : 11/04/2019-17:00
BackupTime (Время бэкапа) : 04.11.2019 20:00:09
BackupTarget (Целевой диск) : E:
RecoverableItems (Что входит в бэкап) : Volumes, SystemState, Applications, Files
Volume (Метка) : {Local disk (C:)}
Application : {FRS, AD, Registry}
VssBackupOption : VssFullBackup
SnapshotId (Номер снапшота) : 6499900e-7a08-4d8f-b8e4-fbd3f4ab146c
BackupSetId : 2f5e3665-bd26-46b7-baa8-e6c392805245
Те администраторы, кто имеют слегка побольше опыта, они помнят, что удалить такие точки можно было через утилиту vssadmin, так например выглядит удаление самой старой точки:
vssadmin delete shadows /for=e: /oldest
Но в случае с установленной ролью архивации Windows Server вы получите ошибку:
Error: Snapshots were found, but they were outside of your allowed context. Try removing them with the backup application which created them.
Она будет работать в случае клиентских операционных систем по типу Windows 8.1, но не в случае Windows Server. Для нашей задачи есть утилита WBADMIN. Предположим, что вы хотите удалять самую старую точку резервного копирования, для этого введите:
WBADMIN DELETE BACKUP -backupTarget:e: -deleteOldest
- -backupTarget:e: — это диск E:
- -deleteOldest — последняя точка
Напоминаю, что у меня их было 32. В результате вас спросят хотите ли вы произвести удаление, нажмите «Y». Далее можно заново через Get-WBSummary посмотреть количество точек. В результате видно, что их стало 31.
Чтобы удалить конкретную точку вы можете воспользоваться командой:
WBADMIN DELETE BACKUP -backupTarget:e: -version:12/05/2019-17:00
В результате видно, что у меня было 35 точек восстановления и после удаления точки 12/05/2019-17:00 их осталось 34.
Еще очень полезно указать максимальное количество точек резервного копирования, и все что сверх этого будет удалено. Попробуйте воспользоваться вот такой конструкцией:
WBADMIN DELETE BACKUP -keepVersions:30 -backupTarget:e:
В результате выполнения команды у меня осталось 30 точек отката и 4 были удалены.
Вы всегда можете использовать описанные выше команды удаляющие резервные копии из Windows Server Backup по расписанию, для этого вы можете в планировщике задача Windows, создать задачу которая бы выполняла PowerShell скрипт или сконвертированный ps1 в exe. НА этом у меня все, надеюсь, что мой опыт вам пригодится. С вами был Иван Семин ,автор и создатель IT портала Pyatilistnik.org.
Содержание
- Windows backup удалить старые копии
- В чем суть проблемы
- Как удалить резервные копии Windows Server 2019 через командную строку или PowerShell
- Получаем список резервных копий через Get-WBSummary
- Windows backup удалить старые копии
- Windows backup удалить старые копии
- Вопрос
- Ответы
- Как удалить старые резервные копии Windows 10
Windows backup удалить старые копии
Добрый день! Уважаемые читатели и гости одного из крупнейших компьютерных блогов Pyatilistnik.org. В прошлый раз мы с вами научились настраивать сеть в Windows Server 2019 и даже протестировали на ней NIC Teaming. Двигаемся дальше и сегодня я бы хотел перевести ваш вектор изучения в сторону резервного копирования и оптимизации этого процесса. Я хочу вас научить производить удаление резервных копий (Shadow Copy), которые делает служба Архивации данных Windows Server.
В чем суть проблемы
У вас может быть установлена роль «служба Архивации данных Windows Server (Windows Server BackUP)», вы настроили задание по расписанию и все идет штатно. В какой-то момент вы сталкиваетесь с проблемой, что происходит заполнение жесткого диска резервного копирования Windows Server, роль должна видеть это и в случае нехватки пространства производить перезапись самой старой версии, по ряду причин это можете не произойти. Вторая ситуация, что у вас на диске можете быть слишком много точек резервного копирования и вы не хотели бы весь диск отдавать под них и желаете их сократить до нужного вам количества. Ниже я хочу вам показать, как вы можете все это задать явным образом.
Как удалить резервные копии Windows Server 2019 через командную строку или PowerShell
К сожалению в графическом интерфейсе у вас нет возможности явным образом задать, сколько точек восстановления должен хранить Windows Backup Server, по крайней мере в случае с состоянием системы. Но у нас все еще есть замечательная утилита командной строки wbadmin.
И так у меня есть диск E: на него каждый день служба архивации Windows Server 2019 делает резервную копию состояния системы, я устал получать от системы мониторинга оповещения, что на данном диске свободного пространства менее 5%, так как сколько службе Backup не дай, она все скушает и решил подрезать ее. Первое, что я хотел понять сколько точек резервного копирования у меня есть, посмотреть это можно двумя методами:
Получаем список резервных копий через Get-WBSummary
Вы получите вот такую информацию:
В результате я точно вижу, что у меня 32 точки. Раньше еще была и еще действует утилита vssadmin. vssadmin более детально может показать информацию, о каждой точке резервного копирования. Запускать ее можно либо через командную строку или же через PowerShell. Введите команду:
На выходе будет список из всех ваших точек резервного копирования, вот пример:
тут так же будут вот такие данные:
Те администраторы, кто имеют слегка побольше опыта, они помнят, что удалить такие точки можно было через утилиту vssadmin, так например выглядит удаление самой старой точки:
Но в случае с установленной ролью архивации Windows Server вы получите ошибку:
Она будет работать в случае клиентских операционных систем по типу Windows 8.1, но не в случае Windows Server. Для нашей задачи есть утилита WBADMIN. Предположим, что вы хотите удалять самую старую точку резервного копирования, для этого введите:
Напоминаю, что у меня их было 32. В результате вас спросят хотите ли вы произвести удаление, нажмите «Y». Далее можно заново через Get-WBSummary посмотреть количество точек. В результате видно, что их стало 31.
Чтобы удалить конкретную точку вы можете воспользоваться командой:
В результате видно, что у меня было 35 точек восстановления и после удаления точки 12/05/2019-17:00 их осталось 34.
Еще очень полезно указать максимальное количество точек резервного копирования, и все что сверх этого будет удалено. Попробуйте воспользоваться вот такой конструкцией:
В результате выполнения команды у меня осталось 30 точек отката и 4 были удалены.
Источник
Windows backup удалить старые копии
Какой конкретно WRITER Вы предлагаете мне исключить?
DISKSHADOW> list writers status
Вывод сведений о состоянии модуля записи.
* WRITER «Task Scheduler Writer»
— Состояние: 1 (VSS_WS_STABLE)
— Код ошибки модуля записи: 0x00000000 (S_OK)
— Код модуля записи:
— Код экземпляра модуля записи:
* WRITER «VSS Metadata Store Writer»
— Состояние: 1 (VSS_WS_STABLE)
— Код ошибки модуля записи: 0x00000000 (S_OK)
— Код модуля записи: <75dfb225-e2e4-4d39-9ac9-ffaff65ddf06>
— Код экземпляра модуля записи:
* WRITER «Performance Counters Writer»
— Состояние: 1 (VSS_WS_STABLE)
— Код ошибки модуля записи: 0x00000000 (S_OK)
— Код модуля записи: <0bada1de-01a9-4625-8278-69e735f39dd2>
— Код экземпляра модуля записи:
* WRITER «System Writer»
— Состояние: 1 (VSS_WS_STABLE)
— Код ошибки модуля записи: 0x00000000 (S_OK)
— Код модуля записи:
— Код экземпляра модуля записи:
* WRITER «FSRM Writer»
— Состояние: 1 (VSS_WS_STABLE)
— Код ошибки модуля записи: 0x00000000 (S_OK)
— Код модуля записи: <12ce4370-5bb7-4c58-a76a-e5d5097e3674>
— Код экземпляра модуля записи:
* WRITER «ASR Writer»
— Состояние: 1 (VSS_WS_STABLE)
— Код ошибки модуля записи: 0x00000000 (S_OK)
— Код модуля записи:
— Код экземпляра модуля записи:
* WRITER «Shadow Copy Optimization Writer»
— Состояние: 1 (VSS_WS_STABLE)
— Код ошибки модуля записи: 0x00000000 (S_OK)
— Код модуля записи: <4dc3bdd4-ab48-4d07-adb0-3bee2926fd7f>
— Код экземпляра модуля записи:
* WRITER «Registry Writer»
— Состояние: 1 (VSS_WS_STABLE)
— Код ошибки модуля записи: 0x00000000 (S_OK)
— Код модуля записи:
— Код экземпляра модуля записи:
* WRITER «COM+ REGDB Writer»
— Состояние: 1 (VSS_WS_STABLE)
— Код ошибки модуля записи: 0x00000000 (S_OK)
— Код модуля записи: <542da469-d3e1-473c-9f4f-7847f01fc64f>
— Код экземпляра модуля записи:
* WRITER «Dhcp Jet Writer»
— Состояние: 1 (VSS_WS_STABLE)
— Код ошибки модуля записи: 0x00000000 (S_OK)
— Код модуля записи:
— Код экземпляра модуля записи:
* WRITER «TermServLicensing»
— Состояние: 1 (VSS_WS_STABLE)
— Код ошибки модуля записи: 0x00000000 (S_OK)
— Код модуля записи: <5382579c-98df-47a7-ac6c-98a6d7106e09>
— Код экземпляра модуля записи:
* WRITER «WMI Writer»
— Состояние: 1 (VSS_WS_STABLE)
— Код ошибки модуля записи: 0x00000000 (S_OK)
— Код модуля записи:
— Код экземпляра модуля записи:
Источник
Для удаление старых копий воспользуемся программой wbadmin
Полный список команд можно получиться с помощью запроса
wbadmin /?
Мы же будем использовать удаление и нам понадобиться команда delete backup
-version Идентификатор версии резервной копии в формате «ДД.ММ.ГГГГ-ЧЧ:ММ» Если вы не знаете идентификатор версии, введите в командной строке команду «WBADMIN GET VERSIONS». С ее помощью можно удалить версии, которые являются только резервными копиями. Чтобы просмотреть тип версии, используйте команду «WBADMIN GET ITEMS».
-deleteOldest Удаляет самую старую резервную копию.
-backupTarget Задает место хранения резервной копии, которую нужно удалить. Это значение может быть буквой диска, точкой подключения или путем к тому на основе GUID. Его нужно указывать только для резервных копий, которые находятся не на локальном компьютере. Узнать, какие резервные копии находятся на локальном компьютере, можно по каталогу архивации на нем.
-quiet Подавляет вывод запросов при выполнении.
Рассмотрим несколько вариантов
1. Удаление всех копий, кроме одной самой «свежей»
2. Удаление определенной копии
wbadmin delete backup -version: 01.01.2017-23:30 -quiet ( данная команда удалить копию за 1 января 2017 года, созданная в 23:30)
3. Удаление самой старой резервной копии
wbadmin delete backup -deleteOldest -quiet
4. Удаление копии с одного из дисков для резервного копирования
wbadmin delete backup -backupTarget:f: -deleteOldest -quiet (удалит самую старую копию с резервного диска с букой F)
В моем случае это будет
Сохраняем и добавляем в Планировщик заданий в удобное вам время (не должно совпадать с временем, когда идет процесс резервного копирования)
Так же можно добавить команду напрямую в планировщик заданий
Источник
Windows backup удалить старые копии
Вопрос
У меня примерно 150 старых копий архивирования операционной системы.
Как мне удалить где-то 130 устаревших архивов?
Как в просмотре подробностей состояния архивирования отсортировать по году, потом месяцу, потом по дню? Сейчас очень неудобно искать последние действующие «удачные» копии!
Ответы
Объяснение механизма, как и ответы на другие вопросы можно посмотреть в этой статье:
« Windows Server Backup stores backup versions in volume shadow copies. After the data write is complete, Windows Server Backup creates a shadow copy of the volume where the backup is stored using Volume Shadow Copy Service (VSS). This shadow copy retains the state of the storage volume as a “backup version” or “point-in-time” of the backup and must restore using this backup version. VSS is the underlying Microsoft technology required for maintaining backup versions. «
О службе теневого копирования можно прочитать, например, здесь:
Источник
Как удалить старые резервные копии Windows 10
В операционной системе Windows 10, как и в предыдущих версиях этого семейства, есть специальная опция, благодаря которой перед любыми серьёзными изменениями создаётся резервная копия текущего состояния системы. Благодаря этому в случае сбоя можно будет сделать откат состояния на момент создания точки восстановления Виндовс 10.
Хранятся файлы бэкапов в скрытой папке System Volume Information на системном диске, доступ в которую есть только у системы. Со временем они начинают занимать много места на жёстком диске. Всвязи с этим у пользователя встаёт вопрос — как можно удалить старые резервные копии Windows чтобы освободить необходимое дисковое пространство. Специально для для подобных целей в операционной системе есть специальный инструмент очистки. Чтобы его запустить — зайдите в «Мой компьютер» и кликните правой кнопкой по системному разделу. Обычно это диск C:. В контекстном меню надо будет выбрать пункт «Свойства». Откроется вот такое окно:
На вкладке «Общие» нажимаем кнопку «Очистка диска».
Запустится системный мастер, который анализирует состояние раздела на предмет возможности очистки и удаления лишних файлов.
Здесь нам надо нажать на кнопку «Очистить системные файлы» в нижней части окна. Снова запустится анализ раздела, после чего откроется ещё одно окно. В нём надо поставить галочку «Файлы журнала обновления Windows». Нажимаем на «ОК». После этого будет запущен процесс очистки диска и удаление резервных копий Windows 10:
Подтверждаем свои намерения и нажимаем кнопку «Удалить файлы». Теперь надо будет немного подождать, пока мастер сделает своё дело, удалит ненужные точки восстановления Windows и значительно уменьшит объём папки «System Volume Information». После этого можно снова открыть «Мой компьютер» и оценить проведённую работу.
Источник
Для удаление старых копий воспользуемся программой wbadmin
Полный список команд можно получиться с помощью запроса
wbadmin /?
Мы же будем использовать удаление и нам понадобиться команда delete backup
Параметры:
-keepVersions Число более новых версий резервных копий, которые нужно хранить. Значение должно быть целым положительным числом. Значение -keepVersions:0 указывает, что все резервные копии будут удалены.
-version Идентификатор версии резервной копии в формате «ДД.ММ.ГГГГ-ЧЧ:ММ» Если вы не знаете идентификатор версии, введите в командной строке команду «WBADMIN GET VERSIONS». С ее помощью можно удалить версии, которые являются только резервными копиями. Чтобы просмотреть тип версии, используйте команду «WBADMIN GET ITEMS».
-deleteOldest Удаляет самую старую резервную копию.
-backupTarget Задает место хранения резервной копии, которую нужно удалить. Это значение может быть буквой диска, точкой подключения или путем к тому на основе GUID. Его нужно указывать только для резервных копий, которые находятся не на локальном компьютере. Узнать, какие резервные копии находятся на локальном компьютере, можно по каталогу архивации на нем.
-machine Компьютер, резервную копию которого вы хотите удалить. Этот параметр удобно использовать, если в одном расположении были созданы резервные копии для нескольких компьютеров. Его необходимо использовать, если задан параметр -backupTarget.
-quiet Подавляет вывод запросов при выполнении.
Рассмотрим несколько вариантов
1. Удаление всех копий, кроме одной самой «свежей»
wbadmin delete backup -keepVersions:1 -quiet (параметр quiet применяется для отключения подтверждения об удаление у пользователя, если его убрать система спросит — действительно ли вы ходите удалить все копии кроме одной)
2. Удаление определенной копии
wbadmin delete backup -version: 01.01.2017-23:30 -quiet ( данная команда удалить копию за 1 января 2017 года, созданная в 23:30)
3. Удаление самой старой резервной копии
wbadmin delete backup -deleteOldest -quiet
4. Удаление копии с одного из дисков для резервного копирования
wbadmin delete backup -backupTarget:f: -deleteOldest -quiet (удалит самую старую копию с резервного диска с букой F)
После того как вы определились какой вариант вам больше подходит, создадим файл с расширение .bat
В моем случае это будет
wbadmin delete backup -backupTarget:f: -deleteOldest -quiet
Сохраняем и добавляем в Планировщик заданий в удобное вам время (не должно совпадать с временем, когда идет процесс резервного копирования)
Так же можно добавить команду напрямую в планировщик заданий
- Remove From My Forums
-
Вопрос
-
Уважаемые гуру, подскажите, каким образом очистить историю архивов, если выделенный диск для архивации удален из системы навсегда? Допустим, старые версии архивируемых данных меня не интересуют, я меняю
носитель, система делает полный backup, но в остастке системы архивации показывает все предыдущие задания и все архивы, и старейшую доступную копию с какого-нибудь дремучего года. И если я старый носитель хранить не собираюсь — очень хочется
и историю архивов на нем тоже почистить.
Ответы
-
В общем и целом ответ был дан ранее
Использование: WBADMIN RESTORE CATALOG
-backupTarget:{<целевой_том_архивации> | <сетевая_папка_с_архивом>}
[-machine:<имя_компьютера>]
[-quiet]Описание: запуск операции восстановления каталога архивации для локального
компьютера из указанного расположения хранения. Для использования этой команды
необходимо быть членом группы «Операторы архива» или «Администраторы».Параметры:
-backupTarget Расположение каталога архивации системы, указанное так же,
как оно было указано на момент архивации.-machine Имя компьютера, для которого необходимо восстановить каталог
архивации. Этот параметр обычно используется в том случае,
если архивы нескольких компьютеров хранятся в одном и том же
расположении. Этот параметр необходимо использовать, если
указан параметр -backupTarget.-quiet Выполнение команды без обращений к пользователю.
Примеры
WBADMIN RESTORE CATALOG -backupTarget:d:
WBADMIN RESTORE CATALOG -backupTarget:\имя-сервераобщая_папка
-machine:server01Примечания. Если расположение (диск, DVD-диск или удаленная общая папка),
в котором хранятся архивы, повреждено или утеряно и не может быть использовано
для восстановления каталога архивации, воспользуйтесь
командой WBADMIN DELETE CATALOG, чтобы удалить поврежденный каталог.
В этом случае необходимо создать новый архив после удаления каталога архивации.
Все что вы делаете, вы делаете на свой страх и риск. Делайте Backup правильно.
-
Предложено в качестве ответа
30 мая 2013 г. 9:29
-
Помечено в качестве ответа
Elina Lebedeva
25 июня 2013 г. 7:43
-
Предложено в качестве ответа
Перейти к содержимому

Используем систему архивации Windows из командной строки.
Справка по команде:
wbadmin /?
Однократная архивация системы на локальный диск G:
wbadmin start systemstatebackup -backupTarget:G:
Регулярная архивация состояния системы (Данная задача будет добавлена в Планировщик заданий – Библиотека планировщика заданийMicrosoftWindowsBackup):
wbadmin enable backup -addTarget:G: -schedule:04:00 -systemState
Список резервных копий:
wbadmin get versions
Очистить каталог сохраняя 2 последние копии (0 – удалятся все копии):
wbadmin delete systemstatebackup –backupTarget:G: -keepversions:2
Удалить самую старую архивную копию (без вопросов -quiet):
wbadmin delete systemstatebackup –backupTarget:G: –deleteOldest -quiet
Cтатус выполнения:
wbadmin get status
Остановка выполняемой архивации:
wbadmin stop job
Отключение архивации:
wbadmin disable backup -quiet
Полностью удалить архив:
wbadmin delete catalog
Посмотреть ID логических дисков:
vssadmin list volumes
3 873
Содержание
- Система архивации windows server как удалить
- В чем суть проблемы
- Как удалить резервные копии Windows Server 2019 через командную строку или PowerShell
- Получаем список резервных копий через Get-WBSummary
- Система архивации данных — удаление старых копий без форматирования
- wbadmin delete systemstatebackup wbadmin delete systemstatebackup
- Синтаксис Syntax
- Параметры Parameters
- Примеры Examples
Система архивации windows server как удалить
Добрый день! Уважаемые читатели и гости одного из крупнейших компьютерных блогов Pyatilistnik.org. В прошлый раз мы с вами научились настраивать сеть в Windows Server 2019 и даже протестировали на ней NIC Teaming. Двигаемся дальше и сегодня я бы хотел перевести ваш вектор изучения в сторону резервного копирования и оптимизации этого процесса. Я хочу вас научить производить удаление резервных копий (Shadow Copy), которые делает служба Архивации данных Windows Server.
В чем суть проблемы
У вас может быть установлена роль «служба Архивации данных Windows Server (Windows Server BackUP)», вы настроили задание по расписанию и все идет штатно. В какой-то момент вы сталкиваетесь с проблемой, что происходит заполнение жесткого диска резервного копирования Windows Server, роль должна видеть это и в случае нехватки пространства производить перезапись самой старой версии, по ряду причин это можете не произойти. Вторая ситуация, что у вас на диске можете быть слишком много точек резервного копирования и вы не хотели бы весь диск отдавать под них и желаете их сократить до нужного вам количества. Ниже я хочу вам показать, как вы можете все это задать явным образом.
Как удалить резервные копии Windows Server 2019 через командную строку или PowerShell
К сожалению в графическом интерфейсе у вас нет возможности явным образом задать, сколько точек восстановления должен хранить Windows Backup Server, по крайней мере в случае с состоянием системы. Но у нас все еще есть замечательная утилита командной строки wbadmin.
И так у меня есть диск E: на него каждый день служба архивации Windows Server 2019 делает резервную копию состояния системы, я устал получать от системы мониторинга оповещения, что на данном диске свободного пространства менее 5%, так как сколько службе Backup не дай, она все скушает и решил подрезать ее. Первое, что я хотел понять сколько точек резервного копирования у меня есть, посмотреть это можно двумя методами:
- Через утилиту vssadmin
- Через командлет Get-WBSummary
Получаем список резервных копий через Get-WBSummary
Get-WBSummary — это командлет получает историю операций резервного копирования на компьютере. Эта информация включает следующую запланированную резервную копию, сведения о последней резервной копии и сведения о последней успешной резервной копии. Вы можете использовать этот командлет для наблюдения за резервными копиями и расписанием резервного копирования на компьютере. Чтобы использовать этот командлет, вы должны быть членом группы «Администраторы» или «Операторы архива». (Подробнее на https://docs.microsoft.com/en-us/powershell/module/windowsserverbackup/get-wbsummary?view=win10-ps )
Вы получите вот такую информацию:
- NextBackupTime — Время следующего запуска
- NumberOfVersions — количество точек
- LastSuccessfulBackupTime — Время последнего успешного бэкапа
- LastSuccessfulBackupTargetPath — Последнее успешное место копирования
- LastSuccessfulBackupTargetLabel — метка задания
- LastBackupTime — Время последнего успешного бэкапа
- LastBackupTarget — Последнее место резервного копирования
- DetailedMessage — Сообщение
- LastBackupResultHR
- LastBackupResultDetailedHR
- CurrentOperationStatus
В результате я точно вижу, что у меня 32 точки. Раньше еще была и еще действует утилита vssadmin. vssadmin более детально может показать информацию, о каждой точке резервного копирования. Запускать ее можно либо через командную строку или же через PowerShell. Введите команду:
На выходе будет список из всех ваших точек резервного копирования, вот пример:
Так же более подробно посмотреть все точки можно и через командлет Get-WBBackupSet. Get-WBBackupSet — Получает список резервных копий, которые были созданы для сервера и хранятся в указанном вами месте (Подробнее на https://docs.microsoft.com/en-us/previous-versions/windows/it-pro/windows-server-2008-R2-and-2008/ee706675%28v%3dtechnet.10%29 )
тут так же будут вот такие данные:
Те администраторы, кто имеют слегка побольше опыта, они помнят, что удалить такие точки можно было через утилиту vssadmin, так например выглядит удаление самой старой точки:
Но в случае с установленной ролью архивации Windows Server вы получите ошибку:
Она будет работать в случае клиентских операционных систем по типу Windows 8.1, но не в случае Windows Server. Для нашей задачи есть утилита WBADMIN. Предположим, что вы хотите удалять самую старую точку резервного копирования, для этого введите:
- -backupTarget:e: — это диск E:
- -deleteOldest — последняя точка
Напоминаю, что у меня их было 32. В результате вас спросят хотите ли вы произвести удаление, нажмите «Y». Далее можно заново через Get-WBSummary посмотреть количество точек. В результате видно, что их стало 31.
Чтобы удалить конкретную точку вы можете воспользоваться командой:
В результате видно, что у меня было 35 точек восстановления и после удаления точки 12/05/2019-17:00 их осталось 34.
Еще очень полезно указать максимальное количество точек резервного копирования, и все что сверх этого будет удалено. Попробуйте воспользоваться вот такой конструкцией:
В результате выполнения команды у меня осталось 30 точек отката и 4 были удалены.
Система архивации данных — удаление старых копий без форматирования
Для удаление старых копий воспользуемся программой wbadmin
Полный список команд можно получиться с помощью запроса
wbadmin /?
Мы же будем использовать удаление и нам понадобиться команда delete backup
-keepVersions Число более новых версий резервных копий, которые нужно хранить. Значение должно быть целым положительным числом. Значение -keepVersions:0 указывает, что все резервные копии будут удалены.
-version Идентификатор версии резервной копии в формате «ДД.ММ.ГГГГ-ЧЧ:ММ» Если вы не знаете идентификатор версии, введите в командной строке команду «WBADMIN GET VERSIONS». С ее помощью можно удалить версии, которые являются только резервными копиями. Чтобы просмотреть тип версии, используйте команду «WBADMIN GET ITEMS».
-deleteOldest Удаляет самую старую резервную копию.
-backupTarget Задает место хранения резервной копии, которую нужно удалить. Это значение может быть буквой диска, точкой подключения или путем к тому на основе GUID. Его нужно указывать только для резервных копий, которые находятся не на локальном компьютере. Узнать, какие резервные копии находятся на локальном компьютере, можно по каталогу архивации на нем.
-machine Компьютер, резервную копию которого вы хотите удалить. Этот параметр удобно использовать, если в одном расположении были созданы резервные копии для нескольких компьютеров. Его необходимо использовать, если задан параметр -backupTarget.
-quiet Подавляет вывод запросов при выполнении.
Рассмотрим несколько вариантов
1. Удаление всех копий, кроме одной самой «свежей»
wbadmin delete backup -keepVersions:1 -quiet (параметр quiet применяется для отключения подтверждения об удаление у пользователя, если его убрать система спросит — действительно ли вы ходите удалить все копии кроме одной)
2. Удаление определенной копии
wbadmin delete backup -version: 01.01.2017-23:30 -quiet ( данная команда удалить копию за 1 января 2017 года, созданная в 23:30)
3. Удаление самой старой резервной копии
wbadmin delete backup -deleteOldest -quiet
4. Удаление копии с одного из дисков для резервного копирования
wbadmin delete backup -backupTarget:f: -deleteOldest -quiet (удалит самую старую копию с резервного диска с букой F)
После того как вы определились какой вариант вам больше подходит, создадим файл с расширение .bat
В моем случае это будет
wbadmin delete backup -backupTarget:f: -deleteOldest -quiet
Сохраняем и добавляем в Планировщик заданий в удобное вам время (не должно совпадать с временем, когда идет процесс резервного копирования)
Так же можно добавить команду напрямую в планировщик заданий
wbadmin delete systemstatebackup wbadmin delete systemstatebackup
Удаление указанных резервных копий состояния системы. Deletes the system state backups that you specify. Если указанный том содержит резервные копии, отличные от резервных копий состояния системы локального сервера, эти резервные копии не будут удалены. If the specified volume contains backups other than system state backups of your local server, those backups will not be deleted.
Чтобы удалить резервную копию состояния системы с помощью этой команды, необходимо быть членом группы » Операторы архива » или » Администраторы «, либо вам должны быть делегированы соответствующие разрешения. To delete a system state backup using this command, you must be a member of the Backup Operators group or the Administrators group, or you must have been delegated the appropriate permissions. Кроме того, необходимо запустить программу Wbadmin из командной строки с повышенными привилегиями, щелкнув правой кнопкой мыши командную строку и выбрав команду Запуск от имени администратора. In addition, you must run wbadmin from an elevated command prompt, by right-clicking Command Prompt, and then selecting Run as administrator.
Cистема архивации данных Windows Server не выполняет резервное копирование и восстановление кустов пользователя реестра (HKEY_CURRENT_USER) в ходе резервного копирования состояния системы или восстановления состояния системы. Windows Server Backup does not back up or recover registry user hives (HKEY_CURRENT_USER) as part of system state backup or system state recovery.
Синтаксис Syntax
Необходимо указать только один из следующих параметров: -кипверсионс, -Version или -делетеолдест. You must only specify one of these parameters: -keepVersions, -version, or -deleteOldest.
Параметры Parameters
| Параметр Parameter | Описание Description |
|---|---|
| -Кипверсионс -keepVersions | Указывает количество последних резервных копий состояния системы для сохранения. Specifies the number of the latest system state backups to keep. Значение должно быть положительным целым числом. The value must be a positive integer. Параметр value -кипверсионс: 0 удаляет все резервные копии состояния системы. The parameter value -keepversions:0 deletes all the system state backups. |
| -version -version | Указывает идентификатор версии резервной копии в формате мм/дд/гггг-чч: мм. Specifies the version identifier of the backup in MM/DD/YYYY-HH:MM format. Если вы не знакомы с идентификатором версии, выполните команду Wbadmin get versions . If you don’t know the version identifier, run the wbadmin get versions command. |
С помощью этой команды можно удалить версии, созданные исключительно для резервного копирования состояния системы. Versions made up of exclusively system state backups can be deleted using this command. Выполните команду Wbadmin get Items , чтобы просмотреть тип версии. Run the wbadmin get items command to view the version type. -Делетеолдест -deleteOldest Удаляет старую резервную копию состояния системы. Deletes the oldest system state backup. -backupTarget -backupTarget Указывает место хранения резервной копии, которую необходимо удалить. Specifies the storage location for the backup that you want to delete. Местом хранения резервных копий диска может быть буква диска, точка подключения или путь тома на основе GUID. The storage location for disk backups can be a drive letter, a mount point, or a GUID-based volume path. Это значение необходимо указывать только для поиска резервных копий, которые не находятся на локальном компьютере. This value only needs to be specified for locating backups that are not on the local computer. Сведения о резервных копиях для локального компьютера доступны в каталоге резервного копирования на локальном компьютере. Information about backups for the local computer is available in the backup catalog on the local computer. -Machine -machine Указывает компьютер, резервную копию состояния системы которого необходимо удалить. Specifies the computer whose system state backup you want to delete. Полезен, если резервное копирование нескольких компьютеров выполнялось в одном и том же месте. Useful when multiple computers were backed up to the same location. Следует использовать, если указан параметр -backupTarget . Should be used when the -backupTarget parameter is specified. -quiet -quiet Выполняет команду без запроса пользователю. Runs the command without prompts to the user.
Примеры Examples
Чтобы удалить резервную копию состояния системы, созданную 31 марта 2013 в 10:00 AM, введите: To delete the system state backup created on March 31, 2013 at 10:00 AM, type:
Чтобы удалить все резервные копии состояния системы, кроме трех последних, введите: To delete all system state backups, except the three most recent, type:
Чтобы удалить старую резервную копию состояния системы, хранящуюся на диске f:, введите: To delete the oldest system state backup stored on disk f:, type:
check
Best Answer
Assuming you use Windows Server Backup. From an elevated command prompt try «wbadmin delete backup -keepVersions:x»
Just change the «x» to whatever count you want to keep.
Other commands available to you.
1 found this helpful
thumb_up
thumb_down
View Best Answer in replies below
15 Replies
-
Assuming you use Windows Server Backup. From an elevated command prompt try «wbadmin delete backup -keepVersions:x»
Just change the «x» to whatever count you want to keep.
Other commands available to you.
1 found this helpful
thumb_up
thumb_down
-
I would recommend using a proper backup software in the first place. Then depending on what you mean by «data», create a recovery strategy then form up the backup config.
You do not recover based on backups. You find scenario that you need to recover data then see what type of backup config supports those recovery scenario.
2 of 3 found this helpful
thumb_up
thumb_down
-
thanks for your reply, I think Windows Server built in backup feature full fill our requirement
The solution mentioned by Sean Donnelly works for me to erase old versions.
Thanks guys..
Was this post helpful?
thumb_up
thumb_down
-
This was not mentioned, but Windows Server Backup will automatically manage the backup disk and overwrite the oldest backups as it becomes full. In a default setting, you do not need to manage them manually.
1 found this helpful
thumb_up
thumb_down
-
You can delete old backups manually with the help of Command Prompt. To do this just follow the steps below.
- Search for Command Prompt (Admin) or navigate to this through the start button.
- Then type
wbadmin delete systemstatebackup -keepVersions:3 and then press Enter to delete all system state Backups.
- After this, Type Exit and press Enter to exit the Command Prompt.
By using this simple manual technique you can easily delete the old backups.
1 found this helpful
thumb_up
thumb_down
-
Many thanks. this is what I was looking for
Was this post helpful?
thumb_up
thumb_down
-
Thanks.. I never know it manages cleanup itself when hard drive reaches to max capacity.. my problem solved so I do not need to take any action
Was this post helpful?
thumb_up
thumb_down
-
Thanks Manoj26 — it works and helpful command.
Was this post helpful?
thumb_up
thumb_down
-
Afzaal Awan wrote:
thanks for your reply, I think Windows Server built in backup feature full fill our requirement
The solution mentioned by Sean Donnelly works for me to erase old versions.
Thanks guys..
If you read some of the older posts…..
I would only ask you if you every tried restoration or test if the backup data set works ? No use if the restoration does not work right ?
Do test the several scenario where you will need the different restoration strategy then maybe you will understand why most people do not use WSB
Was this post helpful?
thumb_up
thumb_down
-
adrian_ych Can you give some insight here? I have used WSB and it works just fine; now IMO it would be nice if it just backed up the files instead of creating a VHD but that being said I’ve not had any trouble mounting the backups either from the server or another PC and retrieving data.
Was this post helpful?
thumb_up
thumb_down
-
EliteHuskarl wrote:
adrian_ych Can you give some insight here? I have used WSB and it works just fine; now IMO it would be nice if it just backed up the files instead of creating a VHD but that being said I’ve not had any trouble mounting the backups either from the server or another PC and retrieving data.
If you are backing up a VM, using WSB can be a bad idea as it treats a VM like a file and not a VM…..5%-60% of these backups cannot restored to a VM (especially busy or large VM).
Consider getting a proper backup solution like Veeam Backup & Replication for hyper-v or VMware where it will take quiescence backup of VMs and can recover whole VMs or objects within VMs (DC objects, SQL objects or files) without recovery of the VM. It also have tools to create replica of the VM, test backups & replica (surebackup & surereplica) that involves testing of network, file integrity or even AV scans of the VMs from the backup data sets (no actual VM required).
1 found this helpful
thumb_up
thumb_down
-
adrian_ych — what about using WSB to simply back up the hard drive on a VM? That’s mainly what I’m using it for at this point. The VMs are created with VirtualBox on a Linux host, so I’d have to explore a different backup option for that anyway. Right now, I’m mainly concerned with backing up the data on the VM’s hard drive.
Was this post helpful?
thumb_up
thumb_down
-
I have restored data from various dates.. it works fine though I am only backing up files (not images)
Was this post helpful?
thumb_up
thumb_down
-
EliteHuskarl wrote:
adrian_ych — what about using WSB to simply back up the hard drive on a VM? That’s mainly what I’m using it for at this point. The VMs are created with VirtualBox on a Linux host, so I’d have to explore a different backup option for that anyway. Right now, I’m mainly concerned with backing up the data on the VM’s hard drive.
Can I msg you privately on that ? Else you can create another topic and tag me ?
Afzaal Awan wrote:
I have restored data from various dates.. it works fine though I am only backing up files (not images)
Need more info….are you asking for help or making a statement ?
Recovery often not only for files but for Bare Metal Recovery (BMR) or whole VM as well….thats why you need to know what issues are you going to be recovering from ?
If your main goal is to recover from users accidentally deleting or moving files (with a period of 7 days or 14 days), won’t shadow copies (Windows server) or recycle bin (NAS, admin only) be more useful ?
Was this post helpful?
thumb_up
thumb_down
-
adrian_ych yes feel free to pm me.
Was this post helpful?
thumb_up
thumb_down
Потеря важных данных или выход из строя операционной системы может произойти по разным причинам. Например, после обновления системы, вирусной атаки, неосторожного удаления, сбоя в работе Windows, ошибок, очистки корзины, форматирования диска и т.д. Если вы столкнулись с одной из этих или других схожих проблем, то не волнуйтесь. Ваша информация не утрачена полностью. Ее можно вернуть, используя несколько простых способов.
При любом удалении в ОС Windows Server файлы не исчезает мгновенно с жесткого диска. Часто они остаются доступными для восстановления. Например, из служебной папки Корзина, если настроен обычный стандартный способ удаления. Даже в случае безвозвратного удаления, данные все еще можно вернуть. В операционной системе Windows файлы никогда не исчезают бесследно. Дисковое пространство на жестком диске (или другом носителе информации), занимаемое удаленными файлами, не очищается мгновенно. Оно только помечается как свободное и пригодное для последующей записи новых файлов. Поэтому пока не произойдет перезапись пространства на диске под удаленными данными, они могут быть безопасно возвращены.
Вы можете восстановить информацию, вернуть работоспособность или прежний вид системы из подготовленной резервной копии. Если готовой резервной копии нет, то воспользоваться специальной программой для восстановления.
Как установить и настроить службу “Система архивации данных Windows Server”?
Резервное копирование Windows Server – важная часть повседневного управления сервером. Резервные копии позволяют восстанавливаться после аварийных ситуаций, когда данные теряются.
Функция архивации данных по умолчанию не установлена в серверной версии ОС Windows. Поэтому для ее установки вам потребуется выполнить простой упорядоченный набор не сложных действий, представленных нами далее.
Откройте главное пользовательское меню «Пуск». Отыщите в упорядоченном перечне программ или в закрепленном наборе плиток служебное приложение «Диспетчер серверов», а потом щелкните его для открытия.
В диспетчере запустите «Мастер добавления ролей и компонентов».
Перед началом работы определите параметры установки, а также убедитесь, что выполнены все основные задачи. А именно, учетная запись администратора защищена надежным паролем, настроены сетевые параметры, установлены новейшие обновления безопасности. Потом нажмите кнопку «Далее».
На следующей странице тип установки не меняем. Оставьте вариант параметра, который задан по умолчанию.
На вкладке “Выбор целевого сервера” также оставьте установленные параметры без изменений.
Переходим на вкладку “Компоненты”. В списке найдите компонент «Система архивации данных Windows Server», отметьте его, установив в связанной ячейке “галочку”, а затем нажмите кнопку «Далее».
Просмотрите заданные параметры установки. Если требуется исключить отдельные компоненты, то нажмите кнопку “Назад”, чтобы внести дополнительные изменения. Потом нажмите кнопку «Установить».
Вы можете наблюдать за ходом установки в выделенном графическом поле. Нажмите на кнопку «Закрыть», как задача будет выполнена.
Установка «Системы архивации данных Windows Server» прошла успешно. Теперь вам доступна функция резервного копирования.
Как создать резервную копию Windows Server?
Чтобы создать резервную копию или настроить службу архивации данных по расписанию выполните простой последовательный порядок действий. Откройте служебное приложение «Диспетчер серверов» – «Средства» – «Система архивации данных Windows Server».
Для быстрого запуска введите в поисковой строке приложения «Поиск» фразу «wbadmin.msc» для мгновенного запуска искомой консоли.
В окне консоли доступны следующие функции:
«Настроить расписание архивации», «Однократная архивация», «Восстановление», и «Настройка параметров производительности архивации».
Настройка расписания архивации Windows Server
Для настройки автоматического резервного копирования по расписанию откройте в правой боковой панели «Действия» раздел «Расписание архивации».
При выборе типа конфигурации укажите рекомендованный способ архивации – «Весь сервер» (резервное копирование всех данных, приложений и общего состояния системы). Или отметьте вариант «Настраиваемый», если нужно выбрать конкретный том или файлы для резервного копирования.
Укажите время архивации и как часто вы хотите ее выполнять. Потом нажмите кнопку «Далее».
Задайте способ хранения архивов, выбрав один из трех вариантов. Можно указать сетевой путь.
При выборе параметра «Архивация в общую сетевую папку» служба выдаст предупреждение. Оно гласит: «При указании удаленной общей папки в качестве назначения для архивации по расписанию будет доступен только последний архив». Следует запомнить, что одновременно может храниться только один архив, поскольку каждый новый будет перезаписывать предыдущий.
На вкладке «Выбор удаленной папки» в поле «Расположение» укажите сетевой путь, потом нажмите кнопку «Далее».
Во всплывающем отдельном окне безопасности введите данные учетной записи для проведения запланированной архивации.
Мастер потребует подтверждения операции. Проверьте параметры заданного расписания и нажмите на кнопку «Готово».
Если вы решили создать только одну копию, то на главной странице консоли в правой боковой панели «Действия» выберите раздел «Однократную архивацию».
Выберите параметр «Настраиваемый тип конфигурации», если планируется выбрать конкретную папку или отдельные файлы.
Теперь добавьте объекты архивации.
Укажите место хранения резервной копии, тип хранилища, место назначения.
Убедитесь в корректности указанных сведений, а потом нажмите кнопку «Архивировать».
Полную версию статьи со всеми дополнительными видео уроками смотрите в источнике. А также зайдите на наш Youtube канал, там собраны более 400 обучающих видео.
Данный материал является частной записью члена сообщества Club.CNews.
Редакция CNews не несет ответственности за его содержание.