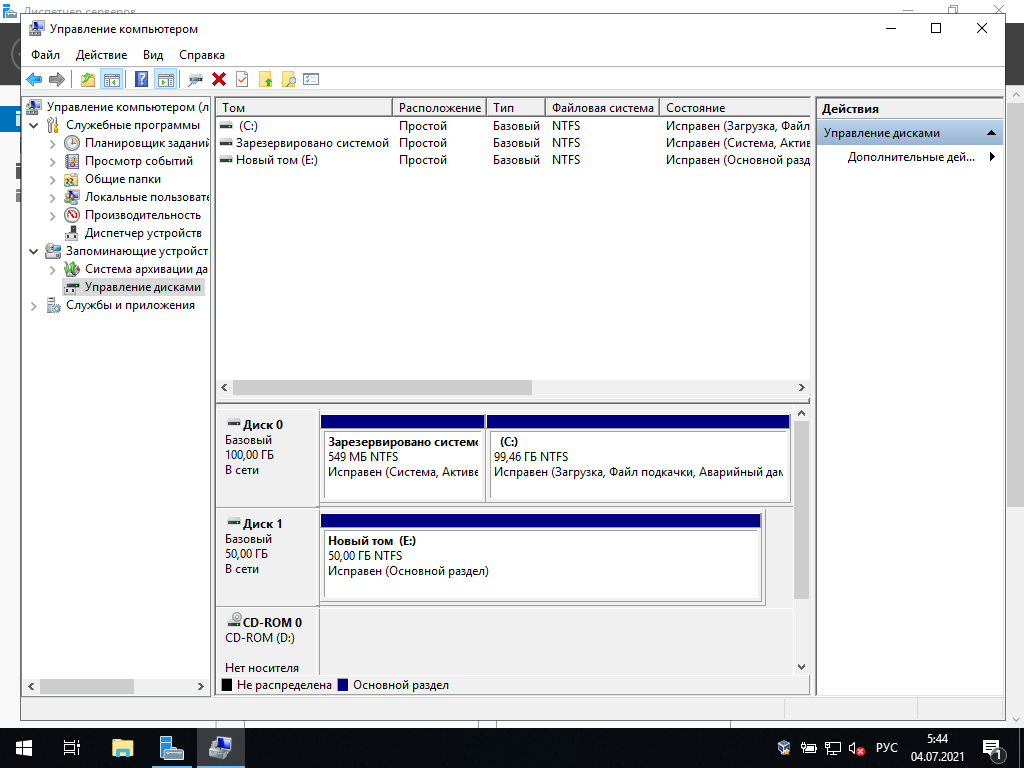Сервер настроен и работает как требуется. Сделаем резервную копию системы, чтоб сохранить рабочее состояние и в случае возникновения аварийной ситуации восстановить сервер.
Воспользуемся встроенной возможностью Windows – Системой архивации данных Windows Server. Открываем диспетчер серверов и через Мастера добавления ролей и компонентов добавляем его.
После установки компонента в диспетчере серверов в выпадающем меню пункта «Средства» выбираем строчку «Система архивации данных Windows Server».
В открывшемся окне в правой части можно выбрать архивацию по расписанию или однократную архивацию. Более надежной будет архивация по расписанию, т.к. резервная копия всегда будет с актуальными данными. Сделаем однократную копию DCSRVER2 и копию по расписанию DCSERVER3.
Архивация по расписанию. Настроим и выполним её на сервере в виртуальной машине.
Запускаем систему архивации данных Windows Server, в разделе действия выбираем расписание архивации. Откроется мастер расписания архивации. Первый пункт – Приступая к работе, читаем, жмем >>Далее.
Конфигурация архива – настраиваемый. >>Далее.
В разделе Объекты для архивации нажимаем кнопку «Добавить элементы».
В открывшемся окне выбираем все пункты, кроме диска, на котором планируем хранить архив.
После нажатия кнопки «ОК» можно еще раз убедиться, какие объекты для архивации выбраны. >>Далее.
Выбираем время выполнения архивации. >>Далее.
Тип места назначения – Архивация на жесткий диск для архивов. (отдельный жесткий диск) >>Далее.
При выполнении архивации в первый раз присутствует пункт – Выбор диска назначения. Нажимаем кнопку «Показать все доступные диски».
Выбираем из доступных дисков необходимый и жмем ОК.
>>Далее.
Если архивация выполняется уже не первый раз, и диск для хранения архива выбирался ранее, то пункт «Выбор диска» называется «Сохранить или изменить место назначения архива». Выбираем «Оставить текущие места назначения архива». Можно изменить или удалить место хранения, отметив точкой другие строки. >>Далее.
Проверяем данные, подтверждаем операцию, нажав кнопку «Готово».
Сводка >> Закрыть.
В заданное время архивация выполнилась автоматически, о чем можно посмотреть в основном окне системы архивации.
Восстановление системы.
Способ 1 — Операционная система работоспособна.
Восстановим систему из созданной копии. Это можно сделать из основного окна системы архивации Windows Server, нажав на строчку «Восстановление».
В первом пункте открывшегося мастера восстановления выбираем место расположения архива. >>Далее.
Выбираем дату создания архивной копии. Можно нажать на ссылку «Элементы подлежащие восстановлению» и посмотреть эти элементы. >>Далее.
Тип восстановления – Файлы и папки. >>Далее.
Восстанавливаемые элементы – выбираем Локальный диск (С:). >>Далее.
Параметры восстановления – можно ничего не изменять. >>Далее.
Подтверждаем восстановление, нажав кнопку «Восстановить».
Ожидаем ход восстановления.
По завершению восстановления в главном окне приложения можно посмотреть, какие возникли ошибки.
Способ 2. — Операционная система не работоспособна.
Выполняем загрузку ОС с установочного носителя (Флэшка, Диск). Доходим до окна, в котором есть ссылка «Восстановление системы». Нажимаем на неё.
Далее выбираем пункт – Поиск и устранение неисправностей.
В следующем меню выбираем – Восстановление образа системы.
Выбираем нашу ОС.
Откроется окошко «Восстановление компьютера из образа». Выбираем образ любым из предложенных способов. >>Далее.
>>Далее.
Можно оставить галочку напротив пункта «Форматировать и разбить на разделы». >>Далее.
Подтверждаем восстановление.
Ожидаем некоторое время, пока происходит процесс восстановления.
После перезагрузки сервер восстановлен по состоянию последней резервной копии.
СПОЙЛЕР ОДНОКРАТНАЯ АРХИВАЦИЯ.
Запускаем систему архивации Windows Server как описано выше. Выбираем однократную архивацию.
На первом шаге открывшегося мастера отмечен пункт – Другие параметры. Нажимаем >>Далее.
При выборе конфигурации архивации отмечаем настраиваемый диапазон, так как в нашем случае контроллера домена все данные расположены на диске C и архивировать необходимо только его. Нажимаем >>Далее.
В следующем шаге мастера необходимо выбрать объекты для архивации.
Отмечаем галочкой необходимый том – WIN19(C:) >> OK, >>Далее.
Тип места назначения – Локальные диски.
Выбираем в выпадающем списке диск для расположения резервной копии. >>Далее.
Хранить резервную копию в одном и том же ПК и к тому же на одном и том же диске – это очень не надежный вариант, однако в данном случае других вариантов нет.
Проверяем и подтверждаем выполнение резервной копии, нажав кнопку «Архивировать»
Далее можно пронаблюдать за ходом архивации. Можно нажать кнопку «Закрыть» при этом архивация продолжится и завершится сама собой, о чем оповестит флажок в диспетчере серверов.
На скриншоте ниже для примера представлена архивация в сетевое расположение. В данном случае необходимо было сделать резервную копию всего сервера МАП, со всеми томами и дисками. Поэтому мне пришлось выбирать место для хранения резервной копии вне сервера.
По завершении архивации в строке состояния можно посмотреть подтверждение об успешном выполнении. В нашем случае возникла какая-то проблема.
Подробный текст ошибки гласит: Не удалось прочитать 4608 байт, поскольку на жестких дисках имеются поврежденные кластеры; данные в поврежденных кластерах не архивируются. Запустите для жесткого диска команду CHKDSK /R, а затем выполните архивацию повторно.
Команда проверки диска не помогла устранить ошибку. Дело в том, что этот HDD был установлен в ПК, на корпус которого подавалась фаза 220В вместо заземления. Электрики перепутали контакты в розетке и фаза попала на третий заземляющий контакт. Случается вот такое. В итоге пол года в ПК умирали жесткие диски и ни кто не понимал почему, пока однажды мне не довелось коснуться одновременно корпуса ПК и батареи отопления. Тут всем всё стало понятно. Заземление вернули, HDD перестали умирать. Видимо после такого диску поможет только глубокое форматирование (или уже ничего) которое выполнить сейчас не представляется возможным. Для хранения резервной копии лучше выбирать новые надежные жесткие диски.
После выполнения архивации проверяем место расположения резервной копии. Как правило, на выбранном диске создается папка WindowsImageBackup и в ней хранятся резервные копии.
Восстановление такое же, как при архивации по расписанию.
Пошаговая инструкция по созданию резервной копии и восстановлению с неё ОС Microsoft Windows Server 2019 Standard.
Этот способ поможет сэкономить время на настройку системы, учётных записей, установленного ПО и серверных служб и т.д. То есть, чтобы не устанавливать и настраивать всё заново. Будет очень полезен при переносе на новый жёсткий диск, а также восстановлении системы при сбоях, вызванных неправильной установкой ПО или попадания всякого вредоноса.
Внимание! Перед выполнением всех действий, описанных в этой статье, рекомендуется остановить все серверные службы и СУБД, если таковые крутятся в системе, чтобы избежать потерю данных и не нарушить их целостность.
Описание задачи (как пример)
Имеется сервер с установленной системой. На нём заведены учётные записи пользователей, крутится файлопомойка, а также установлен Total Commander. Необходимо создать резервную копию системы и восстановить её на новый жёсткий диск.
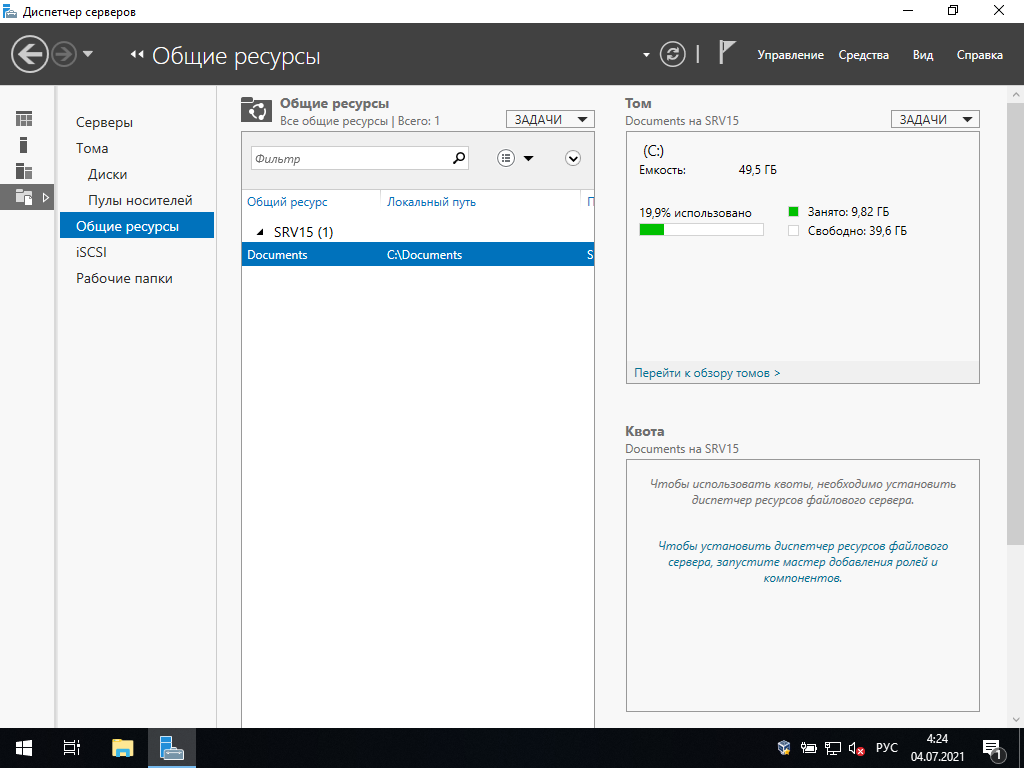
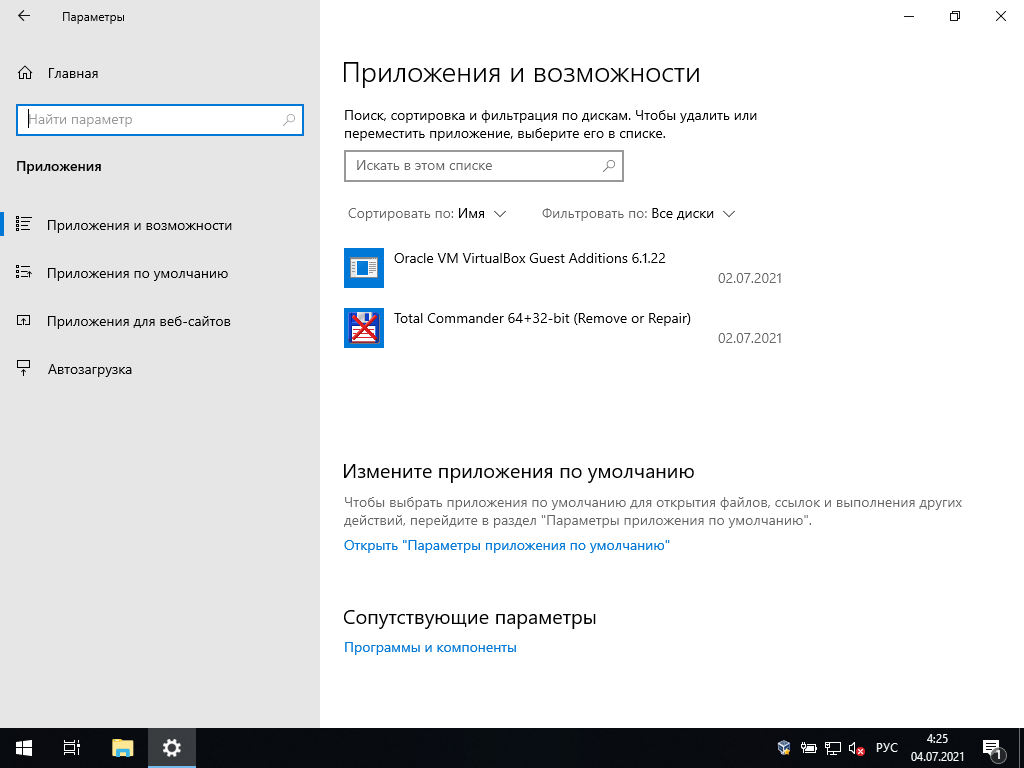
Резервное копирование системы
Заходим в Пуск и выбираем пункт Диспетчер серверов
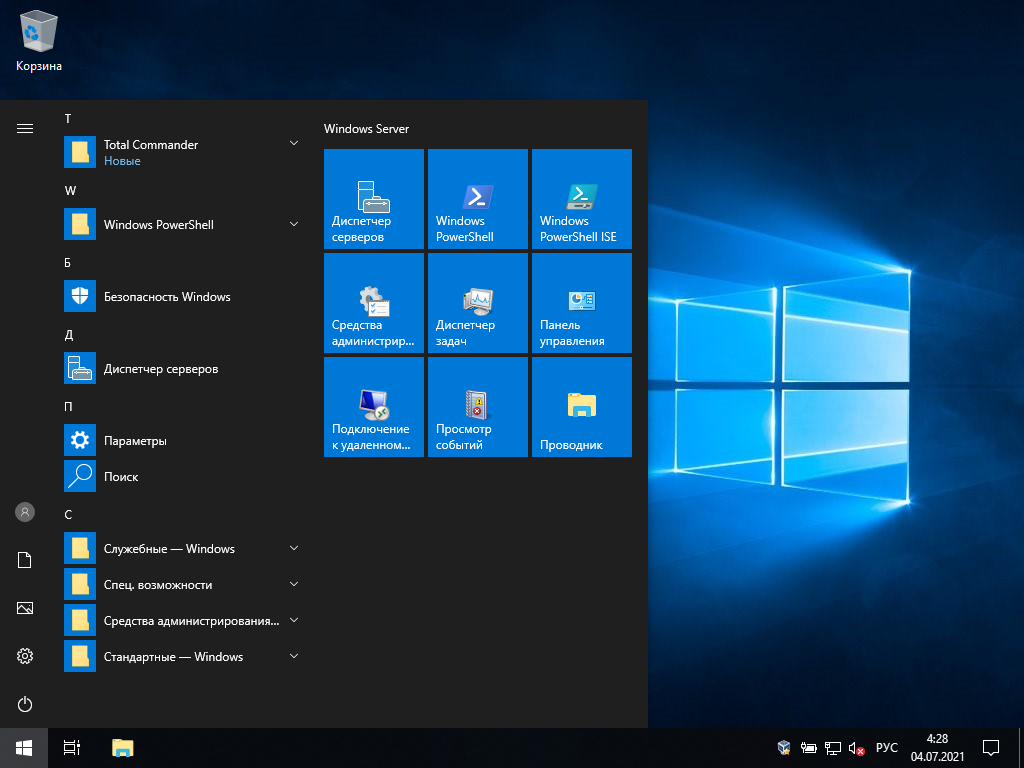
Попадаем в Панель мониторинга
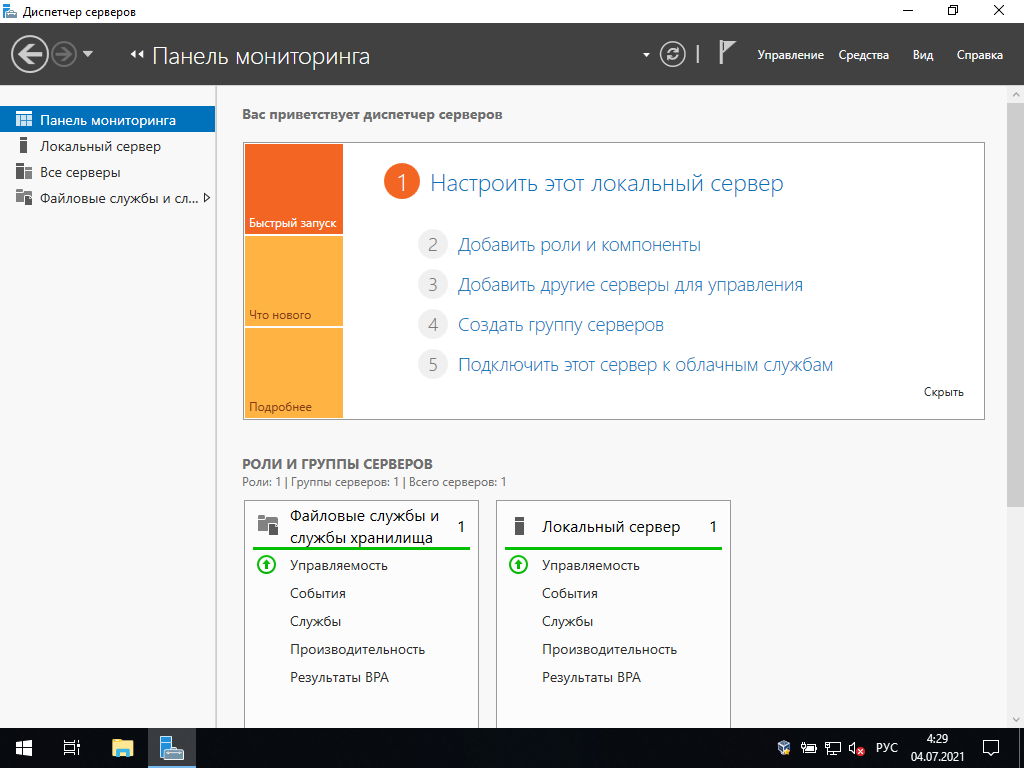
Выбираем пункт Добавить роли и компоненты и попадаем в Мастер добавления ролей и компонентов
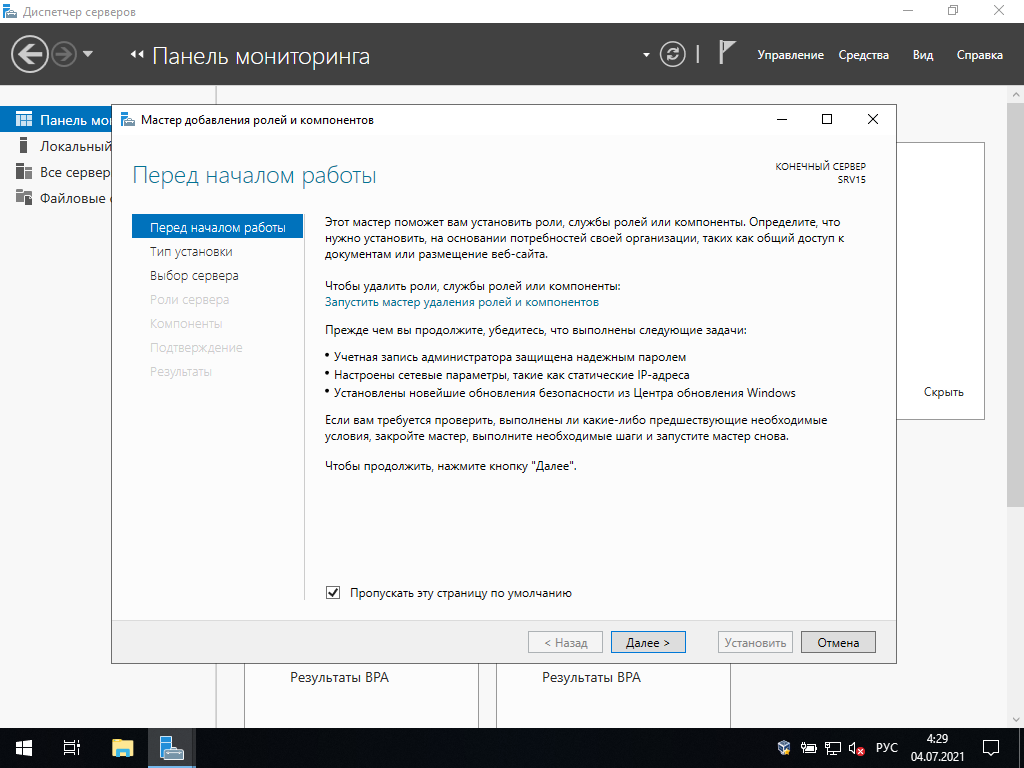
Жмём Далее
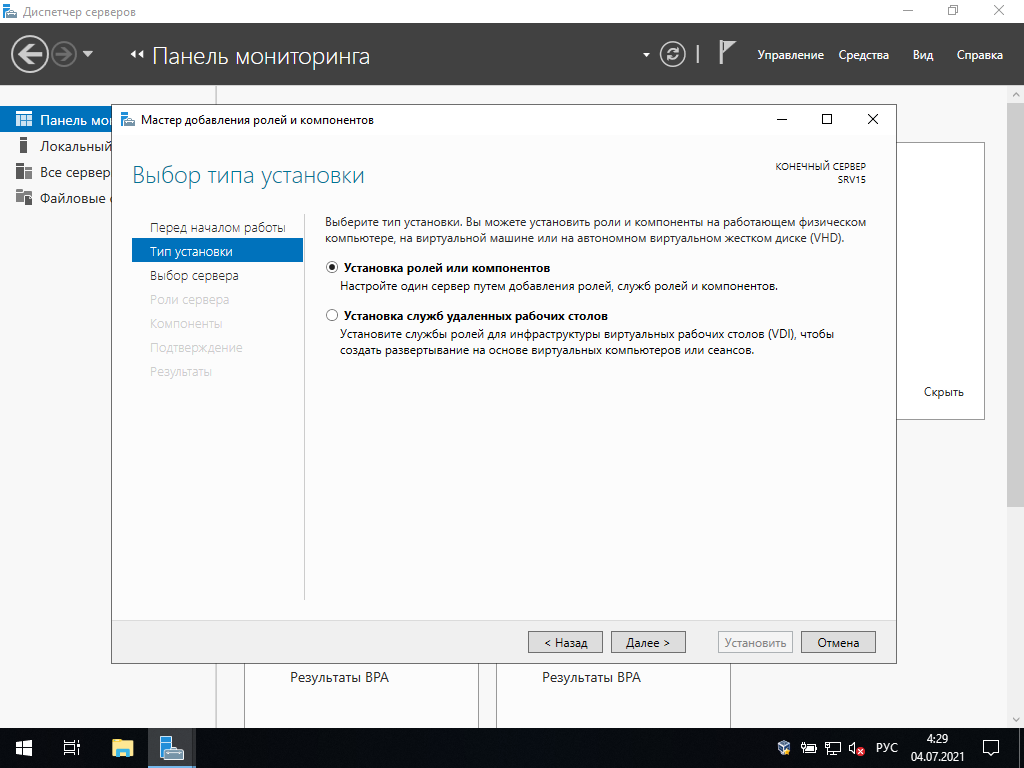
В Типе установки выбираем Установка ролей и компонентов
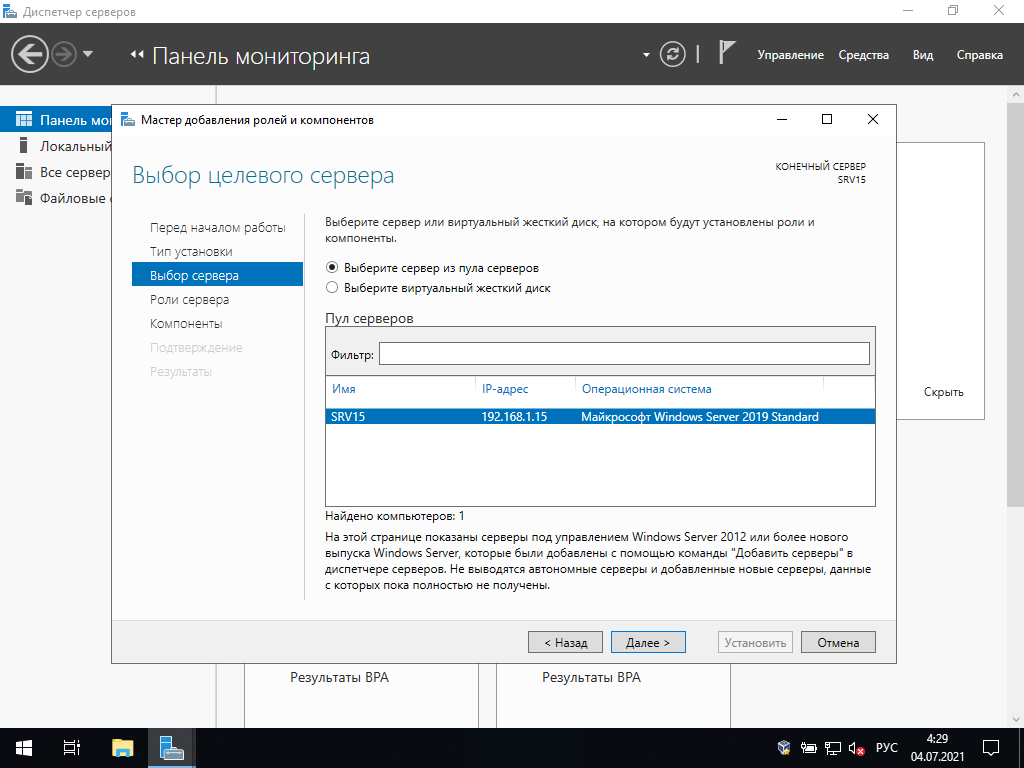
Попадаем в выбор целевого сервера, в нашем случае он один — это SRV15
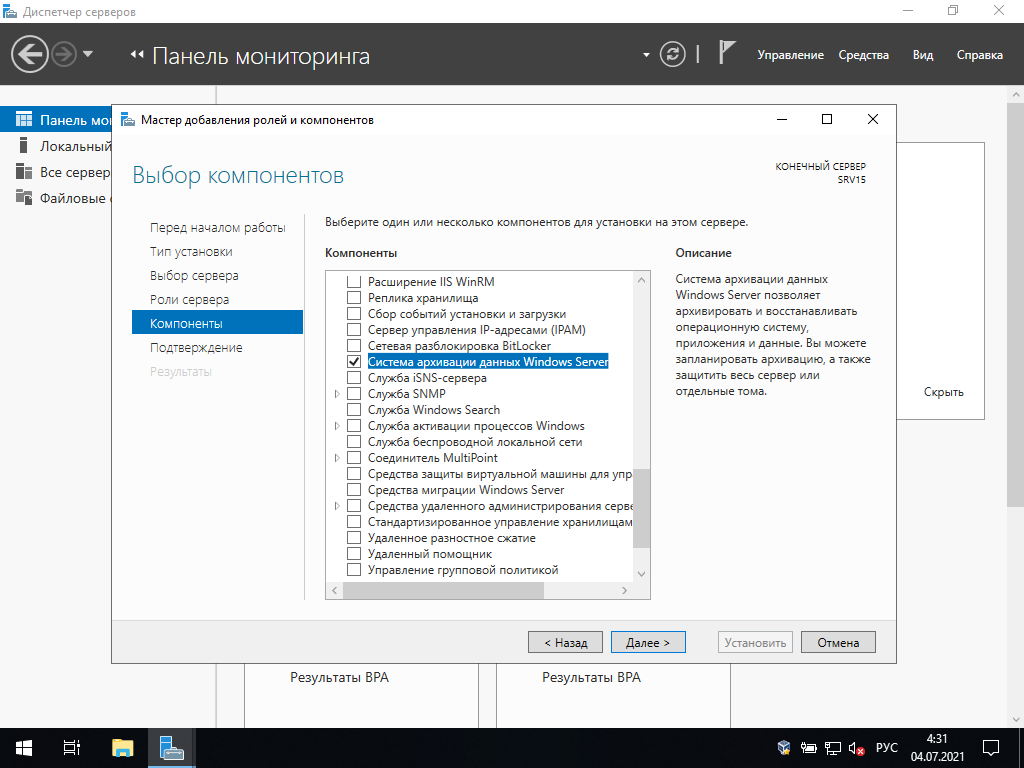
В левом меню выбираем Компоненты и в списке компонентов ставим галочку на пункте Система архивации данных Windows Server

Подтверждаем действия и жмём Установить
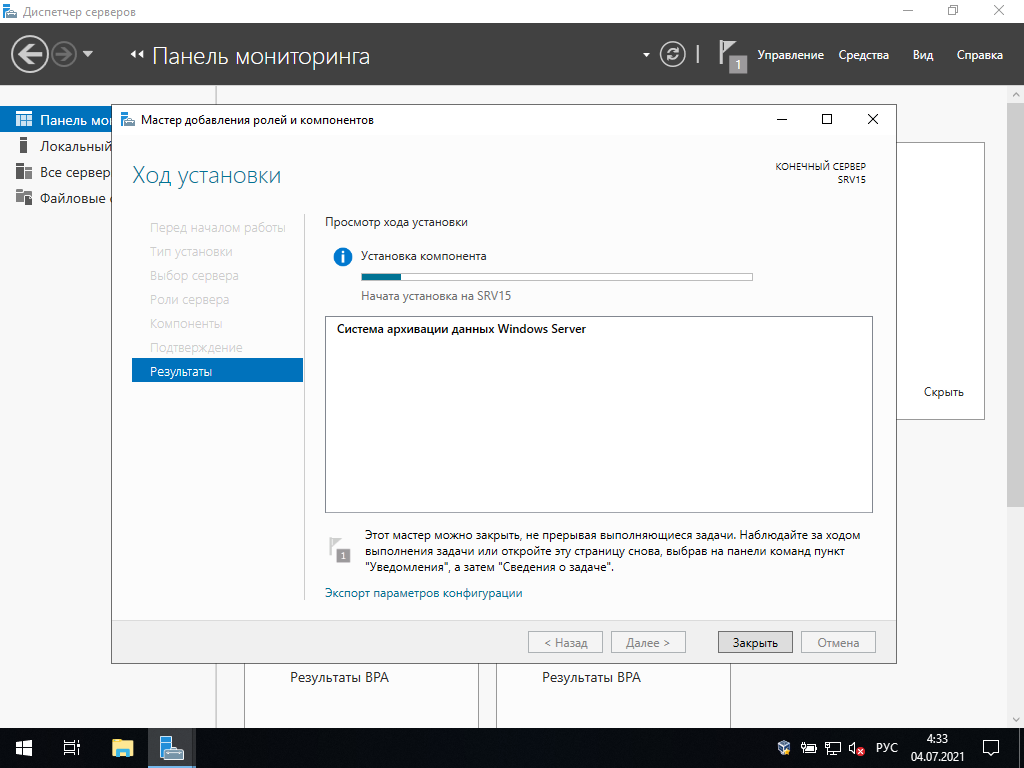
Ждём, когда закончится установка.
После этого перезагрузим машину.
Теперь заходим в Пуск и выбираем пункт Система архивации данных Windows Server
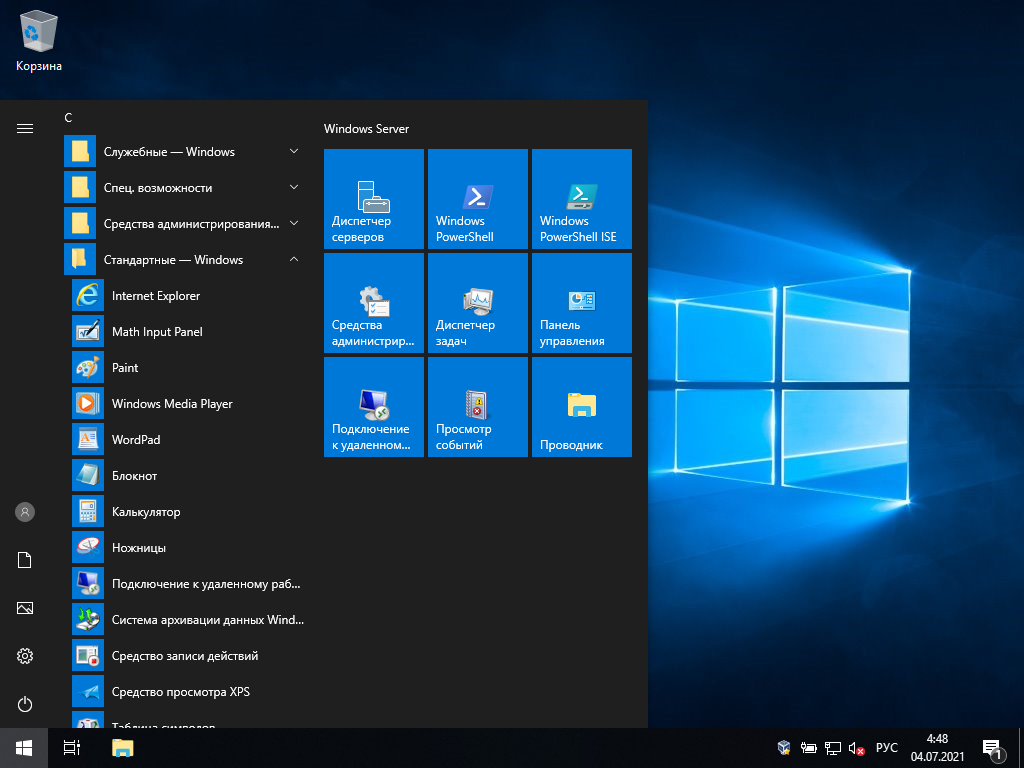
Попадаем в консоль wbadmin
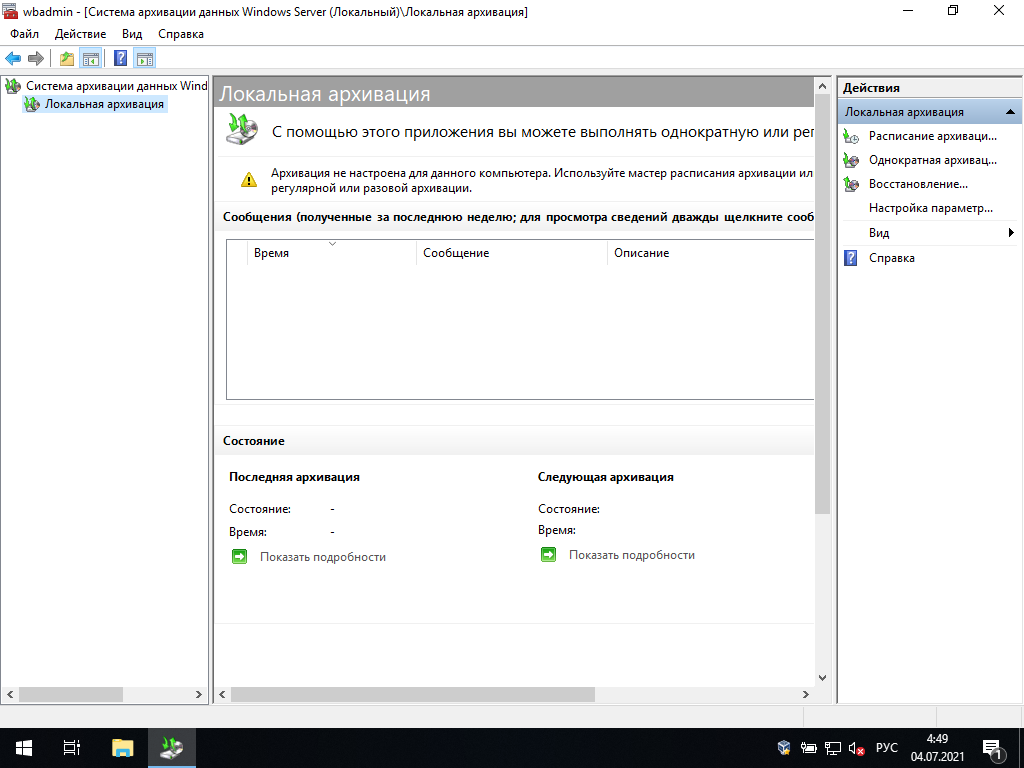
В правой колонке Действия выбираем пункт Однократная архивация и попадаем в Мастер однократной архивации
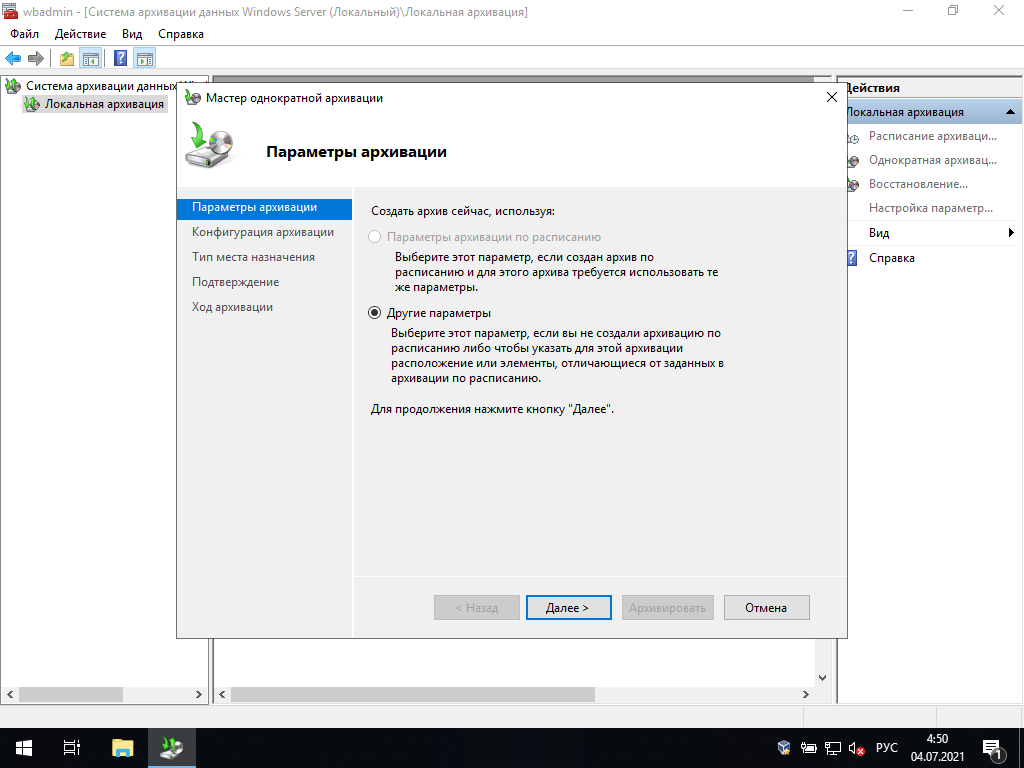
Затем выбиаем тип конфигурации — Настраиваемый
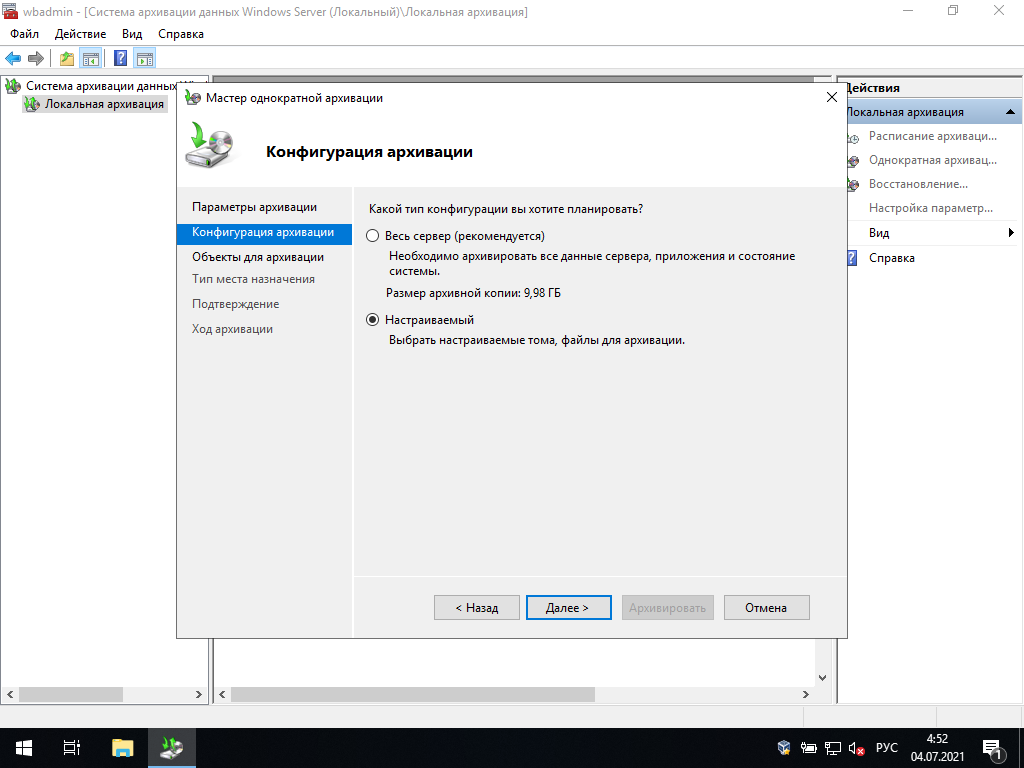
Попадаем в Объекты для архивации
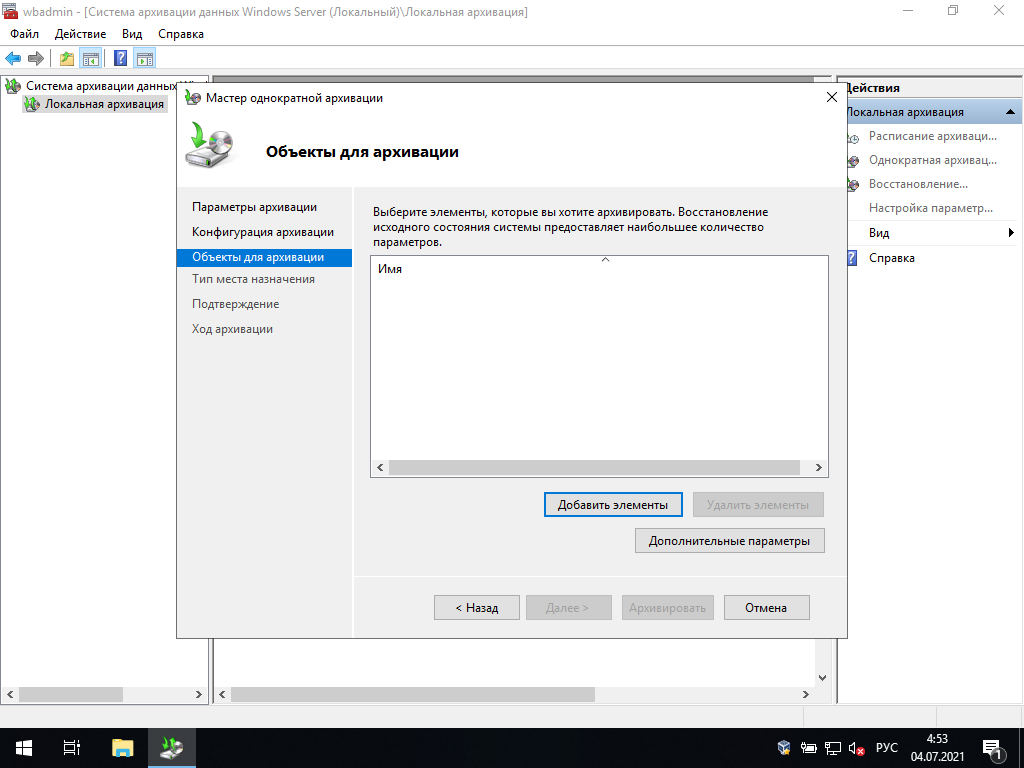
Жмём Добавить элементы и выбираем пункт Восстановление исходного состояния системы. Остальные пункты автоматически отметятся чекбоксами.

В списке элементов появятся необходимые для восстановления системы элементы
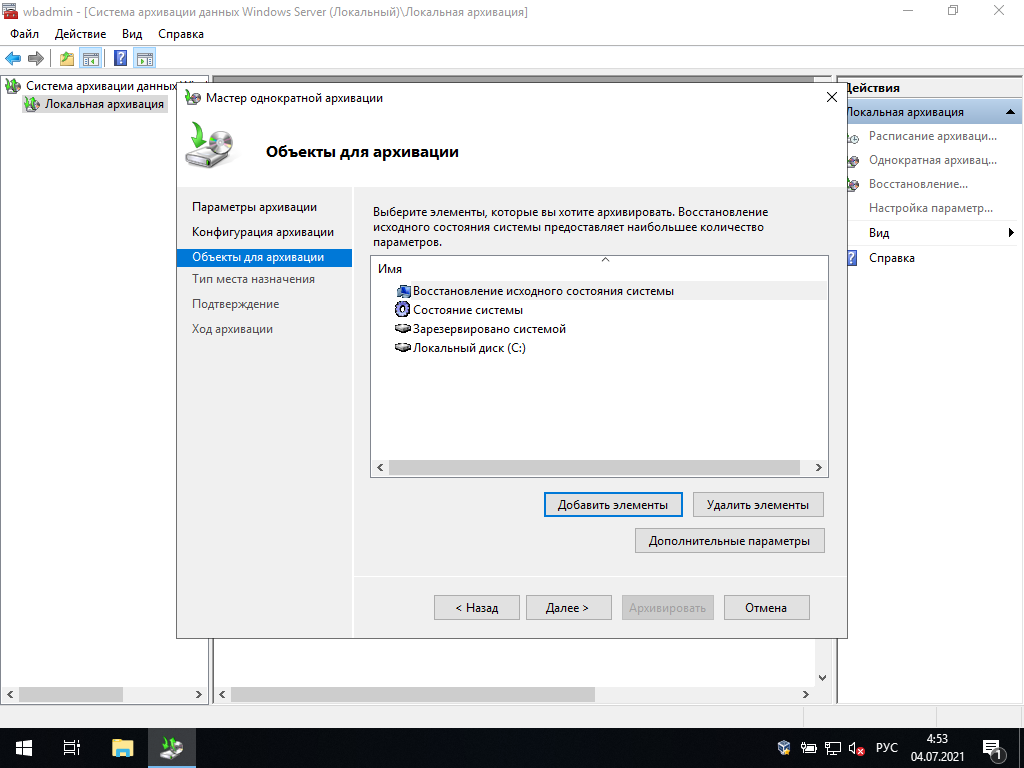
В Типе места назначения выбираем Локальные диски
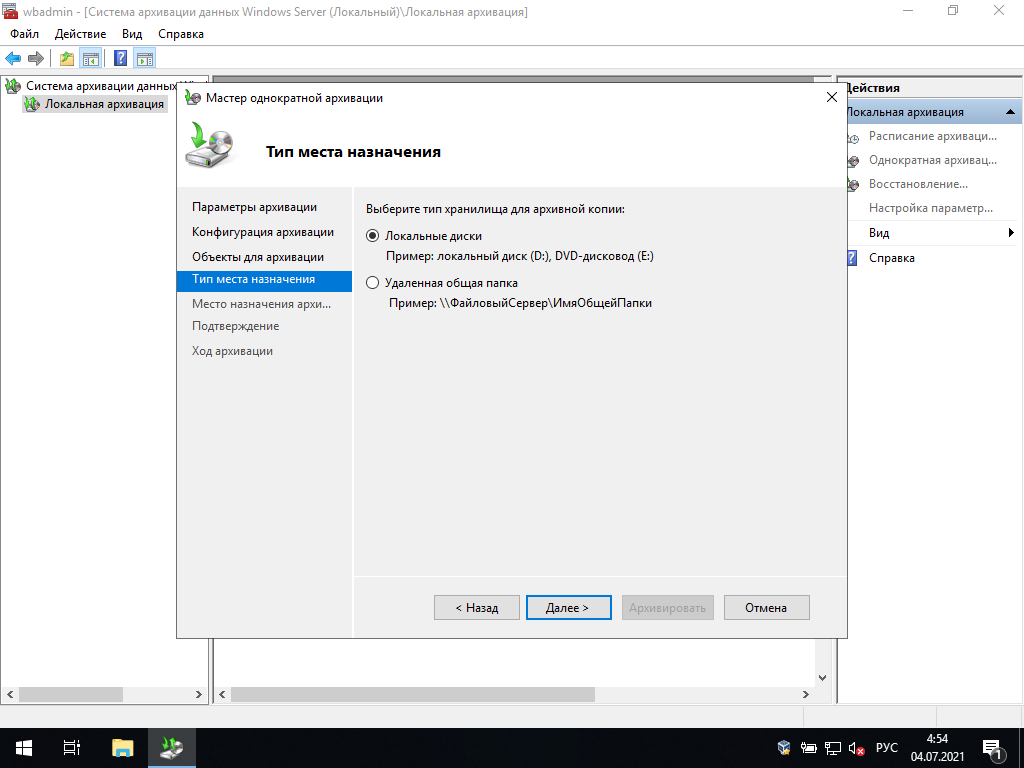
Выбираем также место назначения

Подтверждаем и начинаем архивацию.
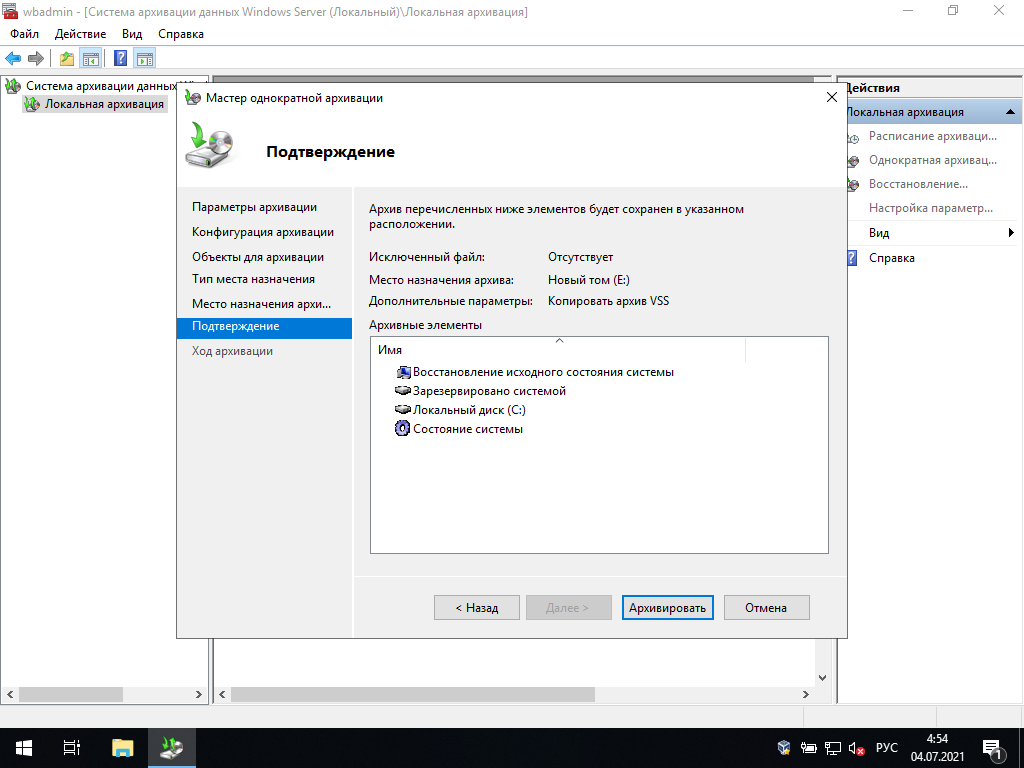
Этот процесс займёт некоторое время
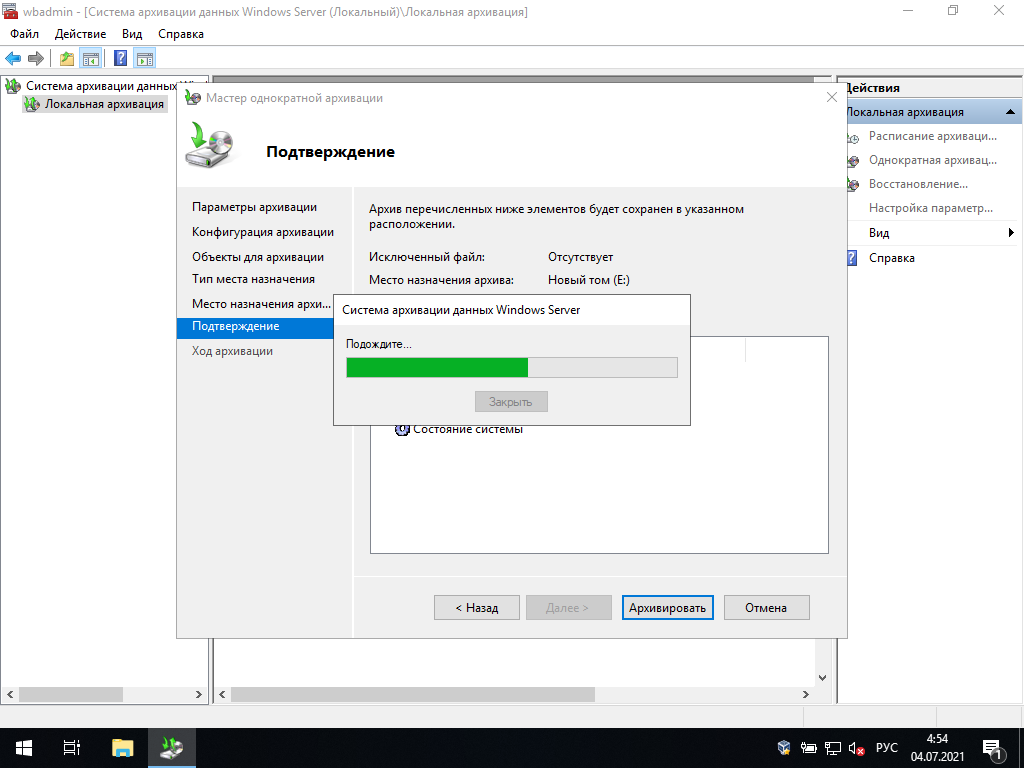
Необходимо дождаться окончания всех операций
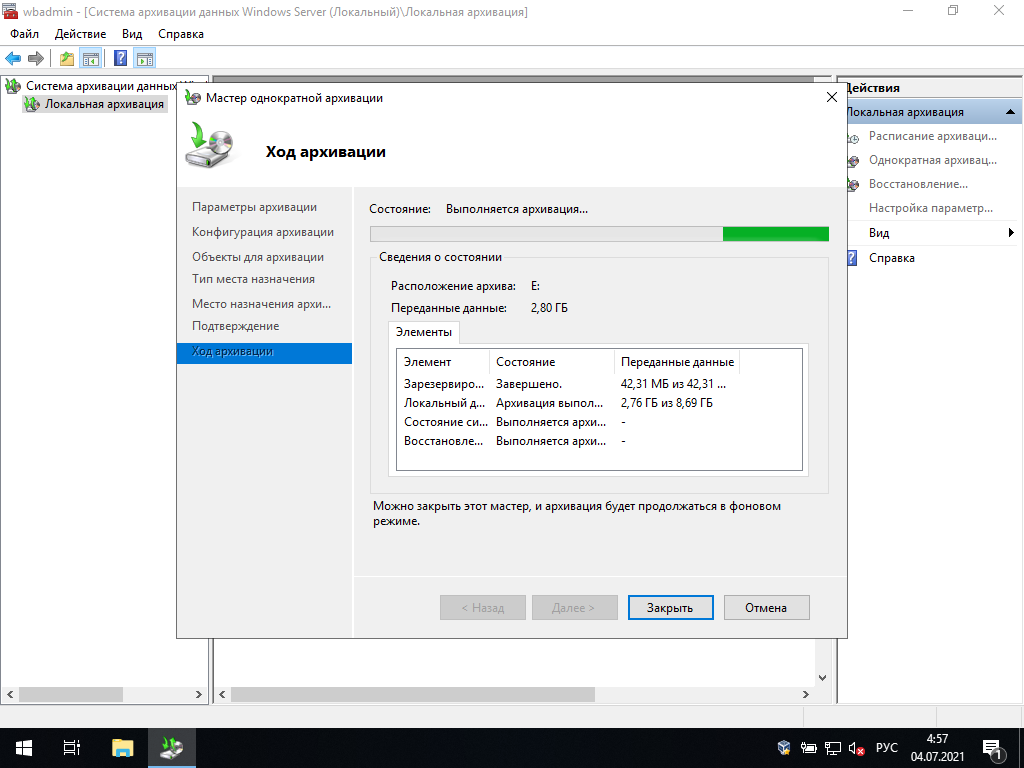
Затем долгожданное состояние — Завершено.
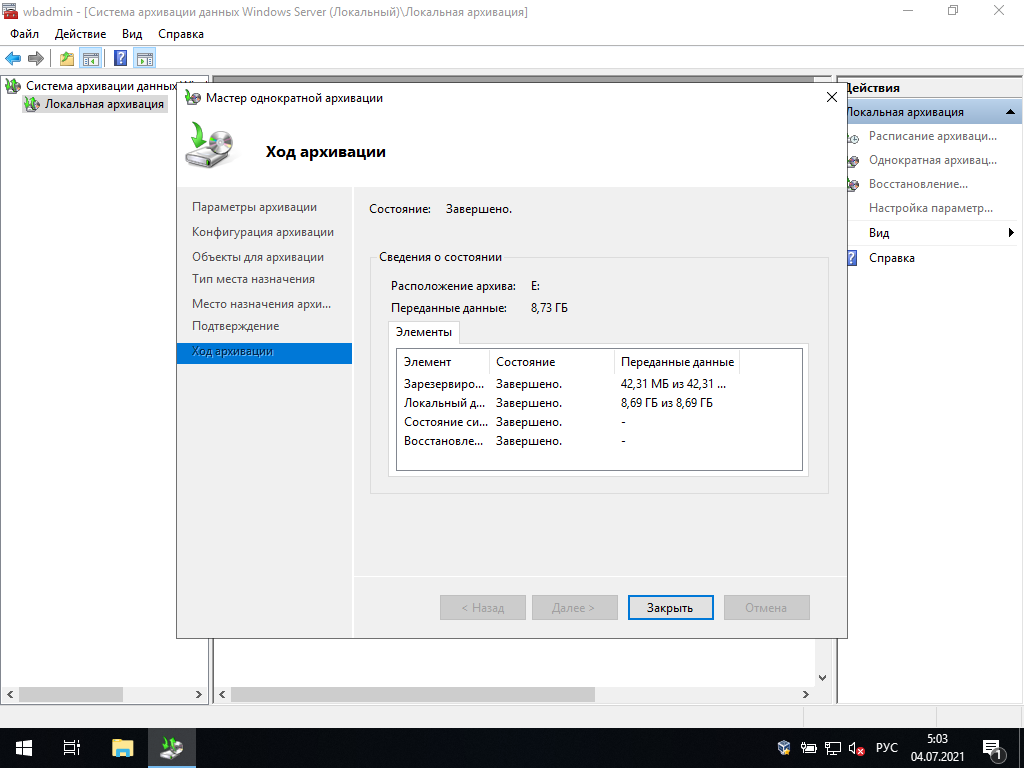
Закрываем Мастера.
Затем увидим сообщение об успешно пройденной архивации.
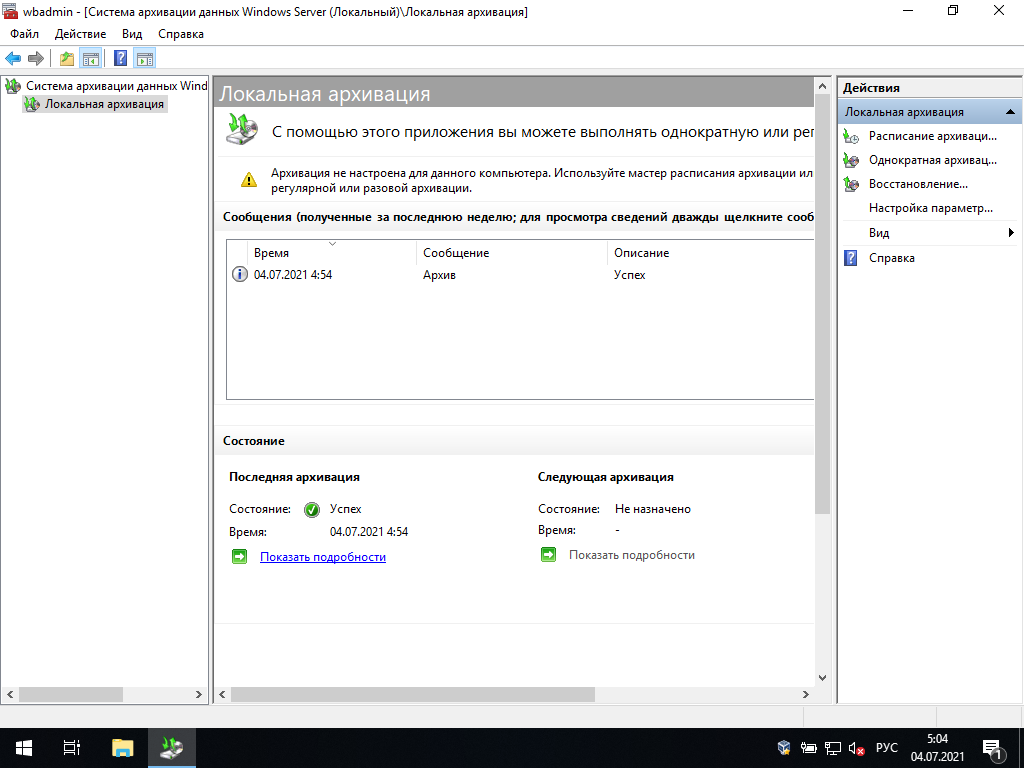
Вот так выглядит созданный архив системы:
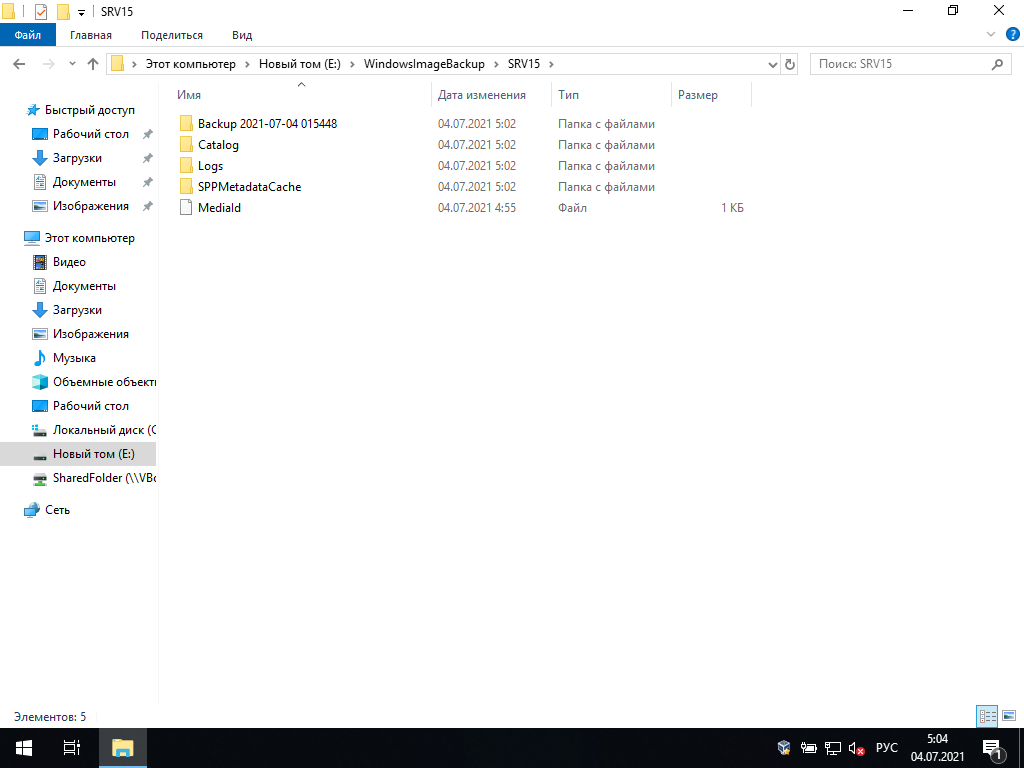
Восстановление Windows Server
Загружаемся с установочного диска
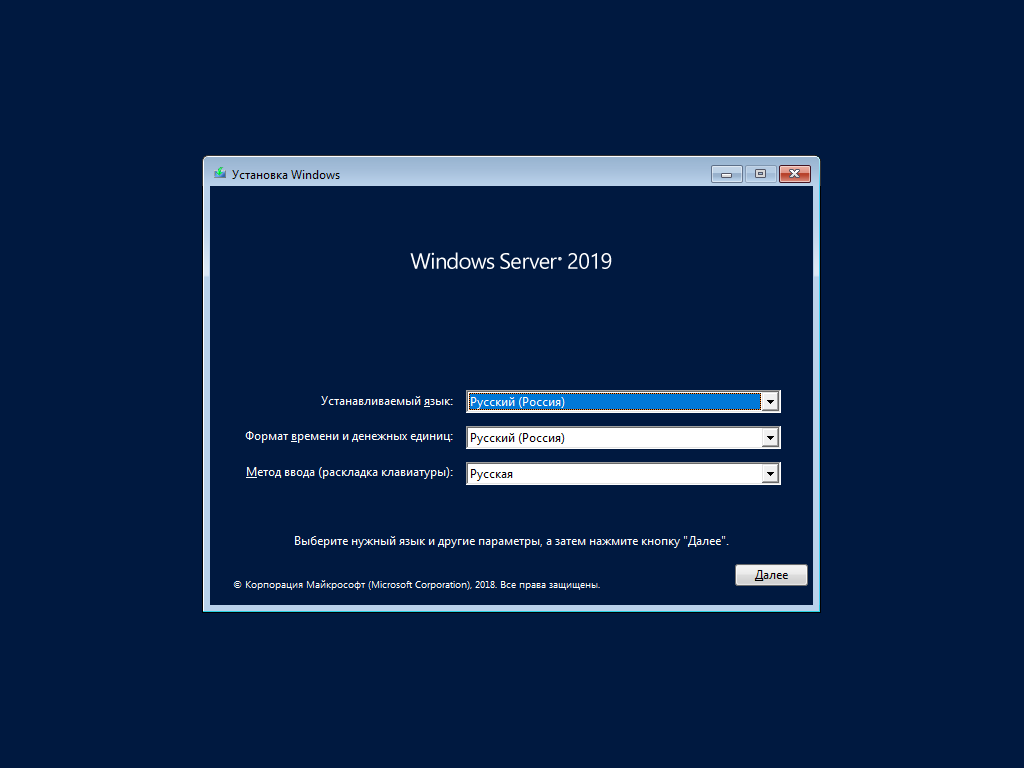
В следующем окне выбираем Восстановление системы
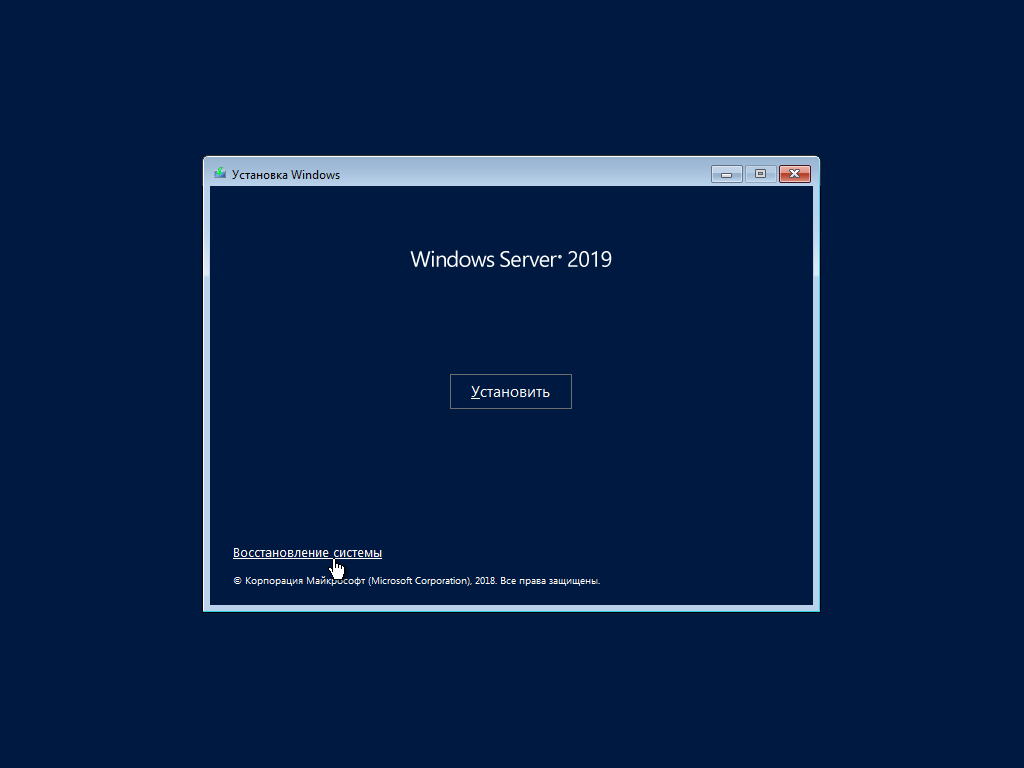
Выбираем пункт Поиск и устранение неисправностей
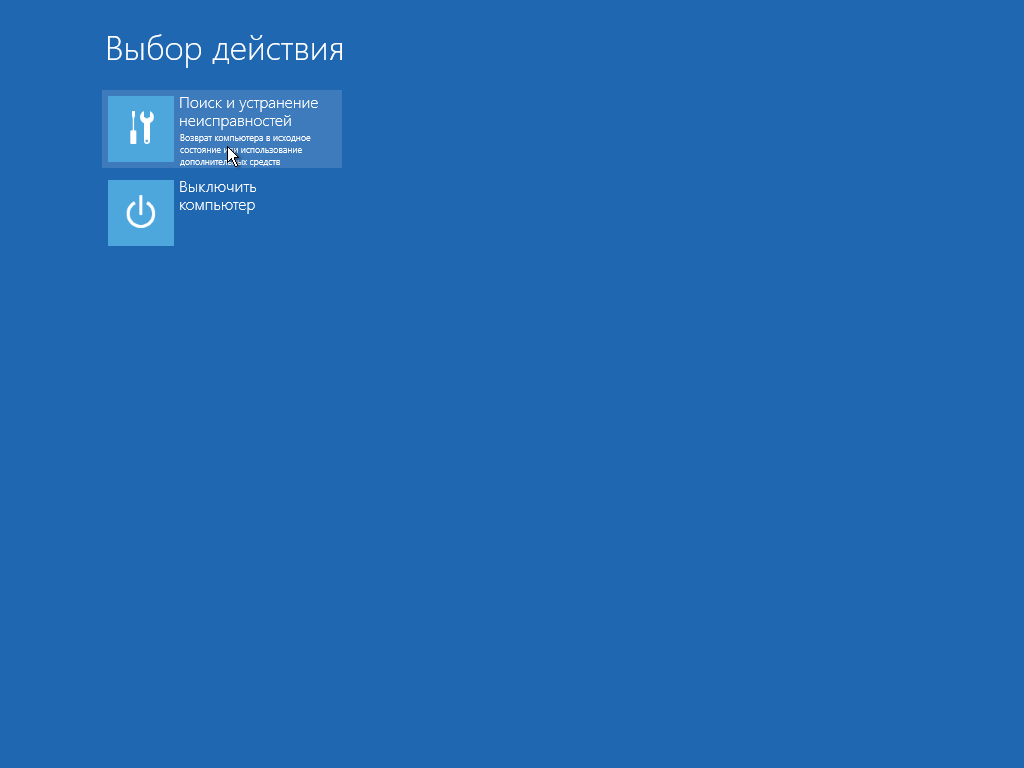
Затем Восстановление образа системы
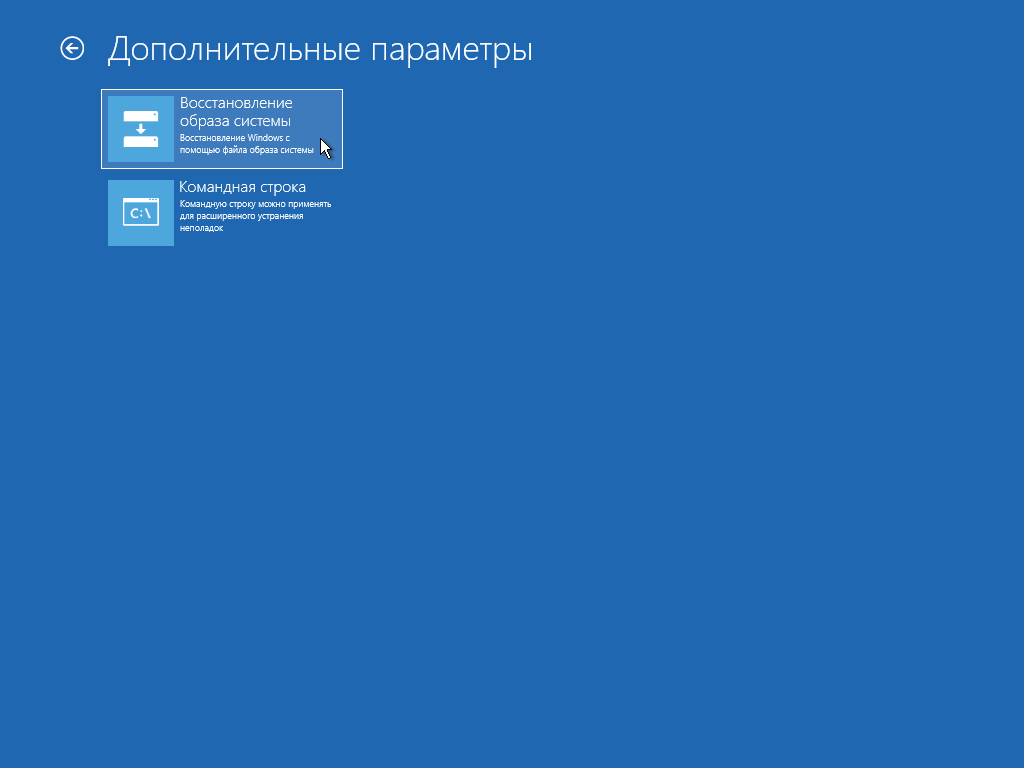
В выборе архивного образа системы он автоматически найдёт резервную копию. Если нет, то необходимо выбрать образ системы самостоятельно.
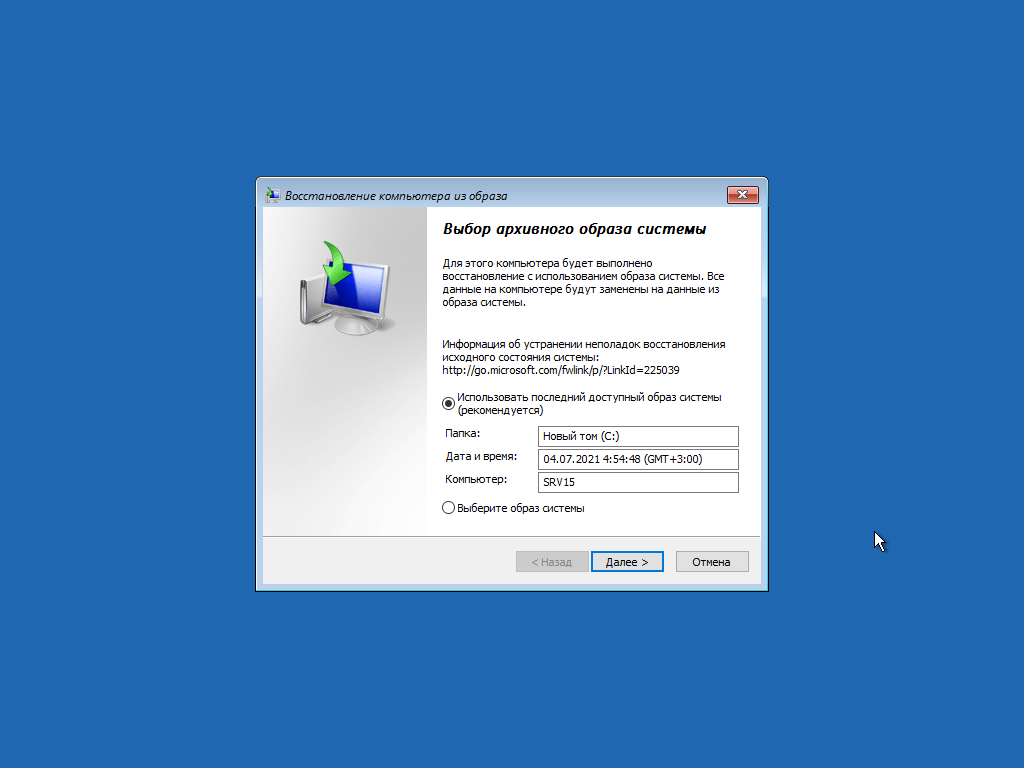
В дополнительных параметрах можно выбрать драйвер RAIDа, если он развёрнут. Если нет — оставляем всё как есть
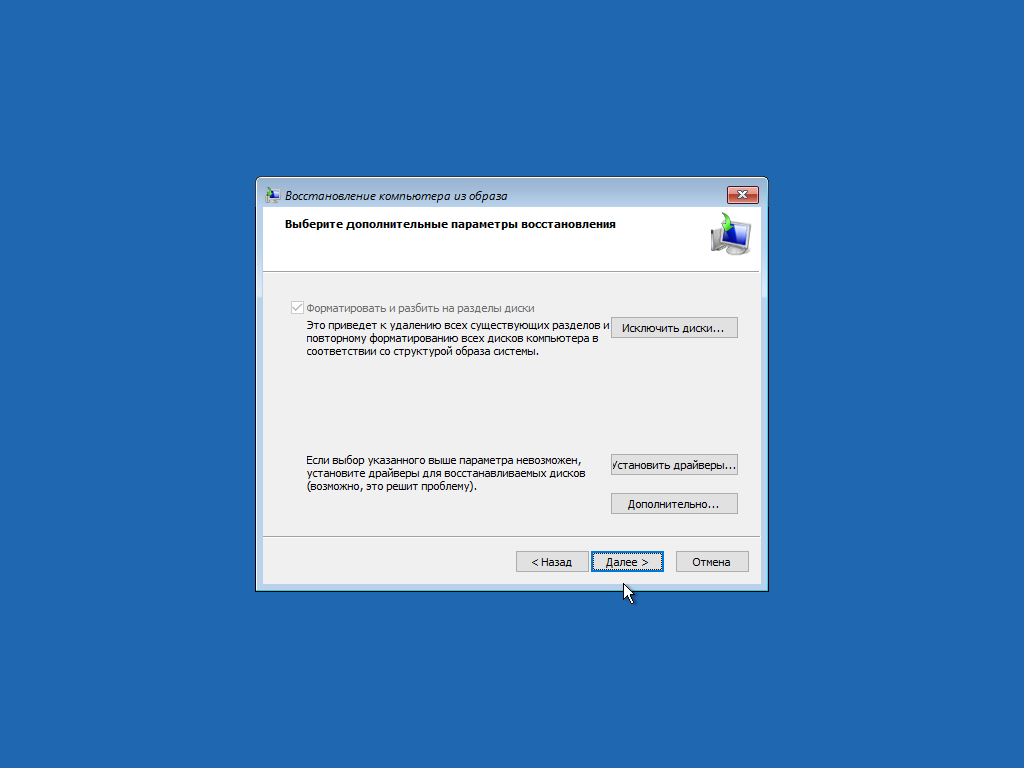
Восстановление компьютера из образа — Подтверждаем
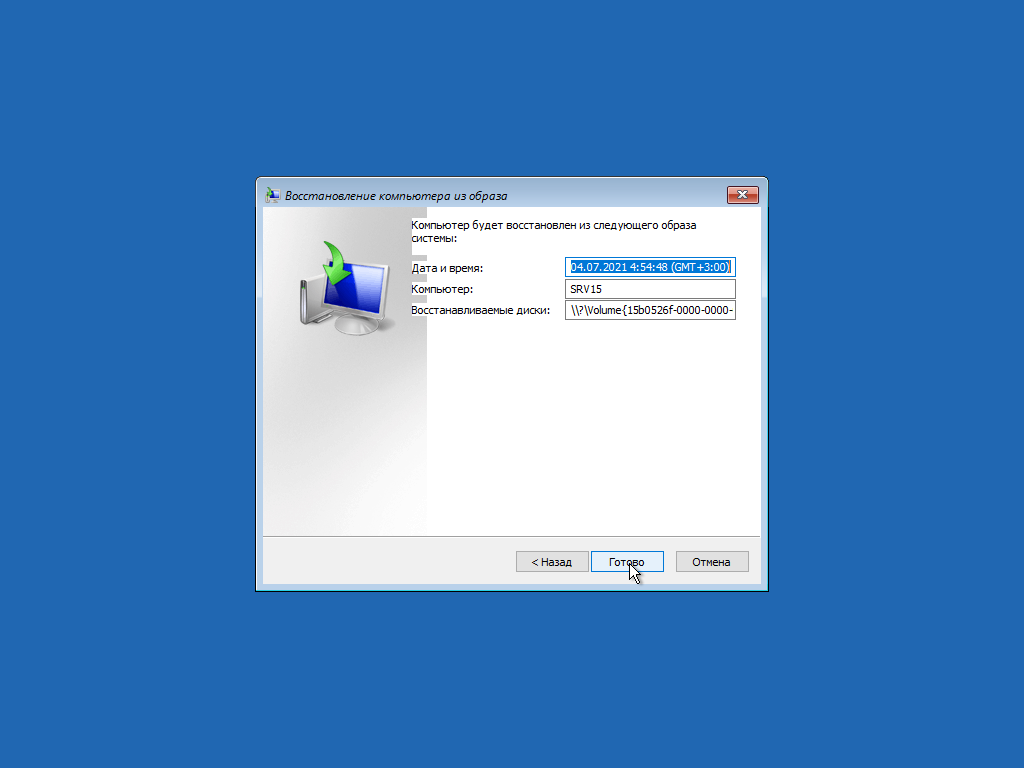
Предлагается отформатировать диск. Без этого — никак
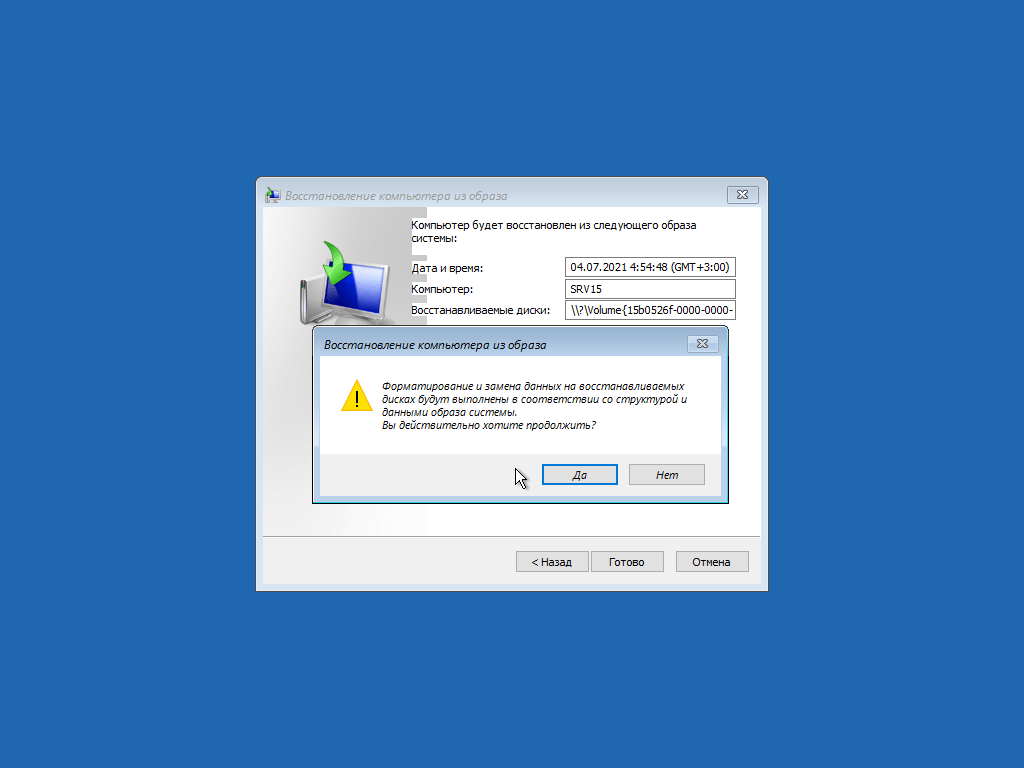
И наконец запустится процесс восстановления

После окончания необходимо будет перезагрузить машину

После загрузки проверяем, чтобы всё было в порядке
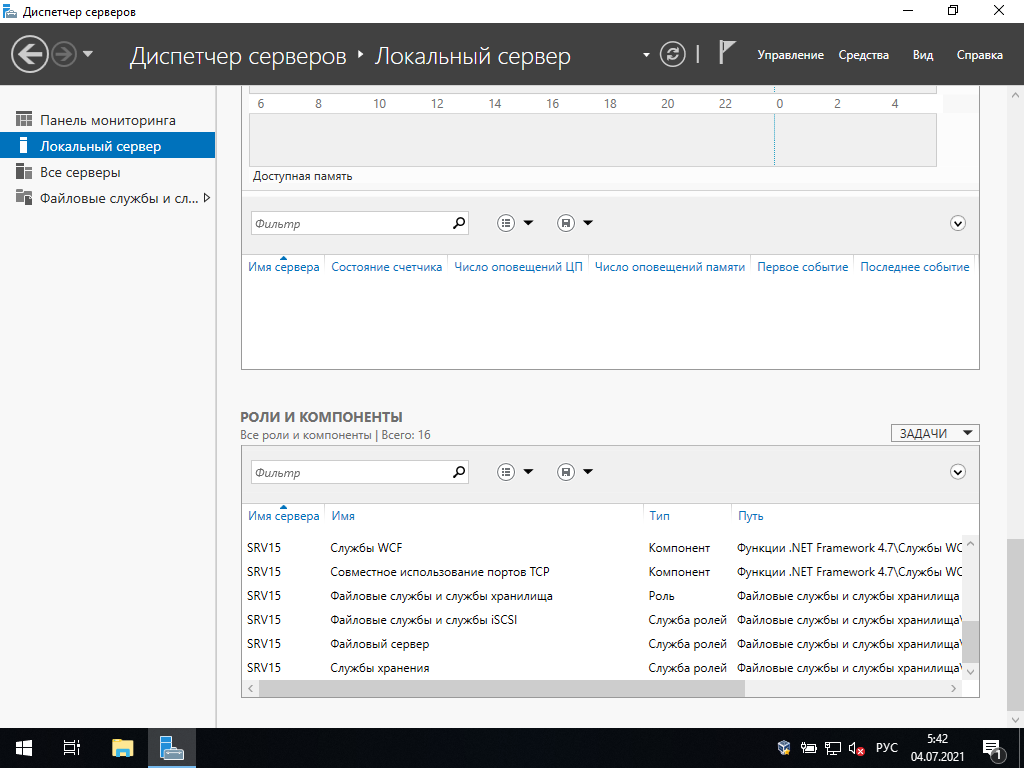
В Управлении дисками видим, что размер раздела стал таким же, как у исходного
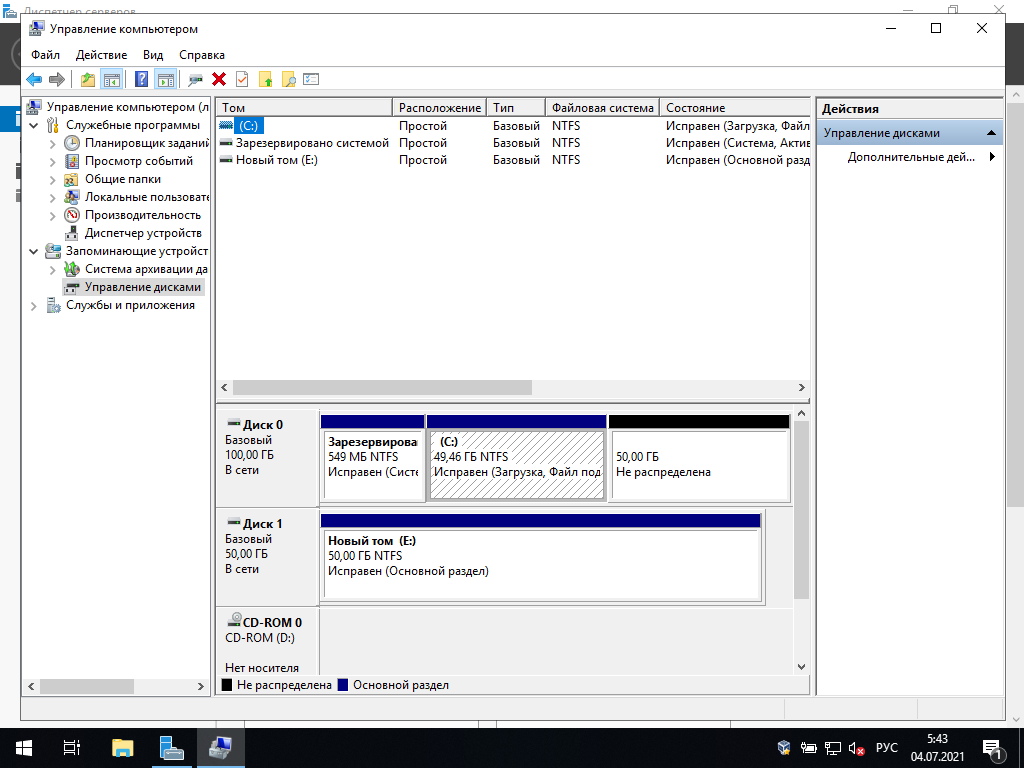
Щёлкаем правой кнопкой на (C:) и выбираем Расширить том

Попадаем в Мастер расширения тома
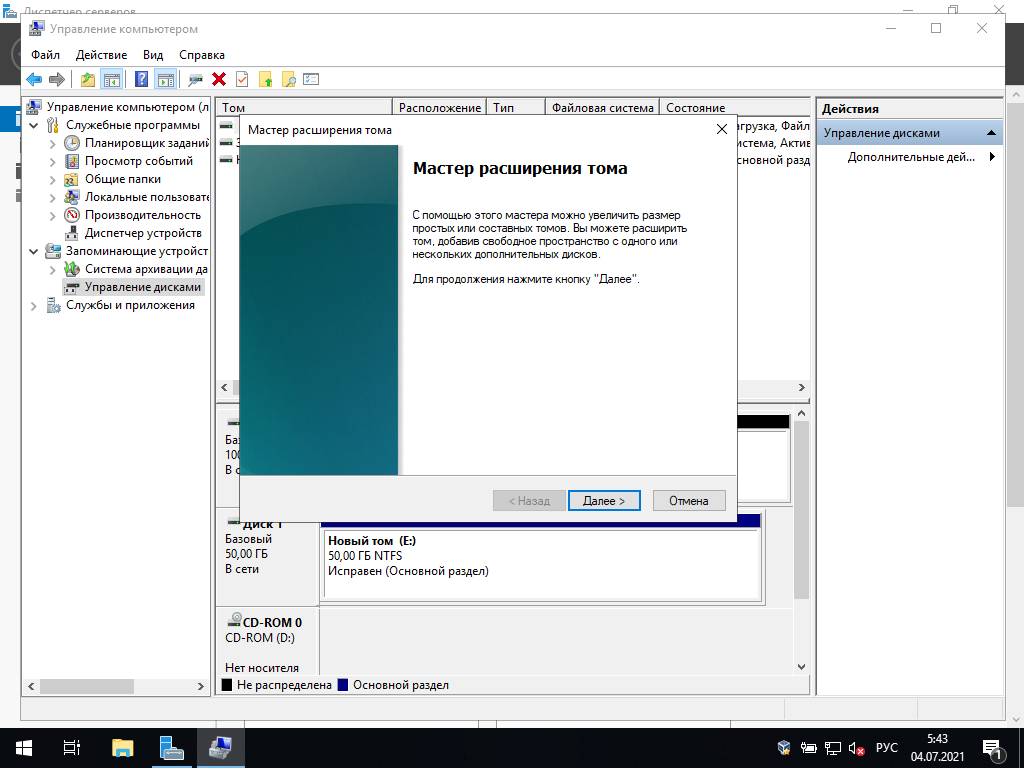
Выбираем Диск 0

и жмём Готово
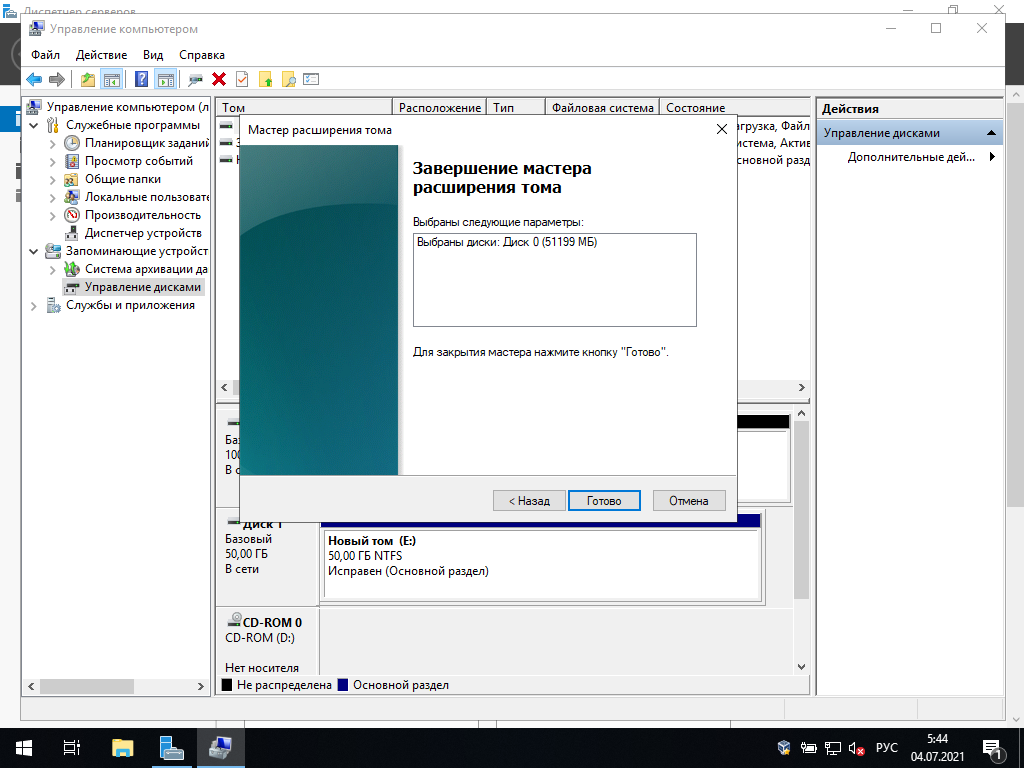
и видим, что размер диска у нас увеличился до необходимого объёма
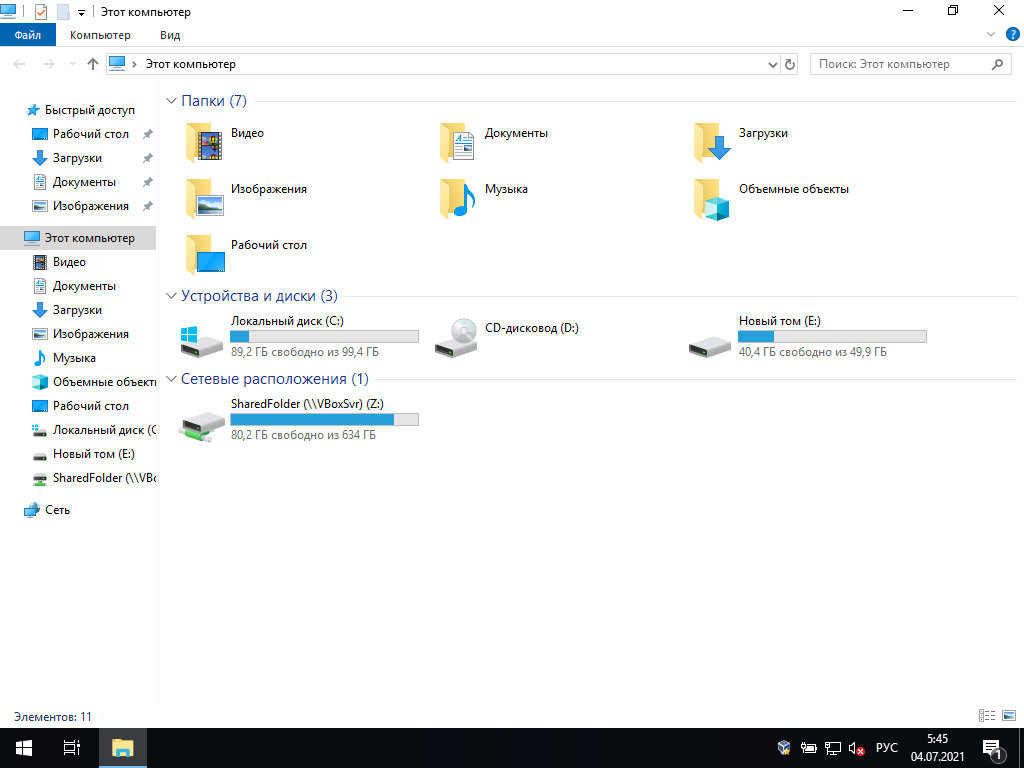
Теперь система установлена на новый диск с исходными настройками и готова к работе.
Implementation of backup and restore strategies in a personal or business environment is highly important. There are tons of different tools available to perform different types of backups on different operating systems or applications to on-premise storage or cloud such as AWS, Azure, or Google Cloud.
In this article, we will show you how to install, configure, and perform backup and restore by using the native Windows Backup Server in Windows Server 2019. The same procedure also applies to previous Windows Server operating systems.
1. Install Windows Server Backup feature
In the first step, we will install the Windows Server Backup feature in Windows Server 2019.
- Open Server Manager
- Click on Add roles and features
- Under Before you begin click Next
- Under Select installation type, choose Role-based or feature-based installation and click Next
- Under Select destination server, choose your server and click Next
- Under Select server roles click Next
- Under Select features select Windows Server Backup and Next
- Under Confirm installation sections click Install
- Under Installation progress click Close
2. Configure Windows Server Backup
In the second step, we will show you how to configure and perform a backup by using Backup Once and Backup Schedule features.
- Open Server Manager
- Click on Tools at the top right side of the window and then click Windows Server Backup
- Click on the Action tab and then choose Backup Once. You can do the same by clicking on Backup Once on the right side of the software.
- Under Backup Options select Different options and click Choose Different options if you have not created a scheduled backup or to specify a location or items for this backup that are different from the scheduled backup.
- Under Select Backup Configuration select Full server (recommended) to backup all server data, applications, and system state. Click Next.
- Under Specify Destination Type select Remote shared folder and click You can not back up data to local storage if backup storage is not available. Exclude a volume from the list of volumes or back up or add another disk and then retry the operation.
- Specify a remote location, click on Inherit, and click The inherit option makes the backup accessible to everybody who has access to the specified remote shared folder.
- Provide credentials of a user who has write access to the shared network folder.
- Under Confirmation click on Backup
- Check the Backup Progress. You may close this wizard and the backup operation will continue to run in the background. You can also check it directly in the Backup tool.
- Open File Explorer and navigate to the location where you have stored your backup. You will see a new folder called WindowsImageBackup which includes backed data.
3. Scheduling the Backup
- Open Windows Server Backup
- Click on the Action tab and then choose the Backup Schedule. You can do the same by clicking on Backup Schedule at the right side of the tool
- Under Getting Started click Next
- Under Select Backup Configuration, select Full server (recommended) to backup server data, application and system state and then click Next
- Under Specify Backup Time configure the schedule when you want to perform full server backup and click Next. There are two options to configure, backup once a day and for more backups once a day. In our case, we will do a scheduled backup once a day at 8:00 PM.
- Under Specify Destination Type choose the place you want to store the backups and click Next. As you can see in the screenshot there are three options available, back up to a hard disk that is dedicated for backups (recommended), back up to a volume, and back up to a shared network folder. In our case, we will choose Back up to a shared network folder. Please note when you use a remote shared folder as the storage destination for scheduled backups, each backup will erase the previous backup, and only the latest backup will be available.
- Under Specify Remote Shared Folder type the location, choose Inherit, and click Next.
- Register Backup Schedule by typing username and password.
- Under Confirmation click on Finish.
- Click Close to close the window.
4. Restore Backed up data
The way you should do a recovery depends on the scenario. In case you can access Windows and open Windows Server Backup, you can do it by running the Recover option as described below.
- Open Windows Server Backup
- Click on Action and then click Recover
- Under Getting Started, choose the location where you have stored your backup and click Next. In our case, it is stored on a network share.
- Specify the location type by choosing a local and remote shared folder. In our case, it is a Remote shared folder.
- Specify Remote Folder and click Next.
- Provide credentials of a user who has read access to the shared network folder.
- Select the date of a backup to use for recovery. Backups are available for dates shown in bold.
- Select Recovery Type and click Next. There are five options available, Files and folders, Hyper-V, Volumes, Applications, System State. We will recover Files and storage.
- Select Items to recover and click Next. As an example, we will recover all files from the Desktop.
- Specify Recovery Options and choose what do you want to do with copies and click Next.
- Under Confirmation click Recover
- Check the Recovery progress. Once it is finished click Close.
- Open File Explorer or navigate to the location where you have recovered your files.
In case you are not able to start your Windows due to the issues with boot files, then you will need to run the recovery environment and start system restore.
- Insert or attach a bootable DVD or USB to the machine. The bootable drive must include the Windows image you are running on your machine. In our case, it is Windows Server 2019.
- Configure bootable options in BIOS or Hypervisor and reboot your machine.
- When you see Press any key to boot from CD or DVD, please press Enter.
- Under Windows Setup choose your language, time and currency format, keyboard, and press Next.
- Click on Repair your computer
- Click on Troubleshoot
- Click on System Image Recovery
- Choose the target operating system.
- Follow the procedure to recover Windows using a system image from your removable drive or network share.
Jasmin Kahriman
Jasmin is a certified Senior Systems Engineer with over 15 years in IT Infrastructure. Jasmin holds multiple IT certifications which include CNIP, MTA, MCP, MCSA, MCT, Server+, and Network+.
Back to top button
Видовое разнообразие внешних и внутренних факторов, которые могут поспособствовать краху ОС и привести к нежелательной утрате пользовательских данных, велико. Однако возможности современных ОС позволяют обезопасить важную информацию. Можно выполнить ряд простых предварительных операций и при необходимости вернуть пропавшую информацию.
Как ранее известно, процесс стирания файлов не подразумевает их мгновенное затирание. Ответственная служба ОС Windows Server просто помечает занятое удаленными файлами пространство дискового носителя соответствующей меткой и отображает данный объем накопителя в виде пустого незанятого места. А потом, при выполнении последующих операций записи новых файлов, система производит посекторное затирание отмеченной области и сохраняет новые данные поверх старых. Поэтому, удаленные данные не пропадают. Они все еще находятся на диске. Их можно восстановить независимо от причины, послужившей их пропаже. Также можно вернуть и функциональность всей ОС, если произошел критический сбой или участились системные ошибки.
Ответственный инструмент системной архивации, встроенный в функционал ОС Windows Server
Инструмент «Система архивации данных» в ОС Windows Server является вложенной функцией. Однако, несмотря на ее важность для полноценного и безопасного хранения данных (рассчитана на восстановление информации пользователей, управление хранилищем и возврат работоспособности системы), она не установлена сразу изначально. Пользователям предстоит самостоятельно выполнить ряд простых последовательных шагов и произвести установку инструмента, ответственного за резервное копирование, вручную. Алгоритм установки предполагает следующие действия.
Произведите запуск приложения «Диспетчер серверов», для чего в меню управления системными приложениями «Пуск» найдите и кликните одноименный раздел (в боковом списке программ или закрепленном поле плиток).
Выберите в окне приложения в левой панели управления раздел «Панель мониторинга». Затем в основной панели настроек локального сервера щелкните раздел «Добавить роли и компоненты», запускающий ответственного помощника.
В новом окне встроенного системного помощника в левой панели будут представлены разделы для пошагового заполнения. В разделе «Перед началом работы» ознакомьтесь с важными условиями для продолжения. Проверьте соответствия будущих настроек установленным потребностям, подтвердите, что система обладает последней версией пакета безопасности, а также защищены приоритетные системы контроля и управления. Кликните по кнопке «Далее» и выполните переход к следующей странице.
В разделе основной панели управления «Тип установки» определитесь с приемлемым вариантом будущих характеристик. Изначально помощник предлагает верный раздел. Поэтому, ничего не меняйте, оставьте в качестве своего выбора параметр «Установка ролей и компонентов» и жмите «Далее».
В следующем разделе боковой панели «Выбор сервера», аналогично предыдущему шагу, тоже нет необходимости изменять предложенный помощником выбор. Ничего не меняя нажмите на кнопку продолжения «Далее».
Следующий раздел «Компоненты» боковой панели управления позволяет задать нужный компонент сервера. В одноименном поле, содержащем список всех доступных к использованию компонентов, отыщите выделенный вариант «Система архивации данных Windows Server» и выберите его, отметив соответствующим образом. Потом задействуйте стандартную кнопку перехода к следующему разделу («Далее»).
Ознакомьтесь с представленными характеристиками, отредактируйте их при необходимости, а потом запустите процесс установки путем нажатия на соответствующую кнопку действия.
В финальном разделе боковой панели «Результаты» можно отслеживать весь процесс. По его исполнению, закройте окно ответственной кнопкой «Закрыть».
Искомый инструмент для резервной архивации в операционной системе Windows Server теперь готов к дальнейшему использованию.
Порядок действий для воссоздания архивной копии данных посредством установленного инструмента в ОС Windows Server?
Теперь пользователи могут непосредственно приступить к созданию собственного архива данных, а также к организации автоматической функции резервирования информации в соответствии с персональным распорядком. Алгоритм действий следующий.
Известным способом через меню «Пуск» запустите приложение «Диспетчер серверов». На ленте меню «Панели мониторинга» отыщите и нажмите на кнопку «Средства». В открывшемся выпадающем меню выберите параметр «Система архивации данных Windows Server».
Примечание. Открыть инструмент архивации также можно сразу напрямую, если воспользоваться службой поиска. Наберите запрос «wbadmin.msc» и в разделе «Лучшее соответствие» поисковой панели будет представлен требуемый результат.
В разделе, ответственном за локальную архивацию, пользователи могут воспользоваться любым вариантом, из представленных, по выбору, и настроить параметры резервного копирования (единичные или постоянные) или произвести восстановление данных.
Установка режима резервирования данных согласно собственного распорядка
Чтобы задать параметры периодического цикличного режима архивации согласно персонального распорядка пользователи должны выполнить следующие действия. В консоли инструмента архивации щелкните ответственный параметр «Расписание архивации», представленный в крайней правой панели допустимых действий.
Будет запущен встроенный помощник настройки расписания. Укажите требуемый тип конфигурации, установив напротив нужного параметра индикатор выделения («точку»). В зависимости от задач пользователи могут настроить автоматический режим архивации как для всего сервера, так и для отдельных его элементов.
Установите распорядок, который включает периодичность архивации и приемлемый временной интервал ее исполнения. Используйте потом кнопку «Далее» для перехода к следующим характеристикам.
На следующей странице параметров «Тип места назначения» выберите способ хранения будущих копий, поместив индикатор выделения («точку») рядом с подходящим решением.
Если пользователи предпочтут третий вариант, который представлен способом «Архивация в общую сетевую папку», то система выдаст служебное уведомление, объясняющее последствия такого выбора. Как ясно из всплывающего сообщения, данный способ позволит располагать на хранение только последнюю версию готового архива. Предшествующие версии будут недоступны.
Задайте предпочитаемое месторасположение (заполните поле «Расположение») для удаленной папки на странице соответствующей характеристики и перейдите к следующим настройкам.
Зарегистрируйте расписание архивации во всплывающем одноименном окне, подтвердив наличие прав администратора путем ввода данных соответствующей учетной записи.
Проверьте заданные на предыдущих этапах характеристики и сохраните настройки расписания. Нажмите на кнопку окончания «Готово» и завершите процедуру.
При необходимости подготовить архив в одном экземпляре, то выберите режим однократного резервирования. В панели действий инструмента архивации Windows Server отметьте соответствующий раздел («Однократная архивация»).
Задайте тип конфигурации «Настраиваемый» (установите индикатор выделения «точку»).
Выберите элементы, для которых будет выполнена операция резервного копирования, закрепив их в подготовленном поле.
Определитесь с типом места назначения, в котором будет располагаться архивная копия (используйте стандартный способ выбора параметра посредством индикатора выделения «точки»).
Проверьте соответствие примененных параметров. Щелкните на кнопку «Архивировать», когда все характеристики будут представлены верно.
Восстановите операционную систему из подготовленного архива
Резервная копия позволяет быстро и без дополнительных инструментов восстановить работоспособность операционной системы в случае ее непредвиденного сбоя или поломки.
Откройте инструмент «Система архивации данных Windows Server» любым способом. Например, введите в поисковой строке запрос «wbadmin.msc» для прямого мгновенного перехода к требуемому приложению.
В крайней боковой панели допустимых в инструменте действий найдите среди предложенных вариантов и щелкните левой кнопкой мыши раздел «Восстановление», ответственный за требуемую операцию.
В окне помощника восстановления на начальном этапе (в разделе «Приступая к работе») укажите адресное месторасположение ранее сохраненной архивной копии. Отметьте индикатором выделения верный параметр и продолжите, нажав на кнопку «Далее».
Отметьте используемый тип размещения и задайте расположение архива в следующих одноименных разделах.
В разделе «Выбор сервера» укажите источник восстановления, который содержит резервную копию, и продолжите, нажав на стандартную кнопку перехода к следующему шагу «Далее».
Раздел «Выбор даты архивации» содержит варианты архивов. Упорядоченные по дате их создания. Отметьте из представленных образцов требуемый.
Определите в разделе «Тип восстановления» виды объектов, подлежащие восстановлению.
В следующем разделе «Восстанавливаемые элементы» поместите в одноименное поле нужные для возврата элементы.
Раздел «Параметры восстановления» позволит указать директорию для вывода восстановленных объектов, отмеченных на предыдущем этапе.
Просмотрите примененные настройки и убедитесь в их корректности. Потом щелкните кнопку начала процесса «Восстановить». Система приступит к выполнению операции.
По окончанию процесса закройте окно исполнения.
Восстановите ОС после масштабного краха
Когда операционная система неработоспособна, но в наличии присутствует диск восстановления, пользователи могут задействовать его возможности и вернуть систему к рабочему состоянию. Алгоритм подразумевает следующие действия.
Установочный носитель необходимо подключить к проблемному ПК, а потом выполнить загрузку системы с него при соответствующем приглашении.
В предложенном системой меню управления выберите инструмент «Восстановление системы» в нижнем левом углу окна приветствия.
Потом пошагово выберите перечисленные пункты меню, последовательно нажимая каждый один за другим: «Поиск и устранение неисправностей» — «Восстановление образа системы» — «Windows Server».
Система отобразит отдельное окно для выбора архивного образа системы, в котором следует указать рабочий вариант готовой исправной копии.
На странице дополнительных параметров оставьте настройки в графе, ответственной за форматирование, без изменений (индикатор выбора «галочку» не убирайте), для приведения структуры диска в соответствие с архивной копией.
Если настройки установлены верно, но запустите операцию восстановления (кликните кнопку «Готово»).
Подтвердите системе свое разрешение процесса восстановления, нажав на кнопку «Да».
Инструмент восстановления вернет ОС к состоянию из резервного образа.
Современные версии операционных систем оснащены встроенным инструментом восстановления работоспособности ОС и возврата утраченных данных. Необходимо только своевременно выполнить его установку и настройку. При таком подходе, пользователи всегда смогут вернуться к рабочей версии системы или восстановить нужные файлы.
Полную версию статьи со всеми дополнительными видео уроками смотрите в источнике.
Содержание
- Windows Server Backup: как создать резервную копию и восстановить данные с нее? Экономный бэкап
- Установка средства, используемого для выполнения резервного копирования
- Создание копии
- Как выполнить резервное копирование и восстановление в Windows Server 2019
- 1. Установите функцию резервного копирования Windows Server
- 2. Настройте Windows Server Backup
- 3. Планирование резервного копирования
- 4. Восстановите резервные копии данных.
- Как восстановить данные с Windows Server 2019: архивация, бэкап, сброс системы
- Как установить и настроить службу “Система архивации данных Windows Server”?
- Как создать резервную копию Windows Server?
- Настройка расписания архивации Windows Server
- PC360
- Ремонт/настройка ПК и окружающих его устройств.
- Архивация данных в Windows Server 2019.
Windows Server Backup: как создать резервную копию и восстановить данные с нее? Экономный бэкап
ОС Windows Server содержит средство резервного копирования, помогающее сэкономить на покупке стороннего программного продукта. Настройка Windows Server backup занимает минимум времени.

Установка средства, используемого для выполнения резервного копирования
Для установки Windows Server backup необходимо выполнить последовательно действия:

Рис. 1. Установка компонентов
Создание копии
Откройте Диспетчер серверов, из меню Средства выберите команду Система архивации данных Windows Server.

Рис. 2. Запуск средства резервного копирования
Основное окно средства копирования показано на рис. 3. На данный момент резервная копия не создавалась.

Рис. 3. Система архивации данных Windows Server
Выберите команду Расписание архивации (данная команда будет доступна на панели справа после перехода в раздел Локальная архивация на панели слева). Для настройки расписания в Windows Server backup следуйте следующим инструкциям:

Рис. 4. Конфигурация

Рис. 5. Время создания архива

Рис. 6. Где хранить копии?

Рис. 7. Выбор диска назначения

Рис. 8. Выберите диск и нажмите Далее.

После нажатия кнопки Готово, начнется форматирование диска для архивации. Нужно дождаться завершения этого процесса. Затем мастер сообщит вам время первой архивации. Нажмите кнопку Закрыть. Архивация успешно настроена.

Рис. 10. Форматирование диска для архивации
Источник
Как выполнить резервное копирование и восстановление в Windows Server 2019
Реализация стратегий резервного копирования и восстановления в личной или деловой среде очень важна. Существуют тонны различных инструментов, доступных для создания различных типов резервных копий в разных операционных системах или приложениях для локального хранилища или облака, таких как AWS, Azure или Google Cloud.
В этой статье мы покажем вам, как устанавливать, настраивать и выполнять резервное копирование и восстановление с помощью собственного сервера резервного копирования Windows в Windows Server 2019. Эта же процедура также применяется к предыдущим операционным системам Windows Server.
Вы также можете использовать SolarWinds Backup для резервного копирования и восстановления в облаке.
1. Установите функцию резервного копирования Windows Server
На первом этапе мы установим функцию резервного копирования Windows Server в Windows Server 2019.
2. Настройте Windows Server Backup
На втором этапе мы покажем вам, как настроить и выполнить резервное копирование, используя функции резервного копирования один раз и расписание резервного копирования.
3. Планирование резервного копирования
4. Восстановите резервные копии данных.
Способ восстановления зависит от сценария. Если вы можете получить доступ к Windows и открыть Windows Server Backup, вы можете сделать это, запустив опцию Восстановить, как описано ниже.
Если вы не можете запустить Windows из-за проблем с загрузочными файлами, вам потребуется запустить среду восстановления и запустить восстановление системы.
Источник
Как восстановить данные с Windows Server 2019: архивация, бэкап, сброс системы
Потеря важных данных или выход из строя операционной системы может произойти по разным причинам. Например, после обновления системы, вирусной атаки, неосторожного удаления, сбоя в работе Windows, ошибок, очистки корзины, форматирования диска и т.д. Если вы столкнулись с одной из этих или других схожих проблем, то не волнуйтесь. Ваша информация не утрачена полностью. Ее можно вернуть, используя несколько простых способов.
При любом удалении в ОС Windows Server файлы не исчезает мгновенно с жесткого диска. Часто они остаются доступными для восстановления. Например, из служебной папки Корзина, если настроен обычный стандартный способ удаления. Даже в случае безвозвратного удаления, данные все еще можно вернуть. В операционной системе Windows файлы никогда не исчезают бесследно. Дисковое пространство на жестком диске (или другом носителе информации), занимаемое удаленными файлами, не очищается мгновенно. Оно только помечается как свободное и пригодное для последующей записи новых файлов. Поэтому пока не произойдет перезапись пространства на диске под удаленными данными, они могут быть безопасно возвращены.
Вы можете восстановить информацию, вернуть работоспособность или прежний вид системы из подготовленной резервной копии. Если готовой резервной копии нет, то воспользоваться специальной программой для восстановления.
Как установить и настроить службу “Система архивации данных Windows Server”?
Резервное копирование Windows Server – важная часть повседневного управления сервером. Резервные копии позволяют восстанавливаться после аварийных ситуаций, когда данные теряются.
Функция архивации данных по умолчанию не установлена в серверной версии ОС Windows. Поэтому для ее установки вам потребуется выполнить простой упорядоченный набор не сложных действий, представленных нами далее.
Откройте главное пользовательское меню «Пуск». Отыщите в упорядоченном перечне программ или в закрепленном наборе плиток служебное приложение «Диспетчер серверов», а потом щелкните его для открытия.
В диспетчере запустите «Мастер добавления ролей и компонентов».
Перед началом работы определите параметры установки, а также убедитесь, что выполнены все основные задачи. А именно, учетная запись администратора защищена надежным паролем, настроены сетевые параметры, установлены новейшие обновления безопасности. Потом нажмите кнопку «Далее».
На следующей странице тип установки не меняем. Оставьте вариант параметра, который задан по умолчанию.
На вкладке “Выбор целевого сервера” также оставьте установленные параметры без изменений.
Переходим на вкладку “Компоненты”. В списке найдите компонент «Система архивации данных Windows Server», отметьте его, установив в связанной ячейке “галочку”, а затем нажмите кнопку «Далее».
Просмотрите заданные параметры установки. Если требуется исключить отдельные компоненты, то нажмите кнопку “Назад”, чтобы внести дополнительные изменения. Потом нажмите кнопку «Установить».
Установка «Системы архивации данных Windows Server» прошла успешно. Теперь вам доступна функция резервного копирования.
Как создать резервную копию Windows Server?
Чтобы создать резервную копию или настроить службу архивации данных по расписанию выполните простой последовательный порядок действий. Откройте служебное приложение «Диспетчер серверов» – «Средства» – «Система архивации данных Windows Server».
Для быстрого запуска введите в поисковой строке приложения «Поиск» фразу «wbadmin.msc» для мгновенного запуска искомой консоли.
В окне консоли доступны следующие функции:
«Настроить расписание архивации», «Однократная архивация», «Восстановление», и «Настройка параметров производительности архивации».
Настройка расписания архивации Windows Server
Для настройки автоматического резервного копирования по расписанию откройте в правой боковой панели «Действия» раздел «Расписание архивации».
При выборе типа конфигурации укажите рекомендованный способ архивации – «Весь сервер» (резервное копирование всех данных, приложений и общего состояния системы). Или отметьте вариант «Настраиваемый», если нужно выбрать конкретный том или файлы для резервного копирования.
Укажите время архивации и как часто вы хотите ее выполнять. Потом нажмите кнопку «Далее».
Задайте способ хранения архивов, выбрав один из трех вариантов. Можно указать сетевой путь.
При выборе параметра «Архивация в общую сетевую папку» служба выдаст предупреждение. Оно гласит: «При указании удаленной общей папки в качестве назначения для архивации по расписанию будет доступен только последний архив». Следует запомнить, что одновременно может храниться только один архив, поскольку каждый новый будет перезаписывать предыдущий.
На вкладке «Выбор удаленной папки» в поле «Расположение» укажите сетевой путь, потом нажмите кнопку «Далее».
Во всплывающем отдельном окне безопасности введите данные учетной записи для проведения запланированной архивации.
Мастер потребует подтверждения операции. Проверьте параметры заданного расписания и нажмите на кнопку «Готово».
Если вы решили создать только одну копию, то на главной странице консоли в правой боковой панели «Действия» выберите раздел «Однократную архивацию».
Выберите параметр «Настраиваемый тип конфигурации», если планируется выбрать конкретную папку или отдельные файлы.
Теперь добавьте объекты архивации.
Укажите место хранения резервной копии, тип хранилища, место назначения.
Убедитесь в корректности указанных сведений, а потом нажмите кнопку «Архивировать».
Полную версию статьи со всеми дополнительными видео уроками смотрите в источнике. А также зайдите на наш Youtube канал, там собраны более 400 обучающих видео.
Источник
PC360
Ремонт/настройка ПК и окружающих его устройств.
Архивация данных в Windows Server 2019.
Сервер настроен и работает как требуется. Сделаем резервную копию системы, чтоб сохранить рабочее состояние и в случае возникновения аварийной ситуации восстановить сервер.
Воспользуемся встроенной возможностью Windows – Системой архивации данных Windows Server. Открываем диспетчер серверов и через Мастера добавления ролей и компонентов добавляем его.
После установки компонента в диспетчере серверов в выпадающем меню пункта «Средства» выбираем строчку «Система архивации данных Windows Server».
В открывшемся окне в правой части можно выбрать архивацию по расписанию или однократную архивацию. Более надежной будет архивация по расписанию, т.к. резервная копия всегда будет с актуальными данными. Сделаем однократную копию DCSRVER2 и копию по расписанию DCSERVER3.
Архивация по расписанию. Настроим и выполним её на сервере в виртуальной машине.
Запускаем систему архивации данных Windows Server, в разделе действия выбираем расписание архивации. Откроется мастер расписания архивации. Первый пункт – Приступая к работе, читаем, жмем >>Далее.
Конфигурация архива – настраиваемый. >>Далее.
В разделе Объекты для архивации нажимаем кнопку «Добавить элементы».
В открывшемся окне выбираем все пункты, кроме диска, на котором планируем хранить архив.
После нажатия кнопки «ОК» можно еще раз убедиться, какие объекты для архивации выбраны. >>Далее.
Выбираем время выполнения архивации. >>Далее.
Тип места назначения – Архивация на жесткий диск для архивов. (отдельный жесткий диск) >>Далее.
При выполнении архивации в первый раз присутствует пункт – Выбор диска назначения. Нажимаем кнопку «Показать все доступные диски».
Выбираем из доступных дисков необходимый и жмем ОК.
Если архивация выполняется уже не первый раз, и диск для хранения архива выбирался ранее, то пункт «Выбор диска» называется «Сохранить или изменить место назначения архива». Выбираем «Оставить текущие места назначения архива». Можно изменить или удалить место хранения, отметив точкой другие строки. >>Далее.
Проверяем данные, подтверждаем операцию, нажав кнопку «Готово».
В заданное время архивация выполнилась автоматически, о чем можно посмотреть в основном окне системы архивации.
Восстановление системы.
Способ 1 — Операционная система работоспособна.
Восстановим систему из созданной копии. Это можно сделать из основного окна системы архивации Windows Server, нажав на строчку «Восстановление».
В первом пункте открывшегося мастера восстановления выбираем место расположения архива. >>Далее.
Выбираем дату создания архивной копии. Можно нажать на ссылку «Элементы подлежащие восстановлению» и посмотреть эти элементы. >>Далее.
Тип восстановления – Файлы и папки. >>Далее.
Восстанавливаемые элементы – выбираем Локальный диск (С:). >>Далее.
Параметры восстановления – можно ничего не изменять. >>Далее.
Подтверждаем восстановление, нажав кнопку «Восстановить».
Ожидаем ход восстановления.
По завершению восстановления в главном окне приложения можно посмотреть, какие возникли ошибки.
Способ 2. — Операционная система не работоспособна.
Выполняем загрузку ОС с установочного носителя (Флэшка, Диск). Доходим до окна, в котором есть ссылка «Восстановление системы». Нажимаем на неё.
Далее выбираем пункт – Поиск и устранение неисправностей.
В следующем меню выбираем – Восстановление образа системы.
Откроется окошко «Восстановление компьютера из образа». Выбираем образ любым из предложенных способов. >>Далее.
Можно оставить галочку напротив пункта «Форматировать и разбить на разделы». >>Далее.
Ожидаем некоторое время, пока происходит процесс восстановления.
После перезагрузки сервер восстановлен по состоянию последней резервной копии.
Запускаем систему архивации Windows Server как описано выше. Выбираем однократную архивацию.
На первом шаге открывшегося мастера отмечен пункт – Другие параметры. Нажимаем >>Далее.
При выборе конфигурации архивации отмечаем настраиваемый диапазон, так как в нашем случае контроллера домена все данные расположены на диске C и архивировать необходимо только его. Нажимаем >>Далее.
В следующем шаге мастера необходимо выбрать объекты для архивации.
Отмечаем галочкой необходимый том – WIN19(C:) >> OK, >>Далее.
Тип места назначения – Локальные диски.
Выбираем в выпадающем списке диск для расположения резервной копии. >>Далее.
Хранить резервную копию в одном и том же ПК и к тому же на одном и том же диске – это очень не надежный вариант, однако в данном случае других вариантов нет.
Проверяем и подтверждаем выполнение резервной копии, нажав кнопку «Архивировать»
Далее можно пронаблюдать за ходом архивации. Можно нажать кнопку «Закрыть» при этом архивация продолжится и завершится сама собой, о чем оповестит флажок в диспетчере серверов.
На скриншоте ниже для примера представлена архивация в сетевое расположение. В данном случае необходимо было сделать резервную копию всего сервера МАП, со всеми томами и дисками. Поэтому мне пришлось выбирать место для хранения резервной копии вне сервера.
По завершении архивации в строке состояния можно посмотреть подтверждение об успешном выполнении. В нашем случае возникла какая-то проблема.
Подробный текст ошибки гласит: Не удалось прочитать 4608 байт, поскольку на жестких дисках имеются поврежденные кластеры; данные в поврежденных кластерах не архивируются. Запустите для жесткого диска команду CHKDSK /R, а затем выполните архивацию повторно.
Команда проверки диска не помогла устранить ошибку. Дело в том, что этот HDD был установлен в ПК, на корпус которого подавалась фаза 220В вместо заземления. Электрики перепутали контакты в розетке и фаза попала на третий заземляющий контакт. Случается вот такое. В итоге пол года в ПК умирали жесткие диски и ни кто не понимал почему, пока однажды мне не довелось коснуться одновременно корпуса ПК и батареи отопления. Тут всем всё стало понятно. Заземление вернули, HDD перестали умирать. Видимо после такого диску поможет только глубокое форматирование (или уже ничего) которое выполнить сейчас не представляется возможным. Для хранения резервной копии лучше выбирать новые надежные жесткие диски.
После выполнения архивации проверяем место расположения резервной копии. Как правило, на выбранном диске создается папка WindowsImageBackup и в ней хранятся резервные копии.
Восстановление такое же, как при архивации по расписанию.
Источник
Реализация стратегий резервного копирования и восстановления в личной или деловой среде очень важна. Существуют тонны различных инструментов, доступных для создания различных типов резервных копий в разных операционных системах или приложениях для локального хранилища или облака, таких как AWS, Azure или Google Cloud.
В этой статье мы покажем вам, как устанавливать, настраивать и выполнять резервное копирование и восстановление с помощью собственного сервера резервного копирования Windows в Windows Server 2019. Эта же процедура также применяется к предыдущим операционным системам Windows Server.
Вы также можете использовать SolarWinds Backup для резервного копирования и восстановления в облаке.
На первом этапе мы установим функцию резервного копирования Windows Server в Windows Server 2019.
- Диспетчер открытых серверов
- Нажмите на Добавить роли и функции
- В разделе Прежде чем начать нажмите кнопку Далее.
- В разделе «Выберите тип установки» выберите «Установка на основе ролей или компонентов» и нажмите «Далее».
- В разделе «Выберите целевой сервер» выберите свой сервер и нажмите «Далее».
- Под Выбрать роли сервера нажмите Далее
- Под Выбрать функции выберите Windows Server Backup и Next
- В разделе «Подтверждение установки» нажмите «Установить».
- В разделе «Ход установки» нажмите «Закрыть».
2. Настройте Windows Server Backup
На втором этапе мы покажем вам, как настроить и выполнить резервное копирование, используя функции резервного копирования один раз и расписание резервного копирования.
- Диспетчер открытых серверов
- Нажмите «Сервис» в правой верхней части окна, а затем нажмите «Резервное копирование Windows Server».
- Нажмите на вкладку «Действие» и выберите «Резервное копирование один раз». Вы можете сделать то же самое, нажав Резервное копирование один раз в правой части программного обеспечения.
- В разделе «Параметры резервного копирования» выберите «Различные параметры» и нажмите «Выбрать различные параметры», если вы не создали запланированную резервную копию или укажите расположение или элементы для этой резервной копии, которые отличаются от запланированной резервной копии.
- В разделе «Выбор конфигурации резервного копирования» выберите «Полный сервер (рекомендуется)» для резервного копирования всех данных сервера, приложений и состояния системы. Нажмите кнопку «Далее.
- В разделе «Укажите тип места назначения» выберите «Удаленная общая папка» и нажмите «Нельзя создать резервную копию данных в локальном хранилище, если хранилище резервных копий недоступно». Исключите том из списка томов, создайте резервную копию или добавьте другой диск, а затем повторите операцию.
- Укажите удаленное местоположение, нажмите «Наследовать» и выберите «Наследовать», чтобы сделать резервную копию доступной для всех, кто имеет доступ к указанной удаленной общей папке.
- Укажите учетные данные пользователя, у которого есть доступ для записи в общую сетевую папку.
- В разделе «Подтверждение» нажмите «Резервное копирование».
- Проверьте ход резервного копирования. Вы можете закрыть этот мастер, и операция резервного копирования продолжится в фоновом режиме. Вы также можете проверить это непосредственно в инструменте резервного копирования.
- Откройте проводник и перейдите в место, где вы сохранили резервную копию. Вы увидите новую папку с именем WindowsImageBackup, которая содержит резервные данные.
3. Планирование резервного копирования
- Откройте Windows Server Backup
- Нажмите на вкладку «Действие» и выберите «Расписание резервного копирования». Вы можете сделать то же самое, нажав на Расписание резервного копирования в правой части инструмента.
- В разделе «Начало работы» нажмите «Далее».
- В разделе «Выбор конфигурации резервного копирования» выберите «Полный сервер (рекомендуется)» для резервного копирования данных сервера, состояния приложения и системы, а затем нажмите «Далее».
- Под Укажите время резервного копирования настройте расписание, когда вы хотите выполнить полное резервное копирование сервера, и нажмите Далее. Существует два варианта настройки: резервное копирование один раз в день и большее количество резервных копий один раз в день. В нашем случае мы будем делать резервное копирование по расписанию один раз в день в 20:00.
- В разделе «Укажите тип места назначения» выберите место, в котором вы хотите хранить резервные копии, и нажмите «Далее». Как видно на скриншоте, доступны три параметра: резервное копирование на жесткий диск, который предназначен для резервного копирования (рекомендуется), резервное копирование на том и резервное копирование в общую сетевую папку. В нашем случае мы выберем Резервное копирование в общую сетевую папку. Обратите внимание, что при использовании удаленной общей папки в качестве места хранения для запланированных резервных копий каждая резервная копия будет стирать предыдущую резервную копию, и будет доступна только последняя резервная копия.
- В поле «Указать удаленную общую папку» введите местоположение, выберите «Наследовать» и нажмите «Далее».
- Зарегистрируйте расписание резервного копирования, введя имя пользователя и пароль.
- В разделе «Подтверждение» нажмите «Готово».
- Нажмите Закрыть, чтобы закрыть окно.
4. Восстановите резервные копии данных.
Способ восстановления зависит от сценария. Если вы можете получить доступ к Windows и открыть Windows Server Backup, вы можете сделать это, запустив опцию Восстановить, как описано ниже.
- Откройте Windows Server Backup
- Нажмите на Действие, а затем нажмите Восстановить
- В разделе «Начало работы» выберите место, в котором вы сохранили резервную копию, и нажмите «Далее». В нашем случае он хранится на общем сетевом ресурсе.
- Укажите тип местоположения, выбрав локальную и удаленную общую папку. В нашем случае это удаленная общая папка.
- Укажите «Удаленная папка» и нажмите «Далее».
- Укажите учетные данные пользователя, который имеет доступ для чтения к общей сетевой папке.
- Выберите дату резервной копии, чтобы использовать для восстановления. Резервные копии доступны для дат, выделенных жирным шрифтом.
- Выберите тип восстановления и нажмите «Далее». Доступно пять параметров: «Файлы и папки», «Hyper-V», «Тома», «Приложения», «Состояние системы». Мы восстановим файлы и хранилище.
- Выберите пункт для восстановления и нажмите «Далее». В качестве примера, мы восстановим все файлы с рабочего стола.
- Укажите параметры восстановления, выберите, что вы хотите делать с копиями, и нажмите «Далее».
- Под Подтверждением нажмите Восстановить
- Проверьте ход восстановления. Как только это закончено, нажмите Close.
- Откройте проводник или перейдите в место, где вы восстановили ваши файлы.
Если вы не можете запустить Windows из-за проблем с загрузочными файлами, вам потребуется запустить среду восстановления и запустить восстановление системы.
- Вставьте или подключите загрузочный DVD или USB к машине. Загрузочный диск должен содержать образ Windows, который вы используете на своем компьютере. В нашем случае это Windows Server 2019.
- Настройте параметры загрузки в BIOS или Hypervisor и перезагрузите компьютер.
- Когда вы видите Нажмите любую клавишу для загрузки с CD или DVD, пожалуйста, нажмите Enter.
- В разделе «Настройка Windows» выберите язык, формат времени и валюты, клавиатуру и нажмите «Далее».
- Нажмите на Ремонт вашего компьютера
- Нажмите на Устранение неполадок
- Нажмите на Восстановление образа системы
- Выберите целевую операционную систему.
- Выполните процедуру восстановления Windows с помощью системного образа со съемного диска или общего сетевого ресурса.
Резервное копирование важной информации — полезная привычка в системном администрировании, позволяющая сэкономить ценное время. Рассмотрим как избавить себя от мучений в час “X” с помощью компонента Windows Server Backup.
Windows Server Backup — встроенный компонент семейства операционных систем Windows Server предназначенный для создания резервных копий ОС и работы с ними.
Приступаем к настройке.
Из меню Пуск запускаем Диспетчер серверов.
В открывшемся окне “Диспетчер серверов” выбираем “Добавить роли и компоненты”.
В открывшемся окне мастера добавления ролей и компонентов, в левой части окна, выбираем “Тип установки”, в правой — “Установка ролей или компонентов” и кликаем по кнопке “Далее”.
В обновленном окне, на этапе выбора сервера, выбираем из пула текущий. Нажимаем “Далее”.
В обновленном окне мастера, в левой его части, кликаем по “Компоненты”. В центральной части окна, в основной части окна, выбираем “Система архивации данных Windows Server”. Кликаем по кнопке “Далее”.
На этапе подтверждения кликаем по кнопке “Установить”.
Дожидаемся окончания процесса установки.
По окончании, нажимаем кнопку “Закрыть”.
Окно “Диспетчер серверов” остается открытым. В верхней правой части выбираем “Средства”. В открывшемся меню, выбираем “Система архивации данных Windows Server”.
В открывшемся окне “wbadmin”, в левой части, выбираем “Локальная архивация“, в правой части станут доступны действия с локальной архивацией. Настроим резервное копирование по расписанию — выбираем “Расписание архивации…”.
В открывшемся окне мастера расписания активации, на начальном этапе, кликаем по кнопке “Далее”.
Следующим шагом следует выбрать тип конфигурации — весь сервер или что-то конкретное. Создадим копию всего сервера. Кликаем “Далее”.
Теперь необходимо определиться сколько раз в день делать резервную копию и в какое время. Слишком часто это делать не рекомендуется. Также, лучше настроить резервное копирования на конец рабочего дня или задолго до его начала. В нашем случае пусть будет 21:00. Нажимаем “Далее”.
Теперь выбираем “куда” будет сохраняться резервная копия. Параметр имеет смысл оставить рекомендуемый системой. При желании, можно выбрать и сохранение в сетевую папку, но важно помнить, что процесс будет сильно зависеть от скорости локальной сети. Жмем “Далее”.
В обновленном окне мастера, следует выбрать диск назначения. Кликаем по кнопке “Показать все доступные диски…”. Предварительно вам необходимо создать дополнительный диск для бэкапов в разделе «Настройки» вашего сервера, вкладка «Диски».
В открывшемся дочернем окне, будут показаны другие (несистемные) диски. Устанавливаем галочку напротив необходимого носителя.
Важно! Резервные копии рекомендуется выполнять на физический, а не логический диски.
Выбранный диск добавится в общий список доступных дисков. Отмечаем его галкой и нажимаем кнопку “Далее”.
Система уведомит о намерении отформатировать выбранные ранее диски. Отвечаем нажатием на кнопку “Да”.
На этапе подтверждения операций, если все действия корректны, нажимаем кнопку “Готово”.
После непродолжительного форматирования диска программа уведомит об успешном создании события в планировщике, а также укажет дату первого выполнения резервного копирования. Кликаем по кнопке “Закрыть”.
Результат выполнения резервного копирования можно посмотреть в центральной части окна wbadmin.
Рассмотрим восстановление из резервной копии.
Все в том же окне wbadmin, в правой его части, кликаем по “Восстановление…”.
В окне мастера восстановления, выбираем место хранения архива с резервной копией. Выбираем “Этот сервер” и кликаем по кнопке “Далее”.
Следующим шагом выбираем дату создания резервной копии и кликаем “Далее”.
В обновленном окне, предстоит выбрать “Что нужно восстановить”, например, “Файлы и папки”. Нажимаем “Далее”.
Выбираем все файлы и каталоги, располагающиеся на диске “C:”. Нажимаем кнопку “Далее”.
На следующем этапе необходимо определиться что делать с файлами, если таковые уже существуют. Выбор данного действия остается за системным администратором. Мы будем перезаписывать эти файлы. Кликаем “Далее”.
На следующем шаге проверяем каталоги, которые будут восстановлены. В случае, если все указано верно, кликаем “Восстановить”.
Дожидаемся окончания процесса восстановления. По окончании нажимаем кнопку “Закрыть”.
Важно! Процесс может занять некоторое время.
191028
Санкт-Петербург
Литейный пр., д. 26, Лит. А
+7 (812) 403-06-99
700
300
ООО «ИТГЛОБАЛКОМ ЛАБС»
191028
Санкт-Петербург
Литейный пр., д. 26, Лит. А
+7 (812) 403-06-99
700
300
ООО «ИТГЛОБАЛКОМ ЛАБС»