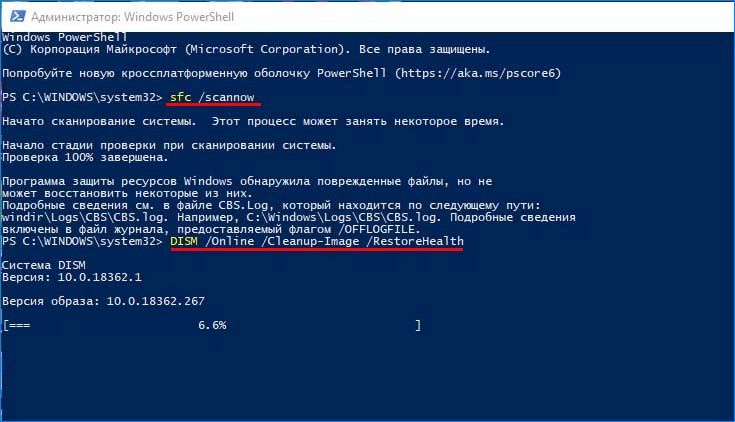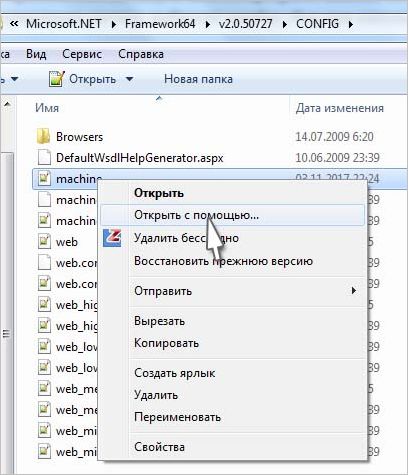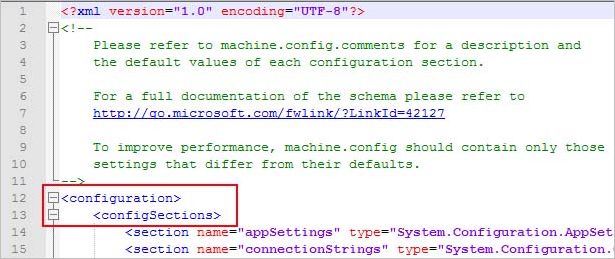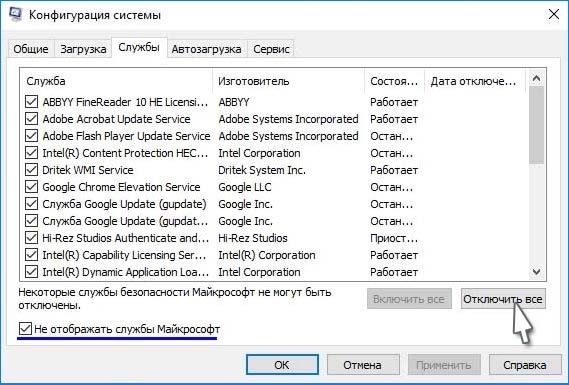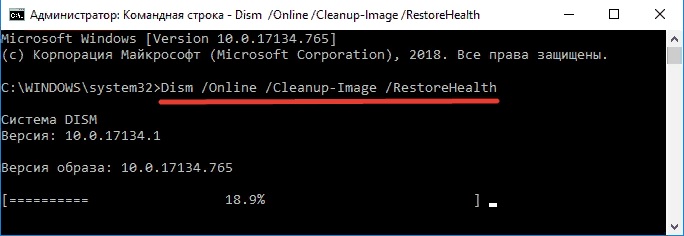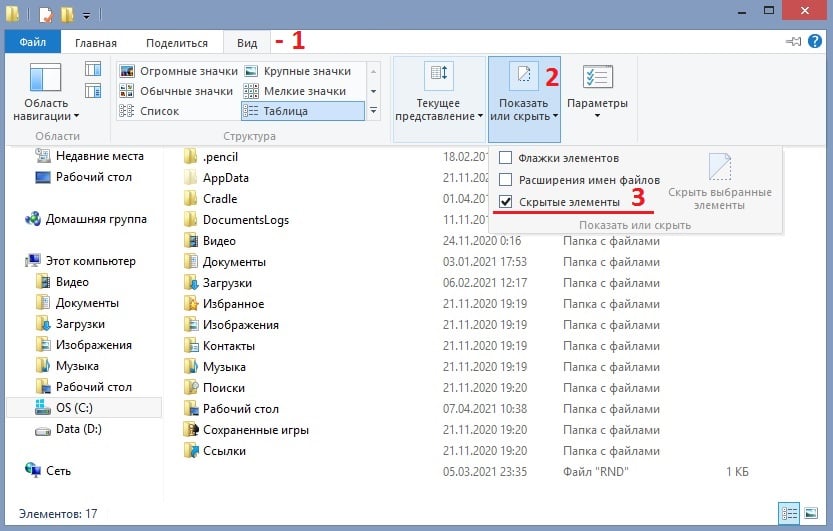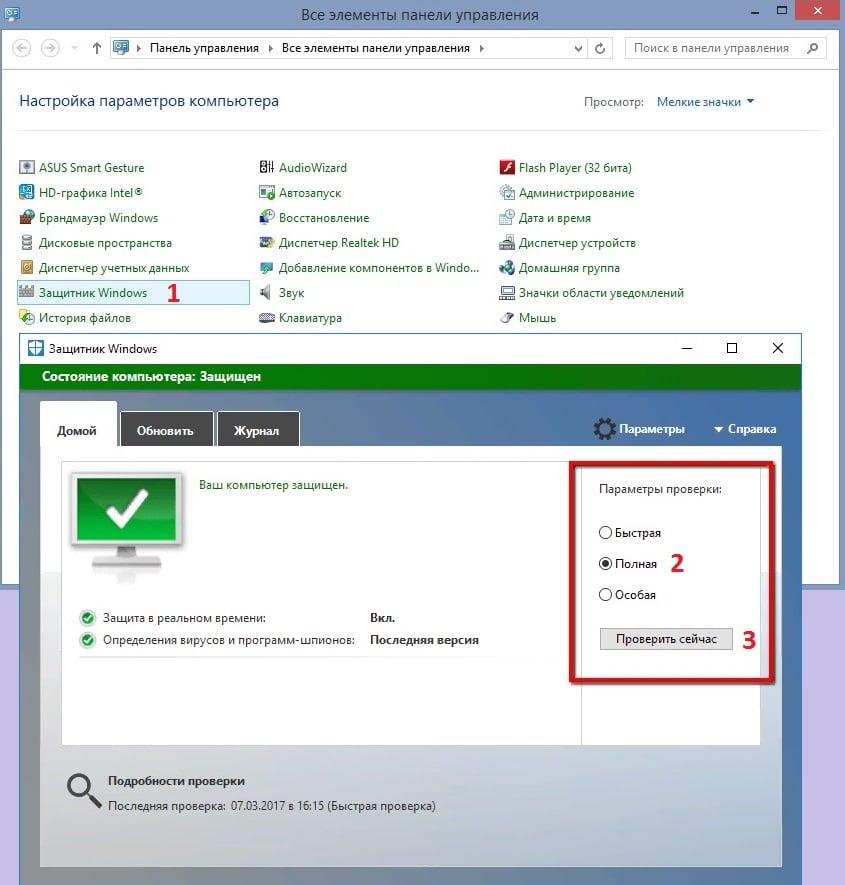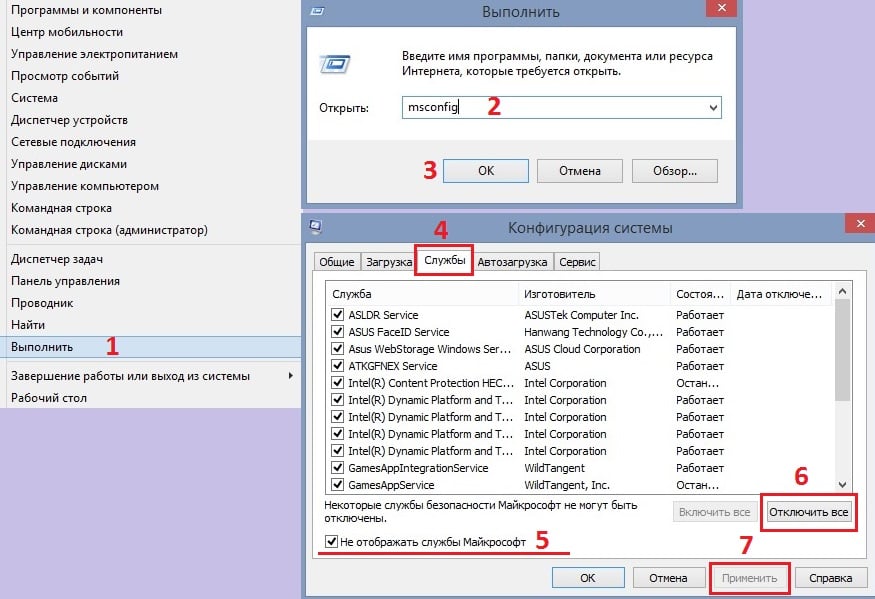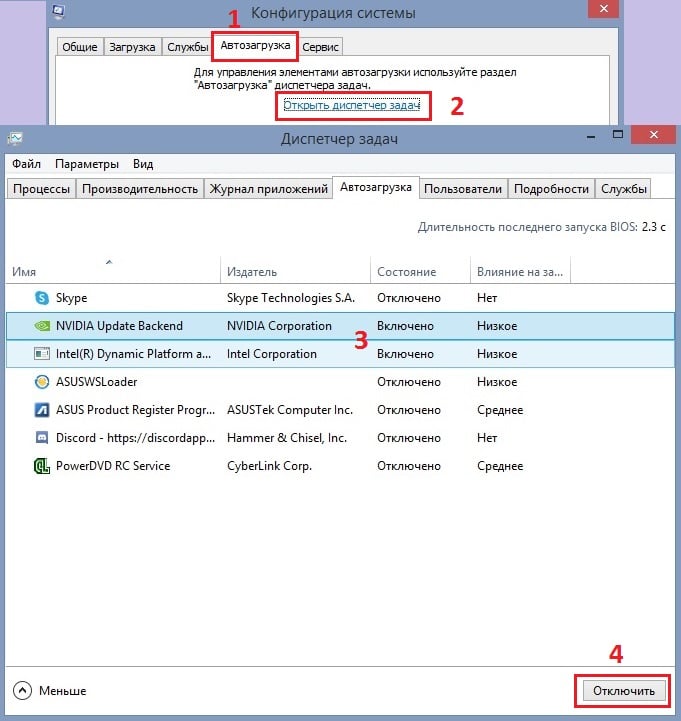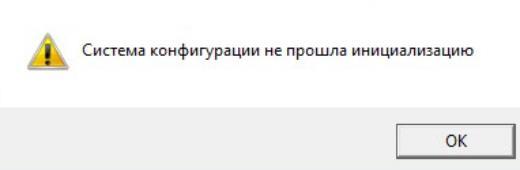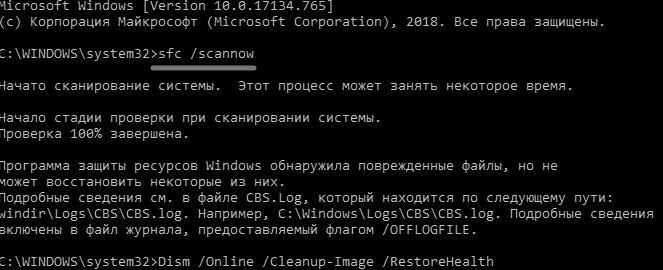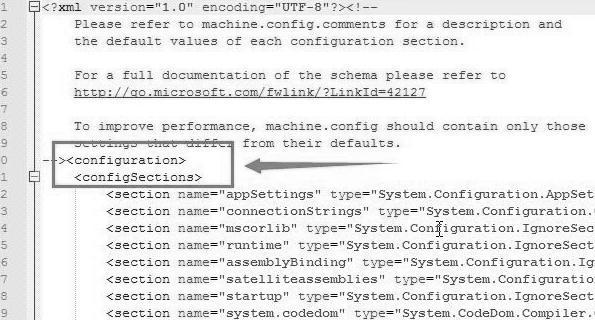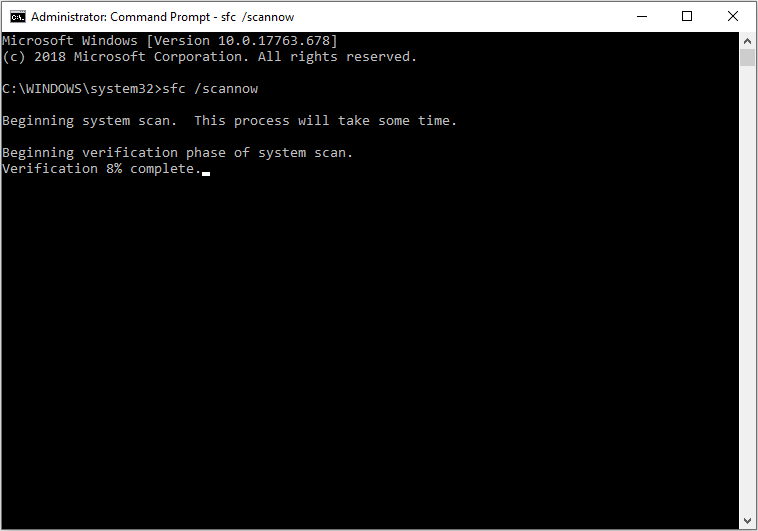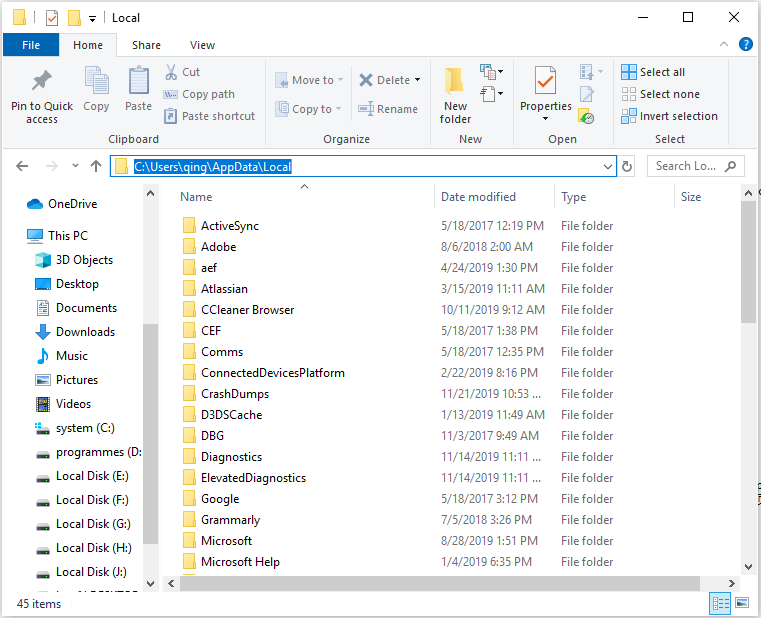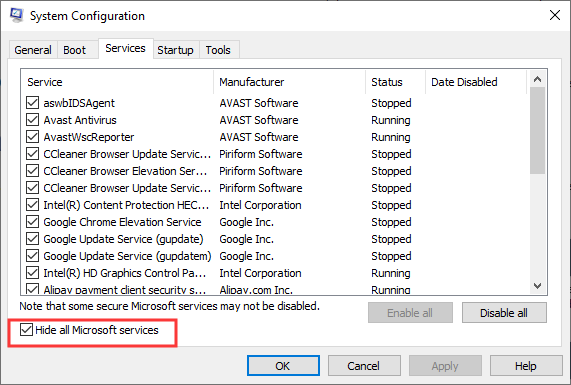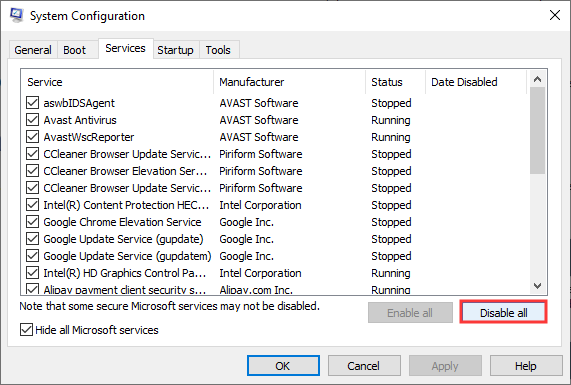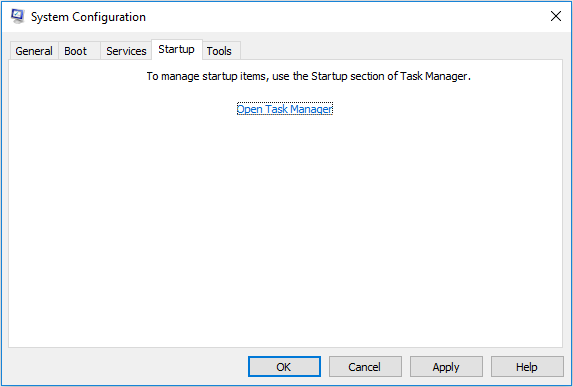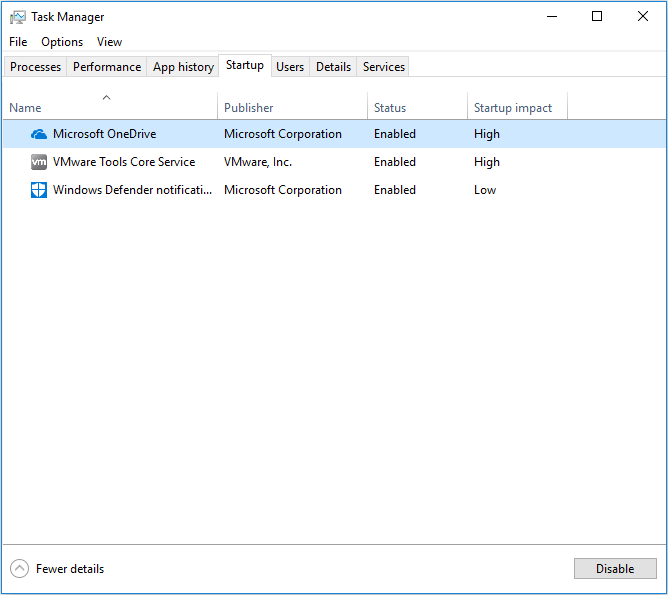Содержание
- Способ 1: Проверка автозагрузки
- Способ 2: Проверка компьютера на наличие вирусов
- Способ 3: Проверка целостности системных файлов
- Способ 4: Установка недостающих обновлений
- Способ 5: Проверка конфигурационного файла .NET Framework
- Способ 6: Сброс настроек проблемной программы
- Вопросы и ответы
Ошибка «Система конфигурации не прошла инициализацию» в Windows 10 обычно появляется при попытке запуска конкретного приложения и значит, что произошли конфликты связанных компонентов, из-за чего и не получается запустить программу. Это может коснуться даже системных процессов, что вызовет надобность проверки целостности системных файлов, но об этом всем по порядку. Давайте начнем с самого простого и быстрого способа, постепенно переходя к сложным.
Способ 1: Проверка автозагрузки
Воспользоваться этим методом стоит тем пользователям, кто сталкивается с рассматриваемой трудностью еще на стадии включения компьютера. Скорее всего, относится неполадка как раз к одной из программ автозагрузки, которая и пытается в текущий момент запуститься. Обнаружить проблемное приложение не сложно, но это займет определенное количество времени.
- Щелкните правой кнопкой мыши по пустому месту на панели задач и в появившемся контекстном меню нажмите на «Диспетчер задач».
- После открытия окна диспетчера переместитесь на вкладку «Автозагрузка».
- Здесь обратите внимание на состояние всех присутствующих программ. Отыщите те, которые включены.
- Щелкните по строке ПКМ и выберите «Отключить».
После отключения одного из ПО, находящегося в автозагрузке, перезапустите компьютер, чтобы узнать, появится ли на экране данная ошибка. Если она отсутствует и само приложение было ненужным, просто удалите его окончательно, и на этом решение проблемы будет закончено. В противном случае уведомление снова начнет появляться при первом же запуске софта, поэтому его можно попробовать переустановить или сразу же перейти к Способу 5 и 6.
Способ 2: Проверка компьютера на наличие вирусов
Если при просмотре автозагрузки вы не обнаружили там ни одной программы, которая могла бы вызывать ошибку «Система конфигурации не прошла инициализацию», но и сама неисправность появляется именно при старте операционной системы, следует просканировать компьютер на наличие вирусов. Именно различные вредоносные объекты, имеющие собственный процесс, могут оказывать подобное влияние на Виндовс 10. Мы советуем загрузить один из популярных инструментов от сторонних разработчиков и произвести полную проверку ОС. Детальнее об этом читайте в другой статье на нашем сайте по ссылке ниже.
Подробнее: Борьба с компьютерными вирусами
Способ 3: Проверка целостности системных файлов
Проверка целостности системных файлов — еще один метод борьбы с рассматриваемой ошибкой в тех ситуациях, когда она возникает сразу же после включения Windows 10. Дело в том, что во время старта ОС некоторые системные компоненты тоже пытаются запуститься, и если их файлы повреждены или отсутствуют, этот процесс может пройти некорректно. Самый простой вариант проверки и исправления этой ситуации — использование встроенных в Виндовс утилит, которые запускаются через командную строку. Для начала задействуйте SFC, а если сканирование прервется ошибкой, придется дополнительно подключить и DISM. Обо всем этом в максимально развернутом виде написано далее.
Подробнее: Использование и восстановление проверки целостности системных файлов в Windows 10
Способ 4: Установка недостающих обновлений
Этот метод редко оказывается эффективным, поэтому он расположился именно на этом месте. Иногда отсутствие важных системных обновлений влечет за собой появление сообщения «Система конфигурации не прошла инициализацию», что связано с недостающими файлами, которые входят в те самые апдейты. Для решения трудности пользователю нужно лишь запустить сканирование и установить обновления, если они будут найдены.
- Для этого откройте «Пуск» и перейдите в «Параметры».
- Внизу выберите категорию «Обновление и безопасность».
- Запустите сканирование через кнопку «Проверить наличие обновлений».

Осталось только дождаться завершения операции, загрузить и установить последние обновления. Перезапустите компьютер, чтобы активировать все изменения, и как раз проверьте, пропала ли надоедливая ошибка. Если же возникли сложности с инсталляцией или по каким-то причинам появились дополнительные проблемы, вам помогут другие материалы на нашем сайте по ссылкам ниже.
Подробнее:
Установка обновлений Windows 10
Устанавливаем обновления для Windows 10 вручную
Устранение проблем с установкой обновлений в Windows 10
Способ 5: Проверка конфигурационного файла .NET Framework
Переходим к вариантам, которые окажутся эффективными в тех ситуациях, когда проблема появляется при попытке запуска конкретного приложения. Для начала предлагаем проверить глобальный конфигурационный файл .NET Framework. Именно он отвечает за корректное взаимодействие разных языков программирования и активно задействован в различных приложениях. Если структура файла каким-то образом будет нарушена, при попытке запуска софта появится уведомление «Система конфигурации не прошла инициализацию».
- Откройте Проводник и перейдите по пути
C:WindowsMicrosoft.NETFramework64v2.0.50727CONFIG. - Здесь найдите файл machine.config и кликните по нему правой кнопкой мыши.
- В появившемся контекстном меню вас интересует пункт «Открыть с помощью».
- Вы можете выбрать стандартный Блокнот или любую другую программу для редактирования текстовых файлов. Мы будем применять Sublime Text, поскольку здесь имеется подсветка синтаксиса и будет проще разобраться в строчках кода.
- После открытия ПО отыщите блок
configurationи убедитесь, что первый раздел называетсяconfigSections. Если на его место стоит другой раздел, попросту удалите его. - По окончании сохраните все изменения в документе. Проще всего это сделать через стандартную комбинацию клавиш Ctrl + S.

Можно сразу же переходить к тестированию программного обеспечения, но мы рекомендуем для начала перезагрузить компьютер, чтобы все изменения точно вступили в силу и конфликт не повторился из-за записей кэша или других ранее сохраненных данных.
Способ 6: Сброс настроек проблемной программы
Последний способ нашего сегодняшнего материала подойдет только в тех ситуациях, когда вы заранее знаете, при запуске какой именно программы появляется соответствующее сообщение об ошибке. Этот метод заключается в сбросе настроек ПО путем удаления конфигурационной папки.
- Для этого откройте «Выполнить» через Win + R, введите в поле
%appdata%и нажмите на Enter для активации команды. - В конечной папке выберите «Local» или «Roaming».
- Отыщите директорию с названием проблемного приложения. Если в одном из каталогов оно отсутствует, перейдите в другой, чтобы проверить его наличие там.
- Кликните по папке софта ПКМ и выберите пункт «Удалить».

Не переживайте, сразу же после перезагрузки ПК данный каталог создастся заново с уже новыми файлами, в которых не должно быть тех самых проблем, вызывавших сообщение «Система конфигурации не прошла инициализацию».
Это были все рабочие способы решения сегодняшней проблемы. Если ни один из них не принес должного результата, остается только переустановить целевую программу, чтобы исключить возможные неполадки, связанные с неправильной инсталляцией. В случае неэффективности и этого метода мы советуем обратиться к разработчикам софта, описав свою проблему.
Если Windows не удается запустить любое приложение, то может выбросить сообщение об ошибке «Система конфигурации не прошла инициализацию». Круг ее причин разнообразен – от повреждения библиотек dll до изменения настроек системы.
Если она возникает из-за NET Framework, рекомендуется удалить текущую установку и загрузить последнюю версию из сайта Майкрософт.
Содержание
- 1 Проверка системных файлов
- 2 Проверка файлов конфигурации
- 3 Удаление файла конфигурации
- 4 Удаление конфликтующих программ
- 5 Создание новой учетной записи
Проверка системных файлов
Чаще всего ошибка возникает из-за сбоя конфигурации системы. Каждый раз, когда компьютер сталкивается с этими неполадками, он не может продолжить выполняемую операцию. Для исправления попробуйте запустить сканирование SFC, чтобы проверить есть ли нарушения целостности ОС. Если ей не удастся все восстановить, выполните команду DISM.
Да входа в «Диспетчер задач» запустите команду taskmgr из окна «Выполнить» (Win + R).
Перейдите на вкладку Файл, расположенный в верхней части окна, и кликните на пункт Новая задача (Выполнить). Наберите «powershell» и установите флажок «создать задачу с правами администратора».
В консоли Powershell наберите sfc /scannow и нажмите на Enter. Процесс может занять некоторое время, поскольку утилита будет проверять всю файловую структуру Windows на наличие повреждений.
Если по итогам сканирования системе не удалось исправить какую-то ошибку, выполните команду DISM /Online /Cleanup-Image /RestoreHealth. Она позволит загрузить рабочие копии с серверов Центра обновления Windows и заменить поврежденные. Может показаться, что в процесс завис на 20 — 40%, не закрывайте Powershell, дождитесь его завершения.
После перезагрузите компьютер и посмотрите, появляется ли ошибка, что системе конфигурации не удалось пройти инициализацию.
Проверка файлов конфигурации
Теперь нужно проверить, не генерируется ли эта ошибка компонентами NET Framework. Эта программная платформа содержит большую библиотеку классов, а также обеспечивает взаимодействие между приложениями. Запуск многих программ зависит от ее библиотек, поэтому в случае их повреждения система выбросит ошибку сбоя при инициализации.
Перейдите по пути:
C:WindowsMicrosoft.NETFramework64v2.0.50727CONFIG
Щелкните правой кнопкой мыши на файле конфигурации приложения, в котором произошла ошибка, выберите «Открыть с помощью». Для более структурированного отображения содержимого предпочтительнее использовать Notepad++ вместо Блокнота по умолчанию.
Убедитесь, что первый элемент под заголовком является «configSections». Если сталкиваетесь с сообщением об ошибке, то, возможно, там размещен еще какой-то код. При его наличии, удалите этот элемент конфигурации, присутствующий между «configurations» и «configSections».
Перезагрузите компьютер. Посмотрите, решает ли это ошибку инициализации.
Удаление файла конфигурации
Иногда возникают ситуации, когда файл конфигурации приложения, при запуске которого сталкиваемся с ошибкой, поврежден. В этом случае нужно его удалить и попытаться открыть приложение. При его запуске автоматически будут созданы новые файлы конфигурации.
Откройте Проводник и перейдите в папки:
C:Users<имя пользователя>AppDataLocal
C:Users< имя пользователя >AppDataRoaming
Найдите папки с именем приложения, удалите их или переместите в другой каталог. Перезапустите систему и проверьте, возникает ли ошибка инициализации.
Удаление конфликтующих программ
Попробуйте открыть приложение из режима чистой загрузки. Этот режим позволяет загрузить систему с минимальным набором драйверов и программ, без сторонних процессов и служб. Если приложение запустится без ошибки, то нужно найти конфликтующее ПО, которое ему препятствует. Для этого включайте по несколько процессов и служб, перезапуская компьютер, пока не обнаружите виновника. При обнаружении удалите его.
Для входа в конфигурацию системы запустите команду msconfig из окна «Выполнить» (Win + R).
На вкладке Службы установите флажок «Не отображать службы Майкрософт» и кликните на «Отключить все». Сохраните изменения нажатием на кнопку «Применить».
На вкладке Автозагрузка щелкните по ссылке Открыть Диспетчер задач. Отключите все программы из автозагрузки, чтобы предотвратить их запуск при старте системы.
После перезагрузки система запустится в режиме чистой загрузки. Если проблем с инициализацией не возникает, нужно найти конфликтующий процесс или службу и удалить ее.
Создание новой учетной записи
Если не удается исправить ошибку указанными способами, попробуйте создать новую локальную учетную запись, затем запустить из нее проблемное приложение. Она не связана с учетной записью Майкрософт, содержит только логин и пароль. С ее помощью можно проверить, не поврежден ли текущий профиль пользователя.
Если в новой учетной записи не сталкиваетесь со сбоем при инициализации, то можете перенести свои данные, а текущую со временем удалить.
Ошибка с текстом сообщения «Система конфигурации не прошла инициализацию» в Windows 10 появляется при попытке запуска определенных программ. Вызвана конфликтом файлов программы с системными компонентами. Может коснуться даже системных файлов, что приведет к более серьезным проблемам и необходимости в задействовании утилит проверки целостности системной информации.
Содержание
- Как исправить ошибку «Система конфигурации не прошла инициализацию»
- Вариант 1: Проверка «Автозагрузки»
- Вариант 2: Устранение вирусов
- Вариант 3: Запустить проверку целостности файлов
- Вариант 4: Установить недостающие обновления
- Вариант 5: Проверка файла .NET Framework
- Вариант 6: Сбросить настройки проблемной программы
Как исправить ошибку «Система конфигурации не прошла инициализацию»
Существует несколько вариантов исправления данной ошибки. Большинство из них выполняют достаточно просто и не требуют наличия каких-то особых знаний.
Вариант 1: Проверка «Автозагрузки»
Если вы получаете ошибку с текстом «Система конфигурации не прошла инициализацию» сразу после запуска операционной системы, то вам стоит проверить раздел «Автозагрузки». Возможно, что туда добавилась проблемная программа, которая и вызывает данную ошибку. В таком случае потребуется отключить автоматическое включение данной программы, а потом уже думать, как наладить ее работу.
Отключить программу в разделе «Автозагрузка» можно следующим образом:
- Запустите «Диспетчер задач», воспользовавшись сочетанием клавиш Ctrl+Shift+Esc.
- Здесь переключитесь во вкладку «Автозагрузка».
- Обратите внимание на значения, которые стоят в столбце «Состояние». Посмотрите программы, находящиеся в данной вкладке.
- Если вы нашли какую-то незнакомую программу, которая находится во включенном состоянии, то лучше отключить ее. Возможно, что именно из-за нее появилась ошибка. Для отключения выберите программу из списка и нажмите кнопку «Отключить» в нижней части.
Чтобы убедиться наверняка, выполните перезагрузку компьютера. Если при запуске операционной системы вы не получили сообщения об ошибке, значит проблема частично решена. Само ПО либо удалите, либо воспользуйтесь предложенными вариантами ниже. Если ничего не предпринять, то ошибка вернется при повторном запуске программы.
Вариант 2: Устранение вирусов
Для начала выясните, не попало ли на компьютер какое-то вредоносное ПО. Это рекомендуется сделать даже в том случае, если программу, из-за которой возникла проблема вы удалили за ненадобностью. Особенно это рекомендуется сделать в том случае, если вы сами не устанавливали данную программу и о ее назначении не догадываетесь.
Выполнить сканирование Windows можно как с помощью сторонних антивирусных решений, так и с помощью встроенного Защитника. В Windows 10 он стал полноценной альтернативой многим коммерческим решениями, поэтому на его примере рассмотрим весь процесс:
- Запустите Защитник Windows. Для этого вызовите поисковую строку кликом на иконку лупы, что расположена на панели задач, либо воспользуйтесь сочетанием клавиш Win+S.
- Пропишите туда «Защита от вирусов и угроз». Выберите соответствующий вариант из предложенных.
- Далее кликните на «Параметры сканирования».
- Из предложенных вариантов сканирования системы рекомендуется выбрать «Полное». Запустите процесс с помощью кнопки «Выполнить сканирование сейчас».
- Ждите, пока система не закончит сканирование. Это может занять продолжительное время – в отдельных случаях до 10 часов. Во время сканирования можно пользоваться Windows, но категорически не рекомендуется что-то скачивать и/или устанавливать.
- Все обнаруженные нежелательные компоненты, помеченные как угроза или потенциально опасные, рекомендуется удалить с помощью встроенных в Защитник кнопок.
Вариант 3: Запустить проверку целостности файлов
Этот вариант стоит рассматривать в том случае, если в «Автозагрузке» вы не нашли ничего подозрительного, а ошибка «Система конфигурации не прошла инициализацию» все равно появляется сразу после загрузки операционной системы. В таком случае ее могут провоцировать поврежденные системные компоненты, что может вызвать в дальнейшем и более серьезные проблемы.
В данной ситуации можно воспользоваться встроенными в Windows системными утилитами, которые вызываются через «Командную строку»:
- Откройте «Командную строку» от имени администратора. Это проще всего сделать через поисковую строку Windows (иконка лупы на панели задач или сочетание клавиш Win+S). Туда пропишите «Командная строка» или cmd.
- В предложенном варианте загрузки выберите «Запуск от имени администратора».
- Для начала пропишите команду sfc/ scannow и запустите ее, нажав Enter. Она отвечает за сканирование и восстановление поврежденных файлов.
- Ожидайте, пока завершится сканирование и восстановление поврежденных файлов. Иногда это может занять до нескольких часов.
- Дополнительно можно воспользоваться командой dism /Online /Cleanup-Image /RestoreHealth. Она по аналогии с предыдущей проводит сканирование и восстановление поврежденных файлов из системных хранилищ. Однако проверка и восстановление проводятся более детальные, следовательно, весь процесс может занимать больше времени.
Возможно, что при запуске одной из команд операционная система предложит выполнить перезагрузку или вы получите сообщение, что раздел сейчас используется и нужна перезагрузка. В любом случае введите в «Командную строку» символ «Y» и нажмите Enter.
Вариант 4: Установить недостающие обновления
В общих случаях ошибка с текстом сообщения «Система конфигурации не прошла инициализацию» может появляться из-за некорректно установленных или вообще не установленных обновлений системы. Это случается редко, но все равно лучше устанавливать все важные обновления для Windows 10 вовремя, чтобы избежать возможных проблем.
Выполнить проверку наличия актуальных обновлений можно через «Параметры»:
- Выполните запуск окна «Параметры» с помощью сочетания клавиш Win+I или через меню «Пуск».
- Затем перейдите к категории «Обновление и безопасность».
- Выполните запуск сканирования, воспользовавшись кнопкой «Проверить наличие обновлений». Возможно, что система уже выполнила его в фоновом режиме. В таком случае вы встретите сообщение о найденных обновлениях.
- Если есть доступные обновления, то появится кнопка «Обновить». Воспользуйтесь ею.
- Операционная система перезагрузится (возможно несколько раз) и обновления будут установлены. От вас никаких дополнительных действий не потребуется.
Вариант 5: Проверка файла .NET Framework
Файл .NET Framework отвечает за корректное взаимодействие разных языков программирования и активно задействован в различных приложениях. При нарушении структуры файла некоторые программы могут начать работать некорректно, особенно, если они изначально разрабатывались под другую операционную систему.
Вы можете попытаться исправить проблемы со структурой файла, воспользовавшись следующей инструкцией:
- Откройте расположение файла .NET Framework. Он находится по пути: C:WindowsMicrosoft.NETFramework64v2.0.50727CONFIG Скопируйте этот путь и введите его в адресную строку «Проводника».
- В открывшейся папке найдите файл machine.config. Его желательно открыть с помощью какой-нибудь программы для просмотра и редактирования кода. Если таковой программы нет, то можно запустить и в Блокноте, но это не самый лучший вариант. Кликните правой кнопкой мыши и выберите «Открыть с помощью».
- В нашем случае запустим файл в программу SublimeText 3. У вас может быть любой другой редактор кода или Блокнот.
- Откроется редактор с кодом. Там отыщите блок configuration и убедитесь, что первый раздел называется configSections. Если там стоит другой раздел, то просто удалите его.
- Закончив с изменениями сохраните их. Почти во всех редакторах кода и Блокноте за это отвечает комбинация клавиш Ctrl+S.
Вариант 6: Сбросить настройки проблемной программы
Этот вариант подходит только в том случае, если вы точно знаете, с какой программой возникла проблема. Вам придется удалить конфигурационный файл программы, что приведет к сбросу ее настроек. Это может привести к некоторым неудобствам, так как возможно, что рабочую среду программы вам придется настраивать заново, но во всяком случае вам не потребуется удалять саму программу.
Читайте также:
Процесс WININIT.EXE: за что отвечает
Выполняем диагностику жёсткого диска в Windows 10
Из-за чего заикается звук в Windows 10
Процесс msmpeng.exe нагружает систему — что делать?
Универсальная инструкция к этому случаю выглядит следующим образом:
- Откройте строку «Выполнить», воспользовавшись сочетанием клавиш Win+R. В нее введите команду: %appdata% и нажмите Enter или «Ок» для запуска.
- Выберите одну из папок «Local» или «Roaming».
- Теперь найдите и перейдите в директорию, носящую название проблемного приложения. Если в данной папке ее нет, то поищите в другой.
- Удалите данную папку, воспользовавшись кнопкой Del на клавиатуре или кликнув правой кнопкой мыши по файлу и выбрав соответствующий пункт из контекстного меню.
Сразу после перезагрузки ПК, система создаст новую директорию проблемной программы, исправив все неполадки с конфигурацией.
Если ни один из предложенных способов не помог, то остается только один вариант – выполнить переустановку проблемной программы.
Сообщение “Система конфигурации не прошла инициализацию в Windows 10” появляется, когда пользователи пытаются получить доступ к вновь установленным приложениям. Данное предупреждение указывает на повреждение системных файлов и необходимость их исправления.
Неспособность системы конфигурации пройти инициализацию также может быть связана с действием вредоносного ПО, которое “идет в комплекте” с новой программой, если она была скачана из неофициального источника. Так или иначе, проблема может быть вызвана по нескольким причинам. Ниже предложены варианты исправления неполадки как в автоматическом режиме, так и в ручном.
Содержание
- Решение 1. Запустите сканирование SFC
- Решение 2. Проверка целостности системных файлов
- Решение 3. Удалить старый файл конфигурации
- Решение 4. Проверьте систему на наличие вирусов
- Решение 5. Выполните чистую загрузку для исправления Конфигурации системы
Решение 1. Запустите сканирование SFC
Как это сделать:
- Нажмите ПКМ по значку Windows, и выберите Командная строка (Администратор).
- Введите команду sfc /scannow и кликните Enter.
- Сканирование системы в автоматическом режиме выявит повреждённые файлы, и исправит их.
- После завершения диагностики перезагрузите компьютер.
Решение 2. Проверка целостности системных файлов
Как и в предыдущем варианте, следует проверить системные файлы на целостность, только с помощью другого инструмента Windows.
- Для этого снова запустите Командную строку от имени администратора.
- Введите поочерёдно следующие команды, нажимая Enter после каждой:
- dism /online /cleanup-image /restorehealth
dism /online /cleanup-image /scanhealth
dism /online /cleanup-image /restorehealth - В случае обнаружения повреждённых файлов, которые невозможно восстановить, система скачает их с официального ресурса.
Решение 3. Удалить старый файл конфигурации
Инструкция по выполнению:
- Нажмите сочетание клавиш Win + E, чтобы открыть проводник.
- Пройдите по пути C:пользователиимя пользователя (под которым вы зашли в систему)appdatalocal appname и удалите файл конфигурации проблемного приложения.
- если какая-то из папок отсутствует, включите отображение скрытых элементов.
- Пройдите по пути к C:пользователиимя пользователя (под которым вы зашли в систему) appdatabramingappname и удалите файл конфигурации проблемного приложения.
- Перезапустите программу и проверьте, возникает ли ошибка.
Решение 4. Проверьте систему на наличие вирусов
Одной из причин ошибки инициализации является вмешательство в систему вредоносного программного обеспечения. Следует просканировать компьютер на наличие вирусов.
- Откройте Панель управления, нажав Win + X, и выбрав соответствующий пункт.
- Перейдите в раздел Защитник Windows и выполните полную проверку системы.
Решение 5. Выполните чистую загрузку для исправления Конфигурации системы
Руководство по выполнению:
- Нажмите ПКМ по значку Windows и выберите пункт Выполнить.
- Введите команду: msconfig и нажмите OK.
- В открывшемся окне Конфигурации системы перейдите на вкладку Службы.
- Поставьте галочку Не отображать службы Microsoft, чтобы скрыть важные системные процессы;
- Затем отключите оставшиеся, нажав Отключить всё.
- Перейдите на вкладку Автозагрузка и откройте Диспетчер задач.
- Отметьте все включённые процессы, и нажмите отключить.
- Закройте окно диспетчера задач.
- Вернитесь в окно Конфигурации системы, нажмите Применить и ОК.
- Перезагрузите компьютер, чтобы запустить систему только с нужными драйверами.
- Проверьте, исчезла ли проблема.
На чтение 4 мин Опубликовано 19.05.2019
Ошибка «Система конфигурации не прошла инициализацию» в Windows 7, 8 или 10 стала появляться довольно часто. Возникает ошибка при неправильном запуске приложения или фоновых служб ОС. Баг напрямую связан с инициализацией библиотек, сбоями в сценариях запуска или проблемами в самой системе.
Подобная ошибка наиболее часто выскакивает при запуске какой-либо программки или при штатном включении компьютера. Далее мы опишем несколько путей решения, каждый из них будет зависеть от настроек и работы вашей Виндовс.
Содержание
- Проверка автозагрузки
- Проверка самой Windows (7, 8, 10)
- Откат обновлений
- Проверка файлов конфигурации
- Удаление файла конфигурации выявленного приложения
- Создайте новую локальную учетную запись
- Заключение
Проверка автозагрузки
Если баг выскакивает при включении PC, то первым делом просмотрите пункт «Автозагрузка». Открыть её можно через «Диспетчер задач» или вбив msconfig в «Поиске». Внимательно просмотрите список и отключайте все стороннее ПО. После этого перезапускайтесь и проверяйте.
Если вы таким образом выявите источник окна «Система конфигурации не прошла инициализацию» — удалите вовсе или переустановите битую программку. Как пример, программа WebCompanion часто приводит к появлению такой проблемы и для быстрого решения нужно её удалить стандартным образом.
Проверка самой Windows (7, 8, 10)
Если автозагрузка чиста, а баг выскакивает при работе с браузером или запуске игры — нужно сделать комплексное сканирование всей ОС и провести стандартную чистку. Для этого делаем следующее:
- Вбейте в меню «Поиск» фразу: Командная строка. После этого система выдаст результат. Через правую кнопку выполните открытие с условием администрирования.
- После этого в открывшемся меню вбейте и запустите команду: sfc / scannow. Начнется проверка, которая будет идти до 100%.
- Далее там же выполните следующую команду: Dism /Online /Cleanup-Image /RestoreHealth. Эта функция проверит наличие повреждений и подгрузит нужные файлы с серверов Microsoft.
Восстановление поврежденных файлов в Windows 10 - Закрепить такие проверки можно очисткой через программку CCleaner. Загрузите её на компьютер и проведите там две проверки: «Реестр» и «Очистка». Утилита поправит и уберет лишние файлы в Windows.
В отдельных случаях баг может быть вызван вирусной активностью, поэтому рекомендуется запустить на ПК антивирусный сканер. Выбор из таких программ большой — Kaspersky Virus Removal Tool, Malwarebytes, Dr.Web CureIt! и др.
После этих решений перезагрузите компьютер. Если все было забито правильно и команды были завершены на 100% — ошибка должна уйти. Отдельные пользователи рекомендуют одновременно с такой проверкой сделать переустановку .NET Framework 4.5, который нужно брать только с официальной страницы.
Откат обновлений
Также встречается множество отзывов на форумах, что появление проблем с инициализацией возникает после установки плановых KB-обновлений. В таком случае вам нужно сделать откат к предыдущей сборке Windows. Останавливаться на этом не будем — в сети множество инструкцию по откату сборки.
Проверка файлов конфигурации
Вы всегда можете проверить, генерируется ли эта ошибка файлами конфигурации Microsoft Framework. Структура .NET содержит большую библиотеку классов, а также обеспечивает взаимодействие языков в нескольких различных приложениях и языках. Запуск многих приложений зависит от данной среды выполнения.
- Перейдите к следующей папке: C:WindowsMicrosoft.NETFramework64v2.0.50727CONFIG
- Откройте в блокноте или Notepad++ файл Machine.config (тип «CONFIG»).
- Оказавшись внутри файла конфигурации, убедитесь, что первый дочерний элемент, идущий после <configurations>, это <configSections>.
Проверьте файл machine.config - Если в ветке вписаны другие элементы — удалите их.
- После этого сохранитесь и перезапустите сам компьютер.
Удаление файла конфигурации выявленного приложения
Если вы определили проблемное приложение, то можно попробовать стереть заданные по умолчанию файлы его конфигурации. Для удаления делаем следующее:
- Зажимаем комбинацию Win+R и в «Выполнить» вбиваем %appdata%.
- Откроется папка AppData. В ней содержатся директории Local и Roaming.
- В каждой из этих директорий должна быть папка с именем проблемного приложения.
- Удалите эти папки.
Удалите папки с временными конфигурациями - Переживать не стоит — при новом запуске, программка создаст новые.
- После этого перезапускайте компьютер и проверяйте, как запускается приложение.
Создайте новую локальную учетную запись
В отдельных случаях, рекомендуется создать новую учетную запись пользователя. Если при входе через неё баг уходит, значит следует проверять правильность настроек старой учетки. Скорее всего, в таком случае будет полезно откатить всю Windows до первоначального состояния.
Заключение
Как видите, исправление ошибки «Система конфигурации не прошла инициализацию» зависит от момента, в который она выскакивает. Всегда начинайте с дерганья настроек проблемного приложения, а уже после переходите к самой Windows. Если остались замечания или имеются дополнительные советы — пишите в комментарии.
Windows 10 — замечательная операционная система, но она не лишена ошибок. И одна из таких подсказок об ошибке, которая беспокоит пользователей Windows 10, — Ошибка инициализации системы конфигурации. Эта ошибка обычно возникает, когда вы пытаетесь запустить недавно установленное приложение или открыть старую программу после внесения определенных изменений или обновлений. На данный момент нет конкретной причины, по которой возникает эта ошибка, но мы можем решить ее с помощью нескольких различных методов устранения неполадок.
Есть несколько шагов для устранения этой ошибки на ПК с Windows 10 в соответствии с рекомендациями различных технических экспертов. Вы можете следить за ними один за другим и не забывайте проверять, была ли проблема решена после выполнения каждого метода.
Метод 1: запустить проверку системных файлов
Microsoft внедрила в Windows 10 служебную программу, которая помогает проверять и исправлять все системные файлы без использования сторонних инструментов или дисков. Вот шаги по использованию инструмента SFC.
Шаг 1. Нажмите Windows + X, чтобы открыть меню быстрого доступа.
Шаг 2. Найдите командную строку (администратор) и щелкните ее, чтобы запустить окно командной строки в повышенном режиме.
Шаг 3: Нажмите Да, если появится запрос.
Шаг 4: Откроется черно-белое окно, в котором вы должны ввести следующую команду и нажать Enter.
sfc / scannow
Шаг 5. Этот процесс занимает много времени, поэтому убедитесь, что счетчик проверки на вашем экране достигает 100%.
Шаг 6: Все поврежденные системные файлы будут восстановлены из резервной копии операционной системы. Перезагрузите компьютер и проверьте, сохраняется ли проблема.
Метод 2: проверьте файл конфигурации платформы Dot Net.
Следующий способ исправить ошибку при инициализации системы конфигурации в Windows 10 — это проверить файл конфигурации в вашей системе. Вот как это сделать:
Шаг 1. Нажмите Windows + E, откроется окно проводника.
Шаг 2: перейдите по следующему пути. Вы можете скопировать путь и вставить его в адресную строку проводника.
C: Windows Microsoft.NET Framework64 v2.0.50727 CONFIG
Шаг 3. Найдите файл конфигурации приложения, в котором возникла ошибка при запуске, и отредактируйте его.
Примечание. Одним из лучших редакторов файлов является Notepad ++, бесплатное приложение, которое может помочь выполнить этот шаг.
Шаг 4: После того, как вы успешно открыли файл конфигурации, вам нужно найти Configuration и убедиться, что следующая строка содержит configSections в качестве дочернего элемента.
Шаг 5: Если между ними есть что-то еще, удалите его и сохраните файл.
Убедитесь, что система конфигурации не смогла инициализировать сообщение об ошибке.
Метод 3: удалите старые файлы конфигурации
Другой шаг — удалить файл конфигурации рассматриваемого приложения. Вот шаги, чтобы удалить старый файл конфигурации:
Шаг 1. Нажмите Windows + E, чтобы открыть проводник.
Шаг 2. Перейдите по указанному ниже пути и удалите файл конфигурации рассматриваемого приложения.
C: Users имя пользователя AppData Local appname
Шаг 3: Затем перейдите по указанному ниже пути и удалите файл конфигурации того же приложения, которое не запускалось.
C: Users имя пользователя AppData Roaming appname
Примечание. Упоминайте имя приложения в приведенных выше путях, где указано имя приложения. Если вы не знаете точного написания названия приложения, оставьте его пустым, и вместе с остальной частью команды вы увидите список приложений, установленных в вашей системе. Дважды щелкните папку приложения и затем удалите файл конфигурации.
Шаг 4. Перезапустите приложение и проверьте, решена ли проблема.
Метод 4: обновить драйверы
Окончательное решение этой проблемы — обновить все ваши драйверы, чтобы ваше программное обеспечение могло правильно взаимодействовать с вашим оборудованием. Было бы практически невозможно обновить драйверы вручную, посетив официальный сайт производителя каждого компонента оборудования на вашем ПК. Следовательно, рекомендуется использовать профессиональное программное обеспечение, например приложение для обновления драйверов.
Приложение для обновления драйверов, такое как Advanced Driver Updater, просканирует оборудование вашего компьютера и существующие драйверы, а затем загрузит / установит обновленные на ваш компьютер. Это автоматический процесс, который требует нескольких щелчков мыши и может быть запланирован на более позднее время, когда вы не присутствуете перед системой. Вот шаги, чтобы запустить Advanced Driver Updater на вашем ПК:
Шаг 1. Загрузите и установите Advanced Driver Updater на свой компьютер.
Шаг 2. После установки запустите приложение и нажмите кнопку «Начать сканирование».
Шаг 3. На экране появится список проблем с драйверами. Щелкните ссылку «Обновить драйвер» рядом с каждым из них.
Шаг 4. Перезагрузите систему после обновления всех драйверов.
Последнее слово о том, как решить проблему с ошибкой инициализации системы конфигурации в Windows 10?
Важно регулярно обновлять драйверы, чтобы у вас не возникало проблем во время работы компьютера. Драйверы являются ключевым звеном между аппаратным и программным обеспечением вашего компьютера. Без их обновления вы обязательно столкнетесь с незначительными проблемами время от времени. Advanced Driver Updater — отличное программное обеспечение, которое может сканировать и обнаруживать все проблемы с драйверами, такие как отсутствующие, поврежденные и устаревшие драйверы. С помощью этого приложения вам не нужно беспокоиться о мелких проблемах, таких как звук, графика, мышь, клавиатура и т. Д.
Следуйте за нами в социальных сетях — Facebook, Твиттер. По любым вопросам или предложениям, пожалуйста, дайте нам знать в разделе комментариев ниже. Мы будем рады предложить вам решение. Мы регулярно публикуем советы и рекомендации, а также ответы на общие вопросы, связанные с технологиями.
Post Views: 936
Баг когда система конфигурации не прошла инициализацию в Windows 7, 8 или 10, нередко возникает у пользователей. Причиной ошибки становится некорректный запуск программ или фоновых приложений операционки. Баг непосредственно провоцируется инициализацией папок, неполадками в командах запуска или непосредственно ОС. Опишем методы решения проблемы, которые зависят от настроек и версии Виндовс.
Контроль перечня автозагрузки
Если ошибка появляется при активации компьютера, изначально пересмотрите опцию «Автозагрузка». Открывается она через Диспетчер или команду msconfig. Необходимо тщательно изучить перечень и деактивировать стороннее программное обеспечение. Перед проверкой необходимо перезагрузить ПК.
Если данным способом вы обнаружили причину ошибки, удалите полностью или выполните переустановку битого приложения. Так, приложение WebCompanion часто ведет к возникновению бага, для оперативного устранения необходимо её удалить.
Проверка ОС Windows (7, 8, 10)
Если в автозагрузке отсутствуют приложения, а ошибка появляется при использовании браузера или активации игры, необходимо полностью просканировать систему и выполнить очистку от лишних файлов. Алгоритм действий:
- Впишите в поиск: Командная строка, в результате чего будут выведены результаты поиска. При помощи правой кнопки откройте приложение от лица администратора.
- В меню активируйте команду: sfc / scannow. Компьютер проверяется полностью, не следует останавливать процесс до 100%.
- В этом окне введите команду: Dism /Online /Cleanup-Image /RestoreHealth. Опция выявит повреждения и загрузит необходимые файлы с серверов Microsoft.
4.Необходимо выполнить очистку ПК при помощи программы CCleaner. Ее нужно скачать и воспользоваться опциями: «Реестр» и «Очистка». Приложение исправит и удалит ненужные файлы в ОС.
Во многих случаях ошибка провоцируется вирусными программами, по этой причине следует запустить любой антивирус: Kaspersky Virus Removal Tool, Malwarebytes, Dr.Web CureIt и проверить компьютер на наличие вирусных программ, очистить ПК от них.
После выполненных действий необходимо выполнить перезагрузку компьютера. Если пользователь выполнил все действия корректно, команды закончены на 100% — ошибка исчезнет. Иногда рекомендуется переустановка приложения NET Framework 4.5, скачивать его нужно исключительно из официального источника.
Откат апдейтов
Часто проблемы с инициализацией происходят по причине установки апдейтов. Тогда необходимо выполнить возврат к предыдущей версии Windows.
Контроль конфигурационнных файлов
Следует проверить, запускается ли ошибка конфигурационными файлами Framework. Структура .NET имеет обширные категории, гарантирует взаимосвязь языков в программах. Запуск некоторых приложений зависит от этой среды выполнения. Алгоритм действий:
- Зайдите в папку: C:WindowsMicrosoft.NETFramework64v2.0.50727CONFIG
- Просмотрите в блокноте или Notepad++ файл Machine.config.
- В файле проверьте, чтобы первый элемент после <configurations> был <configSections>.
4. Удалите прочие элементы из данной дирктории, которые имеют отношение к проблемным приложениям.
5. Сохраните изменения и перезагрузите ПК.
Очистка от конфигурационного файла проблемного приложения
Если вы нашли программу с проблемой, сотрите зафиксированные конфигурационные файлы данной программы. Для удаления нужно:
- Зажать клавиши Win+R и указать %appdata% в командной строке.
- В папке AppData войти в Local и Roaming.
- В каждой из них должна присутствовать папка с наименованием приложения с багом.
- Нужно выполнить удаление этих файлов.
- Перезагрузите компьютер и запустите приложение.
Сделайте новую локальную учетку
Иногда эксперты рекомендуют сделать новую локальную учетную запись. Если при работе в ней ошибка исчезает, тогда нужно проверять корректность прежней учетной записи. Преимущественно в таком случае оптимальным решением станет откат версии Windows до изначального состояния, это помогает устранить ошибку в большинстве случаев.
Метод исправления ошибки определяется моментом, когда она появляется на экране пользователя. Всегда следует начинать с проверки настроек конкретной проблемной программы, а после заниматься проверкой Windows.
-
Partition Wizard
-
Partition Magic
- 3 Fixes to Configuration System Failed to Initialize Windows 10
By Irene | Follow |
Last Updated November 21, 2019
When you try to launch an application on your PC, you may receive the error “Configuration system failed to initialize”. How to fix it? This article from MiniTool will show you how to fix the error configuration system failed to initialize Windows 10/8/7.
The error message “Configuration system failed to initialize” usually occurs when you are trying to launch a new application on your PC. And this error is usually caused by some third-party applications. But you don’t need to worry now. This article will show you how to fix the error with 3 effective methods.
If you come across error configuration system failed to initialize Windows 10/8/7, please follow the steps below.
Fix 1. Run System File Checker
You can run an SFC scan to check for any integrity violations and fix any error it found. Follow the steps below to run System File Checker now.
Step 1. Type cmd in the Windows 10 Cortana search box and click the best match Command Prompt and hit Enter.
Step 2. In the Command Prompt window, type sfc /scannow and hit Enter.
Step 3. Wait for the scanning completed. If there is any error found but is unable to be fixed by system file checker, then type DISM /Online /Cleanup-Image /RestoreHealth and hit Enter.
After the error is fixed by DISM tool, you can restart your PC and check if the configuration system failed to initialize error gets fixed.
Fix 2. Delete Configuration Files
If the configuration file of an application is corrupt, it could lead to the Configuration system failed to initialize error message when launching the application. In this case, you can delete the configuration file and try to start the application again.
When the application starts, it will automatically create new configuration files and work as noraml.
Now let’s see how to delete the configuration files of the application you failed to launch. Here are detailed steps.
Step 1. Open Windows File Explorer, copy and paste the following paths to the address bar to open them respectively.
C:Users<Your Username>AppDataLocal
C:Users<Your Username>AppDataRoaming
Step 2. In both cases, find the target application and delete the application configuration files. You can delete the entire folder or move it to a new location and rename it.
Step 3. Then restart the computer and check if this can fix the error configuration system failed to initialize.
Fix 3. Perform a Clean Boot
You can perform a clean boot and then troubleshoot configuration system failed to initialize Windows 10 error. The clean boot allows your computer to start with a minimum of drivers and programs.
With only basic services enabled and all other services disabled, you can check if the application can be launched as normal. If it can be launched as required, you can enable all applications / services one by one and determine which application/service is causing the problem. Once you have identified the application that caused the problem, you can uninstall it.
Step 1. Right click Windows Start menu and choose Run. In the Run dialog box, type msconfig and hit Enter key.
Step 2. Locate to the Service tab. Then check the box next to “Hide all Microsoft services”. When you click this button, all Microsoft related services will be disabled.
Step 3. Click Disable all button. Then all the third-party services will be disabled.
Step 4. Click Apply to all the change.
Step 5. Then navigate to the Startup tab and click Open Task Manager.
Step 6. Select each service one by one and click Disable button.
Then you can restart your computer and check if the configuration system failed to initialize error message disappears.
Conclusion
After reading this post, have you fixed the configuration system failed to initialize Windows 7/8/10 error? Which method works for you? If you have better solutions to the application error, please don’t hesitate to share it with us.
-
Partition Wizard
-
Partition Magic
- 3 Fixes to Configuration System Failed to Initialize Windows 10
By Irene | Follow |
Last Updated November 21, 2019
When you try to launch an application on your PC, you may receive the error “Configuration system failed to initialize”. How to fix it? This article from MiniTool will show you how to fix the error configuration system failed to initialize Windows 10/8/7.
The error message “Configuration system failed to initialize” usually occurs when you are trying to launch a new application on your PC. And this error is usually caused by some third-party applications. But you don’t need to worry now. This article will show you how to fix the error with 3 effective methods.
If you come across error configuration system failed to initialize Windows 10/8/7, please follow the steps below.
Fix 1. Run System File Checker
You can run an SFC scan to check for any integrity violations and fix any error it found. Follow the steps below to run System File Checker now.
Step 1. Type cmd in the Windows 10 Cortana search box and click the best match Command Prompt and hit Enter.
Step 2. In the Command Prompt window, type sfc /scannow and hit Enter.
Step 3. Wait for the scanning completed. If there is any error found but is unable to be fixed by system file checker, then type DISM /Online /Cleanup-Image /RestoreHealth and hit Enter.
After the error is fixed by DISM tool, you can restart your PC and check if the configuration system failed to initialize error gets fixed.
Fix 2. Delete Configuration Files
If the configuration file of an application is corrupt, it could lead to the Configuration system failed to initialize error message when launching the application. In this case, you can delete the configuration file and try to start the application again.
When the application starts, it will automatically create new configuration files and work as noraml.
Now let’s see how to delete the configuration files of the application you failed to launch. Here are detailed steps.
Step 1. Open Windows File Explorer, copy and paste the following paths to the address bar to open them respectively.
C:Users<Your Username>AppDataLocal
C:Users<Your Username>AppDataRoaming
Step 2. In both cases, find the target application and delete the application configuration files. You can delete the entire folder or move it to a new location and rename it.
Step 3. Then restart the computer and check if this can fix the error configuration system failed to initialize.
Fix 3. Perform a Clean Boot
You can perform a clean boot and then troubleshoot configuration system failed to initialize Windows 10 error. The clean boot allows your computer to start with a minimum of drivers and programs.
With only basic services enabled and all other services disabled, you can check if the application can be launched as normal. If it can be launched as required, you can enable all applications / services one by one and determine which application/service is causing the problem. Once you have identified the application that caused the problem, you can uninstall it.
Step 1. Right click Windows Start menu and choose Run. In the Run dialog box, type msconfig and hit Enter key.
Step 2. Locate to the Service tab. Then check the box next to “Hide all Microsoft services”. When you click this button, all Microsoft related services will be disabled.
Step 3. Click Disable all button. Then all the third-party services will be disabled.
Step 4. Click Apply to all the change.
Step 5. Then navigate to the Startup tab and click Open Task Manager.
Step 6. Select each service one by one and click Disable button.
Then you can restart your computer and check if the configuration system failed to initialize error message disappears.
Conclusion
After reading this post, have you fixed the configuration system failed to initialize Windows 7/8/10 error? Which method works for you? If you have better solutions to the application error, please don’t hesitate to share it with us.