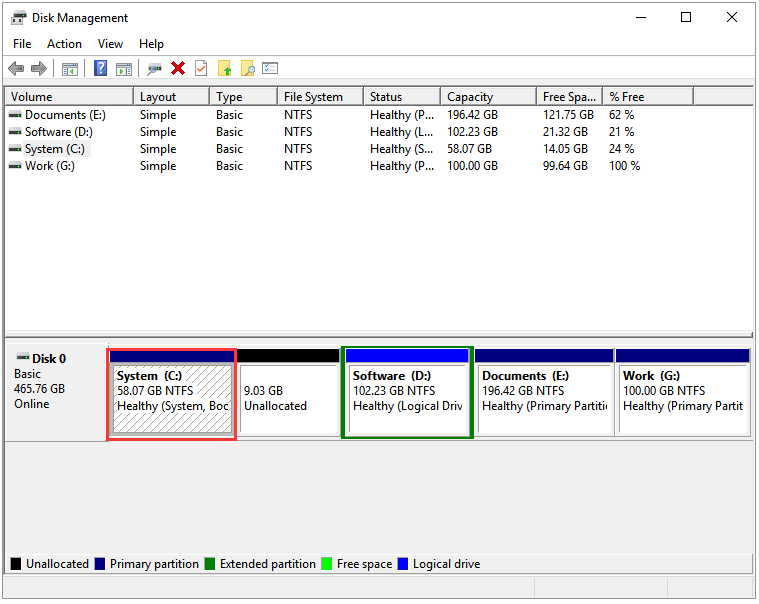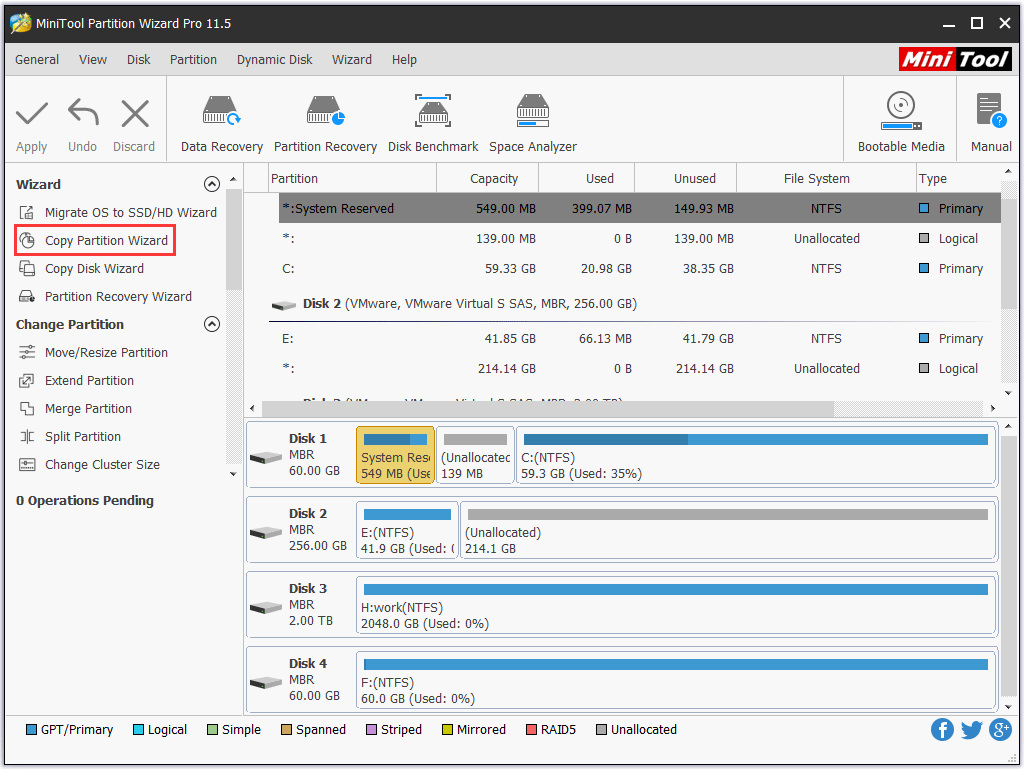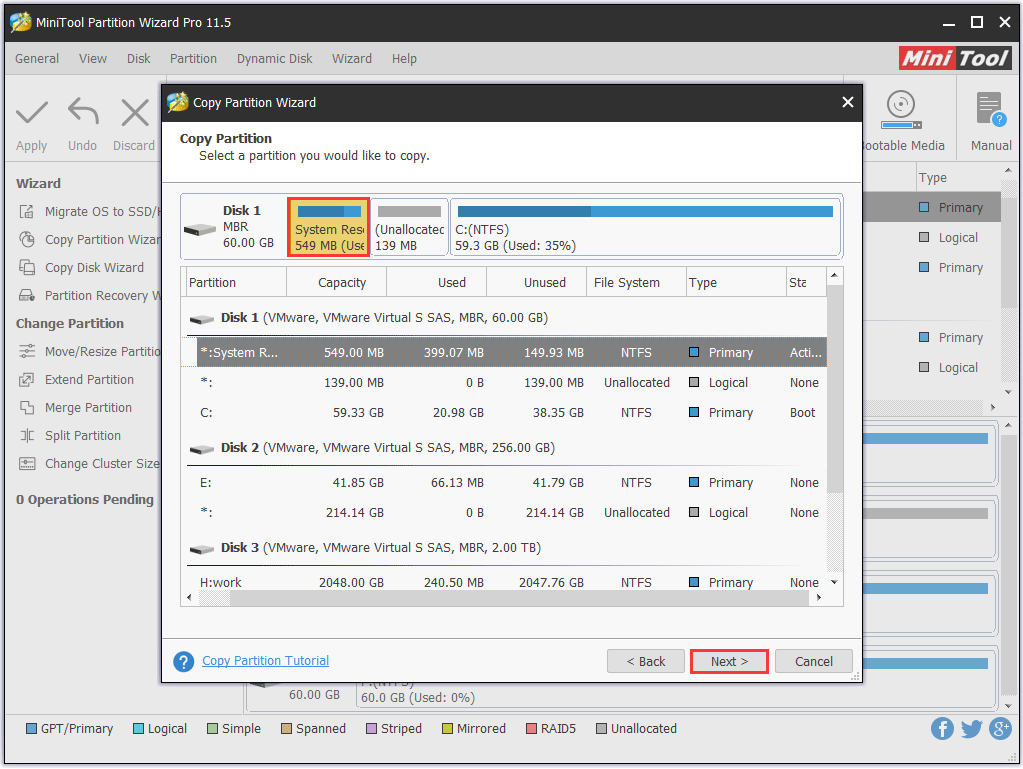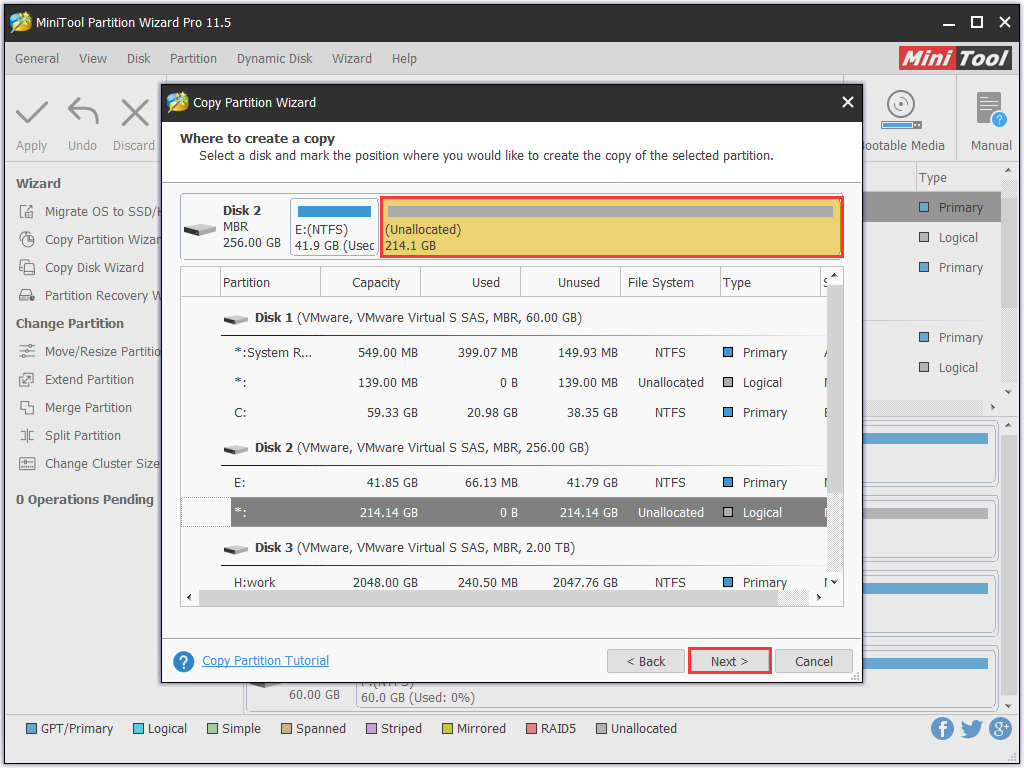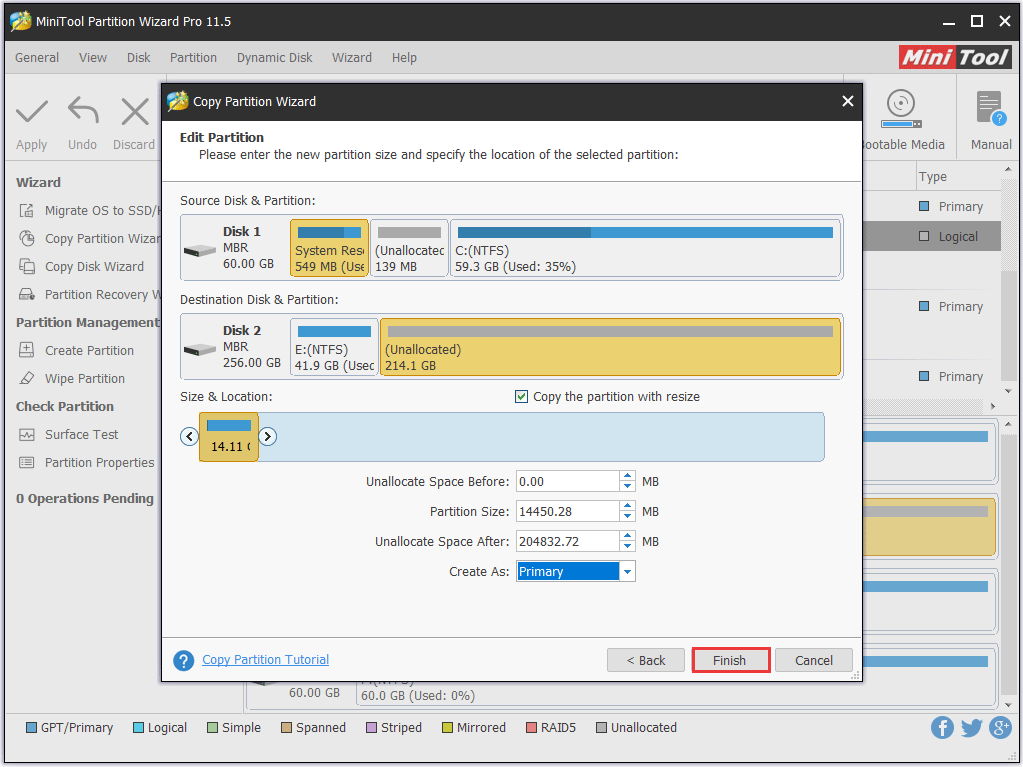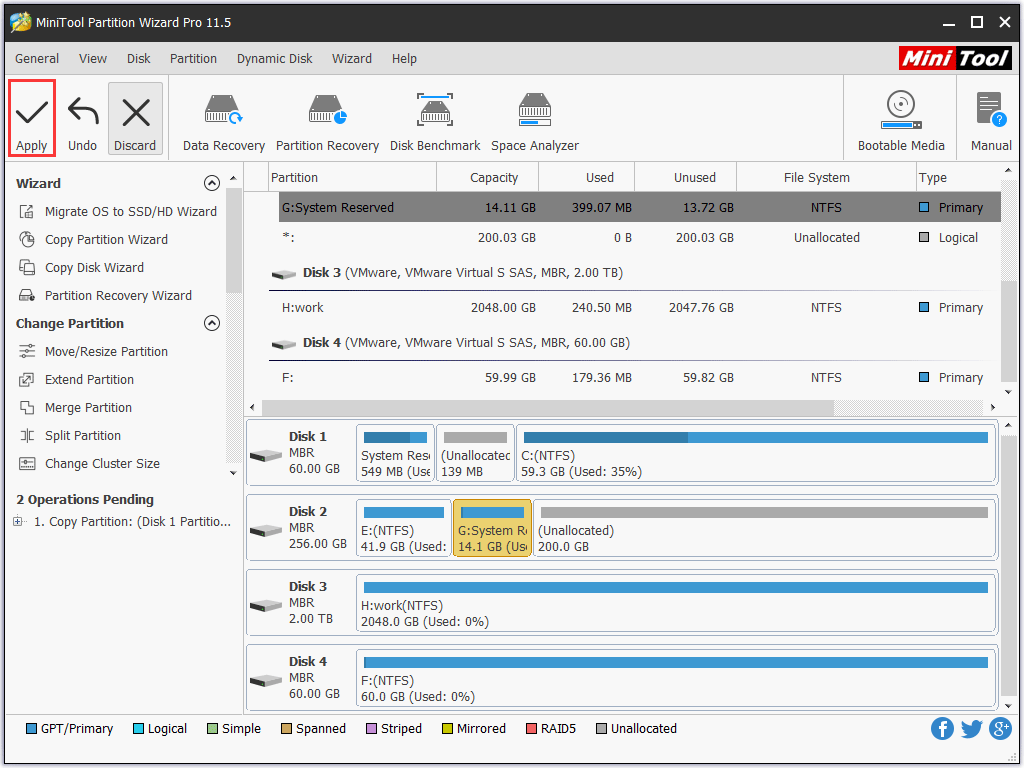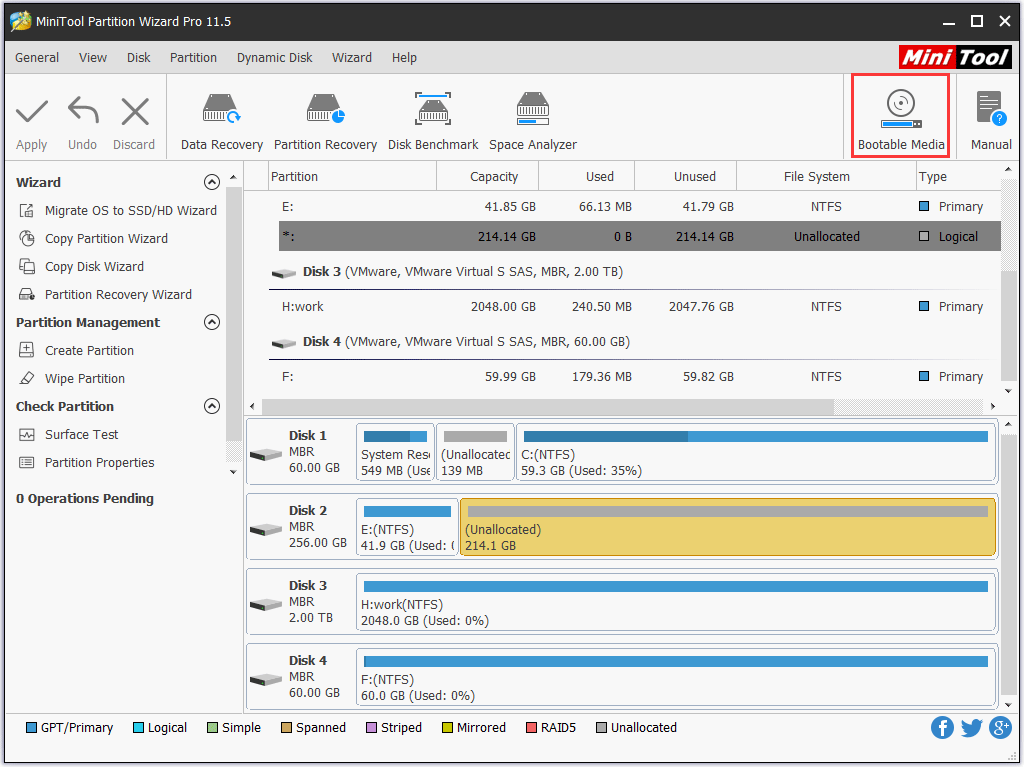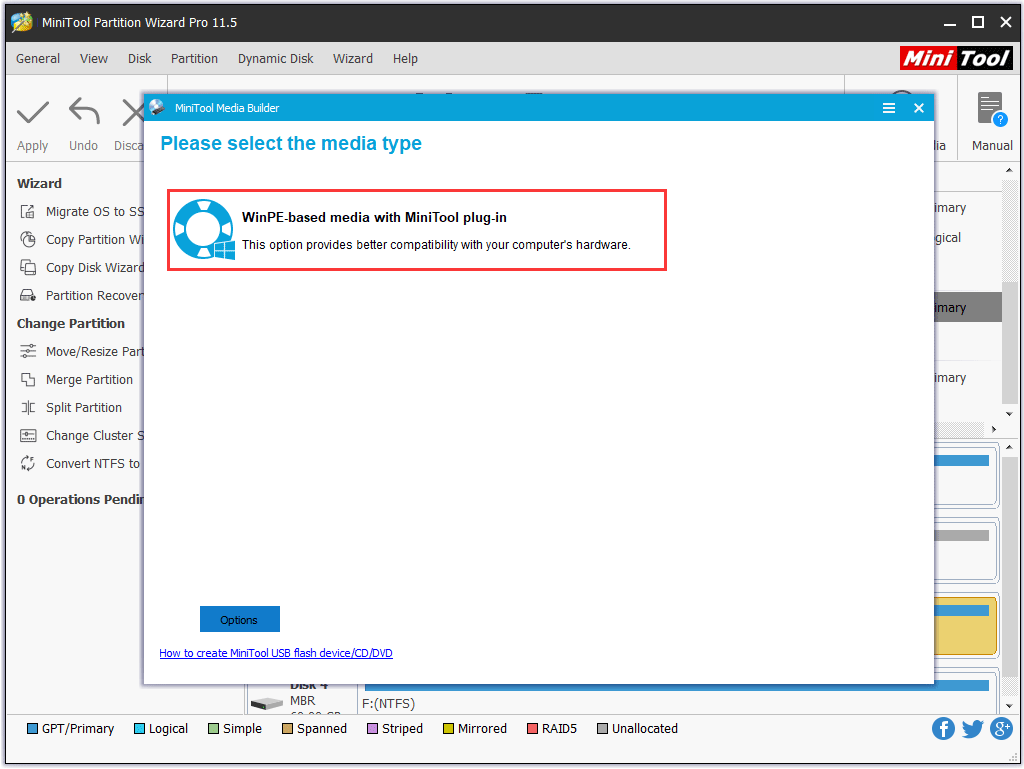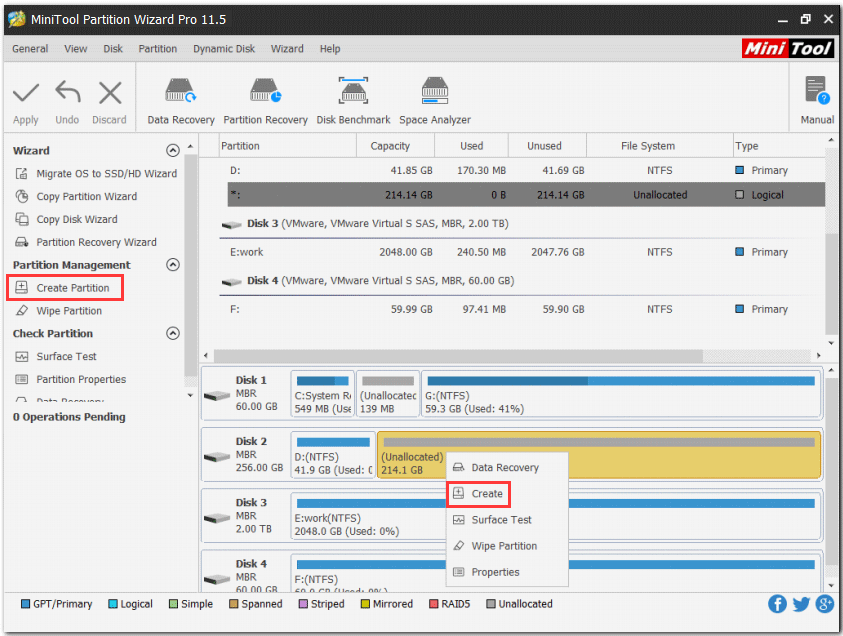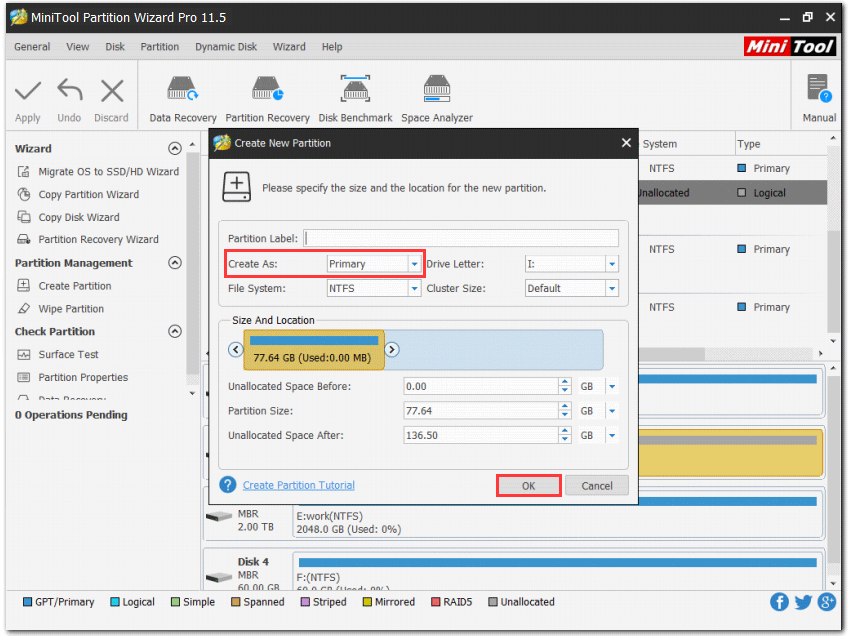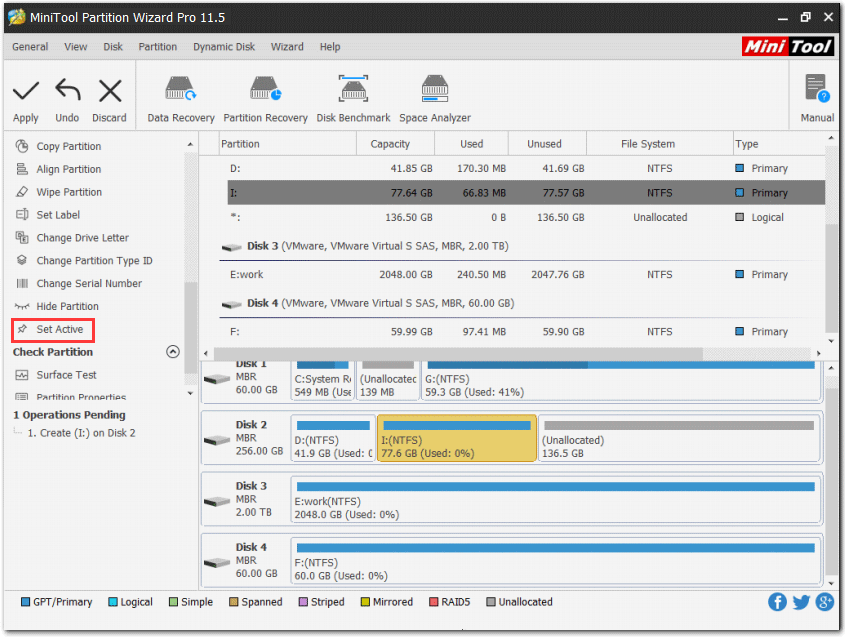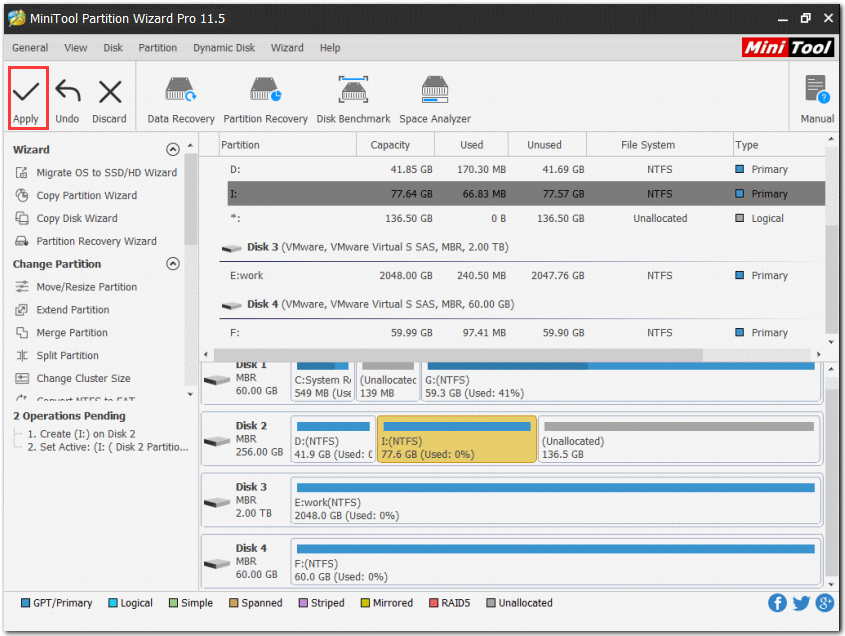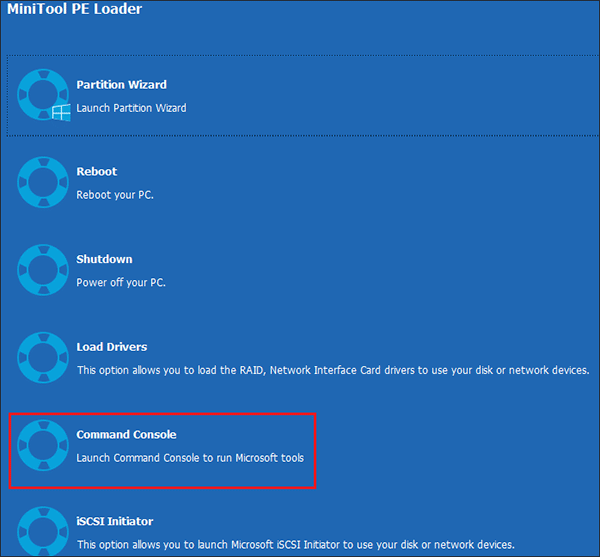|
6 / 6 / 2 Регистрация: 03.02.2012 Сообщений: 201 |
|
|
1 |
|
Как перенести загрузчик на другой диск24.09.2015, 14:32. Показов 135303. Ответов 21
Доброго времени суток! Опишу свою проблему: обновил Windows 7 на Windows 10 После этого загрузчик оказался на диске D, а система соответственно стоит на диске С. Соответственно и диск D стал активным.D и C находятся на разных физических дисках. Вопрос: как перенести загрузчик с D на C? Ответьте пожалуйста, вы же кулхакеры! Добавлено через 39 минут
__________________
0 |
|
17 / 19 / 2 Регистрация: 04.09.2015 Сообщений: 208 |
|
|
24.09.2015, 15:01 |
2 |
|
У меня та же проблема.
0 |
|
8447 / 2969 / 494 Регистрация: 14.04.2011 Сообщений: 7,364 |
|
|
24.09.2015, 15:19 |
3 |
|
Oleg_cyber, Добавлено через 9 минут
0 |
|
6 / 6 / 2 Регистрация: 03.02.2012 Сообщений: 201 |
|
|
25.09.2015, 09:20 [ТС] |
4 |
|
Вот скриншот: Миниатюры
0 |
|
17 / 19 / 2 Регистрация: 04.09.2015 Сообщений: 208 |
|
|
25.09.2015, 09:54 |
5 |
|
У Вас диск D:/ активен, если бы он не был активным на момент установки Windows 10, загрузчик не поставился бы на D:/.
0 |
|
8447 / 2969 / 494 Регистрация: 14.04.2011 Сообщений: 7,364 |
|
|
25.09.2015, 10:33 |
6 |
|
Oleg_cyber, Код bcdboot c:windows /s C: /l ru-ru Должно появиться сообщение, что файлы успешно записаны. После этого перезагрузиться и через F12 выбрать загрузку с диска 60 ГБ. Если система загрузится, то в BIOS назначить загрузку с этого диска.
2 |
|
Нарушитель 8386 / 4390 / 1008 Регистрация: 12.03.2015 Сообщений: 20,548 |
|
|
25.09.2015, 14:21 |
7 |
|
0 |
|
6 / 6 / 2 Регистрация: 03.02.2012 Сообщений: 201 |
|
|
25.09.2015, 15:04 [ТС] |
8 |
|
Андрей1224, после выполнения команды и назначения загрузочным диска С появилось сообщение: NTLDR is missing… на черном экране. Помогло возвращение загрузочным раздела D…
0 |
|
17 / 19 / 2 Регистрация: 04.09.2015 Сообщений: 208 |
|
|
25.09.2015, 15:11 |
9 |
|
NTLDR is missing… появляется при загрузке WinXP, у Vista и Windows 7,8,10 процесс начальной загрузки ОС несколько отличается от XP, поэтому там таких файлов нет. Вы, скорей всего, пытались загрузиться с диска D.
0 |
|
3350 / 766 / 144 Регистрация: 12.04.2015 Сообщений: 1,926 |
|
|
25.09.2015, 16:41 |
10 |
|
Oleg_cyber, вы правильно выполнили команду по копированию файлов загрузки на диск С, а ошибка «NTLDR is missing…» потому, что на нулевом диске у вас MBR запись от Windows XP. Исправить MBR на диске 0 можно с загрузочного диска командой bootrec /fixmr, но ИМХО удобнее прямо из запущенной Windows с помощью бесплатной программы BootIce Вложение 578687 за пару секунд всё сделать. Кликните здесь для просмотра всего текста Запускать от имени администратора. На первой вкладке программы выбрать ваш 55 Гб диск —> Process MBR —> Windows NT 5.x/6.x MBR —> Install / Config —> Windows NT 6.x MBR —> OK
1 |
|
6 / 6 / 2 Регистрация: 03.02.2012 Сообщений: 201 |
|
|
25.09.2015, 17:49 [ТС] |
11 |
|
потому, что на нулевом диске у вас MBR запись от Windows XP Ни на одном из дисков ХР у меня никогда не стояла. P.S. Попробую применить программу BootIce.
0 |
|
8447 / 2969 / 494 Регистрация: 14.04.2011 Сообщений: 7,364 |
|
|
25.09.2015, 18:06 |
12 |
|
Oleg_cyber, Код bootrec /fixmbr bootrec /fixboot
0 |
|
6 / 6 / 2 Регистрация: 03.02.2012 Сообщений: 201 |
|
|
27.09.2015, 19:41 [ТС] |
13 |
|
ОК.всё исправил.
1 |
|
0 / 0 / 0 Регистрация: 04.01.2020 Сообщений: 2 |
|
|
04.01.2020, 14:13 |
14 |
|
Понимаю что уже не актуально, но может пригодиться кому-то ещё
0 |
|
1 / 1 / 0 Регистрация: 30.05.2017 Сообщений: 2 |
|
|
06.01.2020, 16:03 |
15 |
|
Не сработала эта схема на Win10x64
1 |
|
0 / 0 / 0 Регистрация: 04.01.2020 Сообщений: 2 |
|
|
06.01.2020, 17:14 |
16 |
|
Что именно не получилось? Выбрали именно восстановление ошибок при запуске и вин не запускается?
0 |
|
Андрей1224 |
|
06.01.2020, 18:49
|
|
Не по теме:
Не сработала эта схема на Win10x64 Не удивительно. Эта «схема» работает далеко не всегда.
0 |
|
1 / 1 / 0 Регистрация: 30.05.2017 Сообщений: 2 |
|
|
20.01.2020, 13:30 |
18 |
|
Выбрали именно восстановление ошибок при запуске и вин не запускается? Да.
Не вылезало ошибки что диск защищён? Нет.
0 |
|
1 / 1 / 0 Регистрация: 27.11.2014 Сообщений: 24 |
|
|
29.10.2020, 09:09 |
19 |
|
Здравствуйте! А как вы сделали это в Acronis disk director — можете кратко по шагам описать. Спасибо
0 |
|
0 / 0 / 0 Регистрация: 14.02.2022 Сообщений: 1 |
|
|
14.02.2022, 19:40 |
20 |
|
СПАСИБО!
0 |
Как правило, при установке Windows и сама система, и загрузчик размещаются на одном физическом накопителе независимо от того, сколько имеется на компьютере жестких дисков. Но бывают и исключения, когда установщик создает загрузочную запись на другом диске либо же из каких-то соображений загрузчик переносится пользователем. С одной стороны, такое решение может повысить общую отказоустойчивость, с другой — создать дополнительные проблемы с загрузкой.
Если вы столкнетесь с необходимостью извлечь второй диск, тот самый, на котором располагается загрузчик, то по вполне понятным причинам Windows не сможет загрузиться.
Чтобы запустить систему без загрузчика, вам понадобится помощь стороннего программного обеспечения — загрузочного диска на базе Windows, того же WinPE 10-8 Sergei Strelec.
Загружаете компьютер с записанным на флешку дистрибутивом LiveCD, выбираете в меню опцию загрузки «Search & Start Windows 7/8», после чего система стартует.
Если такого LiveCD под рукой нет, зато у вас имеется рабочий второй физический диск с загрузчиком, вы можете скопировать с него загрузочные файлы на диск с системой.
Делается это элементарно, одной командой.
Если вы уже извлекли второй диск, вставьте его обратно и загрузите Windows в обычном режиме.
Откройте командную строку либо PowerShell с правами администратора и выполните команду:
bcdboot C:windows /s C: /l ru-ru
Обратите внимание, что в этой команде есть два пути: C:windows — это источник, из которого копируются файлы загрузки, а C: — это основной жесткий диск с операционной системой, на который копируются файлы загрузки.
Также вам обязательно нужно будет сделать раздел, на который были скопированы загрузочные файлы, активным.
Зайдите в управление дисками, кликните по системному разделу правой кнопкой мыши и выберите в меню опцию «Сделать раздел активным».
Это всё, теперь можете извлекать второй диск со старым загрузчиком и включать компьютер.
Windows загрузится как обычно.
Загрузка…
Резервное копирование Windows 10 на другой жесткий носитель можно проводить несколькими способами. Но это действие невозможно выполнить без сторонних программ. В сети можно найти массу ПО, созданных для переноса системы на твердый накопитель. Некоторые из них отличаются сложным интерфейсом, разобраться в котором непросто даже опытному юзеру. Рассмотрим, как безопасно, не допуская ошибок, перенести загрузчик Windows 10 на другой жесткий диск.
Что надо знать перед копированием?
Оснований для переноса загрузчика Windows 10 на другой жесткий диск может быть несколько. Факторы, вынуждающие прибегнуть к клонированию:
- Перенос Windows 10 на SSD оправдан тем, что скорость работы стандартного жесткого диска на порядок ниже энергонезависимого запоминающего устройства. Особенно это заметно при загрузке обновлений. После копирования она возрастает в несколько раз. Большой недостаток SSD-носителя – ограниченное число циклов перезаписи. Поэтому обоснованно производить его, когда процедура будет осуществляться наименьшее число раз.
- Перенос Windows 10 на HHD накопитель производится, если у пользователя есть 2 винчестера. При этом на одном из них объем памяти порядком ограничен. В таком случае копирование ОП выполняется на HHD, дополнительно освобождая свободное пространство на жестком диске.
Большинство юзеров после завершения манипуляций не избавляются от первоначально установленной ОС. Это позволяет воспользоваться дубликатом операционной системы, если что-то пойдет не так.
Копирование загрузчика Windows с одного диска на другой
Чтобы осуществить задуманное, кроме накопителя, на который будет осуществляться перенос, понадобится специальная программа. Ее стоимость доступна рядовому пользователю, но встречаются и бесплатные варианты.
Acronis True Image
Пакет программ Acronis True Image обеспечивает безопасность информации на устройстве. Пробный период данного ПО ограничен 30 днями, чтобы продолжить пользование следует приобретать лицензию. Как провести перенос:
- Скачайте лицензионную версию, установите на компьютер.
- Создание учетной записи обеспечит доступ к резервным копиям с любого устройства.
- Щелкните на окно «Резервное копирование», кликните на раздел «Весь компьютер».
- Нажмите на «Диски и разделы».
- Для проведения резервного копирования выберите загрузочный диск (стандартно – это носитель С:/).
- Щелкните на «Выбор хранилища». Чтобы обозначить, куда сохранять копии, кликните на раздел «Обзор».
- Сначала выберите «Сеть», затем сетевое хранилище и папку, в которой будут сохраняться запасные копии.
- В открывшемся окне введите имя и пароль хранилища.
В нижней части экрана всплывет клавиша «Параметры». Кликнув на нее, можете назначить вспомогательные настройки. Такие, как периодичность и схема резервного копирования.
AOMEI Partition Assistant Standard Edition
Самая простая, удобная, русскоязычная версия программы для работы с дисками. Алгоритм переноса загрузчика Windows 10 с помощью AOMEI Partition Assistant Standard Edition:
- Скачайте лицензионную копию программы.
- Войдите в «Мастер копирования дисков», кликните на раздел «Быстро скопировать диск».
- Создайте задачу, указав исходный и диск назначения.
- Обозначьте, нужно ли подгонять размеры исходного накопителя под размеры целевого диска.
- Щелкните по клавише «Готово». В главном окне программы тапните на пункт «Применить».
После автоматической перезагрузки компьютер запустит программу клонирования, на это может понадобиться время. После завершения процесса перезапустите устройство снова.
Bcdboot.exe
Программа Bcdboot.exe используется для восстановления загрузчика Windows 10, для переноса и копирования файлов, создания резервного хранилища.
Для восстановления загрузчика Windows 10 загрузите устройство с оригинального установочного диска. Откройте окно текстового редактора.
Командная строка для пересоздания хранилища: BCDboot.exe Е:windows/ l en-us / s M: / f ALL
- параметр Е:windows необходимо заменить на тот, где хранятся файлы Виндовс;
- f ALL указывает на то, что копированию подлежат все файлы загрузки;
- l en-us данные указывающие тип системной локализации. Стандартно используется английский язык. Если используется русскоязычная версия, команда приобретает такой вид:
BCDboot.exe Е:windows/ L ru-ru S M:/ F ALL.
После проведения операции перезагрузите компьютер.
Специалисты предупреждают, что работать с Bcdboot.exe рекомендуется только «продвинутым» юзерам. Пользователям, которые имеют лишь общие представления о работе ПК, от этого способа лучше отказаться.
What are system partition and boot system? What can you do when these two partitions are not on the same drive? If you find these two partitions are not on a same drive, you can try the Following two methods offered by MiniTool.
System Partition and Boot Partition on Different Drives
The system partition and boot partition are computing terms for disk partitions of a disk drive. These two partitions must exist and be probably configured for a computer to operate. In other words, these two partitions are indispensable for booting an operating system.
System partition: This disk partition contains the 2 boot files Bootmgr and BCD.
Boot partition: It is a primary partition that contains the boot loader that is a piece of software responsible for booting the operating system.
However, some computer users ran into the following situation:
I’ve just discovered that my boot and system partitions for windows 7 are on different hard drives. The boot partition is on my 120GB SSD and the system partition is on my 320GB WD HDD. This means that I must have both hard drives plugged in for my system to boot. Is there any way to fix this without having to re-install windows?
As the user said, in this situation, two drives are required to be connected for a normal Windows loading process, which is so inconvenient.
How to make system partition and boot partition on the same disk? The following content will show you 2 ways to deal with system reserved partition on wrong drive.
Method 1: Move System Partition
The first way is to move the system partition to the disk where the boot partition is located. How to do that without data loss? Here it is highly recommended you to apply the third-party software MiniTool Partition Wizard which can work without Windows OS.
Here is the tutorial on copying the system partition to the disk where the boot partition is located with MiniTool Partition Wizard.
Note: The Disk number shown in MiniTool Partition Wizard and Disk Management is different.
Step 1: Make sure there is unallocated space on the target disk and its size should be larger than the size of the system partition.
- If you have enough unallocated space on the target disk, you can directly move to Step 2;
- If not, please try the Move/Resize Partition feature to get larger enough unallocated space.
Now, there is enough unallocated space, and you can apply the Copy Partition feature of MiniTool Partition Wizard to copy the system partition to the target disk.
Step 2: Get MiniTool Partition Wizard and then launch it to get its main interface (In this part, you can try the free program, but I use the Pro edition to make instructions due to the following method’s needs).
Free Download
Step 3: On the interface of MiniTool Partition Wizard, click the system partition and then select the Copy Partition Wizard feature from the left panel.
Step 4: Click the Next button to continue.
Step 5: Select system partition to copy, and then click the Next button.
Step 6: Select the unallocated space from the partition list to save the copy of the system partition and then click the Next button.
Step 7: Move the handle to enlarge or shrink the new partition. Then click the Finish button.
Step 8: After going back to the main interface of MiniTool Partition Wizard, please click the Apply button this interface.
Step 9: When the copying process finishes, the system partition and boot partition should be located on the target disk. In this case, please enter BIOS to make sure the disk where boot partition and system partition are located in the 1st location.
Step 10: Remove the disk that contained the system partition and then try to boot your computer. If the computer boots successfully, reconnect the disk and delete the system reserved partition.
Method 2: Build System Partition
Apart from moving the system partition to the disk where boot partition is on, you can also try building a system partition on the disk where the boot partition is located.
The building process can be divided into two stages – one is creating a new partition for the disk where the boot partition is on and the other is writing boot files to the created partition. This process is helpful in terms of combining the system partition and the boot partition.
To create a new partition when your computer has no Windows operating system, you can also try MiniTool Partition Wizard. But in this situation, you need to pay money for its Bootable Edition, and prepare a normal computer and a USB flash drive that containing no important files (migrate the important files by using the Copy Partition feature mentioned above if there are some such files).
If you are a personal user, the MiniTool Partition Wizard Pro Edition can meet your needs in this situation.
Free Download
Attention:
- The following steps require certain computer knowledge to finished, because any mis-operation would lead to system failure. Therefore, please follow every mentioned step strictly.
- Only if system partition and boot partition are on a basic drive, this way can work. (you can try to convert dynamic disk to basic disk.)
- You are unable to combine a GPT system hard drive, EFI system partition, and boot partition. (If the GPT disk is no more than 2TB, you can convert it to MBR disk)
Now, follow the steps below to make the system partition and boot partition on the same disk.
Step 1: Remove the disk where the system partition is located carefully.
Step 2: Connect the prepared USB flash drive with the normal computer at first.
Step 3: Buy the MiniTool Partition Wizard Pro Edition, install it on the computer, and launch it to get its main interface.
Step 4: Make a Bootable USB flash drive with MiniTool Partition Wizard.
- Click the Bootable Media feature on the main interface.
2. Select WinPE-based media with MiniTool plug-in to continue.
- To build a Bootable USB flash drive, please click USB flash drive. Then click Yes to confirm that you want to burn the boot flash drive.
- Wait for the software to generate boot files on the flash drive. And then click Finish after finishing burning.
Step 5: Connect the made bootable USB flash drive with the original computer, and then boot it from the bootable USB flash drive.
Step 6: Create an active primary partition on the disk where the boot partition is located.
1.Click the unallocated space on this disk, and then select Create Partition from the left panel. Or give the unallocated space a right click, and then choose the Create
2. Select Create AS Primary, and drag the handle leftwards or rightwards to resize the partition size. Then click the Next
Tip: If there is no free MBR slots error while creating, please click here to learn about the solutions.
3. Click the new created partition and then choose the Set Active from the left panel.
Note: You should pay attention to the following items:
- For an MBR disk, only one primary partition on it can be set active.
- If you set the wrong partition as active and change the original active partition into inactive, they will be blocked from Windows.
4. Once go back to the main interface, please click the Apply button to execute all the changes.
Step 7: Write boot files to the system partition via Command Prompt.
Click Command Console on the MiniTool PE Loader window to launch Command Prompt and then please type the bcdboot #:windows command (# refers to the drive letter of the boot partititon where Windows is installed) on the Command Prompt window and hit the Enter key to execute this command to create new boot files for the newly created partition as well as to deploy them in this drive.
Further reading:
BCDBoot is a command-line tool that is used to configure the boot files on a PC or device to run the Windows OS. You can apply this tool in the following cases:
- Add boot files to a computer after applying a new Windows image. In a typical image-based Windows deployment, use BCDBoot to set up the firmware and system partition to boot your image.
- Sey up a computer to boot to a virtual hard disk (VHD) file that includes a Windows image.
- Repair system partition. If the system partition has been corrupted, you can use this tool to recreate the system partition files by using the new copies of these files from the Windows partition.
- Set up or repair the boot menu on a dual-boot computer. You can use this command-line tool to add or repair the boot menu if you have installed at least two copies of Windows on your computer.
Now, the boot files have been copied to the active partition, you should go to BIOS to set the disk as the first boot. After that, please restart your computer to see if it works well.
System partition and boot partition are on different disks. Here are two solutions to fix it.Click to Tweet
Bottom Line
Both two methods to fix system reserved partition on wrong drive have been introduced in the content. Hope these two solutions can help you solve this problem.
If you have any questions to these two solutions, please don’t hesitate to contact us via [email protected] or leave them in the following comment zone. We will replay to you ASAP.
What are system partition and boot system? What can you do when these two partitions are not on the same drive? If you find these two partitions are not on a same drive, you can try the Following two methods offered by MiniTool.
System Partition and Boot Partition on Different Drives
The system partition and boot partition are computing terms for disk partitions of a disk drive. These two partitions must exist and be probably configured for a computer to operate. In other words, these two partitions are indispensable for booting an operating system.
System partition: This disk partition contains the 2 boot files Bootmgr and BCD.
Boot partition: It is a primary partition that contains the boot loader that is a piece of software responsible for booting the operating system.
However, some computer users ran into the following situation:
I’ve just discovered that my boot and system partitions for windows 7 are on different hard drives. The boot partition is on my 120GB SSD and the system partition is on my 320GB WD HDD. This means that I must have both hard drives plugged in for my system to boot. Is there any way to fix this without having to re-install windows?
As the user said, in this situation, two drives are required to be connected for a normal Windows loading process, which is so inconvenient.
How to make system partition and boot partition on the same disk? The following content will show you 2 ways to deal with system reserved partition on wrong drive.
Method 1: Move System Partition
The first way is to move the system partition to the disk where the boot partition is located. How to do that without data loss? Here it is highly recommended you to apply the third-party software MiniTool Partition Wizard which can work without Windows OS.
Here is the tutorial on copying the system partition to the disk where the boot partition is located with MiniTool Partition Wizard.
Note: The Disk number shown in MiniTool Partition Wizard and Disk Management is different.
Step 1: Make sure there is unallocated space on the target disk and its size should be larger than the size of the system partition.
- If you have enough unallocated space on the target disk, you can directly move to Step 2;
- If not, please try the Move/Resize Partition feature to get larger enough unallocated space.
Now, there is enough unallocated space, and you can apply the Copy Partition feature of MiniTool Partition Wizard to copy the system partition to the target disk.
Step 2: Get MiniTool Partition Wizard and then launch it to get its main interface (In this part, you can try the free program, but I use the Pro edition to make instructions due to the following method’s needs).
Free Download
Step 3: On the interface of MiniTool Partition Wizard, click the system partition and then select the Copy Partition Wizard feature from the left panel.
Step 4: Click the Next button to continue.
Step 5: Select system partition to copy, and then click the Next button.
Step 6: Select the unallocated space from the partition list to save the copy of the system partition and then click the Next button.
Step 7: Move the handle to enlarge or shrink the new partition. Then click the Finish button.
Step 8: After going back to the main interface of MiniTool Partition Wizard, please click the Apply button this interface.
Step 9: When the copying process finishes, the system partition and boot partition should be located on the target disk. In this case, please enter BIOS to make sure the disk where boot partition and system partition are located in the 1st location.
Step 10: Remove the disk that contained the system partition and then try to boot your computer. If the computer boots successfully, reconnect the disk and delete the system reserved partition.
Method 2: Build System Partition
Apart from moving the system partition to the disk where boot partition is on, you can also try building a system partition on the disk where the boot partition is located.
The building process can be divided into two stages – one is creating a new partition for the disk where the boot partition is on and the other is writing boot files to the created partition. This process is helpful in terms of combining the system partition and the boot partition.
To create a new partition when your computer has no Windows operating system, you can also try MiniTool Partition Wizard. But in this situation, you need to pay money for its Bootable Edition, and prepare a normal computer and a USB flash drive that containing no important files (migrate the important files by using the Copy Partition feature mentioned above if there are some such files).
If you are a personal user, the MiniTool Partition Wizard Pro Edition can meet your needs in this situation.
Free Download
Attention:
- The following steps require certain computer knowledge to finished, because any mis-operation would lead to system failure. Therefore, please follow every mentioned step strictly.
- Only if system partition and boot partition are on a basic drive, this way can work. (you can try to convert dynamic disk to basic disk.)
- You are unable to combine a GPT system hard drive, EFI system partition, and boot partition. (If the GPT disk is no more than 2TB, you can convert it to MBR disk)
Now, follow the steps below to make the system partition and boot partition on the same disk.
Step 1: Remove the disk where the system partition is located carefully.
Step 2: Connect the prepared USB flash drive with the normal computer at first.
Step 3: Buy the MiniTool Partition Wizard Pro Edition, install it on the computer, and launch it to get its main interface.
Step 4: Make a Bootable USB flash drive with MiniTool Partition Wizard.
- Click the Bootable Media feature on the main interface.
2. Select WinPE-based media with MiniTool plug-in to continue.
- To build a Bootable USB flash drive, please click USB flash drive. Then click Yes to confirm that you want to burn the boot flash drive.
- Wait for the software to generate boot files on the flash drive. And then click Finish after finishing burning.
Step 5: Connect the made bootable USB flash drive with the original computer, and then boot it from the bootable USB flash drive.
Step 6: Create an active primary partition on the disk where the boot partition is located.
1.Click the unallocated space on this disk, and then select Create Partition from the left panel. Or give the unallocated space a right click, and then choose the Create
2. Select Create AS Primary, and drag the handle leftwards or rightwards to resize the partition size. Then click the Next
Tip: If there is no free MBR slots error while creating, please click here to learn about the solutions.
3. Click the new created partition and then choose the Set Active from the left panel.
Note: You should pay attention to the following items:
- For an MBR disk, only one primary partition on it can be set active.
- If you set the wrong partition as active and change the original active partition into inactive, they will be blocked from Windows.
4. Once go back to the main interface, please click the Apply button to execute all the changes.
Step 7: Write boot files to the system partition via Command Prompt.
Click Command Console on the MiniTool PE Loader window to launch Command Prompt and then please type the bcdboot #:windows command (# refers to the drive letter of the boot partititon where Windows is installed) on the Command Prompt window and hit the Enter key to execute this command to create new boot files for the newly created partition as well as to deploy them in this drive.
Further reading:
BCDBoot is a command-line tool that is used to configure the boot files on a PC or device to run the Windows OS. You can apply this tool in the following cases:
- Add boot files to a computer after applying a new Windows image. In a typical image-based Windows deployment, use BCDBoot to set up the firmware and system partition to boot your image.
- Sey up a computer to boot to a virtual hard disk (VHD) file that includes a Windows image.
- Repair system partition. If the system partition has been corrupted, you can use this tool to recreate the system partition files by using the new copies of these files from the Windows partition.
- Set up or repair the boot menu on a dual-boot computer. You can use this command-line tool to add or repair the boot menu if you have installed at least two copies of Windows on your computer.
Now, the boot files have been copied to the active partition, you should go to BIOS to set the disk as the first boot. After that, please restart your computer to see if it works well.
System partition and boot partition are on different disks. Here are two solutions to fix it.Click to Tweet
Bottom Line
Both two methods to fix system reserved partition on wrong drive have been introduced in the content. Hope these two solutions can help you solve this problem.
If you have any questions to these two solutions, please don’t hesitate to contact us via [email protected] or leave them in the following comment zone. We will replay to you ASAP.
Windows, Windows 10, Windows 7, Windows 8, Windows Server, Windows Vista
- 01.06.2020
- 37 499
- 9
- 50
- 46
- 4
- Содержание статьи
- Копирование загрузчика Windows с одного диска на другой
- Комментарии к статье ( 9 шт )
- Добавить комментарий
Бывают такие ситуации, что установщик Windows устанавливая систему на один жесткий диск, ставит загрузчик на другой. И, когда по какой-то надобности, необходимо второй диск извлечь, то можно получить нерабочий компьютер, так как загрузчик на первом диске отсутствует. К счастью, подобное недоразумение очень легко исправить.
Копирование загрузчика Windows с одного диска на другой
Для начала, нужно вернуть второй жесткий диск в компьютер, и загрузится в Windows. В ней выполняем следующую команду в командной строке (обязательно запущенную от имени администратора):
bcdboot c:windows /s C: /l ru-ruПосле того, как появится сообщение о успешном завершении работы, выключаем компьютер, отключаем диск со старым загрузчиком и включаем компьютер.
Содержание
- Перенос загрузочного раздела на другой жесткий диск после установки windows 10
- Решение
- Перенести загрузчик С HDD на SSD
- Содержание:
- ↑ Создание загрузчика Windows 10 заново. Удаляем шифрованный (EFI) системный раздел 99 Мб, а также раздел MSR 16 Мб и создаём их заново
- ↑ Создаём заново шифрованный (EFI) системный раздел 99 Мб, а также раздел MSR 16 Мб
- Комментарии (66)
- Рекламный блок
- Подпишитесь на рассылку
- Навигация
- Облако тегов
- Архив статей
- Сейчас обсуждаем
- Гость Алексей
- Читатель
- admin
- admin
- admin
- О проекте RemontCompa.ru
- Перенос загрузочного сектора на другой диск windows 10
- Как перенести загрузочный раздел с одного диска на другой
- Как перенести загрузочный раздел с одного диска на другой
- Использование установочного диска или диска восстановления Windows 7
- Перенесение файлов загрузки с использованием утилиты bcdboot.exe
- Проверяем и редактируем BCD
- Вместо заключения, или «Русскоязычное меню мультизагрузки»
Перенос загрузочного раздела на другой жесткий диск после установки windows 10
Тема обсуждалась, наверное, неоднократно, но решить проблему предложенными способами не смог.
Ситуация: было 2 hdd, первый с windows 7, второй для хранения данных. Первый hdd стал потихоньку накрываться; установил на второй windows 10. Загрузочный раздел остался на первом диске. Хочу перенести его на второй — на тот случай, если первый, наконец, загнётся. Помогите, пожалуйста, разобраться, как же это сделать. Средствами EasyBSD не смог этого сделать (или не понял, как). Восстановление загрузки windows 10 при отключенном hdd с загрузочным разделом не работает.
Помощь в написании контрольных, курсовых и дипломных работ здесь.

Стоит задача, перенести ОС Windows XP со старого ЖД на новый. Диски идентичны по размеру. Копирую с.
Создание загрузочного раздела для установки Windows с жёсткого диска
Здравствуйте товарищи, заранее прошу прощения если такая тема уже обсуждалась, просто даже не знаю.
После установки Windows XP поверх Windows 7 второй жесткий диск не открывается и предлагает отформатировать
Здравствуйте,было 2 жестких диска,на одном стояла win7,на другой поставил winxp. Теперь когда.
Нужно разбить жесткий диск на 2 раздела в Windows 8
В общем купил ноутбук и там винда8. Как разбить жесткий диск на 2 раздела? Акроник не помогает.(.
Решение
Спасибо! Всё получилось!
Для тех, кто будет решать ту же проблему, описываю по порядку, что делать:
1. Win+R, вводим «diskmgmt.msc», открывается «Управление дисками», смотрим, какой раздел на hdd (назовём его «новый hdd») – на котором нужно создать загрузочный раздел, идёт первым.
2. Переносим из этого раздела данные в другой и удаляем его через то же Управление дисками.
3. Выключаем комп, отключаем физически старый hdd, загружаемся с загрузочной флешки или CD Windows 10.
4. В меню установки нажимаем Shift+F10, вызывается командная строка, вводим «diskpart» (запускается diskpart). Создаём EFI раздел на новом hdd командой «create partition efi size=100». Как я понимаю, он автоматически создастся в начале hdd (если мы его освободили, удалив первый раздел на жёстком диске).
5. Форматируем созданный EFI раздел в FAT32. Вводим «list vol», выводится список всех разделов hdd. Ищем наш только что созданный раздел на 100 мб, смотрим его номер. Выбираем его: «select volume 1» (вместо «1» вписываем номер, который в вашем случае соответствует разделу на 100 Мб). Далее форматируем (форматируется выбранный раздел!): «format /fs:fat32».
6. Снова вводим «list vol» —> смотрим, какая буква присвоена разделу hdd, на котором установлена система (я смотрел просто по его размеру, это совсем необязательно «C», как при работе в Windows). Выходим из diskpart: вводим «exit».
7. Восстанавливаем загрузочный сектор с помощью команды bcdboot. Вводим «bcdboot N:Windows» (где «N» – буква, присвоенная разделу с системой, которую мы узнали в предыдущем пункте). Раздел EFI, в котором будут созданы загрузочные файлы, определится автоматически (он у нас один).
8. Всё. Перезагружаемся и смотрим, запускается ли система
В моём случае всё работает при подключении и только нового, и обоих, и старого, и нового, жёсткого дисков одновременно. Просто если в биосе выставить в приоритете загрузки новый, то без выбора системы запускается Windows 10 (т. к. именно её загрузочный сектор был «восстановлен», а точнее, создан), а если выставить старый – идёт загрузка из его загрузочного сектора, и можно выбрать Windows 10 или Windows 7.
Такие дела. Поправьте, плз, если где-то напутал в алгоритме.
MaxIV,
Пункты 4 и 5 можно сделать сразу
Пункт №7 это создание файлов загрузки на разделе EFI (не восстановление загрузочного сектора). Если нужно, то 7-ку можно добавить в меню загрузки Win 10. Например с помощью программы Bootice или средствами Windows, один из вариантов
У меня та же история:
несколько лет назад перенёс систему на SSD копированием раздела, EFI раздел остался на HDD, и при запуске предлагается выбрать какую систему загружать.
Разница c ТопикСтартером в том, что с выходом 1909 я хочу полностью переустановить Windows, у уже перенёс все данные на внешний ЖД и поэтому ничего сохранять необходимости нет.
Если ли я при установке Win10 c флешки просто удалю вообще все разделы и на HDD и на SSD в GUI, и нажму «создать раздел», создаст ли он EFI раздел там, где мне нужно (на SSD)?
Источник
Перенести загрузчик С HDD на SSD
Вопрос тривиальный, но у меня решить его поверхностными решениями не получилось. Несмотря на то что я уже сталкивался с такой проблемой, но каких то затруднений в восстановлении загрузчика винды и линукса у меня не возникало. И вот перебрав все способы из гугла и из соседних тем, я не знаю что еще придумать
В общем, все попытки загрузиться с ssd встречает ошибка disk read error occurred.
Винду я не устанавливал на ssd а просто склонировал. После клонирования в загрузчик запись об этой винде не добавилась и после перезагрузки с этого ssd загрузиться не получилось. И я не стал париться, и вручную добавил в загрузчик запись на винду с этого ssd. В итоге все работает, но вот хдд на котором загрузчик, стал пропадать время от времени. Но это другая история.
В общем я может что то упускаю?
Помощь в написании контрольных, курсовых и дипломных работ здесь.
Загрузчик HDD перенести на SSD
Доброго времени суток. Скажите как правильно перенести загрузчик с HDD на SSD диск. Хочется.
Как перенести загрузчик с HDD на SSD
Здравствуйте! Как перенести загрузчик на SSD,с HDD-щника моего убогого?

Здравствуйте хочу поставить большего обьема SSD за место старой но возник вопрос оказалось что на.

Доброго времени суток, уважаемые форумчане. Подскажите не особо опытному, порядок действий. В моем.
Источник
Содержание:
↑ Создание загрузчика Windows 10 заново. Удаляем шифрованный (EFI) системный раздел 99 Мб, а также раздел MSR 16 Мб и создаём их заново
Ещё мы создадим заново не отображаемый в Управлении дисками служебный раздел MSR, обязателен для разметки GPT в системах UEFI (размер 16 Мб).
Итак, перед работой ещё раз уточним, какие именно разделы мы б удем удалять и затем создавать заново:
1. Раздел (499 Мб) содержащий среду восстановления Windows 10 (от данного раздела можно избавиться и пользоваться при необходимости средой восстановления, находящейся на загрузочном носителе с Win 10).
2. Раздел (99 Мб), шифрованный (EFI) системный раздел, содержащий все файлы загрузчика Windows 10.
3. Служебный раздел MSR (Microsoft System Reserved) 16 Мб, обязательный для разметки дисков GPT.
Загружаем ноутбук с загрузочной флешки с Windows 10 и в начальном окне установки системы жмём клавиатурное сочетание Shift + F10,
открывается окно командной строки, вводим команды:
lis dis (выводит список физических дисков).
sel dis 0 (выбираем жёсткий диск ноутбука 120 Гб).
lis par (показ всех разделов выбранного диска, первые три раздела будем удалять).
sel par 1 (выбираем первый раздел
del par override (удаляем раздел, для удаления раздела ESP и MSR или раздела OEM-изготовителя ноутбука, необходимо указать параметр override)
Всё, все три скрытых раздела мы удалили.
↑ Создаём заново шифрованный (EFI) системный раздел 99 Мб, а также раздел MSR 16 Мб
Комментарии (66)
Рекламный блок
Подпишитесь на рассылку
Навигация
Облако тегов
Архив статей
Сейчас обсуждаем
Гость Алексей
Подскажите, создаю образ для клонирования через sysprep. Завершаю работу в OOBE с галкой. Все клоны
Читатель
Цитата: admin К сожалению, пока нет. Как будет, сразу напишем статью. Спасибо! Будем ждать.
admin
К сожалению, пока нет. Как будет, сразу напишем статью.
admin
Так вы хотите установить или сбросить пароль на БИОС?
admin
Удалите криптоконтейнер. Если это не получится, то напишите, какая выходит ошибка.
О проекте RemontCompa.ru
RemontCompa — сайт с огромнейшей базой материалов по работе с компьютером и операционной системой Windows. Наш проект создан в 2010 году, мы стояли у истоков современной истории Windows. У нас на сайте вы найдёте материалы по работе с Windows начиная с XP. Мы держим руку на пульсе событий в эволюции Windows, рассказываем о всех важных моментах в жизни операционной системы. Мы стабильно выпускаем мануалы по работе с Windows, делимся советами и секретами. Также у нас содержится множество материалов по аппаратной части работы с компьютером. И мы регулярно публикуем материалы о комплектации ПК, чтобы каждый смог сам собрать свой идеальный компьютер.
Наш сайт – прекрасная находкой для тех, кто хочет основательно разобраться в компьютере и Windows, повысить свой уровень пользователя до опытного или профи.
Источник
Перенос загрузочного сектора на другой диск windows 10
Сообщения: 5
Благодарности:
Приложите скриншот окна «Управление дисками», когда подключены оба носителя.
Цитата HotPies:
Можно ли перенести загрузчик на ссд, чтобы комп стартовал без старого хдд? »
Можно всё, но сначала надо определить, что у вас и где. »
Можно ли перенести загрузчик на ссд, чтобы комп стартовал без старого хдд? »
Сообщения: 16709
Благодарности: 3212
Читайте также: драйвер homtom ht16 для windows 7
Сообщения: 44
Благодарности: 14
Сообщения: 16709
Благодарности: 3212
» width=»100%» style=»BORDER-RIGHT: #719bd9 1px solid; BORDER-LEFT: #719bd9 1px solid; BORDER-BOTTOM: #719bd9 1px solid» cellpadding=»6″ cellspacing=»0″ border=»0″> Источник
Как перенести загрузочный раздел с одного диска на другой
Как перенести загрузочный раздел с одного диска на другой
Начальные условия: в вашей системе более одного жесткого диска. На одном из них уже установлена операционная система, а на второй вы установили Windows 7. Возникла необходимость удалить из системы жесткий диск, на котором Windows 7 не установлена. Но оказалось, что без этого диска ваша система загружаться не хочет.
Это произошло потому, что перестало соблюдаться одно из трех условий успешной загрузки:
Рассмотрим решение проблемы на примере конфигурации, представленной на рисунке

На скриншоте «Управления дисками» видно, что диск С:, на котором установлена Windows 7, не активен. Активным является диск D:. Файлов загрузки Windows 7 (они скрытые и системные) на диске С: так же не обнаружится. Задача: перенести загрузчик с диска D: на диск С:, то есть обеспечить соблюдение вышеназванных условий.
Использование установочного диска или диска восстановления Windows 7
При наличии этих дисков перенос загрузочных файлов не составляет труда. Физически отключите «ненужный» жесткий диск, загрузитесь с диска, установив в BIOS привод CD-DVD первым загрузочным устройством, войдите в среду восстановления. После того, как закончится сканирование и поиск установленных операционных систем, выполните «Восстановление запуска». Программа восстановления подготовит нужным образом жесткий диск и скопирует на него необходимые файлы. После перезагрузки возможность загрузки будет восстановлена.
Если у вас нет ни установочного диска, ни диска восстановления, можно воспользоваться способом, описанным ниже.
Перенесение файлов загрузки с использованием утилиты bcdboot.exe
Условно можно разделить предстоящую операцию на три этапа, соответствующих трем необходимым условиям успешной загрузки.
Первый: войдите в оснастку «Управление дисками» (Win + R, в строке «Выполнить» наберите diskmgmt.msc и нажмите OK) и посмотрите, какая буква присвоена первому слева разделу диска, который планируется оставить. Именно этот раздел мы сделаем загрузочным и активным: щелкните правой кнопкой мыши по выбранному разделу и выберите пункт контекстного меню «Сделать раздел активным». Учтите, что этот раздел должен иметь атрибут «основной».
Второй: запустите командную строку с правами администратора. Все команды, о которых пойдет речь далее, будут выполняться последовательно без выхода из командной строки.
Для этого понадобится утилита bootsect.exe, которую, при отсутствии установочного диска, можно взять здесь. Заранее скачайте и распакуйте ее, например, в корневой каталог раздела С:.
примечание: опыт показывает, при наличии в конфигурации 2-х и более HDD ключ /force необходим.
Проверяем и редактируем BCD

Увеличить рисунок
По результатам выполнения команды проверьте параметры (подчеркнуты на скриншоте):
Обычно выполнение команд не требуется, но проверить не помешает. Вместо идентификатора может быть , или вообще буквенно-цифровой. Тогда в командах нужно использовать тот, который используется для загрузки.
Вместо заключения, или «Русскоязычное меню мультизагрузки»
Выполнить ее нужно уже после перенесения файлов загрузки в новый раздел.
Источник
Adblock
detector
Есть несколько способов сделать резервную копию Windows 10 на другой жесткий диск. Но это действие невозможно выполнить без сторонних программ. В сети можно найти множество программ, созданных для переноса системы на жесткий диск. Некоторые из них имеют сложный интерфейс, в котором сложно разобраться даже опытному пользователю. Давайте посмотрим, как безопасно перенести загрузчик Windows 10 на другой жесткий диск без ошибок.
Что надо знать перед копированием?
Перенести загрузчик Windows 10 на другой жесткий диск может быть несколько причин. Факторы, побуждающие прибегнуть к клонированию:
- Перенос Windows 10 на SSD оправдан тем, что скорость стандартного жесткого диска на порядок ниже, чем у энергонезависимого запоминающего устройства. Особенно это заметно при загрузке обновлений. После копирования увеличиваем в несколько раз. Большой недостаток SSD-носителей – ограниченное количество циклов перезаписи. Поэтому целесообразно проводить ее тогда, когда процедура будет выполняться наименьшее количество раз.
- Перенос Windows 10 на жесткий диск выполняется, если у пользователя 2 жестких диска. Также на одном из них объем памяти ограничен на порядок. В этом случае OP копируется на HHD, освобождая также свободное место на жестком диске.
Большинство пользователей после завершения манипуляций не удаляют изначально установленную операционную систему. Это позволяет вам использовать дублирующую операционную систему, если что-то пойдет не так.
Для реализации задуманного, помимо агрегата, на который будет производиться перевод, вам понадобится специальная программа. Его стоимость доступна рядовому пользователю, но есть и бесплатные варианты.
Acronis True Image
Программный пакет Acronis True Image обеспечивает безопасность информации об устройстве. Пробный период этого программного обеспечения ограничен 30 днями, для продолжения использования необходимо приобрести лицензию. Как перенести:
- Скачайте лицензионную версию, установите на свой компьютер.
- Создание учетной записи предоставит доступ к вашим резервным копиям с любого устройства.
- Щелкните окно «Резервное копирование», щелкните раздел «Весь компьютер».
- Щелкните «Диски и разделы».
- Для резервного копирования выберите загрузочный диск (по умолчанию это C: / medium:/).
- Нажмите «Выбрать место для хранения». Чтобы указать, где сохранить копии, щелкните раздел «Обзор».
- Сначала выберите «Сеть», затем память, подключенную к сети, и папку, в которой будут сохранены резервные копии.
- В открывшемся окне введите имя архива и пароль.
Внизу экрана появится кнопка «Параметры». Нажав на нее, вы можете назначить дополнительные настройки. Например, частота и схема резервного копирования.
AOMEI Partition Assistant Standard Edition
Самая простая и удобная русскоязычная версия программы для работы с дисками. Алгоритм переноса загрузчика Windows 10 с помощью AOMEI Partition Assistant Standard Edition:
- Скачайте лицензионную копию программы.
- Войдите в «Мастер копирования диска», нажмите на раздел «Быстрое копирование диска».
- Создайте задачу, указав исходный и целевой диск.
- Укажите, хотите ли вы изменить размер исходного диска, чтобы он соответствовал целевому диску.
- Нажмите кнопку «Готово». Нажмите в главном окне программы на «Применить».
После автоматической перезагрузки компьютер запустит программу клонирования, это может занять некоторое время. После завершения процесса перезагрузите устройство еще раз.
Bcdboot.exe
Программа Bcdboot.exe используется для восстановления загрузчика Windows 10, переноса и копирования файлов, а также создания архива резервных копий.
Чтобы восстановить загрузчик Windows 10, загрузите устройство с исходного установочного диска. Откройте окно текстового редактора.
Командная строка для воссоздания репозитория: BCDboot.exe E: windows / l en-us / s M: / f ALL
- параметр E: windows необходимо заменить на тот, в котором хранятся файлы Windows;
- f ALL указывает, что все файлы при загрузке должны быть скопированы;
- l en-us данные с указанием типа локализации системы. Английский язык используется как стандарт. Если используется русская версия, команда выглядит так:
BCDboot.exe E: windows / L ru-ru SM: / F ALL.
После операции перезагрузите компьютер.
Эксперты предупреждают, что работать с Bcdboot.exe рекомендуется только «продвинутым» пользователям. Для пользователей, которые имеют только общее представление о том, как работает ПК, лучше отказаться от этого метода.
Источник изображения: it-tehnik.ru