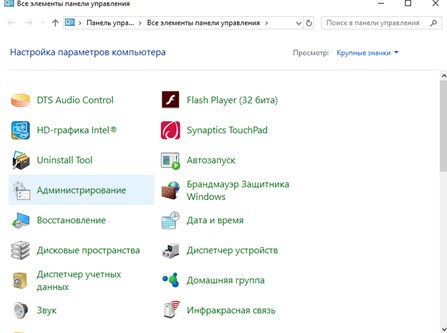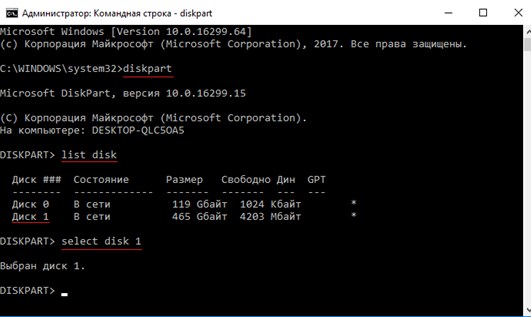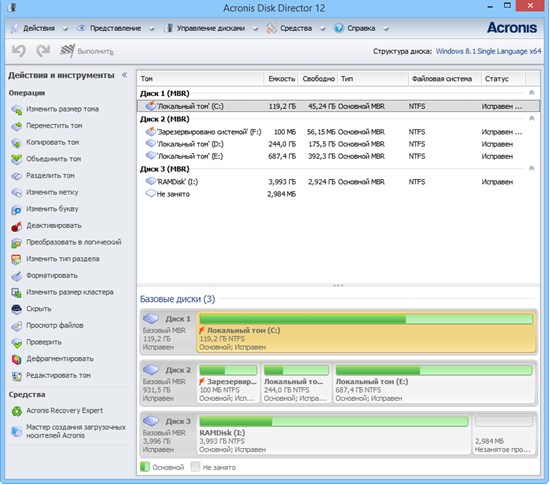Эта статья предназначена для решения проблемы, когда Windows 10 не видит жесткий диск или его часть. То есть как работать с разделами.
Заходим в «Мой компьютер». Например, в нашем примере на компьютере подключен жесткий диск на 2Тб, но в списке разделов видно только один на 300Гб.
Если подключен второй жесткий, то его тоже не видно. Это значит, что либо он не подключен, любо его нет, либо просто не созданы разделы.
Приступим к решению проблемы. Жмём на правую кнопку мышки на значок пуск и заходим в раздел «Управление дисками».
Откроется окно, в котором мы увидим, что 500 Мб зарезервированы Виндовс, 300 Гб, как мы уже видели, выделены в раздел «С:», а 1562,5 Гб не определены.
Жмём на правую кнопку мышки на не распределенном объеме и кликаем на пункт «Создать простой том…».
Запускается «Мастер создания простого тома». Жмем по кнопке «Далее». В следующем окне можно указать размер создаваемого раздела.
Можно оставить весь свободный объем, а можно, если вы хотите создать больше разделов, указать меньший размер. Жмем «Далее».
На следующем шаге нужно выбрать какую букву присвоить разделу. Далее предлагается выбрать файловую систему. Желательно оставлять NTFS. Ставим галочку на «Быстрое форматирование».
В следующем окне показаны все данные о разделе, где указаны все ваши предыдущие настройки. Жмем на «Готово».
Буквально через несколько секунд появляется новый раздел в системе.
Есть вариант, что раздел появится, но он будет не доступен к работе. Чтобы это исправить, можно кликнуть на него правой кнопкой мыши и выбрать пункт «Форматировать».
Чтобы создать несколько дисков, нужно повторить процедуру создания раздела, только указать не весь доступный объем, а лишь часть (например, 500 Гб из 1500 ГБ).
Потом снова повторить процедуру, включив оставшийся объем свободной памяти в следующий раздел (оставшиеся 1000 из 1500).
Обязательно ставим галочку в графе «Быстрое форматирование» иначе он начнет форматирование в обычном режиме, что займет много времени.
Также нужно знать, что нельзя разделять диски с информацией, потому что она будет удалена.
В итоге у нас получается 3 раздела.
Чтобы удалить раздел, входим в знакомую «Управление дисками» и, кликнув на правую кнопку мышки на разделе, который хотим удалить, жмём на «Удалить том…» или «Удалить раздел», смотря что хотим удалить.
Таким образом, можно работать с дисками, если нам не нужна информация на них. То есть, перед тем как разделить том, необходимо его отформатировать.
А такие разделы, как раздел с системой, отформатировать не получится.
Теперь рассмотрим, какие действия можно выполнить с жесткими дисками в Windows 10.
Жмём правой кнопкой мыши на разделе и выбираем «Свойства».
Во вкладке «Общее» мы можем переименовать наш раздел, разрешить сжимать файлы или индексировать их.
Чтобы изменения вошли в силу нужно нажать кнопку «Применить».
На вкладке «Сервис» можно произвести проверку диска или оптимизировать и дефрагментировать диски.
Чтобы отключить оптимизацию по расписанию, кликаем по «Оптимизация».
В открывшемся окне переходим по «Изменить параметры».
Снять галочку с пункта «Оптимизация по расписанию».
Вы можете оставить эту функцию включенной, но это может приводить к зависанию системы во время проведения оптимизации.
Во вкладке «Оборудования» отображено, какие есть диски на компьютере (DVD-ROM, жесткий диск).
В «Общий доступ» можно включить доступ к файлам и папкам другим пользователям, если компьютер подключен к локальной сети.
Во вкладке «Настройки» можно определить формат файлов находящихся на диске, изменить рисунок отображения диска.
Также присутствуют вкладки «Квота» для разделения жесткого диска между разными пользователями, «Предыдущие версии» и «Безопасность», где можно установить права доступа различным пользователям.
В общем, все настройки не особо отличаются от Windows 7.
https://www.youtube.com/watch?v=q03dPSOKPdw&feature=youtu.be
Содержание
- 1 Как «включить» второй жесткий диск или SSD в Windows
- 2 Видео инструкция
- 3 Делаем второй диск видимым с помощью командной строки
- 4 Присвоение буквы
- 5 Создание нового тома
- 6 Создание нового раздела
- 7 Восстановление раздела
- 8 Что делать, если Windows 10 не видит жёсткий диск

В случае же если второй жесткий диск не показывается в БИОС, а произошло это после каких-либо действий внутри компьютера или просто после установки второго жесткого диска, то рекомендую в первую очередь проверить, а правильно ли все подключено: Как подключить жесткий диск к компьютеру или ноутбуку.
Как «включить» второй жесткий диск или SSD в Windows
Все, что нам потребуется для исправления проблемы с диском, который не виден — встроенная утилита «Управление дисками», которая присутствует в Windows 7, 8.1 и Windows 10.
Для ее запуска нажмите клавиши Windows + R на клавиатуре (где Windows — клавиша с соответствующей эмблемой), а в появившемся окне «Выполнить» наберите diskmgmt.msc после чего нажмите Enter.
После короткой инициализации откроется окно управления дисками. В нем вам следует обратить внимание на следующие вещи в нижней части окна: есть ли там диски, в информации о которых присутствуют следующие сведения.
- «Нет данных. Не проинициализирован» (в случае, если у вас не виден физический HDD или SSD).
- Имеются ли на жестком диске области, в которых написано «Не распределена» (в случае если у вас не виден раздел на одном физическом диске).
- Если нет ни того ни другого, а вместо этого вы видите раздел RAW (на физическом диске или логический раздел), а также раздел NTFS или FAT32, который при этом не отображается в проводнике и не имеет буквы диска — просто кликните по нему правой кнопкой мыши по такому разделу и выберите либо «Форматировать» (для RAW), либо «Назначить букву диску» (для уже отформатированного раздела). Если на диске были данные, то см. Как восстановить диск RAW.
В первом случае, кликните правой кнопкой мыши по названию диска и выберите пункт меню «Инициализировать диск». В окне, которое появится вслед за этим необходимо выбрать структуру разделов — GPT (GUID) или MBR (в Windows 7 такой выбор может не появиться).
Я рекомендую использовать MBR для Windows 7 и GPT для Windows 8.1 и Windows 10 (при условии, что они установлены на современном компьютере). Если не уверены, выбирайте MBR.
По завершении инициализации диска, вы получите область «Не распределена» на нем — т.е. второй из двух описанных выше случаев.
Следующий шаг для первого случая и единственный для второго — кликнуть правой кнопкой мыши по нераспределенной области, выбрать пункт меню «Создать простой том».
После этого останется лишь следовать указаниям мастера создания томов: назначить букву, выбрать файловую систему (если сомневаетесь, то NTFS) и размер.
Что касается размера — по умолчанию новый диск или раздел будут занимать все свободное место. Если вам требуется создать несколько разделов на одном диске, укажите размер вручную (меньше имеющегося свободного пространства), после чего проделайте те же действия с оставшимся не распределенным местом.
По завершении всех этих действий, второй диск появится в проводнике Windows и будет пригоден для использования.
Видео инструкция
Ниже — небольшое видео руководство, где все шаги, позволяющие добавить в систему второй диск (включить его в проводнике), описанные выше показаны наглядно и с некоторыми дополнительными пояснениями.
Делаем второй диск видимым с помощью командной строки
Внимание: следующий способ исправить ситуацию с отсутствующим вторым диском с помощью командной строки дается лишь в информационных целях. Если вам не помогли вышеописанные способы, а вы при этом не понимаете сути приведенных ниже команд, лучше их не использовать.
Также отмечу, что указанные действия без изменений применимы для базовых (не динамических или RAID дисков) без расширенных разделов.
Запустите командную строку от имени администратора, после чего введите по порядку следующие команды:
- diskpart
- list disk
Запомните номер диска, который не виден, либо номер того диска (далее — N), раздел на котором не отображается в проводнике. Введите команду select disk N и нажмите Enter.
В первом случае, когда не виден второй физический диск, используйте следующие команды (внимание: данные будут удалены. Если диск перестал отображаться, но на нем были данные, не делайте описанного, возможно, достаточно просто назначить букву диска или воспользоваться программами для восстановления потерянных разделов):
- clean (очищает диск. Данные будут потеряны.)
- create partition primary (здесь можно также задать параметр size=S, задав размер раздела в мегабайтах, если требуется сделать несколько разделов).
- format fs=ntfs quick
- assign letter=D (назначаем букву D).
- exit
Во втором случае (имеется нераспределенная область на одном жестком диске, не видная в проводнике) используем все те же команды, за исключением clean (очистка диска), в результате операция по созданию раздела будет произведена именно на нераспределенном месте выбранного физического диска.
Примечание: в способах с помощью командной строки я описал лишь два базовых, наиболее вероятных варианта, однако возможны и другие, так что проделывайте описанное только в том случае, если понимаете и уверены в своих действиях, а также позаботились о сохранности данных. Более подробно о работе с разделами с помощью Diskpart можно прочесть на официальной странице Microsoft Создание раздела или логического диска.

Одна из крайне распространенных неполадок, с которой достаточно часто сталкиваются пользователи – компьютер не видит разделы жесткого диска и не может их найти. Данная проблема возникает неожиданно и может быть вызвана целым рядом причин, влияющих на работу винчестера. Давайте разберемся, что делать в сложившейся ситуации и как решить возникшую неполадку.
Присвоение буквы
Если ваш ПК или ноутбук не видит один из разделов жесткого диска, то первым делом необходимо зайти в специальное меню управления и проверить, отображается ли он в соответствующем списке. Если он там есть, то ему нужно присвоить букву.
Давайте разберем процесс по порядку:
- Заходим в меню «Панель Управления» — «Администрирование».
- В новом окне находим пункт «Управление компьютером» и щелкаем по нему дважды.
- Откроется еще одно окно, в его левой области находим и открываем «Управление дисками».
Запрошенная информация будет мгновенно отображена на экране. Необходимо просмотреть локальные диски, и если есть исчезнувший, то нужно задать букву.
Чтобы сделать это, нужно:
- Щелкнуть правой кнопкой по пустой области, и в контекстном меню выбрать «Изменить букву… или путь …».
- В появившемся окне щелкаем «Добавить».
- Выбираем подходящую букву из списка и сохраняем изменения.
- Дальше вы увидите уведомление о том, что установленные программы могут прекратить свою работу. Нажимаем «Да».
Чтобы внесенные изменения успешно применились, нужно перезагрузить компьютер. Как только операционная система прогрузиться, проверьте, виден ли раздел, он должен появиться под указанной вами буквой.
Не удалось устранить проблему?Обратитесь за помощью к специалисту!
Решите мою проблему
Создание нового тома
Вполне вероятно, что зайдя в меню управления вы не найдете пропавшую область, вместо нее будет присутствовать не распределенная часть, которой нельзя присвоить букву, можно только создать новый том:
- Для этого нажмите по нему правой мышкой, в выпадающем меню выберите «Создать простой том» и следуйте указаниям «мастера».
- На последнем шаге при создании раздела, его нужно отформатировать в NTFS, только так он доступен для чтения и записи.
Но при этом, вы полностью потеряете хранящиеся на нем файлы. Поэтому если вы ими не дорожите, то смело используйте данный способ, в других случаях рекомендую использовать способ разобранный ниже.
Все процессы разобраны на примере Windows 7, однако в других версиях, Windows XP/8/10 они будут аналогичны.
Создание нового раздела
Если первый способ не помог и компьютер по-прежнему не видит разделы жесткого диска, то проблема может быть в том, что сама ОС не может его увидеть из-за потери файловой системы, как часто бывает, при этом данные на нем все равно сохранятся.
В этом случае для исправления ситуации, мы будет использовать один очень эффективный инструмент, а именно программу Acronis Disk Director. С ее помощью мы распознаем исчезнувший локальный раздел жесткого диска, отделим от него небольшую часть, из которой мы сделаем новую область с файловой системой NTFS, а затем просто объединим их.
Некоторым это может показаться очень сложным, но если придерживаться следующей инструкции, которая подробно описывает, что делать в сложившейся ситуации, вы легко справитесь с этой задачей:
Не удалось устранить проблему?Обратитесь за помощью к специалисту!
Решите мою проблему
- Скачиваем программу с официального сайта или любого другого проверенного ресурса и устанавливаем на компьютер.
- Создаем в ней загрузочную флешку или CD диск.
- Заходим в настройки BIOS.
- Переходим в «Advanced BIOS Features» и в графе «First Boot Device» указываем созданный ранее загрузочный диск или флешку. В зависимости от версии BIOS, названия пунктов могут немного отличаться.
- Сохраняем настройки (обычно используется клавиша F10) и выходим из биоса.
- После загрузки компьютера заходим в интерфейс программы Acronis.
- В главном окне программы будут отображены все существующие разделы, как и тот, который у вас исчез, так и другие, с не распределенной областью.
- В левом меню основного окна выберите инструмент «Разделить том».
- Укажите новый размер и нажмите «ОК».
- Для применения изменений в верхней части окна нажмите кнопку «Применить ожидающие операции».
- На следующем этапе необходимо щелкнуть «Продолжить» чтобы запустить процесс.
После того как вы создадите раздел, остается только объединить проблемный и новый разделы, воспользовавшись функцией «Объединить».
Теперь нужно сохранить проведенные изменения и перезагрузить систему. Для этого нужно снова войти в БИОС и вернуть загрузку на прежнее место – с Hard Disk. Выйдя из BIOS, система автоматически загрузится под ОС Windows. Снова проверяем раздел диска, теперь он точно должен правильно отображаться.
Восстановление раздела
Практически во всех случаях, когда пропадает логический раздел жесткого диска, его можно вернуть. Для восстановления мы будем использовать все тот же Acronis Disk Director.Итак, как это сделать:
- Не буду повторяться и расписывать, как создать загрузочный носитель и запуститься с него, об этом вы можете прочитать выше в предыдущем пункте.
- Заходим в интерфейс утилиты и в меню слева выбираем «Recovery Expert».
- Нажимаем «Далее» и выбираем ручной режим, затем опять «Далее».
- Выбираем незанятое пространство (выделяется зеленым) и нажимаем «Далее».
- В окне «Метод поиска» рекомендую указывать «Полный», но в большинстве случаев и быстрого бывает достаточно.
- После того как пропавший раздел будет найден, кстати не смущайтесь, если у него будет указана другая буква, Acronis часто путает названия, выделяем его и нажимаем «Далее».
- Ждем пока в графе «Состояние» изменится статус на «Восстановлен», отмечаем его и жмем дальше.
- В окне «Восстановленные тома» помечаем наш раздел и двигаемся дальше.
- Остается нажать на кнопку «Продолжить», чтобы процесс начался.
- По завершению процедуры выходим из LiveCD и запускаем компьютер с помощью установленной ОС Windows.
Процедура восстановления информации из раздела, который ПК перестал видеть, может занять значительное количество времени. Длительность процесса зависит от количества и объема данных, имеющихся на диске. Поэтому стоит быть готовыми к тому, что возможно компьютер будет работать достаточно долго.
Надеемся, что перечисленные нами способы решения проблемы просты в исполнении, и вы сможете с их помощью исправить возникшие неполадки.
Не удалось устранить проблему?Обратитесь за помощью к специалисту!
Решите мою проблему
Видео: как решить проблему не распределенного пространства в Windows 10
youtu.be/q03dPSOKPdw
</ol></ol>
Профессиональная помощь
В этом вам поможет наш специалист.
Оставьте заявку и получите Бесплатную консультацию и диагностику специалиста!
Оцените статью:
Об автореВиктор Трунов
IT-специалист с 10-летним стажем. Профессионально занимаюсь ремонтом, настройкой компьютеров и ноутбуков. В свободное от работы время веду свой блог «Оноутбуках.ру» и помогаю читателям решать компьютерные проблемы.
Многие компьютеры и ноутбуки позволяют подключить к себе дополнительные жёсткие диски. Правда, пользователи могут столкнуться с тем, что недавно добавленное устройство не отображается в системе. Такая проблема действительно имеет место быть. В этой статье мы поговорим о том, как её можно исправить с помощью встроенных инструментов Windows 10. Некоторые из рассмотренных способов исправления, однако, будут актуальны и для более ранних операционных систем семейства.
Содержание
Что делать, если Windows 10 не видит жёсткий диск
Перед тем, как рассматривать способы решения проблем отображения диска в системе, нужно убедиться, что устройство без физических повреждений и само по себе исправно. Проведите внешний осмотр как самого диска, так и интерфейсов, с помощью которых происходит подключение к компьютеру. Дополнительно рекомендуется проверить на предмет повреждений сами разъёмы в компьютере/ноутбуке.
Если в ходе осмотра были обнаружены какие-либо повреждения на самом диске и/или оборудовании, поставляемом вместе с ним, вы вправе требовать бесплатного ремонта или возврата денег. Правда, при условии, что на покупку действует гарантия.
Если же осмотр не дал каких-либо результатов, то попробуйте подключить диск к компьютеру. Операционная система его может и не видеть, но в BIOS он должен нормально отображаться. По возможности, попробуйте подключить его к нескольким устройствам.
Ниже мы пройдёмся по вариантам, с помощью которых можно исправить неправильное определение жёсткого диска операционной системой.
Вариант 1: утилита «Управление дисками»
В этом случае вам потребуется выполнить инициализацию накопителя и его форматирование с назначение буквы. Это необходимо, чтобы Windows смогла его увидеть. Информация, которая находится на носителе, после этой процедуры будет полностью удалена, а восстановить её будет очень сложно. Имейте это ввиду!
Приступаем к инициализации диска в Windows 10:
- Для начала нужно вызывать саму утилиту «Управление дисками». Существует несколько способов это сделать. Мы, в качестве примера, выполним это через строку «Выполнить», что открывается комбинацией клавиш Win+R.
- Сюда пропишите команду: diskmgmt.msc и нажмите клавишу Enter или кнопку «Ок» для применения команды.
Если диск отображался ранее в BIOS, то должен быть отображён и в этой утилите. Обычно, он обозначается чёрным цветом, которое означает нераспределённое дисковое пространство. Также у диска будет приписка «Не проинициализированный». Найдите его. Скорее всего он будет отображён под распределёнными дисками.</li>Нажмите правой кнопкой мыши по этому диску, чтобы вызывать контекстное меню с вариантами действий. Из них выберите «Инициализировать диск». Однако у диска может быть приписка «Не распределён». В таком случае переходите к 7 шагу данной инструкции.</li>
Откроется окошко инициализации дисков. Здесь выберите ваш диск. Скорее всего он будет только один в соответствующем окне, но всё равно не забудьте установить напротив него галочку.</li>Ниже обратите внимание на стиль разделов, которые предлагает выбрать утилита. Если HDD/SDD будет использоваться для других ОС, выставляйте маркер на MBR. Если же использование будет только на «десятке», то ставьте GPT. Жмите на кнопку «Ок» для применения.</li>
Теперь диск будет показан как «Не распределён». Кликните по нему правой кнопкой мыши и выберите из контекстного меню «Создать простой том».</li>Будет запущен мастер создания простых томов. Для начала нужно назначить букву для диска, установив маркер напротив соответствующего пункта. Буква, которую вы устанавливаете для диска, не должна повторяться с другими. То есть, если у вас есть диск D, C, Z, то не нужно устанавливать такую же букву у нового устройства, дабы избежать проблем в будущем.</li>Теперь нажмите «Далее» для перехода к следующему этапу.</li>
Укажите формат диска, в который тот будет форматирован. Для Windows рекомендуется использовать формат NTFS. Также нужно указать размер. Его можно установить на максимально доступный. Если же диск будет разбиваться на несколько локальных разделов, то не нужно указывать максимально доступный объём.</li>Запустите процесс форматирования и ожидайте его завершения. Процесс может длиться до нескольких часов. Всё зависит от характеристик самого диска и вашего компьютера. После завершения процесса перезагрузите компьютер.</li></ol>
Таким образом вы можете инициализировать любой диск. Он подходит для большинства пользователей, так как только что купленный SSD/HDD может быть неправильно отформатирован для Windows. Однако есть и другие причины, по которым диск неправильно отображается в «десятке» или не отображается вообще.
Вариант 2: Форматирование через «Командную строку»
С помощью «Командной строки» тоже можно выполнить форматирование и инициализацию дисков. Правда, здесь нужно иметь некоторый опыт обращения с компьютером и «Командной строкой». В противном случае вы рискуете получить дополнительные проблемы.
Читайте также:Как отформатировать жесткий диск через BIOS (Биос)Замена MBR на GPT: устанавливаем Windows (Виндовс) 10 без ошибокЧто делать, если компьютер не видит жесткий дискПочему компьютер не видит SSD-диск: причины и решение
Если же вы уверены в своих навыках, то действуйте по представленной ниже инструкции:
- Вызовите «Командную строку» любым удобным для вас способом. Например, это можно сделать через поисковую строку по системе (открывается комбинацией клавиш Win+S).
- Туда пропишите наименование искомого объекта. По первому результату из выдачи нажмите правой кнопкой мыши и выберите из контекстного меню «Запуск от имени администратора».
В строку введите команду diskpart и нажмите Enter для её ввода и выполнения.</li>Затем нужно получить отображение всех дисков – основных и локальных, подключённых к системе. Это делается с помощью команды list disk</li>Среди подключённых накопителей найдите тот, который система отказывается отображать. Его можно обнаружить по характеристикам. Его и нужно будет выбрать с помощью команды select disk 1. Вместо «1» нужно написать номер диска, отображённый в «Командной строке».</li>Очищаем диск от файлов и другой информации, которая может на нём находится. За это отвечает команда clean.</li>Из этого создайте новый раздел. Команда: create partition primary.</li>Выполните форматирование диска в формат NTFS. Отвечает команда: format fs=ntfs quick</li>Ожидайте выполнение процедуры. Изначально может показаться, что «Командная строка» зависла. Ждите, пока процедура не завершится, не закрывайте «Консоль»!</li>Задайте разделу имя с помощью команды assign letter=G. Вместо буквы «G» можно задать любую другую латинскую букву, правда, она не должна повторяться с буквами, которые уже установлены в системе, то есть не должно быть «C», «D», если таковая есть.</li>Теперь выйдите из утилиты Diskpart с помощью команды: Exit.</li></ol>
Вариант 3: Изменение буквы диска
Вполне возможно, что диск был успешно инициализирован верно, но имя, установленное у диска, совпадает с теми, которое уже есть у установленных дисков и локальных разделов на компьютере. Изменить букву диска можно с помощью следующих действий:
- Перейдите к утилите «Управление дисками». Как это сделать было написано выше. Вызывайте строку «Выполнить» (Win+R) вставьте команду: diskmgmt.msc и введите её.
- В интерфейсе выберите диск, с которым у вас проблемы. Нажмите по нему правой кнопкой мыши и выберите «Изменить букву диска или путь к диску…».
- Выбрав нужный диск в специальном окна, воспользуйтесь кнопкой «Изменить».
Назначьте новую букву диска, чтобы она не совпадала с другими локальными дисками в системе. Для применения нажмите «Ок».</li></ol>
Прочие рекомендации
Рассмотренные способы позволяют инициализировать диск в Windows 10. Но проблем с отображением дисков может быть несколько, которые не связаны прямо с инициализацией в Windows. Вот несколько советов, которые можно использовать для отображения диска:
- В первую очередь убедитесь, что драйвера для вашей материнской платы актуальны. Если это не так, то выполните их обновление с помощью встроенных инструментов Windows. Также вы можете использовать сторонние программы для обновления драйверов. После этого снова подключите HDD/SDD и посмотрите, отображается ли устройство в Windows;
- Если вы используете внешний жёсткий диск, то дождитесь, пока загрузится операционная система и другие приложения. После этого только подключайте диск;
- С помощью специальных утилит проведите проверку накопителя. Есть вероятность, что там есть какие-то повреждённые сектора. В большинстве случае их можно исправить с помощью этих же программ;
- Дополнительно рекомендуется провести проверку жёсткого диска антивирусным ПО. Подойдёт даже стандартный Защитник Windows 10.
Как видите, основные проблемы с отображение жёсткого диска в системе связаны с его некорректной инициализацией, которую можно исправить средствами самой Виндовс. Правда, если проблема была вызвана чем-то другим, то исправить это бывает значительно сложнее. При возникновении вопросов по теме статьи, отпишите их в комментариях ниже.
Используемые источники:
- https://remontka.pro/no-2nd-hdd-windows/
- https://onoutbukax.ru/propal-razdel-zhestkogo-diska-chto-delat-i-kak-vernut-ego-v-stroj/
- https://public-pc.com/what-to-do-if-windows-10-does-not-see-the-hard-drive/
Windows 10 не видит жесткий диск. Работа с разделами.
Эта статья предназначена для решения проблемы, когда Windows 10 не видит жесткий диск или его часть. То есть как работать с разделами.
Заходим в «Мой компьютер». Например, в нашем примере на компьютере подключен жесткий диск на 2Тб, но в списке разделов видно только один на 300Гб.
Если подключен второй жесткий, то его тоже не видно. Это значит, что либо он не подключен, любо его нет, либо просто не созданы разделы.
Приступим к решению проблемы. Жмём на правую кнопку мышки на значок пуск и заходим в раздел «Управление дисками».
Откроется окно, в котором мы увидим, что 500 Мб зарезервированы Виндовс, 300 Гб, как мы уже видели, выделены в раздел «С:», а 1562,5 Гб не определены.
Жмём на правую кнопку мышки на не распределенном объеме и кликаем на пункт «Создать простой том…».
Запускается «Мастер создания простого тома». Жмем по кнопке «Далее». В следующем окне можно указать размер создаваемого раздела.
Можно оставить весь свободный объем, а можно, если вы хотите создать больше разделов, указать меньший размер. Жмем «Далее».
На следующем шаге нужно выбрать какую букву присвоить разделу. Далее предлагается выбрать файловую систему. Желательно оставлять NTFS. Ставим галочку на «Быстрое форматирование».
В следующем окне показаны все данные о разделе, где указаны все ваши предыдущие настройки. Жмем на «Готово».
Буквально через несколько секунд появляется новый раздел в системе.
Есть вариант, что раздел появится, но он будет не доступен к работе. Чтобы это исправить, можно кликнуть на него правой кнопкой мыши и выбрать пункт «Форматировать».
Чтобы создать несколько дисков, нужно повторить процедуру создания раздела, только указать не весь доступный объем, а лишь часть (например, 500 Гб из 1500 ГБ).
Потом снова повторить процедуру, включив оставшийся объем свободной памяти в следующий раздел (оставшиеся 1000 из 1500).
Обязательно ставим галочку в графе «Быстрое форматирование» иначе он начнет форматирование в обычном режиме, что займет много времени.
Также нужно знать, что нельзя разделять диски с информацией, потому что она будет удалена.
В итоге у нас получается 3 раздела.
Чтобы удалить раздел, входим в знакомую «Управление дисками» и, кликнув на правую кнопку мышки на разделе, который хотим удалить, жмём на «Удалить том…» или «Удалить раздел», смотря что хотим удалить.
Таким образом, можно работать с дисками, если нам не нужна информация на них. То есть, перед тем как разделить том, необходимо его отформатировать.
А такие разделы, как раздел с системой, отформатировать не получится.
Теперь рассмотрим, какие действия можно выполнить с жесткими дисками в Windows 10.
Жмём правой кнопкой мыши на разделе и выбираем «Свойства».
Во вкладке «Общее» мы можем переименовать наш раздел, разрешить сжимать файлы или индексировать их.
Чтобы изменения вошли в силу нужно нажать кнопку «Применить».
На вкладке «Сервис» можно произвести проверку диска или оптимизировать и дефрагментировать диски.
Чтобы отключить оптимизацию по расписанию, кликаем по «Оптимизация».
В открывшемся окне переходим по «Изменить параметры».
Снять галочку с пункта «Оптимизация по расписанию».
Вы можете оставить эту функцию включенной, но это может приводить к зависанию системы во время проведения оптимизации.
Во вкладке «Оборудования» отображено, какие есть диски на компьютере (DVD-ROM, жесткий диск).
В «Общий доступ» можно включить доступ к файлам и папкам другим пользователям, если компьютер подключен к локальной сети.
Во вкладке «Настройки» можно определить формат файлов находящихся на диске, изменить рисунок отображения диска.
Также присутствуют вкладки «Квота» для разделения жесткого диска между разными пользователями, «Предыдущие версии» и «Безопасность», где можно установить права доступа различным пользователям.
В общем, все настройки не особо отличаются от Windows 7.
Источник
Устранение ошибок: после переустановки Windows система не видит второй локальный диск
Всем привет! На просторах интернета часто задают вопрос о том, почему после переустановки Windows пропадает один из разделов жесткого диска. Обычно это происходит после перехода с одной версии Windows на другую (например, откат с Windows 10 на Windows 7).
Я сам лично сталкивался с данной проблемой, уже её решил, но с целью наглядно показать данный способ (то есть сопроводить статью скриншотами), я верну ситуацию с дисками как было после переустановки Windows.
Внимание! Все действия, предоставленные в данной статье вы выполняете на свой страх и риск! Я не несу ответственности за потерю данных на диске (если вы всё сделаете строго по инструкции, данные сохранятся!).
После чего можно столкнуться с такой ошибкой?
Для начала разберем источник данной проблемы. Система не видит локальный диск из-за того, что не назначена буква диска. Это может произойти по двум самым распространённым причинам:
1) Откат с Windows 10 до Windows 7 с полной очисткой системного локального диска через Acronis.
2) Действие вируса на компьютере, ведь пользователь вначале испугается, на диске могут быть важные файлы, а диск исчез.
Как исправить данную проблему без потери данных на локальном диске?
Не нужно паниковать, поскольку все данные, что были на диске останутся в целости и сохранности. для того, чтобы получить доступ к диску, нам нужно будет вручную назначить букву локального диска. Решение проблемы аналогично и на Win 7 и на Win 10. Я покажу на примере Windows 7. Приступим:
- Заходим в панель управления.
- Находим «Администрирование» и заходим туда.
3. Открывается Проводник, в появившемся окне находим «Управление компьютером» и открываем (может быть, придется немного подождать, пока компьютер соберет информацию).
4. В появившемся окне слева находим «Запоминающие устройства» и заходим в раздел «Управление дисками».
5. Видим. что там находится два локальных диска, однако буква назначена только на один.
6. Кликаем правой кнопкой мыши по второму локальному диску и в контекстном меню выбираем «Изменить букву диска или путь к диску. «.
7. Увидим такое окно, нажимаем «Добавить».
8. Выбираем любую букву диску (по умолчанию это «D»).
9. Видим, что буква успешно назначилась.
10. Открываем Проводник и проверяем, диск на месте, все данные с него тоже. Это значит. что проблема решена!
Внимание! Если у вас пропал диск ни с того ни с сего, то рекомендую срочно просканировать систему на наличие вирусов!
Источник
Пропал раздел жесткого диска: что делать и как вернуть его в строй

Одна из крайне распространенных неполадок, с которой достаточно часто сталкиваются пользователи – компьютер не видит разделы жесткого диска и не может их найти. Данная проблема возникает неожиданно и может быть вызвана целым рядом причин, влияющих на работу винчестера. Давайте разберемся, что делать в сложившейся ситуации и как решить возникшую неполадку.
Если вдруг у вас не просто исчез нужный том, но при этом изменился формат на RAW, то для решения проблемы рекомендую ознакомиться с отдельной статьей.
Присвоение буквы
Если ваш ПК или ноутбук не видит один из разделов жесткого диска, то первым делом необходимо зайти в специальное меню управления и проверить, отображается ли он в соответствующем списке. Если он там есть, то ему нужно присвоить букву.
Давайте разберем процесс по порядку:
- Заходим в меню «Панель Управления» – «Администрирование».
- В новом окне находим пункт «Управление компьютером» и щелкаем по нему дважды.
- Откроется еще одно окно, в его левой области находим и открываем «Управление дисками».
Запрошенная информация будет мгновенно отображена на экране. Необходимо просмотреть локальные диски, и если есть исчезнувший, то нужно задать букву.
Чтобы сделать это, нужно:
Не удалось устранить проблему? Обратитесь за помощью к специалисту!
- Щелкнуть правой кнопкой по пустой области, и в контекстном меню выбрать «Изменить букву… или путь …».
- В появившемся окне щелкаем «Добавить».
- Выбираем подходящую букву из списка и сохраняем изменения.
- Дальше вы увидите уведомление о том, что установленные программы могут прекратить свою работу. Нажимаем «Да».
Чтобы внесенные изменения успешно применились, нужно перезагрузить компьютер. Как только операционная система прогрузиться, проверьте, виден ли раздел, он должен появиться под указанной вами буквой.
Создание нового тома
Вполне вероятно, что зайдя в меню управления вы не найдете пропавшую область, вместо нее будет присутствовать не распределенная часть, которой нельзя присвоить букву, можно только создать новый том:
- Для этого нажмите по нему правой мышкой, в выпадающем меню выберите «Создать простой том» и следуйте указаниям «мастера».
- На последнем шаге при создании раздела, его нужно отформатировать в NTFS, только так он доступен для чтения и записи.
Но при этом, вы полностью потеряете хранящиеся на нем файлы. Поэтому если вы ими не дорожите, то смело используйте данный способ, в других случаях рекомендую использовать способ разобранный ниже.
Все процессы разобраны на примере Windows 7, однако в других версиях, Windows XP/8/10 они будут аналогичны.
Создание нового раздела
Если первый способ не помог и компьютер по-прежнему не видит разделы жесткого диска, то проблема может быть в том, что сама ОС не может его увидеть из-за потери файловой системы, как часто бывает, при этом данные на нем все равно сохранятся.
В этом случае для исправления ситуации, мы будет использовать один очень эффективный инструмент, а именно программу Acronis Disk Director. С ее помощью мы распознаем исчезнувший локальный раздел жесткого диска, отделим от него небольшую часть, из которой мы сделаем новую область с файловой системой NTFS, а затем просто объединим их.
Не удалось устранить проблему? Обратитесь за помощью к специалисту!
Некоторым это может показаться очень сложным, но если придерживаться следующей инструкции, которая подробно описывает, что делать в сложившейся ситуации, вы легко справитесь с этой задачей:
- Скачиваем программу с официального сайта или любого другого проверенного ресурса и устанавливаем на компьютер.
- Создаем в ней загрузочную флешку или CD диск.
- Заходим в настройки BIOS.
- Переходим в «Advanced BIOS Features» и в графе «First Boot Device» указываем созданный ранее загрузочный диск или флешку. В зависимости от версии BIOS, названия пунктов могут немного отличаться.
- Сохраняем настройки (обычно используется клавиша F10) и выходим из биоса.
- После загрузки компьютера заходим в интерфейс программы Acronis.
- В главном окне программы будут отображены все существующие разделы, как и тот, который у вас исчез, так и другие, с не распределенной областью.
- В левом меню основного окна выберите инструмент “Разделить том”.
- Укажите новый размер и нажмите “ОК”.
- Для применения изменений в верхней части окна нажмите кнопку “Применить ожидающие операции”.
- На следующем этапе необходимо щелкнуть “Продолжить” чтобы запустить процесс.
После того как вы создадите раздел, остается только объединить проблемный и новый разделы, воспользовавшись функцией “Объединить”.
Теперь нужно сохранить проведенные изменения и перезагрузить систему. Для этого нужно снова войти в БИОС и вернуть загрузку на прежнее место – с Hard Disk. Выйдя из BIOS, система автоматически загрузится под ОС Windows. Снова проверяем раздел диска, теперь он точно должен правильно отображаться.
Восстановление раздела
Практически во всех случаях, когда пропадает логический раздел жесткого диска, его можно вернуть. Для восстановления мы будем использовать все тот же Acronis Disk Director.
Итак, как это сделать:
- Не буду повторяться и расписывать, как создать загрузочный носитель и запуститься с него, об этом вы можете прочитать выше в предыдущем пункте.
- Заходим в интерфейс утилиты и в меню слева выбираем «Recovery Expert».
- Нажимаем «Далее» и выбираем ручной режим, затем опять «Далее».
- Выбираем незанятое пространство (выделяется зеленым) и нажимаем «Далее».
- В окне «Метод поиска» рекомендую указывать «Полный», но в большинстве случаев и быстрого бывает достаточно.
- После того как пропавший раздел будет найден, кстати не смущайтесь, если у него будет указана другая буква, Acronis часто путает названия, выделяем его и нажимаем «Далее».
- Ждем пока в графе «Состояние» изменится статус на «Восстановлен», отмечаем его и жмем дальше.
- В окне «Восстановленные тома» помечаем наш раздел и двигаемся дальше.
- Остается нажать на кнопку «Продолжить», чтобы процесс начался.
- По завершению процедуры выходим из LiveCD и запускаем компьютер с помощью установленной ОС Windows.
Процедура восстановления информации из раздела, который ПК перестал видеть, может занять значительное количество времени. Длительность процесса зависит от количества и объема данных, имеющихся на диске. Поэтому стоит быть готовыми к тому, что возможно компьютер будет работать достаточно долго.
Надеемся, что перечисленные нами способы решения проблемы просты в исполнении, и вы сможете с их помощью исправить возникшие неполадки.
Не удалось устранить проблему? Обратитесь за помощью к специалисту!
Видео: как решить проблему не распределенного пространства в Windows 10
Профессиональная помощь
Если не получилось самостоятельно устранить возникшие неполадки,
то скорее всего, проблема кроется на более техническом уровне.
Это может быть: поломка материнской платы, блока питания,
жесткого диска, видеокарты, оперативной памяти и т.д.
Важно вовремя диагностировать и устранить поломку,
чтобы предотвратить выход из строя других комплектующих.
Источник
Большинство пользователей для своего удобства создают разделы на жестком диске. Они обычно называются C, D и т.д., и их полезность нельзя отрицать ни в коем случае. Допустим, на один том у вас записана операционная система, а на второй все остальные пользовательские файлы (музыка, фотографии, фильмы). При переустановке ОС раздел с вашими файлами даже не будет затронут, что позволит сохранить данные и продолжить пользоваться ими уже в новой Windows.
Одна из крайне распространенных неполадок, с которой достаточно часто сталкиваются пользователи – компьютер не видит разделы жесткого диска и не может их найти. Данная проблема возникает неожиданно и может быть вызвана целым рядом причин, влияющих на работу винчестера. Давайте разберемся, что делать в сложившейся ситуации и как решить возникшую неполадку.
Если вдруг у вас не просто исчез нужный том, но при этом изменился формат на RAW, то для решения проблемы рекомендую ознакомиться с отдельной статьей.
Содержание статьи
- Присвоение буквы
- Создание нового тома
- Создание нового раздела
- Восстановление раздела
- Видео: как решить проблему не распределенного пространства в Windows 10
- Комментарии пользователей
Присвоение буквы
Если ваш ПК или ноутбук не видит один из разделов жесткого диска, то первым делом необходимо зайти в специальное меню управления и проверить, отображается ли он в соответствующем списке. Если он там есть, то ему нужно присвоить букву.
Давайте разберем процесс по порядку:
- Заходим в меню «Панель Управления» — «Администрирование».
- В новом окне находим пункт «Управление компьютером» и щелкаем по нему дважды.
- Откроется еще одно окно, в его левой области находим и открываем «Управление дисками».
Запрошенная информация будет мгновенно отображена на экране. Необходимо просмотреть локальные диски, и если есть исчезнувший, то нужно задать букву.
Чтобы сделать это, нужно:
- Щелкнуть правой кнопкой по пустой области, и в контекстном меню выбрать «Изменить букву… или путь …».
- В появившемся окне щелкаем «Добавить».
- Выбираем подходящую букву из списка и сохраняем изменения.
- Дальше вы увидите уведомление о том, что установленные программы могут прекратить свою работу. Нажимаем «Да».
Чтобы внесенные изменения успешно применились, нужно перезагрузить компьютер. Как только операционная система прогрузиться, проверьте, виден ли раздел, он должен появиться под указанной вами буквой.
Создание нового тома
Вполне вероятно, что зайдя в меню управления вы не найдете пропавшую область, вместо нее будет присутствовать не распределенная часть, которой нельзя присвоить букву, можно только создать новый том:
- Для этого нажмите по нему правой мышкой, в выпадающем меню выберите «Создать простой том» и следуйте указаниям «мастера».
- На последнем шаге при создании раздела, его нужно отформатировать в NTFS, только так он доступен для чтения и записи.
Но при этом, вы полностью потеряете хранящиеся на нем файлы. Поэтому если вы ими не дорожите, то смело используйте данный способ, в других случаях рекомендую использовать способ разобранный ниже.
Все процессы разобраны на примере Windows 7, однако в других версиях, Windows XP/8/10 они будут аналогичны.
Создание нового раздела
Если первый способ не помог и компьютер по-прежнему не видит разделы жесткого диска, то проблема может быть в том, что сама ОС не может его увидеть из-за потери файловой системы, как часто бывает, при этом данные на нем все равно сохранятся.
В этом случае для исправления ситуации, мы будет использовать один очень эффективный инструмент, а именно программу Acronis Disk Director. С ее помощью мы распознаем исчезнувший локальный раздел жесткого диска, отделим от него небольшую часть, из которой мы сделаем новую область с файловой системой NTFS, а затем просто объединим их.
Некоторым это может показаться очень сложным, но если придерживаться следующей инструкции, которая подробно описывает, что делать в сложившейся ситуации, вы легко справитесь с этой задачей:
- Скачиваем программу с официального сайта или любого другого проверенного ресурса и устанавливаем на компьютер.
- Создаем в ней загрузочную флешку или CD диск.
- Заходим в настройки BIOS.
- Переходим в «Advanced BIOS Features» и в графе «First Boot Device» указываем созданный ранее загрузочный диск или флешку. В зависимости от версии BIOS, названия пунктов могут немного отличаться.
- Сохраняем настройки (обычно используется клавиша F10) и выходим из биоса.
- После загрузки компьютера заходим в интерфейс программы Acronis.
- В главном окне программы будут отображены все существующие разделы, как и тот, который у вас исчез, так и другие, с не распределенной областью.
- В левом меню основного окна выберите инструмент «Разделить том».
- Укажите новый размер и нажмите «ОК».
- Для применения изменений в верхней части окна нажмите кнопку «Применить ожидающие операции».
- На следующем этапе необходимо щелкнуть «Продолжить» чтобы запустить процесс.
После того как вы создадите раздел, остается только объединить проблемный и новый разделы, воспользовавшись функцией «Объединить».
Теперь нужно сохранить проведенные изменения и перезагрузить систему. Для этого нужно снова войти в БИОС и вернуть загрузку на прежнее место – с Hard Disk. Выйдя из BIOS, система автоматически загрузится под ОС Windows. Снова проверяем раздел диска, теперь он точно должен правильно отображаться.
Восстановление раздела
Практически во всех случаях, когда пропадает логический раздел жесткого диска, его можно вернуть. Для восстановления мы будем использовать все тот же Acronis Disk Director.
Итак, как это сделать:
- Не буду повторяться и расписывать, как создать загрузочный носитель и запуститься с него, об этом вы можете прочитать выше в предыдущем пункте.
- Заходим в интерфейс утилиты и в меню слева выбираем «Recovery Expert».
- Нажимаем «Далее» и выбираем ручной режим, затем опять «Далее».
- Выбираем незанятое пространство (выделяется зеленым) и нажимаем «Далее».
- В окне «Метод поиска» рекомендую указывать «Полный», но в большинстве случаев и быстрого бывает достаточно.
- После того как пропавший раздел будет найден, кстати не смущайтесь, если у него будет указана другая буква, Acronis часто путает названия, выделяем его и нажимаем «Далее».
- Ждем пока в графе «Состояние» изменится статус на «Восстановлен», отмечаем его и жмем дальше.
- В окне «Восстановленные тома» помечаем наш раздел и двигаемся дальше.
- Остается нажать на кнопку «Продолжить», чтобы процесс начался.
- По завершению процедуры выходим из LiveCD и запускаем компьютер с помощью установленной ОС Windows.
Процедура восстановления информации из раздела, который ПК перестал видеть, может занять значительное количество времени. Длительность процесса зависит от количества и объема данных, имеющихся на диске. Поэтому стоит быть готовыми к тому, что возможно компьютер будет работать достаточно долго.
Надеемся, что перечисленные нами способы решения проблемы просты в исполнении, и вы сможете с их помощью исправить возникшие неполадки.
Видео: как решить проблему не распределенного пространства в Windows 10
Содержание
- Компьютер с Windows 10, 8 или 7 не видит диск, что делать?
- Не отображается локальный диск в папке «Этот компьютер»
- Не назначена буква диска
- Нераспределённая область диска («Не распределена»)
- Компьютер не видит новый жесткий диск
- Как восстановить данные с диска, который не отображается
- Почему не отображается жёсткий диск в Windows 10
- Исправляем проблему, если не отображается жёсткий диск в Windows 10
- Жёсткий диск не отображается в утилите «Управление дисками»
- Дополнительные способы включения отображения диска
- Использование утилиты Acronis Disk Director
- Windows 10 не видит жесткий диск. Работа с разделами.
- Что делать, если после установки windows 10 не видит диск d?
- Почему после установки Windows пропадает диск D?
- Как вернуть диск D, пропавший после установки Windows?
- Пропал раздел жесткого диска: что делать и как вернуть его в строй
- Как «включить» второй жесткий диск или SSD в Windows
- Видео инструкция
- Делаем второй диск видимым с помощью командной строки
- Присвоение буквы
- Создание нового тома
- Создание нового раздела
- Восстановление раздела
- Видео: как решить проблему не распределенного пространства в Windows 10
- Профессиональная помощь
- Что делать, если Windows 10 не видит жёсткий диск
- Вариант 1: утилита «Управление дисками»
- Вариант 2: Форматирование через «Командную строку»
- Вариант 3: Изменение буквы диска
- Прочие рекомендации
Компьютер с Windows 10, 8 или 7 не видит диск, что делать?
Читайте, что делать, если после переустановки Windows один из разделов жесткого диска перестал отображаться в папке «Этот компьютер». Что делать, если после установки на компьютер нового жесткого диска он также не отображается, хотя при этом виден в BIOS.
Не отображается локальный диск в папке «Этот компьютер»
Если вы столкнулись с ситуацией, когда физически жесткий диск виден для компьютера, но пропал и не отображается только один из его логических дисков или разделов. Например, на ПК были диск C и диск D, и в какой-то момент диск D пропал из папки «Этот компьютер».
Чтобы исправить данную ситуацию и вернуть диск D в папку «Этот компьютер»:
Кликните правой кнопкой мыши по меню «Пуск» и выберите из появившегося списка меню «Управление дисками».
Не назначена буква диска
Если у вас пропал раздел на жестком диске, то посмотрите, есть ли на нем какие-то нераспределенные области. Или, возможно, область уже распределена, но при этом просто отсутствует буква диска. Иногда бывает так, что диск содержит данные, но для него просто не назначена буква.
Поэтому, не спешите производить какие-то действия во избежание утери этих данных.
Сначала убедитесь наверняка, что область не является «Нераспределенной», а указано что это, например, диск NTFS. В таком случае, необходимо просто назначить букву диска.
Кликните правой кнопкой мыши по этой области. В меню должен быть пункт «Изменить букву диска или путь к диску».
Нажмите «Добавить».
Назначьте букву диска. В данном случае это диск D. Нажмите «Ok».
В результате, данному диску добавиться буква и он отобразиться в проводнике.
Нераспределённая область диска («Не распределена»)
Если же открыв инструмент «Управление дисками» вы обнаружили, что неотображаемый в папке «Этот компьютер» диск описан как нераспределённая область – «Не распределена», то для его отображения сделайте следующее:
Кликниет по нераспределённой области правой кнопкой мыши и выберите «Создать простой том».
Запуститься «Мастер создания простого тома». Создайте его следуя предлагаемым пунктам.
Задаем размер тома, по умолчанию задан весь доступный объём нераспределённой области диска.
Назначаем букву диска. В моём случае оставляю указанную по умолчанию букву D. Но, можно выбрать и другую из списка.
Параметры форматирования оставляю как есть. Для современных версий Windows, NTFS является оптимальным вариантом.
Компьютер не видит новый жесткий диск
Если вы установили в компьютер новый жесткий диск, как ещё один дополнительный, и он не отображается в папке «Этот компьютер», то это другая ситуация. В таком случае, сначала необходимо проверить инициализирован ли диск.
Для этого, запустите инструмент «Управление дисками» и посмотрите, есть ли в системе не проинициализированный диск.
Если такой диск присутствует, то скорее всего – это именно ваш диск, который не видит компьютер. В таком случае, кликните правой кнопкой мыши по не проинициализированному диску и выберите «Инициализировать диск».
Дальше проделайте те же действия, что и в предыдущем примере по созданию простого тома в нераспределённой области диска. В результате, у вас в проводнике появится новый диск.
Как восстановить данные с диска, который не отображается
С неинициализированным диском всё понятно, как правило инициализации требуют только-что приобретённые диски, на которых не было никаких данных. А что же делать в случае, если на диске были важные данные и на нём по какой-то причине исчезла буква или образовалась нераспределённая область?
При назначении или изменении буквы диска, данные на нём удаляться не должны. То есть, назначив букву вашему неотображаемому раннее диску, вы обнаружите хранимые на нём раннее данные.
Но, в случае с нераспределённой областью, после создания на нем нового простого тома, все данные из него будут утеряны. Вы получите новый отформатированный диск.
Если в нераспределённой области раннее располагался диск с важными данными, то их можно восстановить с помощью программы для восстановления данных Hetman Partition Recovery.
Для этого, запустите программу и отсканируйте с её помощью образовавшуюся нераспределённую область. Она будет указана как «Неразмеченная область».
Для сканирования используйте «Полный анализ». Это важно.
Источник
Почему не отображается жёсткий диск в Windows 10
По какой причине не отображается жёсткий диск в Windows 10?
Проблем обычно много и их можно разделить на две части:
Исправляем проблему, если не отображается жёсткий диск в Windows 10
Для начала распишем один из простых методов, заключающийся в использовании встроенной утилиты «Управление дисками».
В утилите для работы с накопителями находим черные не распределённые области. Возможно, они появились из-за удаления раздела или после переустановки не создали новый том. Заметим, что подобные случаи возникают и с флеш-накопителями.
Возможно, раздел придется отформатировать, но так поступают не всегда. Если не отображается жёсткий диск в Windows 10, хотя область распределена и буква назначена, а в проводнике он не отображается, пробуем его форматировать. Перед этим, конечно, убедитесь, что на томе нет никаких важных данных.
Жёсткий диск не отображается в утилите «Управление дисками»
Есть два варианта, почему такое явление происходит: вы приобрели слишком новый накопитель, который не поддерживается конфигурацией вашего компьютера. Проверьте подключение кабелей. Из-за плохого соединения диск отображаться не будет.
Если вы недавно подключали диск в системном блоке, но на компьютере он не отображается, проверьте его работоспособность в BIOS. В меню загрузки (Boot) он должен находится на первых местах и иметь сокращение в названии.
Как пример WDC – диск компании Western Digital. Если в BIOS диска нет, попробуйте полностью отключить компьютер и переподключить все кабели.
Если не отображается жёсткий диск в Windows 10 и в BIOS, скорее всего вы приобрели слишком новый носитель, не поддерживающийся системной платой. Обычно, проблема решается обновлением BIOS, но эту операцию нужно проводить очень осторожно, чтобы не повредить системную плату.
Дополнительные способы включения отображения диска
Использовать этот метод можно как при установке системы, так и из Windows. Важно знать, что при использовании операций командной строки вся информация с диска будет стёрта. То есть, созданные на диске разделы тоже удаляться.
Выбрав неисправный том, мы полностью его очистим, зададим новый раздел и отформатируем в файловую систему NTFS, зададим букву. Чтобы выполнить эти действия, нужно прописать следующие команды:
Если вы не имеете опыта в работе с командной строкой и у вас ничего не выходит, можно попробовать использовать специализированные утилиты, допустим, Acronis Disk Director и аналогичные ей.
Использование утилиты Acronis Disk Director
Данный инструмент предназначен для работы с накопителями любых типов. Если проблема не решена, то этот инструмент может помочь исправить проблему.
Данную утилиту можно использовать как в системе Windows, так и записывать на диск, чтобы загрузиться с него.
Перед глазами появится окошко с множеством различных параметров. Убедитесь, какой диск или раздел не отображается в Windows 10 и утилите управления дисками. Отыщите его в окошке Acronis.
Если том отображается, можно выделить его и, нажав по нему правой кнопочкой мышки выбрать опцию «Изменить букву», либо форматировать. Обычно больше ничего не нужно делать.
После проведения операции перезагрузите компьютер и убедитесь, что жёсткий диск отображается.
Источник
Windows 10 не видит жесткий диск. Работа с разделами.
Эта статья предназначена для решения проблемы, когда Windows 10 не видит жесткий диск или его часть. То есть как работать с разделами.
Заходим в «Мой компьютер». Например, в нашем примере на компьютере подключен жесткий диск на 2Тб, но в списке разделов видно только один на 300Гб.
Если подключен второй жесткий, то его тоже не видно. Это значит, что либо он не подключен, любо его нет, либо просто не созданы разделы.
Приступим к решению проблемы. Жмём на правую кнопку мышки на значок пуск и заходим в раздел «Управление дисками».
Откроется окно, в котором мы увидим, что 500 Мб зарезервированы Виндовс, 300 Гб, как мы уже видели, выделены в раздел «С:», а 1562,5 Гб не определены.
Жмём на правую кнопку мышки на не распределенном объеме и кликаем на пункт «Создать простой том…».
Запускается «Мастер создания простого тома». Жмем по кнопке «Далее». В следующем окне можно указать размер создаваемого раздела.
Можно оставить весь свободный объем, а можно, если вы хотите создать больше разделов, указать меньший размер. Жмем «Далее».
На следующем шаге нужно выбрать какую букву присвоить разделу. Далее предлагается выбрать файловую систему. Желательно оставлять NTFS. Ставим галочку на «Быстрое форматирование».
В следующем окне показаны все данные о разделе, где указаны все ваши предыдущие настройки. Жмем на «Готово».
Буквально через несколько секунд появляется новый раздел в системе.
Есть вариант, что раздел появится, но он будет не доступен к работе. Чтобы это исправить, можно кликнуть на него правой кнопкой мыши и выбрать пункт «Форматировать».
Чтобы создать несколько дисков, нужно повторить процедуру создания раздела, только указать не весь доступный объем, а лишь часть (например, 500 Гб из 1500 ГБ).
Потом снова повторить процедуру, включив оставшийся объем свободной памяти в следующий раздел (оставшиеся 1000 из 1500).
Обязательно ставим галочку в графе «Быстрое форматирование» иначе он начнет форматирование в обычном режиме, что займет много времени.
Также нужно знать, что нельзя разделять диски с информацией, потому что она будет удалена.
В итоге у нас получается 3 раздела.
Чтобы удалить раздел, входим в знакомую «Управление дисками» и, кликнув на правую кнопку мышки на разделе, который хотим удалить, жмём на «Удалить том…» или «Удалить раздел», смотря что хотим удалить.
Таким образом, можно работать с дисками, если нам не нужна информация на них. То есть, перед тем как разделить том, необходимо его отформатировать.
А такие разделы, как раздел с системой, отформатировать не получится.
Теперь рассмотрим, какие действия можно выполнить с жесткими дисками в Windows 10.
Жмём правой кнопкой мыши на разделе и выбираем «Свойства».
Во вкладке «Общее» мы можем переименовать наш раздел, разрешить сжимать файлы или индексировать их.
Чтобы изменения вошли в силу нужно нажать кнопку «Применить».
На вкладке «Сервис» можно произвести проверку диска или оптимизировать и дефрагментировать диски.
Чтобы отключить оптимизацию по расписанию, кликаем по «Оптимизация».
В открывшемся окне переходим по «Изменить параметры».
Снять галочку с пункта «Оптимизация по расписанию».
Вы можете оставить эту функцию включенной, но это может приводить к зависанию системы во время проведения оптимизации.
Во вкладке «Оборудования» отображено, какие есть диски на компьютере (DVD-ROM, жесткий диск).
В «Общий доступ» можно включить доступ к файлам и папкам другим пользователям, если компьютер подключен к локальной сети.
Во вкладке «Настройки» можно определить формат файлов находящихся на диске, изменить рисунок отображения диска.
Также присутствуют вкладки «Квота» для разделения жесткого диска между разными пользователями, «Предыдущие версии» и «Безопасность», где можно установить права доступа различным пользователям.
В общем, все настройки не особо отличаются от Windows 7.
Источник
Что делать, если после установки windows 10 не видит диск d?
С подобной ситуацией сталкивается большое количество пользователей не только Windows 10, но и других версий данной операционной системы. Диск D попросту пропадает и не отображается в списке локальных дисков. А так как на нем в большинстве случаев храниться основная часть нужной и важной информации, возникает огромная необходимость в восстановлении диска D.
В данной статье мы расскажем что можно попробовать сделать, чтобы самостоятельно вернуть диск D в “Мой компьютер”.
Почему после установки Windows пропадает диск D?
Если вы во время установки не форматировали и не удаляли диск D, то скорее всего проблема заключается в “слете” буквы локального диска, которая по какой – то причине не назначилась ему при первой загрузке ОС. Это может произойти из-за повреждения файловой таблицы или ошибки, возникшей во время установки системы.
Самое приятное во врем этом – данная проблема легко устраняется.
Как вернуть диск D, пропавший после установки Windows?
Для этого нажимаем правой кнопкой мыши по значку “Компьютер” на рабочем столе и выбираем “Управление”.
Также можно нажать на меню “Пуск” правой кнопкой мыши и выбрать “Управление компьютером”.
Переход в управление компьютером
В открывшемся окне слева вверху выбираем “Управление дисками”.
В нижней части этого окна в строке “Диск 0” обратите внимание нет ли раздела без буквы. Выглядит он примерно вот так:
Находим диск без буквы
Кликаем по нему правой кнопкой мыши и выбираем “Изменить букву диска или путь к диску”.
Выбор диска без буквы
Затем жмем кнопку “Добавить”.
Добавление буквы диску
И выбираем любую доступную букву из диска. Причем совсем не обязательно D, так как она уже может быть занята.
Выбор буквы для локального диска
Остается лишь нажать кнопку “Ок”, после чего ваш пропавший локальный диск отобразится в списке локальных дисков “Мой компьютер”.
Еще раз отметим, что данная процедура актуальна для любой версии Windows, включая windows 10.
Источник
Пропал раздел жесткого диска: что делать и как вернуть его в строй

В случае же если второй жесткий диск не показывается в БИОС, а произошло это после каких-либо действий внутри компьютера или просто после установки второго жесткого диска, то рекомендую в первую очередь проверить, а правильно ли все подключено: Как подключить жесткий диск к компьютеру или ноутбуку.
Как «включить» второй жесткий диск или SSD в Windows
Все, что нам потребуется для исправления проблемы с диском, который не виден — встроенная утилита «Управление дисками», которая присутствует в Windows 7, 8.1 и Windows 10.
Для ее запуска нажмите клавиши Windows + R на клавиатуре (где Windows — клавиша с соответствующей эмблемой), а в появившемся окне «Выполнить» наберите diskmgmt.msc после чего нажмите Enter.
После короткой инициализации откроется окно управления дисками. В нем вам следует обратить внимание на следующие вещи в нижней части окна: есть ли там диски, в информации о которых присутствуют следующие сведения.
В первом случае, кликните правой кнопкой мыши по названию диска и выберите пункт меню «Инициализировать диск». В окне, которое появится вслед за этим необходимо выбрать структуру разделов — GPT (GUID) или MBR (в Windows 7 такой выбор может не появиться).
Я рекомендую использовать MBR для Windows 7 и GPT для Windows 8.1 и Windows 10 (при условии, что они установлены на современном компьютере). Если не уверены, выбирайте MBR.
По завершении инициализации диска, вы получите область «Не распределена» на нем — т.е. второй из двух описанных выше случаев.
Следующий шаг для первого случая и единственный для второго — кликнуть правой кнопкой мыши по нераспределенной области, выбрать пункт меню «Создать простой том».
После этого останется лишь следовать указаниям мастера создания томов: назначить букву, выбрать файловую систему (если сомневаетесь, то NTFS) и размер.
Что касается размера — по умолчанию новый диск или раздел будут занимать все свободное место. Если вам требуется создать несколько разделов на одном диске, укажите размер вручную (меньше имеющегося свободного пространства), после чего проделайте те же действия с оставшимся не распределенным местом.
По завершении всех этих действий, второй диск появится в проводнике Windows и будет пригоден для использования.
Видео инструкция
Ниже — небольшое видео руководство, где все шаги, позволяющие добавить в систему второй диск (включить его в проводнике), описанные выше показаны наглядно и с некоторыми дополнительными пояснениями.
Делаем второй диск видимым с помощью командной строки
Внимание: следующий способ исправить ситуацию с отсутствующим вторым диском с помощью командной строки дается лишь в информационных целях. Если вам не помогли вышеописанные способы, а вы при этом не понимаете сути приведенных ниже команд, лучше их не использовать.
Также отмечу, что указанные действия без изменений применимы для базовых (не динамических или RAID дисков) без расширенных разделов.
Запустите командную строку от имени администратора, после чего введите по порядку следующие команды:
Запомните номер диска, который не виден, либо номер того диска (далее — N), раздел на котором не отображается в проводнике. Введите команду select disk N и нажмите Enter.
В первом случае, когда не виден второй физический диск, используйте следующие команды (внимание: данные будут удалены. Если диск перестал отображаться, но на нем были данные, не делайте описанного, возможно, достаточно просто назначить букву диска или воспользоваться программами для восстановления потерянных разделов):
Во втором случае (имеется нераспределенная область на одном жестком диске, не видная в проводнике) используем все те же команды, за исключением clean (очистка диска), в результате операция по созданию раздела будет произведена именно на нераспределенном месте выбранного физического диска.
Примечание: в способах с помощью командной строки я описал лишь два базовых, наиболее вероятных варианта, однако возможны и другие, так что проделывайте описанное только в том случае, если понимаете и уверены в своих действиях, а также позаботились о сохранности данных. Более подробно о работе с разделами с помощью Diskpart можно прочесть на официальной странице Microsoft Создание раздела или логического диска.

Одна из крайне распространенных неполадок, с которой достаточно часто сталкиваются пользователи – компьютер не видит разделы жесткого диска и не может их найти. Данная проблема возникает неожиданно и может быть вызвана целым рядом причин, влияющих на работу винчестера. Давайте разберемся, что делать в сложившейся ситуации и как решить возникшую неполадку.
Присвоение буквы
Если ваш ПК или ноутбук не видит один из разделов жесткого диска, то первым делом необходимо зайти в специальное меню управления и проверить, отображается ли он в соответствующем списке. Если он там есть, то ему нужно присвоить букву.
Давайте разберем процесс по порядку:
Запрошенная информация будет мгновенно отображена на экране. Необходимо просмотреть локальные диски, и если есть исчезнувший, то нужно задать букву.
Чтобы сделать это, нужно:
Чтобы внесенные изменения успешно применились, нужно перезагрузить компьютер. Как только операционная система прогрузиться, проверьте, виден ли раздел, он должен появиться под указанной вами буквой.
Не удалось устранить проблему? Обратитесь за помощью к специалисту!
Решите мою проблему
Создание нового тома
Вполне вероятно, что зайдя в меню управления вы не найдете пропавшую область, вместо нее будет присутствовать не распределенная часть, которой нельзя присвоить букву, можно только создать новый том:
Но при этом, вы полностью потеряете хранящиеся на нем файлы. Поэтому если вы ими не дорожите, то смело используйте данный способ, в других случаях рекомендую использовать способ разобранный ниже.
Все процессы разобраны на примере Windows 7, однако в других версиях, Windows XP/8/10 они будут аналогичны.
Создание нового раздела
Если первый способ не помог и компьютер по-прежнему не видит разделы жесткого диска, то проблема может быть в том, что сама ОС не может его увидеть из-за потери файловой системы, как часто бывает, при этом данные на нем все равно сохранятся.
В этом случае для исправления ситуации, мы будет использовать один очень эффективный инструмент, а именно программу Acronis Disk Director. С ее помощью мы распознаем исчезнувший локальный раздел жесткого диска, отделим от него небольшую часть, из которой мы сделаем новую область с файловой системой NTFS, а затем просто объединим их.
Некоторым это может показаться очень сложным, но если придерживаться следующей инструкции, которая подробно описывает, что делать в сложившейся ситуации, вы легко справитесь с этой задачей:
Не удалось устранить проблему? Обратитесь за помощью к специалисту!
Решите мою проблему
После того как вы создадите раздел, остается только объединить проблемный и новый разделы, воспользовавшись функцией «Объединить».
Теперь нужно сохранить проведенные изменения и перезагрузить систему. Для этого нужно снова войти в БИОС и вернуть загрузку на прежнее место – с Hard Disk. Выйдя из BIOS, система автоматически загрузится под ОС Windows. Снова проверяем раздел диска, теперь он точно должен правильно отображаться.
Восстановление раздела
Практически во всех случаях, когда пропадает логический раздел жесткого диска, его можно вернуть. Для восстановления мы будем использовать все тот же Acronis Disk Director. Итак, как это сделать:
Процедура восстановления информации из раздела, который ПК перестал видеть, может занять значительное количество времени. Длительность процесса зависит от количества и объема данных, имеющихся на диске. Поэтому стоит быть готовыми к тому, что возможно компьютер будет работать достаточно долго.
Надеемся, что перечисленные нами способы решения проблемы просты в исполнении, и вы сможете с их помощью исправить возникшие неполадки.
Не удалось устранить проблему? Обратитесь за помощью к специалисту!
Решите мою проблему
Видео: как решить проблему не распределенного пространства в Windows 10
Профессиональная помощь
В этом вам поможет наш специалист.
Оставьте заявку и получите Бесплатную консультацию и диагностику специалиста!
Об авторе Виктор Трунов
IT-специалист с 10-летним стажем. Профессионально занимаюсь ремонтом, настройкой компьютеров и ноутбуков. В свободное от работы время веду свой блог «Оноутбуках.ру» и помогаю читателям решать компьютерные проблемы.
Многие компьютеры и ноутбуки позволяют подключить к себе дополнительные жёсткие диски. Правда, пользователи могут столкнуться с тем, что недавно добавленное устройство не отображается в системе. Такая проблема действительно имеет место быть. В этой статье мы поговорим о том, как её можно исправить с помощью встроенных инструментов Windows 10. Некоторые из рассмотренных способов исправления, однако, будут актуальны и для более ранних операционных систем семейства.
Что делать, если Windows 10 не видит жёсткий диск
Перед тем, как рассматривать способы решения проблем отображения диска в системе, нужно убедиться, что устройство без физических повреждений и само по себе исправно. Проведите внешний осмотр как самого диска, так и интерфейсов, с помощью которых происходит подключение к компьютеру. Дополнительно рекомендуется проверить на предмет повреждений сами разъёмы в компьютере/ноутбуке.
Если в ходе осмотра были обнаружены какие-либо повреждения на самом диске и/или оборудовании, поставляемом вместе с ним, вы вправе требовать бесплатного ремонта или возврата денег. Правда, при условии, что на покупку действует гарантия.
Если же осмотр не дал каких-либо результатов, то попробуйте подключить диск к компьютеру. Операционная система его может и не видеть, но в BIOS он должен нормально отображаться. По возможности, попробуйте подключить его к нескольким устройствам.
Ниже мы пройдёмся по вариантам, с помощью которых можно исправить неправильное определение жёсткого диска операционной системой.
Вариант 1: утилита «Управление дисками»
В этом случае вам потребуется выполнить инициализацию накопителя и его форматирование с назначение буквы. Это необходимо, чтобы Windows смогла его увидеть. Информация, которая находится на носителе, после этой процедуры будет полностью удалена, а восстановить её будет очень сложно. Имейте это ввиду!
Приступаем к инициализации диска в Windows 10:
Если диск отображался ранее в BIOS, то должен быть отображён и в этой утилите. Обычно, он обозначается чёрным цветом, которое означает нераспределённое дисковое пространство. Также у диска будет приписка «Не проинициализированный». Найдите его. Скорее всего он будет отображён под распределёнными дисками. Нажмите правой кнопкой мыши по этому диску, чтобы вызывать контекстное меню с вариантами действий. Из них выберите «Инициализировать диск». Однако у диска может быть приписка «Не распределён». В таком случае переходите к 7 шагу данной инструкции.
Откроется окошко инициализации дисков. Здесь выберите ваш диск. Скорее всего он будет только один в соответствующем окне, но всё равно не забудьте установить напротив него галочку. Ниже обратите внимание на стиль разделов, которые предлагает выбрать утилита. Если HDD/SDD будет использоваться для других ОС, выставляйте маркер на MBR. Если же использование будет только на «десятке», то ставьте GPT. Жмите на кнопку «Ок» для применения.
Теперь диск будет показан как «Не распределён». Кликните по нему правой кнопкой мыши и выберите из контекстного меню «Создать простой том». Будет запущен мастер создания простых томов. Для начала нужно назначить букву для диска, установив маркер напротив соответствующего пункта. Буква, которую вы устанавливаете для диска, не должна повторяться с другими. То есть, если у вас есть диск D, C, Z, то не нужно устанавливать такую же букву у нового устройства, дабы избежать проблем в будущем. Теперь нажмите «Далее» для перехода к следующему этапу.
Укажите формат диска, в который тот будет форматирован. Для Windows рекомендуется использовать формат NTFS. Также нужно указать размер. Его можно установить на максимально доступный. Если же диск будет разбиваться на несколько локальных разделов, то не нужно указывать максимально доступный объём. Запустите процесс форматирования и ожидайте его завершения. Процесс может длиться до нескольких часов. Всё зависит от характеристик самого диска и вашего компьютера. После завершения процесса перезагрузите компьютер.
Таким образом вы можете инициализировать любой диск. Он подходит для большинства пользователей, так как только что купленный SSD/HDD может быть неправильно отформатирован для Windows. Однако есть и другие причины, по которым диск неправильно отображается в «десятке» или не отображается вообще.
Вариант 2: Форматирование через «Командную строку»
С помощью «Командной строки» тоже можно выполнить форматирование и инициализацию дисков. Правда, здесь нужно иметь некоторый опыт обращения с компьютером и «Командной строкой». В противном случае вы рискуете получить дополнительные проблемы.
Читайте также:Как отформатировать жесткий диск через BIOS (Биос)Замена MBR на GPT: устанавливаем Windows (Виндовс) 10 без ошибокЧто делать, если компьютер не видит жесткий дискПочему компьютер не видит SSD-диск: причины и решение
Если же вы уверены в своих навыках, то действуйте по представленной ниже инструкции:
В строку введите команду diskpart и нажмите Enter для её ввода и выполнения. Затем нужно получить отображение всех дисков – основных и локальных, подключённых к системе. Это делается с помощью команды list disk Среди подключённых накопителей найдите тот, который система отказывается отображать. Его можно обнаружить по характеристикам. Его и нужно будет выбрать с помощью команды select disk 1. Вместо «1» нужно написать номер диска, отображённый в «Командной строке». Очищаем диск от файлов и другой информации, которая может на нём находится. За это отвечает команда clean. Из этого создайте новый раздел. Команда: create partition primary. Выполните форматирование диска в формат NTFS. Отвечает команда: format fs=ntfs quick Ожидайте выполнение процедуры. Изначально может показаться, что «Командная строка» зависла. Ждите, пока процедура не завершится, не закрывайте «Консоль»! Задайте разделу имя с помощью команды assign letter=G. Вместо буквы «G» можно задать любую другую латинскую букву, правда, она не должна повторяться с буквами, которые уже установлены в системе, то есть не должно быть «C», «D», если таковая есть. Теперь выйдите из утилиты Diskpart с помощью команды: Exit.
Вариант 3: Изменение буквы диска
Вполне возможно, что диск был успешно инициализирован верно, но имя, установленное у диска, совпадает с теми, которое уже есть у установленных дисков и локальных разделов на компьютере. Изменить букву диска можно с помощью следующих действий:
Назначьте новую букву диска, чтобы она не совпадала с другими локальными дисками в системе. Для применения нажмите «Ок».
Прочие рекомендации
Рассмотренные способы позволяют инициализировать диск в Windows 10. Но проблем с отображением дисков может быть несколько, которые не связаны прямо с инициализацией в Windows. Вот несколько советов, которые можно использовать для отображения диска:
Как видите, основные проблемы с отображение жёсткого диска в системе связаны с его некорректной инициализацией, которую можно исправить средствами самой Виндовс. Правда, если проблема была вызвана чем-то другим, то исправить это бывает значительно сложнее. При возникновении вопросов по теме статьи, отпишите их в комментариях ниже.
Источник
Читайте, что делать, если после переустановки Windows один из разделов жесткого диска перестал отображаться в папке «Этот компьютер». Что делать, если после установки на компьютер нового жесткого диска он также не отображается, хотя при этом виден в BIOS.
Не отображается локальный диск в папке «Этот компьютер»
Если вы столкнулись с ситуацией, когда физически жесткий диск виден для компьютера, но пропал и не отображается только один из его логических дисков или разделов. Например, на ПК были диск C и диск D, и в какой-то момент диск D пропал из папки «Этот компьютер».
Чтобы исправить данную ситуацию и вернуть диск D в папку «Этот компьютер»:
-
Кликните правой кнопкой мыши по меню «Пуск» и выберите из появившегося списка меню «Управление дисками».
Не назначена буква диска
Если у вас пропал раздел на жестком диске, то посмотрите, есть ли на нем какие-то нераспределенные области. Или, возможно, область уже распределена, но при этом просто отсутствует буква диска. Иногда бывает так, что диск содержит данные, но для него просто не назначена буква.
Поэтому, не спешите производить какие-то действия во избежание утери этих данных.
Сначала убедитесь наверняка, что область не является «Нераспределенной», а указано что это, например, диск NTFS. В таком случае, необходимо просто назначить букву диска.
Для этого:
-
Кликните правой кнопкой мыши по этой области. В меню должен быть пункт «Изменить букву диска или путь к диску».
Нажмите «Добавить».
Назначьте букву диска. В данном случае это диск D. Нажмите «Ok».
В результате, данному диску добавиться буква и он отобразиться в проводнике.
Нераспределённая область диска («Не распределена»)
Если же открыв инструмент «Управление дисками» вы обнаружили, что неотображаемый в папке «Этот компьютер» диск описан как нераспределённая область – «Не распределена», то для его отображения сделайте следующее:
Кликниет по нераспределённой области правой кнопкой мыши и выберите «Создать простой том».
Запуститься «Мастер создания простого тома». Создайте его следуя предлагаемым пунктам.
Задаем размер тома, по умолчанию задан весь доступный объём нераспределённой области диска.
Назначаем букву диска. В моём случае оставляю указанную по умолчанию букву D. Но, можно выбрать и другую из списка.
Параметры форматирования оставляю как есть. Для современных версий Windows, NTFS является оптимальным вариантом.
После нажатия кнопки «Готово» ожидаю некоторое время. В проводнике появился Диск D.
Компьютер не видит новый жесткий диск
Если вы установили в компьютер новый жесткий диск, как ещё один дополнительный, и он не отображается в папке «Этот компьютер», то это другая ситуация. В таком случае, сначала необходимо проверить инициализирован ли диск.
Для этого, запустите инструмент «Управление дисками» и посмотрите, есть ли в системе не проинициализированный диск.
Если такой диск присутствует, то скорее всего – это именно ваш диск, который не видит компьютер. В таком случае, кликните правой кнопкой мыши по не проинициализированному диску и выберите «Инициализировать диск».
В меню «Инициализация дисков» выберите тип разделов: MBR или GPT. Я бы советовал выбрать GPT, если у вас современный компьютер с UEFI. Если же ваш компьютер не поддерживает UEFI, либо вы не знаете этого наверняка, то выбирайте MBR и нажимайте «Ok».
В результате, данный диск будет проинициализирован, но он по-прежнему не будет отображаться в проводнике, так как на нём будет нераспределенная область.
В таком случае, кликните правой кнопкой мыши по этой области и выберите «Создать простой том».
Дальше проделайте те же действия, что и в предыдущем примере по созданию простого тома в нераспределённой области диска. В результате, у вас в проводнике появится новый диск.
Как восстановить данные с диска, который не отображается
С неинициализированным диском всё понятно, как правило инициализации требуют только-что приобретённые диски, на которых не было никаких данных. А что же делать в случае, если на диске были важные данные и на нём по какой-то причине исчезла буква или образовалась нераспределённая область?
При назначении или изменении буквы диска, данные на нём удаляться не должны. То есть, назначив букву вашему неотображаемому раннее диску, вы обнаружите хранимые на нём раннее данные.
Но, в случае с нераспределённой областью, после создания на нем нового простого тома, все данные из него будут утеряны. Вы получите новый отформатированный диск.
Если в нераспределённой области раннее располагался диск с важными данными, то их можно восстановить с помощью программы для восстановления данных Hetman Partition Recovery.
Для этого, запустите программу и отсканируйте с её помощью образовавшуюся нераспределённую область. Она будет указана как «Неразмеченная область».
Для сканирования используйте «Полный анализ». Это важно.
Программа отобразит файлы, которые хранились на диске, расположенном раннее в этой нераспределённой области. Все обнаруженные файлы смогут быть восстановлены программой.
Если у вас остались вопросы о том, что делать если компьютер не видит жесткий диск и как восстановить данные с такого диска, то пишите нам в комментариях, и мы обязательно предоставим, интересующий вас, ответ.
Полную версию статьи со всеми дополнительными видео уроками смотрите в источнике.
Данный материал является частной записью члена сообщества Club.CNews.
Редакция CNews не несет ответственности за его содержание.

В случае же если второй жесткий диск не показывается в БИОС, а произошло это после каких-либо действий внутри компьютера или просто после установки второго жесткого диска, то рекомендую в первую очередь проверить, а правильно ли все подключено: Как подключить жесткий диск к компьютеру или ноутбуку. И отдельная инструкция на тему M.2 и SATA SSD в Windows 10 — Что делать, если Windows 10 не видит SSD.
Как «включить» второй жесткий диск или SSD в Windows
Все, что нам потребуется для исправления проблемы с диском, который не виден — встроенная утилита «Управление дисками», которая присутствует в Windows 7, 8.1 и Windows 10.
Для ее запуска нажмите клавиши Windows + R на клавиатуре (где Windows — клавиша с соответствующей эмблемой), а в появившемся окне «Выполнить» наберите diskmgmt.msc после чего нажмите Enter.
После короткой инициализации откроется окно управления дисками. В нем вам следует обратить внимание на следующие вещи в нижней части окна: есть ли там диски, в информации о которых присутствуют следующие сведения.
- «Нет данных. Не проинициализирован» (в случае, если у вас не виден физический HDD или SSD).
- Имеются ли на жестком диске области, в которых написано «Не распределена» (в случае если у вас не виден раздел на одном физическом диске).
- Если нет ни того ни другого, а вместо этого вы видите раздел RAW (на физическом диске или логический раздел), а также раздел NTFS или FAT32, который при этом не отображается в проводнике и не имеет буквы диска — просто кликните по нему правой кнопкой мыши по такому разделу и выберите либо «Форматировать» (для RAW), либо «Назначить букву диску» (для уже отформатированного раздела). Если на диске были данные, то см. Как восстановить диск RAW.
В первом случае, кликните правой кнопкой мыши по названию диска и выберите пункт меню «Инициализировать диск». В окне, которое появится вслед за этим необходимо выбрать структуру разделов — GPT (GUID) или MBR (в Windows 7 такой выбор может не появиться).
Я рекомендую использовать MBR для Windows 7 и GPT для Windows 8.1 и Windows 10 (при условии, что они установлены на современном компьютере). Если не уверены, выбирайте MBR.
По завершении инициализации диска, вы получите область «Не распределена» на нем — т.е. второй из двух описанных выше случаев.
Следующий шаг для первого случая и единственный для второго — кликнуть правой кнопкой мыши по нераспределенной области, выбрать пункт меню «Создать простой том».
После этого останется лишь следовать указаниям мастера создания томов: назначить букву, выбрать файловую систему (если сомневаетесь, то NTFS) и размер.
Что касается размера — по умолчанию новый диск или раздел будут занимать все свободное место. Если вам требуется создать несколько разделов на одном диске, укажите размер вручную (меньше имеющегося свободного пространства), после чего проделайте те же действия с оставшимся не распределенным местом.
По завершении всех этих действий, второй диск появится в проводнике Windows и будет пригоден для использования.
Видео инструкция
Ниже — небольшое видео руководство, где все шаги, позволяющие добавить в систему второй диск (включить его в проводнике), описанные выше показаны наглядно и с некоторыми дополнительными пояснениями.
Делаем второй диск видимым с помощью командной строки
Внимание: следующий способ исправить ситуацию с отсутствующим вторым диском с помощью командной строки дается лишь в информационных целях. Если вам не помогли вышеописанные способы, а вы при этом не понимаете сути приведенных ниже команд, лучше их не использовать.
Также отмечу, что указанные действия без изменений применимы для базовых (не динамических или RAID дисков) без расширенных разделов.
Запустите командную строку от имени администратора, после чего введите по порядку следующие команды:
- diskpart
- list disk
Запомните номер диска, который не виден, либо номер того диска (далее — N), раздел на котором не отображается в проводнике. Введите команду select disk N и нажмите Enter.
В первом случае, когда не виден второй физический диск, используйте следующие команды (внимание: данные будут удалены. Если диск перестал отображаться, но на нем были данные, не делайте описанного, возможно, достаточно просто назначить букву диска или воспользоваться программами для восстановления потерянных разделов):
- clean (очищает диск. Данные будут потеряны.)
- create partition primary (здесь можно также задать параметр size=S, задав размер раздела в мегабайтах, если требуется сделать несколько разделов).
- format fs=ntfs quick
- assign letter=D (назначаем букву D).
- exit
Во втором случае (имеется нераспределенная область на одном жестком диске, не видная в проводнике) используем все те же команды, за исключением clean (очистка диска), в результате операция по созданию раздела будет произведена именно на нераспределенном месте выбранного физического диска.
Примечание: в способах с помощью командной строки я описал лишь два базовых, наиболее вероятных варианта, однако возможны и другие, так что проделывайте описанное только в том случае, если понимаете и уверены в своих действиях, а также позаботились о сохранности данных. Более подробно о работе с разделами с помощью Diskpart можно прочесть на официальной странице Microsoft Создание раздела или логического диска.
Содержание
- Информация о возникшей проблеме
- Вариант 1: Повторное сканирование дисков
- Вариант 2: Переназначение буквы
- Вариант 3: Откат Windows
- Вариант 4: Восстановление раздела при помощи сторонних программ
- Вопросы и ответы
Информация о возникшей проблеме
В первую очередь хотим уточнить, что существует три основных причины, по которым логический диск D может не отображаться в Windows 10:
- DVD-привод занимает необходимую букву.
- Диск был сброшен после обновления или установки операционной системы.
- Произошло случайное или намеренное форматирование.
И хотя они приводят к одному и тому же итогу, выполнять подряд все дальнейшие рекомендации не нужно: подберите только те, которые отвечают вашей ситуации. Чтобы узнать, какой именно «Вариант» выбрать, читайте описания к каждому из них.
Вариант 1: Повторное сканирование дисков
Метод подходит для тех ситуаций, когда CD или DVD занял ту самую букву диска, после чего требуемый логический раздел попросту перестал отображаться. Еще он окажется полезным тогда, когда логический том пропал после установки или обновления ОС. От вас требуется выполнить всего несколько простых действий:
- Откройте «Пуск» и при помощи поиска найдите приложение «Средства администрирования Windows».
- В новом окне отыщите ярлык «Управление компьютером» и дважды кликните по нему.
- Через панель слева переместитесь к разделу «Управление дисками».
- Нажмите по кнопке «Действие» и в выпадающем меню выберите пункт «Повторить проверку дисков».
- Ожидайте завершения повторной проверки, после чего можно будет ознакомиться с ее результатами.
- Проверьте список отображаемых томов. Если там присутствует потерянный раздел с буквой D, значит, операция выполнена успешно.

Учитывайте, что этот вариант не принесет должного результата, если диск был отформатирован, поскольку используемое средство только сканирует пространство и находит утерянные, а не удаленные разделы.
Вариант 2: Переназначение буквы
Во время установки Windows мог произойти случайный сброс буквы логического тома, что также актуально для случаев, когда ее занял вставленный в дисковод диск. Тогда вы можете просто воспользоваться функцией переназначения буквы, чтобы исправить ситуацию.
- Перейдите к разделу «Управление компьютером» точно так же, как это было показано в предыдущем методе. Сделайте правый клик мыши по разделу, который хотите изменить.
- В появившемся контекстном меню выберите пункт «Изменить букву диска или путь к диску».
- Откроется новое окно настройки, где повторно щелкните по «Изменить».
- Отметьте маркером пункт «Назначать букву диска (A-Z)», а затем разверните список букв и выберите подходящую.

Если литера уже занята, в списке дисков отыщите тот, который занимает ее. Далее потребуется просто изменить его букву точно так же, как это было показано выше, а затем вернуться к необходимому разделу и присвоить ему литеру D.
Вариант 3: Откат Windows
К восстановлению Windows следует обращаться в тех ситуациях, когда диск D пропал после выполнения конкретных операций пользователя или во время действия на компьютере вируса. Прочитайте инструкции по ссылке ниже, чтобы разобраться в вопросе и справиться с восстановлением ОС.
Подробнее: Восстанавливаем ОС Windows 10 к исходному состоянию
Добавим, что из-за вирусной активности накопитель мог форматироваться, что привело к удалению и всей хранящейся на логическом томе информации. В этом случае остается только воспользоваться специальным софтом для восстановления данных.
Читайте также: Восстановление удаленных файлов на компьютере
Вариант 4: Восстановление раздела при помощи сторонних программ
Последний метод, который может оказаться эффективным в случае случайного удаления раздела, — его восстановление при помощи специализированного программного обеспечения. Чаще всего оно возвращает и утерянную информацию, однако нет никаких гарантий, что будут восстановлены абсолютно все файлы. Однако попробовать этот вариант точно стоит, а мы рассмотрим его на примере AOMEI Partition Assistant.
Скачать AOMEI Partition Assistant
- Воспользуйтесь ссылкой выше, чтобы скачать и установить AOMEI Partition Assistant на свой компьютер. После запуска через меню слева найдите пункт «Мастер восстановления раздела».
- Выберите физический диск, на котором будет происходить поиск, а затем нажмите «Далее».
- Определитесь с тем, какой режим поиска хотите использовать, для чего прочитайте описание каждого и отметьте маркером подходящий.
- Сканирование может занять до часа, что зависит от самого логического тома и количества хранящейся на нем информации. По завершении добавьте галочку около раздела для восстановления и переходите далее.
- Остается только подтвердить действие, нажав по кнопке «Применить» в главном окне программы.

Для выполнения поставленной задачи подойдут и другие программы по работе с жесткими дисками, однако при выборе нужно учитывать наличие подходящей опции. С популярными представителями такого софта вы можете ознакомиться в отдельном материале на нашем сайте по ссылке ниже.
Подробнее: Программы для работы с разделами жесткого диска
Еще статьи по данной теме: