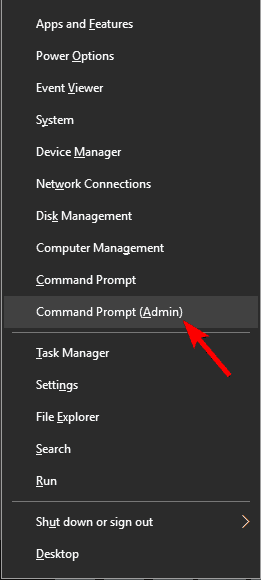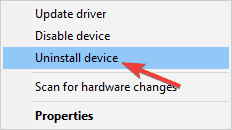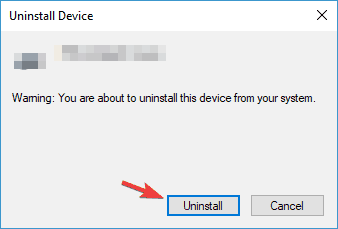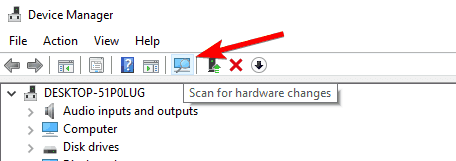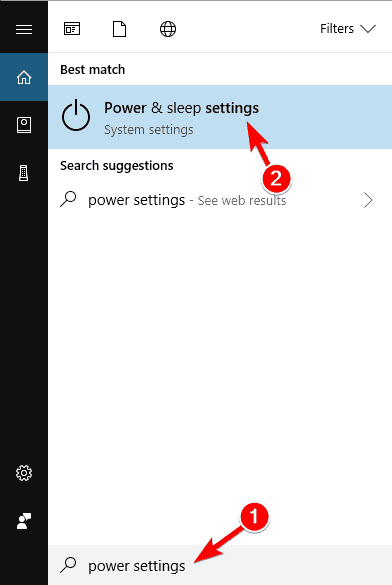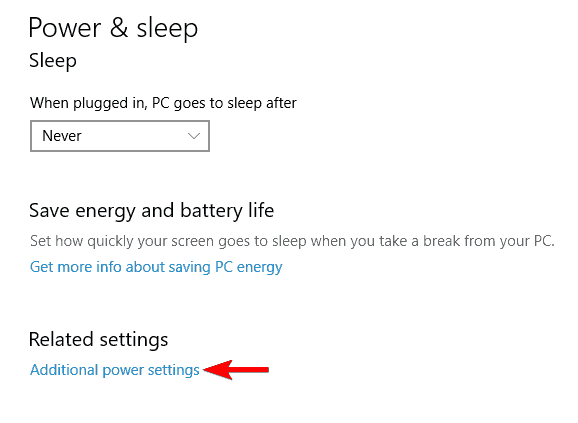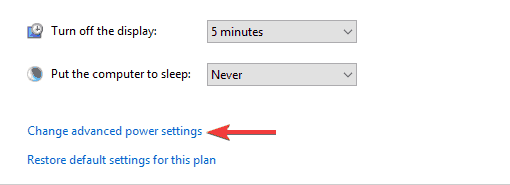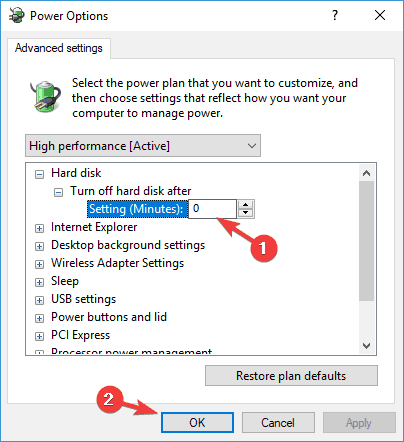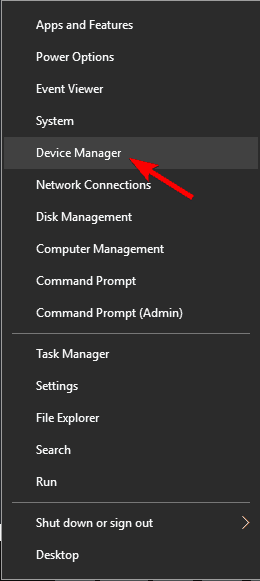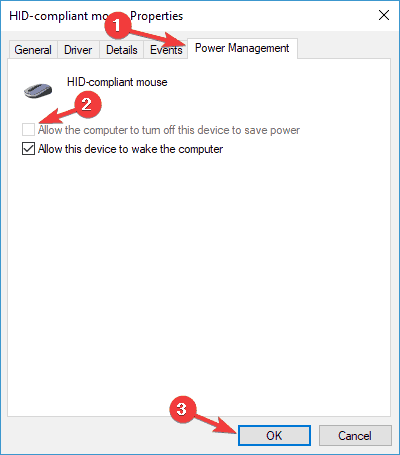На чтение 5 мин. Просмотров 498 Опубликовано 03.09.2019
Несмотря на то, что со временем все в Windows значительно изменилось, спящий режим все еще есть, и он будет долгое время.
Его основное назначение – отключение жесткого диска и монитора компьютера по истечении заданного периода времени, чтобы избежать ненужного энергопотребления.
Но что делать, если ваш компьютер просто не переходит в спящий режим на Windows 10? Вы находитесь в правильном месте, чтобы узнать.
В этой статье мы перечислим все возможные решения, чтобы решить эту проблему. Обязательно следуйте им в представленном порядке.
Содержание
- Не можете войти в спящий режим в Windows 10? Вот что делать
- 1. Убедитесь, что спящий режим включен
- 2. Сканирование на вирусы
- 3. Удалить периферийные устройства
- 4. Отключить гибридный режим
- 5. Измените дополнительные параметры питания
Не можете войти в спящий режим в Windows 10? Вот что делать
- Убедитесь, что спящий режим включен
- Сканирование на вирусы
- Удалить периферийные устройства
- Отключить гибридный режим
- Изменить дополнительные параметры питания
1. Убедитесь, что спящий режим включен
Давайте начнем с очевидного и подтвердим, что тайм-аут режима ожидания в первую очередь включен.
Многие пользователи даже не знают об определенных незначительных изменениях, которые вносятся после каждого обновления системы.
Итак, если вы недавно обновились до Fall Creators Update, обязательно проверьте настройки вашего плана электропитания. Есть небольшая вероятность, что что-то изменилось без вашего ведома.
Для этого выполните следующие действия:
- Нажмите клавишу Windows + I , чтобы сразу открыть приложение Настройки .
-
Выберите Система .
- Выберите Питание и сон на левой панели.
-
Установите предпочтительные значения в разделе Спящий режим и выйдите.
Вы также можете восстановить расширенные параметры питания для активного плана питания, выполнив следующие действия:
- Нажмите клавишу Windows + I , чтобы открыть Настройки .
- Выберите Система .
- Выберите Питание и сон на левой панели.
-
Нажмите на Дополнительные параметры питания в правом верхнем углу.
-
Выберите « Изменить, когда компьютер спит ».
- Теперь нажмите « Восстановить настройки по умолчанию для этого плана ».
-
Сохранить изменения.
ТАКЖЕ ПРОЧИТАЙТЕ . Исправлено: ПК не выходит из спящего режима.
2. Сканирование на вирусы
Кроме того, некоторые пользователи сообщали, что вредоносное программное обеспечение не позволяет их компьютеру перейти в спящий режим или режим гибернации.
Предположительно, он работал в фоновом режиме, в основном рекламное ПО, скрытое в браузере Chrome.
Чтобы выполнить этот шаг, вам необходимо выполнить глубокое сканирование системы с помощью стороннего антивируса или Защитника Windows. Таким образом, вы будете уверены, что присутствие вредоносного ПО не вызывает проблем в спящем режиме.
Поскольку процедура зависит от разных сторонних решений, мы обязательно покажем вам, как выполнить глубокое автономное сканирование с помощью Защитника Windows:
- Откройте Защитник Windows в области уведомлений.
-
Выберите Защита от вирусов и угроз .
-
Нажмите на раздел Расширенное сканирование .
-
Выберите Автономное сканирование Защитника Windows , а затем нажмите кнопку Сканировать сейчас .
- Ваш компьютер перезагрузится, и начнется процедура сканирования.
3. Удалить периферийные устройства
Другая веская причина неспособности ПК уснуть заключается в периферийных устройствах. Некоторые из них, например мышь или клавиатура, не должны вызывать каких-либо проблем. Однако мы не можем сказать то же самое для веб-камеры, принтера или устройства чтения SD.
Кроме того, обязательно извлеките DVD из DVD-ROM, если он не используется. После отключения периферийных устройств ваша проблема должна быть решена.
С другой стороны, если вы все еще застряли на компьютере с бессонницей, продолжайте выполнять шаги, описанные ниже.
4. Отключить гибридный режим
Гибридный режим, как и само название, представляет собой гибрид энергосберегающих режимов Sleep и Hibernate. Его основное назначение – напоминать энергосберегающие характеристики гибернации при сохранении скорости загрузки в спящем режиме.
Это звучит замечательно, но не каждая материнская плата поддерживает эту технологию. Это означает, что если вы используете более старую конфигурацию ПК и включен гибридный режим, существует высокая вероятность того, что ваш компьютер никогда не перейдет в спящий режим.
Для решения этой проблемы очевидным решением является отключение гибридного режима и переход оттуда.Вот как это сделать:
- Нажмите клавишу Windows + I , чтобы открыть Настройки .
-
Выберите Система .
- Выберите Питание и сон на левой панели.
-
Нажмите на Дополнительные параметры питания в правом верхнем углу.
-
Выберите предпочтительный план питания , который вы активно используете, и нажмите « Изменить настройки плана ».
-
В следующих окнах нажмите « Изменить дополнительные параметры питания ».
- В древовидном меню разверните Спящий режим .
- Разверните « Разрешить гибридный сон » и выключите его ВЫКЛ .
-
Сохранить изменения.
Наконец, если ни одно из этих решений не помогло вам, есть еще одна вещь, которую вы можете сделать.
5. Измените дополнительные параметры питания
Есть некоторые мелочи, которые слишком часто упускаются из виду, когда дело доходит до планов электропитания и их расширенных настроек. Чтобы быть более точным, опция обмена мультимедиа и обмена мультимедиа, который находится внутри.
Эта функция не позволяет ПК спать, когда вы что-то транслируете на него, например YouTube видео. Поскольку он включен по умолчанию, мы советуем вам отключить его и, надеюсь, решить эту проблему раз и навсегда.
Если вы не уверены, как это сделать, эти шаги должны показать вам, как:
- Нажмите клавишу Windows + I , чтобы открыть Настройки .
-
Выберите Система .
- Выберите Питание и сон на левой панели.
-
Откройте Дополнительные параметры питания в правом верхнем углу.
-
Нажмите “ Изменить настройки плана “, кроме предпочитаемого плана электропитания.
-
Нажмите « Изменить дополнительные параметры питания ».
- Разверните Настройки мультимедиа .
- Установите для параметра При совместном использовании мультимедиа значение « Разрешить компьютеру спать ».
-
Подтвердите изменения.
На этом мы можем завершить эту статью. Мы, конечно, надеемся, что это было полезное чтение, которое помогло вам наконец-то перевести ваш компьютер в спящий режим. Если у вас есть какие-то дилеммы, не стесняйтесь сообщить нам в разделе комментариев ниже. Мы обязательно предоставим вам дополнительные советы.
Примечание редактора . Этот пост был первоначально опубликован в октябре 2017 года и с тех пор был полностью переработан и обновлен для обеспечения свежести, точности и полноты.
by Ivan Jenic
Passionate about all elements related to Windows and combined with his innate curiosity, Ivan has delved deep into understanding this operating system, with a specialization in drivers and… read more
Updated on March 3, 2022
- Are you wondering what you should do about your Windows 10 PC that shuts down instead of hibernating?
- You can easily change how hibernation works or uninstall MotionJoy software and drivers.
- For dedicated advice on removal procedures for other pesky programs, visit our Uninstall section.
- Even if you’re no tech expert, feel free to check out our Windows 10 Troubleshooting Hub.
In order to conserve the energy we often put our computers into Sleep mode or into Hibernation.
Users have reported that their computers are shutting down after they wake up Windows 10 from Hibernation so let’s try to fix that today.
Hibernation is one of the best ways to save your work and to conserve energy and since it doesn’t require any power.
This means that you can put your computer into Hibernation, unplug it completely and connect it whenever you want and continue where you left off.
Although waking up from Hibernation is a bit slower than waking up from Sleep mode it will preserve your data indefinitely while requiring no power to do so.
As you can see, Hibernation is quite useful and many Windows 10 users are using it, but it has been reported that their computers would unexpectedly shut down after waking up from Hibernation.
This can cause some inconvenience, or in some cases make you lose your data, but there’s a way to fix that in Windows 10.
Unexpected shutdown after hibernation can disrupt your work, so it’s important to fix this issue. Speaking of this issue, here are some similar problems that users reported:
- Unexpected shutdown Windows 7, 10 – This error can appear on other versions of Windows, but even if you’re not using Windows 10, you should be able to apply almost all of our solutions.
- Unexpected shutdown event id 41, 6008 – Sometimes this problem can come with an error message. To fix the issue, you might have to change your power settings.
- Unexpected shutdown due to blue screen – Many users reported that an unexpected shutdown was followed by a blue screen. This is usually a driver-related issue, and to fix it, you have to find and remove the problematic driver.
- Unexpected shutdown after sleep, reboot – Shutdowns can occur in other instances, but you should be able to fix the problem using one of our solutions.
What to do if PC keeps shutting down when on hibernate?
1. Change how hibernation works
- Press Windows Key + X to open Win + X menu. Now select Command Prompt (Admin) from the list. You can also use PowerShell (Admin) if you want.
- When Command Prompt starts, just type the following into Command Prompt and press Enter to run it:
bcdedit -enum all - Now you should look for Resume from Hibernate line in the output. It should look something like this: Resume from
Hibernate---------------------identifier {3d8d3081-33ac-11dc-9a41-806e6f6e6963}device partition=C:path Windowssystem32winresume.exedescriptioninherit {resumeloadersettings}filedevice partition=C:filepath hiberfil.syspae Yesdebugoptionenabled No - Now, you need to copy the identifier value from the previous step. In our case it was {3d8d3081-33ac-11dc-9a41-806e6f6e6963}, but it will different for your computer.
- Now run the following command in Command Prompt
- bcdedit /deletevalue {3d8d3081-33ac-11dc-9a41-806e6f6e6963} inherit
Of course, remember to use the identifier value that you got in Step 3. After running that command Hibernation should work without any problems.
2. Uninstall the network driver
- Open Device Manager.
- When Device Manager opens, locate your network adapter, right-click it and choose Uninstall device.
- When the confirmation dialog appears, check Remove driver software for this device, if available. Now click Uninstall.
- After removing the driver, click the Scan for hardware changes icon.
- Windows will now install the default driver.
As we briefly mentioned in one of our previous solutions, your drivers can sometimes cause unexpected shutdowns to occur after hibernation.
Several users reported that their network driver caused the issue to occur.
It’s also worth mentioning that other drivers, such as Intel(R) Management Engine Interface can cause this problem as well.
To fix the problem, it’s advised that you uninstall your network driver. This is quite simple to do, and you can do it by following the above steps.
After installing the default driver, the issue should be resolved. To keep your system running smoothly, it’s always recommended to download and install the latest driver.
You can download the latest driver right from the manufacturer’s website. Downloading the drivers manually can sometimes be a hard task, especially if you don’t know the exact model of your device.
However, you can use third-party tools to automatically update all your drivers with just a single click.
Driver updater software scan your PC for out-of-date drivers and automatically install the latest driver version that is suitable for your specific hardware.
3. Change power settings
- Press Windows Key + S and type power settings. Select Power & sleep settings from the list.
- The Settings app will now appear. Navigate to Additional power settings in the Related settings category.
- You should now see all the power plans on your PC. Locate your power plan and click Change plan settings next to it.
- Click Change advanced power settings.
- Expand the Hard disk category and set Turn off hard disk after to 0 minutes. Now click Apply and OK to save changes.
If you’re getting an unexpected shutdown after hibernation, the problem might be your power plan settings.
According to users, their hard drive was set to turn off automatically after being idle for some time, and it seems that this setting caused the unexpected shutdown.
However, you can fix this issue by making a couple of changes to your power plan. To do that, just follow the above steps.
After making these changes, the problem with unexpected shutdowns should be completely resolved.
Some PC issues are hard to tackle, especially when it comes to corrupted repositories or missing Windows files. If you are having troubles fixing an error, your system may be partially broken.
We recommend installing Restoro, a tool that will scan your machine and identify what the fault is.
Click here to download and start repairing.
Some users are suggesting to set the value to 2180 minutes, or any other high value, so you can try that as well.
4. Remove MotionJoy software and drivers
Some users are using their PlayStation controller on their PC via MotionJoy software.
This is a third-party software, and although it allows you to use a PS3 controller on your PC, it can sometimes cause the unexpected shutdown to occur after hibernation.
To fix this problem, users are suggesting to remove MotionJoy driver and software from your PC. This is relatively simple to do, and you can do it right from the Settings app.
However, we have to mention that this method although simple isn’t always the most effective.
There are times when certain applications can leave files or registry entries behind once you remove them, and those files can still cause this issue to occur.
If you want to completely remove an application along with all files and registry entries, we suggest using an uninstaller software tool.
5. Prevent your PC to turn off USB devices in order to save power
- Press Windows Key + X and choose Device Manager from the list.
- When Device Manager opens, locate your mouse on the list of devices and double-click it.
- Go to the Power Management tab. Make sure that Allow the computer to turn off this device to save power option is disabled. Now click OK to save changes.
Sometimes unexpected shutdown can occur after hibernation due to your USB devices. Your PC will sometimes turn off unused USB devices in order to save power.
This is the default behavior, but it can sometimes cause issues to occur. However, to fix the problem with the unexpected shutdowns, you just have to disable this feature for your USB devices.
After making these changes, check if the problem is still there. Keep in mind that other USB devicesor even devices such as keyboards and monitors can cause this issue to appear.
So, repeat these steps for as many devices as you can. Some users are suggesting to uncheck Allow this device to wake the computer.
Therefore, you might want to try disabling this option as well and check if it works.
6. Use default power plans
Windows is quite customizable, and as such it allows you to fine-tune your power plans. However, sometimes non-default power plans can cause an unexpected shutdown to occur.
To fix the problem, users are suggesting to stick to default power plans.
To change your power plan simply follow the instructions from Solution 3 and pick one of the three default power plans.
- Computer randomly shuts down in Windows 10/11 [FIXED]
- This File Came From Another Computer: 4 Ways to Unblock It
7. Update your BIOS
If other solutions didn’t fix the unexpected shutdown issue, the problem might be related to your BIOS.
Sometimes there might be slight incompatibility issues with your BIOS and hardware and that can lead to this problem.
To fix it, some users are suggesting to update your BIOS to the latest version. This is an advanced and slightly risky procedure, so keep in mind that you’re performing it at your own risk.
We already explained briefly how to flash your BIOS in this useful article. You can also check your motherboard manual for detailed and exact instructions on how to update your BIOS.
As long as you follow the instructions from the motherboard manual carefully, you won’t have any problems with the BIOS update. Once you update your BIOS, the issue should be resolved.
Unexpected shutdown after hibernation can be quite annoying, but we hope that you managed to fix this problem using one of our solutions.
Newsletter
by Ivan Jenic
Passionate about all elements related to Windows and combined with his innate curiosity, Ivan has delved deep into understanding this operating system, with a specialization in drivers and… read more
Updated on March 3, 2022
- Are you wondering what you should do about your Windows 10 PC that shuts down instead of hibernating?
- You can easily change how hibernation works or uninstall MotionJoy software and drivers.
- For dedicated advice on removal procedures for other pesky programs, visit our Uninstall section.
- Even if you’re no tech expert, feel free to check out our Windows 10 Troubleshooting Hub.
In order to conserve the energy we often put our computers into Sleep mode or into Hibernation.
Users have reported that their computers are shutting down after they wake up Windows 10 from Hibernation so let’s try to fix that today.
Hibernation is one of the best ways to save your work and to conserve energy and since it doesn’t require any power.
This means that you can put your computer into Hibernation, unplug it completely and connect it whenever you want and continue where you left off.
Although waking up from Hibernation is a bit slower than waking up from Sleep mode it will preserve your data indefinitely while requiring no power to do so.
As you can see, Hibernation is quite useful and many Windows 10 users are using it, but it has been reported that their computers would unexpectedly shut down after waking up from Hibernation.
This can cause some inconvenience, or in some cases make you lose your data, but there’s a way to fix that in Windows 10.
Unexpected shutdown after hibernation can disrupt your work, so it’s important to fix this issue. Speaking of this issue, here are some similar problems that users reported:
- Unexpected shutdown Windows 7, 10 – This error can appear on other versions of Windows, but even if you’re not using Windows 10, you should be able to apply almost all of our solutions.
- Unexpected shutdown event id 41, 6008 – Sometimes this problem can come with an error message. To fix the issue, you might have to change your power settings.
- Unexpected shutdown due to blue screen – Many users reported that an unexpected shutdown was followed by a blue screen. This is usually a driver-related issue, and to fix it, you have to find and remove the problematic driver.
- Unexpected shutdown after sleep, reboot – Shutdowns can occur in other instances, but you should be able to fix the problem using one of our solutions.
What to do if PC keeps shutting down when on hibernate?
1. Change how hibernation works
- Press Windows Key + X to open Win + X menu. Now select Command Prompt (Admin) from the list. You can also use PowerShell (Admin) if you want.
- When Command Prompt starts, just type the following into Command Prompt and press Enter to run it:
bcdedit -enum all - Now you should look for Resume from Hibernate line in the output. It should look something like this: Resume from
Hibernate---------------------identifier {3d8d3081-33ac-11dc-9a41-806e6f6e6963}device partition=C:path Windowssystem32winresume.exedescriptioninherit {resumeloadersettings}filedevice partition=C:filepath hiberfil.syspae Yesdebugoptionenabled No - Now, you need to copy the identifier value from the previous step. In our case it was {3d8d3081-33ac-11dc-9a41-806e6f6e6963}, but it will different for your computer.
- Now run the following command in Command Prompt
- bcdedit /deletevalue {3d8d3081-33ac-11dc-9a41-806e6f6e6963} inherit
Of course, remember to use the identifier value that you got in Step 3. After running that command Hibernation should work without any problems.
2. Uninstall the network driver
- Open Device Manager.
- When Device Manager opens, locate your network adapter, right-click it and choose Uninstall device.
- When the confirmation dialog appears, check Remove driver software for this device, if available. Now click Uninstall.
- After removing the driver, click the Scan for hardware changes icon.
- Windows will now install the default driver.
As we briefly mentioned in one of our previous solutions, your drivers can sometimes cause unexpected shutdowns to occur after hibernation.
Several users reported that their network driver caused the issue to occur.
It’s also worth mentioning that other drivers, such as Intel(R) Management Engine Interface can cause this problem as well.
To fix the problem, it’s advised that you uninstall your network driver. This is quite simple to do, and you can do it by following the above steps.
After installing the default driver, the issue should be resolved. To keep your system running smoothly, it’s always recommended to download and install the latest driver.
You can download the latest driver right from the manufacturer’s website. Downloading the drivers manually can sometimes be a hard task, especially if you don’t know the exact model of your device.
However, you can use third-party tools to automatically update all your drivers with just a single click.
Driver updater software scan your PC for out-of-date drivers and automatically install the latest driver version that is suitable for your specific hardware.
3. Change power settings
- Press Windows Key + S and type power settings. Select Power & sleep settings from the list.
- The Settings app will now appear. Navigate to Additional power settings in the Related settings category.
- You should now see all the power plans on your PC. Locate your power plan and click Change plan settings next to it.
- Click Change advanced power settings.
- Expand the Hard disk category and set Turn off hard disk after to 0 minutes. Now click Apply and OK to save changes.
If you’re getting an unexpected shutdown after hibernation, the problem might be your power plan settings.
According to users, their hard drive was set to turn off automatically after being idle for some time, and it seems that this setting caused the unexpected shutdown.
However, you can fix this issue by making a couple of changes to your power plan. To do that, just follow the above steps.
After making these changes, the problem with unexpected shutdowns should be completely resolved.
Some PC issues are hard to tackle, especially when it comes to corrupted repositories or missing Windows files. If you are having troubles fixing an error, your system may be partially broken.
We recommend installing Restoro, a tool that will scan your machine and identify what the fault is.
Click here to download and start repairing.
Some users are suggesting to set the value to 2180 minutes, or any other high value, so you can try that as well.
4. Remove MotionJoy software and drivers
Some users are using their PlayStation controller on their PC via MotionJoy software.
This is a third-party software, and although it allows you to use a PS3 controller on your PC, it can sometimes cause the unexpected shutdown to occur after hibernation.
To fix this problem, users are suggesting to remove MotionJoy driver and software from your PC. This is relatively simple to do, and you can do it right from the Settings app.
However, we have to mention that this method although simple isn’t always the most effective.
There are times when certain applications can leave files or registry entries behind once you remove them, and those files can still cause this issue to occur.
If you want to completely remove an application along with all files and registry entries, we suggest using an uninstaller software tool.
5. Prevent your PC to turn off USB devices in order to save power
- Press Windows Key + X and choose Device Manager from the list.
- When Device Manager opens, locate your mouse on the list of devices and double-click it.
- Go to the Power Management tab. Make sure that Allow the computer to turn off this device to save power option is disabled. Now click OK to save changes.
Sometimes unexpected shutdown can occur after hibernation due to your USB devices. Your PC will sometimes turn off unused USB devices in order to save power.
This is the default behavior, but it can sometimes cause issues to occur. However, to fix the problem with the unexpected shutdowns, you just have to disable this feature for your USB devices.
After making these changes, check if the problem is still there. Keep in mind that other USB devicesor even devices such as keyboards and monitors can cause this issue to appear.
So, repeat these steps for as many devices as you can. Some users are suggesting to uncheck Allow this device to wake the computer.
Therefore, you might want to try disabling this option as well and check if it works.
6. Use default power plans
Windows is quite customizable, and as such it allows you to fine-tune your power plans. However, sometimes non-default power plans can cause an unexpected shutdown to occur.
To fix the problem, users are suggesting to stick to default power plans.
To change your power plan simply follow the instructions from Solution 3 and pick one of the three default power plans.
- Computer randomly shuts down in Windows 10/11 [FIXED]
- This File Came From Another Computer: 4 Ways to Unblock It
7. Update your BIOS
If other solutions didn’t fix the unexpected shutdown issue, the problem might be related to your BIOS.
Sometimes there might be slight incompatibility issues with your BIOS and hardware and that can lead to this problem.
To fix it, some users are suggesting to update your BIOS to the latest version. This is an advanced and slightly risky procedure, so keep in mind that you’re performing it at your own risk.
We already explained briefly how to flash your BIOS in this useful article. You can also check your motherboard manual for detailed and exact instructions on how to update your BIOS.
As long as you follow the instructions from the motherboard manual carefully, you won’t have any problems with the BIOS update. Once you update your BIOS, the issue should be resolved.
Unexpected shutdown after hibernation can be quite annoying, but we hope that you managed to fix this problem using one of our solutions.
Newsletter
Содержание
- Способ 1: Проверка поддержки сна
- Способ 2: Сброс схемы электропитания
- Дополнительные параметры питания
- Способ 3: Средство устранения неполадок
- Способ 4: Проверка периферии
- Способ 5: Переустановка драйверов
- Способ 6: Отключение процессов и служб
- Вопросы и ответы
Способ 1: Проверка поддержки сна
Если раньше вы никогда не пользовались спящим режимом, проверьте, поддерживает ли его ваше устройство вообще.
- Запустите консоль «PowerShell» из контекстного меню кнопки «Пуск».
- Выполните в консоли команду
powercfg -aи посмотрите, поддерживается ли встроенным ПО вашего компьютера хотя бы один из ждущих режимов S1, S2 или S3. Если да, но при этом опция «Спящий режим» отсутствует в списке опций «Завершение работы или выход из системы» в контекстном меню кнопки «Пуск», ее нужно включить.Читайте также: Настройка и включение спящего режима в Windows 10
- Запустите апплет «Электропитание» командой
powercfg.cplв диалоговом окошке «Выполнить», вызванном нажатием клавиш Win + R. - В окне апплета нажмите слева «Действие кнопок питания» или «Действие при закрытии крышки».
- В следующем окне нажмите ссылку «Изменение параметров, которые сейчас недоступны».
- В блоке «Параметры завершение работы» установите флажок в чекбоксе «Спящий режим» и сохраните изменения.

Способ 2: Сброс схемы электропитания
Далее, что следует предпринять при возникновении проблем с режимом сна, это сбросить параметры схемы электропитания к исходным значениям.
- Запустите апплет «Электропитание» как было показано в шаге 3 предыдущего способа.
- Нажмите ссылку «Настройка схемы электропитания» напротив используемой схемы.
- В следующем окне «Изменение параметров схемы» кликните ссылку «Восстановить для схемы параметры по умолчанию».
- Подтвердите сброс настроек в открывшемся диалоговом окошке.


После сброса настроек настройте переход в режим сна повторно, если в этом есть необходимость.
Дополнительные параметры питания
После сброса схемы электропитания необходимо проверить ее дополнительные параметры, так как по умолчанию некоторые из них могут в определенных сценариях препятствовать переходу компьютера в спящий режим.
- В окне «Изменение параметров схемы» (как его открыть, смотрите в шаге 3 предыдущего способа), нажмите ссылку «Изменить дополнительные параметры питания». Также дополнительные настройки можно открыть короткой командой
control.exe powercfg.cpl,,3в диалоговом окошке «Выполнить». - В открывшемся окошке разверните элемент «Сон» → «Разрешить таймеры пробуждения» и отключите последние от батареи и сети.
- Перейдите в этом же окне к настройке «Параметры мультимедиа» → «При общем доступе к мультимедиа» и выберите опцию «Разрешить компьютеру переходить в спящий режим».
- Сохраните настройки.

Способ 3: Средство устранения неполадок
В рамках общего анализа причин неполадки стоит попробовать воспользоваться встроенным в Windows 10 инструментом «Средством устранения неполадок».
- Откройте приложение «Параметры», перейдите в раздел «Обновление и безопасность» → «Устранение неполадок» и нажмите справа ссылку «Дополнительные средства устранения неполадок».
- Выберите в следующем окне «Питание» и нажмите кнопку «Запустить средство устранения неполадок».
- Если средство обнаружит типичные неполадки, последние будут устранены в автоматическом режиме.

Способ 4: Проверка периферии
Воспрепятствовать переводу компьютера в сон могут подключенные периферийные устройства. Чтобы исключить эту вероятность, проанализируйте поведение Windows с отключенной периферией. Если система нормально переходит в режим сна, выясните методом исключения, какое именно из устройств вызывает проблему. Также выполните следующие действия:
- Откройте «Диспетчер устройств» из контекстного меню кнопки «Пуск».
- Найдите проблемное периферийное устройство и откройте его «Свойства» двойным по нему кликом.
- Переключитесь в окне свойств на вкладку «Управление электропитанием» и снимите флажок «Разрешить этому устройству выводить компьютер из ждущего режима». И напротив, установите флажок в чекбоксе «Разрешить отключение этого устройства для экономии энергии», если данная опция будет доступна.


Аналогичные настройки рекомендуется проверить и для других устройств, в частности контроллеров для USB, сетевых адаптеров и устройств HID.
Способ 5: Переустановка драйверов
Если предпринятых в четвертом способе мер оказалось недостаточно, попробуйте переустановить или обновить драйверы устройств, которые потенциально могут воспрепятствовать переходу Windows 10 в сон.
- Откройте свойства оборудования в «Диспетчере устройств», как было показано в первом пункте предыдущего способа.
- Переключитесь на вкладку «Драйвер» и нажмите кнопку «Обновить драйвер».
- В открывшемся окне мастера выберите способ обновления драйвера – автоматический поиск в интернете или на локальном компьютере — и проследуйте дальнейшим указаниям.


Учитывая, что вызвать проблемы с переходом в режим сна могут драйверы видео- и аудиокарты, рекомендуем переустановить/обновить и их тоже. Более детально ознакомиться с процедурой обновления программного обеспечения вы можете по этим ссылкам:
Подробнее:
Обновление драйвера видеокарты / звуковой карты в Windows 10
Программы для обновления драйверов
Способ 6: Отключение процессов и служб
Мешать переводу компьютера в режим сна могут также некоторые сторонние программы и системные службы. Выяснить, какое именно программное обеспечение создает проблемы, можно с помощью встроенной в Windows консольной утилиты «powercfg».
- Запустите от имени администратора консоль «PowerShell» и выполните команду
powercfg -requests. - Посмотрите, не указано ли в качестве значения параметра «Выполнение» процесс какой-либо службы или программы. Если указан, разберитесь с этим процессом, например завершите его работу или отключите ассоциированную с ним службу.

В идеале в качестве значений параметров DISPLAY, SYSTEM и AWAYMODE тоже должно быть «нет», в противном случае разобраться с указанным процессом также не помешает.
Наконец, создать проблемы с переходом в режим сна могут некорректно работающие аппаратные компоненты – встроенная клавиатура, материнская плата, блок питания, оперативная память и прочие комплектующие. Установить их причастность к сбою перехода в сон по внешним признакам весьма затруднительно, говорить о потенциальных аппаратных неполадках можно лишь после полной переустановки операционной системы. В любом случае, если имеют место неполадки такого рода, за помощью в решении проблемы придется обратиться к квалифицированным специалистам.
Еще статьи по данной теме:
Помогла ли Вам статья?
Windows 10 иногда может беспокоить своих пользователей мелкими проблемами, такими как неработающий спящий режим. Многие пользователи жаловались на то, что Windows 10 не спит, когда они пытаются перевести ее в спящий режим. Это очень распространенная проблема, и может быть несколько причин для возникновения такой проблемы. Помехи стороннее программное обеспечение, неподходящие настройки и проблемы с драйверами устройств являются основными причинами, по которым компьютер не переходит в спящий режим в Windows 10.
В основном пользователи Windows 10 могут столкнуться с двумя типами проблем со спящим режимом:
- Компьютер не засыпает в Windows 10
- Параметр сна отсутствует в Windows 10
В следующей статье мы попытаемся найти подходящие решения для устранения проблемы с неспящим режимом Windows 10. Давайте посмотрим.
Исправление 1 — Узнайте, кто мешает ПК с Windows выйти из спящего режима
1. Найдите CMD в окне поиска Windows 10. Щелкните правой кнопкой мыши значок командной строки и выберите «Запуск от имени администратора».
2. Запустите приведенную ниже команду, чтобы узнать, какие приложения мешают спящему режиму, кроме основных необходимых приложений.
# Чтобы узнать, какие приложения мешают спящему режиму всегда запускаться: —
powercfg -requests
Примечание. В результате будут отображены все приложения, мешающие сну. Попробуйте найти виновника по результату и удалить его. Если вам кажется, что это происходит из-за установленной вами программы, удалите ее из панели управления.
Если вы хотите напрямую отключить этот процесс из командной строки, выполните приведенную ниже команду.
powercfg -requestsoverride <CALLER_TYPE>“<NAME>”<REQUEST>
Например, скажем Процесс yc.exe кажется виновником. поэтому мы выполним следующую команду.
powercfg -requestsoverride PROCESS “yc.exe” SYSTEM
# Чтобы узнать, кто недавно мешал вашему ноутбуку перейти в спящий режим: —
powercfg -lastwake
# Чтобы узнать все устройства, которые пробуждают ваш компьютер, запустите: —
powercfg -devicequery wake_armed
Допустим, проблема связана с сетевым адаптером, просто следуйте инструкциям ниже.
1. Найдите диспетчер устройств в окне поиска Windows 10.
2. Разверните Сетевые адаптеры.
3. Щелкните правой кнопкой мыши сетевой адаптер, который, по-видимому, вызывает проблему, и выберите свойства.
4. Щелкните вкладку «Управление питанием» и установите флажок «Разрешить компьютеру выключать это устройство».
Исправление 2 — отключить таймеры пробуждения
1. Нажмите клавишу Windows + клавишу R вместе, чтобы открыть запуск.
2. Скопируйте и вставьте путь, указанный ниже, чтобы открыть параметры питания.
control.exe powercfg.cpl,,3
3. Теперь дважды щелкните сон, чтобы развернуть
4. Теперь дважды щелкните «Разрешить таймеры пробуждения» и выберите «Отключить».
Если вы используете ноутбук, отключите его для параметров «От батареи» и «От сети».
Исправление 3 — Разрешить компьютеру спать
Прежде всего, вам нужно убедиться, что основные параметры питания установлены по умолчанию, чтобы ваш компьютер мог спать. Иногда стороннее программное обеспечение искажает настройки и вносит изменения, которые приводят к таким проблемам, как спящий режим, не работающий в Windows 10. Выполните следующие действия, чтобы изменить настройки питания на значения по умолчанию:
Шаг 1. Найдите «Редактировать план электропитания» в окне поиска Windows 10.
Шаг 2. Нажмите значок «Изменить план электропитания» в результатах поиска.
Шаг 3: Откроется другое окно. Здесь нажмите «Изменить дополнительные параметры питания».
Шаг 4: Откроется новое окно параметров электропитания. Здесь нажмите «Восстановить настройки плана по умолчанию».
Шаг 5: Кроме того, в окне «Электропитание» вы можете развернуть параметр «Настройки мультимедиа», а затем развернуть параметр «При совместном использовании мультимедиа». Здесь для параметров «От батареи» и «От сети» выберите «Разрешить компьютеру спать» в раскрывающемся списке.
Примечание. У вас не будет двух параметров в меню «При совместном использовании мультимедиа», если вы используете ПК. Вы получите только один вариант. В нем выберите параметр Разрешить компьютеру спать.
После применения изменений нажмите «ОК», чтобы применить настройки. Теперь посмотрите, сможете ли вы перевести компьютер в спящий режим. Если нет, попробуйте следующий метод.
Исправление 4 — отключить быстрый запуск
Быстрый запуск — полезная функция Windows 10, при которой Система сохраняет образ загруженных драйверов и ядер в файле C:hiberfil.sys. Когда вы перезагружаете компьютер, он возобновляет их прямо из файла hiberfil.sys. Но некоторые старые ПК/ноутбуки могут быть несовместимы с этой функцией и могут вызвать проблемы со сном в Windows 10. Чтобы отключить быстрый запуск, просто выполните следующие действия.
1. Найдите параметры питания в поиске Windows 10.
2. В левой части нажмите «Дополнительные параметры питания».
3. Нажмите «Выберите, что делают кнопки питания» в левой части окна.
4. Нажмите Изменить настройки, которые в данный момент недоступны;
5. Снимите флажок в этой категории с надписью «Включить быстрый запуск (рекомендуется)».
Исправление 5 — отключить заставку
1. Найдите Изменить заставку в окне поиска Windows 10.
2. Выберите «Нет» в раскрывающемся списке.
Исправление 6 — проверьте настройки сна
1. Нажмите клавишу Windows + R, чтобы открыть запуск.
2. Теперь напишите в нем powercfg.cpl и нажмите OK.
3. Нажмите «Выбрать, когда выключить дисплей» в меню слева.
4. Теперь проверьте настройки питания и убедитесь, что они правильные или нет. Если нет, исправьте настройки.
Исправление 7 — сделать чистую загрузку
Возможно, ваш компьютер не может заснуть из-за установленного на нем стороннего программного обеспечения. В таком случае вам нужно будет загрузить компьютер в режиме чистой загрузки. В режиме чистой загрузки ваш компьютер запускается только с основными программами и службами Windows. Это гарантирует, что никакое стороннее программное обеспечение не запустится при запуске вашего ПК. Таким образом, если какое-либо подобное программное обеспечение прерывает работу ПК, чтобы перейти в спящий режим, Clean Boot позаботится об этом.
Вот как перезагрузить компьютер в режиме чистой загрузки в Windows 10.
Если ваш компьютер не спит после чистой загрузки, попробуйте следующий метод.
Исправление 8 — используйте средство устранения неполадок Windows, чтобы исправить Windows 10, не спящий
Средство устранения неполадок Windows иногда может очень эффективно решить проблему в Windows 10. Средство устранения неполадок может быть полезно для решения проблемы с неспящим режимом Windows 10. Выполните следующие действия, чтобы запустить средство устранения неполадок и решить проблему со спящим режимом:
Шаг 1: Нажмите клавишу Windows + I, чтобы открыть настройки.
Шаг 2. Нажмите «Обновление и безопасность».
Шаг 3 — Нажмите «Устранение неполадок» в меню слева.
Шаг 4 — Прокрутите вниз и нажмите «Питание».
Шаг 5. Нажмите «Запустить средство устранения неполадок» в расширенном меню.
Шаг 6. Дайте средству устранения неполадок завершить свою работу.
Когда закончите, попробуйте проверить, работает ли опция «Сон». Если средство устранения неполадок не обнаружило никаких проблем или не устранило проблему Windows 10 Not Sleeping, перейдите к следующему способу.
Исправление 9 — обновить Windows 10
Устаревшие драйверы устройств Windows могут быть причиной того, что спящий режим не работает в Windows 10. Обновление Windows 10 до последней версии — это то, что требуется для обновления всех драйверов устройств на вашем ПК. После обновления Windows 10 спящий режим может работать без проблем.
Вот краткая статья, в которой рассказывается, как обновить Windows 10. После завершения обновления проверьте, работает ли спящий режим на вашем ПК с Windows 10. Если нет, попробуйте следующий метод.
Исправление 10 — отключить гибридный режим
В разделе «Электропитание» доступны параметры для включения/отключения гибридного режима. Этот режим представляет собой комбинацию режимов гибернации и сна. Если гибридный режим включен, это может привести к тому, что ваш компьютер не перейдет в спящий режим. Чтобы решить проблему неспящего режима Windows 10, отключив гибридный режим, выполните следующие действия:
Шаг 1. Выполните шаги с 1 по 3 из метода № 1. Это откроет дополнительные настройки параметров питания.
Шаг 2: В меню найдите расширяемую опцию «Сон». В меню «Сон» разверните «Разрешить гибридный сон» и в доступных там параметрах выберите «Выкл.» в раскрывающемся меню.
Когда закончите, нажмите кнопку «ОК», чтобы применить настройки. Затем перезагрузите компьютер и проверьте, устранена ли проблема с неработающим спящим режимом.
Дополнительные методы
Исправление 11 — Сканировать ПК на наличие вирусов/вредоносных программ
Возможно, на вашем компьютере есть какой-то вирус или вредоносное ПО. Кроме того, вирусные атаки могут иногда влиять на нормальное функционирование ПК, включая неработающий спящий узел Windows 10.
Если у вас не установлен антивирус, установите его как можно скорее и проверьте компьютер на наличие вирусов или вредоносных программ. Вот список лучших бесплатных антивирусов для Windows 10. Просканируйте свой компьютер после установки антивируса и посмотрите, обнаружена ли угроза и удалена ли она. Теперь проверьте, можете ли вы перевести компьютер в спящий режим.
Исправление 12 — Отключить периферийные устройства
Некоторые периферийные устройства, подключенные к вашему ПК, могут быть причиной того, что Windows 10 не спит. Удалите или отключите внешние периферийные устройства на вашем ПК.
Основные устройства, такие как мышь/клавиатура, не должны вызывать никаких проблем. Удалите такие устройства, как принтер, сканер, веб-камера, внешний DVD и т. д., подключенные к вашему ПК, и проверьте, устраняет ли это проблему неспящего режима Windows 10.
Заключительные слова
Windows 10 не спит или проблема с неработающим спящим режимом Windows 10 очень распространена и ее легко исправить. Вышеупомянутые методы легко решат проблему для вас. Сообщите нам, какой из методов помог вам решить эту проблему на вашем ПК.
Воюю с этим давно и периодически всплывают проблемы.
Обозначу сразу: мне нужна эта функция (отошёл на время — ПК ушёл в сон). С новой же, «десяткой» какая-то лотерея. Или компьютер упорно не уходит в сон или же сразу «просыпается». Сейчас проблема вроде как решена и хочу поделиться советами с теми, у кого возникает такая же проблема (на основе своего опыта и методичек из интернета).
1) Для начала установите драйвер чипсета материнской платы. Без него не будут корректно работать схемы электропитания. Если не знаете модель своей МП, то запускаете командную строку и вводите:
wmic baseboard get product
Далее переходим на сайты производителей материнских плат (MSI, Asus, Gigabyte и т.д.) , переходим в раздел «поддержка/загрузки», выбираем ОС и ищем «драйвер чипсета / chipset driver»
Перезагружаемся.
2) По пути заходим в настройки BIOS — там могут быть настройки, отвечающие за пробуждение ПК. Их следует отключить.
3) Наиболее распространённая причина помехи сну — подключённая периферия (мышь, клавиатура) и сетевой адаптер. Самое простое и в большинстве случаев единственное нужное действие — это запрещать этим устройствам выводить ПК из спящего режима.
4) Переходим в Панель управления — изменить дополнительные параметры питания и отключаем таймеры пробуждения
5) Если же и это не помогло, то в бой могла вступить сама операционная система. Например всеми горячо любимый сервис обновления. Или как недавно узнал это может быть сервис автообслуживания системы.
Возможно мешает какой-то процесс. Какой именно, выясняем с помощью той же запущенной от имени администратора командной строки и команды:
powercfg /requests
Список программных таймеров пробуждения отображаем через командную строку с правами администратора командой:
powercfg /waketimers
В моём случае результат такой:
Чтобы излечить проблему заходим в «Парамерты» и начинаем вводить в поиске «обслуживание», выбираем нижнюю настройку и снимаем галочку
Далее запускаем командную строку от имени администратора и применяем:
powercfg -requestsoverride SERVICE UsoSvc EXECUTION
Надеюсь мои советы вам помогут.
Эпилог
Именно пятый пункт и вызывает наибольшую проблему. Сейчас в интернете масса запросов на тему проблемы со спящим режимом. Проблема эта тянется ещё о сборки 1809. Microsoft в курсе.
И да, Microsoft. Я настроил когда ПК должен уходить в сон. Почему я должен лезть в «диспетчер устройств», командную строку и настройки, чтобы что-то там отключить, переключать? Настройка сна стоит, сделайте её главной, самой приоритетной. Если нет, сделайте нормальный интерфейс, где справа, снизу, да хоть где в настройках перехода ПК в спящий режим были бы все возможные подпункты с возможностью их включения/выключения в одном месте.