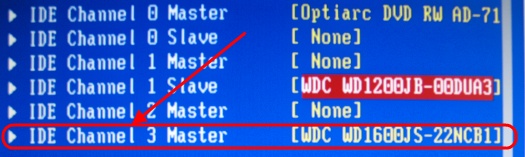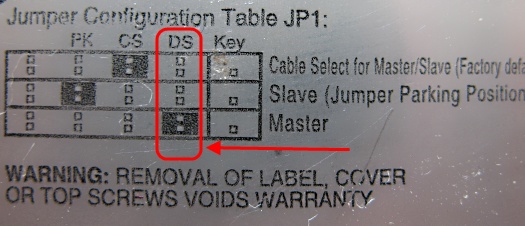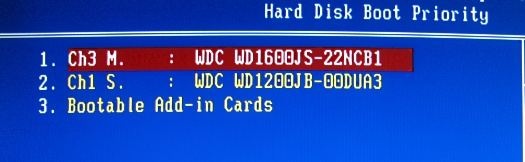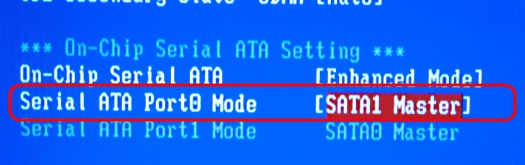|
0 / 0 / 0 Регистрация: 21.06.2018 Сообщений: 7 |
|
|
1 |
|
|
21.06.2018, 17:54. Показов 75078. Ответов 34
Лучше начну по порядку. Собирал я комп давно. Вроде все делал как нужно но видимо нет, установил винду на ссд диск, и не парил себе мозги, все работало и хорошо. Когда устаналивал винду у меня была одна ссд и 2 hdd. На одном из hdd стояла винда, от старого пк которая осталась, так она там и стоит, на том диске, я там ничего не трогал не удалял и не форматировал. После чего я купил еще один HDD винчестер и решил выбросить старый, там и сата 2 и кластеры битые, в общем выкинуть бы. В общем отключил тот диск. Пытаюсь загрузится и не выходит и так и сяк пытался, в итоге пришлось подключить старый винчестер обратно. Вопрос следующий, какие файлы мне нужно искать или какие действия сделать, что бы я мог загрузится с SSD диска и отключить старый винчестер. Конечно же что бы не пришлось менять винду, что бы все осталось как есть. Ибо из за различных программ по тиму айлока и драйверов различных, переустановка и настройка винды это чуть ли не неделя времени. p.s. в биосе в бут меню ссд есть, и сама винда читаетса в итоге с ссд диска, но суть лишь в том что именно загружаться я должен через HDD. Скорее всего нужно перенести какой нибудь файл-ы из HDD на SSD.
__________________
0 |
|
Модератор 15149 / 7737 / 726 Регистрация: 03.01.2012 Сообщений: 31,802 |
|
|
21.06.2018, 18:03 |
2 |
|
hennadiji, Скриншот Управления дисками (diskmgmt.msc) из системы с подключенным старым диском выложите, пожалуйста. Комментарии (кто там из дисков на скрине какой) приветствуются
0 |
|
0 / 0 / 0 Регистрация: 21.06.2018 Сообщений: 7 |
|
|
21.06.2018, 19:09 [ТС] |
3 |
|
hennadiji, Скриншот Управления дисками (diskmgmt.msc) из системы с подключенным старым диском выложите, пожалуйста. Комментарии (кто там из дисков на скрине какой) приветствуются Где диск С это SSD, где диск J это тот где была винда на старом пк. Добавлено через 8 минут Содержимое диска С Содержимое диска J Добавлено через 10 минут Добавлено через 2 минуты Добавлено через 36 минут
0 |
|
6507 / 3565 / 463 Регистрация: 28.06.2013 Сообщений: 11,094 |
|
|
21.06.2018, 19:12 |
4 |
|
думаю стоит диск с сделать активным Да.
стоит что то перенести Да,загрузчик винды.
1 |
|
0 / 0 / 0 Регистрация: 21.06.2018 Сообщений: 7 |
|
|
21.06.2018, 19:58 [ТС] |
5 |
|
Да,загрузчик винды. Это были риторические вопросы, очевидно что ответ да. Добавлено через 6 минут Добавлено через 10 минут Добавлено через 3 минуты
0 |
|
6507 / 3565 / 463 Регистрация: 28.06.2013 Сообщений: 11,094 |
|
|
21.06.2018, 20:00 |
6 |
|
можно было бы понятнее ответить. Куда уж понятнее
все равно стоит что то перенести
Да,загрузчик винды. А по ссылке команда для переноса загрузчика.
я не стану же просто что попало делать Хозяин-барин.
0 |
|
0 / 0 / 0 Регистрация: 21.06.2018 Сообщений: 7 |
|
|
21.06.2018, 20:38 [ТС] |
7 |
|
А по ссылке команда для переноса загрузчика. Не переноса, а создания Добавлено через 27 минут
0 |
|
0 / 0 / 0 Регистрация: 07.01.2019 Сообщений: 12 |
|
|
07.01.2019, 13:57 |
8 |
|
hennadiji, извиняюсь. А если в ноуте нет доп. слотов для дисков то не получится через эту прогу по настройкам дисков активизировать другой диск? его ж типа не будет в списке, да? и как выйти из данной ситуации вкратце ответьте плз
0 |
|
8447 / 2969 / 494 Регистрация: 14.04.2011 Сообщений: 7,364 |
|
|
07.01.2019, 14:35 |
9 |
|
А если в ноуте нет доп. слотов для дисков то не получится через эту прогу по настройкам дисков активизировать другой диск? Эта «прога» не для настройки дисков.
0 |
|
1461 / 1080 / 111 Регистрация: 23.06.2016 Сообщений: 4,809 |
|
|
07.01.2019, 14:53 |
10 |
|
nikos033, давай по порядку, чего убил и что хочешь восстановить ?
0 |
|
0 / 0 / 0 Регистрация: 07.01.2019 Сообщений: 12 |
|
|
07.01.2019, 15:24 |
11 |
|
сорян, не «прога» которую скачивать надо, а управление дисками…там ведь не будет высвечиваться 2 диск) я об этом
0 |
|
0 / 0 / 0 Регистрация: 07.01.2019 Сообщений: 12 |
|
|
07.01.2019, 15:27 |
12 |
|
да меня знакомая попросила помочь ей, был HDD, вставили SSD с установленной ОС. Высвечивается такая фиговина.. Миниатюры
0 |
|
0 / 0 / 0 Регистрация: 07.01.2019 Сообщений: 12 |
|
|
07.01.2019, 15:31 |
13 |
|
КСтати, ребят, вы чего альтруисты все тут?) от души большое СПАСИБО вам за помощь оказываемую людям
0 |
|
1461 / 1080 / 111 Регистрация: 23.06.2016 Сообщений: 4,809 |
|
|
07.01.2019, 15:34 |
14 |
|
был HDD, вставили SSD с установленной ОС на чём установленной ?
0 |
|
0 / 0 / 0 Регистрация: 07.01.2019 Сообщений: 12 |
|
|
07.01.2019, 16:07 |
15 |
|
stalker78yd, а вот этого не знаю. Это важный вопрос в решении проблемы? если да могу узнать. Добавлено через 2 минуты Добавлено через 44 секунды
0 |
|
6507 / 3565 / 463 Регистрация: 28.06.2013 Сообщений: 11,094 |
|
|
07.01.2019, 16:10 |
16 |
|
вставили SSD с установленной ОС. Высвечивается такая фиговина.. Возможно проблема в приоритете загрузки.Винда 7-ка или 10-ка?
ссдшник с виндой С ДРУГОГО ПК, СУЁТЕ в ноут и хотите запустить ? В аналогичной ситуации ссд с 10-кой стоявшей перед этим пару лет на компе(в буке выбрал через бут-меню загрузку с ссд),запустила восстановление и минут через 10 запустилась и работает уже полгода. Добавлено через 1 минуту
вставили целку ССД — не вкл
новый ссд с ОС, до этого не использовался И всё-таки с ОС или без?
0 |
|
0 / 0 / 0 Регистрация: 07.01.2019 Сообщений: 12 |
|
|
07.01.2019, 16:11 |
17 |
|
persen27, 1) винду узнаю щя
0 |
|
0 / 0 / 0 Регистрация: 07.01.2019 Сообщений: 12 |
|
|
07.01.2019, 16:14 |
18 |
|
persen27, вот всё что она скидывала
0 |
|
0 / 0 / 0 Регистрация: 07.01.2019 Сообщений: 12 |
|
|
07.01.2019, 16:20 |
19 |
|
persen27, ссд с 10 установленной, новая) не использовалась в др пк)) это я имею ввиду
0 |
|
1461 / 1080 / 111 Регистрация: 23.06.2016 Сообщений: 4,809 |
|
|
07.01.2019, 16:21 |
20 |
|
В аналогичной ситуации ссд с 10-кой стоявшей перед этим пару лет на компе(в буке выбрал через бут-меню загрузку с ссд),запустила восстановление и минут через 10 запустилась и работает уже полгода. это и 7кой бывало, особннно после работы sysprep.exe…..
2 |
After upgrading to a new SSD, you may encounter SSD won’t boot issue. Or due to some reasons, you may come across SSD not booting issue. This article will show you 5 ways to fix SSD won’t boot issue.
When Windows won’t boot from SSD Windows 10, you may wonder: how this problem occurs? what are the reasons? Generally, there are some causes that will lead to SSD not booting. The below has list the most possible reasons to SSD won’t boot issue. Let’s check them out.
Reasons for SSD Won’t Boot
Here are some reasons for SSD not booting. Knowing the reasons, you can always find a solution for your SSD not booting.
- SSD not booting after cloned from HDD
- The SSD was not the first boot device
- The system partition is not active
- The file system of C drive may become corrupt or damaged.
- The System files are damaged
Solution 1. Migrate System Disk with Professional Software if Cloned SSD Won’t Boot
If your cloned SSD won’t boot Windows 10, you can try using MiniTool Partition Wizard Pro Ultimate to migrate OS to SSD, which is a professional system disk migration tool.
As a professional system migration tool, MiniTool Partition Wizard will not only copy all the data on system disk to your SSD, but also it will automatically fix and update the boot information and parameters, which puts an end to SSD not booting issues’ occurrence.
Besides, MiniTool Partition Wizard is an all-in-one partition manager, which enables you to manage SSD partitions in a flexible way. It’s features like align all partitions (for SSD alignment), convert MBR to GPT are very useful for SSD users.
Next, let’s see how to migrate Windows 10 to SSD with MiniTool Partition Wizard.
Step 1. Get MiniTool Partition Wizard by clicking the following button. Install it on your computer to open the main interface.
Buy Now
Step 2. Choose the function Migrate OS to SSD/HD Wizard from the left panel.
Step 3. Here are two ways for you to migrate. You can choose to migrate OS only or migrate the whole system disk, and then click Next button to continue. Here I choose to migrate the whole disk.
Step 4. Select the destination SSD disk to migrate OS to and click Next. Be aware that the target disk will get overwritten, so a backup in advance might be necessary.
Step 5. Here you are able to edit partition size and location of every partition on the SSD. After you set up everything, click Next.
Note: There is an option “Align partitions to 1MB” which is checked by default. With it checked, all partitions on SSD will be aligned automatically so that performance can be improved largely.
Step 6. This page will tell you how to boot from the SSD. You need to enter BIOS to set the SSD as the first boot device and click Finish to go back to the main interface.
Step 7. Click Apply button on the upper left corner to allow the pending operations.
After clicking Apply, MiniTool Partition Wizard will ask for a restart, which is to protect system and data. You just need to click Restart Now, and then all changes will be made in boot mode.
Solution 2. Set BIOS Boot Order to give the SSD Boot Priority
SSD should be recognized as the primary boot device, in this case your computer can boot from SSD successfully. If not, you need to change BIOS boot order manually. Follow the steps as below to change BIOS boot order.
Step 1. Restart your PC. Continuously press a specific key (the key to enter BIOS can be different due to different computer manufactures but usually they are F2, F8, F12, Del) to enter BIOS Setup.
Step 2. Then, use the arrow keys to select Boot Option. Then select the new SSD as the new boot drive and save all the changes.
Step 3. Exit BIOS and restart your computer. Then you can check if SSD failed to boot issue has resolved or not.
Note: If you cloned the MBR HDD to GPT SSD, it is necessary to change boot mode from Legacy to UEFI. The wrong boot mode will cause the SSD won’t boot after clone.
Solution 3. Rebuild MBR for the SSD
If MBR is damaged, the system cannot be booted. In this situation, you can rebuild MBR with a reliable and professional partition magic like MiniTool Partition Wizard Pro Ultimate.
MiniTool Partition Wizard Pro Ultimate is a professional partition manager, which possesses many advanced feature compare with MiniTool Partition Wizard Free Edition. It can help you perform many advanced operations like change cluster size, recover lost partition, convert NTFS to FAT without data loss, convert dynamic disk to basic, etc.
Besides, it can resolve a lot of boot issues like Windows 10 blue screen of death. With its user-friendly interface and comprehensive functions, most users rate it as the most powerful and good-to-use partition manager.
When SSD won’t boot, you can use MiniTool Partition Wizard Bootable Edition to rebuild MBR.
Note: MiniTool Partition Wizard Bootable Edition is created by Bootable Media feature, which offers an ISO file for users to burn it to CD, DVD, or USB flash disk so as to make a bootable media.
Step 1. Get MiniTool Partition Wizard Pro Ultimate by clicking the following button. Install it on a normal computer and launch it.
Buy Now
Step 2. At the main interface, click the Bootable Media on the upper toolbar to launch Bootable Media Builder.
Step 3. Select WinPE-based media with MiniTool plug-in to continue.
Step 4. If you are using a USB flash drive, choose USB Flash Disk. If you are using other devices like CD/DVD, you can choose CD/DVD writer. Here I use a USB drive for demonstration.
Step 5. Make sure there is no important files in the USB drive as the USB drive will be formatted to build a USB boot disk. Then click Yes to continue.
Step 6. Click Finish after it burns successfully.
Step 7. Insert the bootable USB or CD/DVD on your computer that SSD won’t boot. When you boot your computer successfully, you will receive the following page. MiniTool Partition Wizard will launch automatically.
Step 8. When you get the main interface of MiniTool Partition Wizard Bootable Edition, you need to select the SSD and choose Rebuild MBR feature from the left action panel.
Step 9. At last, click Apply button on the top left corner to apply the change.
Once it is completed, you can take out the boot disc or USB flash drive and restart the computer. If the SSD still won’t boot, you can try the next method.
Solution 4. Set SSD Partition Active
If you didn’t set the right partition as active, you are unable to boot SSD successfully. How to set the right SSD drive active? Follow the steps as below, and then you will find it is very simple.
Step 1. Follow step 1 to step 7 in Solution 3 to launch MiniTool Partition Wizard Bootable Edition.
Buy Now
Step 2. When you get the main interface of MiniTool Partition Wizard Bootable Edition, then select the system partition (You may check the status to see which partition needs to be set active.) and click on Set Active.
Note: In MiniTool Partition Wizard Bootable Edition, all partitions including the system reserved partition and EFI system partition will be given a drive letter, so a partition’s drive letter can be changed, for example, the original boot partition’s drive letter may not be C. In this case, you can explore partition to see if it is the partition you want to manage.
Step 3. Click on Apply button to allow the change.
Finally, restart your computer and then check if your computer can boot up successfully.
Solution 5. Check and Fix the Boot Partition’s File System Error
Step 1. Follow step 1 to step 7 in Solution 3 to launch MiniTool Partition Wizard Bootable Edition.
Buy Now
Step 2. After that, select the boot partition and choose Check File System.
Step 3. To recover mistakes during the checking process, you should select Check & fix detected errors. After that, click Start button. Then MiniTool Partition Wizard will check/fix the file system error for you
After that, you can restart your computer and see if this method works.
Solution 6. Reinstall Window 10 on the New SSD
If none of these methods work, you’d back up important files on the SSD and reinstall Windows 10 by yourself. You can follow the steps as below to go ahead.
Step 1. Create a Windows 10 installation disc or USB flash drive with Windows 10 Media Creation Tool.
Step 2. Insert Windows 10 installation disc or USB flash drive to your computer that SSD won’t boot.
Step 3. Change the BIOS boot sequence to boot from the disc or USB drive.
Step 4. Select your language preference and click Next.
Step 4. Click Install now.
Step 5. Follow the on-screen instructions to let it install. See: How to Install Windows 10 on a New Hard Drive (with Pictures)
The installation process will start and your PC will reboot. When it’s finished, you just need to log in with your account.
After trying a few methods in this post, I successfully fixed SSD won’t boot Windows 10 issue. I would like to share this post with more friends whose Windows won’t boot from SSD.Click to Tweet
To Sum Up
After reading this post, have you learned how to fix it when SSD won’t boot? Now try these methods to fix SSD not booting issue!
If your SSD won’t boot, you can try the methods in this post to fix SSD boot failure. If you have any question about SSD won’t boot Windows 10 or you have other good solutions, you can leave a message in the following comment zone and we will reply as soon as possible. If you need any help when using MiniTool software, you can contact us via [email protected].
After upgrading to a new SSD, you may encounter SSD won’t boot issue. Or due to some reasons, you may come across SSD not booting issue. This article will show you 5 ways to fix SSD won’t boot issue.
When Windows won’t boot from SSD Windows 10, you may wonder: how this problem occurs? what are the reasons? Generally, there are some causes that will lead to SSD not booting. The below has list the most possible reasons to SSD won’t boot issue. Let’s check them out.
Reasons for SSD Won’t Boot
Here are some reasons for SSD not booting. Knowing the reasons, you can always find a solution for your SSD not booting.
- SSD not booting after cloned from HDD
- The SSD was not the first boot device
- The system partition is not active
- The file system of C drive may become corrupt or damaged.
- The System files are damaged
Solution 1. Migrate System Disk with Professional Software if Cloned SSD Won’t Boot
If your cloned SSD won’t boot Windows 10, you can try using MiniTool Partition Wizard Pro Ultimate to migrate OS to SSD, which is a professional system disk migration tool.
As a professional system migration tool, MiniTool Partition Wizard will not only copy all the data on system disk to your SSD, but also it will automatically fix and update the boot information and parameters, which puts an end to SSD not booting issues’ occurrence.
Besides, MiniTool Partition Wizard is an all-in-one partition manager, which enables you to manage SSD partitions in a flexible way. It’s features like align all partitions (for SSD alignment), convert MBR to GPT are very useful for SSD users.
Next, let’s see how to migrate Windows 10 to SSD with MiniTool Partition Wizard.
Step 1. Get MiniTool Partition Wizard by clicking the following button. Install it on your computer to open the main interface.
Buy Now
Step 2. Choose the function Migrate OS to SSD/HD Wizard from the left panel.
Step 3. Here are two ways for you to migrate. You can choose to migrate OS only or migrate the whole system disk, and then click Next button to continue. Here I choose to migrate the whole disk.
Step 4. Select the destination SSD disk to migrate OS to and click Next. Be aware that the target disk will get overwritten, so a backup in advance might be necessary.
Step 5. Here you are able to edit partition size and location of every partition on the SSD. After you set up everything, click Next.
Note: There is an option “Align partitions to 1MB” which is checked by default. With it checked, all partitions on SSD will be aligned automatically so that performance can be improved largely.
Step 6. This page will tell you how to boot from the SSD. You need to enter BIOS to set the SSD as the first boot device and click Finish to go back to the main interface.
Step 7. Click Apply button on the upper left corner to allow the pending operations.
After clicking Apply, MiniTool Partition Wizard will ask for a restart, which is to protect system and data. You just need to click Restart Now, and then all changes will be made in boot mode.
Solution 2. Set BIOS Boot Order to give the SSD Boot Priority
SSD should be recognized as the primary boot device, in this case your computer can boot from SSD successfully. If not, you need to change BIOS boot order manually. Follow the steps as below to change BIOS boot order.
Step 1. Restart your PC. Continuously press a specific key (the key to enter BIOS can be different due to different computer manufactures but usually they are F2, F8, F12, Del) to enter BIOS Setup.
Step 2. Then, use the arrow keys to select Boot Option. Then select the new SSD as the new boot drive and save all the changes.
Step 3. Exit BIOS and restart your computer. Then you can check if SSD failed to boot issue has resolved or not.
Note: If you cloned the MBR HDD to GPT SSD, it is necessary to change boot mode from Legacy to UEFI. The wrong boot mode will cause the SSD won’t boot after clone.
Solution 3. Rebuild MBR for the SSD
If MBR is damaged, the system cannot be booted. In this situation, you can rebuild MBR with a reliable and professional partition magic like MiniTool Partition Wizard Pro Ultimate.
MiniTool Partition Wizard Pro Ultimate is a professional partition manager, which possesses many advanced feature compare with MiniTool Partition Wizard Free Edition. It can help you perform many advanced operations like change cluster size, recover lost partition, convert NTFS to FAT without data loss, convert dynamic disk to basic, etc.
Besides, it can resolve a lot of boot issues like Windows 10 blue screen of death. With its user-friendly interface and comprehensive functions, most users rate it as the most powerful and good-to-use partition manager.
When SSD won’t boot, you can use MiniTool Partition Wizard Bootable Edition to rebuild MBR.
Note: MiniTool Partition Wizard Bootable Edition is created by Bootable Media feature, which offers an ISO file for users to burn it to CD, DVD, or USB flash disk so as to make a bootable media.
Step 1. Get MiniTool Partition Wizard Pro Ultimate by clicking the following button. Install it on a normal computer and launch it.
Buy Now
Step 2. At the main interface, click the Bootable Media on the upper toolbar to launch Bootable Media Builder.
Step 3. Select WinPE-based media with MiniTool plug-in to continue.
Step 4. If you are using a USB flash drive, choose USB Flash Disk. If you are using other devices like CD/DVD, you can choose CD/DVD writer. Here I use a USB drive for demonstration.
Step 5. Make sure there is no important files in the USB drive as the USB drive will be formatted to build a USB boot disk. Then click Yes to continue.
Step 6. Click Finish after it burns successfully.
Step 7. Insert the bootable USB or CD/DVD on your computer that SSD won’t boot. When you boot your computer successfully, you will receive the following page. MiniTool Partition Wizard will launch automatically.
Step 8. When you get the main interface of MiniTool Partition Wizard Bootable Edition, you need to select the SSD and choose Rebuild MBR feature from the left action panel.
Step 9. At last, click Apply button on the top left corner to apply the change.
Once it is completed, you can take out the boot disc or USB flash drive and restart the computer. If the SSD still won’t boot, you can try the next method.
Solution 4. Set SSD Partition Active
If you didn’t set the right partition as active, you are unable to boot SSD successfully. How to set the right SSD drive active? Follow the steps as below, and then you will find it is very simple.
Step 1. Follow step 1 to step 7 in Solution 3 to launch MiniTool Partition Wizard Bootable Edition.
Buy Now
Step 2. When you get the main interface of MiniTool Partition Wizard Bootable Edition, then select the system partition (You may check the status to see which partition needs to be set active.) and click on Set Active.
Note: In MiniTool Partition Wizard Bootable Edition, all partitions including the system reserved partition and EFI system partition will be given a drive letter, so a partition’s drive letter can be changed, for example, the original boot partition’s drive letter may not be C. In this case, you can explore partition to see if it is the partition you want to manage.
Step 3. Click on Apply button to allow the change.
Finally, restart your computer and then check if your computer can boot up successfully.
Solution 5. Check and Fix the Boot Partition’s File System Error
Step 1. Follow step 1 to step 7 in Solution 3 to launch MiniTool Partition Wizard Bootable Edition.
Buy Now
Step 2. After that, select the boot partition and choose Check File System.
Step 3. To recover mistakes during the checking process, you should select Check & fix detected errors. After that, click Start button. Then MiniTool Partition Wizard will check/fix the file system error for you
After that, you can restart your computer and see if this method works.
Solution 6. Reinstall Window 10 on the New SSD
If none of these methods work, you’d back up important files on the SSD and reinstall Windows 10 by yourself. You can follow the steps as below to go ahead.
Step 1. Create a Windows 10 installation disc or USB flash drive with Windows 10 Media Creation Tool.
Step 2. Insert Windows 10 installation disc or USB flash drive to your computer that SSD won’t boot.
Step 3. Change the BIOS boot sequence to boot from the disc or USB drive.
Step 4. Select your language preference and click Next.
Step 4. Click Install now.
Step 5. Follow the on-screen instructions to let it install. See: How to Install Windows 10 on a New Hard Drive (with Pictures)
The installation process will start and your PC will reboot. When it’s finished, you just need to log in with your account.
After trying a few methods in this post, I successfully fixed SSD won’t boot Windows 10 issue. I would like to share this post with more friends whose Windows won’t boot from SSD.Click to Tweet
To Sum Up
After reading this post, have you learned how to fix it when SSD won’t boot? Now try these methods to fix SSD not booting issue!
If your SSD won’t boot, you can try the methods in this post to fix SSD boot failure. If you have any question about SSD won’t boot Windows 10 or you have other good solutions, you can leave a message in the following comment zone and we will reply as soon as possible. If you need any help when using MiniTool software, you can contact us via [email protected].
Zubastiy
Пользователь
Регистрация:
06.07.2014
Сообщения: 1544
Рейтинг: 904
Регистрация:
06.07.2014
Сообщения: 1544
Рейтинг: 904
В общем так, если отключить жесткий диск, то система на ссд не грузиться. Я так понял это из за того что загрузчик стоит винте. Почитал в нете и пишут что все решается переустановкой винды на ссд с отключенным жестким диском, но терять файлы не очень хочеться. Как быть?
Last_Imba
Пользователь
Регистрация:
13.08.2013
Сообщения: 3195
Рейтинг: 1896
Регистрация:
13.08.2013
Сообщения: 3195
Рейтинг: 1896
Скопировать нужные файлы и переустановить религия не позволяет?
Или переставить без форматирования?
HealLight
Пользователь
Регистрация:
07.12.2015
Сообщения: 2872
Рейтинг: 1356
Регистрация:
07.12.2015
Сообщения: 2872
Рейтинг: 1356
Zubastiy
Пользователь
Регистрация:
06.07.2014
Сообщения: 1544
Рейтинг: 904
Регистрация:
06.07.2014
Сообщения: 1544
Рейтинг: 904
HealLight сказал(а):↑
А в биос зайти, не?
Нажмите, чтобы раскрыть…
Ну висит ссд в биосе на первом канала и что, загрузчик то на винте.
Waterbird
Пользователь
Регистрация:
05.05.2014
Сообщения: 3604
Рейтинг: 335
Нарушения: 30
Регистрация:
05.05.2014
Сообщения: 3604
Рейтинг: 335
Нарушения: 30
тут же очевидно, что проблема фундаментальная…
Rostislaff
Пользователь
Регистрация:
03.07.2014
Сообщения: 1082
Рейтинг: 422
Регистрация:
03.07.2014
Сообщения: 1082
Рейтинг: 422
служба ссд выключена
пункт панели управления «Администрирование» — «Службы»
затем там ищешь службу Superfetch и включаешь ее
Zubastiy
Пользователь
Регистрация:
06.07.2014
Сообщения: 1544
Рейтинг: 904
Регистрация:
06.07.2014
Сообщения: 1544
Рейтинг: 904
Вот скрин
Спойлер:
Видно что системный раздел лежит на старом винте, из-за чего при его отключение ссд превращается в болванку. Можно ли как то сделать на ссд загрузочный раздел без его форматирования?
Ceras
Пользователь
Регистрация:
03.04.2013
Сообщения: 1315
Рейтинг: 424
Регистрация:
03.04.2013
Сообщения: 1315
Рейтинг: 424
EasyUs partition master скачай там есть пункт Миграция ОС на SSD/HDD, прога перенесет заг. диск на ссд и все. Главное, чтоб во время переноса комп не выключался.
Hooters.
Пользователь
Регистрация:
02.12.2015
Сообщения: 403
Рейтинг: 80
Регистрация:
02.12.2015
Сообщения: 403
Рейтинг: 80
Zubastiy сказал(а):↑
Вот скрин
Спойлер:
Видно что системный раздел лежит на старом винте, из-за чего при его отключение ссд превращается в болванку. Можно ли как то сделать на ссд загрузочный раздел без его форматирования?
Нажмите, чтобы раскрыть…
В чем проблема просто установить ось на ссд,без форматирования?
Luciqus
Пользователь
Регистрация:
01.09.2013
Сообщения: 1171
Рейтинг: 760
Регистрация:
01.09.2013
Сообщения: 1171
Рейтинг: 760
возьми жесткий диск, разбей его на два подраздела, скинь нужную инфу на один раздел, где нет винды, потом переустанови винду на ssd, а тот раздел, где винда на жестком диске форматни
HolyAss
Пользователь
Регистрация:
17.05.2014
Сообщения: 134
Рейтинг: 336
Регистрация:
17.05.2014
Сообщения: 134
Рейтинг: 336
Это из-за 10 винды. Она очень нелюбит изменений в железе
У меня винда не грузится, если отключить хотя-бы дисковод. Тупо перед загрузкой вылетает синий экран и все. Когда подключаю назад — все норм.
Lucky0-9a-z
Пользователь
Регистрация:
24.02.2014
Сообщения: 2186
Рейтинг: 1422
Регистрация:
24.02.2014
Сообщения: 2186
Рейтинг: 1422
Zubastiy сказал(а):↑
В общем так, если отключить жесткий диск, то система на ссд не грузиться. Я так понял это из за того что загрузчик стоит винте. Почитал в нете и пишут что все решается переустановкой винды на ссд с отключенным жестким диском, но терять файлы не очень хочеться. Как быть?
Нажмите, чтобы раскрыть…
Ты можешь вручную без переустановки и тд. указатиь загрузочный раздел на нужный диск. В двух словах не объяснить, так что гугли
Тема закрыта
-
Заголовок
Ответов Просмотров
Последнее сообщение
-
Сообщений: 3
08 Feb 2023 в 10:20 -
Сообщений: 1
08 Feb 2023 в 10:18 -
Сообщений: 13
08 Feb 2023 в 09:57Сообщений:13
Просмотров:20
-
Сообщений: 1
08 Feb 2023 в 09:52 -
Сообщений: 6
08 Feb 2023 в 09:26Сообщений:6
Просмотров:21
Содержание
- Windows 10 SSD не грузиться без жесткого диска
- Не грузится система при извлечении 2 винчестера
- Решение
- Решение
- После подключения второго винчестера система не грузится?
- Windows 10 перестала загружаться — как исправить (РЕШЕНО)
- Как перейти в командную строку Windows
- Исправление диска с помощью команды chkdsk
- Восстановление загрузчика Windows 10
- Заключение
- Справочная информация
- Ошибка «Windows не удаётся запустить проверку диска, так как он защищён от записи»
- Ошибка «Отказано в доступе» при выполнении bootrec /fixboot
- Все опции CHKDSK
- Не загружается система из-за жесткого диска
Windows 10 SSD не грузиться без жесткого диска
29 Dec 2016 в 17:31
29 Dec 2016 в 17:31 #1
В общем так, если отключить жесткий диск, то система на ссд не грузиться. Я так понял это из за того что загрузчик стоит винте. Почитал в нете и пишут что все решается переустановкой винды на ссд с отключенным жестким диском, но терять файлы не очень хочеться. Как быть?
29 Dec 2016 в 17:34 #2
Скопировать нужные файлы и переустановить религия не позволяет?
Или переставить без форматирования?
29 Dec 2016 в 17:57 #3
29 Dec 2016 в 18:03 #4
Ну висит ссд в биосе на первом канала и что, загрузчик то на винте.
29 Dec 2016 в 18:28 #5
тут же очевидно, что проблема фундаментальная.
29 Dec 2016 в 18:32 #6
служба ссд выключена
пункт панели управления «Администрирование» — «Службы»
затем там ищешь службу Superfetch и включаешь ее
29 Dec 2016 в 18:47 #7
Видно что системный раздел лежит на старом винте, из-за чего при его отключение ссд превращается в болванку. Можно ли как то сделать на ссд загрузочный раздел без его форматирования?
29 Dec 2016 в 22:53 #8
EasyUs partition master скачай там есть пункт Миграция ОС на SSD/HDD, прога перенесет заг. диск на ссд и все. Главное, чтоб во время переноса комп не выключался.
29 Dec 2016 в 22:56 #9
В чем проблема просто установить ось на ссд,без форматирования?
Источник
Не грузится система при извлечении 2 винчестера
Здравствуйте! Подскажите пожалуйста.
На пк установлено 2 жестких диска, один с windows 7, второй без ничего (отформатировал и ничего не записывал). Нужно убрать второй диск, но при его извлечении перестает грузиться Windows (пишет DISK BOOT FAILURE, INSERT SYSTEM DISK AND PRESS ENTER).
Если вернуть назад, все грузиться нормально.
Как правильно достать этот диск?
Помощь в написании контрольных, курсовых и дипломных работ здесь.
Не грузится операционная система, не читаются разделы винчестера
Добрый день. Накануне вечером при выключении компьютера была вытащена флешка (не сам вытаскивал);.
При подключении новой планки не грузится система
подключил опертиву ddr3 частоты совпадают слот подходит влючаю комп слышу идет загрузка системы но.
При выставлении XMP профиля система не грузится
Здравствуйте, проблема у меня в том что оперативная память при выставлении XPM профиля в настроек.
при переходе на 775й сок очень долго грузится система НИЧЕГО НЕ ПОМОГАЕТ
Всем привет) В общем есть ПК на 775м сокете (hp dx7500). Плата pegatron 2a84h. Я купил ему Xeon.
Решение
У вас на этом диске раздел с загрузчиком (на 350 Мб)
Перенос загрузчика
Решение
семерка стоит, но видимо какой-то мод, и при включение такое ощущение что 8-ка грузится 
olen6, большое спасибо, перепробовал способы переноса загрузчика из нескольких статей, нифига не помогло, только грузиться перестало и со вторы диском и без него.
а тут всего одна строчка и все работает))))
хотя эта строчка была в статье, которую чуть выше советовали, но в таком виде bcdboot %Windir% /l ru-Ru /s С: и выбивало ошибку
походу под %Windir% имелось ввиду написать путь к виндовс, а я не додумался)))
Ошибка при извлечении
Итак,все началось после того,как я решила посмотреть фотографии на моем жд.Мне впсомнился пост вк.
Ошибка при извлечении
Здравствуйте как узнать какая как программа использует внешний жесткий диск
Не грузится система
Windows XP. Сейчас загрузился с Лив СД. После начальной загрузки сообщение «. отсутствует или.
Источник
После подключения второго винчестера система не грузится?

Быстро зарисую пару ситуаций:
1. Вы купили себе новый винчестер, отключили старый и поставили операционку на новый. После этого прикрутили старый винчестер и система перестала загружаться.
2. Вам попался за пиво (нашару, недорого) новый или Б/У винчестер, Вы его поставили и система перестала загружаться…
А теперь, начинаем разбираться в случившемся более детально:
Скорее всего новый и большего объема винчестер у Вас SATA (1,2 не важно) и ПК не ультра современный, как и у большинства пользователей.
Все дело в том, что материнские платы по стандарту (не знаю по какому) принимают винчестеры с подключением через IDE, как главные и собственно загрузочные. Новые версии материнок уже получили исправленные версии биоса и проблема медленно отходит.
Решение проблемы с подключением второго винчестера:
Сначала, Вам нужно удостоверится, что нужный Вам винчестер установлен в режим главного (MASTER). Для этого, зайдите в BIOS при перезагрузке ПК (обычно нужно нажимать клавижу Del или F2 сразу при загрузке).
Нужное мне винчестер выделен стрелочкой на рисунке и он установлен в режим «мастера». Если у Вас не так, нужно пробовать такие варианты:
1. Ставим правильно перемычку винчестера.
Проверить положение перемычки на винчестере и установить её в режим мастера. Для этого снимаем винчестер и ищем на его корпусе такую инструкцию как на рисунке ниже:
Нас интересует режим MASTER и, если Ваша перемычка установлена не там где нужно — переставьте её.
Понять схемку очень просто — смотрите на то, как близко к ключу перемычка установлена (ключ это один квадратик KEY), а на физическом устройстве — это просто один торчащий контакт.
Если Вы потеряли перемычку для винчестера или её просто нет, то делаем следующее — находим такие штуки (скобы для степлера самые мелкие):
И сгибаем скобку так, чтобы она плотно села на контакты винчестера. Если метод не сработал — попробуйте зачистить скобку аккуратно ножом.
Должно выйти, что то такое:
Тут у нас установлен режим MASTER для той схемы, которая выше. Для уверенности подожмите скобку пинцетом или канцелярским ножём, чтобы она не слетела от вибраций и пр.
2. Настраиваем Hard Disk Boot Priority.
Идем снова в BIOS и проверяем главный у нас винчестер или нет. Если винчестер отображается как Master, но система все равно не грузится и не стартует, то пора ворошить настройки биоса.
Ищем пункт Hard Disk Boot Priority
И убеждаемся, что нужный нам винчестер стоит первый в списке. Если не так, то передвигаем его вверх. Чтобы разобраться где какой, смотрите либо маркировку на самих жеских дисках, либо ищите по цифре размер (тут у меня 1600 = 160 гигабайт и 1200 = 120 гигабайт винчестеры соответственно).
3. Настраиваем пункт BIOS OnChip IDE Device
Ищем вышеуказанный пункт и устанавливаем главный порт SATA, в случае, когда винчестер один на SATA(главный), а второй на IDE (второстепенный).
Если у Вас нет такого пункта, то придется переставить физически красный сата-шнурок в соседний SATA порт в вашем ПК.
После всех этих стенаний система должна запустится с нужного Вам винчестера. Случай чаще всего происходит либо при неправильно выставленных перемычках и при установке главного винта на сата интерфейсе, а IDE — шный винчестер ставят вторым.
Во всяком случае, спрашивайте, что непонятно. Удачного Вам времени суток…
Источник
Windows 10 перестала загружаться — как исправить (РЕШЕНО)
Современные Windows 10 в случае проблем с загрузкой предлагают некоторый набор встроенных действий:
Вам следует попробовать это всё.
Бывают ситуации, когда не сработало ни автоматический поиск и исправление проблем, а восстановление невозможно (Windows 10 не выводит информацию о причинах).
Кажется, что остаётся только переустанавливать Windows 10 и тратить уйму времени на повторную настройку и обновление. Но всё не так ужасно — я покажу два эффективных способа, которые могут вернуть вашу Windows 10 даже если все встроенные инструменты не смогли помочь.
Частыми «фатальными» причинами, из-за которых Windows 10 не может загрузиться и не может восстановиться это:
В этой статье я покажу как исправить диск и заново создать загрузочный раздел. Причём эти действия не требуют установки дополнительных программ и даже не требуют загрузочную флешку или диск.
Как перейти в командную строку Windows
Если Windows 10 уже попыталась восстановиться и система пришла к выводу, что «всё сильно плохо», при включении вам предложат выбрать раскладку клавиатуры:

Можно сразу выбрать английскую, поскольку именно она нам понадобится. Либо выберите русскую, а затем в командной строке переключитесь на английскую раскладку клавиатуры сочетанием клавиш Alt+Shift.
Выберите действие «Поиск и исправление неисправностей».


Если всё это не получилось, то перейдите в раздел «Командная строка».
Именно в командной строке мы будем выполнять описанные далее действия.
Исправление диска с помощью команды chkdsk
Программа CHKDSK выполняет проверку диска и выводит отчёт.
Чтобы проверить ошибки и исправить диск выполните следующую команду:
Подразумевается, что у вас проблемы с системным диском — если это не так, то вместо C: вставьте другой диск.

Дождитесь выполнения этой команды — на это может понадобится много времени, если у вас большой, но медленный диск.
Windows сделала исправления в файловой системе. Дальнейшие действия не требуются
То, скорее всего, исправление диска прошло успешно.

Когда программа завершит работу, перезагрузитесь. Вполне возможно, что уже это исправит вашу проблему и вы сможете загрузиться в Windows.
Восстановление загрузчика Windows 10
В моём случае на диске были найдены и исправлены ошибки, но операционная система всё равно не загружалась. Мне помогло восстановление загрузчика.
ВНИМАНИЕ: во время этой процедуры мы будем форматировать загрузочный раздел. Ваши файлы и документы останутся нетронутыми если вы ПРАВИЛЬНО укажите путь до раздела. Поэтому делайте следующие действия максимально внимательно — ошибка в выборе раздела приведёт к форматированию не того диска. В результате восстанавливать будет уже нечего…
В командной строке запустите программу и дождитесь её открытия:

В приглашении DISKPART наберите:

Нам нужно узнать, какой номер у загрузочного диска. В моём случае это 0.
Теперь введите следующую команду, заменив 0 на номер вашего загрузочного диска:

Теперь следующей командой выведем список томов:

Это очень важный шаг! Нам нужно узнать, какой номер имеет раздел с EFI. У раздела EFI файловой системой является FAT32 и у этого раздела нет буквы.
На моём скриншоте том с EFI имеет номер 3.
Выполните следующую команду, заменив 3 на номер вашего раздела:

Теперь этому разделу нужно присвоить букву. Это может быть любая не занятая буква.

Выходим из DISKPART:

Наберите в вашей командной строке (замените на назначенную букву для раздела EFI):

Теперь, когда в Diskpart разделу EFI назначена буква, мы можем отформатировать его. Будьте очень внимательны и правильно укажите букву, замените V на ту, которую вы использовали:
Программа предупредит вас, что с этого раздела будут удалены все данные. Нажмите Y. Также повторно введите Y для подтверждения отключения тома.
Метку тома вводить необязательно.

Теперь выполните команду, которая создаст загрузчик. В этой команде поменяйте только букву V (если вы использовали другую).
После сообщения «Файлы загрузки успешно созданы» ваша система готова к нормальному использованию.

Закройте командную строку и перезагрузите компьютер.
Заключение
Описанными выше способами — исправление диска и восстановление загрузчика можно решить проблемы с загрузкой «безнадёжных» Windows 10 когда все другие способы не помогли.
Не нужно бояться командной строки — все шаги описаны максимально подробно.
Справочная информация
Ошибка «Windows не удаётся запустить проверку диска, так как он защищён от записи»
При запуске команды chkdsk вы можете столкнуться с ошибкой:

Для её исправления запустите команду chkdsk следующим образом:
Вместо ДИСК укажите букву диска, который вы хотите проверить и исправить. Например, для исправления диска C запустите следующую команду:
Ошибка «Отказано в доступе» при выполнении bootrec /fixboot
При запуске команды для исправления загрузочного раздела:
Может возникнуть ошибка:

Решение: не используйте bootrec, а используйте bcdboot как это показано выше в разделе «Восстановление загрузчика Windows 10».
Все опции CHKDSK
Для понимания работы CHKDSK, изучите значение опций этой команды.
Параметр /I или /C сокращает время выполнения Chkdsk за счёт пропуска некоторых проверок тома.
Источник
Не загружается система из-за жесткого диска
Помощь в написании контрольных, курсовых и дипломных работ здесь.

Здравствуйте, у меня вот такая проблема. Устанавливал Windows XP, все нормально устанавливался, и.
При отключении второго физического жесткого диска не загружается система?
Есть жесткий диск №1 с Windows 8.1, и физический диск №2 с данными. При отключении диска №2, ОС не.
Ноутбук не загружается с жесткого диска
После многочисленных экспериментов с ubuntu и windows 8 ноутбук не хочет грузиться с жесткого.
Загружается BIOS вместо жёсткого диска
Сбросил настройки биос, теперь при включении ПК загружается не винда, а биос. В самом биосе в.
Victoria 3.5 freeware | (c) 2002-2005 Sergei Kazanskij | http://hdd-911.com
ERR INX CORR DRQ DRSC WRFT DRDY BUSY AMNF T0NF ABRT IDNF UNC BBK 16:55:28
SMART return status: Good WDC WD10EARS-00Y5B1 SN: WD-WCAV56245577
ID Attributs name Val Worst Tresh Raw Flags Graphic
1 Raw read error rate. 200 200 51 18004 Pf Pr Er S***********
3 Spin-up time. 133 120 21 6350 Pf Pr S L ***********
4 Number of spin-up times. 94 94 0 6095 Pf C S **********
5 Reallocated sector count..200 200 140 0 Pf C S L ***********
7 Seek error rate. 200 200 0 0 Pf Pr Er S***********
9 Power-on time. 78 78 0 16314 Pf C S ********
10 Spin-up retries. 100 100 0 0 Pf C S ***********
11 Recalibration retries. 100 100 0 0 Pf C S ***********
12 Start/stop count. 98 98 0 2710 Pf C S **********
192 Power-off retract count. 200 200 0 636 Pf C S ***********
193 Load/unload cycle count. 107 107 0 280291 Pf C S ***********
194 HDD Temperature. 117 87 0 30°C Pf S ***********
196 Reallocated event count. 200 200 0 0 Pf C S ***********
197 Current pending sectors. 192 192 0 1455 Pf C S ***********
198 Offline scan UNC sectors..192 190 0 1446 C S ***********
199 Ultra DMA CRC errors. 200 200 0 0 Pf C S ***********
200 Write error rate. 191 191 0 1861 Er ***********
——————————————————————————
„«п ў®§ўа*в* **¦¬ЁвҐ «оЎго Є«*ўЁиг.
1HELPі2INITі3RESETі4SCANі5AAMі6HPAі7SEEKі8PSWDі9SMARTі10DisP WDі[+]COMMіSTOPіEXIT
Далее сделал сканирование c BB = Advanced REMAP
Пробовать запускать его вместе с виндой не стал. Решил дождаться ответа.
Источник
Такая же проблема была, перепробовал все советы из гугла. В итоге помогла статья у офф сайта. А именно, в разделе установки где выбираете диск установки, нужно удалить все разделы, что бы остался один не разделенный диск, и просто устанавливаем винду в этот не разделенный диск.
https://docs.microsoft.com/ru-ru/windows-hardware/…
Переформатирование диска с использованием другого стиля разделов
очистка и преобразование диска с помощью программы установки Windows
выключите компьютер и вставьте Windowsный USB-ключ или DVD-диск.
Загрузите компьютер с помощью USB-ключа или DVD-диска в режиме UEFI. Дополнительные сведения см. в разделе Загрузка в режим UEFI или устаревший режим BIOS.
при выборе типа установки в Windows установки выберите пользовательский.
на экране где вы хотите установить Windows? выберите каждую из разделов на диске, на котором выполняется установка Windows, и нажмите кнопку удалить. На диске будет отображаться одна область нераспределенного пространства.
Внимание!
Если компьютер имеет несколько дисков, убедитесь, что вы удаляете разделы на нужном диске.
Выберите нераспределенное пространство и нажмите кнопку » Далее». Windows обнаружит, что компьютер был загружен в режим UEFI, а также отформатирует диск с помощью формата GPT и начнет установку.
Убил три часа времени, а разгадка была близко!!! Спасибо гигам за их материнки и UEFI.
Многие пользователи сталкиваются с проблемой установкой Windows 10 на компьютер или ноутбук, когда SSD диск распознается в BIOS, но не загружается с него. В большинстве случаев, пользователи не правильно создают установочную флешку при помощи различных программ или стандартной утилиты от Microsoft.
Дело в том, если у вас диск размечен под MBR, то нужно создать и установочную флешку с MBR, а не GPT таблицей. Программа Rusuf отлично подойдет для этого. Это главный момент, прежде чем приступить к проблеме, когда диск в БИОС виден, но ПК не загружается с него.
1. Изменить загрузку BIOS
Как правило, новые компьютеры и ноутбуки имеют комбинированный режим загрузки с устройства: Legacy и UEFI. Старые ПК, имеют одиночный режим, только Legacy или только UEFI. И когда пользователь создает установочную флешку под Legacy, а в BIOS установлено значение UEFI, то диск или флешка не будут читаться.
- Зайдите в параметры BIOS, нажать F2 или DEL при включении ПК, и перейдите в графу BOOT.
- Найдите UEFI/BIOS Boot Mode и выберите Legacy.
- Нажмите F10, чтобы сохранить изменения в BIOS и перезагрузитесь.
ВАЖНО: Так как материнские платы у всех разные, воспользуйтесь Google картинками, чтобы найти как правильно называется параметр для включения Legacy. Это может быть «Boot List Option», вместо «UEFI/BIOS Boot Mode», или «Параметры загрузочных устройств».
2. Сброс BIOS по умолчанию
В параметрах BIOS найдите пункт Load Setup Default, чтобы сбросить BIOS по умолчанию к заводским настройкам. Параметр Load Setup Default обычно находиться на вкладке EXIT в большинстве разновидностей BIOS.
Смотрите еще:
- Загрузочная флешка для установки windows 7/8.1/10
- Как войти в BIOS и выбрать первым загрузочный USB Flash или DVD
- Сбросить пароль BIOS на ноутбуке
- Как обновить БИОС или UEFI BIOS материнской платы
- Как включить режим AHCI в BIOS для ПК Windows 10
[ Telegram | Поддержать ]