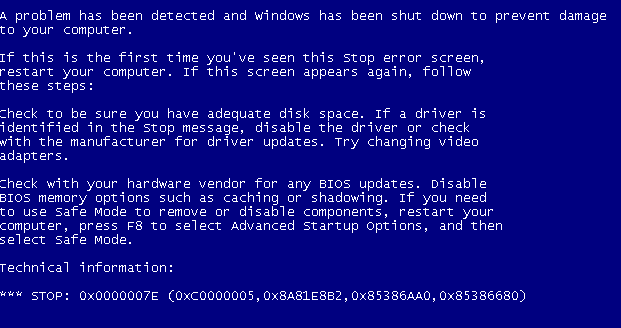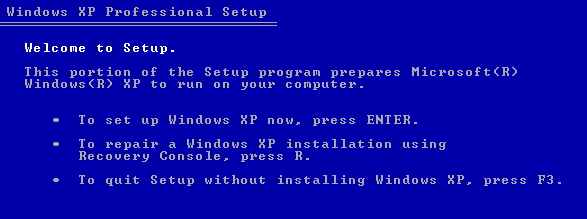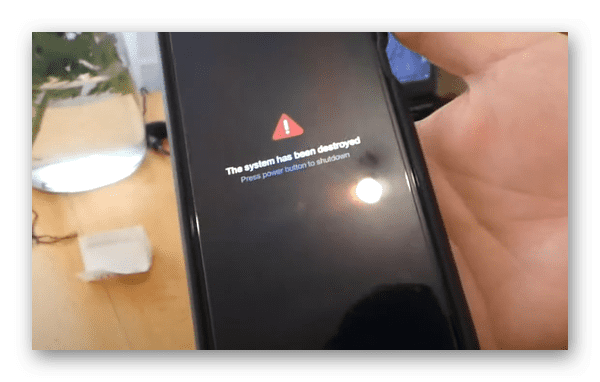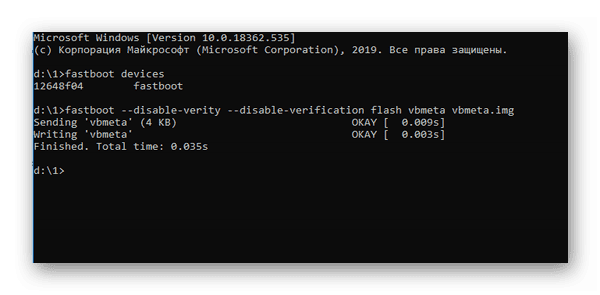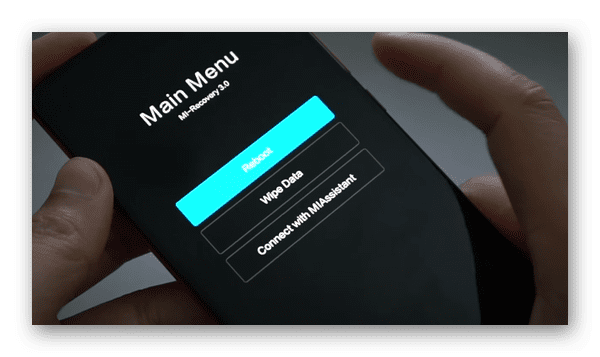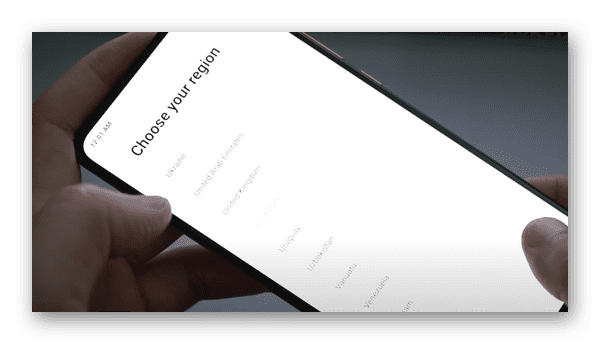08.08.2022
СРОЧНО, ЧТО ДЕЛАТЬ, ЕСЛИ НА КОМПЕ ВЫШЛА НАДПИСЬ » Система Windows была уничтожена, пожалуйста, выключите устройство «

08.08.2022
Значит надо выключить устройство

08.08.2022
Выключи устройство, Тебе же говорят

08.08.2022
Всё, выключай… Потрачено.

08.08.2022
ВЫКЛЮЧИТЕ УСТРОЙСТВО

08.08.2022
Запуск утилиты касперского

08.08.2022
Нести в сервис, ставить новую ОС…

08.08.2022
Глупости какие придумали)
так не бывает
Виндовс может сообщить об повреждении системы файлов но не
об
уничтожении
Откат системы может восстановить
систему

08.08.2022
Зайти в рабочий стол, там же видно, наверное

08.08.2022
Сняли вирус.Теперь всё.

08.08.2022
Выключите устройство потом опять включите если то-же самое. Несите в сервис менять ОС.

08.08.2022
Будешь врать нам тут сиськи не выростут

08.08.2022
Всеми нами уважаемая контора «Окна»-к сожалению, не имеет таких страшилок, это кто-то глумится над Вами.

08.08.2022
Срочно выключай и не включай никогда!

08.08.2022
» Система Windows была уничтожена, пожалуйста, выключите устройство » — ничего не прочитаешь

08.08.2022
Труба дело. Переходи на отечественные аналоги
- Что делать, если система Windows остановила это устройство, так как оно сообщило о возникновении неполадок. (Код 43) Хотел обновить драйвера видеокарт и увидел треугольник с! Как убрать эту ошибку? Я обновил дрова до последней версии и ничего не получилось.
- Система Windows остановила это устройство, так как оно сообщило о возникновении неполадок. (Код 43). Что делать? Встроенная видеокарта AMD Radeon R6 M340DX. Пытался обновить драйвера до 16 года, потом до 18 — выдаёт ошибку. Что делать?
- Стоит Винда 7 на компе, и лежит ISO образ на компе. Как узнать установлена ли на компе винда с данного ISO образа? Если можно это сделать подскажите как Всем привет и заранее заранее спасибо за ответы)
- Что делать если сбрасывается файловая система после установки винды на флешку ( файловая система именно флешки )? Изменил файловую систему на нтфс потому что бут меню не видит флешку. Установил образ винды 10 через медиа креатион тул на флэху и файловая система опять сбросилась. что же делатЬ?
Добавить комментарий
Содержание
- синий экран. достал уже.
- Обнаружена проблема, и Windows была закрыта, чтобы предотвратить повреждения вашего компьютера
- Ремонт Установить Windows XP
- Непонятная ошибка при загрузке Винды
- Как исправить ошибки BSOD atikmdag.sys на Windows 10
- Шаги для исправления ошибок BSOD atikmdag.sys
- Решение 1. Запустите полное сканирование системы
- Решение 2. Восстановление реестра ПК
- Решение 3. Обновите ОС Windows
- Решение 4. Обновите драйверы ATI Radeon
- Решение 5. Выполните восстановление системы в безопасном режиме
- Решение 6: Запустите CHDSK
- Решение 7: заменить RAM/HDD
- Решение 7. Чистая установка ОС Windows 10
- Обнаружена проблема, и Windows была закрыта
- Исправить Обнаружена проблема, и Windows была отключена ошибка с этими решениями
- Решение 1. Проверьте работоспособность жесткого диска
- Решение 2. Проверьте изменения оборудования
- Решение 3 – Обновление драйверов
- Решение 4 – Сброс Windows 10
- Решение 5 – Выполните чистую переустановку
синий экран. достал уже.
вот тот самый текст, который вылазит на синем экране
A problem has been detected and windows has been shut down to prevent damage
to your computer.
If this is the first time you ve seen this Stop error screen,
restart your computer. If this screen appears again, follow
These steps:
Check to make sure any new hardware or software is properly installed.
If this is a new installation, ask your hardware or software manufacturer
For any windows updates you might need.
If problems continue, disable or remove any newly installed hardware
or software. Disable BIOS memory options such as caching or shadowing.
If you need to use Safe Mode to remove or disable components, restart
your computer, press F8 to select Advanced Startup Options, and then
Select Safe Mode.
Technical information:
STOP: 0X000000D1 (0X00000000, 0X0000001C, 0X00000001, 0X8077574C)
Beginning dump fo physical memory
Phisical memory dump complete.
Contact your system administrator or technical support group for further
assistence.
Проблема была обнаружена и окна были закрыты, чтобы предотвратить повреждение
к компьютеру.
Если это первый раз, когда вы видели этот экран неустранимой ошибке,
перезагрузите компьютер. Если этот экран появляется снова, следовать
Эти шаги:
Убедитесь, что новое оборудование или программное обеспечение установлено правильно.
Если это новая установка, спросите вашего оборудования или программного обеспечения производителя
Для любого окна обновления может понадобиться.
Если проблемы по-прежнему, отключите или удалите все недавно установленные аппаратные средства
или программного обеспечения. Отключить BIOS памяти варианты, такие как кэширование или затенение.
Если вам нужно использовать безопасном режиме, чтобы удалить или отключить компоненты, перезапустите
компьютер, нажмите F8 чтобы выбрать дополнительные параметры запуска, а затем
Выберите пункт Безопасный режим.
Техническая информация:
STOP: 0x000000D1 (0x00000000, 0X0000001C, 0x00000001, 0X8077574C)
Начало дамп физической памяти
Физические полный дамп памяти.
Обратитесь к вашему системному администратору или в группу технической поддержки для дальнейшего
Помощь.
Помощь в написании контрольных, курсовых и дипломных работ здесь.
Источник
Обнаружена проблема, и Windows была закрыта, чтобы предотвратить повреждения вашего компьютера
После установки Windows XP Service Pack 3 и перезагрузки компьютера некоторые люди получают эту ошибку:
Обнаружена проблема, и Windows была закрыта для предотвращения повреждения вашего компьютера.
Вот некоторые технические коды, сопровождающие ошибку: OX0000007E (0XC00007D, 0XF7C6B8EA, 0XF7C6B7F4 — 0XF7CBBYF0). Загрузившись в безопасном режиме, я заметил, что процесс загрузки остановился во время загрузки драйвера MUP.SYS.
Первое, что нужно попробовать — это загрузиться с установочного компакт-диска Windows XP и перейти к консоли восстановления (нажав R), а затем выполнить проверку chkdsk / r. Если он обнаружит какие-либо ошибки, он попытается их исправить. После сканирования перезагрузите компьютер и надейтесь на лучшее.
Если вышеперечисленное не работает, вам нужно попытаться скопировать файл MUP.SYS из хорошо работающей системы, а затем вставить его в папку C: windows system32 drivers.
Если вышеуказанное решение не работает, перезагрузите компьютер и загрузитесь с установочного компакт-диска Windows XP, как показано выше.
Ремонт Установить Windows XP
Когда вы видите логотип вашего производителя, вы должны нажать F12 или F2 или F8, чтобы попасть в меню параметров загрузки. Затем вы выбираете CD-привод вместо обычного жесткого диска. Это должно привести вас к установке Windows XP, как показано выше.
Когда все файлы будут загружены, вы должны следовать инструкциям по установке Windows. Это означает, что вы нажимаете Enter вместо R.
Выполняйте действия, пока не дойдете до того момента, когда вам нужно будет согласиться с условиями, и вы увидите экран с вопросом, где установить Windows. Это как таблица, в которой перечислены все ваши жесткие диски (у большинства людей есть C, и это единственный). Выделите его и нажмите соответствующую клавишу для установки Windows. Когда начнется установка, Windows обнаружит, что на вашем компьютере уже установлена копия Windows. [c] диск / раздел.
Он спросит вас, если установка повреждена, он может попытаться восстановить установку Windows XP. Идите вперед и нажмите клавишу R, чтобы восстановить его. Выполнение ремонтной установки займет некоторое время, и вам нужно будет ответить на некоторые вопросы во время установки.
Все ваши данные должны быть исправны после ремонта. Надеюсь, после перезагрузки Windows должна загрузиться без каких-либо ошибок синего экрана. Если у вас есть какие-либо вопросы, не стесняйтесь комментировать. Наслаждайтесь!
Источник
Непонятная ошибка при загрузке Винды
Не могу понять в чём дело, парень принес комп, установил винду XP VL final SP3 x86 (комп довольно старый Р4 2.4Ghz 512mb и т.д.), устанавливал со своего резака, т.к. его не очень хочет читать! Первая загрузка все в порядке, установил проги, дрова, вынимаю свой привод, ставлю его, и все винда не загружается, пишет такую ошибку(в переводе):
«Проблема была обнаружена, и Windows был закрыт, чтобы предотвратить повреждение Вашего компьютера.
Проверьте вирусы на Вашем компьютере. Удалите любой недавно устанавливал, чтобы удостовериться, что это должным образом конфигурировано и закончено.
Выполните CHKDSK/F, чтобы проверить искажение жесткого диска, и затем перезапустить компьютер.
Technical information:
***STOP: 0x0000007B (0xF894C528,0xC0000034,0x00000000,0x00000000)
«
И перезагрузка,(на XP VL final SP3 x86 я не успевал прочитать, решил поставить ZverDVD SP3 x86, на нём сразу не перезагружается, так что смог прочитать нормально )
Вставляю обратно привод свой, то все нормально загружается, то ошибку эту выдает, но чуть позже при загрузке, не с самого начала
Короче не могу понять в чем дело, проверял на вирусы, форматировал пеолностью, стирал разделы, проверил поверхность, все в норме, бедов нет.
Что делать и в чем причина не знаю, помогите, если кто в курсе.
скорее всего что-то в загрузчике винды. бывает, что его криво ставят и комп пытается загрузиться с привода. а в синий экран валиться может например из-за хренового шлейфа/контроллера на приводе
я бы купил новый и не парился
Источник
Как исправить ошибки BSOD atikmdag.sys на Windows 10
Обнаружена проблема, и Windows была закрыта, чтобы предотвратить повреждение вашего компьютера. Кажется, проблема вызвана следующим файлом: Atikmdag.sys.
Если вы получаете эту ошибку, вы находитесь в правильном месте. Мы пришли с правильным решением для решения этой проблемы BSOD.
Пользователи Windows сообщают об ошибках BSOD (Blue Screen of Death) atikmdag.sys, особенно после обновления с Windows 7 или Windows 8 до Windows 10. Эта ошибка BSOS препятствует нормальной загрузке ПК с Windows.
Ошибка «Синего экрана смерти» уйдет в прошлое с этими программными решениями из нашего нового списка!
Шаги для исправления ошибок BSOD atikmdag.sys
Решение 1. Запустите полное сканирование системы
Вирусы и вредоносное ПО могут вызвать проблему с ошибкой BSOD atikmdag.sys.
Запустите полную проверку системы на вашем ПК, чтобы удалить все возможные вирусы. Существует несколько сторонних антивирусных программ, которые вы можете использовать.
Мы настоятельно рекомендуем вам проверить некоторые из лучших антивирусных программ для ПК с Windows и установить их на свой компьютер.
Вы также можете использовать встроенный антивирус Windows Defender Windows. Вот как выполнить полное сканирование системы в Windows 10 Creators Update:
Примечание. Если вы завершили сканирование своего компьютера, рекомендуется удалить все обнаруженные вирусы; опция может быть «чистой» или «удалить» в зависимости от используемого антивируса.
Решение 2. Восстановление реестра ПК
Самый простой способ восстановить реестр Windows – использовать специальный инструмент, такой как CCleaner. Кроме того, вы также можете использовать средство проверки системных файлов Microsoft для проверки повреждений системных файлов.
Утилита проверяет целостность всех системных файлов и исправляет файлы, если это возможно. Вот как запустить сканирование SFC на всех версиях Windows:
Решение 3. Обновите ОС Windows
Кроме того, вы можете исправить ошибку BSOD atikmdag.sys, обновив ОС Windows 10 до последней версии.
Microsoft постоянно выпускает обновления Windows, чтобы улучшить стабильность системы и исправить различные проблемы и ошибки, связанные с ошибкой запуска.
Тем не менее, вы можете выполнить следующие действия для обновления ОС Windows 10:
Обновления Windows не устанавливаются? Не паникуйте! Обратитесь к нашему руководству, чтобы решить проблему!
Решение 4. Обновите драйверы ATI Radeon
Устаревшие или старые драйверы семейства ATI Radeon могут быть причиной проблемы BSOD atikmdag.sys. Вы можете обновить графический драйвер вашего компьютера, выполнив следующие действия:
Вы также можете обновить драйвер (ы) ATI Radeon, посетив веб-сайт AMD, чтобы загрузить и установить драйвер видеокарты для модели вашего компьютера.
Обновите свои драйверы как эксперт с помощью нашего всеобъемлющего руководства!
Решение 5. Выполните восстановление системы в безопасном режиме
Запуск восстановления системы также может исправить проблему с ошибкой на вашем ПК с Windows. Безопасный режим – это режим диагностики в Windows, который запускает ваш компьютер только с основными файлами и драйверами.
Однако вы можете выполнить восстановление системы в безопасном режиме, чтобы вернуться к определенной точке восстановления в вашей системе, лишенной отображения сообщения об ошибке при запуске. Вот как это сделать:
Примечание. Убедитесь, что вы можете определить дату точки восстановления до появления сообщения об ошибке. Восстановление системы не влияет ни на какие ваши файлы, документы и личные данные.
Решение 6: Запустите CHDSK

Вот как это сделать:
Узнайте все, что нужно знать о CHKDSK, из нашего удобного руководства!
Решение 7: заменить RAM/HDD
Если вы не можете решить проблему с помощью какого-либо из приведенных выше исправлений (что маловероятно), существует вероятность того, что RAM/HDD вашей системы неисправен.
Вы можете удалить свой жесткий диск, подключить его к другому компьютеру для доступа к файлам и папкам на компьютере; это позволит вам сделать резервную копию важных файлов в целях безопасности.
Если новый компьютер не может идентифицировать и получить доступ к жесткому диску, вам определенно необходимо заменить его на новый.
Но, если вы можете получить доступ к жесткому диску на новом ПК, вам следует заменить оперативную память, потому что это неисправный компонент.
Вы можете приобрести новую RAM/HDD на веб-сайте розничной торговли производителя ПК, Amazon или в местном компьютерном магазине.
Тем не менее, мы настоятельно рекомендуем вам провести замену у профессионального инженера-компьютерщика.
Решение 7. Чистая установка ОС Windows 10
Другой способ исправить эту ошибку – выполнить чистую установку ОС Windows на вашем компьютере.
Тем не менее, этот метод очистит все предустановленные приложения, файлы и папки, но это решит проблему BSOD atikmdag.sys независимо от этого.
Между тем, вы можете посетить официальный установочный носитель Microsoft для получения инструкций по очистке установки операционной системы Windows 10.
Источник
Обнаружена проблема, и Windows была закрыта
Есть ошибки Windows, и на совершенно ином уровне это «Синий экран смерти» как ужас для каждого пользователя Windows. За одной из самых распространенных ошибок, приводящих к BSoD, следует « Обнаружена проблема, и Windows была закрыта ».
Как вы, наверное, знаете, страшный Синий Экран Смерти появился здесь после Windows 95. Теперь, несмотря на то, что за 20 лет многое изменилось, он все еще присутствует и все еще беспокоит многих пользователей время от времени. время.
Существуют различные причины, по которым может произойти нечто такое же плохое, как BSoD, и в этом случае нашим главным подозреваемым является жесткий диск. С другой стороны, из-за множества возможных зачинщиков, убедитесь, что проверили все предоставленные шаги для решения проблемы.
Исправить Обнаружена проблема, и Windows была отключена ошибка с этими решениями
Решение 1. Проверьте работоспособность жесткого диска
За ошибкой BSoD в вышеупомянутой подсказке чаще всего следует ошибка NTFS.sys. Это, очевидно, указывает на HDD. А именно, похоже, что Windows пытается получить доступ к части системного раздела, но по какой-то причине она не может этого сделать. В большинстве случаев это происходит из-за повреждения системных файлов или повреждения (поврежденных секторов) самого жесткого диска и приводит к тому, что это не что иное, как BSoD.
Поэтому в первую очередь вы будете обращаться к жесткому диску. Если проблема носит физический характер, а ваш жесткий диск неисправим, мы с сожалением сообщаем вам, что вам необходимо заменить его. К счастью, это не всегда так, и, возможно, вы можете решить эту проблему с помощью процедуры ниже. Обязательно попробуйте и надейтесь на лучшее. Однако для этой процедуры вам понадобится установочный носитель с установкой Windows 10.
Вот что вам нужно сделать:
Если проблема не устранена, и вы можете с уверенностью подтвердить, что проблема не с жестким диском, перейдите к дополнительным действиям.
Решение 2. Проверьте изменения оборудования
Помимо жесткого диска, почти любой другой сменный компонент ПК может принудительно выключать Windows, чтобы предотвратить дальнейшее повреждение. Теперь, это не всегда означает, что что-то работает со сбоями. Если ваш один из основных компонентов «мертв», вы не сможете загрузиться с самого начала. Это означает, что совместимость является проблемой, а не дефектом. Основное внимание здесь уделяется процессору.
Так в чем же проблема? Что ж, если вы установили процессор или графический процессор, который не поддерживается вашей материнской платой, система рухнет. Нарушение конфигурации однородной системы, скорее всего, приведет к BSoD. Итак, вам нужно проверить, поддерживает ли ваша материнская плата определенный компонент.
Возможно, ваша материнская плата действительно поддерживает тревожный компонент, но он не обновлен. Чтобы обновить BIOS/UEFI, обязательно загляните в эту статью, где мы объяснили всю процедуру.
Кроме того, убедитесь, что все на своем месте. Выключите компьютер и проверьте расположение ОЗУ. Иногда вы можете изменить сокет и искать изменения.Кроме того, убедитесь, что ваш блок питания (блок питания) не неисправен и что компьютер не перегревается постоянно.
Если вы уверены, что все так, как должно быть, и сбои системы повторяются, переходите к следующему шагу.
Решение 3 – Обновление драйверов
Как только мы преодолеем серьезных зачинщиков этой проблемы, давайте сосредоточимся на меньшем зле или, в данном случае, на драйверах. Несовместимые драйверы или драйверы, которые установлены неправильно, могут вызвать различные проблемы. Включая BSoD. Сейчас в большинстве случаев основное внимание уделяется основным устройствам и их драйверам, но иногда даже периферийное устройство, например принтер, может вызвать сбой системы.
Поэтому мы советуем вам загрузиться в безопасном режиме, перейти к диспетчеру устройств и установить соответствующие драйверы. Более того, если вы используете Windows 10, эта процедура должна сопровождаться блокировкой обновлений Windows, связанных с драйверами. Windows 10 имеет тенденцию устанавливать драйверы самостоятельно, и универсальные драйверы не всегда подходят лучше всего. Вот как это сделать:
Решение 4 – Сброс Windows 10
Если вы продолжаете получать это сообщение об ошибке, возможно, проблема связана с вашей установкой Windows 10. Ваша установка может быть повреждена, и это может привести к этой и многим другим проблемам. Чтобы решить эту проблему, пользователи предлагают выполнить сброс Windows 10.
Помните, что этот процесс может удалить все ваши файлы с системного диска, поэтому обязательно сделайте их резервную копию заранее.
Решение 5 – Выполните чистую переустановку
Наконец, если ни один из предыдущих шагов не оказался плодотворным, единственное программное решение, которое приходит нам в голову, – это чистая переустановка. Такие большие проблемы требуют тщательного подхода, и что более важно, чем начинать с нуля. Если вы не знаете, как переустанавливать свою систему, мы предоставили подробное объяснение в этой статье, поэтому обязательно следуйте ей.
Мы, безусловно, надеемся, что это было полезное чтение и что, принимая во внимание все возможные обстоятельства, вы сможете достичь разрешения проблемы «Обнаружена проблема, и Windows была закрыта». Кроме того, обязательно расскажите нам о своем опыте с этой ошибкой и поделитесь альтернативными решениями, которые мы не предоставили. Вы можете сделать это в комментариях ниже.
Примечание редактора . Это сообщение было первоначально опубликовано в ноябре 2017 года и с тех пор было обновлено и обновлено для обеспечения свежести, точности и полноты.
Источник
В этом руководстве мы покажем вам различные способы исправления ошибки «Система уничтожена» на вашем устройстве Xiaomi. Устройства этого китайского OEM-производителя являются одними из самых популярных в заказной разработке. будь то серия Redmi Note, Poco или Mi, каждая из них наделена кучей двоичных файлов. С другой стороны, они также наиболее подвержены проблемам. А когда Xiaomi заблокировала прошивку мода ELD для обычных пользователей, все стало еще страшнее.
К счастью, есть несколько проблем, которые можно легко устранить с вашей стороны без необходимости вмешательства третьей стороны. Одна из них — ошибка «Система уничтожена» на устройствах Xiaomi. Это происходит, когда восстановление, система или загрузочный раздел были повреждены или если ваше устройство не проходит проверку vbmeta. Хотя все это может показаться довольно сложным, но поверьте нам, вернуть ваше устройство к жизни после этой ошибки довольно просто. Итак, без лишних слов, давайте проверим, как это можно осуществить.
Рекомендуется попробовать каждый из перечисленных ниже обходных путей, а затем посмотреть, какой из них принесет вам успех. Итак, имея это в виду, давайте начнем. Droidwin и его участники не будут нести ответственность в случае термоядерной войны, если ваш будильник не разбудит вас, или если что-то случится с вашим устройством и данными, выполнив следующие шаги. ПРИМЕЧАНИЕ. Все перечисленные ниже обходные пути требуют, чтобы загрузчик на вашем устройстве был разблокирован.
ИСПРАВЛЕНИЕ 1. Отключить проверку подлинности
Прежде всего, вы должны отключить проверку проверки, прошив стоковый файл vbmeta. Вот как это можно сделать:
- Для начала загрузите и распакуйте Android SDK Platform Tools на свой ПК.
- Затем загрузите Fastboot ROM для своего устройства и распакуйте его в любое удобное место на вашем ПК.
- Теперь скопируйте оттуда файл vbmeta.img и перенесите его в папку platform-tools.
- После этого принудительно перезагрузите устройство в режим быстрой загрузки и подключите его к ПК через USB-кабель.
- Затем перейдите в папку platform-tools, введите CMD в адресной строке и нажмите Enter.
- Это откроет окно CMD. Поэтому выполните приведенную ниже команду, чтобы прошить vbmeta и, следовательно, отключить verity: fastboot —disable-verity —disable-verification flash vbmeta vbmeta.img
- Наконец, выполните приведенную ниже команду, чтобы загрузить ваше устройство до перезагрузки OSfastboot.
- Проверьте, исправляет ли это ошибку Система была уничтожена на вашем устройстве Xiaomi.
ИСПРАВЛЕНИЕ 2: загрузка и восстановление Flash Stock
Основная проблема также может возникнуть из-за повреждения загрузочного раздела или раздела восстановления. Поэтому вам следует рассмотреть возможность перепрошивки стандартных файлов восстановления и загрузки в соответствующие разделы. Вот как это можно сделать:
- Для начала загрузите и распакуйте Android SDK Platform Tools на свой компьютер.
- Затем загрузите Fastboot ROM для своего устройства и распакуйте его в любое удобное место на вашем ПК.
- Теперь скопируйте оттуда файлы vbmeta.img, boot.img и recovery.img и перенесите их в папку platform-tools.
- После этого принудительно перезагрузите устройство в режим быстрой загрузки и подключите его к ПК через USB-кабель.
- Затем перейдите в папку platform-tools, введите CMD в адресной строке и нажмите Enter.
- Это откроет окно CMD. Поэтому выполните приведенную ниже команду, чтобы прошить vbmeta и, следовательно, отключить verity: fastboot —disable-verity —disable-verification flash vbmeta vbmeta.img
- После этого выполните следующую команду, чтобы прошить файл boot.img: fastboot flash boot boot.img
- Затем введите следующую команду, чтобы прошить файл recovery.img: fastboot flash recovery recovery.img
- Наконец, выполните приведенную ниже команду, чтобы загрузить ваше устройство до перезагрузки OSfastboot.
- Проверьте, исправляет ли это ошибку Система была уничтожена на вашем устройстве Xiaomi.
ИСПРАВЛЕНИЕ 3: прошить Xiaomi Fastboot ROM
если ни один из вышеупомянутых методов не дал вам успеха, вам придется прошить полный ПЗУ Fastboot. Вот как это можно сделать [we are not using Mi Flash Tool because it could only complicate the matter further]
- Прежде всего, загрузите и распакуйте Android SDK Platform Tools на свой компьютер.
- Затем загрузите и извлеките ПЗУ Fastboot для вашего устройства.
- Теперь загрузите устройство в режим быстрой загрузки и подключите его к компьютеру через USB-кабель.
- Наконец, дважды щелкните файл flash-all.bat, присутствующий в ПЗУ Fastboot, чтобы начать перепрошивку.
- Дождитесь завершения процесса. После этого ваше устройство автоматически загрузится в ОС.
Вот и все. Это были три разных метода, которые помогут вам исправить ошибку «Система уничтожена» на вашем устройстве Xiaomi. Если у вас есть какие-либо вопросы относительно вышеупомянутых шагов, сообщите нам об этом в комментариях. Мы вернемся к вам с решением в ближайшее время.
В смартфонах Xiaomi появляется ошибка The system has been destroyed. В связи с этим телефон становится непригодным к использованию. Эта фраза переводится – система была разрушена. Что делать в этом случае, читайте в статье.
Содержание
- Можно ли исправить ошибку самостоятельно?
- Исправление ошибки
- Прошивка Xiaomi в EDL режиме
- Как сделать Hard Reset в Xiaomi
- Что делать, если не удаётся устранить ошибку
- Видеоинструкция
Можно ли исправить ошибку самостоятельно?
Владельцам смартфонов Xiaomi, которым пришлось столкнуться с этим, на форумах рекомендуют обратиться к мастеру в сервис. Путей решения её практически нет – утверждают люди. На самом деле исправить её можно без специалиста.
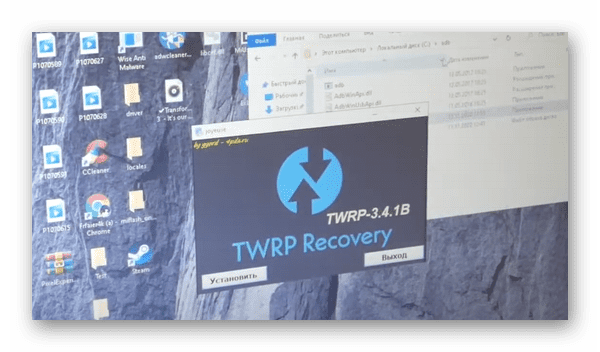
Исправление ошибки
Подключенный телефон необходимо подготовить к перепрошивке. Переведите систему в режим «Фастбут», нажмите кнопку включения и уменьшения громкости. Узнать о том, что система переходит в режим можно по логотипу с зайцем, который появится на экране телефона. Запустите на компьютере программу Joyeuse.
- После появления строки в консоли нажмите любую клавишу на ПК;
- Начнётся процесс установки ПО в систему;
- Пишем команду в строке fastboot device;
- Далее пишем следующую команду fastboot –disable-verity. Продолжите строку –disable-veirification flash vbmeta vbmeta .img;
- Делаем загрузку в TWRP;
- На телефоне одновременно зажмите клавишу питания и громкость+.
Если появятся проблемы в процессе решения ошибки the system has been destroyed Xiaomi, можете найти другой способ, который подойдёт для вашей версии системы. Все программы, необходимые для перепрошивки находятся по прямым ссылкам на форуме 4PDA.
Прошивка Xiaomi в EDL режиме
Для этого способа понадобится вскрыть заднюю крышку телефона, чтобы добраться до контактов Test Point. Отключите шлейф сканера, который реагирует на отпечаток пальца. В середине корпуса вы увидите контакты тест-поинта – их два, они больше остальных, чем и выделяются.
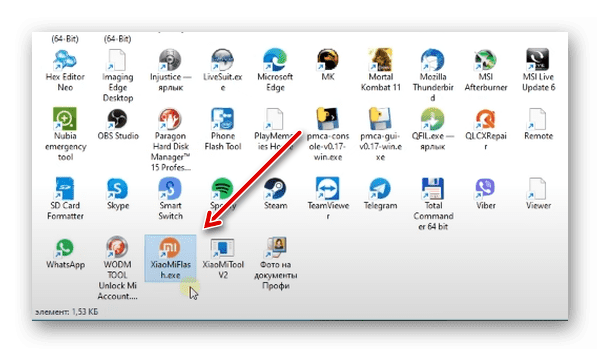
- В программе нажимаем на кнопку Select и выбираем прошивку;
- Внизу найдите пункт Clean All. При помощи кнопки Run запускаем её установку;
- На этом этапе замыкаем контакты тест-поинта и подключаем устройство через кабель к ПК. В программе нажмите кнопку Refresh, чтобы устройство отобразилось как COM с цифрой;
- Если процесс будет прерван, телефон может запросить данные от аккаунта Mi. Если у вас его нет, необходимо заменить прошивку.
Программа может выдать ошибку, но авторизацию в аккаунте запрашивать не будет. В случае появления других проблем с прошивкой, это может означать, что в телефоне имеются проблемы с определёнными модулями. Кроме этого сама прошивка может быть неподходящей или файл с пакетом системы битый. Загрузите с сайта 4pda другую версию прошивки, убедившись при этом, что она подходит для вашего устройства.
Как сделать Hard Reset в Xiaomi
Полный сброс настроек телефона может решить данную проблему, если причиной не является поломка одного из важных модулей телефона. Эта функция сотрёт всю память на мобильном устройстве и загрузит прошивку из резервной области памяти. Восстановятся все первоначальные данные телефона и им снова можно будет воспользоваться, выполнив настройку и войдя в аккаунт Google или Mi. Имейте ввиду, что все личные данные удалятся и вы не сможете их восстановить.
- Выключите аппарата и удерживайте две боковых кнопки телефона вместе – уменьшение громкости и Power. Если ничего не происходит, нажмите кнопку питания и увеличение громкости;
- На экране появится фирменный логотип Xiaomi с несколькими кнопками. Выберите ту, которая подписана Wipe Data;
- Чтобы выбрать пункт, используйте клавиши изменения громкости;
- После завершения очистки памяти выберите и включите пункт Reboot System;
- Включите его при помощи кнопки питания.
Система отобразит пункты настроек на английском языке. Нужно будет выбрать свой регион, язык, подключиться к сети Wi-Fi или использовать мобильный Интернет для других настроек в автоматическом режиме.
Что делать, если не удаётся устранить ошибку
Все описанные способы справиться с ошибкой при включении телефона Xiaomi могут оказаться бесполезными. Телефон в момент включения показывает на экране текст о том, что система разрушена. 
Видеоинструкция
Ошибку the system been destroyed в Xiaomi пытается решить молодой человек в этом видео. Попробуйте вместе с ним отремонтировать телефон.
На чтение 6 мин. Просмотров 1.8k. Опубликовано 03.09.2019
У вас проблемы с Обнаружена проблема, и сообщение Windows было закрыто ? Это может быть серьезной проблемой, и в сегодняшней статье мы постараемся помочь вам ее исправить.
Есть ошибки Windows, и на совершенно ином уровне это «Синий экран смерти» как ужас для каждого пользователя Windows. За одной из самых распространенных ошибок, приводящих к BSoD, следует « Обнаружена проблема, и Windows была закрыта ».
Как вы, наверное, знаете, страшный Синий Экран Смерти появился здесь после Windows 95. Теперь, несмотря на то, что за 20 лет многое изменилось, он все еще присутствует и все еще беспокоит многих пользователей время от времени. время.
Существуют различные причины, по которым может произойти нечто такое же плохое, как BSoD, и в этом случае нашим главным подозреваемым является жесткий диск. С другой стороны, из-за множества возможных зачинщиков, убедитесь, что проверили все предоставленные шаги для решения проблемы.
Содержание
- Исправить Обнаружена проблема, и Windows была отключена ошибка с этими решениями
- Решение 1. Проверьте работоспособность жесткого диска
- Решение 2. Проверьте изменения оборудования
- Решение 3 – Обновление драйверов
- Решение 4 – Сброс Windows 10
- Решение 5 – Выполните чистую переустановку
Исправить Обнаружена проблема, и Windows была отключена ошибка с этими решениями
- Проверить состояние жесткого диска
- Проверка изменений оборудования
- Обновление драйверов
- Сброс Windows 10
- Выполните чистую переустановку
Решение 1. Проверьте работоспособность жесткого диска
За ошибкой BSoD в вышеупомянутой подсказке чаще всего следует ошибка NTFS.sys. Это, очевидно, указывает на HDD. А именно, похоже, что Windows пытается получить доступ к части системного раздела, но по какой-то причине она не может этого сделать. В большинстве случаев это происходит из-за повреждения системных файлов или повреждения (поврежденных секторов) самого жесткого диска и приводит к тому, что это не что иное, как BSoD.

Поэтому в первую очередь вы будете обращаться к жесткому диску. Если проблема носит физический характер, а ваш жесткий диск неисправим, мы с сожалением сообщаем вам, что вам необходимо заменить его. К счастью, это не всегда так, и, возможно, вы можете решить эту проблему с помощью процедуры ниже. Обязательно попробуйте и надейтесь на лучшее. Однако для этой процедуры вам понадобится установочный носитель с установкой Windows 10.
Вот что вам нужно сделать:
- Подключите USB или DVD с установкой Windows.
- Перезагрузите ПК .
- Нажмите F11 (функциональная клавиша может отличаться в зависимости от вашей материнской платы) и войдите в меню загрузки .
- Выберите установочный носитель Windows и нажмите Enter, чтобы выйти.
- Нажмите любую клавишу для загрузки установочного носителя Windows.
- Дождитесь окончания загрузки системных файлов.
- Выберите свои предпочтения и нажмите кнопку Далее .
- Выберите Восстановить компьютер в левом нижнем углу.
- В меню выбора откройте Устранение неполадок .
- Выберите Дополнительные параметры.
- Откройте командную строку .
-
В командной строке с повышенными привилегиями введите следующую команду и нажмите Enter:
-
chkdsk/f C:
-
chkdsk/f C:
- Дождитесь окончания процедуры (это может занять некоторое время) и перезагрузите компьютер.
Если проблема не устранена, и вы можете с уверенностью подтвердить, что проблема не с жестким диском, перейдите к дополнительным действиям.
- ТАКЖЕ ПРОЧИТАЙТЕ . Исправлено: старый жесткий диск не отображается в Windows 10 .
Решение 2. Проверьте изменения оборудования
Помимо жесткого диска, почти любой другой сменный компонент ПК может принудительно выключать Windows, чтобы предотвратить дальнейшее повреждение. Теперь, это не всегда означает, что что-то работает со сбоями. Если ваш один из основных компонентов «мертв», вы не сможете загрузиться с самого начала. Это означает, что совместимость является проблемой, а не дефектом. Основное внимание здесь уделяется процессору.
Так в чем же проблема? Что ж, если вы установили процессор или графический процессор, который не поддерживается вашей материнской платой, система рухнет. Нарушение конфигурации однородной системы, скорее всего, приведет к BSoD. Итак, вам нужно проверить, поддерживает ли ваша материнская плата определенный компонент.

Возможно, ваша материнская плата действительно поддерживает тревожный компонент, но он не обновлен. Чтобы обновить BIOS/UEFI, обязательно загляните в эту статью, где мы объяснили всю процедуру.
Кроме того, убедитесь, что все на своем месте. Выключите компьютер и проверьте расположение ОЗУ. Иногда вы можете изменить сокет и искать изменения.Кроме того, убедитесь, что ваш блок питания (блок питания) не неисправен и что компьютер не перегревается постоянно.
Если вы уверены, что все так, как должно быть, и сбои системы повторяются, переходите к следующему шагу.
Решение 3 – Обновление драйверов
Как только мы преодолеем серьезных зачинщиков этой проблемы, давайте сосредоточимся на меньшем зле или, в данном случае, на драйверах. Несовместимые драйверы или драйверы, которые установлены неправильно, могут вызвать различные проблемы. Включая BSoD. Сейчас в большинстве случаев основное внимание уделяется основным устройствам и их драйверам, но иногда даже периферийное устройство, например принтер, может вызвать сбой системы.
- Читайте также: Не удается установить драйверы в Windows 10? Вот как это исправить
Поэтому мы советуем вам загрузиться в безопасном режиме, перейти к диспетчеру устройств и установить соответствующие драйверы. Более того, если вы используете Windows 10, эта процедура должна сопровождаться блокировкой обновлений Windows, связанных с драйверами. Windows 10 имеет тенденцию устанавливать драйверы самостоятельно, и универсальные драйверы не всегда подходят лучше всего. Вот как это сделать:
- Загрузите Показать или скрыть средство устранения неполадок обновлений для Windows 10 здесь.
- Перезагрузите компьютер и быстро нажмите F8 , чтобы войти в меню параметров расширенного запуска.
-
Запустите компьютер в режиме Безопасный режим с поддержкой сети .
-
Перейдите в Диспетчер устройств и установите соответствующие драйверы или выполните действие отката.
- Запустите Показать или Скрыть средства устранения неполадок и запретите Windows 10 обновлять драйверы.
- Перезагрузите компьютер и найдите изменения.
Вы также можете обновить драйверы с помощью стороннего инструмента, такого как TweakBit Driver Updater . Этот инструмент проверит вашу систему на наличие устаревших драйверов и попытается обновить их автоматически.
Решение 4 – Сброс Windows 10
Если вы продолжаете получать это сообщение об ошибке, возможно, проблема связана с вашей установкой Windows 10. Ваша установка может быть повреждена, и это может привести к этой и многим другим проблемам. Чтобы решить эту проблему, пользователи предлагают выполнить сброс Windows 10.
Помните, что этот процесс может удалить все ваши файлы с системного диска, поэтому обязательно сделайте их резервную копию заранее.
Решение 5 – Выполните чистую переустановку
Наконец, если ни один из предыдущих шагов не оказался плодотворным, единственное программное решение, которое приходит нам в голову, – это чистая переустановка. Такие большие проблемы требуют тщательного подхода, и что более важно, чем начинать с нуля. Если вы не знаете, как переустанавливать свою систему, мы предоставили подробное объяснение в этой статье, поэтому обязательно следуйте ей.
Мы, безусловно, надеемся, что это было полезное чтение и что, принимая во внимание все возможные обстоятельства, вы сможете достичь разрешения проблемы «Обнаружена проблема, и Windows была закрыта». Кроме того, обязательно расскажите нам о своем опыте с этой ошибкой и поделитесь альтернативными решениями, которые мы не предоставили. Вы можете сделать это в комментариях ниже.
Примечание редактора . Это сообщение было первоначально опубликовано в ноябре 2017 года и с тех пор было обновлено и обновлено для обеспечения свежести, точности и полноты.
Sometimes when you turn on your computer, you get your Windows 11/10 login screen, but then it gets frozen, maybe reboots on its own, or it stops and does not respond to your command. You may get the login screen, but nothing happens after entering the password. Another situation is where you can log in at times, but after that, Windows freezes, requiring manual rebooting. This post will look at possible solutions that help you resolve the situation where Windows is stuck at the lock screen before login.
There is an even worse scenario that relates to this problem. Windows seems to start, but the desktop doesn’t show up, and all you can do is move your mouse on a back screen. The reason behind the problem could be many. A faulty hard drive that cannot load files, incompatible software that takes a lot of time to load, corrupt system files, and more.
If you are stuck at the Lockscreen before login, it may be because of startup issues, incompatible software, driver issues, outdated software, corrupted files, etc. The most common fix people do to resolve this concern is to press the CTRL+ALT+DEL keys together or reboot the system. But what if this doesn’t work? Follow these suggestions.
- Repair Using SFC Tool
- Fix Corrupt File using DISM Tool
- System Restore
- Startup Repair
- Perform Clean Boot
- Run Disk Surface Test.
You will need admin permission for some of these suggestions.
Since you cannot proceed to your desktop, you will have to restart your computer in Safe Mode or access the Advanced Startup Options screen or use bootable media to boot.
If you had already enabled the F8 key earlier, things are easier as you press F8 while booting, to enter Safe Mode. Else, press Shift and click Restart to boot you into the Advanced startup options screen. Open Settings > Update & Security > Recovery > Advanced startup > Restart now. Type shutdown /r /o in an elevated CMD prompt to reboot your computer into Advanced Boot options or Recovery console.
If you cannot enter Safe Mode, then you may then have to boot into Windows 11/10 with your Windows Installation Media or Recovery Drive and select Repair your computer to enter Troubleshoot > Advanced Startup Options > Command Prompt. You can now use CMD to run commands. You may use a Windows 11/10 DVD or a bootable USB drive, or you can burn Windows 10 ISO to a USB drive using another computer.
Well, in either case, you have the following options:
1] Repair Using SFC Tool
Windows System File Checker (SFC) tool checks errors or corrupted System Files and fixes them. It scans to check the integrity of system files and check if there are missing, corrupted, or damaged files, and replaces them with updated ones. If your system crashes, sends an error and has problems, you can use the SFC tool.
- Open Command Prompt or Windows Terminal (Administrator) to launch it.
- On this window, type sfc /scannow and press Enter.
- Wait while Windows is scanning your system files for errors and tries to fix them.
It can take 10 to 20 minutes for a complete scan. If the SFC scan results did not find any integrity violations or find corrupt files and repairs, suppose corrupted files are located but can’t fix it. Then you need to take the help of a DISM tool to resolve the issue.
Related: Windows is stuck on Welcome screen
2] Fix Corrupt Files Using DISM Tool
Deployment Image Servicing and Management or DISM is a command-line tool to combine separate Windows platforms into a single, collective tool for servicing Windows images. DISM can fix Component Store Corruption known to prevent SFC scans from working properly on your system.
- Click the Start button and type Command Prompt
- Once it appears, launch it with Admin permission
- Then type DISM /Online /Cleanup-Image /restorehealth and press Enter.
- Let the DISM tool check your system for errors and fix them.
This process takes 10 to 15 minutes or more. After this DISM process is finished, restart your system and rerun it to replace the remaining corrupted files (if any) with the updated ones.
3] System Restore
Since you cannot get into the Windows account, you can force repair mode by recreating the crash mode scenario.
- Reboot your system a few times until the Automatic Repair message pops up.
- Then go to Troubleshoot, look for Advanced options, and select System Restore.
- Choose your username and enter your password. (Admin account)
- Click Next, select the desired restore point and follow instructions on the screen to restore your system.
- After the system restores, check if the problem still exists.
4] Startup Repair
You will need a bootable USB drive to perform this method on another computer. Prepare the USB, and change the first boot drive as USB in the UEFI or BIOS. Reboot the computer, and it will display the usual Windows install screen, but at the bottom left, you can click on the Repair this PC option.
Next, you should see the Advanced Recovery Option. Click on Troubleshoot > Advanced options > Startup Repair.
Startup Repair will scan your computer and check the various settings, configurations, and system files. Startup Repair will try to look for the following issues.
- Missing or corrupted or incompatible drivers
- System files that are missing or corrupted
- Missing or corrupt boot configuration settings
- Corrupt Registry settings and disk metadata.
- Remove problematic updates
Now Restart windows normally and log in to the user account. If you are not stuck, the problem is resolved.
5] Perform Clean Boot
Third-party software on Windows may cause this issue. It can prevent Windows from normally starting, especially those which load with the Windows Startup. To resolve this, you need to perform a clean boot which will load only required services.
- Use Win key + R to open the Run prompt.
- Type msconfig and then press Enter to open System Configuration
- Switch to the Services tab and select Hide all Microsoft services and click on Disable all button.
- Restart and check the status of the issue.
The best way to pinpoint the rouge applicant is to repeat this step-wise. Enable each program one by one, reboot. Check when it gets stuck, and you will find the application which caused the problem.
6] Disk Surface Test
If there is an issue with your hard drive having bad sectors, you are likely to encounter this issue. You may use CHKDSK or third-party freeware to perform disk surface tests and shield the bad sectors. After this, you can reboot your system normally. Since you cannot log in, you can connect the hard drive to another PC and perform such tests.
Hopefully, at least one of the above fixing methods works for you. Otherwise, else you have to reinstall Windows. Installing Windows from scratch will erase your system data. So, we suggest you take regular backups with third-party backup and recovery software.
Taking backups will save you from inconvenience someday that too, without losing data. At times there is no solution, and all you could do is reinstall Windows. That’s where it comes in handy.
7] Uninstall Latest Update
If one of the recent updates is behind this problem, you can boot into Safe Mode and then uninstall such update(s).
- Use Win + X, followed by R to open the Run prompt.
- Type msconfig to open System Configuration Utility.
- Switch to Boot tab, and then under Boot Options, check Safe Boot with minimal option.
- The next restart will allow you to work in Safe Mode.
- To uninstall the updates, go to Settings > Windows Update > Update History > Uninstall Updates
- It will take to the classic Control Panel Installed Update section.
- Based on when the update was installed, you can choose to uninstall
- Reboot, and check if it works for you.
More suggestions: Windows is stuck on loading some screen.
How do you unfreeze a Windows lock screen?
Here is the list of the methods you can try in Safe Mode:
- Run system file checker
- Update all of the device drivers
- Run memory check
- Adjusting virtual memory
- Turn off the link state power management
- Turn off the fast startup
- Reset Winsock catalog
- Try to diagnose hard drive issue, if any.
If nothing works, you can try System Restore, and if that also doesn’t work, you will have to reinstall Windows. Also, make sure to check if there is a problem with your hard drive.
I hope this troubleshooting guide helped you resolve the issue.
Sometimes when you turn on your computer, you get your Windows 11/10 login screen, but then it gets frozen, maybe reboots on its own, or it stops and does not respond to your command. You may get the login screen, but nothing happens after entering the password. Another situation is where you can log in at times, but after that, Windows freezes, requiring manual rebooting. This post will look at possible solutions that help you resolve the situation where Windows is stuck at the lock screen before login.
There is an even worse scenario that relates to this problem. Windows seems to start, but the desktop doesn’t show up, and all you can do is move your mouse on a back screen. The reason behind the problem could be many. A faulty hard drive that cannot load files, incompatible software that takes a lot of time to load, corrupt system files, and more.
If you are stuck at the Lockscreen before login, it may be because of startup issues, incompatible software, driver issues, outdated software, corrupted files, etc. The most common fix people do to resolve this concern is to press the CTRL+ALT+DEL keys together or reboot the system. But what if this doesn’t work? Follow these suggestions.
- Repair Using SFC Tool
- Fix Corrupt File using DISM Tool
- System Restore
- Startup Repair
- Perform Clean Boot
- Run Disk Surface Test.
You will need admin permission for some of these suggestions.
Since you cannot proceed to your desktop, you will have to restart your computer in Safe Mode or access the Advanced Startup Options screen or use bootable media to boot.
If you had already enabled the F8 key earlier, things are easier as you press F8 while booting, to enter Safe Mode. Else, press Shift and click Restart to boot you into the Advanced startup options screen. Open Settings > Update & Security > Recovery > Advanced startup > Restart now. Type shutdown /r /o in an elevated CMD prompt to reboot your computer into Advanced Boot options or Recovery console.
If you cannot enter Safe Mode, then you may then have to boot into Windows 11/10 with your Windows Installation Media or Recovery Drive and select Repair your computer to enter Troubleshoot > Advanced Startup Options > Command Prompt. You can now use CMD to run commands. You may use a Windows 11/10 DVD or a bootable USB drive, or you can burn Windows 10 ISO to a USB drive using another computer.
Well, in either case, you have the following options:
1] Repair Using SFC Tool
Windows System File Checker (SFC) tool checks errors or corrupted System Files and fixes them. It scans to check the integrity of system files and check if there are missing, corrupted, or damaged files, and replaces them with updated ones. If your system crashes, sends an error and has problems, you can use the SFC tool.
- Open Command Prompt or Windows Terminal (Administrator) to launch it.
- On this window, type sfc /scannow and press Enter.
- Wait while Windows is scanning your system files for errors and tries to fix them.
It can take 10 to 20 minutes for a complete scan. If the SFC scan results did not find any integrity violations or find corrupt files and repairs, suppose corrupted files are located but can’t fix it. Then you need to take the help of a DISM tool to resolve the issue.
Related: Windows is stuck on Welcome screen
2] Fix Corrupt Files Using DISM Tool
Deployment Image Servicing and Management or DISM is a command-line tool to combine separate Windows platforms into a single, collective tool for servicing Windows images. DISM can fix Component Store Corruption known to prevent SFC scans from working properly on your system.
- Click the Start button and type Command Prompt
- Once it appears, launch it with Admin permission
- Then type DISM /Online /Cleanup-Image /restorehealth and press Enter.
- Let the DISM tool check your system for errors and fix them.
This process takes 10 to 15 minutes or more. After this DISM process is finished, restart your system and rerun it to replace the remaining corrupted files (if any) with the updated ones.
3] System Restore
Since you cannot get into the Windows account, you can force repair mode by recreating the crash mode scenario.
- Reboot your system a few times until the Automatic Repair message pops up.
- Then go to Troubleshoot, look for Advanced options, and select System Restore.
- Choose your username and enter your password. (Admin account)
- Click Next, select the desired restore point and follow instructions on the screen to restore your system.
- After the system restores, check if the problem still exists.
4] Startup Repair
You will need a bootable USB drive to perform this method on another computer. Prepare the USB, and change the first boot drive as USB in the UEFI or BIOS. Reboot the computer, and it will display the usual Windows install screen, but at the bottom left, you can click on the Repair this PC option.
Next, you should see the Advanced Recovery Option. Click on Troubleshoot > Advanced options > Startup Repair.
Startup Repair will scan your computer and check the various settings, configurations, and system files. Startup Repair will try to look for the following issues.
- Missing or corrupted or incompatible drivers
- System files that are missing or corrupted
- Missing or corrupt boot configuration settings
- Corrupt Registry settings and disk metadata.
- Remove problematic updates
Now Restart windows normally and log in to the user account. If you are not stuck, the problem is resolved.
5] Perform Clean Boot
Third-party software on Windows may cause this issue. It can prevent Windows from normally starting, especially those which load with the Windows Startup. To resolve this, you need to perform a clean boot which will load only required services.
- Use Win key + R to open the Run prompt.
- Type msconfig and then press Enter to open System Configuration
- Switch to the Services tab and select Hide all Microsoft services and click on Disable all button.
- Restart and check the status of the issue.
The best way to pinpoint the rouge applicant is to repeat this step-wise. Enable each program one by one, reboot. Check when it gets stuck, and you will find the application which caused the problem.
6] Disk Surface Test
If there is an issue with your hard drive having bad sectors, you are likely to encounter this issue. You may use CHKDSK or third-party freeware to perform disk surface tests and shield the bad sectors. After this, you can reboot your system normally. Since you cannot log in, you can connect the hard drive to another PC and perform such tests.
Hopefully, at least one of the above fixing methods works for you. Otherwise, else you have to reinstall Windows. Installing Windows from scratch will erase your system data. So, we suggest you take regular backups with third-party backup and recovery software.
Taking backups will save you from inconvenience someday that too, without losing data. At times there is no solution, and all you could do is reinstall Windows. That’s where it comes in handy.
7] Uninstall Latest Update
If one of the recent updates is behind this problem, you can boot into Safe Mode and then uninstall such update(s).
- Use Win + X, followed by R to open the Run prompt.
- Type msconfig to open System Configuration Utility.
- Switch to Boot tab, and then under Boot Options, check Safe Boot with minimal option.
- The next restart will allow you to work in Safe Mode.
- To uninstall the updates, go to Settings > Windows Update > Update History > Uninstall Updates
- It will take to the classic Control Panel Installed Update section.
- Based on when the update was installed, you can choose to uninstall
- Reboot, and check if it works for you.
More suggestions: Windows is stuck on loading some screen.
How do you unfreeze a Windows lock screen?
Here is the list of the methods you can try in Safe Mode:
- Run system file checker
- Update all of the device drivers
- Run memory check
- Adjusting virtual memory
- Turn off the link state power management
- Turn off the fast startup
- Reset Winsock catalog
- Try to diagnose hard drive issue, if any.
If nothing works, you can try System Restore, and if that also doesn’t work, you will have to reinstall Windows. Also, make sure to check if there is a problem with your hard drive.
I hope this troubleshooting guide helped you resolve the issue.
Иногда в работе смартфонов Xiaomi случаются различные сбои. К примеру, устройство может уйти в вечную перезагрузку. При включении оно будет неизменно выдавать надпись «The system has been destroyed», что переводится как «Разрушение системы».
Причиной этой неполадки может быть:
- обновление прошивки по воздуху;
- попытка получить root-доступ (а также разблокировка загрузчика);
- обычная перезагрузка смартфона.
Также пользователи описывали случаи, когда подобная ошибка возникала сразу после первой попытки включить новенький Xiaomi, купленный на площадке известного интернет-магазина. Вина в такой ситуации лежит на недобросовестных китайских продавцах, которые не позаботились о надлежащей работоспособности операционной системы на конкретном смартфоне.
Причины возникновения ошибки не играют особой роли, нужно лишь понимать, каким образом можно ее исправить.
Алгоритм решения проблемы
Решение сводится к установке официальной прошивки на телефон, после чего он должен заработать.
Для этого необходимо:
- Скачать на компьютер программу для прошивки MiFlashPro.
- Запустить ее и зайти в свой Mi-аккаунт.
- Найти на главной странице свой смартфон, затем выбрать вкладку ROM и скачать последнюю версию прошивки для Recovery.
- Зайти на телефоне в режим Recovery, для чего нужно зажать кнопку увеличения громкости + кнопку питания.
- После появления меню выбрать «Connect with MIAssistant» и подключить телефон к ПК (в некоторых случаях понадобится установить драйвера).
- В программе нужно перейти на вкладку Recovery и выбрать «Refresh device», после чего должны появиться данные о смартфоне.
- Нажать на 3 точки и выбрать ранее скачанную прошивку.
- Нажать «Flash» и подождать около 10 минут. По окончанию перепрошивки смартфон автоматически перезагрузится и будет готов к использованию.
Иногда случается, что после подключения он вновь начинает перезагружаться и не определяется в программе. В такой ситуации нужно снова зайти на самом смартфоне в меню Recovery, выбрать «WIPE Data» – «Wipe All Data».
Этот запрос очищает все данные на устройстве, что приведет к безвозвратной потере пользовательских данных.
Если Вы только купили Xiaomi, то этот пункт Вас не огорчит, в противном случае Вам все равно придется выводить смартфон из вечной перезагрузки.
При таком методе не имеет значения, в каком состоянии находится загрузчик (блокирован или разблокирован). Для перепрошивки используется официальная прошивка MIUI, а процесс происходит в заводском меню Recovery.
Если описанная процедура не привела к желаемому результату, либо вы не можете получить доступ к меню Recovery, то остается лишь обратиться в сервисный центр и надеяться на помощь специалистов.
( 21 оценка, среднее 3.67 из 5 )