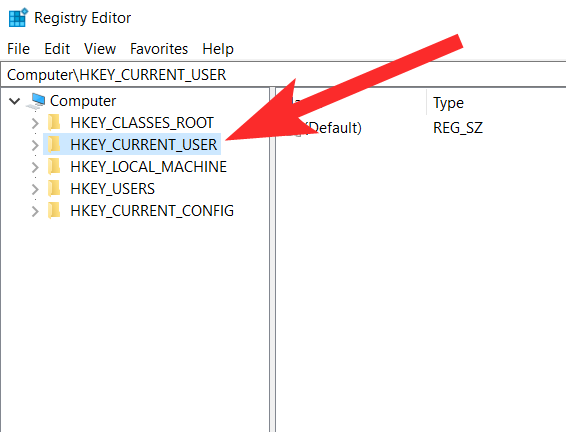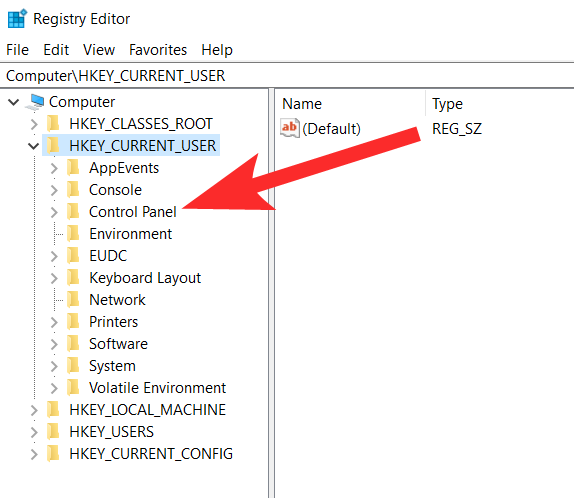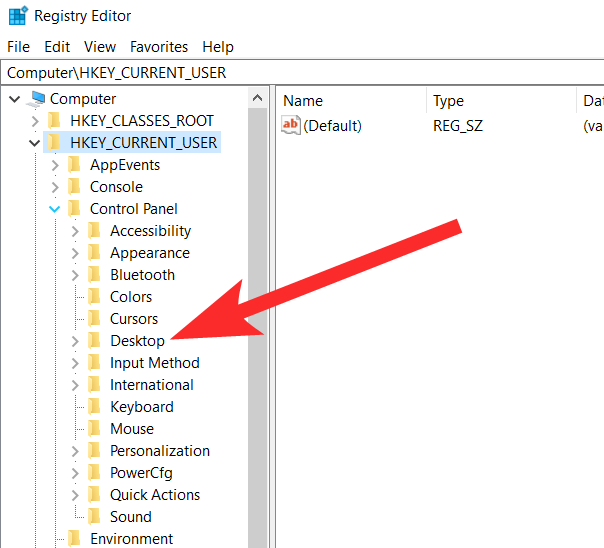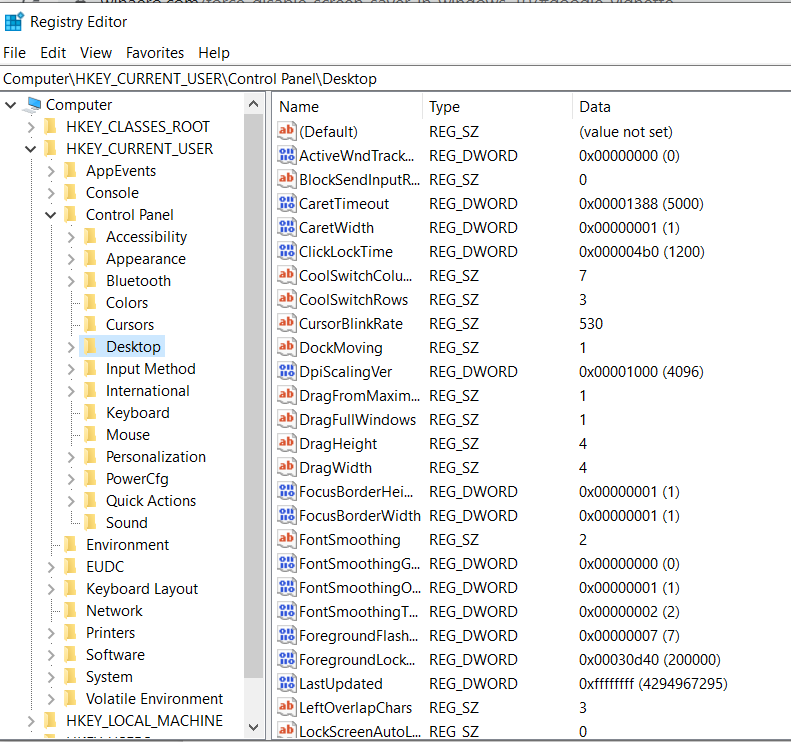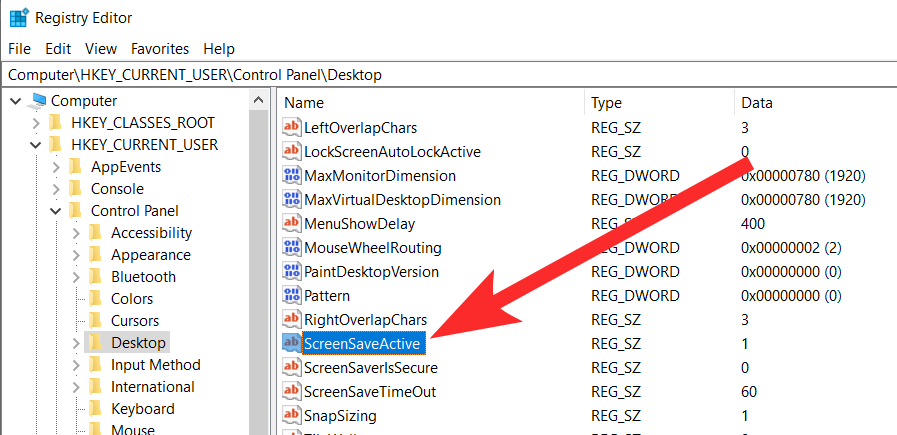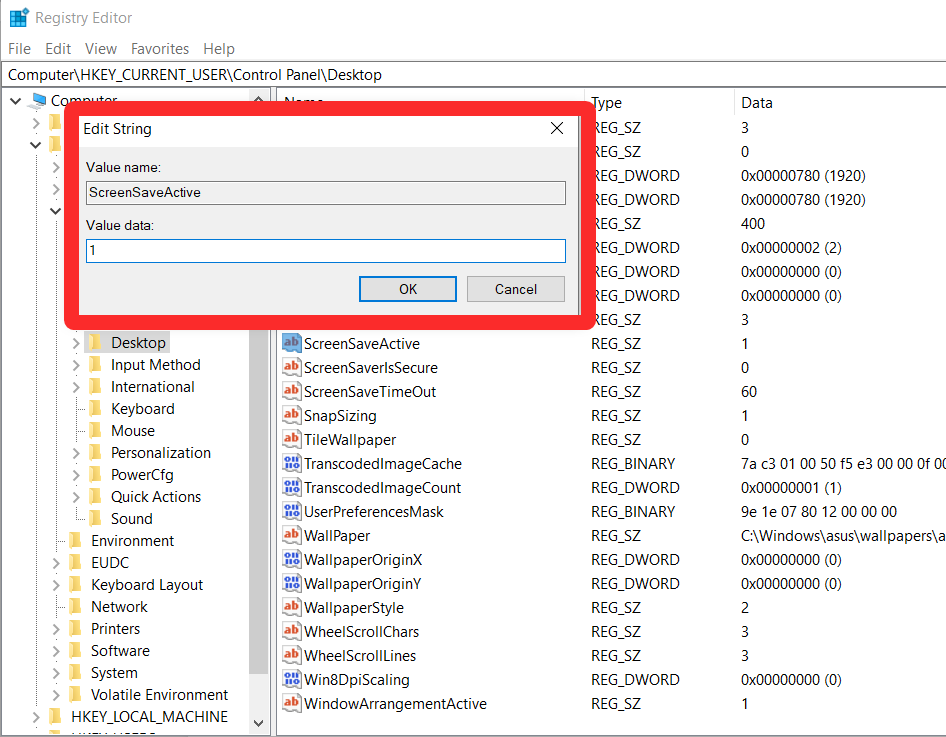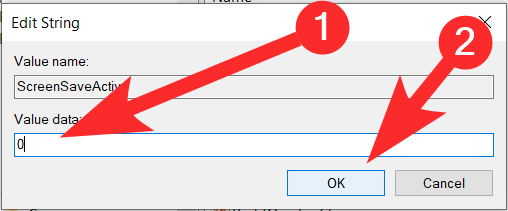08.08.2022
СРОЧНО, ЧТО ДЕЛАТЬ, ЕСЛИ НА КОМПЕ ВЫШЛА НАДПИСЬ » Система Windows была уничтожена, пожалуйста, выключите устройство «

08.08.2022
Значит надо выключить устройство

08.08.2022
Выключи устройство, Тебе же говорят

08.08.2022
Всё, выключай… Потрачено.

08.08.2022
ВЫКЛЮЧИТЕ УСТРОЙСТВО

08.08.2022
Запуск утилиты касперского

08.08.2022
Нести в сервис, ставить новую ОС…

08.08.2022
Глупости какие придумали)
так не бывает
Виндовс может сообщить об повреждении системы файлов но не
об
уничтожении
Откат системы может восстановить
систему

08.08.2022
Зайти в рабочий стол, там же видно, наверное

08.08.2022
Сняли вирус.Теперь всё.

08.08.2022
Выключите устройство потом опять включите если то-же самое. Несите в сервис менять ОС.

08.08.2022
Будешь врать нам тут сиськи не выростут

08.08.2022
Всеми нами уважаемая контора «Окна»-к сожалению, не имеет таких страшилок, это кто-то глумится над Вами.

08.08.2022
Срочно выключай и не включай никогда!

08.08.2022
» Система Windows была уничтожена, пожалуйста, выключите устройство » — ничего не прочитаешь

08.08.2022
Труба дело. Переходи на отечественные аналоги
- Что делать, если система Windows остановила это устройство, так как оно сообщило о возникновении неполадок. (Код 43) Хотел обновить драйвера видеокарт и увидел треугольник с! Как убрать эту ошибку? Я обновил дрова до последней версии и ничего не получилось.
- Система Windows остановила это устройство, так как оно сообщило о возникновении неполадок. (Код 43). Что делать? Встроенная видеокарта AMD Radeon R6 M340DX. Пытался обновить драйвера до 16 года, потом до 18 — выдаёт ошибку. Что делать?
- Стоит Винда 7 на компе, и лежит ISO образ на компе. Как узнать установлена ли на компе винда с данного ISO образа? Если можно это сделать подскажите как Всем привет и заранее заранее спасибо за ответы)
- Что делать если сбрасывается файловая система после установки винды на флешку ( файловая система именно флешки )? Изменил файловую систему на нтфс потому что бут меню не видит флешку. Установил образ винды 10 через медиа креатион тул на флэху и файловая система опять сбросилась. что же делатЬ?
Добавить комментарий
Содержание
- Как убрать экранную заставку в Windows 10
- Способ 1: Средства «Панели управления»
- Вариант 1: Заставка в режиме ожидания
- Вариант 2: Заставка на экране приветствия
- Способ 2: Настройка групповых политик
- Способ 3: «Редактор реестра»
- Убираем экранную заставку в Windows 10
- Как убрать экранную заставку в Windows 10
- Вариант 1: Отключение заставки режима ожидания
- Вариант 2: Отключение заставки на экране приветствия
- Вариант 3: Изменение групповых политик
- Вариант 4: Редактор реестра
- Заставка для «Рабочего стола» на Windows 10: установка, настройка и отключение
- Чем заставка «Рабочего стола» отличается от обоев
- Как включить заставку «Рабочего стола» в Windows 10
- Через панель задач
- Через «Панель управления»
- Видео: как включить заставку в Windows 10 через «Панель управления»
- Через «Командную строку»
- Как настроить заставку в Windows 10
- Изменение заставки
- Изменение параметров работы скринсейвера
- Выключение экранной заставки
- Где найти темы для заставки
- Как установить скачанный файл
- Видео: как установить скачанный файл заставки в Windows 10
- Можно ли изменить стартовую заставку Windows 10
- Видео: как поменять стартовую заставку Windows 10 с помощью программы Login Changer
- Какие ошибки могут возникать и как их исправлять
- Как найти, включить и установить экранную заставку в Windows 10
- Как попасть в настройки экранной заставки (screensaver) в Windows 10
- Установка и активация сторонней экранной заставки в Windows 10
- Как установить фотографии в качестве экранной заставки в Windows 10
- Как отключить заставку в Windows 10
- Метод №1: отключить хранитель экрана в настройках Windows
- Вариант 1 в настройках Windows
- Вариант 2 в настройках Windows
- Метод № 2: отключить слайд-шоу в параметрах электропитания
- Метод № 3: отключить хранитель экрана через редактор реестра
- Метод №4: отключить хранитель экрана с помощью групповой политики
Как убрать экранную заставку в Windows 10
Способ 1: Средства «Панели управления»
Наиболее простой метод решения рассматриваемой задачи заключается в использовании «Панели управления», а точнее, подпунктов кастомизации. Для выполнения этой операции можно даже не запускать основную оснастку: требуемые инструменты быстрее и проще открыть с помощью средства «Выполнить».
Вариант 1: Заставка в режиме ожидания
Для отключения скринсейвера проделайте следующие действия:
rundll32.exe shell32.dll, Control_RunDLL desk.cpl,,1
Теперь заставка больше не должна появляться.
Вариант 2: Заставка на экране приветствия
Уберите отметку с опции «Требовать ввод пароля», после чего нажмите «Применить» и «ОК». Если у вас установлена защита паролем, его потребуется ввести.
Этот метод мы рекомендуем использовать как первичный, и задействовать другие, только если он неэффективен.
Способ 2: Настройка групповых политик
Если по каким-то причинам первый метод для вас не подходит, альтернативой ему будет настройка соответствующих пунктов в редакторе групповых политик.
Важно! Это приложение присутствует только в версиях Windows 10 Pro и Enterprise!
Важно! Деактивация этого параметра отключит настройки заставки в «Панели управления», так что после выполнения этой операции первый способ настоящей статьи станет недоступен!
Как видим, этот метод тоже достаточно прост, но применим не на всех версиях «десятки».
Способ 3: «Редактор реестра»
Последний вариант, тоже универсальный, заключается в задействовании «Редактора реестра», где тоже можно отключить скринсейвер.
HKEY_CURRENT_USER Software Policies Microsoft Windows
Повторите эти действия для новосозданной директории, внутри которой сделайте подпапку Desktop.
Теперь зайдите в эту папку и воспользуйтесь панелью инструментов оснастки, пункты «Правка» – «Создать» – «Строковый параметр», назовите последний ScreenSaveActive.
Данный метод не так удобен и безопасен для целостности системы, как предыдущие, однако в критических ситуациях он может оказаться единственным работоспособным.
Помимо этой статьи, на сайте еще 12373 инструкций.
Добавьте сайт Lumpics.ru в закладки (CTRL+D) и мы точно еще пригодимся вам.
Отблагодарите автора, поделитесь статьей в социальных сетях.
Источник
Убираем экранную заставку в Windows 10
По умолчанию экранная заставка в Windows 10 отключена, однако, если вы ее ранее включили, то можете и отключить. К сожалению, в “десятке” не очень продумано взаимодействие со старыми элементами персонализации системы. К таковым как раз и относится экранная заставка.
Как убрать экранную заставку в Windows 10
Примерно так же, как и поставить — доступно несколько вариантов, каждый из которых мы рассмотрим подробно.
Вариант 1: Отключение заставки режима ожидания
Если вам требуется отключить именно заставку в режиме ожидания, которая и так по умолчанию отключена (если вы не включили ее ранее сами), то выполните следующие действия:
Вариант 2: Отключение заставки на экране приветствия
Для избавления от экрана приветствия (он же блокировки), который появляется при долгом простое компьютера, выполните следующие действия:
Вариант 3: Изменение групповых политик
Может рассматриваться в качестве альтернативы предыдущему варианту. Однако данный вариант нельзя использовать на системах домашней редакции. Этот способ актуален только для редакций Windows 10 Pro и Enterprise.
Выполнение данных манипуляций отключает заставку в системе впринципе, поэтому некоторые варианты взаимодействия с заставкой, рассмотренные выше, станут недоступны.
Вариант 4: Редактор реестра
Чем-то напоминает предыдущий вариант, но при этом является универсальным решением, так как без проблем запускается на любой редакции Windows. Единственное, использовать это решение рекомендуется только опытным пользователям ПК, так как в противном случае при допуске ошибки есть риск “сломать” всю систему.
Это основные способы, позволяющие отключить заставку в Windows 10. С помощью них же ее можно обратно включить, если в этом возникнет необходимость.
Источник
Заставка для «Рабочего стола» на Windows 10: установка, настройка и отключение
Разработчики операционной системы Windows всегда поощряли проявление индивидуальности и предоставляли возможность кастомизации «Рабочего стола». Windows 10 не стала исключением. Параметры персонализации позволяют даже самому прихотливому пользователю установить обои или заставку по душе, а также настроить критерии их отображения.
Чем заставка «Рабочего стола» отличается от обоев
В отличие от обычных статичных обоев, экранная заставка (скринсейвер) представляет собой динамичный рисунок, появляющийся через указанный период времени при условии отсутствия каких-либо манипуляций с клавиатурой или мышью.
Первоначально основная цель экранных заставок заключалась в защите компьютерных мониторов от выгорания в промежутках бездействия пользователя. Однако с развитием технологий и усовершенствованием мониторов пропала прямая необходимость их применения. Современные юзеры ПК используют скринсейверы преимущественно в целях настройки визуального оформления «Рабочего стола».
Как включить заставку «Рабочего стола» в Windows 10
Поскольку основная задача экранных заставок утратила свою актуальность, в Windows 10 скринсейвер по умолчанию отключён. Активировать его можно несколькими способами.
Через панель задач
Для включения заставки выполните следующие действия:
Через панель задач откройте окно параметров персонализации
Настроить параметры заставки можно в разделе «Экран блокировки»
Через «Панель управления»
Чтобы активировать заставку через «Панель управления»:
«Панель управления» откроет доступ к общим параметрам компьютера
Видео: как включить заставку в Windows 10 через «Панель управления»
Через «Командную строку»
Чтобы включить экранную заставку при помощи «Командной строки»:
Откройте «Параметры заставки» посредством специальной команды
Как настроить заставку в Windows 10
Скринсейверы обладают рядом параметров, которые можно настраивать в зависимости от личных предпочтений. В Windows 10 по умолчанию присутствуют несколько видов экранных заставок.
Изменение заставки
Чтобы поменять скринсейвер, выполните следующее:
Изменение параметров работы скринсейвера
В окне «Параметры заставки» можно установить промежуток времени, через который будет отображаться экранная заставка. Для этого нужно ввести необходимые изменения в поле «Интервал».
Скринсейвер отображается спустя установленный интервал времени
Для скринсейверов «Объёмный текст» и «Фотографии» предусмотрены дополнительные параметры:
Для сохранения установленных параметров заставки нажмите «ОК»
Для применения выбранных параметров фотозаставки нажмите «Сохранить»
Посмотреть, как будет выглядеть экранная заставка после изменений её параметров, можно, нажав кнопку «Просмотр».
Выключение экранной заставки
Чтобы отключить экранную заставку:
Отключение заставки совершается в два клика
Где найти темы для заставки
Как установить скачанный файл
В зависимости от формата экранной заставки существуют два способа её установки:
Так, при последующем открытии окна настроек заставки в выпадающем списке отобразятся новые скринсейверы. Выбрать и настроить их можно так же, как и предустановленные заставки.
Перед установкой экранной заставки рекомендуется проверить скачанный файл посредством антивируса на наличие вредоносного ПО.
Видео: как установить скачанный файл заставки в Windows 10
Можно ли изменить стартовую заставку Windows 10
В отличие от предыдущих версий ОС, Windows 10 имеет по факту два экрана при запуске: экран блокировки и экран входа в систему. Для изменения фона экрана блокировки выполните следующее:
В пункте «Фон» выберите изображение для экрана блокировки
Опция установки отдельного изображения для экрана входа в систему Windows 10 отсутствует. Однако существует функция дублирования фона экрана блокировки. Чтобы её активировать:
Для экрана входа в Windows установите изображение экрана блокировки
Видео: как поменять стартовую заставку Windows 10 с помощью программы Login Changer
Какие ошибки могут возникать и как их исправлять
Как правило, ошибки возникают при попытке установить скринсейвер, скачанный из интернета. Причина их возникновения может заключаться в повреждении файла, в его неподходящем расширении, в неправильной установке заставки или копировании не в ту папку и т. д. Для исправления ошибки следует:
Несмотря на то, что скринсейверы утратили свою актуальность, многие пользователи используют их для персонализации «Рабочего стола». Современная операционная система Windows 10 сохранила возможность установки и настройки экранных заставок. Все необходимые параметры находятся в разделе «Экран блокировки».
Источник
Как найти, включить и установить экранную заставку в Windows 10
Включение экранной заставки или доступ к настройкам экранной заставки не является особой задачей в Windows 10, особенно для пользователей, которые только что обновили до последней версии операционной системы Windows. Классическое окно Персонализации (откуда мы могли получить доступ к настройкам экранной заставки) было удалено из Windows 10, и новое приложение настройки также не включает в себя возможности для включения настройки экранной заставки. Скринсейверы продолжают оставаться частью операционной системы Windows 10. Доступно шесть заставок экрана: объемный текст, ленты, пузыри, мистификация, пустое (показывает черный экран) и фотографии в качестве screen saver. Если вы установили новые заставки, они также появятся в этом списке. Вам просто нужно получить доступ к настройкам и включить их. В этом руководстве мы разберем, как получить доступ к настройкам экранной заставки в Windows 10 и включить её.
Как попасть в настройки экранной заставки (screensaver) в Windows 10
1 способ. Откройте Параметры > Персонализация > Экран блокировки > Параметры заставки.
2 способ. Включим или выключим экранную заставку через реестр. Откройте редактор реестра, открыв «Пуск» и набрав в поиске regedit.
HKEY_CURRENT_USERControl PanelDesktop
Установка и активация сторонней экранной заставки в Windows 10
Чтобы установить стороннюю экранную заставку:
Как установить фотографии в качестве экранной заставки в Windows 10
К счастью, вам не нужно использовать сторонний инструмент для установки фотографий в качестве заставки в Windows 10. Вы можете использовать встроенную функцию заставки в Windows 10 для установки фотографий в качестве заставки в Windows 10. Вы можете установить одну фотографию или несколько фотографий в качестве screensaver в Windows 10. Когда вы устанавливаете несколько фотографий, Windows 10 будет показывать эти фотографии в виде слайд-шоу.
Источник
Как отключить заставку в Windows 10
Заставка обеспечивает уровень конфиденциальности, когда вы уходите от экрана, не блокируя его. Многие люди также используют изображения в качестве заставок, чтобы добавить личный элемент в свое рабочее пространство. Однако заставки могут раздражать, когда вам нужно неактивно смотреть на экран, а заставка появляется из ниоткуда. С современными ЖК-экранами у пользователей меньше шансов столкнуться с выгорание экрана чем они сделали с экранами CRT. Так что вопрос наличия заставки стал спорным.
Хранители экрана могут мешать работе программного обеспечения и программ, которые у вас запущены. Наличие экрана даже после того, как устройство не должно быть активным, также является пустой тратой электроэнергии. Таким образом, все больше и больше людей отказываются от использования хранителей экрана на своих устройствах. Если вы являетесь пользователем Windows 10, вы можете легко отключить хранители экрана несколькими способами.
Метод №1: отключить хранитель экрана в настройках Windows
Самый простой способ отключить хранитель экрана — это выполнить настройки. Вы можете отключить заставку, а также изменить время отключения экрана.
Есть два способа найти параметры настроек, из которых можно внести соответствующие изменения.
Вариант 1 в настройках Windows
Перейти к кнопка Пуск в нижнем левом углу экрана.
Вы увидите настройки символ в левом столбце после того, как вы нажмете на пуск.
Выбирать Персонализация в настройках.
На левой боковой панели выберите экран блокировки вариант. Прокрутите вниз и нажмите настройки заставки.
Теперь щелкните раскрывающееся меню «Заставка» и выберите «Никто‘.
Нажмите на ‘Применять‘, и теперь в вашей системе должна быть отключена заставка.
Вариант 2 в настройках Windows
Щелкните правой кнопкой мыши любое пустое место на рабочем столе и выберите Персонализируйте.
Это приведет вас прямо к Персонализация настройки. Отсюда вам снова нужно выбрать экран блокировки вариант на левой боковой панели.
Как упоминалось выше, вы можете прокрутить вниз, чтобы найти настройки заставки.
При нажатии на настройки заставки вы увидите диалоговое окно заставки.
Здесь вы можете выбрать тип хранителя экрана, который вам нужен, а также отключить заставку, которая вам больше не нужна. В раскрывающемся меню под заставкой вам нужно выбрать никто если вы хотите отключить заставку.
Теперь вам просто нужно нажать применять для размены. Вам не нужно перезагружать ваше устройство. При этом ваша заставка отключена.
Метод № 2: отключить слайд-шоу в параметрах электропитания
Если вы пользователь ноутбука, который хочет сэкономить электроэнергию, отключив заставку в Windows, вы также можете отключить слайд-шоу от батареи. Это предотвратит отображение в Windows слайд-шоу фотографий от батареи, даже если в вашей системе включена заставка. Давайте посмотрим на процедуру.
Щелкните правой кнопкой мыши значок «Значок батареи‘на панели задач и выберите’Варианты питания‘.
Теперь нажмите ‘Изменить настройки тарифного планарядом с вашим текущим планом электропитания.
Щелкните и выберите «Изменить расширенные настройки мощности‘.
Откроется новое диалоговое окно. Нажми на ‘+‘ рядом ‘Настройки фона рабочего стола‘, чтобы увидеть все доступные настройки.
Точно так же нажмите на значок «+‘ рядом ‘Слайд-шоу‘.
Теперь нажмите ‘Имеется в наличии‘ рядом ‘От батареи‘.
Теперь должно появиться раскрывающееся меню. Щелкните по нему и выберите ‘Приостановлено‘.
Наконец, нажмите «Применять‘в правом нижнем углу.
Вот и все! Теперь слайд-шоу будет отключено для вашего ноутбука при отключении зарядного устройства. Вы можете использовать тот же метод для отключения слайд-шоу, когда ваш ноутбук также имеет внешнее питание.
Метод № 3: отключить хранитель экрана через редактор реестра
Если вы хотите запретить кому-либо снова включать заставку, вы можете просто отключить ее в редакторе реестра.
Чтобы открыть редактор реестра, нужно нажать кнопку Клавиша Windows + R.
Откроется диалоговое окно, в котором вы можете ввести regedt32 или же regedit.exe. Вы также можете использовать ‘Начинать‘меню для поиска того же.
UAC теперь запросит административный доступ, чтобы помочь вам получить доступ к редактору реестра. Нажмите на ‘да‘ продолжать.
В левой части экрана вы увидите несколько папок. Начните с расширения HKEY_CURRENT_USER папка.
Теперь разверните Панель управления чтобы получить больше ключей.
Под панелью управления нажмите на Рабочий стол.
Примечание: Убедитесь, что вы выбрали клавишу «Рабочий стол», а не раскрывали ее, как раньше.
После того, как вы нажмете кнопку на рабочем столе, в правой части экрана вы увидите несколько строковых значений. Прокрутите и найдите ScreenSaverActive.
Дважды щелкните эту строку и под Данные значения ты увидишь ‘1‘, если включена заставка.
Теперь измените значение на ‘‘и нажмите ОК.
Наконец, перезагрузите устройство, и заставка должна быть отключена для вас.
Метод №4: отключить хранитель экрана с помощью групповой политики
Те, у кого есть версии Enterprise, Education или Windows 10 Pro, могут отключить хранитель экрана для всех пользователей на одном устройстве, отредактировав групповую политику.
Это откроет Редактор локальной групповой политики. Перейдите в Конфигурация пользователя> Административный шаблон> Панель управления> Персонализация. Теперь нажмите на опцию «Тайм-аут заставки» справа.
При нажатии на настройку откроется диалоговое окно. Здесь вы найдете три варианта:
И для не настроенных, и для включенных экранов заставка останется включенной. Итак, вам нужно нажать на Отключено. После того, как вы отключили заставку применять изменение.
Редактор групповой политики недоступен?
Примечание: Если эта опция недоступна на вашем устройстве, вы получите сообщение о том, что имя файла неверно. Вероятно, это так, если вы используете домашнюю версию Microsoft Windows.
Используя эти методы, вы можете отключить заставку на вашем устройстве с Windows 10 независимо от проблемы. Если у вас есть еще вопросы, воспользуйтесь разделом комментариев ниже, чтобы связаться с нами.
Источник
Заставка позволяет украсить экран вашего компьютера во время бездействия. Вместо скучного черного фона пользователь видит перед собой красочную анимацию, которая, в том числе, дополняет интерьер помещения.
Но у некоторых людей не работает заставка в операционной системе Windows 10 даже в том случае, когда она была специально настроена. Эта проблема не является сложной в решении, однако необходимо определить, почему возникает ошибка, и как она исправляется.
Первым делом определим, почему возникает подобного рода проблема. Сразу заметим, что нет единой причины появления неполадок.
Есть целый круг факторов, из-за которых заставка не включается:
- конфликт с периферийными устройствами;
- устаревшая версия операционной системы или драйверов;
- неправильно выставленные настройки пробуждения экрана или параметры электропитания.
Ни один из выделенных факторов не является критическим. Следовательно, при соблюдении всех требований инструкции вам не составит труда устранить возникающие неполадки.
Что нужно делать, чтобы решить проблему
Для устранения неполадок нужно поочередно «пробить» каждую выделенную причину. При рассмотрении факторов, влияющих на появление ошибки, рекомендуется действовать по принципу «от простого к сложному», чтобы сэкономить время. Именно в таком порядке выстроена наша инструкция.
Отключение внешних устройств
Зачастую экранная заставка отказывается появляться вследствие конфликта с периферийными устройствами. Если к вашему компьютеру подключены мышь, клавиатура или флешка, все это может помешать устройству перейти в режим бездействия.
Конечно, отсоединять клавиатуру и другую важную периферию, чтобы увидеть заставку, не очень рационально. Поэтому сначала попытайтесь отключить не самые важные устройства вроде USB-накопителей. Если предлагаемое действие не поможет – отключите всю периферию. Это даст понять, действительно ли внешнее оборудование мешает появлению анимации на экране.
Обновление ОС и драйверов
Следующая по популярности причина возникновения неполадок – устаревшие версии драйверов и операционной системы. Чтобы включить скринсейвер, попробуйте сначала проверить наличие обновлений Windows 10:
- Откройте «Параметры» через меню «Пуск».
- Перейдите в раздел «Обновление и безопасность», а затем – «Центр обновления Windows».
- Нажмите на кнопку «Проверить наличие обновлений».
- Если апдейты будут обнаружены, обязательно установите их.
Также рекомендуется обновить драйверы встроенного оборудования ПК. Как правило, для этих целей производители устанавливают на компьютер специализированный софт. Например, на устройствах HUAWEI и HONOR используется программа PC Manager. Если подобного рода софт отсутствует, воспользуйтесь «Диспетчером устройств»:
- Кликните ПКМ по значку «Пуск».
- Запустите «Диспетчер устройств».
- Посмотрите на имеющиеся вкладки. Если рядом с некоторыми из них отображается иконка с желтым восклицательным знаком, щелкните ПКМ по названию «проблемного» компонента.
- Нажмите на кнопку «Обновить драйвер».
Система начнет автоматический поиск драйверов, после чего установит их. Кроме того, вы можете самостоятельно установить актуальный софт, обратившись к официальному сайту производителя видеокарты, процессора и других аппаратных компонентов.
Проверка сенсора мыши
Иногда заставка перестает появляться из-за проблем с сенсором компьютерной мыши. Проверьте, не засорился ли он, и на всякий случай выполните очистку. Это должно помочь решить проблему. Если не поможет – отключите периферийное устройство. В случае исчезновения неполадок станет ясно, что ошибка появляется именно из-за мышки. Тогда вам придется задуматься о замене аксессуара.
Сброс настроек управления питанием
Работа заставки напрямую связана с настройками электропитания. Если при работе этого программного компонента имеют место ошибки, рекомендуется полностью сбросить имеющиеся параметры:
- Запустите «Панель управления», используя поисковую строку Windows.
- Перейдите в раздел «Электропитание» (может называться иначе в зависимости от текущей версии ОС).
- Откройте настройки используемого плана электропитания.
- Щелкните ЛКМ по надписи «Восстановить настройки по умолчанию для этого плана».
Это должно помочь исправить ошибку, которая впредь уже не будет появляться. Также вы можете воспользоваться одним из дополнительных вариантов устранения неполадок.
Проверка работоспособности вашей заставки
Если вы добрались до этого пункта, то рекомендуется проверить работоспособность самой заставки:
- Запустите «Панель управления».
- Перейдите в раздел «Внешний вид и персонализация».
- Кликните ЛКМ по надписи «Изменить заставку».
- Попробуйте изменить настройки текущей заставки или выбрать новую. Возможно, у вас установлено ограничение на запуск анимации по истечении определенного количества времени.
Многие пользователи жалуются, что не могут найти в «Панели управления» настройки скринсейвера. В подобной ситуации нужно пойти иным путем:
- Запустите «Параметры».
- Перейдите в раздел «Персонализация», а затем – «Экран блокировки».
- Проверьте установленные параметры.
Обратите внимание на каждый пункт, представленный в настройках. Проблема может скрываться в том, что заставка попросту отключена. Разумеется, в таком случае она заработает сразу после повторной активации.
Изменение настроек пробуждения сетевого адаптера
Последнее, что можно сделать – изменить настройки пробуждения сетевого адаптера, который мешает запуску анимации на экране:
- Щелкните ПКМ по значку «Пуск».
- Запустите «Диспетчер устройств».
- Раскройте вкладку «Сетевые адаптеры».
- Кликните ПКМ по названию используемого компонента.
- Откройте «Свойства».
- Во вкладке «Управление питанием» снимите галочку с пункта «Разрешить этому устройству разбудить компьютер».
Аналогичную операцию следует повторить со всеми оставшимися сетевыми адаптерами. Также не забудьте перезагрузить компьютер, после чего можно еще раз проверить работоспособность заставки при бездействии ПК.
Источник
Содержание
- 1 Как удалить ScreenSaver (рекламное ПО)
- 1.1 Наша служба тех. поддержки удалит ScreenSaver прямо сейчас!
- 1.2 Как удалить ScreenSaver вручную
- 1.3 Удалить программу ScreenSaver и связанные с ней через Панель управления
- 1.4 Удалите дополнения ScreenSaver из ваших браузеров
- 1.5 Защитить компьютер и браузеры от заражения
- 1.6 Here are the descriptions of problems connected with ScreenSaver and amee.exe we received earlier:
- 2 Как установить, убрать или настроить экранную заставку (скринсейвер) в Windows 10
- 2.1 Как открыть окно изменения заставки
- 2.2 Включение и отключение экранной заставки
- 2.3 Настройки заставок стандартными средствами
- 2.4 Используем редактор реестра
- 2.5 Скринсейвер Лента
- 2.6 Хранитель экрана Геометрический вальс
- 2.7 Мыльные пузыри
- 2.8 Экранная заставка Объемный текст
- 2.9 Общие настройки через редактор реестра
- 2.10 Отключение хранителя
- 2.11 Запрет изменения скринсейвера
- 2.12 Применение указанной заставки
- 2.13 Установка таймаута
- 2.14 Как задать пароль
- 2.15 Редактор групповых политик для внесения изменений
- 2.16 Слайд шоу вместо заставки
- 2.17 Установка пользовательских хранителей
- 2.18 Лучшие скринсейверы для Windows 10
- 3 Как удалить заставку с Рабочего стола?
- 3.1 Как удалить скринсейвер в Windows XP?
- 3.2 Как удалить скринсейвер в Windows 7, Vista?
- 3.3 Способ №1
- 3.4 Способ №2
- 3.5 Как удалить скринсейвер на Windows 8, 8.1?
- 3.6 Как удалить скринсейвер на Виндовс 10?
- 3.7 Открытие параметров скринсейвера через Пуск
- 3.8 Отключение скринсейвера через поиск
- 3.9 Отключение скринсейвера через командную строку
- 3.10 Как удалить скринсейвер через реестр?
- 3.11 Как удалить скринсейвер, если у вас Mac OS?
- 3.12 материал
- 4 Как изменить заставку в Windows 7
- 4.1 Как изменить заставку в Windows 7 начальная и базовая домашняя
- 4.2 Меняем экранную заставку в Windows 7 домашняя расширенная, профессиональная, максимальная, корпоративная
- 4.3 Как изменить заставку через реестр Windows 7
- 4.4 Инструкция
- 4.5 Совет 2: Как удалить заставку в рабочем столе
Как удалить ScreenSaver (рекламное ПО)
устанавливается на ваш компьютер вместе с бесплатными программами. Этот способ можно назвать «пакетная установка». Бесплатные программы предлагают вам установить дополнительные модули (ScreenSaver). Если вы не отклоните предложение установка начнется в фоне.
ScreenSaver копирует свои файлы на компьютер. Обычно это файл amee.exe . Иногда создается ключ автозагрузки с именем ScreenSaver и значением amee.exe . Вы также сможете найти угрозу в списке процессов с именем amee.exe или ScreenSaver.
также создается папка с названием ScreenSaver в папках C:Program Files или C:ProgramData. После установки ScreenSaver начинает показывать реламные баннеры и всплывающую рекламу в браузерах. рекомендуется немедленно удалить ScreenSaver.
Если у вас есть дополнительные вопросы о ScreenSaver, пожалуйста, укажите ниже. Вы можете использовать программы для удаления ScreenSaver из ваших браузеров ниже.
We noticed that you are on smartphone or tablet now, but you need this solution on your PC. Enter your email below and we’ll automatically send you an email with the downloading link for ScreenSaver Removal Tool, so you can use it when you are back to your PC.
Privacy Policy
Наша служба тех. поддержки удалит ScreenSaver прямо сейчас!
Обратитесь в нашу службу технической поддержки с проблемой связанной с ScreenSaver. Опишите все обстоятельства заражения ScreenSaver и его последствия. Команда предоставит вам варианты решения этой проблемы бесплатно в течении нескольких часов.
Подать запрос в тех. поддержку
Описание угрозы и инструкции по удалению предоставлены аналитическим отделом компании Security Stronghold.
Здесь вы можете перейти к:
Как удалить ScreenSaver вручную
Проблема может быть решена вручную путем удаления файлов, папок и ключей реестра принадлежащих угрозе ScreenSaver. Поврежденные ScreenSaver системные файлы и компоненты могут быть восстановлены при наличии установочного пакета вашей операционной системы.
Чтобы избавиться от ScreenSaver, необходимо:
- tbssaver.ocx
- 2dsaver.scr
- ssfxmodul.scr
Предупреждение: нужно удалить только файлы с именами и путями указанными здесь. В системе могут находится полезные файлы с такими же именами. Мы рекомендуем использовать утилиту для удаления ScreenSaver для безопасного решения проблемы.
- %programfiles%toolbarssaverbin2dsaver
- %programfiles%toolbarssaverbin2dsaverssfxmodul
- c:programezula
Предупреждение: если указано значение ключа реестра, значит необходимо удалить только значение и не трогать сам ключ. Мы рекомендуем использовать для этих целей утилиту для удаления ScreenSaver.
Удалить программу ScreenSaver и связанные с ней через Панель управления
Мы рекомендуем вам изучить список установленных программ и найти ScreenSaver а также любые другие подозрительные и незнакомы программы. Ниже приведены инструкции для различных версий Windows.
В некоторых случаях ScreenSaver защищается с помощью вредоносного процесса или сервиса и не позволяет вам деинсталлировать себя.
Если ScreenSaver не удаляется или выдает ошибку что у вас недостаточно прав для удаления, произведите нижеперечисленные действия в Безопасном режиме или Безопасном режиме с загрузкой сетевых драйверов или используйте утилиту для удаления ScreenSaver.
Windows 10
- Кликните по меню Пуск и выберите Параметры.
- Кликните на пункт Система и выберите Приложения и возможности в списке слева.
- Найдите ScreenSaver в списке и нажмите на кнопку Удалить рядом.
- Подтвердите нажатием кнопки Удалить в открывающемся окне, если необходимо.
Windows 8/8.1
- Кликните правой кнопкой мыши в левом нижнем углу экрана (в режиме рабочего стола).
- В открывшимся меню выберите Панель управления.
- Нажмите на ссылку Удалить программу в разделе Программы и компоненты.
- Найдите в списке ScreenSaver и другие подозрительные программы.
- Кликните кнопку Удалить.
- Дождитесь завершения процесса деинсталляции.
Windows 7/Vista
- Кликните Пуск и выберите Панель управления.
- Выберите Программы и компоненты и Удалить программу.
- В списке установленных программ найдите ScreenSaver.
- Кликните на кнопку Удалить.
Windows XP
- Кликните Пуск.
- В меню выберите Панель управления.
- Выберите Установка/Удаление программ.
- Найдите ScreenSaver и связанные программы.
- Кликните на кнопку Удалить.
Удалите дополнения ScreenSaver из ваших браузеров
ScreenSaver в некоторых случаях устанавливает дополнения в браузеры.
Мы рекомендуем использовать бесплатную функцию «Удалить тулбары» в разделе «Инструменты» в программе Stronghold AntiMalware для удаления ScreenSaver и свяанных дополнений.
Мы также рекомендуем вам провести полное сканирование компьютера программами Wipersoft и Stronghold AntiMalware. Для того чтобы удалить дополнения из ваших браузеров вручную сделайте следующее:
- Запустите Internet Explorer и кликните на иконку шестеренки в верхнем правом углу
- В выпадающем меню выберите Настроить надстройки
- Выберите вкладку Панели инструментов и расширения.
- Выберите ScreenSaver или другой подозрительный BHO.
- Нажмите кнопку Отключить.
Предупреждение: Эта инструкция лишь деактивирует дополнение. Для полного удаления ScreenSaver используйте утилиту для удаления ScreenSaver.
- Запустите Google Chrome.
- В адресной строке введите chrome://extensions/.
- В списке установленных дополнений найдите ScreenSaver и кликните на иконку корзины рядом.
- Подтвердите удаление ScreenSaver.
- Запустите Firefox.
- В адресной строке введите about:addons.
- Кликните на вкладку Расширения.
- В списке установленных расширений найдите ScreenSaver.
- Кликните кнопку Удалить возле расширения.
Защитить компьютер и браузеры от заражения
Рекламное программное обеспечение по типу ScreenSaver очень широко распространено, и, к сожалению, большинство антивирусов плохо обнаруживают подобные угрозы.
Чтобы защитится от этих угроз мы рекомендуем использовать SpyHunter, он имеет активные модули защиты компьютера и браузерных настроек.
Он не конфликтует с установленными антивирусами и обеспечивает дополнительный эшелон защиты от угроз типа ScreenSaver.
Here are the descriptions of problems connected with ScreenSaver and amee.exe we received earlier:
Show more
« Вернуться в каталог
Источник: https://www.securitystronghold.com/ru/gates/screensaver.html
Заставка стола, которая также известна как скринсейвер, по умолчанию отключена в десятке.
При этом, теперь найти ее стало сложнее, ее расположение весьма не очевидно, особенно для пользователей, которые перешли на десятку сразу с windows 7 или XP.
В этой статье рассказано о том, как установить и настроить заставку.
Некоторые пользователи понимают под заставкой фон рабочего стола. Для его изменения достаточно кликнуть по рабочему столу правой кнопкой мыши и выбрать пункт «Персонализация».
Как открыть окно изменения заставки
Есть несколько способов того, как можно попасть к интересующей пользователя настройке. Самый простой и эффективный способ — это перейти в параметры системы и начать набирать в строке поиска слово Заставка. Дальше останется только открыть найденный пункт.
Еще один способ работает через персонализацию. Открыть ее можно через панель управления или же щелкнув по рабочему столу правой кнопкой мыши и выбрав соответствующий пункт. Здесь потребуется выбрать пункт Заставка.
Для третьего способа потребуется нажать win+r и ввести оператор control desk.cpl,,@screensaver. После чего останется нажать ОК. После этого перед пользователем появится окно, отвечающее за скринсейвер. С прошлых версий системы оно не сильно и изменилось.
Включение и отключение экранной заставки
Для включения данной функции пользователю потребуется выбрать в верхней строке один из предложенных пунктов.
После этого останется нажать ОК или приметь. Для отключения скринсейвера необходимо выбрать в том же пункте самый первый вариант «нет» и снова нажать ОК.
На этом же экране можно просмотреть то, как именно будет выглядеть скринсейвер. Для этого следует нажать кнопку просмотр, которая находится рядом с полем выбора.
Эта кнопка запустить скринсейвер в настоящий момент времени, пользователю не понадобится ждать пока время выйдет.
Для прерывания работы функции достаточно пошевелить мышкой или нажать любую клавишу на клавиатуре.
Настройки заставок стандартными средствами
Большую часть заставок, которые идет в системе по умолчанию, невозможно настроить. Если выбрать одну из них и нажать на параметры, в ответ система высветит такое окно.
Из стандартных вариантов функция настройки доступна только для Объемного текста и Фотографий, для остальных же это сделать не получится. Для первого варианта пользователь может изменить стандартный текст и шрифт, также может поменять скорость вращения, добавить отображение времени на экране.
Не скачиваются приложения в Windows 10
Во втором случае есть возможность только задать каталог, из которого будут показываться фотографии. Также можно отрегулировать скорость показа слайдов.
Используем редактор реестра
Однако, для редактирования параметров стандартных заставок существует и другой метод. Он не очень удобен, однако им все равно стоит воспользоваться в случае необходимости.
Для начала пользователю стоит создать точку восстановления системы, чтобы в случае неудачных правок было куда откатиться. В ходе изменения параметров придется создавать файлы для правки реестра.
Для этого стоит включить отображения расширения файлов, после этого можно создавать текстовый файл, вводить в него требуемые параметры, а после сохранять с расширением reg.
Дальше придется действовать в зависимости от скринсейвера, который нужно отредактировать.
Скринсейвер Лента
В файле должны содержаться следующие параметры:
Изменение любого повлечет собой некоторые изменения:
- Первый из них отвечает за масштаб, чем выше значение, тем ближе ленты.
- Второй отвечает за максимальную ширину лент
- Третий определят то, сколько лент будет отображаться на экране
- Последний параметр необходим пользователям с несколькими мониторами. Если в нем стоит 1, то ленты будут перемещаться с экрана на экран.
Хранитель экрана Геометрический вальс
В файле стоит записать следующий текст:
Параметры:
- Тот же, что и в прошлом разделе
- Отвечают за ширину следа, оставляемого линиями
- Количество линий.
- Для пользователей с несколько мониторами.
Мыльные пузыри
В этот текстовый файл придется записать несколько больше параметров.
https://www.youtube.com/watch?v=w—HRw0j1b4
Каждый отвечает за определенное значение:
- Отвечает за тень под пузырями, 1 — тень есть.
- При установке 0 пузыри будут лететь по пустому экрану, если ввести 0, то все будет происходить на фоне рабочего стола.
- Отвечает за цвет.
- Отвечает за скорость, минимум 0, максимум 10.
- 1 в этом параметре позволяет пузырям перемещаться между мониторами.
- Отвечает за количество пузырей, с параметром надо экспериментировать, 4 штуки 3d278480.
- Отвечает за скорость изменения цвета, от 1 до 255
- В этом параметре можно производить настройку размера пузыря.
Экранная заставка Объемный текст
В файл придется сохранить текст со следующими параметрами:
Способы резервного копирования Windows 10
Разберем подробнее каждый параметр:
- AllScreensSame. Для нескольких мониторов. Можно поставить 1 и тогда заставка будет одинаковой для всех.
- Определяет тип поверхности текста. Точные значение лучше поискать в сети или поэкспериментировать.
- Specula, если поставить 1, то будут доступны световые блики.
- SurfaceColor отвечает за цвет текста.
- CustomEnvironment нужно указать путь к картинке, которая будет отвечать за стиль отражения текста.
- CustomTexture тоже самое, но со стилем поверхности текста.
- UseCustomColor. В обычном меню отвечает за выбор другой цвет.
- UseCustomTexture. Выбор настраиваемой текстуры
- Отвечает за установленную галку «Выбрать отражение»
- MeshQuality. Уровень разрешения текста.
- Size — размер, от 1 до 0а.
- RotationSpeed скорость вращения, от 0 до 14
- RotationStyle отвечает за стиль вращения
- DisplayString, здесь можно написать тот текст, который будет отображаться.
- DisplayTime — если 1, то будет показываться время.
- FontWeight — обычное или полужирное написание
- FontItalic — курсив или нет
- FontFace. Здесь задается сам шрифт.
Общие настройки через редактор реестра
Здесь описано еще несколько способов изменения параметров заставки через реестр.
Отключение хранителя
Стоит вбить в файл следующий строки.
Дальше останется применить его, и заставка станет недоступна для настройки.
Запрет изменения скринсейвера
После применения файла со следующими содержимым, пользователь вообще не сможет попасть в параметры заставки.
Пользователь будет получать такое сообщение.
Применение указанной заставки
При выполнение данного файла указывается полный путь к скринсейверу, если он хранится не в стандартной папке. Он должен быть с расширением scr. При этом, в стандартном меню блокируется выбор заставки.
Установка таймаута
При помощи такого файла можно установить время, через которое будет появляться заставка. Оно указывается в секундах.
Как задать пароль
Можно применить файл с содержимым.
Теперь для выхода с заставки потребуется ввести пароль.
Редактор групповых политик для внесения изменений
Все сделанные изменения можно также внести и через редактор групповых политик. Для его открытия потребуется нажать win+r и ввести gpedit.msc.
Дальше стоит перейти к конфигурации пользователя, потом к Административным шаблонам, дальше к панели управления и персонализации. Выделенные пункты отвечают за настройки, необходимые пользователю.
Слайд шоу вместо заставки
Чтобы установить слайд шоу в качестве заставки, пользователю потребуется перейти в стандартное меню и выбрать в качестве заставки Фотографии. В параметрах можно будет указать скорость смены изображений, а также каталог, из которого все это будет браться.
Как открыть панель управления в Windows XP, 7, 8, 10
Установка пользовательских хранителей
Множество готовых файлов скринсейверов можно найти в интернете. Это данные с расширением scr и их стоит помещать в папку C:WindowsSystem32 . После их загрузки, при следующем открытии параметров заставки, они появятся в списке, просто добавившись к стандартным скринсейверам.
Стоит также быть весьма внимательными при загрузке, по сути, эти данные весьма похожи на обычные утилиты виндовс. Поэтому стоит скачивать их с проверенных сайтов и проверять каждый антивирусом перед использованием.
Лучшие скринсейверы для Windows 10
Ниже представлены лучшие, по нашему мнению хранители экрана для Windows 10:
- Blue Screen of Death — эмулирует синий экран смерти, все ошибки и картинки реальны;
- Astronomy Picture of the Day — показывает астрономическую картину дня с сайта НАСА;
- Apple TV Aerial View — красивые фото от Apple, для просмотра требуется интернет соединение;
- Wikipedia — выбирает при запуске случайную страницу с Википедии;
- 3D Pipes — классический хранитель, где бесконечно движутся трубы;
- NES Screen Saver — скринсейвер запускает случайные игры с приставки NES и играет в них автоматически;
- 3D Maze — классически лабиринт перекочевавший на Десятку с Windows 98;
- Electric Sheep — линии и частицы, которые бесконечно вращаются, пересекаются и движутся;
- Briblo — позволяет не только смотреть на падающие кубики Лего, но и перемещать их;
- IMAX Hubble 3D — слайдшоу, которое демонстрирует фото с телескопа Хаббл;
- GRUMPY CAT — странный кот, который периодически делиться «мудрыми» высказываниями, правда на английском языке;
- YoWindow Weather — погода с красивой визуализацией;
- Northern Lights — красивое слайдшоу из качественных фото в высоком качестве;
- Helios — наночастицы сталкиваются и отталкиваются с красивыми реалистичными эффектами;
- Dog Licking Screen — собака вылизывающая экран с другой стороны;
- Midnight Beach — полуночный пляж с живым океаном;
- Living Marine Aquarium 2 — мирно плавающие рыбы на фоне рифа;
- DROPCLOCK 3 — красивые часы, цифры падают вводу в замедленном действии.
Источник: http://composs.ru/kak-postavit-ili-izmenit-zastavku-windows-10/
Как удалить заставку с Рабочего стола?
Если вы в течение долгого времени не нажимаете на клавиши клавиатуры и не используете мышку, то компьютер считает, что пользователь не работает и занялся своими делами. В этом случае включается заранее установленная картинка, после чего ПК может и вовсе выключиться.
Такая проблема очень часто возникает при просмотре фильмов. Операционная система вашего компьютера изначально так настроена. Но существуют варианты ее перенастройки. Все настройки доступны, только нужно знать, на какие клавиши нажимать.
В нашей статье рассмотрим методы, как удалить заставку с Рабочего стола.
Как удалить скринсейвер в Windows XP?
Несмотря на то, что компания Microsoft прекратила поддержку операционки “Виндовс” ХР, люди все еще пользуются ею.
Обычно ее устанавливают на слабые компьютеры, поскольку более современные версии ОС могут привести к сильному торможению и заглючиванию устройства.
Именно поэтому операционная система Windows XP все еще активно используется.
Рассмотрим, как убрать экранную заставку с Рабочего стола компьютера или ноутбука при “Виндовс” ХР:
- Открываем меню “Пуск”.
- В открывшимся диалоговом окне ищем пункт “Настройки” и щелкаем на него.
- Заходим в “Панель управления”.
- В открывшемся перечне находим “Экран”.
- Клацаем кнопкой мыши на выбранный пункт и нажимаем клавишу “Enter”.
- Заходим в контекстное меню Рабочего стола и правой кнопкой мыши щелкаем на произвольное место экрана.
- Появляется список, где клацаем на “Свойства”.
- В появившейся вкладке “Свойства экрана” ищем вкладку “Заставка” и клацаем на нее.
- Под окном предварительного просмотра находится строка выбора, где отображается название картинки, которая сейчас является активной. Левой кнопкой мыши щелкаем по этой строке.
- Из выпадающего списка клацаем на строку “Нет”.
- Нажимаем на кнопку “Применить”.
С этого момента надоедливый скринсейвер находится в выключенном состоянии.
Как удалить скринсейвер в Windows 7, Vista?
Сегодня большинство компьютеров находятся под управлением операционки Windows 7. И не удивительно, поскольку она отлично функционирует даже не на особо мощных компьютерах. Здесь имеется несколько способов. Рассмотрим их более детально.
Способ №1
Чтобы убрать заставку с экрана компьютера или ноутбука при “Виндовс” 7, Vista:
- На произвольное место Рабочего стола наводим курсор и клацаем правой кнопкой мыши.
- В открывшемся окне клацаем на подраздел “Персонализация”.
- Находим и щелкаем на значок “Заставка”.
- Далее клацаем на “Параметры экранной заставки”.
- В появившемся на экране списке, состоящем из названий картинок, нажимаем на слово “Нет”.
Готово!
Способ №2
Существует еще один способ удаления бесполезной картинки на компьютерном устройстве. Рассмотрим, как осуществить данный процесс:
- Правой кнопкой мыши клацаем на произвольное место Рабочего стола.
- В открывшемся окне щелкаем на “Персонализация”.
- В нижнем углу, который находится с правой стороны, находим и щелкаем на пункт “Заставка”.
- В новом окне открывается список, который прокручиваем и находим недавно установленную картинку.
- Убедившись в наличии скринсейвера, приступаем к его удалению.
- Открываем меню “Пуск”.
- В открывшемся окне находим и щелкаем на подраздел “Панель управления”.
- В появившейся вставке клацаем на раздел “Программы и компоненты”.
- В выпадающем списке находим наш скринсейвер и кнопкой мыши выделяем его.
- Клацаем на слово “Удалить”.
В результате проведенных действий скринсейвер на Рабочем столе компьютера или ноутбука выключен.
Важно! Возможно, вам также будут полезными и другие наши статьи о различных компьютерных программах и возможностях:
Как удалить скринсейвер на Windows 8, 8.1?
Windows 8, а также ее обновленная версия 8.1, обладает некоторыми особенностями. При продолжительном простое ПК включается экранная блокировка операционной системы.
При этом для возобновлении работы, пользователю приходится заново вводить установленный пароль своей учетной записи, чтобы снова получить доступ к ОС и возможность дальнейшего ее использования.
Важно! Разработчики запустили экран блокировки “Виндовс” 8 в целях безопасности. Если владелец ПК долгое время отсутствует на своем рабочем месте, то другие пользователи не имеют возможности войти в систему, поскольку для этого им необходимо воспользоваться данными учетной записи компьютерного администратора.
Для многих случаев подобный порядок не очень удобен, да и не всегда он необходим.
Так например, компьютер установлен для домашнего использования и на нем работает только один пользователь.
Если ПК находится в включенном режиме, а пользователь временно отлучился, то каждый раз по новому вводить пароль будет неудобно.
Напрямую отключить экран блокировки никак не получится, поскольку пользовательские настройки не обладают подобной функцией. Для того чтобы отключить экран блокировки, необходимо воспользоваться “Редактором локальной групповой политики”.
Как убрать заставку на компьютере или ноутбуке на Windows 8, 8.1:
- Заходим в меню “Пуск”.
- В нижнем углу с левой стороны находится кнопка с изображением стрелки, клацаем на нее.
- В открывшемся диалоговом окне выбираем пункт “Приложение”.
- Далее выпадает список установленных программ. В верхнем углу правой стороны экрана находим подраздел “Поиск”, нажимаем на него.
- Вводим выражение “gpedit.msc” и запускаем найденную программу.
Важно! В версии 8.1 нет необходимости осуществлять переключение на плиточный интерфейс. Так как система уже оснащена кнопкой “Пуск”, то для того, чтобы запустить “Редактор локальной групповой политики”, можно перейти к использованию этой кнопки.
- Правой кнопкой мыши нажимаем на “Пуск” в левом нижнем углу дисплея.
- В открывшемся диалоговом окне клацаем на подраздел “Выполнить”.
- Щелкаем на вставку “Открыть”.
- Вводим выражение “gpedit.msc”, после чего нажимаем на клавишу “ОК”.
- После загрузки приложения открывается окно “Редактор локальной групповой политики”.
- В появившейся вставке с левой стороны дисплея выбираем подраздел “Политика” и клацаем по нему.
- В контекстном меню находим и щелкаем по “Локальный компьютер”.
- Выбираем пункт “Конфигурация компьютера” и клацаем по нему.
- В открывшемся окне “Редактора локальной групповой политики” выбираем подраздел “Административные шаблоны” и два раза щелкаем по папке.
- В открывшемся контекстном меню открываем и клацаем по папке “Панель управления”.
- Выбираем подраздел “Персонализация” и щелкаем по нему.
- Находим пункт “Запрет отображения экрана блокировки” и кнопкой мыши два раза клацаем по этой папке.
- В выпадающем окне появляется информация, свидетельствующая о том, что по умолчанию произошла активация пункта “Не задано”.
- Чтобы отключить экран блокировки активируем пункт “Включено”, после чего нажимаем кнопку “ОК”.
После проведенных действий при продолжительном простое ОС больше не будет запускать экран блокировки.
Как удалить скринсейвер на Виндовс 10?
Рассмотрим, как убрать экранную заставку с Рабочего стола компьютера или ноутбука на базе функционирующей ОС Windows 10:
- Правой кнопкой мыши щелкаем по свободному месту Рабочего стола.
- В открывшемся окне выбираем подраздел “Параметры экранной заставки” и щелкаем по нему.
- В контекстном меню находим и нажимаем на подраздел “Персонализация”.
- В выпадающей вставке открываем “Экран блокировки”.
- Прокручиваем скролбар вниз дисплея, выбираем и щелкаем по пункту “Параметры заставки”.
- Открываем раздел “Заставка”.
- В открывшемся перечне выбираем пункт “Нет”.
Открытие параметров скринсейвера через Пуск
Также, для открытия пункта “Параметры экранной заставки” можно воспользоваться другим способом. Для этого необходимо произвести такие действия:
- В контекстном меню находим вкладку “Пуск” и нажимаем на нее.
- Выбираем и щелкаем подраздел “Параметры”.
- В появившейся вкладке находим и клацаем на пункт “Персонализация”.
- Выбираем и щелкаем по папке “Экран блокировки”.
- В открывшемся окне находим вставку “Параметры заставки” и щелкаем на нее.
Отключение скринсейвера через поиск
Для открытия окна настроек можно воспользоваться поиском:
- На панели задач щелкаем по значку поиска или нажимаем сочетание клавиш Windows Key + S.
- В открывшемся диалоговом окне по выпадающей строке поиска находим необходимое название картинки.
- В результате поиска выбираем и нажимаем на подраздел “Отключение”.
Отключение скринсейвера через командную строку
Существует еще один вариант, чтобы открыть “Параметры экранной заставки”. Для этого необходимо воспользоваться командной строкой:
- В диалоговом окне нажимаем на сочетание клавиш Windows Key + R.
- В открывшемся окне вводим, копируем или вставляем требуемую команду “control desk.cpl,,1” и нажимаем клавишу Enter.
- В результате выполненных действий откроется окно “Параметры экранной заставки”.
- Чтобы произвести отключение ненужной картинки, по выпадающему списку “Заставка” выбираем слово “Нет”, после чего нажимаем на клавишу “ОК”.
Как удалить скринсейвер через реестр?
Редактор реестра ОС Windows используется для своеобразного «хранилища» системы, где содержатся все параметры и настройки как самой ОС, так и различных программ.
Кроме того, в редакторе реестра присутствует много и других функций, необходимых для бесперебойной работы “Виндовс”.
Вам можно воспользоваться настройкой системного реестра для запрета запуска картинок при активном режиме ожидания.
Как убрать заставку с Рабочего стола с помощью реестра:
- В левой части экрана внизу находим кнопку “Пуск” и нажимаем на нее.
- В открывшемся диалоговом окне находим строку “Найти программы и файлы” и вводим слово regedit.
- Нажимаем на клавишу Enter.
Важно! Если вы пользуетесь системой под учетной записью пользователя, который не наделен административными правами, то в появившейся вставке будет выдано сообщение, требующее подтверждения вашего действия с предложением ввести пароль администратора. Вводим все необходимые запросы.
- В появившемся окне вводим текст:
Windows Registry Editor Version 5.00
[HKEY_CURRENT_USERSoftwarePoliciesMicrosoftWindowsControl PanelDesktop]
«ScreenSaveActive»=»0»
Важно! Знаете ли вы, что при использовании разных программ ПК или ноутбука они могут работать в фоновом режиме, накапливать мусорные файлы и в целом тормозить работу всей системы? Чтобы вам не пришлось столкнуться с такими проблемами, или есть они уже наблюдаются вы имели возможность быстро их решить, предлагаем вам воспользоваться пошаговыми инструкциями и обзором лучшего софта в статьях:
- Как ускорить работу ноутбука самостоятельно?
- Лучшие утилиты для компьютера.
Как удалить скринсейвер, если у вас Mac OS?
Помимо стандартной операционной системы Windows, существует и много других. Так, например, компания Apple для своих компьютеров и ноутбуков разработала собственную операционную систему Мас OS. Рассмотрим, как удалить экранную заставку с Рабочего стола компьютера или ноутбука при операционной системе Мас OS:
- Выбираем меню “Apple” и нажимаем на него.
- В открывшемся диалоговом окне выбираем и клацаем на подраздел “Системные настройки”.
- Находим и щелкаем на пункт “Рабочий стол и заставка”.
- Переходим к вкладке “Заставка” и клацаем на нее.
- В выпадающем списке выбираем ту картинку, которая подлежит удалению и нажимаем на кнопку удаления (-).
Важно! Если в настройках заставок вам не удается убрать ненужную картинку, то в папке “Screen Savers” находим ее файл и перетаскиваем его в корзину:
- Если все пользователи компьютера могли использовать данную картинку, то ее файл будет находиться внутри папки “Библиотека”, которая расположена на верхнем уровне жесткого диска.
- Если выбранная картинка была доступна всего лишь одному владельцу компьютера, то тогда ее файл нужно искать внутри личной папки самого пользователя.
материал
В этой статье мы подробно описали вам порядок ваших действий для разных операционных систем, чтобы экран вашего ПК больше не выключался при вашем временном отсутствии. Надеемся, с этого момента использование компьютера будет для вас более удобным!
Источник: https://serviceyard.net/gadgets/kak-udalit-zastavku-s-rabochego-stola.html
Как изменить заставку в Windows 7
Экранная заставка — движущееся изображение или рисунок, появляющееся на экране компьютера, когда мышь или клавиатура не используется в течение определенного периода времени. Этот совет покажет вам, как изменить заставку в Windows 7 на другую или вообще ее отключить.
Стандартные заставки находятся в C: Windows System32 и имеют такие названия:
- Bubbles.scr
- Mystify.scr
- PhotoScreensaver.scr (Фото)
- Ribbons.scr
- scrnsave.scr (Бланк)
- ssText3d.scr (3D текст)
Если заставка не работает, проверьте следующее:
- Настройки экранной заставки.
- Если используете фотографии (картинки), удалите все видео из выбранной папки.
- Вы скачали поврежденный файл.
- Файл заставки (.scr) не был установлен в C: Windows System32 папку.
Для расширения выбора можете скачать дополнительные заставки. Скачивайте только с проверенных ресурсов.
Как изменить заставку в Windows 7 начальная и базовая домашняя
1. Откройте «Панель управления» найдите и нажмите на опцию «Экран».
2. В открывшемся окне, слева нажмите на ссылку «Изменение заставки».
3. Перейдите к рекомендациям ниже под пунктом 3.
Меняем экранную заставку в Windows 7 домашняя расширенная, профессиональная, максимальная, корпоративная
1. Нажмите «Пуск» в строку поиска введите «персонализация» (как на картинке, без кавычек) и кликните из найденного списка на вводимую запись.
2. Перед Вами откроется окошко с многочисленными настройками. Нас интересует нижний блок, где располагаются 4 настройки персонализации. Здесь Вы можете поменять фон рабочего стола на Windows 7, цвет окна и панели задач, звуковую схему, и конечно же заставку.
Кликните на ссылку «Заставка», чтобы изменить её параметры. Если она уже установлена у вас, тогда под ссылкой серым текстом будет написано её название. Иначе вы увидите надпись «отсутствует».
3. После чего перед вами всплывёт окно «параметры экранной заставки». В блоке «заставка» выберите из предложенных вариантов заставок, затем нажмите на кнопку «просмотр» и вы увидите, как она будет отображаться на весь экран.
Примечание: Просто нажмите на клавишу клавиатуры или переместите мышь, чтобы остановить предварительный просмотр.
4. Далее настройте интервал времени отображения в минутах. Если вы не будете использовать ПК , (т.е. не нажимать клавиши и не шевелить мышью), то через заданный вами интервал времени появится заставка.
Некоторые предустановленные заставки Windows 7 имеют собственные настройки, которые вы можете открыть, нажав на кнопку «параметры». Для некоторых заставок настраиваемые параметры могут отсутствовать.
Например, если вы хотите сделать заставку из своих фотографий (картинок), то выберите в предложенном списке заставок «фотографии».
Потом нажмите кнопку «параметры», где вы сможете настроить скорость показа слайдов и выбрать папку с фотографиями (картинками), нажав кнопку «обзор». Укажите папку с файлами и нажмите ОК.
Если вы хотите, чтобы показ слайдов был в разноброс, то отметьте флажком, где написано «случайный порядок изображений» и нажмите сохранить. Установите тему на свою Windows 7, если есть желание улучшить внешний вид ОС.
5. После того как вы выбрали и настроили заставку, нажмите кнопочку «применить» и «ок».
6. Для того чтобы отключить заставку на Windows 7 из списка выберите «нет», нажмите «применить» и «ок», как показано на скриншоте ниже.
Как изменить заставку через реестр Windows 7
Помимо выше описанных способов, существует ручной метод изменения заставки через реестр.
1. Нажмите клавишу со значком Windows + R , в окне «выполнить» напечатайте regedit и нажмите Enter.
2. В окошке реестра найдите раздел, располагающийся по пути :
HKEY_CURRENT_USER Control Panel Desktop
3. В разделе Desktop найдите элемент SCRNSAVE.EXE кликните по нему дважды левой кнопкой и в открывшемся окошке изменения строкового параметра в поле «значение», введите полный путь к заставке и нажмите «ок».
Например С: Windows system32 Ribbons.scr
Важно! В имени названия заставки не должно быть пробелов. Если они имеются, то обязательно уберите их.
Если вы вдруг не нашли параметр SCRNSAVE.EXE , тогда создайте его. Кликните в правой части окна реестра на пустом месте и в меню «создать» нажмите «строковый параметр». Присвойте ему имя SCRNSAVE.EXE и нажмите на Enter. После чего проделайте действия, описанные выше (смотри пункт 3).
4. Чтобы задать время, спустя которое будет отображаться заставка в Windows 7, найдите параметр ScreenSaveTimeOut. Откройте его и задайте численное значение в секундах и нажмите «ок». Например, значение 600 равно 10 минутам.
Если параметра ScreenSaveTimeOut вы не обнаружили, тогда сделайте его по принципу создания параметра SCRNSAVE.EXE, описанного выше.
5. После проделанных действий закройте реестр, выждите время и проверьте результат.
Вот такими способами можно изменить заставку в Windows 7. Все методы, описанные выше используют стандартные возможности ОС без сторонних программ, и отличается от процесса изменения стартовой заставки на Windows 7, с которым рекомендую ознакомиться.
Источник: http://nastrojcomp.ru/windows-7/kak-izmenit-zastavku-v-windows-7.html
Инструкция
Для начала поговорим о том, что собой представляет заставка на рабочем столе компьютера. Данная функция включается автоматически в случае длительного простоя компьютера.
Период времени, через который осуществляется показ заставки, пользователь может задать самостоятельно. Также пользователь может настроить отображение личных изображений в качестве заставки и отключить ее вовсе.
Поговорим обо всем этом немного подробнее.
Установка и настройка отображения собственной заставки. Для примера рассмотрим такой режим, как слайд-шоу.
Заставка будет выглядеть так, что после ее активации на рабочем столе будут отображаться заданные пользователем изображения. Для этого вам нужно выполнить следующие действия.
Кликните на рабочем столе правой клавишей мышки и выберите раздел «Свойства».
Откроется окно с серией вкладок, среди которых вы сможете увидеть вкладку «Заставка». Откройте ее, нажав на ней левой кнопкой мышки. В поле «Заставка» выберите пункт «Презентация Мои рисунки» и нажмите кнопку «Параметры». Задайте адрес папки, из которой в дальнейшем система будет брать изображения для показа.
Отключение заставки. Чтобы отключить показ заставки, вам нужно открыть то же меню, что и в предыдущем случае. Разница заключается лишь в том, что в поле «Заставка» вам нужно установить параметр «Нет» и сохранить изменения. Таким образом, вы сможете убрать заставку с рабочегостола.
В разных версиях операционной системы экранная заставка отключается по-разному. В Windows XP отключение заставки производится в меню «Свойства экрана».
Чтобы открыть его, зайдите в «Панель управления» (в меню «Пуск» выберите пункт «Настройки», а в нем – «Панель управления»).
Найдите в списке пункт, который называется «Экран», выделите его кликом мыши и нажмите клавишу «Enter».
Предлагаем ознакомиться Как удалить зеленку с линолеума
В окне «Свойства экрана» выберите вкладку «Заставка».
Под окном предварительного просмотра расположена строка выбора, в которой отображается название активной на данный момент заставки.
Кликните левой клавишей мыши по этой строке, в выпавшем списке выберите строку «Нет». Нажмите кнопку «Применить». С этого момента заставка выключена.
В Windows Vista и Windows 7 заставка выключается подобным образом, только чтобы добраться до окна управления заставками, нужно кликнуть в произвольном месте экрана правой клавишей мыши и в выпавшем списке выбрать пункт «Персонализация». В открывшемся меню найдите элемент «Заставка». Выключите заставку, аналогично тому, как это делается в Windows XP.
Совет 2: Как удалить заставку в рабочем столе
Экранная заставка (скринсейвер) – это такая функция или отдельная программа, которая срабатывает при простое компьютера через определенное заданное время.
Например, если компьютер не используют 10 мин., то включается заставка.
Скринсейвер придуман для того чтобы снизить непроизводительный износ оборудования и иногда электропотребление.
Интересно: для ЖК-мониторов экранная заставка может служить как эстетическая функция (для красоты=)), так как в ЖК-дисплеях почти нет износа (он заметен только если на экране изображение будет статично очень долгое время), в отличие от электронно-лучевых и плазменных экранов.
Сейчас мы разберемся в том, как удалить заставку. Сразу уточню, речь пойдет о windows 7. Данная информация направлена на начинающего пользователя, по своей простате она сравнима со статьей о том, как сделать снимок экрана.
Вот скачали и установили разрекламированную заставку, а она оказалась совсем не такой как Вы ожидали.
Иногда случается, что она оказывается глючной версией, из-за некорректного копирования недобросовестными распространителями.
Как и любой не качественный софт, они могут вызывать кучу проблем с операционной системой. Могут приводить к зависаниям в ненужный момент…
Предлагаем ознакомиться Плотность ткани для постельного белья какая лучше
Придя к выводу, что ее нужно удалить, некоторые пользователи впадают в ступор.
Ведь после установки, ни в «Пуске», ни на «Рабочем столе» ярлыка только что установленной программы не наблюдается.
Для того, что бы проверить, она установилась и присутствует в системе или нет, нужно пройтись к меню которое показывает весь список установленных заставок.
1. На «Рабочем столе» жмем правой кнопкой мыши и выбираем «Персонализация».
2. В правом, нижнем углу выбираем пункт «Заставка»
3. В открывшемся окне, жмем на пункт «Заставка» и прокручивая список, выискиваем нашу, недавно установленную.
Проходим по адресу «Пуск-
Источник: https://otvet4ik.info/udalit-zastavku-rabochego-stola/
Содержание
- Способ 1: Средства «Панели управления»
- Вариант 1: Заставка в режиме ожидания
- Вариант 2: Заставка на экране приветствия
- Способ 2: Настройка групповых политик
- Способ 3: «Редактор реестра»
- Вопросы и ответы
Способ 1: Средства «Панели управления»
Наиболее простой метод решения рассматриваемой задачи заключается в использовании «Панели управления», а точнее, подпунктов кастомизации. Для выполнения этой операции можно даже не запускать основную оснастку: требуемые инструменты быстрее и проще открыть с помощью средства «Выполнить».
Вариант 1: Заставка в режиме ожидания
Для отключения скринсейвера проделайте следующие действия:
- Нажмите сочетание клавиш Win+R, затем в появившемся окне введите указанный ниже запрос и нажмите «ОК».
rundll32.exe shell32.dll, Control_RunDLL desk.cpl,,1 - В этой оснастке воспользуйтесь выпадающим меню, в котором выберите вариант «Нет».
- Для сохранения изменений нажмите «Применить» и «ОК».
Теперь заставка больше не должна появляться.
Вариант 2: Заставка на экране приветствия
Если вы желаете отключить изображения на экране приветствия (он же блокировки), последовательность действий будет несколько отличаться. Повторите шаг 1 предыдущего варианта, но запрос введите Netplwiz.
Уберите отметку с опции «Требовать ввод пароля», после чего нажмите «Применить» и «ОК». Если у вас установлена защита паролем, его потребуется ввести.
Этот метод мы рекомендуем использовать как первичный, и задействовать другие, только если он неэффективен.
Способ 2: Настройка групповых политик
Если по каким-то причинам первый метод для вас не подходит, альтернативой ему будет настройка соответствующих пунктов в редакторе групповых политик.
Важно! Это приложение присутствует только в версиях Windows 10 Pro и Enterprise!
- Снова запустите инструмент «Выполнить», но на этот раз введите в него команду
gpedit.msc. - По очереди раскройте каталоги «Конфигурация пользователя» – «Административные шаблоны» – «Панель управления» – «Персонализация» и в списке параметров последнего (правая часть окна) дважды кликните левой кнопкой по пункту «Включение заставки».
- Установите параметр «Отключено» и щёлкните «Применить» и «ОК».
Важно! Деактивация этого параметра отключит настройки заставки в «Панели управления», так что после выполнения этой операции первый способ настоящей статьи станет недоступен!
Как видим, этот метод тоже достаточно прост, но применим не на всех версиях «десятки».
Способ 3: «Редактор реестра»
Последний вариант, тоже универсальный, заключается в задействовании «Редактора реестра», где тоже можно отключить скринсейвер.
- Снова воспользуемся средством «Выполнить» (комбинация клавиш Win+R), запрос –
regedit. - Перейдите по следующему пути:
HKEY_CURRENT_USER Software Policies Microsoft WindowsПоищите раздел с названием Control Panel, раскройте его и проверьте наличие каталога с именем Desktop. Если обе записи присутствуют – переходите к шагу 4, если нет – к шагу 3.
- Если упомянутых разделов нет, их потребуется создать. Для выполнения этой операции кликните ПКМ по папке Windows и выберите опции «Создать» – «Раздел».
Назовите его
Control Panel.Повторите эти действия для новосозданной директории, внутри которой сделайте подпапку Desktop.
Теперь зайдите в эту папку и воспользуйтесь панелью инструментов оснастки, пункты «Правка» – «Создать» – «Строковый параметр», назовите последний ScreenSaveActive.
- Дважды кликните ЛКМ по параметру ScreenSaveActive для его редактирования и установите значение 0.
- Закройте «Редактор реестра» и перезагрузите компьютер – теперь заставка больше не должна появляться.
Данный метод не так удобен и безопасен для целостности системы, как предыдущие, однако в критических ситуациях он может оказаться единственным работоспособным.
Еще статьи по данной теме:
Помогла ли Вам статья?
- Remove From My Forums
-
Question
-
Hi All,
Since our Windows 10 migration, we are having an issue with one of our GPO to disable screensavers for a AD group. If the user/computer were apart of the NoScreenSaver group, it would send down a couple of registry keys.
Now with Windows 10 v1803, that policy is no longer working.
So I am looking for the keys that I can use to send to a group of workstations to disable the screensaver.
If not the keys, what is the combo of GPO settings.
Thanks!
JP
All replies
-
Step 1: Open Registry Editor. To do so, type Regedit in Start menu or taskbar search box and then press Enter key. Registry Editor can also be launched by typing Regedit in Run command box and pressing Enter key.
Step 2: In the Registry Editor, navigate to the following key:
HKEY_CURRENT_USERControl PanelDesktop
Step 3: On the right-side, look for the entry named ScreenSaveActive, double-click on it, and set the value to 1 (one) to enable screen saver and make it 0 (zero) to disable.
Note that if the ScreenSaveActive string value doesn’t exist, right-click on the empty area, click New, click String Value and name it ScreenSaveActive.
S.Sengupta,Microsoft MVP Windows and Devices for IT, Windows Insider MVP
-
Hi,
To disable screen saver via registry:(detailed steps at the end of following article)
https://support.microsoft.com/en-gb/help/185348/how-to-change-the-logon-screen-saver-in-windows
To disable screen saver via GPO:(navigate to the location as captured, set the number to the maximum:59940 seconds)
Hope the information above can be helpful.
Please feel free to let me know if any assistance is needed.
Best regards,
Lavilian
Please remember to mark the replies as answers if they help and unmark them if they provide no help.
If you have feedback for TechNet Subscriber Support, contact
tnmff@microsoft.com.-
Proposed as answer by
Monday, December 17, 2018 9:02 AM
-
Proposed as answer by
-
Hi,
Just checking in to see if the information provided was helpful. Please let us know if you would like further assistance.
Best Regards,
Lavilian
Please remember to mark the replies as answers if they help and unmark them if they provide no help.
If you have feedback for TechNet Subscriber Support, contact
tnmff@microsoft.com. -
Hi,
Just want to confirm the current situations.
Please feel free to let us know if you need further assistance.
Best Regards,
Lavilian
Please remember to mark the replies as answers if they help and unmark them if they provide no help.
If you have feedback for TechNet Subscriber Support, contact
tnmff@microsoft.com.
- Remove From My Forums
-
Question
-
Hi All,
Since our Windows 10 migration, we are having an issue with one of our GPO to disable screensavers for a AD group. If the user/computer were apart of the NoScreenSaver group, it would send down a couple of registry keys.
Now with Windows 10 v1803, that policy is no longer working.
So I am looking for the keys that I can use to send to a group of workstations to disable the screensaver.
If not the keys, what is the combo of GPO settings.
Thanks!
JP
All replies
-
Step 1: Open Registry Editor. To do so, type Regedit in Start menu or taskbar search box and then press Enter key. Registry Editor can also be launched by typing Regedit in Run command box and pressing Enter key.
Step 2: In the Registry Editor, navigate to the following key:
HKEY_CURRENT_USERControl PanelDesktop
Step 3: On the right-side, look for the entry named ScreenSaveActive, double-click on it, and set the value to 1 (one) to enable screen saver and make it 0 (zero) to disable.
Note that if the ScreenSaveActive string value doesn’t exist, right-click on the empty area, click New, click String Value and name it ScreenSaveActive.
S.Sengupta,Microsoft MVP Windows and Devices for IT, Windows Insider MVP
-
Hi,
To disable screen saver via registry:(detailed steps at the end of following article)
https://support.microsoft.com/en-gb/help/185348/how-to-change-the-logon-screen-saver-in-windows
To disable screen saver via GPO:(navigate to the location as captured, set the number to the maximum:59940 seconds)
Hope the information above can be helpful.
Please feel free to let me know if any assistance is needed.
Best regards,
Lavilian
Please remember to mark the replies as answers if they help and unmark them if they provide no help.
If you have feedback for TechNet Subscriber Support, contact
tnmff@microsoft.com.-
Proposed as answer by
Monday, December 17, 2018 9:02 AM
-
Proposed as answer by
-
Hi,
Just checking in to see if the information provided was helpful. Please let us know if you would like further assistance.
Best Regards,
Lavilian
Please remember to mark the replies as answers if they help and unmark them if they provide no help.
If you have feedback for TechNet Subscriber Support, contact
tnmff@microsoft.com. -
Hi,
Just want to confirm the current situations.
Please feel free to let us know if you need further assistance.
Best Regards,
Lavilian
Please remember to mark the replies as answers if they help and unmark them if they provide no help.
If you have feedback for TechNet Subscriber Support, contact
tnmff@microsoft.com.
Содержание
- Что такое экранная заставка в windows и как ее включить и изменить?
- Включение ( к содержанию ↑ )
- Выключение ( к содержанию ↑ )
- Отсутствует ( к содержанию ↑ )
- Не запускается ( к содержанию ↑ )
- Принудительный запуск ( к содержанию ↑ )
- Как включить или отключить экранную заставку в Windows 7?
- Инструкции по включению экранной заставки в Windows 7
- Инструкции по отключению заставки в Windows 7
- Экранная заставка (скринсейвер) в Windows 10
- Как открыть окно настроек экранной заставки
- Как включить или отключить заставку
- Стандартная настройка заставок
- Настройка экранных заставок в редакторе реестра
- Ленты
- Геометрический вальс
- Мыльные пузыри
- Объемный текст
- Прочие настройки заставок
- Настройки в редакторе локальной групповой политики
Что такое экранная заставка в windows и как ее включить и изменить?
Приветствую вас, дорогие читатели.
Многие пользователи воспринимают скринсейвер, как очередной инструмент для украшения операционной системы. Но на самом деле эта функция также помогает скрывать информацию от «лишних глаз», когда вдруг вы отошли от компьютера. Сегодня экранная заставка может принимать самые разные формы, начиная от простых картинок, и заканчивая сложной анимацией. Сегодня я расскажу об основных аспектах этой части операционной системы.
Содержание статьи
Включение ( к содержанию ↑ )
Заставка представляет собой встроенную и установленную дополнительно программу, которая запускается спустя определенное время если за компьютером не было никаких действий. Она разрабатывалась, чтобы скрыть от пользователей запущенные файлы, а также для снижения энергопотребления. Конечно же более действенным способом являет выключение монитора, а еще лучше – всего устройства.
Итак, чтобы поставить активную картинку на компьютер или ноутбук, необходимо выполнить несколько движений:
На рабочем столе нажимаем ПКМ, а затем «Персонализация». Также сюда можно попасть через «Панель управления» и «Оформление».
Откроется окно, в котором выбираем «Заставка».
Появится меню «Параметры экранной заставки». Оно предлагает выбрать картинку, внести некоторые коррективы и выставить промежуток времени, через который функция будет запускаться.
Кроме того, здесь предусмотрен «Просмотр», который поможет сразу в полной мере познакомиться с тем или иным приложением.
После того, как вы окончательно определились, подтверждаем свои действия.
Теперь, когда ваше устройство будет включено, но не активно в течение выставленного времени, появится активная картинка, надпись, часы или еще что-то.
Выключение ( к содержанию ↑ )
Ранее подобная функция устанавливалась по умолчанию. Но вот начиная с Windows 7, она уже выключена. Правда все же некоторые пользователи встречаются с ситуацией, когда программа активна. Как убрать ее?
Все просто. Заходите все в то же меню и вместо определенной активной картинки выбираете «Нет». Подтверждаете действия.
Отсутствует ( к содержанию ↑ )
Иногда некоторые пользователи встречаются с ситуацией, когда экранная заставка не включается. Это может быть связано с несколькими факторами.
Одним из самых распространенных является использование неправильных драйверов для видеокарты. Или их полное отсутствие. Дело в том, что данный инструмент напрямую связывается с вышеуказанным встроенным устройством. А потому необходим «проводник». Для проверки зайдите в «Пуск», а затем в «Панель управления». Нас интересует «Диспетчер устройств». Именно здесь вы сможете найти нужную информацию. Она находится на вкладке «Видеоадаптеры».
Если вы точно уверены, что у вас установлено другое оборудование или же на значке виден восклицательный знак, значит нужно переустановить драйвера. Для этого на пиктограмме нажимаете правой кнопкой, а затем выбираете «Свойства». Переходите на соответствующую вкладку, где и будет «Обновить».
Стоит отметить, что в Windows 8 и даже в Windows 10 процедура точно такая же. Если по каким-то причинам ничего не меняется, попробуйте обратиться к официальной странице разработчика в Интернете.
Иногда все же бывает, что пользователи не знают, кто именно является производителем. В этом случае все в том же «Диспетчере устройств» отрываете подходящий элемент и отправляетесь на вкладку «Сведения». Выбираете из выпадающего списка «ИД оборудования». В нижнем окне появится несколько строк. Вам нужно выделить первую и скопировать ее. Далее просто отправляетесь в удобную поисковую службу и вставляете текст, сохраненный в буфере обмена. Скачиваете бесплатно подходящий пак, а затем устанавливаете его. Перезапускаете компьютер и проверяете.
Вместе с тем можно воспользоваться и специальной программой, которая самостоятельно находит отсутствующие или устаревшие драйвера, скачивает новые версии и устанавливает их. Впрочем, я уже писал об этом ранее. Детальную информацию можно просмотреть здесь Драйвер бустер для виндовс 10.
Еще один способ – воспользоваться «Центром обновлений». Подробно сможете найти данные, перейдя по ссылке.
Не запускается ( к содержанию ↑ )
Нередко пользователи встречаются с проблемой, когда изменить экранную заставку можно, но она не запускается. Такое чаще всего наблюдается в результате использования вышедшей из строя лазерной мыши. Чтобы убедиться, просто попробуйте сменить подключаемое устройство. Если в результате вам удалось успешно запустить активный рисунок – необходима замена манипулятора. В противном случае проверьте поверхность, на которой находится мышь.
Принудительный запуск ( к содержанию ↑ )
В некоторых ситуациях можно использовать этот инструмент в принудительном порядке. Как настроить работу функции в таком режиме?
Просто – заходим в «Проводник» и в верхней строке «Поиска» набираем «*.scr». В окне появятся все возможные заставки. Но как сделать так, чтобы нужная запускалась? Выбираете подходящую, нажимаете на ней ПКМ, и выбираете «Отправить на Рабочий стол». Тем самым в соответствующем месте появится ярлык.
Теперь вы можете его запускать в любую секунду. Кроме этого, вы имеете возможность назначить горячие клавиши. На ярлыке вызываете «Свойства». Далее найдите поле «Быстрый вызов» и нажимаете подходящую вам комбинацию. Подтвердите действия.
Стоит отметить, что сегодня пользователи могут устанавливать не только стандартные приложения, но и скачанные из Интернета. Причем заставка принимает абсолютно любой вид: часы, летающий объемный текст, цветущая сакура, набор фотографий и многое другое.
Что ж, кажется здесь мне удалось вместить все, что связано с данной темой. Даже разобрались, почему не работает нужный компонент.
Надеюсь, вам помогла статья решить задачу. Подписывайтесь и рассказывайте друзьям.
Как включить или отключить экранную заставку в Windows 7?
Экранная заставка (скринсейвер) – это такая функция или отдельная программа, которая срабатывает при простое компьютера через определенное заданное время. Например, если компьютер не используют 10 мин., то включается заставка. Скринсейвер придуман для того чтобы снизить непроизводительный износ оборудования и иногда электропотребление.
Интересно : для ЖК-мониторов экранная заставка может служить как эстетическая функция (для красоты=)), так как в ЖК-дисплеях почти нет износа (он заметен только если на экране изображение будет статично очень долгое время), в отличие от электронно-лучевых и плазменных экранов.
Инструкции по включению экранной заставки в Windows 7
1. Нажмите на пустом месте рабочего стола правой кнопкой мыши и выберите пункт «Персонализация» или через меню «Пуск/Панель управления/Оформление и персонализация/Персонализация».
2. В открывшемся окне нажмите на «Заставка» (выделено красным прямоугольником).
3. Теперь у вас открылось окно «Параметры экранной заставки». В нем есть три основных настройки:
- Выбор заставки
- Параметры заставки
- Интервал (через какое время после начала простоя компьютера включиться скринсейвер)
Также можно нажать кнопку «Просмотр» для предосмотра выбранной заставки. Еще можно поставить галочку «Начинать с экрана входа в систему», но я не советую, иногда чтобы ее снять, нужно немного покопаться в реестре.
4. И так, выбираете заставку и интервал ее включения и нажимаете «ОК».
Теперь, когда ваш компьютер будет находиться в простое некоторое время (задаете его в интервале), то включиться ваша заставка.
Вот пример моей заставки:
Это стандартная заставка «Объёмный текст».
Инструкции по отключению заставки в Windows 7
Отключить заставку очень просто. Вам нужно зайти в окно «Параметры экранной заставки» и в выпадающем списке выбора скринсейвера выбрать «Нет», затем нажмите «ОК» и готово.
Дата: 12.09.2012 Автор/Переводчик: Linchak
Тогда вместо «Персонализация» будет «Свойства».
Экранная заставка (скринсейвер) в Windows 10
В данной статье показаны действия, с помощью которых можно включить и настроить экранную заставку (скринсейвер) в операционной системе Windows 10.
Экранная заставка — это динамичный рисунок или узор, который появляется на экране, если в течение указанного промежутка времени пользователь не выполняет действия с мышью или клавиатурой.
Экранные заставки изначально использовались для защиты мониторов от выгорания люминофоров во время простоя компьютера, в настоящее время эта проблема не актуальна и теперь экранные заставки главным образом используются для индивидуальной настройки компьютера или для усиления его безопасности с помощью паролей.
Как открыть окно настроек экранной заставки
Чтобы открыть окно «Параметры экранной заставки» щелкните правой кнопкой мыши в пустой области рабочего стола и в появившемся контекстном меню выберите пункт Персонализация
В открывшемся окне «Параметры» выберите вкладку Экран блокировки , затем прокрутите боковой скролбар вниз окна и нажмите на ссылку Параметры заставки
Также, для того чтобы открыть окно «Параметры экранной заставки» последовательно откройте:
Пуск ➯ Параметры ➯ Персонализация ➯ Экран блокировки ➯ Параметры заставки
Открыть окно настроек экранной заставки можно используя поиск. Для этого нажмите на значок поиска на панели задач или нажмите сочетание клавиш 
Еще открыть окно «Параметры экранной заставки» можно используя диалоговое окно «Выполнить», для этого нажмите сочетание клавиш 
В результате выполнения любого из выше указанных действий откроется окно «Параметры экранной заставки» которое показано на изображении ниже.
Как включить или отключить заставку
Для того чтобы включить экранную заставку, в выпадающем списке Заставка выберите любую имеющуюся заставку и нажмите кнопку OK.
Для того чтобы отключить экранную заставку, в выпадающем списке Заставка выберите (нет), после чего нажмите кнопку OK.
Также в диалоговом окне параметров экранных заставок можно просмотреть, как будет выглядеть заставка еще до того, как пройдет указанный промежуток времени, в течение которого пользователь не выполняет никаких действий. Для этого нажмите кнопку Просмотр .
Чтобы закончить просмотр экранной заставки просто подвигайте мышью или нажмите любую клавишу на клавиатуре.
Стандартная настройка заставок
У большинства стандартных экранных заставок отсутствует возможность настройки параметров. При нажатии на кнопку Параметры вместо открытия окна настроек заставки, появляется только информационное сообщение, которое говорит о том, что у выбранной экранной заставки нет настраиваемых параметров.
С помощью графического интерфейса можно настроить только две экранные заставки, это заставка «Объемный текст» и «Фотографии».
Ниже на изображении показано окно Параметры заставки «Объемный текст», в котором можно включить отображение текущего времени или изменить стандартный текст на свой, а также выбрать шрифт, изменить тип вращения и другие параметры.
Также на изображении ниже показано окно Параметры фотозаставки в котором можно выбрать из какой папки показывать фотографии или изображения, а также скорость показа слайдов или включить случайный порядок показа изображений.
Подробнее о том, как установить и настроить фотографии в качестве экранной заставкиможно прочитать в статье ➯ Как установить фотографии в качестве экранной заставки в Windows 10.
Настройка экранных заставок в редакторе реестра
Данный способ позволяет изменить различные настройки экранных заставок и предполагает изменение параметров в системном реестре Windows
Прежде чем вносить какие-либо изменения в реестр, настоятельно рекомендуется создать точку восстановления системы
Все стандартные экранные заставки можно настраивать с помощью редактора системного реестра. Рассмотрим настройки некоторых экранных заставок, включая и те, которые также можно настроить с помощью графического интерфейса.
Все настройки экранных заставок, которые можно изменить, используют параметры типа DWORD (32-бита).
Ленты
Для изменения настроек экранной заставки Ленты, создайте и примените файл реестра следующего содержания:
Windows Registry Editor Version 5.00
[HKEY_CURRENT_USER\SOFTWARE\Microsoft\Windows\CurrentVersion\Screensavers\Ribbons]
«CameraFOV»=dword:00000010
«RibbonWidth»=dword:3dfd2400
«NumRibbons»=dword:00000008
«Blur»=dword:00000001
«SpanMultiMon»=dword:00000001
- Значение параметра CameraFOV влияет на приближение камеры, чем больше значение параметра, тем ближе отображаются ленты.
- Параметр RibbonWidth определяет максимальную ширину летающих лент.
- Параметр NumRibbons отвечает за количество лент, которые летают по экрану.
- Параметр Blur влияет на след ленты. При установке значения равным 0, след от ленты исчезать не будет. При установке большего значение, ленты будут опираться друг на друга.
- Значения параметра SpanMultiMon влияет только на пользователей с несколькими мониторами. Установка параметру значения 1 позволяет заставке перемещаться между двумя мониторами.
- Параметр AllScreensSame используется для компьютеров с несколькими мониторами. Доступны только два значения для этого параметра. Если установить значение данного параметра равным 1, то на всех мониторах будет использоваться один и тот же конфигурационный файл, и будет отображаться идентичная заставка.
Результат внесения изменений в системный реестр, показан на скриншотах ниже.
Геометрический вальс
Для изменения настроек экранной заставки Геометрический вальс создайте и примените файл реестра следующего содержания:
Windows Registry Editor Version 5.00
[HKEY_CURRENT_USER\Software\Microsoft\Windows\CurrentVersion\Screensavers\Mystify]
«CameraFOV»=dword:00000002
«LineWidth»=dword:00000014
«NumLines»=dword:00000006
«SpanMultiMon»=dword:00000001
- Значение параметра CameraFOV влияет на приближение камеры, чем больше значение параметра, тем ближе отображаются ленты.
- Параметр LineWidth определяет максимальную ширину следа от линий.
- Параметр NumLines отвечает за количество линий, которые летают по экрану.
- Значения параметра SpanMultiMon влияет только на пользователей с несколькими мониторами. Установка параметру значения 1 позволяет заставке перемещаться между двумя мониторами.
Результат внесения изменений в системный реестр, показан на скриншотах ниже.
Мыльные пузыри
Для изменения настроек экранной заставки Мыльные пузыри создайте и примените файл реестра следующего содержания:
Windows Registry Editor Version 5.00
[HKEY_CURRENT_USER\Software\Microsoft\Windows\CurrentVersion\Screensavers\Bubbles]
«ShowShadows»=dword:00000001
«MaterialGlass»=dword:00000000
«ShowBubbles»=dword:00000001
«TurbulenceForce»=dword:499602da
«TurbulenceSpeed»=dword:00000008
«SpanMultiMon»=dword:00000001
«SphereDensity»=dword:4153a200
«TurbulenceNumOctaves»=dword:00000055
«Radius»=dword:42294180
- С помощью параметра ShowShadows можно указать, будет ли отображаться тень под пузырями. Если установить значение равным 0, тени не будет, а если указать значение равным 1 – то под пузырями будет отображаться тень.
- Параметр ShowBubbles определяет цвет экрана. Также для этого параметра доступны только два значения. Если установить значение равным 0, пузыри будут передвигаться по пустому экрану, а если значение будет равным 1, то при появлении заставки будет виден пользовательский рабочий стол.
- Параметр TurbulenceForce влияет на цвет пузырей, а при установке значения 0 цвет пузырей становится черным. Для установки нужного цвета, с этим параметром нужно экспериментировать. Например, для того чтобы все пузыри переливались разными цветами можно указать значение 499602da или 1234567898 в десятеричной системе исчисления.
- За среднюю скорость перемещения пузырей по экрану отвечает параметр TurbulenceSpeed . Значения параметра могут варьироваться от 0 до 10, то есть для установки минимальной скорости устанавливается значение 0, а для максимальной скорости — 10.
- Значения параметра SpanMultiMon влияет только на пользователей с несколькими мониторами. Установка параметру значения 1 позволяет заставке перемещаться между двумя мониторами.
- При помощи параметра SphereDensity можно указать точное количество пузырей, которые будут перемещаться по экрану. Для того чтобы подобрать определенное количество, нужно экспериментировать. Например, для того чтобы по экрану перемещались только 4 пузыря, укажите значение 3d278480 или 1026000000 в десятеричной системе исчисления. Максимальное значение в десятеричной системе исчисления – 2100000000.
- С помощью параметра TurbulenceNumOctaves можно указывать скорость изменения цвета пузыря. Для этого параметра доступны значения начиная с 1 до 255. Чем больше значение параметра, тем быстрее будет изменяться цвет пузыря. А, соответственно, если установить значение равным 1 цвета практически не будут изменяться.
- Параметр Radius отвечает за размер пузыря. Также как и с параметрами TurbulenceForce и SphereDensity для указания нужно размера нужно немного поэкспериментировать. Максимальное значение параметра — 435a6e80 или 1130000000 в десятеричной системе исчисления.
Результат внесения изменений в системный реестр, показан на скриншотах ниже.
Объемный текст
Для изменения настроек экранной заставки Объемный текст создайте и примените файл реестра следующего содержания:
Windows Registry Editor Version 5.00
[HKEY_CURRENT_USER\Software\Microsoft\Windows\CurrentVersion\Screensavers\ssText3d]
«AllScreensSame»=dword:00000000
«SurfaceType»=dword:00000002
«Specular»=dword:00000001
«SurfaceColor»=dword:0040ff00
«CustomEnvironment»=»»
«CustomTexture»=»»
«UseCustomColor»=dword:00000000
«UseCustomTexture»=dword:00000001
«UseCustomEnvironment»=dword:00000000
«MeshQuality»=dword:00000258
«Size»=dword:0000000a
«RotationSpeed»=dword:0000000a
«RotationStyle»=dword:00000001
«DisplayString»=»winnote.RU»
«DisplayTime»=dword:00000000
«FontWeight»=dword:000002bc
«FontItalic»=dword:010000ff
«FontFace»=»Times New Roman»
- Параметр AllScreensSame используется для компьютеров с несколькими мониторами. Доступны только два значения для этого параметра. Если установить значение данного параметра равным 1, то на всех мониторах будет использоваться один и тот же конфигурационный файл, и будет отображаться идентичная заставка.
- При помощи параметра SurfaceType можно выбирать стиль поверхности текста. Для того чтобы установить стиль «Сплошной цвет», значение параметра должно быть равным 00000000. Для того чтобы установить стиль «Рисунок текстуры», укажите значение равным 00000002, а для стиля «Отражение» — равным 00000001.
- Можно отображать световые блики при помощи параметра Specular . Доступны только два значения для этого параметра. Если установить значение данного параметра равным 1, то блики будут отображаться.
- С помощью параметра SurfaceColor можно указывать цвет отображаемого на экране текста. Например, если указать значение параметра равным 0040ff00, то будет отображаться текст ярко зеленого цвета.
- В строковом параметре CustomEnvironment указывается путь к картинке с отражением для стиля поверхности объемного текста в формате *.bmp.
- В строковом параметре CustomTexture указывается путь к картинке с текстурой для стиля поверхности объемного текста в формате *.bmp.
- Параметр UseCustomColor отвечает за то, установлен ли флажок Другой цвет. Доступны только два значения для этого параметра. Если установить значение данного параметра равным 1, то цвет берется из параметра SurfaceColor.
- Параметр UseCustomTexture отвечает за то, установлен ли флажок Выбрать текстуру. Доступны только два значения для этого параметра. Если установить значение данного параметра равным 1, то отражение берется из параметра CustomTexture.
- Параметр UseCustomEnvironment отвечает за то, установлен ли флажок Выбрать отражение. Доступны только два значения для этого параметра. Если установить значение данного параметра равным 1, то отражение берется из параметра CustomEnvironment.
- Уровень разрешения текста выбирается при помощи параметра MeshQuality . У этого параметра может быть 10 значений. А именно: 00000064, 000000c8, 0000012c, 00000190, 000001f4, 00000258, 000002bc, 00000320, 00000384 и 000003e8.
- Параметр Size отвечает за размер отображаемого текста. Доступны значения от 1 до 0a (10 в десятеричной системе исчисления).
- Параметр RotationSpeed отвечает за скорость вращения текста. Доступны значения от 1 до 14 (20 в десятеричной системе исчисления).
- При помощи параметра RotationStyle можно указывать тип вращения текста. Существует 5 типов вращения – Нет , Кручение , Качели , Волны и Перевороты . Для того чтобы указать тип вращения Нет , установите значение параметра равным 00000000. Для типа Кручение — 00000001, Качели — 00000002, Волны — 00000003, а для установки типа Перевороты , значение должно быть равным 00000004
- При помощи строкового параметра DisplayString можно задавать текст, который будет отображаться во время экранной заставки.
- Параметр DisplayTime отвечает за отображение текущего времени вместо текста. Доступны только два значения для этого параметра. Если установить значение данного параметра равным 1, то во время заставки будет отображаться текущее время.
- При помощи параметра FontWeight , можно указать будет ли начертание текста обычным или полужирным. Для того чтобы начертание текста было обычным, укажите значение равным 00000190, а в том случае, если нужно сделать текст с полужирным начертанием – укажите значение параметра 000002bc.
- Параметр FontItalic отвечает за курсивное начертание текста. Для того чтобы начертание текста было обычным – укажите значение равным 01000000, а для курсивного начертания — 010000ff.
- С помощью строкового параметра FontFace можно указать шрифт для отображаемого текста.
Результат внесения изменений в системный реестр, показан на скриншотах ниже.
Прочие настройки заставок
С помощью редактора системного реестра также можно полностью отключить заставку, выбрать указанную экранную заставку, а также запретить ее изменение, установит таймаут заставки, и указать парольную защиту.
При помощи этой настройки системного реестра можно запретить запуск заставок. Для этого создайте и примените файл реестра следующего содержания:
Windows Registry Editor Version 5.00
[HKEY_CURRENT_USER\Software\Policies\Microsoft\Windows\Control Panel\Desktop]
«ScreenSaveActive»=»0»
После применения файла реестра, в диалоговом окне «Параметры экранной заставки» раздел Заставка станет недоступен. В результате, вы не сможете изменять параметры заставки.
Запретить изменение заставки
При помощи этой настройки системного реестра можно запретить изменение заставок. Помимо этого, параметр запрещает использовать панель управления и персонализацию для добавления, настройки или изменения заставки на компьютере. При этом запуск заставки не запрещается.
Для этой настройки создайте и примените файл реестра следующего содержания:
Windows Registry Editor Version 5.00
После применения файла реестра, при попытке открыть окно «Параметры экранной заставки» любым из способов которые описаны в начале статьи, вы получите сообщение Системный администратор отключил возможность настройки экрана в панели управления.
Применение указанной заставки
При применении этого файла реестра, используется только та заставка, которая была указанна в файле реестра. Кроме того, в этом случае становится недоступным раскрывающийся список заставок в диалоговом окне Параметры экранной заставки в панелях управления персонализацией.
Для того чтобы файл реестра применился правильно, вам следует ввести имя файла заставки, включая расширение SCR . Если файл заставки находится не в каталоге %Systemroot%\System32, следует вводить полный путь к файлу.
Windows Registry Editor Version 5.00
[HKEY_CURRENT_USER\Software\Policies\Microsoft\Windows\Control Panel\Desktop]
«SCRNSAVE.EXE»=»C:\\Windows\\System32\\Mystify.scr»
При помощи системного реестра также можно определить время бездействия пользователя, по истечении которого запускается заставка. Для этого параметра можно задать значение времени бездействия в интервале от 1 секунды до 86400 секунд (24 часа). В следующем примере, задано время 60 минут:
Windows Registry Editor Version 5.00
[HKEY_CURRENT_USER\Software\Policies\Microsoft\Windows\Control Panel\Desktop]
«ScreenSaveTimeOut»=»3600»
Защита с помощью пароля
Также можно установить парольную защиту для экранной заставки. При использовании следующей настройки реестра, все заставки защищаются паролем.
Windows Registry Editor Version 5.00
[HKEY_CURRENT_USER\Software\Policies\Microsoft\Windows\Control Panel\Desktop]
«ScreenSaverIsSecure»=»1»
Также после применения файла реестра, в диалоговом окне «Параметры экранной заставки» нельзя снять флажок с опции Начинать с экрана входа в систему
Настройки в редакторе локальной групповой политики
Все указанные выше прочие настройки экранных заставок можно также изменить в редакторе локальной групповой политики.
Редактор локальной групповой политики доступен в Windows 10 редакций Pro, Enterprise, Education.
Откройте редактор локальной групповой политики, для этого нажмите сочетание клавиш 
В открывшемся окне редактора локальной групповой политики, разверните следующие элементы списка:
Конфигурация пользователя ➯ Административные шаблоны ➯ Панель управления ➯ Персонализация
В правой части окна находятся параметры политик, которые можно изменить. Для экранной заставки доступны следующие параметры:
- Включение
- Запретить изменение
- Защита с помощью пароля
- Тайм-аут
- Применение указанной заставки
Вот такими разными способами можно настраивать параметры экранных заставок в операционной системе Windows 10.
Привет.
У меня две проблемко.
Винда 10.
1) Не получается сделать Экранную заставку. Захожу в Параметры (команда control desk.cpl,,@screensaver). Устанавливаю, например, мыльные пузыри (но то же самое и с другими заставками). На маленьком экранчике они не отображаются, нажимаю Параметры- выскакивает «Настраиваемые параметры для этой заставки отсутствуют». Нажимаю «Применить» ничего не происходит, то бишь, происходит: на маленьком экранчике появляется скриншот экрана, но комп не переходит в режим заставки. Поставил на одну минуту. Через одну минуту появляется сплошной (но не голубой и не чёрный, а какой-то тёмный) экран, причём из этого режима можно выйти только с помощью Ctrl+Alt+Delete, а затем Esc, а на клавиши клавы нет реакции. В C:\ Windows\ System32\ есть файлы заставок .scr. Перезагруз ничего не даёт.
2) Есть ещё одна проблема, не знаю, или она связана с первой: Из сна комп возможно вывести только перезагрузом, а от клавы не просыпается. Короткое же нажатие на кнопку включения будит процессор (лампочки мигают, вентиляторы начинают шуметь), но экран остаётся чёрным. Причём, если отключаю насильственно комп (долгое нажатие на кнопку включения), жду минуту, потом включаю, то комп начинает загружаться, не доходит до винды и начинает пищать: пи-пи-пи. Перезагруз опять же помогает. Надо идти сдаваться технику или что то смогу под руководством сделать?
Заранее спасибо.
Сделал все пункты, кроме байос. Хотя и не помогло, но ценю быстроту и подробность. Одно дополнение: я дал неточную инфу: если я устанавливаю как заставку Фотографии, то ВСЁ работает (то есть и первая и вторая проблема отсутствует). Может, это направит вашу мысль…
Ну насчет мысли не знаю , а вы попробуйте сделать следующее: откройте проводник и перейдите в папку C:\ Windows\ System32\, далее в поиске проводника введите *.scr
В результатах поиска появятся все файлы заставок. Двойным щелчком левой кнопки мыши запустите по очереди заставки и напишите результат, то есть запускаются ли заставки?
Здесь однозначного ответа на решение данной проблемы нет, так как всё зависит или не зависит от конкретной конфигурации железа, настроек электропитания и драйверов. Но для устранения проблемы, вы можете попробовать несколько способов которые возможно помогут, но не факт.
1. Обновите драйверы видеокарты используя центр обновления Windows, после установки драйверов перезагрузите компьютер.
2. Или обновите драйверы видеокарты с официального веб-сайта производителя устройства, перезагрузите компьютер.
3. Выполните диагностику параметров электропитания, для этого откройте: Параметры Windows-Обновление и безопасность-Устранение неполадок-Питание-Запустить средство устранения неполадок.
4. Запустите командную строку от имени администратора и выполните команду: powercfg -devicequery wake_armed
Данная команда покажет список устройств, настроенные на вывод компьютера из спящего режима. Это могут быть: мышь, клавиатура и сетевой адаптер. Возможно какое-либо из этих устройств мешает (препятствует) выходу компьютера из спящего режима.
Теперь откройте диспетчер устройств, и далее выберите стрелку рядом с пунктом Клавиатуры, затем дважды щелкните по строке с названием используемой клавиатуры, в открывшемся окне выберите вкладку Управление электропитанием и далее снимите или установите флажок в пункте Разрешить устройству вывод компьютера из ждущего режима.
Проделайте данную операцию с другими устройствами, но не убирайте флажок Разрешить устройству вывод компьютера из ждущего режима для всех устройств сразу.
5. Ещё, на просторах интернета рекомендуют отключить быстрый запуск, как это сделать читайте в статье Как включить или отключить «Быстрый запуск» в Windows 10, не знаю поможет или нет?
6. И ещё как вариант, это изменение настроек питания в BIOS. Но здесь нужно быть осторожным и я не рекомендую туда лезть если нет никакого понимания, хотя всегда BIOS можно сбросить к настройкам по умолчанию.
Обычно настройки питания в BIOS расположены на вкладке Power, настройки в различных BIOS могут называться по разному, это могут быть ACPI S3, Wake on PME, ACPI 2.0 Support, попробуйте их включить\отключить (Enabled\Disabled).
Пока всё, возможно позже ещё что нибудь добавлю.
Это уже больше похоже на целую статью, а не на комментарий
Если какой-то из способов помог, то пожалуйста отпишитесь, возможно данная информация пригодится для других посетителей сайта.