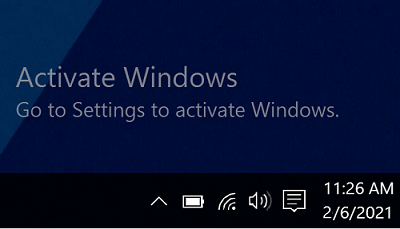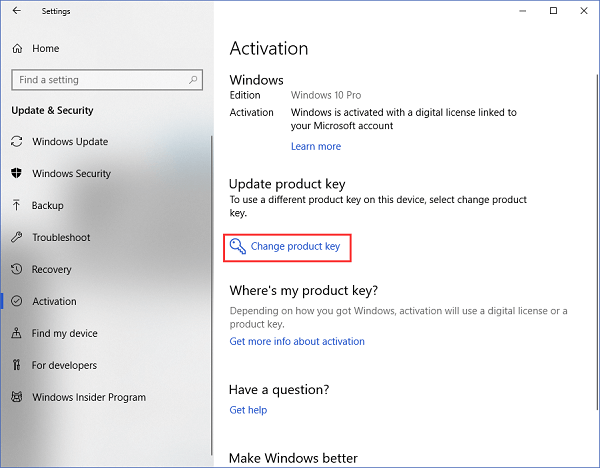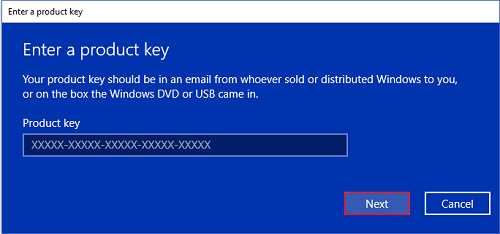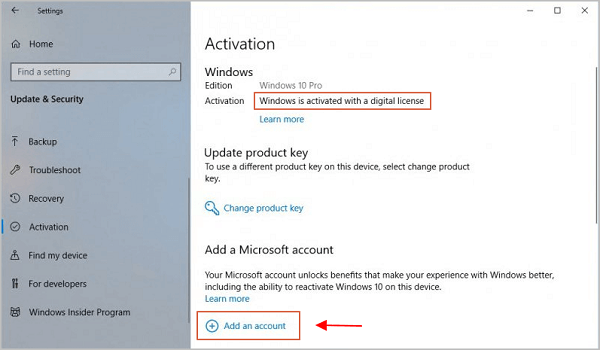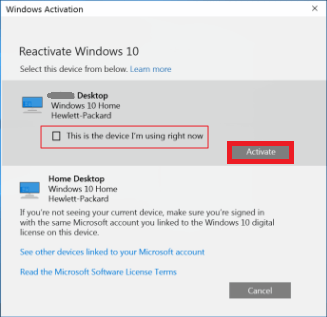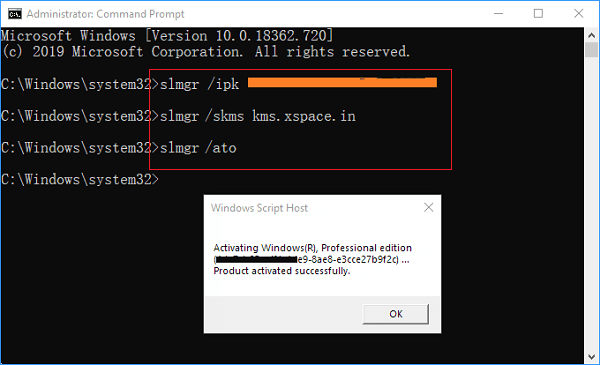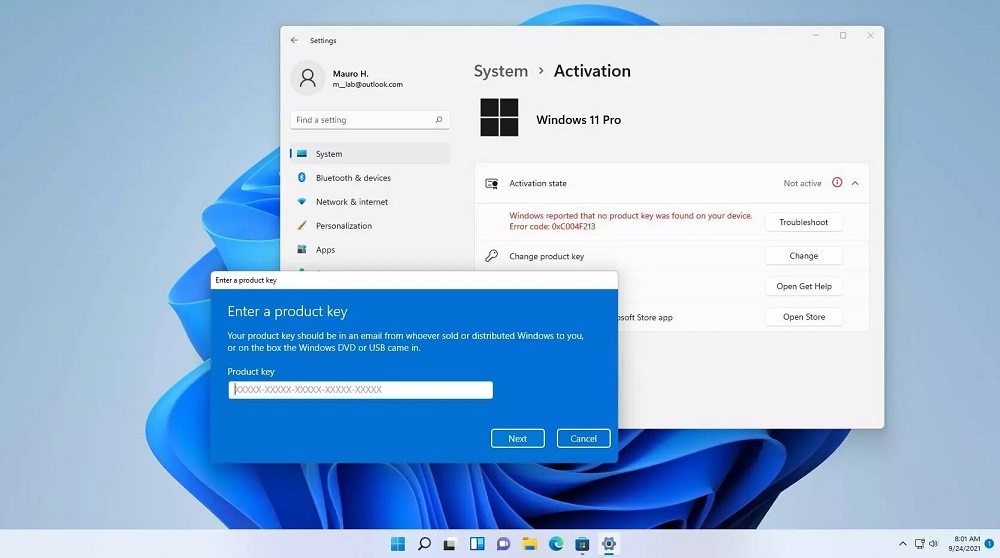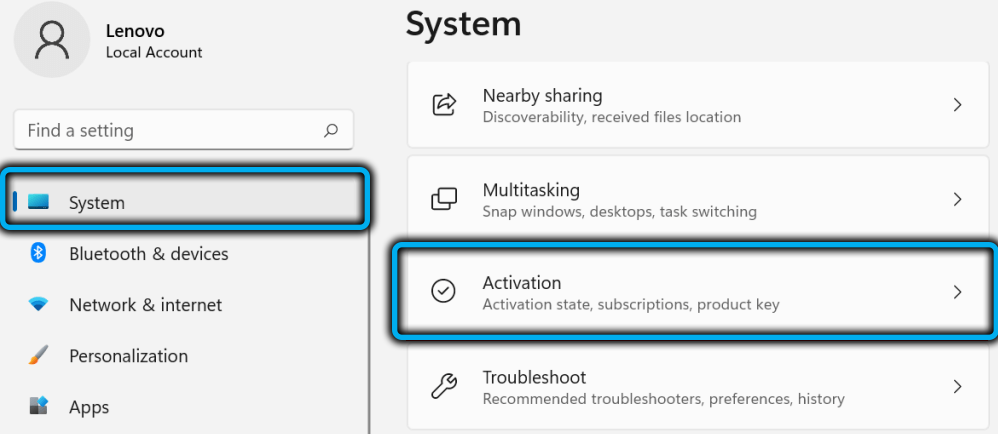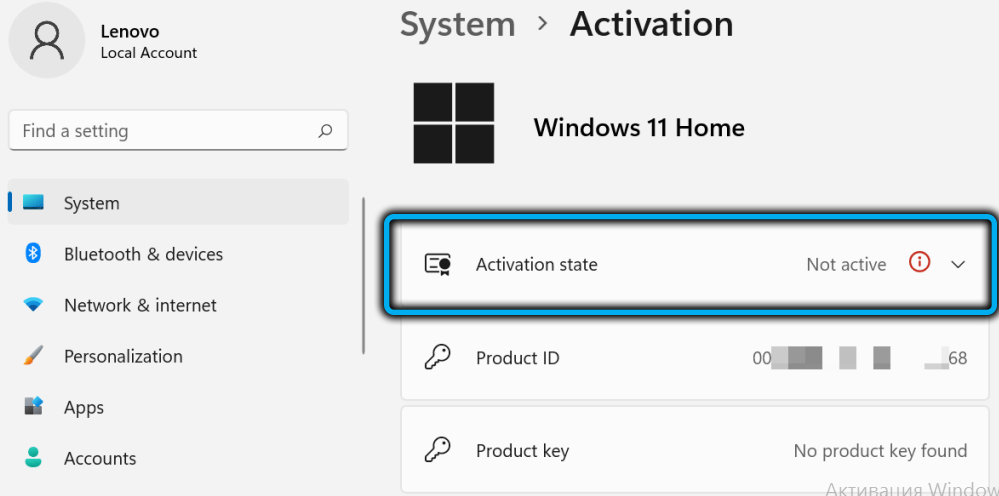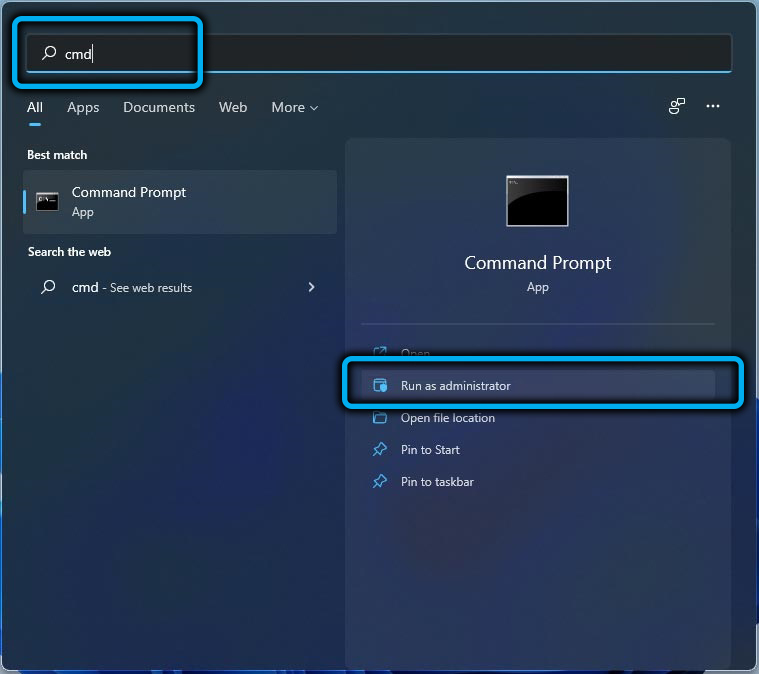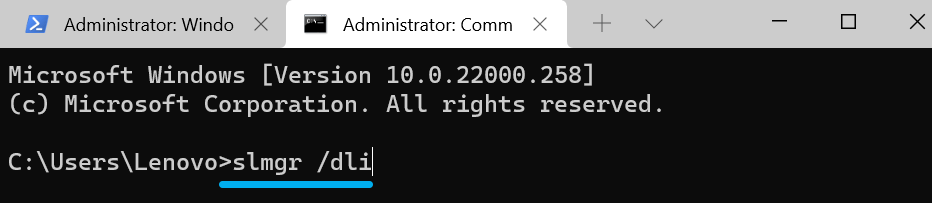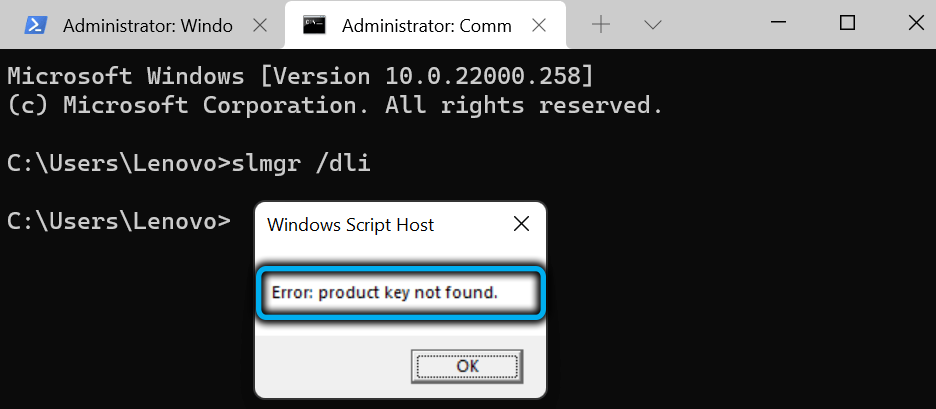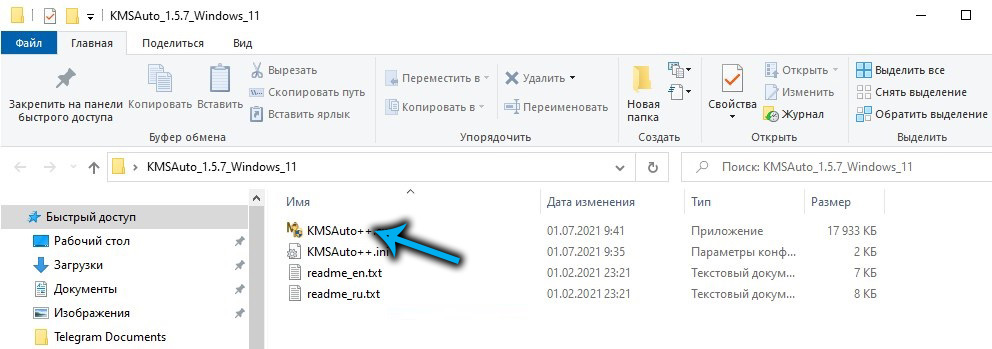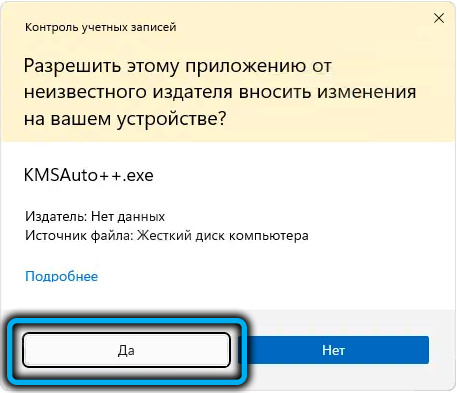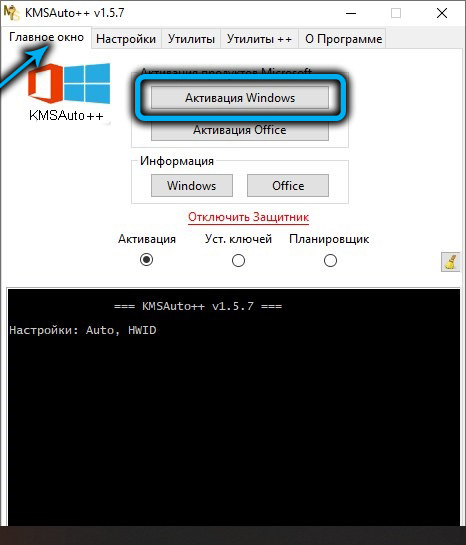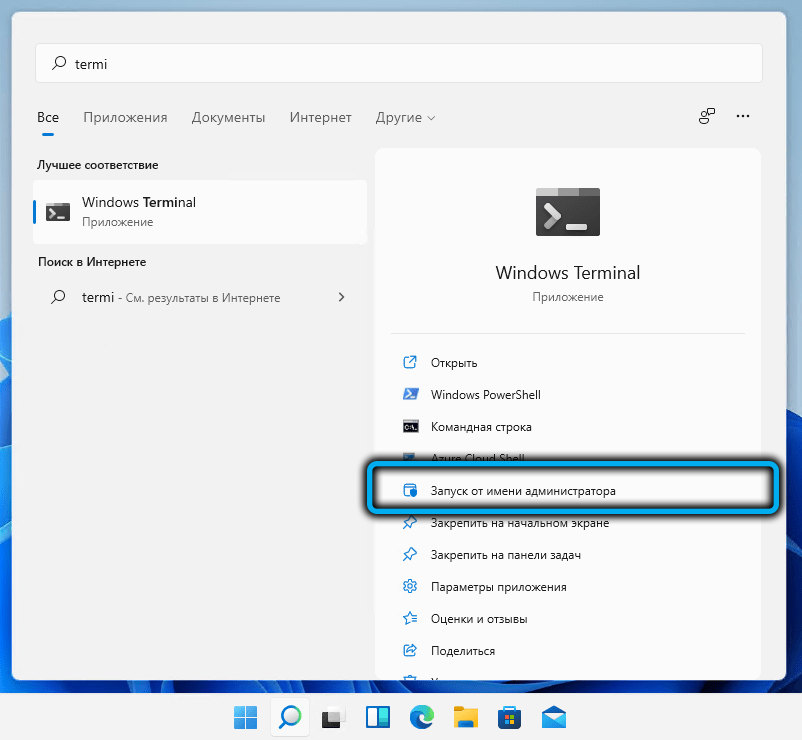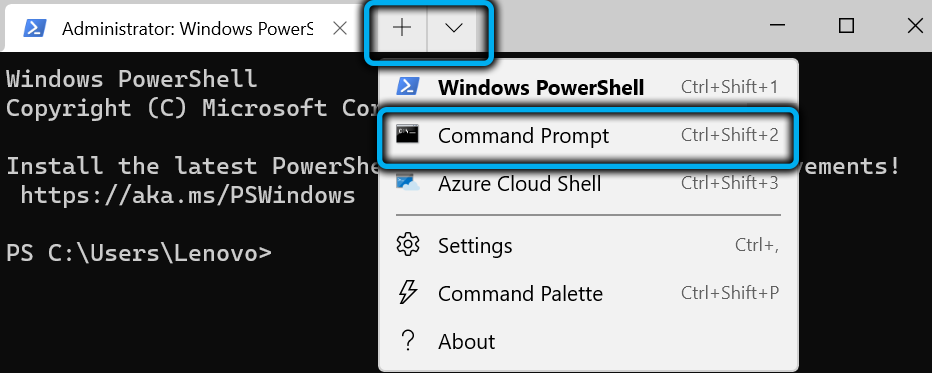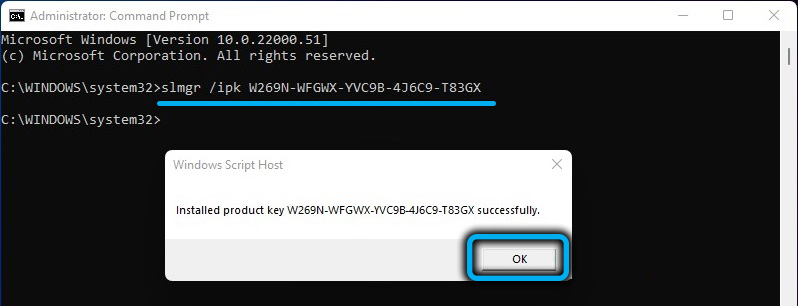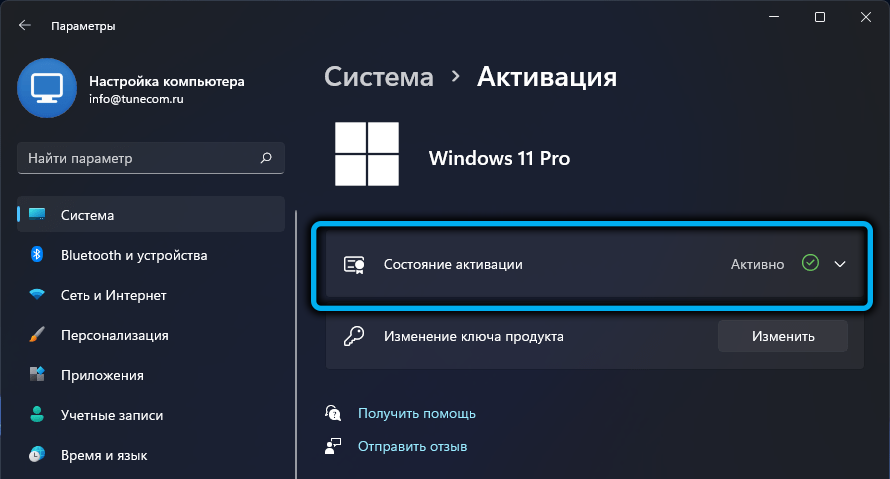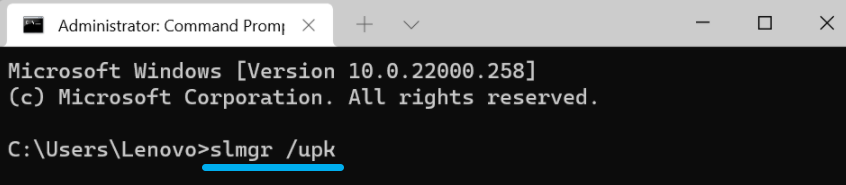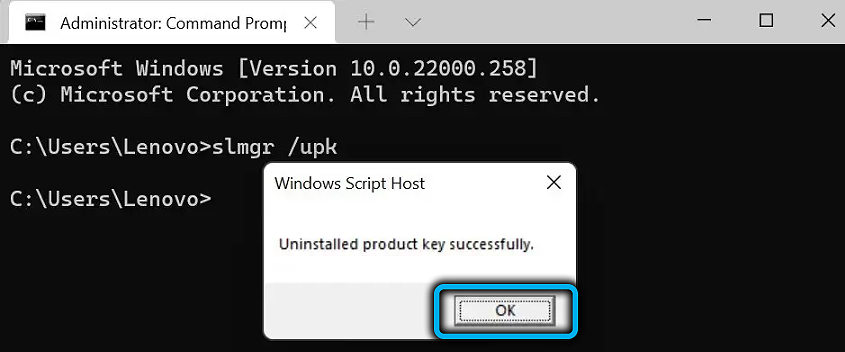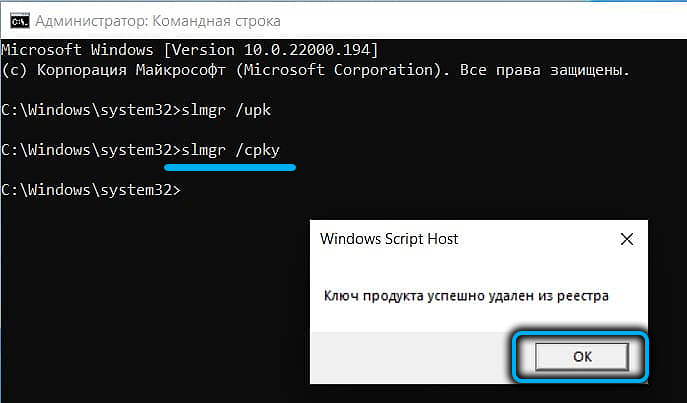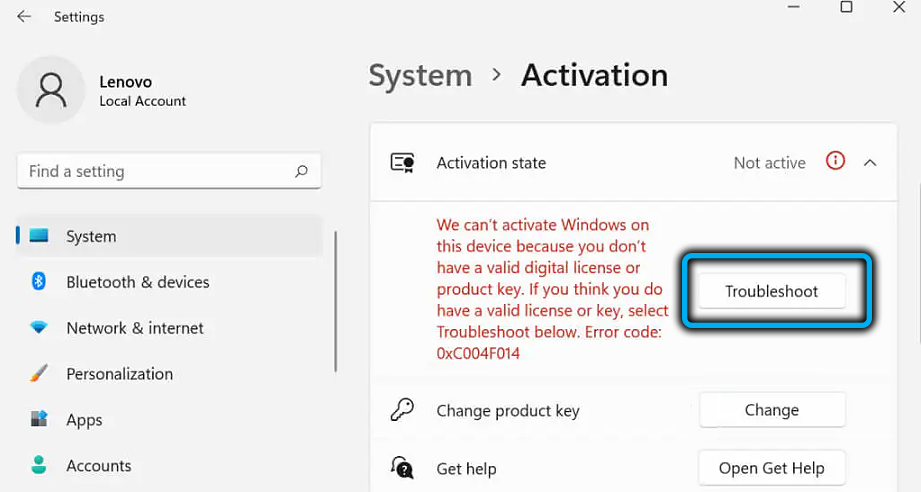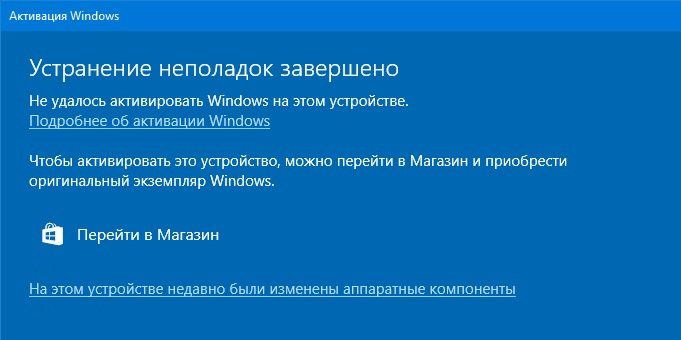Активация позволяет убедиться, что ваша копия Windows подлинная и не используется на большем числе устройств, чем разрешено условиями лицензионного соглашения на использование программного обеспечения корпорации Майкрософт.
Возникли проблемы с активацией Windows?
Начните с попытки устранения неполадок активации в приложении «Получить справку». Справка поможет вам выполнить правильные действия по устранению большинства проблем с активацией.
Открыть раздел «Справка»
Проверка состояния активации Windows
Сначала необходимо узнать, активирована ли ваша копия Windows 11 и привязана ли она к вашей учетной записи Майкрософт.
Очень важно привязать учетную запись Майкрософт к лицензии Windows 11 на вашем устройстве. После того как вы привяжете свою учетную запись Майкрософт к своей цифровой лицензии, вы сможете повторно активировать Windows с помощью средства устранения неполадок активации в случае значительного изменения оборудования.
Чтобы проверить состояние активации в Windows 11, нажмите кнопку Пуск , выберите Параметры > Система , затем выберите Активация . Состояние активации будет указано рядом с пунктом Активация.
Проверить состояние активации в параметрах
На странице активации вы увидите одно из следующих сообщений состоянии активации:
|
Состояние активации |
Описание |
|---|---|
|
Система Windows активирована |
|
|
Система Windows активирована с помощью цифровой лицензии |
|
|
Система Windows активирована с помощью цифровой лицензии, привязанной к вашей учетной записи Майкрософт |
|
|
Система Windows не активирована |
|
Если вам необходимо приобрести лицензию для вашего устройства, см. раздел «Приобретение лицензии Windows 11».
Если вы приобрели лицензию для этого устройства и все равно видите сообщение об ошибке, см. раздел Способы активации.
Чтобы привязать учетную запись Майкрософт, выполните следующие инструкции.
-
Убедитесь, что учетная запись администратора также является вашей учетной записью Майкрософт, проверив, отображается ли адрес электронной почты над надписью Администратор. Если адрес электронной почты отображается, это учетная запись Майкрософт. Если нет, это значит, что вы выполнили вход с помощью локальной учетной записи. Если у вас еще нет учетной записи Майкрософт, см. раздел Как создать новую учетную запись Майкрософт.
-
После того как вы убедитесь, что являетесь администратором и используете свою учетную запись Майкрософт, вернитесь назад на страницу Активация , выберите Добавить учетную запись, введите свое имя пользователя и пароль для учетной записи Майкрософт, и выберите Войти.
После добавления учетной записи Майкрософт на странице Активация отобразится сообщение Система Windows активирована с помощью цифровой лицензии, привязанной к вашей учетной записи Майкрософт.
Методы активации Windows
В зависимости от того, как вы получили свою копию Windows 11, для активации может потребоваться цифровая лицензия или 25-значный ключ продукта. Если у вас нет одного из этих средств, активацию устройства выполнить не удастся.
-
Цифровая лицензия (в Windows 11 она называется цифровым разрешением) — это способ активации Windows 11, не требующий ввода ключа продукта.
-
Ключ продукта представляет собой 25-значный код, используемый для активации Windows. Вы увидите КЛЮЧ ПРОДУКТА: XXXXX-XXXXX-XXXXX-XXXXX-XXXXX.
После определения используемого способа активации выполните действия в разделе Активация с помощью цифровой лицензии или Активация с помощью ключа продукта.
Способ активации зависит от того, каким образом вы получили вашу копию Windows 11.
|
Если вы получили Windows 11 следующим образом… |
Метод активации |
|---|---|
|
Вы бесплатно обновили систему до Windows 11 на соответствующем устройстве с подлинной копией Windows 10, Windows 8.1 или Windows 7 |
Цифровая лицензия Если вы связали учетную запись Майкрософт или вошли в нее, или связали MSA со своей цифровой лицензией, то ваша MSA будет содержать цифровую лицензию. |
|
Вы приобрели обновление Windows 11 Pro в приложении Microsoft Store и успешно активировали Windows 11. |
Цифровая лицензия При покупке в Microsoft Store для подтверждения покупки отправляется электронное письмо. Этот адрес электронной почты (MSA) будет содержать цифровую лицензию. |
|
Вы участвовали в программе предварительной оценки Windows и обновили систему до предварительной сборки Windows 11 Insider Preview на соответствующем устройстве с активированной более ранней версией Windows 11 и Windows 11 Preview. |
Цифровая лицензия Адрес электронной почты, который вы использовали для входа в программе предварительной оценки Windows, скорее всего, будет содержать цифровую лицензию. |
|
Вы купили подлинную копию Windows 11 в приложении Microsoft Store. |
Цифровая лицензия При покупке в Microsoft Store для подтверждения покупки отправляется электронное письмо. Этот адрес электронной почты (MSA) будет содержать цифровую лицензию. |
|
Вы купили компьютер с Windows 11. |
Ключ продукта Ключ продукта находится на упаковке устройства или на сертификате подлинности, прикрепленном к устройству. |
|
Вы купили коробочную копию Windows 11 у авторизованного розничного продавца. |
Ключ продукта Ключ продукта находится на этикетке внутри коробки с диском Windows 11. |
|
Вы купили цифровую копию Windows 11 у авторизованного розничного продавца. |
Ключ продукта Ключ продукта находится в письме с подтверждением, которое вы получили после приобретения Windows 11, или в цифровой корзине, доступ к которой можно получить через веб-сайт розничного продавца. Вашему устройству будет выдана цифровая лицензия Windows 11 на основе введенного вами действительного ключа продукта. |
|
Соглашение о корпоративном лицензировании для Windows 11 или подписка MSDN |
Ключ продукта Ключ продукта доступен на веб-портале для вашей программы. |
|
Вы купили новое или восстановленное устройство с Windows 11 |
Ключ продукта Ключ продукта предварительно установлен на устройстве, указан на упаковке, входит в комплект поставки в виде карточки или указан в сертификате подлинности, прикрепленном к устройству. Если вы приобрели восстановленный компьютер, организация выполнившая ремонт, а не корпорация Майкрософт, должна предоставить вам ключ продукта. |
|
Вы осуществили покупку в веб-магазине Microsoft Store |
Ключ продукта Ключ продукта находится в письме с подтверждением, содержащем журнал заказов. |
Если у вас нет ни ключа продукта, ни цифровой лицензии, вы можете приобрести цифровую лицензию Windows 11 после завершения установки. Для этого выполните следующие действия.
-
Нажмите кнопку Пуск .
-
Выберите Параметры > Система > Активация .
-
Выберите Перейти в Store.
Откроется приложение Microsoft Store, в котором вы сможете приобрести цифровую лицензию Windows 11.
Активация Windows с помощью цифровой лицензии
Цифровые лицензии связаны с вашим оборудованием и учетной записью Майкрософт, поэтому вам не нужно ничего искать на своем компьютере. Все настраивается автоматически при подключении компьютера к Интернету и выполнении входа в свою учетную запись Майкрософт.
Если у вас нет цифровой лицензии, для активации можно использовать ключ продукта. Сведения об активации с помощью ключа продукта см. в инструкциях из раздела Активация с помощью ключа продукта.
Если вы впервые устанавливаете Windows на новом устройстве или системной плате и у вас нет ключа продукта, выберите У меня нет ключа продукта на экранах настройки установки. При запросе введите учетную запись Майкрософт, с помощью которой нужно приобрести цифровую лицензию для этого устройства. После заполнения экранов настройки и завершения установки Windows перейдите к параметрам активации: нажмите кнопку Пуск и выберите Параметры > Система > Активация . Затем выберите Открыть Store, чтобы приобрести цифровую лицензию для активации Windows.
Если у вас есть цифровая лицензия для устройства, вы можете переустановить тот же выпуск Windows 11 на этом устройстве без ввода ключа продукта.
Перед переустановкой убедитесь, что система Windows 11 активирована. Чтобы узнать это, нажмите кнопку Пуск , затем Параметры > Система > Активация . Вы сможете проверить, активирована ли ваша копия Windows 11, и связана ли ваша учетная запись Майкрософт с цифровой лицензией.
Проверить состояние активации в параметрах
Далее приведены сообщения, которые могут отобразиться на странице активации.
|
Состояние активации |
Описание |
|---|---|
|
Система Windows активирована с помощью цифровой лицензии |
Ваша учетная запись Майкрософт не привязана к вашей цифровой лицензии. Следуйте инструкциям в разделе Привязка учетной записи Майкрософт. |
|
Система Windows активирована с помощью цифровой лицензии, привязанной к вашей учетной записи Майкрософт |
Ваша учетная запись Майкрософт уже привязана к вашей цифровой лицензии. |
Если система Windows 11 не активирована на вашем устройстве, см. статью Справка по ошибкам активации Windows для получения дополнительных сведений.
Если цифровая лицензия не связана с вашей учетной записью Майкрософт, выполните действия, описанные в разделах «Проверка состояния активации» и Привязка учетной записи Майкрософт.
После связывания учетной записи вы сможете запустить программу установки, чтобы переустановить Windows 11. Дополнительные сведения о том, как создать установочный носитель для переустановки Windows 11, см. на веб-сайте скачивания программного обеспечения Майкрософт. При создании установочного носителя обязательно выберите выпуск Windows 11, соответствующий выпуску, который уже установлен на вашем устройстве.
Если во время повторной установки вам будет предложено ввести ключ продукта, этот шаг можно пропустить, выбрав пункт У меня нет ключа продукта. После завершения установки система Windows 11 будет автоматически активирована через Интернет. Если вы связали цифровую лицензию с учетной записью Майкрософт, убедитесь, что вы вошли в учетную запись Майкрософт, связанную с цифровой лицензией.
Если оборудование устройства значительно изменилось (например, заменена системная плата), состояние активации Windows 11 может аннулироваться.
Убедитесь, что учетная запись Майкрософт связана с цифровой лицензией, чтобы подготовиться к изменению оборудования. Эта процедура связывания позволяет повторно активировать Windows, используя средство устранения неполадок активации, если впоследствии вы значительно поменяете оборудование. Дополнительные сведения см. в статье Повторная активация Windows после изменения оборудования.
Активация Windows с помощью ключа продукта
Ключ продукта — это 25-значный код, который выглядит следующим образом:
КЛЮЧ ПРОДУКТА: XXXXX-XXXXX-XXXXX-XXXXX-XXXXX
Во время установки вам будет предложено ввести ключ продукта. Также можно ввести ключ продукта после установки. Для этого нажмите кнопку Пуск , выберите Параметры > Система > Активация > Обновить ключ продукта > Изменить ключ продукта.
Изменить ключ продукта в параметрах
Чтобы найти ключ продукта, см. в таблицу ключей продуктов в разделе «Способы активации» (пункт Какой способ активации использовать: цифровую лицензию или ключа продукта?)
Примечание: Корпорация Майкрософт хранит записи только тех ключей продуктов, которые были приобретены в интернет-магазине Майкрософт. Чтобы узнать, где вы приобрели свою копию ОС, посетите раздел Журнал заказов. в своей учетной записи Майкрософт. Дополнительные сведения см. в разделе Поиск ключа продукта Windows.
Если у вас есть ключ продукта, можно воспользоваться функцией «Изменить ключ продукта» для активации Windows 11 в каждом из следующих сценариев. Ниже приведены дополнительные сведения, которые помогут вам при активации.
Вам потребуется использовать действительный ключ продукта Windows 11, чтобы активировать Windows 11 на устройстве, на котором ранее не было активированной копии этой системы.
Вам также потребуется использовать действительный ключ продукта, если вы устанавливаете выпуск Windows 11, ранее не активированный на этом устройстве. Например, вам потребуется действительный ключ продукта для установки и активации Windows 11 Pro на устройстве, где был установлен выпуск Windows 11 Домашняя.
Во время установки вам будет предложено ввести действительный ключ продукта. После завершения установки система Windows 11 будет автоматически активирована через Интернет. Чтобы проверить состояние активации в Windows 11, нажмите кнопку Пуск , затем выберите Параметры > Система > Активация .
Проверить состояние активации в параметрах
Если система Windows 11 не активирована на вашем устройстве, см. статью Справка по ошибкам активации Windows для получения дополнительных сведений.
Примечание: В некоторых случаях может потребоваться ввести ключ продукта Windows 11, который был указан на упаковке, входил в комплект поставки в виде карточки или указан в сертификате подлинности (COA), прикрепленном к устройству. Если у вас нет ключа продукта Windows 11, у вас будет возможность купить его в ходе установки.
Если вы приобрели восстановленное устройство с Windows 11, потребуется активировать Windows с помощью ключа продукта на сертификате подлинности (COA), прикрепленном к устройству.
Если изготовитель оборудования (OEM) заменил вам системную плату, компьютер должен автоматически выполнить повторную активацию. Если активацию выполнить не удается, используйте 25-значный ключ, расположенный под серым стирающимся слоем на сертификате подлинности, который вам предоставил изготовитель оборудования. Выполните следующие шаги, чтобы завершить активацию.
Примечание: Чтобы удалить серое покрытие, под которым скрыт ключ продукта, аккуратно сотрите его с помощью монеты или ногтя.
-
Нажмите кнопку Пуск , затем выберите Параметры > Система > Активация .
-
Выберите пункт Изменить ключ продукта.
Во время установки вам будет предложено ввести ключ продукта. После ввода ключа продукта ваш выпуск Windows 11 будет активирован.
Если вы завершили установку и не ввели ключ продукта, вы все равно сможете ввести ключ продукта. Нажмите кнопку Пуск , а затем выберите Активация > Обновить ключ продукта > Изменить ключ продукта.
Изменить ключ продукта в параметрах
Если оборудование устройства значительно изменилось (например, заменена системная плата), состояние активации Windows 11 может аннулироваться.
Если вы не выполняете повторную установку Windows, нажмите кнопку Пуск и выберите Активация > Обновить ключ продукта > Изменить ключ продукта для повторной активации устройства. В противном случае можно ввести ключ продукта во время установки Windows.
Если изготовитель оборудования (OEM) заменил вам системную плату, компьютер должен автоматически выполнить повторную активацию. Если активацию выполнить не удается, используйте 25-значный ключ, расположенный под серым стирающимся слоем на сертификате подлинности, который вам предоставил изготовитель оборудования. Выполните следующие шаги, чтобы завершить активацию.
Примечание: Чтобы удалить серое покрытие, под которым скрыт ключ продукта, аккуратно сотрите его с помощью монеты или ногтя.
-
Нажмите кнопку Пуск , а затем выберите Параметры > Обновление и безопасность > Активация .
-
Выберите пункт Изменить ключ продукта.
-
Введите ключ продукта, указанный на сертификате подлинности, и следуйте инструкциям.
Изменить ключ продукта в параметрах
Дополнительные сведения см. в статье Повторная активация Windows 11 после изменения оборудования.
Нужна дополнительная информация?
Если ваша лицензия не соответствует приобретенному или доступному для вас выпуску Windows, активация Windows не будет выполнена. Проверьте, какой выпуск вы приобрели: Windows 11 Домашняя или Windows 11 Pro. Чтобы проверить выпуск, нажмите кнопку Пуск , выберите Параметры > Система > Активация .
Проверить выпуск Windows в параметрах
Если вы приобрели выпуск Windows 11 Домашняя, потребуется снова установить Windows 11 Домашняя. Если вы не хотите продолжать использовать Windows 11 Домашняя, а хотите перейти на другой выпуск, см. статью Обновление Windows 11 Домашняя до Windows 11 Pro.
Если вы являетесь участником программы предварительной оценки Windows и работаете со сборками Windows 11 Insider Preview, вы будете автоматически получать новые активированные сборки, при условии что ОС Windows на вашем устройстве была активирована перед обновлением до новой сборки.
Чтобы проверить состояние активации в Windows 11, нажмите кнопку Пуск , затем выберите Параметры > Система > Активация .
Проверить состояние активации в параметрах
Если система Windows 11 не активирована на вашем устройстве, см. статью Справка по ошибкам активации Windows для получения дополнительных сведений.
Если вы еще не являетесь участником программы предварительной оценки Windows и хотите им стать, нажмите кнопку Пуск , выберите Параметры > Система > Программа предварительной оценки Windows > Начало работы.
Присоединиться к программе предварительной оценки Windows
Примечание: При переустановке Windows 11 Insider Preview, если на вашем устройстве уже был активирован тот же выпуск Windows 11 или Windows 11 Insider Preview (сборки новее 10240), система Windows будет автоматически активирована с вашей цифровой лицензией.
Ссылки по теме
-
Если система Windows 11 не активирована на вашем устройстве, см. статью Справка по ошибкам активации Windows.
-
Если вам требуется помощь по поиску ключа продукта, см. раздел Как найти ключ продукта Windows.
-
Если вы хотите узнать, является ли ваша копия ОС Windows подлинным программным обеспечением Майкрософт, см.на соответствующей странице.
-
Если вам необходимо активировать Microsoft Office, см. раздел Скачивание, установка и повторная установка Office на компьютере или Mac.
-
Если вас интересует обновление Windows, а не активация Windows, см. статью Обновление Windows.
Активация позволяет убедиться, что ваша копия Windows подлинная и не используется на большем числе устройств, чем разрешено условиями лицензионного соглашения на использование программного обеспечения корпорации Майкрософт.
Возникли проблемы с активацией Windows?
Начните с попытки устранения неполадок активации в приложении «Получить справку». Справка поможет вам выполнить правильные действия по устранению большинства проблем с активацией.
Открыть раздел «Справка»
Проверка состояния активации Windows
Сначала необходимо узнать, активирована ли ваша копия Windows 10 и привязана ли она к вашей учетной записи Майкрософт.
Очень важно привязать учетную запись Майкрософт к лицензии Windows 10 на вашем устройстве. После того как вы привяжете свою учетную запись Майкрософт к своей цифровой лицензии, вы сможете повторно активировать Windows с помощью средства устранения неполадок активации в случае значительного изменения оборудования.
Чтобы проверить состояние активации в Windows 10, нажмите кнопку Пуск, затем выберите Параметры > Обновление и безопасность и выберите Активация . Состояние активации будет указано рядом с пунктом Активация.
Проверить состояние активации в параметрах
На странице активации вы увидите одно из следующих сообщений состоянии активации:
|
Состояние активации |
Описание |
|---|---|
|
Система Windows активирована |
|
|
Система Windows активирована с помощью цифровой лицензии |
|
|
Система Windows активирована с помощью цифровой лицензии, привязанной к вашей учетной записи Майкрософт |
|
|
Система Windows не активирована |
|
Если вам необходимо приобрести лицензию для вашего устройства, см. раздел «Приобретение лицензии Windows 10».
Если вы приобрели лицензию для этого устройства и все равно видите сообщение об ошибке, см. раздел Способы активации.
Чтобы привязать учетную запись Майкрософт, выполните следующие инструкции.
-
Убедитесь, что учетная запись администратора также является вашей учетной записью Майкрософт, проверив, отображается ли адрес электронной почты над надписью Администратор. Если адрес электронной почты отображается, это учетная запись Майкрософт. Если нет, это значит, что вы выполнили вход с помощью локальной учетной записи. Если у вас еще нет учетной записи Майкрософт, см. раздел Как создать новую учетную запись Майкрософт.
-
После того как вы убедитесь, что являетесь администратором и используете свою учетную запись Майкрософт, вернитесь назад на страницу Активация , выберите Добавить учетную запись, введите свое имя пользователя и пароль для учетной записи Майкрософт, и выберите Войти.
После добавления учетной записи Майкрософт на странице Активация отобразится сообщение Система Windows активирована с помощью цифровой лицензии, привязанной к вашей учетной записи Майкрософт.
Методы активации Windows
В зависимости от того, как вы получили свою копию Windows 10, для активации может потребоваться 25-значный ключ продукта или цифровая лицензия. Если у вас нет одного из этих средств, активацию устройства выполнить не удастся.
-
Цифровая лицензия (в Windows 10 версии 1511 она называется цифровым разрешением) — это способ активации в Windows 10, при котором не требуется вводить ключ продукта.
-
Ключ продукта представляет собой 25-значный код, используемый для активации Windows. Вы увидите КЛЮЧ ПРОДУКТА: XXXXX-XXXXX-XXXXX-XXXXX-XXXXX.
После определения используемого способа активации выполните действия в разделе Активация с помощью цифровой лицензии или Активация с помощью ключа продукта.
Способ активации зависит от способа приобретения копии Windows 10.
|
Способ получения Windows 10 |
Метод активации |
|---|---|
|
Вы бесплатно обновили систему до Windows 10 на соответствующем устройстве с подлинной копией Windows 7 или Windows 8.1. |
Цифровая лицензия Если вы связали учетную запись Майкрософт или вошли в нее, или связали MSA со своей цифровой лицензией, то ваша MSA будет содержать цифровую лицензию. |
|
Вы приобрели обновление Windows 10 Pro в приложении Microsoft Store и успешно активировали Windows 10. |
Цифровая лицензия При покупке в Microsoft Store для подтверждения покупки отправляется электронное письмо. Этот адрес электронной почты (MSA) будет содержать цифровую лицензию. |
|
Вы участвовали в программе предварительной оценки Windows и обновили систему до последней сборки Windows 10 Insider Preview на соответствующем устройстве с активированной более ранней версией Windows и Windows 10 Preview. |
Цифровая лицензия Адрес электронной почты, который вы использовали для входа в программе предварительной оценки Windows, скорее всего, будет содержать цифровую лицензию. |
|
Вы купили подлинную копию Windows 10 в приложении Microsoft Store. |
Цифровая лицензия При покупке в Microsoft Store для подтверждения покупки отправляется электронное письмо. Этот адрес электронной почты (MSA) будет содержать цифровую лицензию. |
|
Вы купили компьютер с Windows 10. |
Ключ продукта Ключ продукта находится на упаковке устройства или на сертификате подлинности, прикрепленном к устройству. |
|
Вы купили коробочную копию Windows 10 у авторизованного розничного продавца. |
Ключ продукта Ключ продукта находится на этикетке внутри коробки с диском Windows 10. |
|
Вы купили цифровую копию Windows 10 у авторизованного розничного продавца. |
Ключ продукта Ключ продукта находится в письме с подтверждением, которое вы получили после приобретения Windows 10, или в цифровой корзине, доступ к которой можно получить через веб-сайт розничного продавца. Цифровая лицензия, которая будет выдана вашему устройству для Windows 10 на основе введенного вами действительного ключа продукта. |
|
Соглашение о корпоративном лицензировании для Windows 10 или подписка MSDN |
Ключ продукта Ключ продукта доступен на веб-портале для вашей программы. |
|
Вы купили новое или восстановленное устройство с Windows 10. |
Ключ продукта Ключ продукта предварительно установлен на устройстве, указан на упаковке, входит в комплект поставки в виде карточки или указан в сертификате подлинности, прикрепленном к устройству. Если вы приобрели восстановленный компьютер, организация выполнившая ремонт, а не корпорация Майкрософт, должна предоставить вам ключ продукта. |
|
Вы осуществили покупку в веб-магазине Microsoft Store |
Ключ продукта Ключ продукта находится в письме с подтверждением, содержащем журнал заказов. |
Если у вас нет ни ключа продукта, ни цифровой лицензии, вы можете приобрести цифровую лицензию на Windows 10 после завершения установки. Для этого выполните следующие действия.
-
Нажмите кнопку Пуск .
-
Выберите Параметры > Обновление и безопасность > Активация .
-
Выберите Перейти в Store.
Откроется приложение Microsoft Store, в котором вы сможете приобрести цифровую лицензию Windows 10
Активация Windows с помощью цифровой лицензии
Цифровые лицензии связаны с вашим оборудованием и учетной записью Майкрософт, поэтому вам не нужно ничего искать на своем компьютере. Все настраивается автоматически при подключении компьютера к Интернету и выполнении входа в свою учетную запись Майкрософт.
Если у вас нет цифровой лицензии, для активации можно использовать ключ продукта. Сведения об активации с помощью ключа продукта см. в инструкциях из раздела Активация с помощью ключа продукта.
Если вы впервые устанавливаете Windows на новом устройстве или системной плате и у вас нет ключа продукта, выберите У меня нет ключа продукта на экранах настройки установки. При запросе введите учетную запись Майкрософт, с помощью которой нужно приобрести цифровую лицензию для этого устройства. После заполнения экранов настройки и завершения установки Windows перейдите к параметрам активации: нажмите кнопку Пуск и выберите Параметры > Обновление и безопасность > Активация . Затем выберите Перейти в Store, чтобы приобрести цифровую лицензию для активации Windows.
Если у вас есть цифровая лицензия для устройства, вы можете переустановить тот же выпуск Windows 10 на этом устройстве без ввода ключа продукта.
Перед переустановкой Windows 10 убедитесь, что текущая версия Windows активирована. Чтобы узнать это, нажмите кнопку Пуск, затем выберите Параметры > Обновление и безопасность > Активация . Вы сможете проверить, активирована ли ваша копия Windows 10 и связана ли ваша учетная запись Майкрософт с цифровой лицензией.
Проверить состояние активации в параметрах
Далее приведены сообщения, которые могут отобразиться на странице активации.
|
Состояние активации |
Описание |
|---|---|
|
Система Windows активирована с помощью цифровой лицензии |
Ваша учетная запись Майкрософт не привязана к вашей цифровой лицензии. Следуйте инструкциям в разделе Привязка учетной записи Майкрософт. |
|
Система Windows активирована с помощью цифровой лицензии, привязанной к вашей учетной записи Майкрософт |
Ваша учетная запись Майкрософт уже привязана к вашей цифровой лицензии. |
Если система Windows 10 не активирована на вашем устройстве, см. статью Справка по ошибкам активации Windows для получения дополнительных сведений.
Если цифровая лицензия не связана с вашей учетной записью Майкрософт, выполните действия, описанные в разделах «Проверка состояния активации» и Привязка учетной записи Майкрософт.
После связывания учетной записи вы сможете запустить программу установки, чтобы переустановить Windows 10. Дополнительные сведения о том, как создать установочный носитель для переустановки Windows 10, см. на веб-сайте программного обеспечения Майкрософт. При создании установочного носителя обязательно выберите выпуск Windows 10, соответствующий уже установленному на вашем устройстве выпуску.
Если во время повторной установки вам будет предложено ввести ключ продукта, этот шаг можно пропустить, выбрав пункт У меня нет ключа продукта. После завершения установки Windows 10 будет автоматически активирована через Интернет. Если вы связали цифровую лицензию с учетной записью Майкрософт, убедитесь, что вы вошли в учетную запись Майкрософт, связанную с цифровой лицензией.
Если вы внесли значительное изменение в оборудование вашего устройства, например заменили системную плату, возможно, активировать Windows 10 на вашем компьютере не удастся.
Убедитесь, что учетная запись Майкрософт связана с цифровой лицензией, чтобы подготовиться к изменению оборудования. Эта процедура связывания позволяет повторно активировать Windows, используя средство устранения неполадок активации, если впоследствии вы значительно поменяете оборудование. Дополнительные сведения см. в статье Повторная активация Windows после изменения оборудования.
Активация Windows с помощью ключа продукта
Ключ продукта — это 25-значный код, который выглядит следующим образом:
КЛЮЧ ПРОДУКТА: XXXXX-XXXXX-XXXXX-XXXXX-XXXXX
Во время установки вам будет предложено ввести ключ продукта. Также можно ввести ключ продукта после установки. Для этого нажмите кнопку Пуск, и затем выберите Параметры > Обновление и безопасность > Активация > Обновить ключ продукта > Изменить ключ продукта.
Изменить ключ продукта в параметрах
Чтобы найти ключ продукта, см. в таблицу ключей продуктов в разделе «Способы активации» (пункт Какой способ активации использовать: цифровую лицензию или ключа продукта?)
Примечание: Корпорация Майкрософт хранит записи только тех ключей продуктов, которые были приобретены в интернет-магазине Майкрософт. Чтобы узнать, где вы приобрели свою копию ОС, посетите раздел Журнал заказов. в своей учетной записи Майкрософт. Дополнительные сведения см. в разделе Поиск ключа продукта Windows.
Если у вас есть ключ продукта, вы можете использовать параметр Изменить ключ продукта для активации Windows 10 в каждом из следующих сценариев. Ниже приведены дополнительные сведения, которые помогут вам при активации.
Вам потребуется использовать действительный ключ продукта Windows 10, чтобы активировать Windows 10 на устройстве, на котором ранее не устанавливалась активированная копия этой системы.
Вам также потребуется использовать действительный ключ продукта, если вы устанавливаете выпуск Windows 10, ранее не активированный на вашем устройстве. Например, вам потребуется действительный ключ продукта для установки и активации Windows 10 Pro на устройстве с установленной Windows 10 Домашняя.
Во время установки вам будет предложено ввести действительный ключ продукта. После завершения установки Windows 10 будет автоматически активирована через Интернет. Чтобы проверить состояние активации в Windows 10, нажмите кнопку Пуск , а затем выберите Параметры > Обновление и безопасность > Активация .
Проверить состояние активации в параметрах
Если система Windows 10 не активирована на вашем устройстве, см. статью Справка по ошибкам активации Windows для получения дополнительных сведений.
Примечание: В некоторых случаях может потребоваться ввести ключ продукта Windows 10, который был указан на упаковке, входил в комплект поставки в виде карточки или указан в сертификате подлинности, прикрепленном к устройству. Если у вас нет ключа продукта Windows 10, у вас будет возможность купить его в ходе установки.
Если вы приобрели восстановленное устройство с Windows 10, вам необходимо активировать Windows с помощью ключа продукта на сертификате подлинности (COA), приложенном к устройству.
Если изготовитель оборудования (OEM) заменил вам системную плату, компьютер должен автоматически выполнить повторную активацию. Если активацию выполнить не удается, используйте 25-значный ключ, расположенный под серым стирающимся слоем на сертификате подлинности, который вам предоставил изготовитель оборудования. Выполните следующие шаги, чтобы завершить активацию.
Примечание: Чтобы удалить серое покрытие, под которым скрыт ключ продукта, аккуратно сотрите его с помощью монеты или ногтя.
-
Нажмите кнопку Пуск , а затем выберите Параметры > Обновление и безопасность > Активация .
-
Выберите пункт Изменить ключ продукта.
Во время установки вам будет предложено ввести ключ продукта. После ввода ключа продукта ваш выпуск Windows 10 будет активирован.
Если вы завершили установку и не ввели ключ продукта, вы все равно сможете ввести ключ продукта. Нажмите кнопку Пуск , а затем выберите Активация > Обновить ключ продукта > Изменить ключ продукта.
Изменить ключ продукта в параметрах
Если вы внесли значительное изменение в оборудование вашего устройства, например заменили системную плату, возможно, активировать Windows 10 на вашем компьютере не удастся.
Если вы не выполняете повторную установку Windows, нажмите кнопку Пуск и выберите Активация > Обновить ключ продукта > Изменить ключ продукта для повторной активации устройства. В противном случае можно ввести ключ продукта во время установки Windows.
Если изготовитель оборудования (OEM) заменил вам системную плату, компьютер должен автоматически выполнить повторную активацию. Если активацию выполнить не удается, используйте 25-значный ключ, расположенный под серым стирающимся слоем на сертификате подлинности, который вам предоставил изготовитель оборудования. Выполните следующие шаги, чтобы завершить активацию.
Примечание: Чтобы удалить серое покрытие, под которым скрыт ключ продукта, аккуратно сотрите его с помощью монеты или ногтя.
-
Нажмите кнопку Пуск , а затем выберите Параметры > Обновление и безопасность > Активация .
-
Выберите пункт Изменить ключ продукта.
-
Введите ключ продукта, указанный на сертификате подлинности, и следуйте инструкциям.
Изменить ключ продукта в параметрах
Дополнительные сведения см. в статье Повторная активация Windows после изменения оборудования.
Нужна дополнительная информация?
Если ваша лицензия не соответствует приобретенному или доступному для вас выпуску Windows, активация Windows не будет выполнена. Проверьте, какой выпуск вы приобрели — Windows 10 Домашняя или Windows 10 Pro. Чтобы проверить выпуск, нажмите кнопку Пуск , затем выберите Параметры > Обновление и безопасность > Активация .
Проверить выпуск Windows в параметрах
Если вы приобрели выпуск Windows 10 Домашняя, вам потребуется снова установить Windows 10 Домашняя. Если вы не хотите продолжать использовать Windows 10 Домашняя, а хотите перейти на другой выпуск, см. статью Обновление Windows 10 Домашняя до Windows 10 Pro.
Если вы являетесь участником программы предварительной оценки Windows и работаете со сборками Windows 10 Insider Preview, вы будете автоматически получать новые активированные сборки, при условии что ОС Windows на вашем устройстве была активирована перед обновлением до новой сборки.
Чтобы проверить состояние активации в Windows 10, нажмите кнопку Пуск , а затем выберите Параметры > Обновление и безопасность > Активация .
Проверить состояние активации в параметрах
Если система Windows 10 не активирована на вашем устройстве, см. статью Справка по ошибкам активации Windows для получения дополнительных сведений.
Если вы еще не являетесь участником программы предварительной оценки Windows и хотите им стать, нажмите кнопку Пуск и выберите Параметры > Обновление и безопасность > Программа предварительной оценки Windows > Начало работы.
Присоединиться к программе предварительной оценки Windows
Примечание: При переустановке Windows 10 Insider Preview, если на вашем устройстве уже был активирован тот же выпуск Windows 10 или Windows 10 Insider Preview (сборки новее 10240), с помощью цифровой лицензии будет автоматически выполнена активация Windows.
Связанные ссылки
-
Если система Windows 10 не активирована на вашем устройстве, см. статью Справка по ошибкам активации Windows.
-
Если вам требуется помощь по поиску ключа продукта, см. раздел Как найти ключ продукта Windows.
-
Если вы хотите узнать, является ли ваша копия ОС Windows подлинным программным обеспечением Майкрософт, см.на соответствующей странице.
-
Если вам необходимо активировать Microsoft Office, см. раздел Скачивание, установка и повторная установка Office на компьютере или Mac.
-
Если вас интересует обновление Windows, а не активация Windows, см. статью Обновление Windows.
Как и большинство лицензионного софта, операционная система Windows 10 является платным продуктом. Но у неё есть также «условно-бесплатная» версия. Каждый пользователь сам решает, оставить ли на компьютере пробную версию или всё-таки пройти процесс активации ОС. Те, кто остановил свой выбор на лицензионной версии, могут получить заветный ключ активации несколькими способами.
«Условно-бесплатная» (неактивированная) версия Windows 10 почти не ограничивает функциональные возможности ОС. Внешне она отличается от активированной версии только тем, что в нижней части рабочего стола, над панелью задач, всё время висит «водяной знак» — напоминание об активации Windows. Кроме того, пользователь неактивированной версии лишён возможности персонализировать систему, то есть менять обои рабочего стола, иконки, экраны загрузки, цветовые темы и так далее. Ничего критичного для работы в этом нет, но всё же эти незначительные, на первый взгляд, ограничения рано или поздно могут начать раздражать. В таком случае имеет смысл активировать Windows одним из описанных ниже способов.
Как активировать Windows 10 без лицензионного ключа
Итак, вы решили активировать свою версию Windows 10. Если у вас есть ключ активации, то ничего сложного в этом нет. Но что, если ключа нет? В таком случае тоже существуют способы легальной активации ОС. Корпорация Microsoft предлагает на выбор два проверенных и безопасных метода:
- способ Digital Entitlement;
- активация Windows 10 по телефону.
Способ Digital Entitlement
В русском переводе способ активации Digital Entitlement получил название «Цифровое разрешение». Изначально он был предназначен лишь для пользователей, участвующих в программе Windows Insider, созданной корпорацией Microsoft для предварительного тестирования и оценки Windows. Затем «цифровое разрешение» стало доступно всем желающим в период действия акции бесплатного обновления с версий 7 и 8.1 до Windows 10.
Получить «цифровую лицензию» на ПК можно, привязав к установленной ОС учётную запись Microsoft через настройку «Активация» в параметрах «Обновление и безопасность», после чего у вас навсегда отпадёт необходимость активировать Windows 10. Но всё же потребуется хоть один раз ввести на своём ПК лицензионный ключ Windows.
Чтобы попасть в число пользователей Windows Insider и получить заветное «цифровое разрешение», необходимо:
- Зайти в меню «Пуск — Панель управления — Обновление и безопасность». Перейти в раздел «Программа предварительной оценки Windows» и нажать кнопку «Начать».
Открыть окно настройки также можно, найдя необходимый параметр через поисковое окно Windows - В появившемся окне необходимо войти в учётную запись Microsoft (если её нет, тогда вас попросят её создать).
Создать учётную запись Microsoft можно также на официальном сайте корпорации - Затем пользователю предложат на выбор один из трёх пакетов сборок Windows Insider, которые отличаются «сыростью» системных компонентов. Эти пакеты, соответственно, позволяют:
- получать обновления сразу, как только они появляются (то есть пользователь будет относиться к группе первоначальных тестеров);
- получать обновления только после первоначальной проверки на работоспособность;
- получать обновления только после предофициального релиза для всех пользователей Windows 10.
Для более стабильной работы Windows 10 рекомендуется выбирать сборку под номером 3
- После выбора пакета сборки Windows Insider необходимо выполнить перезагрузку ПК.
Перезагрузку ПК можно выполнить и позже - При следующей загрузке системы нужно войти в настройку «Обновление и безопасность», затем открыть окно «Центр обновления Windows» и нажать кнопку «Проверка наличия обновлений», чтобы провести загрузку необходимого пакета Windows Insider.
Иногда загрузка необходимой сборки Windows Insider производится автоматически сразу после перезагрузки ПК - Готово, теперь вы владеете «цифровым разрешением» Windows.
Видео: как стать участником программы Windows Insider
Автор данной статьи хотел бы предостеречь пользователей, собравшихся прибегнуть к такому методу получения «цифрового разрешения». Во-первых, загруженная версия Windows 10 будет тестовой и не сможет гарантировать стабильную работу всех компонентов. Во-вторых, вам очень часто придётся обновлять ОС, так как число выходящих тестовых компонентов Windows достаточно велико. И в-третьих, этот тип активации системы на самом деле предоставляет пользователю не официальную лицензионную версию Windows, а её пробный вариант, который действует 90 дней с последующим автоматическим продлением на аналогичный срок. Иногда о факте использования пробной версии может предупреждать появляющийся на рабочем столе «водяной знак».
Активация Windows 10 по телефону
Это ещё один официальный способ активации Windows 10, предлагаемый Microsoft. Нужно сделать следующее:
- Сочетанием клавиш WIN+R вызвать командную строку Windows, ввести команду slui 4 и нажать Enter.
Запустить командную строку Windows также можно, щёлкнув правой кнопкой мыши по иконке «Пуск» и выбрав соответствующее меню - В появившемся окне «мастера активации Windows» после выбора региона проживания откроется окно информации с номером телефона, по которому нужно звонить, и кодом установки.
Нажимать на кнопку «Введите код подтверждения» необходимо только после того, как автоответчик подтвердит правильность введённого вами кода установки - Позвонить по предоставленному бесплатному номеру, далее следовать пошаговым инструкциям автоответчика. В конце вас попросят ввести на телефоне код установки.
- После ввода кода установки робот-автоответчик продиктует вам код подтверждения активации Windows. Его нужно будет ввести в окне подтверждения.
Если код подтверждения введён верно, то после нажатия кнопки «Активация Windows» появится окно, подтверждающее окончание процесса активации - Введя соответствующий код, положите трубку, нажмите кнопку «Активация Windows», а затем «Готово».
После завершения процесса активации Windows 10 по телефону в настройках параметра «Активация» появится соответствующая запись - Перезагрузите ПК. Теперь ваша версия Windows 10 активирована.
Видео: активация Windows 10 по телефону
Уровень безопасности активации Windows 10 по телефону
Этот способ активации Windows 10 — один из самых безопасных, так как весь процесс проходит конфиденциально, без участия каких-либо третьих сторон (активацию проводит робот-автоответчик). К тому же вы не передаёте никаких личных данных или информацию, угрожающую безопасности вашего ПК и операционной системы. Стоит помнить лишь одно правило: звонить только по номерам, указанным в «мастере активации Windows по телефону».
Проблемы при активации Windows 10 по телефону
Иногда способ активации по телефону может не сработать. Чаще всего возникают следующие проблемы:
- «Данные не распознаны». Либо неправильно введён ключ подтверждения активации Windows — проверьте и введите его заново. Либо ключ не подходит для установленной версии Windows — тогда необходимо обратиться в службу технической поддержки Microsoft).
- «Сброс звонка». Причиной могут быть сбои на линии либо технические работы call-центра Microsoft. Лучше всего звонить в будни с 9:00 до 20:00 по московскому времени.
- «Ошибка синхронизации». Возникает при сбое настроек времени и даты Windows. Если время и дата выставлены правильно, попробуйте провести синхронизацию с помощью интернета через нижнюю панель управления «Дата и время».
Отсрочка активации Windows 10
Как известно, неактивированная версия Windows 10 доступна для использования только в течение 30 календарных дней. После окончания этого срока система попросту перестанет загружаться, выдавая лишь окно с сообщением о необходимости активировать ОС. Однако на самом деле Windows 10 может работать без активации целых 90 дней. Для этого нужно воспользоваться предоставленной корпорацией Microsoft функцией отсрочки активации.
Требуется сделать следующее:
- сочетанием клавиш WIN+R запустите консоль командной строки, введите команду slmgr /rearm и нажмите Enter;
Лучше всего проводить операцию по продлению тогда, когда предыдущий период подходит к концу - после этого появится окно с информацией об успешном выполнении команды;
- перезагрузите ПК, и вам снова будет предоставлен ознакомительный период на 30 календарных дней.
Видео: как продлить ознакомительный период для Windows 10 через консоль командной строки
Активация Windows 10 после замены комплектующих ПК
Если у вас была установлена лицензионная версия Windows 10 и вы решили заменить на своём компьютере комплектующие, то это может привести к сбросу ключа активации ОС. При этом повторно использовать действующую лицензию будет невозможно. Чаще всего такая проблема возникает при замене материнской платы. Чтобы вновь активировать ОС, проделайте следующее:
- В настройках Windows войдите в консоль «Обновление и безопасность» и откройте окно «Активация». Выберите меню «Устранение неполадок».
При смене аппаратного компонента в разделе активации появится запись, предупреждающая, что ваша версия ОС не активирована - Система активации выдаст сообщение типа: «Не удалось активировать Windows на этом устройстве». Щёлкните по строке «На этом устройстве недавно были изменены аппаратные компоненты».
Вам также предложат перейти в магазин Windows для приобретения новой версии ОС - Затем вас попросят авторизоваться через личную учётную запись Microsoft.
Если вы уже авторизованы, то этот шаг будет автоматически пропущен - Появится окно с выбором аппаратного компонента, который был заменён на вашем ПК. Поставив галочку в соответствующем пункте, нажмите кнопку «Активировать».
Если вы меняли сразу несколько аппаратных компонентов, то в представленном списке необходимо выбрать их все - Готово. Ваша версия Windows 10 снова активирована.
После устранения неполадок в настройках появится запись об успешном завершении активации Windows 10
Способы приобретения лицензионного ключа Windows 10
Существует несколько способов приобретения лицензионного ключа для активации Windows 10. Рассмотрим наиболее популярные из них.
Цифровой магазин Microsoft
Это наиболее быстрый и безопасный способ. После завершения покупки вы получите цифровой ключ для активации вашей версии Windows 10. Для приобретения:
- Перейдите на официальный сайт корпорации Microsoft. В разделе Windows кликните по кнопке «Купить Windows 10».
Для быстрой навигации по сайту можно воспользоваться поисковой строкой - На выбор вам предложат приобрести две версии ОС: «Домашняя» и PRO («Профессиональная»). Различие между ними в том, что в версии PRO имеется расширенный функционал и улучшенная система защиты данных. Кликаем по кнопке «Купить Windows 10».
Кликнув по кнопке «Купить», вы перейдёте на страницу с подробным описанием функций и возможностей каждой версии ОС - На следующей странице, где подробно будут расписаны преимущества новой ОС, необходимо нажать на кнопку «Добавить в корзину», а затем на «Оформление заказа».
В стоимость заказа автоматически включается налог НДС - После выбора способа оплаты кликаем по кнопке «Разместить заказ».
Из средств оплаты доступна только кредитовая/дебетовая карта - Готово. Лицензионный ключ придёт на вашу почту, которая используется в учётной записи Microsoft. Этот ключ необходимо будет ввести в настройках «Активации» консоли «Обновление и безопасность».
Другие способы приобретения ключа
Существуют и другие, довольно удобные, но различающиеся по цене и степени надёжности способы приобретения ключа активации Windows 10.
Коробочная версия Windows 10
Надёжный, но менее дешёвый способ приобретения лицензионной версии ОС. При его использовании выгода может составить порядка 1–2 тысяч рублей. Приобрести коробочную версию на официальном сайте Microsoft нельзя, покупать её нужно в магазинах цифровой техники.
В комплект входят:
- загрузочное USB-устройство с ОС Windows 10;
- цифровой код активации;
- бумажная инструкция по установке системы.
Покупка оборудования с установленной Windows 10
Самый дорогой способ приобретения ОС. В этом случае Windows 10 будет, фактически, лишь дополнением к комплектующим. Чаще всего к такому способу прибегают пользователи, решившие полностью обновить аппаратную часть ПК. В этом случае заранее собранный в магазине системный блок с установленной Windows 10 обойдётся дешевле, чем при покупке комплектов и ОС по отдельности.
Покупка через сторонние торговые площадки
Наименее затратный способ приобретения лицензии Windows, но самый ненадёжный. Купить цифровой ключ Windows 10 можно на любой известной торговой площадке, например, на eBay.com. Риски при такой покупке бывают разные. Вам могут продать нерабочий ключ или его «OEM-версию» (ключ, который уже привязан к конкретному оборудованию). Продавец может совершить подмену версии ОС (к примеру, вместо 64-разрядной продать 32-разрядную). Даже если на площадке (как, допустим, на eBay) имеется функция возврата средств в течение 30 дней, это всё равно не гарантирует безопасность совершаемой сделки.
Автору данной статьи не раз приходилось слышать негативные отзывы от пользователей, осуществлявших покупку лицензионных цифровых ключей Windows на сторонних торговых площадках. Иногда ключи оказывались попросту нерабочими. Иногда, по истечении определённого срока, такие ключи «отзывались» (становились непригодными) из-за того, что купленная цифровая лицензия являлась «OEM-версией». Поэтому автор советует: если вы решились купить ключ, например, на eBay, то внимательно читайте описание, уточняйте у продавца информацию о типе и версии ключа, а также проверяйте наличие функции возврата денег.
Легальных способов активации Windows 10 существует достаточно много, чтобы не прибегать к незаконным методам. Любой пользователь может зарегистрироваться в программе Windows Insider от корпорации Microsoft, получив соответствующую цифровую лицензию, или активировать ОС по телефону. К тому же всегда есть возможность купить как цифровую, так и физическую (коробочную) версию Windows 10 или приобрести её в комплекте с уже собранным системным блоком. А если необходимо максимально сэкономить, то можно купить ключ на сторонних торговых площадках, правда, только на свой страх и риск.
- Распечатать
Оцените статью:
- 5
- 4
- 3
- 2
- 1
(41 голос, среднее: 4.1 из 5)
Поделитесь с друзьями!
Начинающие пользователи часто задаются вопросом о появлении надписи «Windows 7 Сборка 7601 (7600) Ваша копия Windows не является подлинной». Стоит заметить, что данная надпись появляется с течением определенного времени после установки нелицензированной версии Windows 7, но бывают случаи, когда вы можете увидеть эту надпись сразу же после переустановки системы.
Если вы столкнулись с данной проблемой, то не нужно сразу же паниковать и считать, что работе системы пришёл конец, так как это просто уведомление об отсутствии лицензии, которое присуще только Windows 7, на свежих версиях Windows это не наблюдается.
- Важно! Все инструкции и способы перечисленные в статье являются универсальными и подходят для активации Windows 7, Windows 8/8.1, Windows 10.
Как вы уже поняли, в этой статье мы разберем, как активировать Windows 7, 8/8.1 и Windows 10, так как это один из самых популярных вопросов на тематических форумах.
На самом деле всё достаточно просто, для того, чтобы убрать надпись «Ваша копия Windows 7 не является подлинной» и избавиться от черного фона на рабочем столе, для этого необходимо активировать Windows 7. Как это сделать, мы расскажем далее.
Как активировать Windows?
В интернете появилось множество программ, которые позволяют активировать Windows, но вопрос в безопасности использования всегда терзает пользователей. Таким образом, мы перечислим самые популярные и безопасные программы с помощью которых вы сможете активировать Windows.
- Важно! Все инструкции и способы перечисленные в статье являются универсальными и подходят для активации Windows 7, Windows 8/8.1, Windows 10.
Использование активатора KMS Tools Portable 01.08.2019 by Ratiborus
- Загрузите активатор KMS, после этого извлеките содержимое архива в новую папку, а затем откройте приложение «KMSTools».
- В появившемся окне приложения перейдите на вторую вкладку, а затем выберите пункт «KMSAuto Net».

- В следующем окне приложения KMSAuto Net кликните по кнопке «Активация».
- Затем в новом окне выберите пункт «Активировать Windows». Ожидайте завершения процесса активация Windows, вы должны получить сообщение «Продукт успешно активирован».
Использование активатора Re-Loader
- Загрузите активатор Re-Loader с официального сайта.
- После этого извлеките содержимое архива в новую папку, а затем откройте приложение «Re-LoaderByR@1n».
- В появившемся окне кликните по кнопке «Согласен», это означает, что вы прочитали условия и согласны с ними.
- Теперь установите галочку под фирменным значком Windows, затем нажмите на кнопку «Активация».
- Во всплывающем окне будет предложено начать процесс активации Windows, нажмите на кнопку «Да».
- После этого, необходимо ожидать окончания процесса активации (занимает около 2-3 минут).
- По окончании процесса активации, появится окно в котором будет предложено перезагрузить компьютер. Обязательно нажмите на кнопку «Да», иначе активация Windows не произойдет.
- Если вы производили активацию на Windows 7, то после перезагрузки системы, вы увидите, что надпись «Ваша копия Windows 7 не является подлинной» пропала, а вместо чёрного фона появился рисунок на рабочем столе.
Использование активатора AAct Network v1.1.7 by Ratiborus
- Загрузите активатор AAct Network, после этого извлеките содержимое архива в новую папку, а затем откройте приложение «AAct_Network» (для 32-битных версий Windows), либо «AAct_Network_x64» (для 64-битных версий Windows).
- В новом окне кликните по пункту «Активировать Windows», а затем дождитесь окончания активации Windows (занимает до 3 минут).
- По окончанию процесса активации, появится сообщение с уведомлением о том, что активация Windows прошла успешно.
Теперь вы знаете, как решить проблему с активацией Windows. Однако, вам стоит помнить, что активация может исчезнуть в любое время, и тогда снова появятся некоторые ограничения в функционале операционной системы. Тем не менее, этот вопрос решается повторной активацией Windows, используя одну из вышеперечисленных программ.
Lean how to activate Windows 10 or Windows 11 in three ways:
| Workable Solutions | Step-by-step Troubleshooting |
|---|---|
| Activate Windows 10 with the Product Key | Find Product Key when you are installing Windows 10 to activate the system. Press Windows icon on the keyboard > Settings > Update & Security > Activation…Full steps |
| Activate Windows 10/11 with a Digital license | The digital license is linked to your Microsoft account. First, check if your Windows 10 is linked to your Microsoft account. Click Windows icon > Choose Settings…Full steps |
| Activate Windows 10 Pro for Free using CMD | Another way to activate Windows 10 is using CMD. Type CMD in the search box, right-click it, and choose Run as administrator. Enter command line…Full steps |
Real case from the forum: «How to activate Windows 10? I installed a free version of Windows 10 pro from a tutorial I found on YouTube. Everything worked and I now want to activate windows seeing all of the benefits…«
Sick of the watermark sticking on the bottom right corner of the screen? If you want to activate Windows 10 as in the previous example, we will show you how to activate Windows 10 in 2022 with product key/digital license/CMD.
Step 1. Find Product Key when you are installing Windows 10. (If you have not found your product key, you can go to the fifth part of this page. Start installation first and then locate your key.)
If you can find your 25-character product key, you can activate Windows 10 right now.
Step 2. Press Windows icon on the keyboard > Settings > Update & Security > Activation (or you can input Activation on the search box after setting page pop up.)
Step 3. Click the Change product key.
Step 4. Enter your product key > Click Next > Select Activate
2 — How to Activate Windows 10/11 with a Digital License
The digital license is linked to your Microsoft account.
Note: You will first need to check if your Windows 10 is linked to your Microsoft account. Steps: Click Windows icon > Choose Settings > Select Update & Security > Select Activation > Check activation status
Check two common situations you may encounter:
Activate Windows 10 on a new PC
Reactivate Windows 10 after changing hardware
Activate Windows 10 on a new PC — 2 Steps
Step 1. During Windows 10 installation, choose I don’t have a product key when a move to activate.
Step 2. Sign in with your Microsoft account and connect to the Internet. Your Windows 10 will be activated.
Reactivate Windows 10 after changing hardware
When it comes to change your hardware, such as the mainboard, the activation process shows a bit of difference. Check the steps below to complete re-activation.
Step 1. Prepare before activation.
Make sure the digital license is linked to Microsoft Account. If the Activation displays as Windows is activated with a digital license, you can apply the below steps to link your account:
Click Settings > Update & Security > Activation > Click Add an account under Add a Microsoft account > Sign in to your Microsoft account
Step 2. Apply Troubleshoot
- Settings > Update & Security > Activation
- Choose Troubleshoot under the Windows part.
- Click I changed hardware on this device recently.
- Select device to activate > Check This is the device I’m using right now > Click Activate button.
3 — How to Activate Windows 10 Pro for Free using CMD
If the above methods are not your first option, you can apply a freeway — activate Windows 10 with CMD.
Step 1. Type CMD in the search box, right-click it, and choose Run as administrator.
Step 2. Enter command line and press Enter. Find your product key.
- slmgr /ipk
- slmgr / skms kms.xspace.in
- Slmgr / ato
If you encounter any Windows errors like system startup failure, BSOD, or unbootable devices after you have activated Windows 10, you can ask Windows data recovery services for help.
Consult with EaseUS data recovery experts for one-on-one manual recovery service. We could offer the following services after FREE diagnosis:
- Fix Windows boot issues, including BSOD
- Fix Windows error and configure Windows environment
- Restore the system when it fails to boot
- Optimize Windows computer to make it run quickly
Is Necessary to Activate Windows 10/11
What if I don’t activate Windows 10? Does any bad thing happen? To be honest, nothing annoying thing happens. But Microsoft has put restriction on two parts:
- Personalization settings (disabled): desktop background, windows colors, lock screen background, and themes.
- Updates (disabled): Install updates recommended by Microsoft and more.
How to Find Your Product Key
Find product key by EaseUS Todo PCTrans (fastest):
Step 1. Open the software and choose the «Product key» option.
Step 2. Click «Scan» and you can check the product key. Click «copy» for direct use.
Check more options for free:
How to Find Windows 10 Product Key
Here we provide you with five methods to find Windows 10 product key. Follow the methods if you want to get your Windows product key or license.
FAQ About Windows 10/11 Activation
1. What are the differences between using activated and inactivated Windows 10?
Compared with the activated Windows 10, your monitor will get a watermark in the bottom right corner of the screen. And the personalization settings, critical updates, optional updates, and optional software — include Microsoft apps, downloads, services — will be disabled.
2. Can’t activate Windows 10 after hardware change?
If you’ve changed your hardware (mainboard…), your Windows 10 can not be activated. Fortunately, Microsoft has told us what to do next. Follow the steps below:
Digital license:
Step 1. On your PC, login as administrator.
Step 2. Press Windows icon > choose Settings > Update & Security > Activation > Troubleshoot
Check more details in the article or read the Microsoft guide.
3. How to activate Windows 10 Enterprise for free using Command Prompt?
Step 1. Run command prompt as administrator.
Step 2. Find your Windows Enterprise product key and press Enter.
- Input command line slmgr.vbs / upk and press Enter.
- Find your Windows Enterprise product key and input slmgr / ipk
- slmgr / skms zh.us.to
- slmgr / ato
4. Is it safe to activate Windows 10 using CMD?
YES. It is safe to use.
The command line calls the built-in Windows 10 component which manages system license.
5. Can I recover data in Windows 11?
Upgrading to a new operating system may be risky. You can use EaseUS data recovery software to recover lost files during Windows 11 download or installation in three steps.
Lean how to activate Windows 10 or Windows 11 in three ways:
| Workable Solutions | Step-by-step Troubleshooting |
|---|---|
| Activate Windows 10 with the Product Key | Find Product Key when you are installing Windows 10 to activate the system. Press Windows icon on the keyboard > Settings > Update & Security > Activation…Full steps |
| Activate Windows 10/11 with a Digital license | The digital license is linked to your Microsoft account. First, check if your Windows 10 is linked to your Microsoft account. Click Windows icon > Choose Settings…Full steps |
| Activate Windows 10 Pro for Free using CMD | Another way to activate Windows 10 is using CMD. Type CMD in the search box, right-click it, and choose Run as administrator. Enter command line…Full steps |
Real case from the forum: «How to activate Windows 10? I installed a free version of Windows 10 pro from a tutorial I found on YouTube. Everything worked and I now want to activate windows seeing all of the benefits…«
Sick of the watermark sticking on the bottom right corner of the screen? If you want to activate Windows 10 as in the previous example, we will show you how to activate Windows 10 in 2022 with product key/digital license/CMD.
Step 1. Find Product Key when you are installing Windows 10. (If you have not found your product key, you can go to the fifth part of this page. Start installation first and then locate your key.)
If you can find your 25-character product key, you can activate Windows 10 right now.
Step 2. Press Windows icon on the keyboard > Settings > Update & Security > Activation (or you can input Activation on the search box after setting page pop up.)
Step 3. Click the Change product key.
Step 4. Enter your product key > Click Next > Select Activate
2 — How to Activate Windows 10/11 with a Digital License
The digital license is linked to your Microsoft account.
Note: You will first need to check if your Windows 10 is linked to your Microsoft account. Steps: Click Windows icon > Choose Settings > Select Update & Security > Select Activation > Check activation status
Check two common situations you may encounter:
Activate Windows 10 on a new PC
Reactivate Windows 10 after changing hardware
Activate Windows 10 on a new PC — 2 Steps
Step 1. During Windows 10 installation, choose I don’t have a product key when a move to activate.
Step 2. Sign in with your Microsoft account and connect to the Internet. Your Windows 10 will be activated.
Reactivate Windows 10 after changing hardware
When it comes to change your hardware, such as the mainboard, the activation process shows a bit of difference. Check the steps below to complete re-activation.
Step 1. Prepare before activation.
Make sure the digital license is linked to Microsoft Account. If the Activation displays as Windows is activated with a digital license, you can apply the below steps to link your account:
Click Settings > Update & Security > Activation > Click Add an account under Add a Microsoft account > Sign in to your Microsoft account
Step 2. Apply Troubleshoot
- Settings > Update & Security > Activation
- Choose Troubleshoot under the Windows part.
- Click I changed hardware on this device recently.
- Select device to activate > Check This is the device I’m using right now > Click Activate button.
3 — How to Activate Windows 10 Pro for Free using CMD
If the above methods are not your first option, you can apply a freeway — activate Windows 10 with CMD.
Step 1. Type CMD in the search box, right-click it, and choose Run as administrator.
Step 2. Enter command line and press Enter. Find your product key.
- slmgr /ipk
- slmgr / skms kms.xspace.in
- Slmgr / ato
If you encounter any Windows errors like system startup failure, BSOD, or unbootable devices after you have activated Windows 10, you can ask Windows data recovery services for help.
Consult with EaseUS data recovery experts for one-on-one manual recovery service. We could offer the following services after FREE diagnosis:
- Fix Windows boot issues, including BSOD
- Fix Windows error and configure Windows environment
- Restore the system when it fails to boot
- Optimize Windows computer to make it run quickly
Is Necessary to Activate Windows 10/11
What if I don’t activate Windows 10? Does any bad thing happen? To be honest, nothing annoying thing happens. But Microsoft has put restriction on two parts:
- Personalization settings (disabled): desktop background, windows colors, lock screen background, and themes.
- Updates (disabled): Install updates recommended by Microsoft and more.
How to Find Your Product Key
Find product key by EaseUS Todo PCTrans (fastest):
Step 1. Open the software and choose the «Product key» option.
Step 2. Click «Scan» and you can check the product key. Click «copy» for direct use.
Check more options for free:
How to Find Windows 10 Product Key
Here we provide you with five methods to find Windows 10 product key. Follow the methods if you want to get your Windows product key or license.
FAQ About Windows 10/11 Activation
1. What are the differences between using activated and inactivated Windows 10?
Compared with the activated Windows 10, your monitor will get a watermark in the bottom right corner of the screen. And the personalization settings, critical updates, optional updates, and optional software — include Microsoft apps, downloads, services — will be disabled.
2. Can’t activate Windows 10 after hardware change?
If you’ve changed your hardware (mainboard…), your Windows 10 can not be activated. Fortunately, Microsoft has told us what to do next. Follow the steps below:
Digital license:
Step 1. On your PC, login as administrator.
Step 2. Press Windows icon > choose Settings > Update & Security > Activation > Troubleshoot
Check more details in the article or read the Microsoft guide.
3. How to activate Windows 10 Enterprise for free using Command Prompt?
Step 1. Run command prompt as administrator.
Step 2. Find your Windows Enterprise product key and press Enter.
- Input command line slmgr.vbs / upk and press Enter.
- Find your Windows Enterprise product key and input slmgr / ipk
- slmgr / skms zh.us.to
- slmgr / ato
4. Is it safe to activate Windows 10 using CMD?
YES. It is safe to use.
The command line calls the built-in Windows 10 component which manages system license.
5. Can I recover data in Windows 11?
Upgrading to a new operating system may be risky. You can use EaseUS data recovery software to recover lost files during Windows 11 download or installation in three steps.
Текущая ситуация в мире (2022 год) значительно усложнила жизнь многим людям. Не обошло это стороной и пользователей ПК и ноутбуков. Корпорация Microsoft официально «ушла» из России. Легально приобрести лицензию на операционные системы Windows стало значительно сложнее. Конечно, где-то в магазинах еще остались остатки ключей, но стоимость их значительно выросла. Но раз Microsoft решил «кинуть» российских пользователей, то стоит обратить внимание на нелегальную активацию. Сейчас последствий за пиратскую Винду не будет, так как Майкрософт «ушел» из РФ.
В данном материале мы рассмотрим бесплатную активацию ОС Windows версий 10, 8.1 и 7. Активацию новой Windows 11 мы уже разбирали здесь, кому интересно — почитайте. Постараюсь быть краток, и писать исключительно полезную информацию.
Интересный факт
После начала февральских событий 2022 года, спрос на пиратские Windows и Office вырос на 250%!
Зачем вообще проводить активацию?
На самом деле все достаточно просто. Если операционная система Windows не активирована, то она будет всяким образом вам об этом напоминать. А так же незначительно ограничивать возможности системы.
- Во-первых, на рабочем столе (в правом нижнем) у вас будет «висеть» надпись о необходимости произвести активацию лицензии. Такой водяной знак есть на всех трех рассматриваемых версиях Windows. Надписи немного отличаются, но общий смысл один.
- Во-вторых, ограничение функциональности. В случае с Windows 10 и 8.1 — недоступность раздела «Персонализация». Вы не сможете сменить тему, обои и звуковую схему. В Windows 7 похожая ситуация, только добавляется еще черный экран.
Согласитесь, ограничения незначительные, на общую работу ОС не влияют. Но немного неприятно и неудобно. Как от этого избавиться раз и навсегда мы сейчас и разберём.
Пожалуй, объединим активацию этих двух систем в один раздел. Процесс их активации схож и применяется как на Windows 10, так и на Windows 8.1.
Итак, нам понадобиться одна популярная программа — активатор под названием KMSAuto. Автор сего чуда знамений разработчик Ratiborus. Он создал кучу полезных программ для Windows, включая и активаторы. Однако, самый топовый — KMSAuto Net.
Порядок действий:
Отключаем Защитник Windows.
- Для этого в «Поиск» пишем «Защита» и открываем первый найденный вариант «Защита от вирусов и угроз»:
- В открывшемся окне нам необходим раздел «Управление настройками»:
- Ползунком отключаем «Защиту в режиме реального времени»:
- Скачиваем и распаковываем активатор KMSAuto любым архиватором (подойдет Winrar) — ссылка на скачивание активатора чуть ниже.
- Запускаем файл KMSAuto++.exe от Администратора:
- Откроется приветственное окно, в котором необходимо нажать большую кнопку «KMSAuto ++»:
- Далее необходимо дважды! левой кнопкой мыши нажать на «Activate Windows»:
- Запустится процесс активации Windows, который занимает не более 1 минуты времени. В итоге вы должны увидеть следующее уведомление:

Скачать активатор KMSAuto Net:
Пароль — copysoft
| Версия: | 1.7.0 |
| Язык: | Eng + Rus |
| Разрядность: | x64 + x32 -bit |
| Может активировать: | Home, Pro, Enterprise, Education |
Повторюсь, что данный способ отлично работает как на Windows 10, так и на Windows 8.1. Однако, иногда на Windows 10 вариант с использованием KMSAuto не проходит успешно. В этих случаях есть план «Б», а именно, установка цифровой лицензии при помощи еще одного замечательного активатора.
Итак, план Б по активации Windows 10
Речь пойдет еще об одном активаторе от Ratiborus — W10 Digital Activation Program, который способен установить вечную цифровую лицензию в Windows 10. Пользоваться им немного попроще чем тем же KMSAuto.
Поехали:
- Отключаем Защитник Windows (Defender) (как это делается мы разбирали выше);
- Скачиваем и распаковываем архив с активатором (ссылка на его скачивание будет чуть ниже);
- Запускаем W10DigitalActivation.exe или W10DigitalActivation_x64.exe (в зависимости от разрядности вашей ОС) от Администратора:
- Откроется одно небольшое окно, в котором нужно нажать одну кнопку — «Активировать Windows 10»:
- Запустится процесс активации. Он тоже не занимает много времени — примерно одна минута. В итоге получим окно с успешной постоянной активацией:
Скачать активатор W10 Digital Activation:
Пароль — copysoft
| Версия: | 1.4.6 |
| Язык: | Eng + Rus |
| Разрядность: | x64 + x32 -bit |
| Совместимость: | Core (Home) / Professional (Pro) / Education / Enterprise (Корпоративная) |
После выполнения таких операций итог у нас один — полноценная и активированная система Windows 10 или 8.1. Никаких больше ограничений и уведомлений нет. А мы счастливые и сэкономившие деньги на лицензии.
Активация Windows 7
Теперь приступим к разбору процесса активации операционной системы Windows 7. На самом деле сделать это еще проще — как «два байта передать». Признаки того, что систему необходимо активировать мы описывали выше. Добавим ко всему наличие надписи о том, что ваша копия не является подлинной. Убирается все это очень просто — также при помощи активатора. Отметим, что Windows 7 уже давно не поддерживается компанией Microsoft. А это значит, что проверять подлинность лицензии по факту никто и никогда не будет. Просто данный функционал остался в самой системе и его просто нужно отключить.
Для активации ОС Windows 7 нам понадобиться самый лучший и проверенный активатор — Windows 7 Loader от Daz. Он 100% активирует любую версию «Семерки».
Приступим:
- Скачиваем и распаковываем архив с активатором (ссылка на него ниже);
- Запускаем файл Windows Loader.exe от Администратора:
- В открывшемся окне нажимаем кнопку «Install»:
- Ожидаем завершения процесса активации (от 1 до 2 минут);
- В конце программа попросит перезагрузить компьютер, выбираем «Restart»:

Скачать активатор Windows Loader:
| Версия: | 2.2 |
| Язык: | Eng |
| Разрядность: | x64 + x32 -bit |
| Совместимость: | Starter (Начальная), Home Basic (Домашняя базовая), Home Premium (Домашняя расширенная), Professional (Профессиональная), Ultimate (Максимальная) |
Вот мы и подошли к концу инструкции по активации Windows 10, 8.1, 7. Я постарался описать эти процессы максимально понятно и доступно. Если вы столкнулись с какими-либо трудностями и проблемами в активации, то смело пишите об этом в комментариях. За это вас никто не покусает :), а наоборот поможет и подскажет.
Активация Windows 11 является проблематичным процессом для многих пользователей ПК. Необходимо произвести все действия в правильном порядке, при этом не загрузив в компьютер вирусы. Эта статья как раз расскажет о всех нюансах активации. Также мы рассмотрим процесс деактивации и средство устранения неполадок.
Как проверить, активирована ли Windows 11
Большое количество пользователей ПК задаётся вопросом проверки активации Windows 11. Сделать это можно, если знаете особенности устройства операционной системы или просто выполните ряд необходимых действий.
ВНИМАНИЕ. На компьютере, где не проводилась активация, настройки внешнего вида Windows будут видоизменены, а многие функции станут недоступны. Любой, даже не разбирающийся в устройстве компьютера пользователь заметит отличия от активированной операционной системы.
Ещё одним внешним признаком изменений является специальное окно «Активировать Windows». Обычно оно располагается внизу рабочего стола и способно перекрывать вкладки сторонних приложений.
Также компьютер будет периодически информировать пользователя о необходимости выполнить данную операцию.
Однако желательно не опираться на внешние признаки, а проверить, активирована ли Windows 11, напрямую. Сделать это можно двумя способами.
Через раздел «Параметры»
Данный способ является наиболее простым. Необходимо выполнить следующие действия:
- Нажать на значок «Пуска» и зайти в раздел «Параметры». На панели он изображен в виде шестерёнки.
- Из длинного перечня необходимо выбрать первый пункт «Обновление и безопасность». Далее зайти в раздел «Активация». Если система не активирована, на экране высветится окно с соответствующим уведомлением: «Windows не активирована».
Также пользователю будет предложено активировать ОС нажатием кнопки «Активировать сейчас».
Инструкцию по активации мы рассмотрим в следующем разделе данной статьи.
Через командную строку Windows
Данный способ является более надёжным, так как с его помощью пользователь может узнать подробную информацию о старой версии операционной системы и об установке новой. В одиннадцатой версии Windows приложение «Командная Строка» взаимодействует с командным интерпретатором PowerShell. Объединение двух атрибутов кодирования получило название «Терминал».
Для проверки активации ОС необходимо:
- Запустить терминал, либо командную строку. Для взаимодействия с терминалом достаточно использовать комбинацию клавиш Ctrl + Alt + Del. В открывшемся окне нужно выбрать «Диспетчер задач». В меню – «Файл» — «Новая задача». В окно для ввода текста вписать кодовое слово «wt.exe» и нажать Enter. Для запуска командной строки нажимаем на клавишу «Пуск» и в поле для поиска вводим «CMD». Высвечивается приложение «Командная строка», а под ним — ряд действий, которые мы можем совершить. Нажимаем «Запуск от имени администратора» и ждём, пока программа запустится.
- В приложении вбиваем slmgr /xpr, откроется окно со всеми данными предыдущих активаций и нынешним статусом операционной системы.
Как активировать Windows 11
Существует два рабочих и проверенных способа, которые позволяют активировать Windows 11:
- С помощью цифровой лицензии;
- С помощью ключа продукта.
Активация Windows выполняется в несколько действий, каждое из которых подробно описано в представленной ниже инструкции.
С помощью приложения Активатора и цифровой лицензии
Для начала разберёмся, как активировать Windows 11 с помощью специального приложения. Предварительно его необходимо установить. Одним из надёжных является активатор «KMSAuto ++».
ВАЖНО. Нужно скачать активатор для той версии Windows, которая у вас установлена.
После скачивания программу необходимо запустить. Для этого:
- Распаковываем архив, в папке находим само приложение и кликаем на него правой кнопкой мыши.
- В высветившемся перечне выбираем «Запуск от имени администратора»
- Разрешаем приложению вносить изменения на устройстве, нажав на кнопку «Да», и ждём, пока KMSAuto ++ полностью загрузится.
- Далее переходим в раздел «Главное окно». Он расположен в верхней панели приложения.
- Нажимаем на кнопку «Активация».
- Далее выбираем тип лицензии, который хотим получить: для Windows или для Microsoft Office. Активатор KMSAuto ++ позволяет устанавливать лицензии бесплатно, поэтому не стоит беспокоиться о взимании средств.
- Процесс активации запущен.
- В некоторых случаях может высветиться окно с требованием добавления ключа продукта. Нажимаем «Продолжить».
Если все действия совершены правильно, то процесс активации будет завершён успешно, о чём оповестит сама система. Если операция не удалась, попробуйте восстановить активацию Windows 11 и запустить активатор снова. В случае повторения ситуации переходите к следующему способу, где описано, как активировать Windows 11 с помощью ключа продукта.
Активация через командную строку
Для активации Windows 11 путём использования командной строки необходимо:
- Запустить само приложение от имени администратора через «Пуск», либо запустить «Терминал».
- Для более быстрого запуска командной строки используем комбинацию клавиш Win+R. Заполняем поле для ввода текста: пишем «cmd» и нажимаем на клавишу Enter.
- Далее переходим по ссылке и подбираем подходящий под свою операционную систему лицензионный ключ.
- В терминале, либо командной строке прописываем следующую строчку с указанием реального номера ключа:slmgr /ipk номер лицензионного ключа. Нажимаем Enter.
Если операция прошла успешно, закрывайте окно и наслаждайтесь использованием новой Windows. В противном случае попробуйте обратиться в техническую поддержку по номеру телефона, либо активировать Windows 11 через средство устранения неполадок. Механизм работы с ним описан в соответствующем пункте данной статьи.
Как деактивировать Windows или удалить ключ продукта
Деактивация ОС Windows и удаление данных лицензионного кода может понадобиться в самых разных случаях. Независимо от назначения операции, для её совершения необходимо выполнить ряд одних и тех же несложных действий.
- Запускаем командную строку, либо терминал. Инструкция по работе с обоими атрибутами кодирования представлена выше.
- Вбиваем команду slmgr /upk и кликаем на клавишу Enter. Данным действием мы удаляем данные лицензионного ключа из памяти операционной системы и отключаем её.
- Набираем команду slmgr /cpky и нажимаем Enter. Теперь данные лицензионного ключа стёрты из реестра Windows.
Чтобы убедиться в том, что операция прошла успешно, можно зайти в раздел Пуска «Параметры», далее выбрать «Обновление и безопасность». В списке нам нужна «Активация». Если система неактивна, то она оповестит об этом пользователя в пункте «Состояние активации».
Как исправить ошибки активации Windows 11
Исправление ошибок системы при установке осуществляется через средство устранения неполадок.
- Зайдите в раздел «Обновление и безопасность» в Параметрах, в списке выберите «Активация» и нажмите на строку «Устранение неполадок».
- Процесс запущен. Дождитесь, пока инструмент проанализирует данные операционной системы и выведет на экран результат с дальнейшими указаниями.
Теперь все ошибки должны быть устранены, а Windows 11 — активирована!
Надеемся, что после прочтения данной статьи вы узнали о нюансах активации, смогли применить информацию при установке и устранили возможные неполадки. Поделитесь, каким способом установки пользовались и с какого раза достигли успеха? Что решить не получалось и какие действия предпринимали?