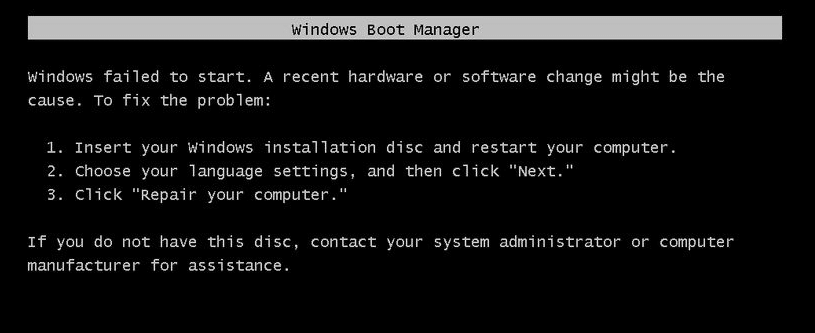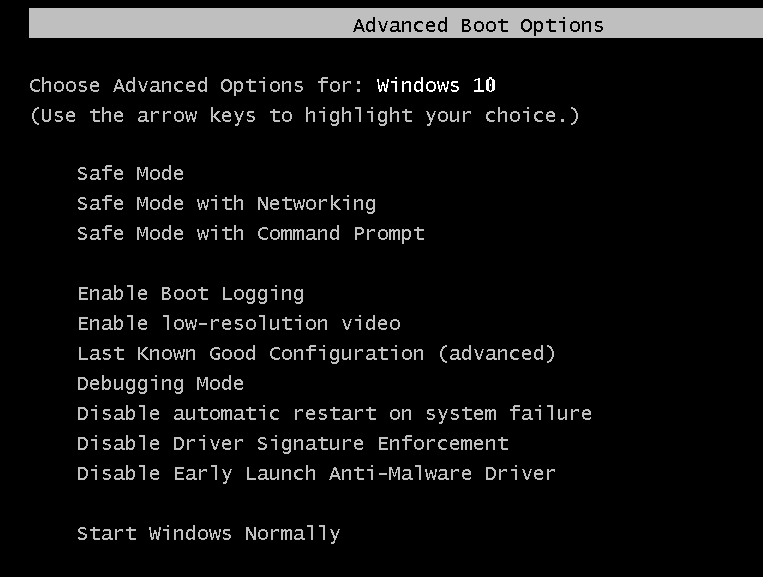Windows 7 Service Pack 1 Windows 7 Enterprise Windows 7 Professional Windows 7 Ultimate Windows 7 Home Premium Windows 7 Home Basic Windows 7 Enterprise Windows 7 Professional Windows 7 Ultimate Windows 7 Home Premium Windows 7 Home Basic Windows Server 2008 R2 Service Pack 1 Windows Server 2008 R2 Standard Windows Server 2008 R2 Enterprise Windows Server 2008 R2 Datacenter Windows Server 2008 R2 Standard Windows Server 2008 R2 Enterprise Windows Server 2008 R2 Datacenter Windows Server 2008 Service Pack 2 Windows Server 2008 for Itanium-Based Systems Windows Server 2008 Datacenter Windows Server 2008 Enterprise Windows Server 2008 Standard Windows Server 2008 Web Edition Еще…Меньше
Проблема
Майкрософт расследует случаи, в которых после установки обновления 2823324 для системы безопасности системы не восстанавливаются после загрузки, или не загружаются приложения. Рекомендуется удалить это обновление. В качестве дополнительной меры безопасности ссылки на загрузку обновления 2823324 были удалены на время расследования причин.
Примеры проблем
|
Язык |
Текст сообщения об ошибке |
|---|---|
|
Любой |
В журнале системы отображается следующий код события: Тип события: ошибка Примечание. Буква тома может быть другой. Команда Chkdsk запустится, но не обнаружит никаких ошибок. |
|
Любой |
STOP: c000021a {Неустранимая системная ошибка} Примечание. Если в системе наблюдается проблема, описанная в данной статье, в качестве статуса будет отображаться 0xC000003a. |
|
Английский |
Система Windows не запускается. Возможно, это является следствием последних изменений оборудования или программного обеспечения. Чтобы устранить проблему, выполните указанные ниже действия. 1. Вставьте установочный диск Windows и перезагрузите компьютер. Состояние: 0xc000000e |
|
Portuguese |
Mensagem de Erro 1 STOP: c000021a {Fatal System Error} Mensagem de Erro 2 O Windows não foi iniciado com êxito. Uma alteração recente de hardware ou software pode ter causado o problema. Para corrigir o problema: Status: 0xc000000e |
Этот сбой происходит на раннем этапе процесса запуска, и файл Memory.dmp не создается.
После установки обновления для системы безопасности 2823324 Антивирус Касперского для рабочих станций Windows и Антивирус Касперского для серверов Windows версий 6.0.4.1424 и 6.0.4.1611 может выводить сообщение об ошибке, аналогичное следующему:
«Недопустимая лицензия».
Поэтому некоторые компоненты защиты Касперского перестают работать.
Статус
Майкрософт выпустила обновление 2840149 для системы безопасности. Данное обновление решает проблему, возникающую вследствие установки обновления 2823324 для системы безопасности. Обновление 2823324 для системы безопасности было заменено обновлением 2840149.
Дополнительные сведения см. в следующей статье базы знаний Майкрософт:
2840149 MS13-036: Описание обновления для системы безопасности драйвера режима ядра файловой системы Windows (ntfs.sys): 09.04.13 (может быть на английском языке)
Решение
Пользователям рекомендуется удалить обновление 2823324 для системы безопасности и установить обновление 2840149 для системы безопасности. В данной статье предлагается несколько способов для удаления обновления.
Сценарий A. Действия по восстановлению компьютеров, на которых установлено обновление для системы безопасности 2823324 , и которые теперь не запускаются
Следующие варианты описывают различные способы восстановления вашего компьютера до состояния, в котором он находился до установки обновления для системы безопасности:
-
Откройте параметры восстановления системы. Для этого перезагрузите компьютер и нажимайте клавишу F8 перед появлением эмблемы Windows. Если появится эмблема Windows, повторите попытку. Дождитесь отображения окна входа в Windows и перезагрузите компьютер. Извлеките из компьютера все дискеты, компакт-диски и DVD-диски и перезагрузите компьютер.
Примечание. Если вы не можете получить доступ к параметрам восстановления системы, перейдите к Варианту 4.
-
Выберите пункт Восстановить компьютер.
-
Выберите язык и войдите в систему.
Примечание. Если вы не знаете пароля к системе, запуск необходимо начать с помощью DVD-диска Windows 7 или загрузочного USB-носителя. Затем перейдите к пунктуПараметры восстановления системы.
-
Выберите в меню пункт Восстановление системы:
-
Восстановите последнюю точку восстановления. Обновление для системы безопасности 2823324 будет при этом удалено.
-
Перезагрузите компьютер в обычном режиме.
-
Откройте параметры восстановления системы. Чтобы это сделать, перезагрузите компьютер и несколько раз нажмите клавишу F8 до того, как появится эмблема Windows. Если появится эмблема Windows, повторите попытку. Дождитесь отображения окна входа в Windows, затем завершите работу и перезагрузите компьютер. Перед перезапуском из компьютера необходимо извлечь все дискеты, компакт-диски и DVD-диски.
Примечание. Если вы не можете получить доступ к параметрам восстановления системы, перейдите к Варианту 4.
-
Выберите пункт Восстановить компьютер.
-
Выберите язык и войдите в систему.
Примечание. Если вы не знаете пароля к системе, необходимо выполнять запуск при помощи DVD-диска Windows 7 или загрузочных USB-носителей. Затем откройте Параметры восстановления системы.
-
В меню выберите командную строку:
-
Из командной строки выполните команду: dism /image:C: /cleanup-image /revertpendingactions
-
Перезагрузите компьютер в обычном режиме.
-
Откройте параметры восстановления системы. Чтобы это сделать, перезагрузите компьютер и несколько раз нажмите клавишу F8 до того, как появится эмблема Windows. Если появится эмблема Windows, повторите попытку. Дождитесь отображения окна входа в Windows, затем завершите работу и перезагрузите компьютер. Перед перезапуском из компьютера необходимо извлечь все дискеты, компакт-диски и DVD-диски.
Примечание. Если вы не можете получить доступ к параметрам восстановления системы, перейдите к Варианту 4.
-
Выберите пункт Восстановить компьютер.
-
Выберите язык и войдите в систему.
Примечание. Если вы не знаете пароля к системе, необходимо выполнять запуск при помощи DVD-диска Windows 7 или загрузочных USB-носителей. Затем откройте Параметры восстановления системы.
-
В меню выберите командную строку:
-
Из командной строки выполните команду:
dism /image:C: /get-packages
-
Выполните поиск результатов по запросу «обновление для системы безопасности 2823324».
-
Скопируйте имя пакета и вставьте его, как показано ниже:
dism /image:C: /remove-package /PackageName:Package_for_KB2823324~31bf3856ad364e35~x86~~6.1.1.1
-
После успешного удаления появится соответствующее сообщение.
-
Перезагрузите компьютер в обычном режиме.
Чтобы помочь клиентам, у которых есть проблемы с перезагрузкой системы после установки обновления 2823324 для системы безопасности, Майкрософт публикует на сайте Центра загрузки Майкрософт загрузочный образ ISO. Пользователи, которым не удается перезагрузить систему после применения обновления 2823324, могут загрузить этот образ, чтобы создать загрузочный DVD-диск или USB-носитель. Затем они могут использовать его для загрузки системы, удалить обновление 2823324 и вернуть систему в нормальный рабочий режим.
Примечание. Образ ISO является способом распространения программного обеспечения — его можно записать или «выжечь» на съемном загрузочном носителе, например, DVD-диске.
-
После загрузки пакета ISO запишите его на компакт-диск или DVD-диск.
-
Вставьте компакт- или DVD-диск в компьютер и перезагрузите его.
-
Следуйте инструкциям на экране, а затем после окончания удаления извлеките диск и перезагрузите компьютер.
После перезагрузки компьютера обновление 2823324 будет автоматически удалено.
Сценарий Б. Действия по восстановлению компьютеров, на которых установлено обновление для системы безопасности 2823324, и которые теперь не запускаются Следующие варианты описывают различные способы удаления обновления для системы безопасности. На компьютерах, где обновление 2823324 установлено, но которые еще не перезагружались, выполните действия из статьи базы знаний Майкрософт 927392, чтобы удалить исправление с помощью командной строки.
-
На Панели управления, выберите Программы, а затем щелкните Просмотр установленных обновлений.
-
Выберите Обновление для системы безопасности Microsoft Windows (KB2823324), а затем нажмите кнопку Удалить, чтобы удалить обновление для системы безопасности.
Если проблемы возникают на нескольких компьютерах, и вы хотите удаленно запустить сценарий удаления обновления, можно использовать следующую команду:
wusa.exe /uninstall /kb:2823324 /quiet /norestart
Если проблемы возникают на нескольких компьютерах, и вы хотите удаленно запустить сценарий удаления обновления, можно использовать следующую команду:
Psexec -d -s \remotemachine wusa.exe /uninstall /kb:2823324 /quiet /norestart
Дополнительная информация
Пока Майкрософт исследует причины проблем, описанных в этой статье, обновление для системы безопасности MS13-036 (KB 2823324) не будет предлагаться в Центре обновления Windows.
Нужна дополнительная помощь?
Помогите!
У меня windows 7
При включение ноутбука появилось такое сообщение:
Восстановление после ошибок windows
Система windows не запускается. Возможно,это является следствием последних
изменений оборудования или программного обеспечения.
Если фаилы windows были повреждены или неверно настроены, средство восстпновления при загруске может
помочь определить и устранить проблему. Если во время запуска призошел сбой питания,выберите пункт «обычная загруска windows»
(выберите нужный элемент с помощю клавиш со стрелками)
Запуск средства восстановления при загруске windows(рекомендуется)
Обычная загруска windows
Если я выбираю 2. пункт ,тогда комп перезагружается и появляется это самое сообщение.
Если же выбираю 1.вариант,тогда появляется такое:
ВОССТАНОВЛЕНИЕ ЗАПУСКА
Средства восстановления запуска проводит диагностику системы…
Если проблемы будут обнаружены,средство восстановления запуска исправит их автоматически.
Во время этого процесса компьютер может быть несколько раз перезагружен.
Ваши личные фаилы или данные не будут изменены. Это может занять несколько минут.
Ищет проблемы…
А потом выскакивает такое сообщение:
Windows не может автоматически устранить неполадки этого компьютера
Если к компьютеру было недавно подключено новое устройство,например камера или плеер,
извлеките это устройство и перезапустите компьютер(я никаких новых устройств неподключал).
Если это сообщение по прежнему появляется,обратитесь к системному администратору или
изготовителю компьютера для получения помощи.
Еще там дополнительные возможности восстановления системы
Открываю…
Там разные варианты
Я выбрал этот вариант где с помощю точки восстановления можно вернутся к ранее сохраненому windows
Выбираю точку восстановления ,а оно пишет что нужно включить защиту системы на этом диске
Короче ничего не пойму
В бесопасном режиме тоже пробовал запускать, но никакого результата
Подскажите что делать! ОЧЕНЬ СРОЧНО НУЖЕН КОМП!
__________________
Помощь в написании контрольных, курсовых и дипломных работ, диссертаций здесь
Содержание
- Средство восстановления запуска не может автоматически восстановить этот компьютер что делать?
- Почему средство восстановления запуска не может восстановить компьютер
- Причин этого сообщения может быть несколько:
- Подключенная периферия — эту причину проверить легче всего, поэтому начнём с неё
- Дополнительные варианты загрузки Windows
- Что делать, если восстановить запуск не удаётся
- Восстановление после ошибок windows!
- Что делать, если Windows 7 не восстанавливается и не запускается
- Устраняем неполадки с запуском Windows 7
- Способ 1: Восстановление загрузчика
- Способ 2: Восстановление системных файлов
- Способ 3: Устранение неполадок с жестким диском
- Способ 4: Решение проблем с вирусными заражением
- Способ 5: Переустановка операционной системы
- Заключение
- Средство восстановления запуска не работает.
- Причины круговой перезагрузки
- В общем, проблема может лежать где угодно…
- С чего начинаем?
- Попробуем определить причину по имени.
- Система ввода/вывода потеряла загрузочное устройство
- Заменяем реестр полностью
- ПЕРЕД ТЕМ, КАК НАЧАТЬ.
- Запускаем средство восстановления запуска.
- Что мы сделали?
- Что стоит попробовать далее?
- 67 комментариев
Средство восстановления запуска не может автоматически восстановить этот компьютер что делать?
Разработчики Windows всегда стремятся сделать так, чтобы пользователи сталкивались с минимумом проблем при использовании их продукта. И даже внедрили в систему функции автоматического поиска неполадок и восстановления работы. И с каждым обновлением данная функция улучшается.
Но алгоритмы машины не всегда всесильны, и иногда Windows не в состоянии сама себя восстановить. Тогда на помощью компьютеру должен прийти человек. Не всегда для этого нужно быть специалистом и мастером. Большинство таких проблем можно решить самостоятельно.
В этой статье мы рассмотрим одну из таких ситуаций, когда система не может состоятельно восстановить свою работу. А именно появление сообщения «Средство восстановления запуска не может автоматически восстановить этот компьютер». Вы узнаете, что можно сделать в этом случае самостоятельно без вызова специалиста, а также от чего появилась такая проблема.
Почему средство восстановления запуска не может восстановить компьютер
Проблема характеризуется следующим образом. При включении компьютера, он не загружается, а пытается восстановить систему. Когда он заканчивает попытку восстановления, то сообщает о том, что это сделать невозможно. И при очередной перезагрузке всё снова повторяется, не приводя к положительным результатам.
Причин этого сообщения может быть несколько:
Итак, давайте разбираться, как это можно решить.
Вам может быть это интересно: BAD_SYSTEM_CONFIG_INFO в Windows 10 как исправить.
Подключенная периферия — эту причину проверить легче всего, поэтому начнём с неё
Если к компьютеру подключены какие-то устройства по USB или другим портам, то они могут негативно влиять на возможность загрузки, а также восстановления системы. Попробуйте отключить всё и повторить попытку.
Дополнительные варианты загрузки Windows
Дополнительные варианты загрузки Windows позволяют диагностировать или устранить неполадку, и в данной проблеме это тоже может помочь. Дополнительные варианты включаются на любой версии Windows и на любом компьютере одинаково — для этого нужно во время загрузи нажимать клавишу F8. Чтобы не пропустить нужный момент, когда эта кнопка должна быть нажата, рекомендуется нажимать на неё раз в секунду во время загрузки. Если вы всё сделали верно, то вы увидите список вариантов загрузки. Список вариантов может отличаться в зависимости от версии Windows.
Управлять здесь можно с помощью кнопок стрелка вниз и стрелка вверх, двигая курсор по списку вариантов. Чтобы выбрать нужный вариант, следует нажать на клавишу Enter. Используются лишь три кнопки.
Если проблема «Средство восстановления запуска не может автоматически восстановить этот компьютер» осталась, то можно попробовать ещё один вариант — «Устранение неполадок компьютера» (есть не во всех версиях Windows).
Видео ниже покажет данный способ наглядно.
Что делать, если восстановить запуск не удаётся
Если причина кроется в повреждённом жёстком диске, который исчерпал свой ресурс, то тут, очевидно, есть только один вариант — заменить жёсткий диск. После этого придётся заново установить Windows.
Если же диск исправен, но и ничего из выше описанного не помогло, то следует переустановить Windows. Это самый гарантированный (при исправном железе), но и самый трудоёмкий способ решить проблему.
Источник
Восстановление после ошибок windows!
Помогите!
У меня windows 7
При включение ноутбука появилось такое сообщение:
Восстановление после ошибок windows
Система windows не запускается. Возможно,это является следствием последних
изменений оборудования или программного обеспечения.
Если фаилы windows были повреждены или неверно настроены, средство восстпновления при загруске может
помочь определить и устранить проблему. Если во время запуска призошел сбой питания,выберите пункт «обычная загруска windows»
(выберите нужный элемент с помощю клавиш со стрелками)
Запуск средства восстановления при загруске windows(рекомендуется)
Обычная загруска windows
Средства восстановления запуска проводит диагностику системы.
Если проблемы будут обнаружены,средство восстановления запуска исправит их автоматически.
Во время этого процесса компьютер может быть несколько раз перезагружен.
Ваши личные фаилы или данные не будут изменены. Это может занять несколько минут.
А потом выскакивает такое сообщение:
Windows не может автоматически устранить неполадки этого компьютера
Если к компьютеру было недавно подключено новое устройство,например камера или плеер,
извлеките это устройство и перезапустите компьютер(я никаких новых устройств неподключал).
Если это сообщение по прежнему появляется,обратитесь к системному администратору или
изготовителю компьютера для получения помощи.
Еще там дополнительные возможности восстановления системы
Там разные варианты
Я выбрал этот вариант где с помощю точки восстановления можно вернутся к ранее сохраненому windows
Короче ничего не пойму
В бесопасном режиме тоже пробовал запускать, но никакого результата
Подскажите что делать! ОЧЕНЬ СРОЧНО НУЖЕН КОМП!
Помощь в написании контрольных, курсовых и дипломных работ здесь.
Источник
Что делать, если Windows 7 не восстанавливается и не запускается
Устраняем неполадки с запуском Windows 7
Случаи, когда операционная система отказывается стартовать, равно как и начинать восстановление, относятся к самым сложным, поскольку источников у такого сбоя существует много. Самыми распространёнными причинами ошибки являются:
Методы устранения проблемы зависят от того, какая неполадка её вызвала, однако все они так или иначе требуют наличия установочного носителя в виде CD/DVD либо загрузочной флешки.
Способ 1: Восстановление загрузчика
Невозможность запуска Виндовс из выключенного состояния в большинстве случаев связана с неполадками в работе системного загрузчика: специального файла в начале банка памяти диска, который сообщает компьютеру, какую именно ОС следует загрузить. Обычно загрузчик работает стабильно, но те или иные причины могут вызвать его повреждение. В этом случае попробуйте произвести не восстановление всей системы, а восстановление загрузчика.
Способ 2: Восстановление системных файлов
Ещё одна распространённая причина описываемой проблемы заключается в повреждении данных, важных для работы системы. Обычно неполадку такого рода получается убрать без проблем, но в некоторых случаях оказывается повреждён сам раздел восстановления. К счастью, в загрузочный образ встроен подобный инструмент с идентичным интерфейсом, поэтому первым делом стоит воспользоваться им.
Если эта мера не помогает, тогда придётся прибегнуть к иным средствам.
Способ 3: Устранение неполадок с жестким диском
Следующая по частоте причина проблемы – выход из строя накопителя, на котором установлена система. Обычно при этом страдают её данные, в том числе и средства восстановления. Оптимальным решением будет замена жесткого диска, однако по ряду причин подобная возможность может оказаться недоступной. В таком случае стоит попробовать исправить ошибки на диске — это вполне может дать диску поработать некоторое время, но проблему не решит.
Способ 4: Решение проблем с вирусными заражением
В последнее время нечасто встречаются вирусы, способные сломать систему до отказа загружаться, однако исключать подобную вероятность нельзя. Как правило, подобное зловредное ПО действует очень жестко, поэтому понадобится загрузить и записать на носитель не просто установочный диск, а полноценный Live-CD с соответствующим комплектом программного обеспечения.
Способ 5: Переустановка операционной системы
Если все методы, упомянутые выше, не помогли устранить проблему, очевидно, что причиной неполадки стал неизвестный сбой и единственным вариантом восстановления работоспособности компьютера будет новая установка операционной системы – либо начисто, с удалением пользовательских данных, либо поверх нерабочей ОС, что проделывать следует только в случае, когда во что бы то ни стало требуется сохранить данные.
В самых редких вариантах ошибка может заключаться в аппаратной неполадке комплектующих компьютера, в первую очередь материнской платы. Как показывает практика, пользователю почти нереально самостоятельно устранить такого рода проблемы, поэтому следует обратиться в сервисный центр.
Заключение
Мы рассмотрели возможные источники неполадки, когда Windows 7 не загружается и не устанавливается, а также методы устранения неисправности. Напоследок хотим отметить, что для таких случаев важно иметь под рукой «дежурный» образ, записанный на диск или на флешку.
Помимо этой статьи, на сайте еще 12348 инструкций.
Добавьте сайт Lumpics.ru в закладки (CTRL+D) и мы точно еще пригодимся вам.
Отблагодарите автора, поделитесь статьей в социальных сетях.
Источник
Средство восстановления запуска не работает.
Сразу небольшая ремарка: вариант с реестром идеально подходит для Windows 7, ибо в Windows 10 спасительная папка с бэкапом реестра почти всегда либо пуста либо заполняется нулевыми файлами. Почему — не знаю. И это значит, что описанный как есть способ без предварительной подготовки в Windows 10 без подготовки не сработает. Горячий привет Microsoft. Создавать RegBack вручную в Windows 10 вам, видимо, уже поздно, однако с вариантом можете ознакомиться по указанной ссылке.
Здравствуйте. Думаю, немало из тех, кто хоть раз сталкивался с проблемой запуска Windows и пытался исправить его с помощью утилиты восстановления запуска загрузочного диска или самой системы:
натыкался на повторяющееся сообщение о том, что средство восстановления запуска бессильно. Практически ни один знакомый мне ресурс не предложил никакого внятного разрешения этой проблемы. И, кроме как отослать пользователя к переустановке Windows, ничего не советуют.
Причины круговой перезагрузки
В общем, проблема может лежать где угодно…
Исходя из первых двух ошибок, волшебной палочкой может оказаться клавиша F8, которая вызовет появление меню с Дополнительными вариантами загрузки. Оттуда стоит попробовать Обычную загрузку Windows. Иногда этот простой способ выручает в ситуации.
Для дальнейшей работы нам понадобятся ремонтные утилиты из состава Windows. Ознакомьтесь со статьёй очень внимательно, вам пригодятся программы проверки состояния диска и файловой системы, которые вы будете использовать. И сразу совет пользователям:
С чего начинаем?
Если в Windows после включения или перезагрузки ничего, кроме средства восстановления не запускает, попробуем ошибку проявиться немного по-другому. Для этого попытаемся выключить саму круговую перезагрузку:
Попробуем определить причину по имени.
где Х — буква системного тома, где лежит незагружающаяся Windows. Откроется Блокнот, в котором вы должны найти запись типа
…Boot critical file c:windowssystem32 что-то_где-то is corrupt…
Этот файл (или файлы) и есть причина проблемы. Путь, указующий на битый файл/драйвер может быть любым. Просто внимательно присмотритесь. Вам же остаётся найти этот файл и удалить. Например, лог заявил, что…
В консоли набираем по типу:
Консоль не закрываем и вводим поочерёдно команды на запуск ремонтных утилит Windows.
Система ввода/вывода потеряла загрузочное устройство
Бывает. После обновлений или системного сбоя. Вообще компьютер ищет загрузочное устройство вообще на всех подключённых к нему — картах, флешках, внешних дисках и т.п. Разве что ни на клавиатуре или мышке. Но мы с вами договорились, что ничего «лишнего» по портам нет? А раз так,…
после окна с выбором языка нажмите Shift + F10 — появится консоль
Если реакции нет, повторим процедуру, но «пнём» по компьютеру посильнее:
Заменяем реестр полностью
Я предлагаю вам ещё один из вариантов решения проблемы с исправлением записей реестра Windows, которые нередко и вызывают круговой отказ средства восстановления. Вообще, принцип простой — мы подставим в нерабочую копию Windows файлы из резервной копии реестра. Фактически мы сделаем то, что пытается сделать сама Windows — только мы это сделаем вручную и наверняка. Работает на любой из версий Windows. Или не работает… Подход кардинальный, но иногда помогает.
Некоторыми программами, из числа недавно установленных, придётся пожертвовать.
ПЕРЕД ТЕМ, КАК НАЧАТЬ.
ПРИЧИНА ОШИБКИ НЕ В РЕЕСТРЕ
Запускаем средство восстановления запуска.
Видимо, раз вы читаете эту статью, повторно. В очередной раз натыкаемся на сообщение, что
Средство восстановления запуска не может автоматически восстановить этот компьютер
Windows не может автоматически устранить неполадки этого компьютера
и отправляемся за дополнительными инструментами для работы в Показать дополнительные возможности восстановления системы. Нам нужна консоль команд:
у меня системным оказался диск D
если появились папки на манер Program Files, Desktop и другие, вы в нужном месте. Ещё один способ обнаружить диск, на котором Windows установлена, это по-быстрому ввести команду на поиск редактором загрузчика подходящих файлов:
консоль сразу вернёт ответ с буквой раздела на манер:
где снова отобразим его содержание для наилучшей навигации известной уже командой dir и с оздадим папку, в которой будут содержаться файлы, с которыми мы сейчас и будем работать (на случай, если что-то пойдёт не так). Я назвал новую папку backup — название произвольное:
ВНИМАНИЕ. На этом этапе никаких ошибок происходить у вас не должно. Если что-то пошло не так, повторяйте работу с самого начала пошагово.
Её содержимое почти у всех пользователей одинаково и выглядит примерно так (опять команда dir в помощь):
Главное, чтобы не было пустых папок с содержимым в 0 байт.
и нажатие по Enter скопирует содержимое в директорию, откуда папка просматривается ( WindowsSystem32config ). Если консоль потребует подтверждения, нажмите A (на все вопросы). Аналогично можно скопировать содержимое папки RegBack и вставить в папку config командой
также согласившись с изменениями. Закрываем консоль и перезагружаемся.
Что мы сделали?
Только что мы полностью заменили вот эти файлы, если на них посмотреть со стороны проводника Windows:
Не помогает? Значит, причина проблемы, повторюсь, была не в реестре.
Что стоит попробовать далее?
Все эти способы не требуют никаких программ и доступны из той же консоли cmd.
67 комментариев
Все сделала но не прокатило
Видимо не скопировал и последнюю папку
Супер, огромное спасибо. Все чётко расписано и чётко работает теперь.
Все отлично! У меня получилось! Огромное спасибо!
В папке RagBack все файлы пустые
Не помогает. Все сделал как написано
Сейчас проверьте. Статью обновил.
Извините, а что делать, если у меня ноут не может найти сам файл SrtTrial.txt?
Думаю, что система не может ИМЕННО его обнаружить (как и прочие файлы) из-за битых секторов на жёстком диске. Если вы правильно ввели путь к файлу в команде консоли (проверьте обратные слеши между директориями системы и регистр букв в названии папок — cd X: WindowsSystem32 LogFiles srt), и всё-равно он не обнаружился, то попробуйте так:
1. Запускаем проверку chkdsk из-под загрузочного диска или встроенного средства исправления запуска из консоли на предмет бэд-секторов.
2. Повторим загрузку Windows обычным способом и, если система не запустилась, снова проверьте не появился ли файл.
Отпишитесь.
Сделал, все равно этого файла нет
Все равно нет файла
«В ремонтной консоли отправляемся к файлу, который создаётся специально…»-что это за консоль и где она находится
Ремонтная консоль — консоль команд cmd, запускаемая либо из среды восстановления Windows, либо с загрузочного диска.
«Консоль не закрываем и вводим поочерёдно команды на запуск ремонтных утилит Windows.»
Добрый вечер!
Хотелось бы уточнить, что за команды и как их запускать?
Я отключил средства восстановления и система выдала после перезагрузки, что volmgrx.sys повреждён. Хочу его теперь стереть, но что за команды нужно запускать после этого!?
Или просто имеется вввиду первый пункт » восстановление запуска»?
В самом начале затык.
После команды cd windowssystem32config выдает the system cannot find the path specified
И все, хоть лбом об стену бейся — на все команды это отвечает.
the system cannot find the path specified — означает, что система не может найти файл (папку в нашем случае) по указанному адресу. Нужно убедиться в том, что директория, в которой папка разыскивается, существует. Т.е. правильно ли указан путь (без ошибок ли) или буква диска (c, d, f и т.д.). Я бы:
проверил содержимое диска командой dir из консоли. Типа:
x:sources>cd d:
d: dir
# есть какие-то файлы? если нет или они точно не имеют отношения к системным, возвращаемся обратно:
cd c:
c:> dir
# и так далее, пока не найду диск с побитой Windows.
Если точно буквы дисков не помним, в консоли сначала набираем Diskpart. Типа:
x:sources> diskpart
#бла-бла-бла
Diskpart> list volume
# появится список томом, на одном из которых Windows-файлы точно есть.
Что делать если у меня не включается английский? Немогу писать команды.
Немного не понял вопрос. За стандартной сменой раскладки клавиатуры всегда закреплены Ctrl + Shift или Alt + Shift.
1. Вы застряли на окне выбора языка?
2. Какую раскладку предлагает средство восстановления на начальном этапе?
Я всё понял, в окне выбора языка ничего не менял, а там стоял русский. Спасибо большое, я во всем разобрался
Не удалось загрузить windows, поскольку критический драйвер системы отсутствует или повреждён. Что делать?
О какой системе речь?
Имя файла разве не указано?
У меня постоянно прописывается одна и та же команда это x: /windows/system32&; и она повторяется и она не удалятся то есть я после неё могу ввести только одну команду это dirt на все остальные команды один ответ не является внутренней или внешней командой и снова x:/виндовс систем 32 что мне делать?
Диспетчер загрузки Windows
Не удалось загрузить Windows. Возможно, это произошло из-за недавнего изменения конфигурации оборудования или программного обеспечения. Чтобы устранить ошибку:
1. Вставьте установочный диск Windows и перезагрузите компьютер.
2. Выберите параметры языка, а затем нажмите кнопку «далее».
3. Выберите пункт «Восстановить компьютер».
Если этот диск отсутствует, обратитесь за помощью к системному администратору или изготовителя компьютера.
Файл:Windows system32driversaswVmm.sys
Состояние: 0xc0000359
Сведения: не удалось загрузить Windows, поскольку критический драйвер системы отсутствует или повреждён.
Можно ли починить ноутбук без диска и без помощи системных администраторов и изготовителя ноутбука?
1. Насколько я понял, установлен антивирус Аваст? Если так, то именно он или его остатки не дают загрузиться системе. Задача — от него избавиться. Думаю, что переименование или замена драйвера aswVmm.sys повлечёт за собой такую же ошибку, но уже с новым драйвером. Так что — только удаление антивиря.
2. Если возможно загрузиться в Безопасном режиме — задача упрощается донельзя. Я бы сделал так:
-удалил в разделе c:Windowssystem32drivers все файлы, которые начинаются на asw (то есть имеют формат asw*.*)
-удалил папки Avast! в директориях c:Program Files и c:ProgramData
3. Что касается работы без диска. Загрузочные Диски обеспечивают комфортный серфинг по диску с незагружающейся системой в графическом режиме. Но если хочется попробовать свои силы, то с вашей проблемой можно попытаться справиться без диска. От вас потребуется умение работать в командной консоли с утилитой Diskpart и командами навигации dir и cd.
я не могу зайти пишет
x=windowssustem32сустерптьлл не является внутренней или внешней командой исполняемой программой или пакетным файлом что мне делать.
1. «сустерптьлл» — это какой файл вы ищите?
2. X — это буква тома, где файл должен быть. Т.е. D, E, С и т.д. Вы в правильности буквы тома уверены?
Если есть желание, покажите все пробуемые шаги и команды вплоть до этой ошибки. Мне просто трудно сразу сориентироваться.
Здравствуйте, помогите пожалуйста, ситуация такая: ноут старый винд xp во время выключения не дождавшись установки обновлений был выключен из сети теперь не загружается. Точка критического восстановления есть но не помогает.
Загрузка системы до какого момента происходит и какая проявляется ошибка? Не поленитесь щёлкнуть на смартфон ошибку. Вы понимаете: так всем будет легче ориентироваться.
Здравствуйте! Подскажите пожалуйста, диспетчер загрузки Windows пишет, что не удалось запустить Windows, вставил загрузочный диск, что дальше делать, так как вылезает все то же меню «Параметры восстановления системы», как и без загрузочного диска? P.S. файл: WindowsSistem32Driversksecpkg.sys
Состояние: 0хс0000428
Сведения: Системе Windows не удается проверить цифровую подпись этого файла.
Давайте разведём описанные проблемы по сторонам. Речь, как я понимаю, идёт о 7-ой модели Windows?
1. Если вы верно выставили загрузку с внешнего устройства (диска или флешки), запускается именно установщик Windows. Параметры восстановления системы — это всего лишь оформленная в графическую оболочку консоль, использующая множественные ремонтные утилиты системы. Установка с ремонта никак начаться не может. По описанным вами симптомам загрузка продолжается ИМЕННО с жёсткого диска, а не с флешки или dvd-rom. С установочного диска в окно Параметров можно попасть только через кнопку Восстановление системы: 
Или я что-то не понял?
2. Речь идёт идёт о драйвере ядра системы ksecpkg.sys. Папка, где он лежит, вам уже известна: WindowsSistem32Drivers. Странно, но он редко вызывает проблемы, если его не подменяет вирус или когда пользователь пытался «впихнуть невпихуемое», несоответствующее версии. В вашем случае система не хочет загружаться, так как думает, что её критичный драйвер не имеет подписи. И в этом, опять же, случае целесообразно снять проверку цифровой подписи во время загрузки. Вас бы, я думаю, спасла команда
запущенная из ремонтной консоли cmd:

Обратите внимание: пример указан из системной (с диска С:), а не из ремонтной консоли (диска Х).
Здравствуйте! После введения команды, которую Вы посоветовали, к сожалению у меня ничего не получилось, так как я не знаю, как активизировать команду, чтобы она вступила в силу. Может я не так что сделал? Хотелось бы выслать скриншоты командной строки, но не знаю, как их прикрепить в комментариях, так как набираю с планшета, комп не загружается.
Источник
Если вы столкнулись с этой ошибкой, скорее всего, вы установили новое оборудование или программное обеспечение, которое вызывает проблему. Иногда кажется, что установка последних обновлений Windows вызывает эту проблему, но вы не можете быть уверены, пока не устраните проблему. Что касается проблем с программным обеспечением, это могут быть возможные причины того,
почему вы столкнулись с этой ошибкой:
- Поврежденная информация BCD
- Системный файл поврежден.
- Ослабленный или неисправный кабель SATA / IDE
- Конфликтующее стороннее программное обеспечение
- Вирус или вредоносное ПО
Ошибка, которую вы получите после перезагрузки, будет:
Ошибка: не удалось запустить Windows. Недавнее изменение оборудования или программного обеспечения могло вызвать проблему после установки обновлений Windows.
Основная проблема заключается в том, что вы не загрузитесь в Windows и застрянете на этом экране сообщения об ошибке. Короче говоря, вы будете в цикле перезагрузки, так как каждый раз, когда вы перезагружаете компьютер, вы снова будете сталкиваться с тем же сообщением об ошибке, пока не исправите проблему. Так что, не теряя времени, давайте посмотрим, как на самом деле исправить «Windows не запускается. Причиной может быть недавнее изменение оборудования или программного обеспечения », следуя приведенным ниже инструкциям по устранению неполадок.
СОДЕРЖАНИЕ
- Исправить Windows не удалось запустить. Причиной может быть недавнее изменение оборудования или программного обеспечения.
- Метод 1: запустить запуск / автоматическое восстановление
- Метод 2: загрузка последней удачной конфигурации
- Метод 3: Выполните восстановление системы
- Метод 4: запустить SFC и CHKDSK
- Метод 5: восстановить конфигурацию BCD
- Метод 6: установите правильный порядок загрузки
Метод 1: запустить запуск / автоматическое восстановление
1. Вставьте загрузочный установочный DVD-диск Windows 10 или диск восстановления и перезагрузите компьютер.
2. Когда будет предложено нажать любую клавишу для загрузки с CD или DVD, нажмите любую клавишу, чтобы продолжить.
3. Выберите свои языковые предпочтения и нажмите Далее. Щелкните Восстановить компьютер в левом нижнем углу.
4. На экране выбора параметра щелкните Устранение неполадок.
5. На экране «Устранение неполадок» выберите параметр « Дополнительно».
6. На экране «Дополнительные параметры» щелкните « Автоматическое восстановление» или «Восстановление при запуске».
7. Дождитесь завершения автоматического восстановления Windows / восстановления при загрузке.
8. Перезагрузите, и вы успешно исправите ошибку при запуске Windows. Причиной может быть недавнее изменение оборудования или программного обеспечения , в противном случае продолжайте.
Также читайте: Как исправить автоматическое восстановление не может восстановить ваш компьютер.
Метод 2: загрузка последней удачной конфигурации
Прежде чем идти дальше, давайте обсудим, как включить устаревшее расширенное меню загрузки, чтобы вы могли легко получить параметры загрузки:
1. Перезагрузите Windows 10.
2. После перезагрузки системы войдите в программу настройки BIOS и настройте компьютер для загрузки с CD / DVD.
3. Вставьте загрузочный установочный DVD с Windows 10 и перезагрузите компьютер.
4. Когда будет предложено нажать любую клавишу для загрузки с CD или DVD, нажмите любую клавишу, чтобы продолжить.
5. Выберите свои языковые предпочтения и нажмите Далее. Щелкните Восстановить компьютер в левом нижнем углу.
6. На экране выбора параметров щелкните Устранение неполадок .
7. На экране «Устранение неполадок» выберите параметр « Дополнительно» .
8. На экране дополнительных параметров щелкните Командная строка .
9. Когда откроется командная строка (CMD), введите C: и нажмите Enter.
10. Теперь введите следующую команду:
BCDEDIT / SET {DEFAULT} BOOTMENUPOLICY LEGACY
11. И нажмите Enter, чтобы включить устаревшее расширенное меню загрузки.
12. Закройте командную строку и вернитесь на экран «Выберите параметр», нажмите «Продолжить», чтобы перезапустить Windows 10.
13. Наконец, не забудьте извлечь установочный DVD с Windows 10, чтобы получить параметры загрузки.
14. На экране параметров загрузки выберите « Последняя удачная конфигурация (расширенная)». ”
Метод 3: Выполните восстановление системы
1. Вставьте установочный носитель Windows или диск восстановления / диск восстановления системы, выберите настройки языка и нажмите Далее.
2. Нажмите « Восстановить компьютер» внизу.
3. Теперь выберите « Устранение неполадок», а затем « Дополнительные параметры».
4. Наконец, нажмите « Восстановление системы » и следуйте инструкциям на экране, чтобы завершить восстановление.
5. Перезагрузите компьютер, чтобы сохранить изменения, и посмотрите, можно ли исправить ошибку при запуске Windows. Причиной ошибки может быть недавнее изменение оборудования или программного обеспечения.
Метод 4: запустить SFC и CHKDSK
1. Снова перейдите в командную строку, используя метод 1, щелкните командную строку на экране дополнительных параметров.
2. Введите следующую команду в cmd и нажимайте Enter после каждой:
sfc / scannow / offbootdir = c: / offwindir = c: windows
chkdsk C: / f / r / x
Примечание. Убедитесь, что вы используете букву диска, на котором в настоящее время установлена Windows. Также в приведенной выше команде C: это диск, на котором мы хотим проверить диск, / f означает флаг, который дает chkdsk разрешение на исправление любых ошибок, связанных с диском, / r позволяет chkdsk искать поврежденные сектора и выполнять восстановление и / x дает команду контрольному диску отключить диск перед началом процесса.
3. Закройте командную строку и перезагрузите компьютер.
Метод 5: восстановить конфигурацию BCD
1. Используя вышеуказанный метод, откройте командную строку с помощью установочного диска Windows.
2. Теперь введите следующие команды одну за другой и нажимайте Enter после каждой:
bootrec.exe / FixMbr
bootrec.exe / FixBoot
bootrec.exe / RebuildBcd
3. Если вышеуказанная команда завершилась неудачно, введите следующие команды в cmd:
bcdedit / экспорт C: BCD_Backup
c:
cd boot
attrib bcd -s -h -r
ren c: boot bcd bcd.old
bootrec / RebuildBcd
4. Наконец, выйдите из cmd и перезапустите Windows.
5. Этот метод, похоже, исправляет ошибку при запуске Windows. Недавнее изменение оборудования или программного обеспечения может вызвать ошибку, но если это не сработает, продолжайте.
Метод 6: установите правильный порядок загрузки
1. Когда ваш компьютер запускается (перед загрузочным экраном или экраном ошибки), несколько раз нажмите клавишу Delete или клавишу F1 или F2 (в зависимости от производителя вашего компьютера), чтобы войти в программу настройки BIOS .
2. Как только вы войдете в программу настройки BIOS, выберите вкладку Boot из списка опций.
3. Теперь убедитесь, что жесткий диск или твердотельный накопитель компьютера установлен как высший приоритет в порядке загрузки. В противном случае используйте клавиши со стрелками вверх или вниз, чтобы установить жесткий диск вверху, что означает, что компьютер сначала загрузится с него, а не с любого другого источника.
4. Наконец, нажмите F10, чтобы сохранить это изменение и выйти.
Рекомендуемые:
- Исправить высокую загрузку ЦП с помощью TiWorker.exe
- 10 способов исправить ошибку чтения с диска
- Исправить высокую загрузку ЦП с помощью svchost.exe (netsvcs)
- Исправить высокую загрузку ЦП с помощью RuntimeBroker.exe
Вот и все, что вы успешно исправили. Не удалось запустить Windows. Причиной может быть недавнее изменение оборудования или программного обеспечения, но если у вас все еще есть какие-либо вопросы относительно этого сообщения, задайте их в разделе комментариев.
- Форум
- Незнайка
- Ремонт
- Windows не запускается
-
Компьютерный форум – место, где компьютерные технологии настоящего и будущего становятся ближе и понятней!
Современного человека компьютерная техника окружает повсеместно, она проникла во все сферы нашей жизни и наше существование просто немыслимо без электронных устройств. Персональные компьютеры, смартфоны, планшеты, ноутбуки, оргтехника – все это прочно вошло в наш быт, и конечно при использовании тех или иных сложных высокотехнологичных устройств невозможно полностью избежать проблем или вопросов. Компьютерный форум поможет решить многие проблемы с вашими электронными устройствами, будь-то трудности с технической частью или вопросы, касающиеся проблем с программным обеспечением.
Как настроить операционную систему или пройти игру, установить принтер или выбрать необходимое приложение для решения поставленных задач, правильно подобрать комплектующие для улучшения характеристик вашего персонального компьютера, правильно выбрать смартфон или планшет, починить мелкие поломки – ответы на эти и многие другие вопросы вы найдете на страницах нашего форума. Наш компьютерный форум – это место, где вы сможете познакомиться с единомышленниками, энтузиастами, любителями и профессионалами, всеми теми кто, так или иначе, связан с компьютерами и сопутствующими технологиями. Здесь вы сможете поделиться актуальными новостями компьютерной техники, узнать что-то новое из мира электроники, обсудить передовые новинки компьютерной техники и программного обеспечения, узнать о способах заработка во всемирной паутине, принципах сохранения конфиденциальности и многом другом.
Конечно, наш сайт не ограничен только околокомпьютерной тематикой, также здесь вы найдете много культурно-развлекательной информации на любой вкус, на форуме можно узнать о новинках кинематографа, видеоиндустрии и музыки, а также узнать много нового и просто приятно и с пользой провести время в кругу интересных и увлеченных людей.
Компьютерный форум — это тематическая площадка, где вы сможете найти ответы на многие интересующие вопросы из мира высоких технологий, поделиться своим объективным мнением, найти ответ на сложный вопрос или подсказать другим решение проблем с компьютером, смартфоном или любым другим электронным устройством. Стоит лишь сделать один небольшой шаг – просто зарегистрируйтесь и перед вами раскроются широкие возможности нашего форума, только не забудьте внимательно ознакомиться с правилами нашего ресурса.
Добро пожаловать на компьютерный форум Pcforum.biz!
-
26.04.2015, 22:17
#1
Windows не запускается
У меня такая проблема, система windows не запускается. Возможно это является следствием последних изменений оборудования или программного обеспечения, там 2 варианта, запуск средства восстановление при загрузке и обычная загрузка Windows, я нажал 1 вариант, исправляет ошибки потом комп перезагружает и опять это же. 2 вариант, запуск windows нажал и ничего не помогает, перезагружает и всё, если кто сталкивался с этой проблемой помогите.
-
26.04.2015, 22:45
#2
Эта проблема очень часто встречается и она довольно сложная, так как никто не знает что вы могли сделать, что вы делали перед такой проблемой.
Вы опишите подробно что и как происходит. Полагаю такое, Вы включили ПК, он как бы грузится и чёрный экран говорящий про какую то ошибку и 2 варианта.
Если пишет то какая ошибка? Что то устанавливали? Обновляли драйвера? Чистили ПК?
1. Попробуйте зайти в безопасный режим. Иногда бывало такое, что после такого система работала дальше. Если ни чего не изменилось…
2. Восстановление системы. Но (не знаю почему) смею полагать что оно у Вас отключено. Если нет, следуйте инструкциям, там должно требовать диск для восстановления.
3. Даже если Вы вспомните что делали и возможно знаете причину, не факт что Вы сможете зайти из системного специального (админского) загрузочного диска и что то сделать, так что по возможности сохраните всё важное на диске и…
4. Переустановка системы. САМОЕ распространенное решение проблемы ))) но только чистой системы, а не наложить сверху старой, система то будет работать, но ошибки останутся.Вы бы просто напросто указали бы сначала что вы совершали, а то никто не сможет Вам помочь без какой либо точной информации.
УдачиПоследний раз редактировалось Master; 27.04.2015 в 20:10.
-
26.04.2015, 23:14
#3
Если изначально Вы не изменяли настройки защиты операционной системы, то по умолчанию должна была создаться точка восстановления (при установке новых драйверов или подключении нового оборудования). Вам тогда лишь останется сделать откат до работоспособного состояния. Идеальный вариант, чтобы Вы предоставили файлы minidump, которые создает windows при «падении».
-
20.05.2015, 00:06
#4
Сообщение от Anderson911
Возможно это является следствием последних изменений оборудования или программного обеспечения,
Если вы что-то воткнули в системник и потом еще поставили дрова, то может выйти боком конфликт оборудования, либо же установленные на новое железо дрова не идут под вашу винду. Но в таком случае винда обычно выдает ошибку, то есть показывает синий экран смерти и номер ошибки (может быть несколько номеров), переписываете его и гугл вам в помощь. Еще все это безобразие порой сопровождается звуковыми сигналами, они тоже уникальны и намекают на конкретную проблему. Если установили новое железо, то проверить комп на конфликт оборудования проще простого, просто вернитесь к старой конфигурации.
Если проблема в самой ОС, то идем в биос, ставим загрузку с диска или флешки, и загружаемся с внешнего носителя. При необходимости потом оттуда и переустанавливаем систему. Я бы посоветовал для верности винт форматнуть полностью и переразбить диски. Если не поможет и это, то дорога в сервис центр, самостоятельно уже ничего не сделать.
Добро победило зло, поставило его на колени и жестоко растерзало!
-
20.05.2015, 05:10
#5
Если ничего не помогает, попробуйте произвести восстановление компьютера, только перед этим загрузите на флэшку все необходимые файлы. Хотя при настройке восстановления и существует функция без стирания файлов но всякое может произойти. О том как сделать восстановление системы в Вашем компе, найдёте в инете вбив запрос в любом поисковике.
-
21.05.2015, 17:37
#6
Я бы для начала зашел в меню загрузки и выбрал, насколько я помню, «Загрузка последней работоспособной конфигурации Виндоус». Меню загрузки вызывается клавишей F8.
Если это не поможет — то нужно попробовать загрузиться в «Безопасном режиме».
Если не помогут все эти варианты – то стоит запустить проверку диска, с загрузочной флешки, например.
Именно поэтому я и люблю ставить на комп две операционные системы: со второй, которая запасная, любые операции по восстановлению Виндоус делаются легко и просто.
-
20.09.2015, 17:05
#7
Юниор
Доброго времени суток.Такая проблема:пробывал запустить комп-синий экран с надписими на английском,ни чего не разобрал. Пробывал переустановить винду, снова те же надписи на синем фоне. Может вы подскажете в чём проблема
-
21.09.2015, 11:10
#8
CKROULI, похоже на проблемы с жестким диском. БИОС требует проверить диск на наличие ошибок.
-
22.09.2015, 00:47
#9
Ошибка Stop 0x0000007B означает, что во время запуска операционная система потеряла доступ к системному разделу. Вам рекомендуют проверить компьютер на вирусы, а также проверить конфигурацию компьютера. Если сказать более точно, то обычно первичным устройством загрузки в БИОС ставится жесткий диск. Загрузочный драйвер его не распознал. Надо сначала проверить все драйвера, и может быть даже их обновить, если они старые, или наоборот вернуться к прежним, если они были недавно обновлены. Такая ошибка еще может возникнуть после некорректного деления жесткого диска. Попробуйте воспользоваться вариантом “Загрузить последнюю удачную конфигурацию”.
-
22.09.2015, 01:03
#10
Angel, так CKROULI, даже пытался переустановить Винду и все равно синий экран. Нет, похоже это жесткий диск вышел из строя.
-
1 пользователь сказал cпасибо Optimus за это полезное сообщение::
Похожие темы
-
Ответов: 5
Последнее сообщение: 25.03.2016, 21:58
-
Ответов: 6
Последнее сообщение: 23.04.2015, 15:00
-
Ответов: 5
Последнее сообщение: 29.01.2015, 14:29

Ваши права
- Вы не можете создавать новые темы
- Вы не можете отвечать в темах
- Вы не можете прикреплять вложения
- Вы не можете редактировать свои сообщения
- BB коды Вкл.
- Смайлы Вкл.
- [IMG] код Вкл.
- [VIDEO] код Вкл.
- HTML код Выкл.
Правила форума
Ошибка 0xc000000f при запуске Windows: методы решения
Ошибка 0xc000000f может посетить вас достаточно внезапно – при запуске вашей ОС Windows. Именно в тот, момент, когда вы того наименее ожидаете. Особо заметных симптомов, предвещающих появление этой проблемы, нет. Просто, однажды, вам компьютер, при очередном запуске системы, укажет вам следующую информацию:
Не удалось запустить Windows. Возможно, это произошло из-за недавнего изменения конфигурации оборудования или программного обеспечения. Чтобы устранить ошибку:
Вставьте загрузочный диск Windows и перезагрузите компьютер.
Выберите параметры языка, а затем нажмите кнопку «Далее».
Выберите пункт «Восстановить компьютер».Если этот диск отсутствует, обратитесь за помощью к системному администратору или изготовителю компьютера.
Состояние: 0xc000000f
Сведения: Сбой меню загрузки, поскольку требуемое устройство недоступно.
Причины возникновения ошибки
За списком причин далеко идти не придется, так как в сообщении ошибки уже многое становится ясным. Такие ошибки, как 0xc000000f появляются в основном из-за того, что-то произошло с Загрузчиком Windows, что и привело к невозможности загрузить ОС, или из-за каких-то неполадок с диском компьютера. Существует ряд и других причин, но их очень сложно определить без помощи технического специалиста.
Итак, для решения проблемы и выполнения большинства методов, которые будут описаны ниже, вам необходимо заиметь для себя Диск восстановления с операционной системой Windows, так как с помощью него мы будет пробовать провести восстановление.
Для этого просто перейдите по этой ссылке на официальный сайт Microsoft и прочитайте их официальную статью на тему «Создание диска восстановления системы». Как только у вас на руках появится диск восстановления, тогда переходите к методам ниже.
Методы решения
Метод №1 Отключение всей периферии
Следующий совет может показаться достаточно странным, но некоторые пользователи утверждают, что отключение от их компьютера периферии, т.е. мыши, колонок, геймпадов и прочей не критически важного оборудования для системы, помогло им преодолеть ошибку 0xc000000f.
Такое может быть связано с тем, что на компьютере есть неисправно рабочий драйвер для определенного устройства и он то не дает системе нормально загрузиться. Отключите от своего ПК все ненужное для его запуска(за исключением, пожалуй, монитора) и попробуйте снова загрузиться в ОС Windows.
Метод №2 Загрузка последней удачной конфигурации
Очевидно, что теперешнее состояние вашей системы – это ее не самое стабильное состояние. В этом случае можно попробовать очень просто решение – загрузка последней удачной конфигурации. С помощью этого варианта загрузки вы можно восстановить свою систему к ее первоначальному, рабочему состоянию.
Для загрузки последней удачной конфигурации сделайте следующее:
- Перезагрузите ваш компьютер.
- Пока система не вошла в фазу загрузки, нажимайте кнопку F8 для входа в Меню дополнительных вариантов загрузки Windows.
- Выберите пункт «Загрузка последней удачной конфигурации (с работоспособными параметрами)».
Признаться честно, такой метод решение проблем с загрузкой редко приносит какие-то плоды, но попробовать исправить им ошибку 0xc000000f стоит.
Метод №3 Восстановление запуска
Следующий метод потребует от вас использования уже упомянутого диска восстановления, через который вам потребуется загрузиться. Итак, сделайте следующее:
- Итак, для начала вам нужно будет загрузиться через диск восстановления. Для этого пройдите в BIOS и выставьте на первый приоритет загрузки не на жесткий диск, а на DVD-RW или флеш-носитель(смотря что вы использовали при создании диска восстановления).
- Как только справитесь с выставление приоритетов, вставьте в систему средство восстановления и перезагрузитесь.
- Вместо загрузки с жесткого диска, вы попадете в Восстановительную среду. Выберите нужный вам устанавливаемый язык, формат времени, денежных единиц, и метод ввода. Затем нажмите «Далее».
- Нажмите на кнопку «Восстановление системы».
- Выберите свою операционную систему и нажмите «Далее».
- Перед вами появится меню выбора средства восстановления. Выберите пункт «Восстановление запуска».
После этого начнется процесс сканирования и попыток исправить найденные неполадки. Как только он закончится, то перезагрузите свой компьютер и проверьте наличие ошибки 0xc000000f.
Метод №4 Восстановление загрузчика
Как уже было сказано в начале статьи, ошибка 0xc000000f может быть вызвана повреждениями Загрузчика Windows. Если это является причиной проблемы, то вы можете попробовать выполнить восстановление загрузчика. Для этого сделайте следующее:
- Снова загрузитесь в Среду восстановления, как это уже было показано в предыдущем методе.
- Доберитесь до меню выбора средства восстановления. В этот раз выберите пункт «Командная строка».
- Введите в командную строку команду Bootrec.exe и нажмите Enter.
- Перед вами появится список команд для Bootrec.exe, которые вы можете выполнить. Мы рекомендуем ввести команды bootrec /fixmbr, bootrec /fixboot, bootsect /nt60 ALL /force /mbr, exit, нажимая Enter после каждой из них.
После выполнения этих команд, перезагрузите свой компьютер и проверьте, осталась ли еще ошибка 0xc000000f при загрузке Windows.
Метод №5 Проверка и исправление проблем диска с помощью утилиты Hiren’s BootCD
Вот этот метод уже немного посложнее всех предыдущих, относительно. Вам нужно будет создать еще один загрузочный диск, но только теперь с утилитой Hiren’s BootCD. Данное программное обеспечение может выполнить проверку вашего жесткого диска и исправить найденные на нем проблемы, если такие будут на нем присутствовать.
- Пройдите по этой ссылке и скачайте последнюю версию Hiren’s BootCD. Как только загрузите утилиту, вам нужно будет записать ее на диск или USB-хранилище.
- Теперь вам нужно загрузить свою систему через записанный диск, как вы это уже делали ранее с Средством восстановления.
- При загрузке с этого диска, перед вами появится меню программы Hiren’s BootCD. Выберите пункт «Dos Programs»(программы DOS).
- Теперь выберите шестой пункт меню под названием «Hard Disk Tools…»(приложения для Жесткого диска).
- Выберите первый пункт с именем «HDAT2 4.53 (Test/Repair Bad Sectors)»(Тестирование и исправление плохих секторов).
- Перед вами появится меню диска. Выберите ваш диск(если не знаете какой ваш, то просто отталкивайтесь от объема).
- Теперь выберите опцию «Check and Repair Bad Sectors»(Найти и исправить плохие сектора).
- После выбора этой опции, начнется процесс проверки вашего диска. Он может длиться от нескольким минут до нескольких часов. Дождитесь его окончания. Как только он будет завершен, выставьте приоритет загрузки в своем BIOS на старое значение, т.е. первый приоритет на жесткий диск, и извлеките диск или флешку с Hiren’s BootCD из вашего компьютера.
Мы надеемся, что методы, которые мы описали для вас выше, помогли вам справиться с ошибкой 0xc000000f при загрузке Windows. Если же нет, то остается еще два варианта: переустановка Windows и визит в сервисный центр, так как что-то могло случиться с вашим жестким диском.
Ошибка 0xc000000e (. winload.efi) после включения компьютера, Windows не стартует (надпись «Recovery, Your PC/Device needs to be repaired»)

Нередко при работе с разделом диска, на котором установлена ОС Windows (перенос/миграция ОС, подключение доп. диска и пр.) — при включении ПК появляется синее окно «Recovery. « и код ошибки 0xc000000e (пример на скрине ниже в статье 👇). Разумеется, дальше Windows не загружается и ждет от вас какого-нибудь решения.
Как правило, такое «поведение» Windows связано не с повреждением каких-то значимых файлов ОС, а с тем, что том был привязан к определенной букве, и когда система была перемещена на др. диск (скажем так для примера) — эта «связь» нарушается и на старте получаем ошибку.
Не так давно, как раз разбирался с этим «добром», попутно сделав несколько фото. Думаю, эта небольшая заметка сможет помочь тем, кто столкнулся с нечто подобным. 👌
Что делать с ошибкой 0xc000000e
ШАГ 1
Для начала отключите от ПК (ноутбука) все подключенные к нему накопители (флешки, внешние жесткие диски, и пр.). Попробуйте перезагрузить устройство. Снова ошибка?
После обратите внимание на нижнюю часть окна — как правило там есть пункт, позволяющий нажать на кнопку ESC и попасть в BIOS (UEFI). Это нам и нужно.
Пример ошибки, переход в настройки BIOS (0xc000000e, Winload.efi, Recovery: Your PC/Device needs to be repaired)
Ваш компьютер или устройство необходимо восстановить // Пример ошибки на русском (0xc0000225, Winload.efi)
В BIOS нам нужно попробовать включить режим Legacy Boot или CSM (и выключить Fats Boot — режим быстрой загрузки). В зависимости от версии BIOS/UEFI меню настроек может сильно отличаться, в качестве примера — я добавил пару фото (👇). Обычно эти опции в разделе «Boot» .
Кстати, проверьте также строку «Boot option» — что за загрузчик (диск) там указан на первом месте (вдруг там стоит «Disabled» ) . Часто причина именно в этом.
После нужно сохранить настройки и попробовать перезагрузить устройство.
Проверка настроек UEFI | Ноутбук Asus | Кликабельно
Раздел BOOT — отключаем Secure Boot | Ноутбук от Dell
Включен — выключен Secure Boot
👉 Кстати, еще один важный момент!
В ряде случаев «проблемную» Windows можно загрузить, использовав 👉BOOT-меню и выбрав в нем вручную эту ОС (в моем случае это «OS Boot Manager (UEFI) — Windows Boot Manager (SPCC M.2 PCIe SSD))».
ШАГ 2
Если корректировка настроек BIOS не увенчалась успехом — далее для работы нам понадобиться установочная флешка с Windows. Такую флешку обязательно нужно иметь в своем арсенале! (про запас 👌)
👉 В помощь!
1) Создание загрузочной USB-флешки Windows 10 — несколько способов
2) Создание установочной флешки с Windows 11 — см. инструкцию
С этой установочной флешки 👉 необходимо загрузиться и дойти до окна, в котором предлагается начать установку Windows — в нижней части окна (👇) нажать на «Восстановление системы» .
Загрузка с установочной флешки — восстановление системы
Далее перейти в меню поиска и устранения неисправностей.
Поиск и устранение неисправностей
В нем есть две ключевых вкладки:
- восстановление при загрузке : рекомендую ее задействовать в первую очередь. В ряде случаев ОС автоматически восстанавливает себя сама;
- восстановление системы : если первое не помогло, попробуйте проверить, вдруг у вас в загашнике есть контрольная точка (бэкап), которая и поможет решить проблему.
ШАГ 3
Если ОС по-прежнему не загружается — стоит попробовать вручную привязать ОС Windows к нужному тому. Делается это не так уж и сложно.
Сначала необходимо загрузиться с установочной флешки (как в ШАГЕ 2 👆) и в меню доп. параметров запустить командную строку .
В ней нужно последовательно ввести ряд команд — я их пометил зеленым цветом (после каждой нажимать Enter 👇):
- DISKPART (запускаем утилиту для работы с дисками);
- LIST VOLUME (даем команду утилите показать все диски в системе);
- SELECT VOLUME=2 (Выбор тома для работы. Здесь нужно указать номер тома «ESP» – можете сориентироваться по его размеру в 99/100 МБ. В моем случае — это том 2);
- ASSIGN LETTER=Z (присваиваем этому тому букву «Z»);
- EXIT (выходим из утилиты DISKPART).
Командная строка — diskpart
После нужно ввести (очень внимательно) следующую команду (и нажать Enter 😉):
bcdboot D:windows /s Z: /f UEFI
Примечание : вместо «D» нужно указать тот том, на котором у вас установлена Windows (далеко не всегда это диск «C»). Вместо «Z» — букву тома ESP (мы его задали при использовании DISKPART, чуть выше 👆).
Привязка целевого раздела Windows
Если все прошло успешно — вы должны увидеть сообщение о том, что «Файлы загрузки успешно созданы» . Теперь можно перезагрузить ПК и проверять работу (обычно, такая ручная «привязка» срабатывает в большинстве случаев. ).
Если при попытке восстановления (запуска командной строки) — появилось требование ввести КЛЮЧ
Похожее окно может появиться в том случае, если ваш диск был зашифрован ( прим. : BitLocker сегодня может активироваться на современных устройствах под Windows 10/11 автоматически!).
В этом случае для вас восстановление ОС чуть усложняется. Сначала вам необходимо будет узнать свой ключ и ввести его в соответствующую строку. О том, как его узнать — 👉 см. эту заметку!
Ключ восстановления — ввести или загрузить
Если вы решите не вводить ключ расшифрования и пропустите этот шаг — диск будет недоступен для работы (файловая система отобразиться как «Unkno» 👇).
Если ключ восстановления загружен не был. (файловая система — Unkno)
Если в меню загрузки будет появляться 2 ОС
Ах да. чуть не забыл.
После операции восстановления (успешной!) у вас на этапе загрузки может начать появляться окно с предложением выбрать какую ОС Windows загружать — как будто их стало 2-3 (👇 выбирайте первую).
Выбор ОС Windows 10 при загрузке
А чтобы это окно вас не донимало — после загрузки Windows зайдите в проводник и откройте свойства «Моего компьютера», и перейдите в доп. параметры (👇).
Альтернативный вариант : нажать Win+R и использовать команду sysdm.cpl
Доп. параметры системы
Далее откройте параметры загрузки и восстановления и измените время отображения списка ОС (лучше всего установить время в 1 сек. В этом случае и меню будет пропадать быстро, и, если что не так — вы всегда сможете до него добраться 👌).
Отображать список ОС 1 сек.!
ШАГ 4: универсальный вариант восстановления загрузчика
Этот способ актуален даже в том случае, если у вас слетел системный EFI раздел (и компьютер при включении сообщает, что он вообще не нашел ни одного загрузочного устройства, см. пример ниже 👇)!
Правда для работы нам понадобиться LiveCD-диск (ссылка на нужный).
The system cannot find any bootable devices — система не может найти на одного загрузочного устройства
Загрузившись с LiveCD — для начала необходимо запустить утилиту MiniTool Partition Wizard и посмотреть, что там с разделами.
Запускаем программу MiniTool Partition Wizard
Обратите внимание на тот диск, на котором у вас установлена Windows. Обычно в его начале должен идти раздел на 100÷512 МБ в FAT32/NTFS (см. скриншот ниже: в моем случае раздел «слетел» и отображается как «Незанятый»).
Находим системный раздел EFI
Если у вас тоже файловая система отображается как «Незанятая» — необходимо будет кликнуть по этой области ПКМ и создать раздел:
- если тип GPT — выбираем файловую систему FAT32;
- если тип MBR — выбираем файловую систему NTFS и делаем раздел активным !
Создать раздел (если GPT — FAT32, если MBR — NTFS, активный)
Для выполнения введенных настроек — не забудьте нажать на «Применить» .
Далее необходимо запустить другую утилиту — Dism++.
Она автоматически найдет все ОС Windows, установленные на дисках. Нам же будет необходимо выбрать нужную ОС и нажать по меню «Восстановление / восстановление загрузки» . 👇
Восстановление загрузки (Dism++)
Затем потребуется указать вручную загрузочный раздел, нажав по кнопке «Больше» .
В моем случае он идет первым (чуть ранее мы его создали в MiniTool Partition Wizard).
Выбираем наш подготовленный раздел
Если увидите окно с сообщением об успешном восстановлении загрузки — задача выполнена! 👌
Восстановление загрузки успешно восстановлено!
После выкл. и вкл. устройства — Windows начала загружаться в штатном режиме без каких-либо ошибок.
Если вы решили вопрос как-то иначе — чиркните в комментариях хоть пару слов (заранее благодарю!).
0xc000000f при загрузке Windows 7, 8, 10: как исправить ошибку на компьютере
Всем привет! Сегодня столкнулся вот с такой вот проблемой – включаю я значит компьютер и вижу на экране висит ошибка 0xc000000f при загрузке операционной системы. Ошибка может иметь ещё дополнительную подпись: «winload exe». Мне все же получилось её победить, и сейчас я покажу вам – как это можно сделать. В первую очередь хочу отметить, что данный баг возникает как на Windows 7, и окно выглядит вот так:
На Windows 10 окошко выглядит немного по-другому, но сам принцип ошибки «0x000000f» – одинаковый.
Надпись: «Info: An error occurred while attempting to read the boot configuration data», имеет перевод: «Произошла ошибка при попытке считывания данных конфигурации загрузки».
В общем, в статье я постараюсь рассказать – как исправить статус или состояние 0xc000000f при загрузке в Windows 7, 8 или 10. Если у вас будут какие-то вопросы или дополнения – пишите в комментариях.
Причины
Прежде чем приступить к решению проблемы, нужно примерно понимать из-за чего могла возникнуть ошибка. К сожалению, причин может быть несколько:
- Поломка драйверов – при загрузке системы некоторые драйвера материнской платы не могут нормально загрузиться. Поломка может быть связана с вирусами.
- Жесткий диск имеет битые сектора – тогда, если необходимые файлы драйверов будут располагаться на данном месте – будет возникать проблема с загрузкой ОС.
- Сброс настроек вBIOS – может произойти если на материнской плате сядет батарейка. Тогда загрузка идет не с жесткого диска, а с другого устройства.
- Удалены, повреждены или поломаны загрузочные файлы Виндовс.
- Иногда проблема возникает с пиратскими кривыми сборками Windows.
Далее я постараюсь привести все возможные способы устранить проблему «0x0000000f». Пробовать их все не обязательно, так как после каждого мы будем проверять загрузку ОС. Если какой-то из способов не дал результата, то переходите к следующему.
Настройка BIOS
Если вам не удалось запустить Windows, то нужно зайти в БИОС и проверить, чтобы загрузка системы стояла именно с жесткого диска. Иногда приоритет загрузки может меняться. Также я советую вытащить из компьютера или ноутбука все флешки, CD и DVD диски. Далее нужно перезагрузить комп и при первом отображении меню BIOS нажать на вспомогательную кнопку, чтобы зайти в настройки.
Чаще всего используются клавиши: Delete , F2 и Esc . Более дательную информацию можно посмотреть на загрузочном экране.
ВНИМАНИЕ! После изменения настроек нужно будет выйти из меню, сохранив все изменения. В противном случае конфигурация останется со старыми настройками. Смотрите кнопку «Save and Exit» – чаще всего используется «F10».
Далее инструкции могут отличаться в зависимости от типа BIOS и производителя материнской платы. Ещё раз повторюсь, что на первое место (#1) нужно установить именно жесткий диск: HDD или SSD.
Проходим по пути: «Advanced BIOS Features» – «Hard Disk Boot Priority», – и выставляем на первое место жесткий диск.
«Boot» – «Hard Disk Drives».
Заходим в раздел «Advanced» и на «First Boot Device» устанавливаем «HDD».
Кликаем на «F7». Заходим в раздел «Boot».
Нажимаем «F7». Далее переходим в «Settings», находим там раздел «Загрузка». Меняем установку «Boot Option».
Заходим в раздел «Загрузка» и меняем приоритет BOOT меню.
Заходим в «Настройки» и выставляем приоритет загрузки.
Восстановление загрузки ОС
Если в BIOS все нормально, и загрузка идет именно с жесткого диска, то значит у нас есть два варианта. Первый – сильно побиты драйвера. Второй – сломаны загрузочные файлы системы. Все это можно попробовать восстановить с помощью загрузочной флешки или диска. Если у вас их нет, то можете посмотреть инструкции по их созданию:
После этого вставляем флешку или диск в комп или ноут и перезагружаем его. Во время загрузки BIOS нужно зайти в «BOOT menu» – смотрите на таблицу, которую я оставил в самом начале (третий столбец). Нужно выставить приоритет загрузки – USB Flash Disc.
Нужно перейти в «Устранение неполадок». Далее находим пункт «Восстановление при загрузке». Если ошибка «oxc000000f» останется, то пробуем следующие способы.
Мы попробуем два шага. Скорее всего вы сразу же увидите вот такое окошко, где система сама попробует реанимировать загрузочные файлы с загрузочного диска. Нажимаем «Исправить и перезагрузить».
Если это не поможет, и вы опять видите ошибку 0x000000f (сбой меню загрузки системы), опять возвращаемся в данное меню, и тут нужно выбрать верхнюю строчку и нажать «Далее».
Теперь вы увидите окошко параметров – кликаем по ссылке «Восстановление запуска». Если это не поможет, то ещё можно попробовать пункт «Восстановление системы».
Проверка жесткого диска
Битые сектора на жестком диске, как я уже и говорил ранее, тоже могут являться проблемой. Один из самых ярких симптомов – отчётливый скрежет при включении компьютера, а также при работе с жестким диском (запись, чтение, сохранение, загрузка и т.д.). Если из вышеперечисленного ничего не помогло, то опять возвратитесь в меню «Восстановления системы» и зайдите в командную строку – все также через загрузочную флешку.
СОВЕТ! Быстро вызвать консоль можно с помощью сочетания клавиш «Shift+F10».
Для начала нам нужно найти том, в котором у вас установлена система. Проблема в том, что в консоли данные тома могут иметь другие буквы. Именно поэтому вам нужно проверить сразу несколько. Для проверки используется команда:
Где «dir» – это директория диска. «c:» – это буква диска. Перебираем сразу несколько дисков и ищем нужный: «c:», «d:», «e:» и т.д. Нам нужно найти тот диск, где после надписи: «Содержимое папки» – будет в одной из директорий стоять «DIR – Windows».
В моем случае это диск «e:». Теперь прописываем команду:
Вместо «E:» установите букву именно вашего диска, а остальные параметры оставьте как у меня. После запуска команды ждите пока она полностью закончится и перезагрузитесь. Если проблема была в бет-секторах, то ошибка «0хс000000f» должна быть решена.
Командная строка
Если ничего не помогло, то загрузочные файлы можно также восстановить самостоятельно через командную строку. Поэтому давайте попробуем несколько команд. Зайдите в раздел консоли.
Первые очень популярные команды, помогающие перезаписать BOOT файлы с флешки или диска:
bootrec /fixmbr
bootrec /fixboot
После этого выходим и проверяем загрузку системы. Если это не поможет, то можно попробовать загрузить и перезаписать их вручную. Для этого прописываем:
Вы увидите список всех разделов на диске. Смотрим не по имени или букве, а именно по номеру: 0, 1, 2, 3 и т.д. Загрузочные данные обычно хранятся в 100 МБ зарезервированного места на системном томе – так что нам нужен именно этот диск. В моем случае это первый (1) том. Прописываем команды:
Только что мы сделали его активным. В самом конце останется дописать команду, где нужно выбрать том, в котором у вас установлена Windows – тут смотрите по размеру. Теперь нужно выбирать уже не по номеру, а по имени или букве. В моем случае это диск «D:».
bcdboot D:Windows
Опять перезагружаемся и проверяем загрузку. Если это не поможет, то можно сделать ещё один способ. Сейчас мы возьмем и удалим тот загрузочный файлик, который весит ровно сто мегабайт. После этого зайдем в средства восстановления, и система сама перекачает данный файл с загрузочного носителя. Опять переходим в консоль и прописываем команды:
Эти команды вам уже известны. Опять же нам нужно выбрать по номеру наши сто мегабайт. Далее выбираем диск:
После этого форматируем его в ntfs:
И делаем его активным:
В самом конце нужно дважды прописать консольную команду:
Чтобы сначала выйти из «diskpart», а потом из командной строки. Далее опять загружаемся с загрузочного носителя, заходим в меню восстановления и выбираем у Windows 10 – «Восстановления при загрузке». А на «семерке» при заходе система увидит, что файлика нет и попробует его восстановить тем же самым способом, как и в самом начале – нажимаем «Исправить и перезапустить». Скорее всего проблема с «0х000000f» решится.
Ничего не помогло
Если из вышеперечисленного ничего не помогло, а при запуске Windows 10, 7 или 8 вы видите ошибку 0xc000000f, то тут есть два варианта. Первый – я бы попробовал полностью переустановить Windows. Второй – у вас сильно поломан жесткий диск? и его стоит проверить на бэт-сектора. Это можно сделать также с помощью загрузочной флешки с помощью сторонней программы. Если все же диск чувствует себя плохо, то я бы советовал его поменять на новый. Если у вас ещё остались вопросы, то пишите в комментариях, и я постараюсь вам помочь.
Windows может перестать работать, фактически, не запуститься из-за каких-либо изменений оборудования и программного обеспечения. Эти изменения мешают обычному процессу загрузки, и загрузчик становится невежественным. Когда это происходит, становится больно, потому что вы можете получить к нему доступ. В этом посте мы постараемся решить проблему с помощью советов по устранению неполадок.
Windows не запустилась; Причиной может быть недавнее изменение оборудования или программного обеспечения.
Проблема обычно связана с отсутствующим загрузчиком или подключенным оборудованием. Вам нужно будет сделать загрузочный USB-накопитель для загрузки в режиме расширенного восстановления. Поскольку вы не можете получить доступ к своему компьютеру, вы можете использовать другой компьютер с Windows 10 для создания загрузочного диска. У вас есть следующие варианты:
- Проверить оборудование
- Автоматический ремонт
- Восстановить BCD
- Установите правильный порядок загрузки
Вам также понадобится учетная запись администратора в одном из процессов, поэтому обязательно запомните это.
1]Установите правильный порядок загрузки
При запуске Windows загрузчик ищет набор файлов, откуда он может начать загрузку Windows. Если он не найдет нужные файлы, Windows не загрузится. Вам необходимо убедиться, что загрузочным диском по умолчанию является ваш SSD или HDD. Если он не установлен по умолчанию и у вас подключен USB-накопитель, Windows зависнет. Поэтому загрузитесь в BIOS с помощью клавиши DEL или F2 при включении компьютера и измените порядок.
2]Проверить оборудование
Если нет проблем с порядком загрузки, вы можете проверить, есть ли проблема с жестким диском. Первым делом вы должны проверить, может ли BIOS его обнаружить. Если это так, то вам нужно проверить это на другом компьютере. Если жесткий диск или твердотельный накопитель не распознается, у вас проблема с оборудованием.
Если вы столкнулись с этим на ноутбуке, вам нужно вручную вынуть его и проверить. Если это аннулирует вашу гарантию. пожалуйста, отнесите его в сервисный центр, и не открывайте его самостоятельно.
3]Автоматическое восстановление при запуске
Windows Advanced Recovery предлагает функцию автоматического восстановления (восстановление при загрузке), которая сканирует системные файлы, параметры реестра, параметры конфигурации и многое другое и пытается решить проблему самостоятельно, автоматически. Обычно он запускается автоматически, если процесс перезагрузки прерывается несколько раз.
Вы можете использовать загрузочный USB-накопитель для загрузки в Recovery.
Вам нужно будет выбрать Устранение неполадок> Дополнительные параметры> Автоматическое восстановление. При появлении запроса введите данные учетной записи и позвольте процессу выполнить свою работу. Опубликуйте это, вы можете перезагрузить компьютер и проверить, сохраняется ли ошибка.
4]Восстановить BCD
BCD или данные конфигурации загрузки содержат информацию, которая позволяет загрузчику находить нужные файлы для загрузки Windows. Если BCD поврежден или не содержит информации, Windows зависает. Выполните следующие действия, чтобы восстановить BCD:
- Загрузите компьютер в расширенный режим восстановления.
- Запустить командную строку, доступную в разделе «Дополнительные параметры».
- К восстановить BCD или файл данных конфигурации загрузки используйте команду —
bootrec /rebuildbcd - Он просканирует другие операционные системы и позволит вам выбрать ОС, которые вы хотите добавить в BCD.
Если загрузочный раздел не найден, можно использовать bootrec /scanos это, чтобы найти список раздела, на котором установлена ОС. Затем используйте команду bcdboot, чтобы добавить его в список. Подробнее о редакторе конфигурации BCD здесь. После того, как путь установлен, перезагрузите компьютер, и ошибка больше не должна возникать.
Вы также можете попробовать исправить MBR или основную загрузочную запись, выполнив команды в командной строке. bootrec/fixMbr и bootrec /fixboot.
Я надеюсь, что за публикацией было легко следить, и вы смогли решить проблему.
Содержание
- Ошибка Windows 0xc0000225
- Windows failed to start — Система не загружается
- Windows failed to start a recent — ошибка загрузки
- 1] Установите правильный порядок загрузки
- 2] Проверить оборудование
- 3] Автоматическое восстановление при Загрузке
- 4] Восстановить BCD
- Восстановление после ошибок windows!
- Восстановление после ошибок windows!
- Windows 7 Professional (32) проблема при запуске
- Ответы (43)
Ошибка Windows 0xc0000225
Если Вы однажды включили компьютер, а он в ответ при загрузке выдает сообщение Система Windows не запускается. Возможно, это является следствие последних изменений оборудования или программного обеспечения или Status: 0xc0000225. Info: The boot selection failed because a required device is inaccessible. , то читайте эту статью и узнаете как можно её исправить.
Первым делом не нужно впадать в панику! Да, это тревожно, ведь не хочется переустанавливать винду, ведь она стала так дорога и содержит в себе много привычного.
Ошибка выглядит так:
Самым действенным исправлением и помощью здесь будет то, что нужно загрузиться в безопасном режиме (быстро жать клавишу F8 при загрузке до появления меню) и выбрать в списке Последняя удачная конфигурация (дополнительно)
После этого компьютер перезагрузиться и всё должно заработать.
Если это не помогло, то можете воспользоваться предложением системы, а именно — попробовать восстановить систему. Для этого потребуется установочный диск с Windows.
Включаете компьютер, втыкаете диск и дальше следуете инструкциям. Но чаще всего это не помогает.
Ну и последнее что можете сделать — это переустановить windows уж.
Единственное что могу посоветовать — это устанавливать на другой локальный диск (не на тот, где уже установлена неработающая система). Этим самым Вы сбережете старые файлы, а так же может сможете в дальнейшем восстановить систему и найдёте способ.
Пишите в комментариях если у Вас не получилось одолеть ошибку 0xc0000225
Windows failed to start — Система не загружается
Windows может перестать работать, фактически, не запуститься из-за любых изменений оборудования и программного обеспечения. Эти изменения мешают обычному процессу загрузки. В этом посте мы постараемся решить проблему с помощью советов по устранению неполадок.
Windows failed to start a recent — ошибка загрузки
Обычно проблема связана с отсутствующим загрузчиком или подключенным оборудованием. Вам нужно будет сделать загрузочный USB-накопитель для загрузки в режиме расширенного восстановления. Поскольку вы не можете получить доступ к своему компьютеру, вы можете использовать другой компьютер с Windows 10 для создания загрузочного диска.
У вас есть следующие варианты:
- Проверить оборудование
- Восстановление системы
- Восстановить BCD
- Установите правильный порядок загрузки
Вам также понадобится учетная запись администратора в одном из процессов, поэтому обязательно запомните это.
1] Установите правильный порядок загрузки
При запуске Windows загрузчик ищет набор файлов, откуда он может начать загрузку Windows. Если он не найдет нужные файлы, Windows не загрузится. Вы должны убедиться, что загрузочным диском по умолчанию является ваш SSD или HDD.
Если он не установлен по умолчанию и у вас подключен USB-накопитель, Windows зависнет. Поэтому загрузитесь в BIOS с помощью клавиши DEL или F2 при включении компьютера и измените порядок, Как изменить порядок загрузки.
2] Проверить оборудование
Если проблемы с порядком загрузки нет, вы можете проверить, есть ли проблема с жестким диском. Первым делом вам следует проверить, может ли BIOS его обнаружить. Если это так, то вам нужно проверить это на другом компьютере. Если жесткий диск или твердотельный накопитель не удается распознать, у вас проблема с оборудованием.
Если вы столкнулись с этим на ноутбуке, вам нужно вручную вынуть его и проверить. Если это аннулирует вашу гарантию. пожалуйста, отнесите его в сервисный центр, и не открывайте его самостоятельно.
3] Автоматическое восстановление при Загрузке
Windows Advanced Recovery предлагает функцию автоматического восстановления (восстановление при загрузке), которая сканирует системные файлы, параметры реестра, параметры конфигурации и многое другое и пытается решить проблему самостоятельно, автоматически. Обычно он запускается автоматически, если процесс перезагрузки прерывается несколько раз.
Вы можете использовать загрузочный USB-накопитель для загрузки в Recovery.
Вам нужно будет выбрать Устранение неполадок> Дополнительные параметры> Автоматическое восстановление. При появлении запроса введите данные учетной записи и позвольте процессу выполнить свою работу.
4] Восстановить BCD
BCD или данные конфигурации загрузки содержат информацию, которая позволяет загрузчику находить нужные файлы для загрузки Windows. Если BCD поврежден или не содержит информации, Windows зависает. Выполните следующие действия, чтобы восстановить BCD:
- Загрузите компьютер в расширенный режим восстановления
- Запустить командную строку, доступную в разделе «Дополнительные параметры».
- Чтобы восстановить BCD или файл данных конфигурации загрузки, используйте команду –bootrec /rebuildbcd
- Он просканирует систему и позволит вам выбрать ОС, которые вы хотите добавить в BCD.
Если он не находит загрузочный раздел, вы можете использовать bootrec /scanos, чтобы найти список раздела, на котором установлена ОС. Затем используйте команду bcdboot, чтобы добавить его в список. После того, как путь установлен, перезагрузите компьютер, и ошибка больше не должна возникать.
Вы также можете попробовать исправить MBR или основную загрузочную запись, выполнив команды в командной строке bootrec/fixMbr and bootrec /fixboot.
Восстановление после ошибок windows!
Помогите!
У меня windows 7
При включение ноутбука появилось такое сообщение:
Восстановление после ошибок windows
Система windows не запускается. Возможно,это является следствием последних
изменений оборудования или программного обеспечения.
Если фаилы windows были повреждены или неверно настроены, средство восстпновления при загруске может
помочь определить и устранить проблему. Если во время запуска призошел сбой питания,выберите пункт «обычная загруска windows»
(выберите нужный элемент с помощю клавиш со стрелками)
Запуск средства восстановления при загруске windows(рекомендуется)
Обычная загруска windows
Если я выбираю 2. пункт ,тогда комп перезагружается и появляется это самое сообщение.
Если же выбираю 1.вариант,тогда появляется такое:
Средства восстановления запуска проводит диагностику системы.
Если проблемы будут обнаружены,средство восстановления запуска исправит их автоматически.
Во время этого процесса компьютер может быть несколько раз перезагружен.
Ваши личные фаилы или данные не будут изменены. Это может занять несколько минут.
А потом выскакивает такое сообщение:
Windows не может автоматически устранить неполадки этого компьютера
Если к компьютеру было недавно подключено новое устройство,например камера или плеер,
извлеките это устройство и перезапустите компьютер(я никаких новых устройств неподключал).
Если это сообщение по прежнему появляется,обратитесь к системному администратору или
изготовителю компьютера для получения помощи.
Еще там дополнительные возможности восстановления системы
Там разные варианты
Я выбрал этот вариант где с помощю точки восстановления можно вернутся к ранее сохраненому windows
Выбираю точку восстановления ,а оно пишет что нужно включить защиту системы на этом диске
Короче ничего не пойму
В бесопасном режиме тоже пробовал запускать, но никакого результата
Подскажите что делать! ОЧЕНЬ СРОЧНО НУЖЕН КОМП!
Восстановление после ошибок windows!
Помогите!
У меня windows 7
При включение ноутбука появилось такое сообщение:
Восстановление после ошибок windows
Система windows не запускается. Возможно,это является следствием последних
изменений оборудования или программного обеспечения.
Если фаилы windows были повреждены или неверно настроены, средство восстпновления при загруске может
помочь определить и устранить проблему. Если во время запуска призошел сбой питания,выберите пункт «обычная загруска windows»
(выберите нужный элемент с помощю клавиш со стрелками)
Запуск средства восстановления при загруске windows(рекомендуется)
Обычная загруска windows
Если я выбираю 2. пункт ,тогда комп перезагружается и появляется это самое сообщение.
Если же выбираю 1.вариант,тогда появляется такое:
Средства восстановления запуска проводит диагностику системы.
Если проблемы будут обнаружены,средство восстановления запуска исправит их автоматически.
Во время этого процесса компьютер может быть несколько раз перезагружен.
Ваши личные фаилы или данные не будут изменены. Это может занять несколько минут.
А потом выскакивает такое сообщение:
Windows не может автоматически устранить неполадки этого компьютера
Если к компьютеру было недавно подключено новое устройство,например камера или плеер,
извлеките это устройство и перезапустите компьютер(я никаких новых устройств неподключал).
Если это сообщение по прежнему появляется,обратитесь к системному администратору или
изготовителю компьютера для получения помощи.
Еще там дополнительные возможности восстановления системы
Там разные варианты
Я выбрал этот вариант где с помощю точки восстановления можно вернутся к ранее сохраненому windows
Выбираю точку восстановления ,а оно пишет что нужно включить защиту системы на этом диске
Короче ничего не пойму
В бесопасном режиме тоже пробовал запускать, но никакого результата
Подскажите что делать! ОЧЕНЬ СРОЧНО НУЖЕН КОМП!
Windows 7 Professional (32) проблема при запуске
При запуске одна или несколько перезагрузок. Затем сообщение:
«Система Windows не запускается. Возможно, это является следствием последних изменений оборудования или программного обеспечения». Дальше 2 варианта.
1.Запуск средства восстановления при запуске.
При выборе этого варианта все восстанавливается и запускается. На следующий день перезагрузки и сообщение повторяются.
2.Обычная загрузка Windows.
И при выборе этого варианта все запускается. На следующий день снова перезагрузки и сообщение.
Что делать? Переустановка Windows не помогла. Спасибо.
Ответы (43)
* Попробуйте выбрать меньший номер страницы.
* Введите только числа.
* Попробуйте выбрать меньший номер страницы.
* Введите только числа.
Стороннего ПО после форматирования не остается.
Да, но после новой установки системы Вы устанавливаете программы. Например, драйверы сетевых устройств или принтеров. Можете ли Вы проверить их влияние?
Загрузить все обновления Windows, не подключая при этом вашу сетевую карту, наверное, ещё хлопотнее, чем ставить апдейты по одному. Но если Вы хотите установить точную причину, то.
Был ли этот ответ полезным?
К сожалению, это не помогло.
Отлично! Благодарим за отзыв.
Насколько Вы удовлетворены этим ответом?
Благодарим за отзыв, он поможет улучшить наш сайт.
Насколько Вы удовлетворены этим ответом?
Благодарим за отзыв.
Стороннего ПО после форматирования не остается.
Да, но после новой установки системы Вы устанавливаете программы. Например, драйверы сетевых устройств или принтеров. Можете ли Вы проверить их влияние?
Загрузить все обновления Windows, не подключая при этом вашу сетевую карту, наверное, ещё хлопотнее, чем ставить апдейты по одному. Но если Вы хотите установить точную причину, то.
Я устанавливаю только Windows-обновления. До их установки никаких проблем. Что мне проверить и как?
Был ли этот ответ полезным?
К сожалению, это не помогло.
Отлично! Благодарим за отзыв.
Насколько Вы удовлетворены этим ответом?
Благодарим за отзыв, он поможет улучшить наш сайт.
Насколько Вы удовлетворены этим ответом?
Благодарим за отзыв.
Для того, чтобы исключить жёсткий диск из списка причин, надо установить Windows на другой. Желательно, чтобы он был другой модели или, даже ещё лучше, другого изготовителя. Жёсткие диски относительно дороги. Не знаю, есть ли у Вас возможность выполнить такую проверку.
Откройте панель управления в категории «оборудование и звук, откройте «Устройства и принтеры».
Какие устройства установлены?
Устанавливаете ли Вы только важные обновления или важные и рекомендуемые?
Откройте панель управления «Центр обновления Windows», в меню слева «Настройка параметров».
Если у Вас стоят эти отметки, то попробуйте выполнить следующее:
Снимите отметки в квадратиках. Нажмите ОК внизу окна. Удалите все обновления. Поставьте обновления Windows снова. Без отметок будут загружаться только важные обновления.
Возникнет ли конфликт с установкой важных обновлений? Важные обновления — в основном заплатки на дыры в системе безопасности, через которые проникают вирусы или злоумышленники.
Если конфликт возникает, то сразу вопрос: а не присутствует ли уже то, против чего эта заплатка создавалась?
Также выполните следующие шаги:
Нажмите сочетание клавиш Windows + R
Напечатайте в строке ввода «MSinfo32» (без кавычек), нажмите ОК.
В левой части раскройте плюсик «Программная среда» и посмотрите «Автоматически загружаемые программы». Что в списке?
Сколько пользователей на компьютере?
Видеокарта (точнее программа установки её драйвера) NVidia создаёт свой собственный профиль пользователя «Updatus User». Если таковой присутствует, то напишите об этом. Можно, например, посмотреть в проводнике последовательно «Компьютер» — Диск С — Пользователи (или Users). Включите отображение скрытых объектов при этом.
Windows 7 Professional (32) проблема при запуске
При запуске одна или несколько перезагрузок. Затем сообщение:
«Система Windows не запускается. Возможно, это является следствием последних изменений оборудования или программного обеспечения». Дальше 2 варианта.
1.Запуск средства восстановления при запуске.
При выборе этого варианта все восстанавливается и запускается. На следующий день перезагрузки и сообщение повторяются.
2.Обычная загрузка Windows.
И при выборе этого варианта все запускается. На следующий день снова перезагрузки и сообщение.
Что делать? Переустановка Windows не помогла. Спасибо.
Ответы (43)
* Попробуйте выбрать меньший номер страницы.
* Введите только числа.
* Попробуйте выбрать меньший номер страницы.
* Введите только числа.
Стороннего ПО после форматирования не остается.
Да, но после новой установки системы Вы устанавливаете программы. Например, драйверы сетевых устройств или принтеров. Можете ли Вы проверить их влияние?
Загрузить все обновления Windows, не подключая при этом вашу сетевую карту, наверное, ещё хлопотнее, чем ставить апдейты по одному. Но если Вы хотите установить точную причину, то.
Это помогло устранить вашу проблему?
К сожалению, это не помогло.
Великолепно! Спасибо, что пометили это как ответ.
Насколько Вы удовлетворены этим ответом?
Благодарим за отзыв, он поможет улучшить наш сайт.
Насколько Вы удовлетворены этим ответом?
Благодарим за отзыв.
Стороннего ПО после форматирования не остается.
Да, но после новой установки системы Вы устанавливаете программы. Например, драйверы сетевых устройств или принтеров. Можете ли Вы проверить их влияние?
Загрузить все обновления Windows, не подключая при этом вашу сетевую карту, наверное, ещё хлопотнее, чем ставить апдейты по одному. Но если Вы хотите установить точную причину, то.
Я устанавливаю только Windows-обновления. До их установки никаких проблем. Что мне проверить и как?
Это помогло устранить вашу проблему?
К сожалению, это не помогло.
Великолепно! Спасибо, что пометили это как ответ.
Насколько Вы удовлетворены этим ответом?
Благодарим за отзыв, он поможет улучшить наш сайт.
Насколько Вы удовлетворены этим ответом?
Благодарим за отзыв.
Для того, чтобы исключить жёсткий диск из списка причин, надо установить Windows на другой. Желательно, чтобы он был другой модели или, даже ещё лучше, другого изготовителя. Жёсткие диски относительно дороги. Не знаю, есть ли у Вас возможность выполнить такую проверку.
Откройте панель управления в категории «оборудование и звук, откройте «Устройства и принтеры».
Какие устройства установлены?
Устанавливаете ли Вы только важные обновления или важные и рекомендуемые?
Откройте панель управления «Центр обновления Windows», в меню слева «Настройка параметров».
Если у Вас стоят эти отметки, то попробуйте выполнить следующее:
Снимите отметки в квадратиках. Нажмите ОК внизу окна. Удалите все обновления. Поставьте обновления Windows снова. Без отметок будут загружаться только важные обновления.
Возникнет ли конфликт с установкой важных обновлений? Важные обновления — в основном заплатки на дыры в системе безопасности, через которые проникают вирусы или злоумышленники.
Если конфликт возникает, то сразу вопрос: а не присутствует ли уже то, против чего эта заплатка создавалась?
Также выполните следующие шаги:
Нажмите сочетание клавиш Windows + R
Напечатайте в строке ввода «MSinfo32» (без кавычек), нажмите ОК.
В левой части раскройте плюсик «Программная среда» и посмотрите «Автоматически загружаемые программы». Что в списке?
Сколько пользователей на компьютере?
Видеокарта (точнее программа установки её драйвера) NVidia создаёт свой собственный профиль пользователя «Updatus User». Если таковой присутствует, то напишите об этом. Можно, например, посмотреть в проводнике последовательно «Компьютер» — Диск С — Пользователи (или Users). Включите отображение скрытых объектов при этом.
Источник
Windows не запускается. Как восстановить загрузку ОС?
Отказ компьютера от запуска операционной системы является распространенным симптомом большинства возможных ошибок. Вредоносное программное обеспечение, повреждение загрузочного сектора жесткого диска, неполадка файла в системном разделе — все это может стать причиной сбоя, которая способна мгновенно вывести ПК из строя.
Как восстановить работоспособность Windows? Давайте рассмотрим этот вопрос подробнее. Но прежде нужно разобраться с тем что же собой представляет загрузочный сектор.
Что такое загрузочный сектор
Загрузочный сектор — это небольшой по размеру раздел жесткого диска, который создается всякий раз когда вы форматируете накопитель. Он содержит в себе определенный код, взаимодействующий с BIOS и помогающий ему управлять процессом запуска операционной системы Windows.
Тем не менее данный сектор не выступает исключительно инструментом запуска — в нем также размещена главная загрузочная запись (MBR), содержащая в себе сигнатуру диска, таблицу разделов и сам загрузочный код.
В момент подачи питания на компьютер, BIOS перенаправляет главный загрузочный код в оперативную память устройства и передает ему все права на дальнейшую работу с процессами запуска. Далее MBR сканирует таблицу разделов, определяет активный и создает копию загрузочного сектора в ОЗУ. Он нужен для того, чтобы начать прямую работу непосредственно с HDD.
В данном томе, как и любой другой части жесткого диска, могут возникать похожие сбои — поврежденные, отсутствующие файлы и даже физические повреждения.
Если процесс запуска загрузочного сектора был завершен неудачно, вы можете столкнуться со следующими ошибками:
- Error loading operating system . Ошибка загрузки операционной системы.
- Reboot and select proper boot device . Перезапустите систему и выберите подходящее загрузочное устройство.
- Missing operating system . Операционная система отсутствует.
- Invalid partition table . Недопустимая таблица разделов.
- Bootmgr is missing . Bootmgr отсутствует.
- FATAL: No bootable medium found! System halted . FATAL: Не найдено загрузочное устройство! Работа системы прекращена.
Если вы столкнулись с одной из вышеописанных ошибок, это говорит о том, что в загрузочном секторе жесткого диска произошла явная ошибка и, без применения специальных мер, операционная система больше не сможет запуститься.
Тем не менее нет поводов для беспокойств! Ниже мы рассмотрим возможные причины возникновения ошибок и Среду Восстановления Windows , которая поможет без лишних сложностей устранить возникшие неполадки.
Проверка возможных причин сбоя
Проверка состояния сети
Первое на что необходимо обратить внимание — это удостовериться в том, подключен ли ваш компьютер к сетевому питанию. В данной ситуации никаких ошибок не наблюдается, тем не менее иногда можно упустить из виду подобный нюанс.
Если вы пользуетесь настольным ПК, проверьте следующее:
- Убедитесь, что переключатель питания на задней панели корпуса находится в активном состоянии.
- Убедитесь, не отходит ли кабель питания.
- Удостоверьтесь в том, что кабель не “сгорел”.
- Проверьте работает/подключен ли монитор.
Если вам довелось столкнуться с аппаратным повреждением, единственным решением остается замена оборудования.
Отсутствует загрузочное устройство
Столкнувшись с ошибкой “ FATAL: No bootable medium found! System halted ”, смело можно заподозрить неправильный порядок загрузки устройства. Чтобы ее исправить, войдите в BIOS или UEFI и установите правильный загрузочный диск. Если же вы его не обнаружили в списке доступных накопителей, то вполне вероятно, что он поврежден и больше не может использоваться.
В некоторых случаях ошибку в BIOS определить невозможно. И поэтому единственным доступным методом восстановления остается подключение внешнего загрузочного накопителя с Windows 10, который поможет восстановить поврежденные файлы.
Если попытки восстановления системы с помощью данного способа не принесли желаемый результат, вероятно в вашем компьютере повреждено оборудование.
Сбой во время запуска Windows
Нередки случаи, когда неполадка операционной системы не показывает себя сразу. Применимо к данной ошибке, Windows начинает свою работу в штатном режиме, однако не может пройти через процесс запуска полностью — сталкивается с ошибкой на половине пути.
Как и с предыдущей ошибкой, единственный верный способ исправления неполадки — совершить восстановление при помощи загрузочного устройства. Если вы столкнулись с отказом в восстановлении системы, вероятно произошло аппаратное повреждение.
Возникновение синего экрана смерти
Синий экран смерти. Про него ходит много историй — от смешных, включающих в себя мемы, до не очень приятных, если они затрагивают нас. Возникает он преимущественно в случае аппаратного сбоя или неполадках в программном обеспечении. Ярким примером может послужить вредоносное ПО или поврежденный драйвер, вызывающий при запуске разного рода сбои.
Чтобы узнать причину неполадки, прежде всего необходимо запустить компьютер в безопасном режиме. Это объясняется тем, что в подобном состоянии Windows не загружает драйверы или какое-либо другое программное обеспечение. Следовательно, если работа компьютера стабильна в безопасном режиме, попробуйте удалить недавно установленные драйверы или же совершите восстановление системы.
В случае, если удаление поврежденного ПО, проверка на наличие вирусов и восстановление системы оказались бессильны, остается только переустановить Windows.
Способы исправления неполадки
Не на всех ПК есть возможность ручного запуска среды восстановления Windows. В таких случаях необходимо на рабочем компьютере создать загрузочный накопитель с установленной на вашем устройстве версией операционной системы. Завершив создание внешнего диска, подключите его к компьютеру и воспользуйтесь следующей инструкцией:
1. На экране приветствия выберите параметр Восстановление системы .
2. Перейдите в раздел Диагностика .
Источник
Восстановление после ошибок windows!
Помогите!
У меня windows 7
При включение ноутбука появилось такое сообщение:
Восстановление после ошибок windows
Система windows не запускается. Возможно,это является следствием последних
изменений оборудования или программного обеспечения.
Если фаилы windows были повреждены или неверно настроены, средство восстпновления при загруске может
помочь определить и устранить проблему. Если во время запуска призошел сбой питания,выберите пункт «обычная загруска windows»
(выберите нужный элемент с помощю клавиш со стрелками)
Запуск средства восстановления при загруске windows(рекомендуется)
Обычная загруска windows
Если я выбираю 2. пункт ,тогда комп перезагружается и появляется это самое сообщение.
Если же выбираю 1.вариант,тогда появляется такое:
Средства восстановления запуска проводит диагностику системы.
Если проблемы будут обнаружены,средство восстановления запуска исправит их автоматически.
Во время этого процесса компьютер может быть несколько раз перезагружен.
Ваши личные фаилы или данные не будут изменены. Это может занять несколько минут.
А потом выскакивает такое сообщение:
Windows не может автоматически устранить неполадки этого компьютера
Если к компьютеру было недавно подключено новое устройство,например камера или плеер,
извлеките это устройство и перезапустите компьютер(я никаких новых устройств неподключал).
Если это сообщение по прежнему появляется,обратитесь к системному администратору или
изготовителю компьютера для получения помощи.
Еще там дополнительные возможности восстановления системы
Там разные варианты
Я выбрал этот вариант где с помощю точки восстановления можно вернутся к ранее сохраненому windows
Выбираю точку восстановления ,а оно пишет что нужно включить защиту системы на этом диске
Короче ничего не пойму
В бесопасном режиме тоже пробовал запускать, но никакого результата
Подскажите что делать! ОЧЕНЬ СРОЧНО НУЖЕН КОМП!
Источник