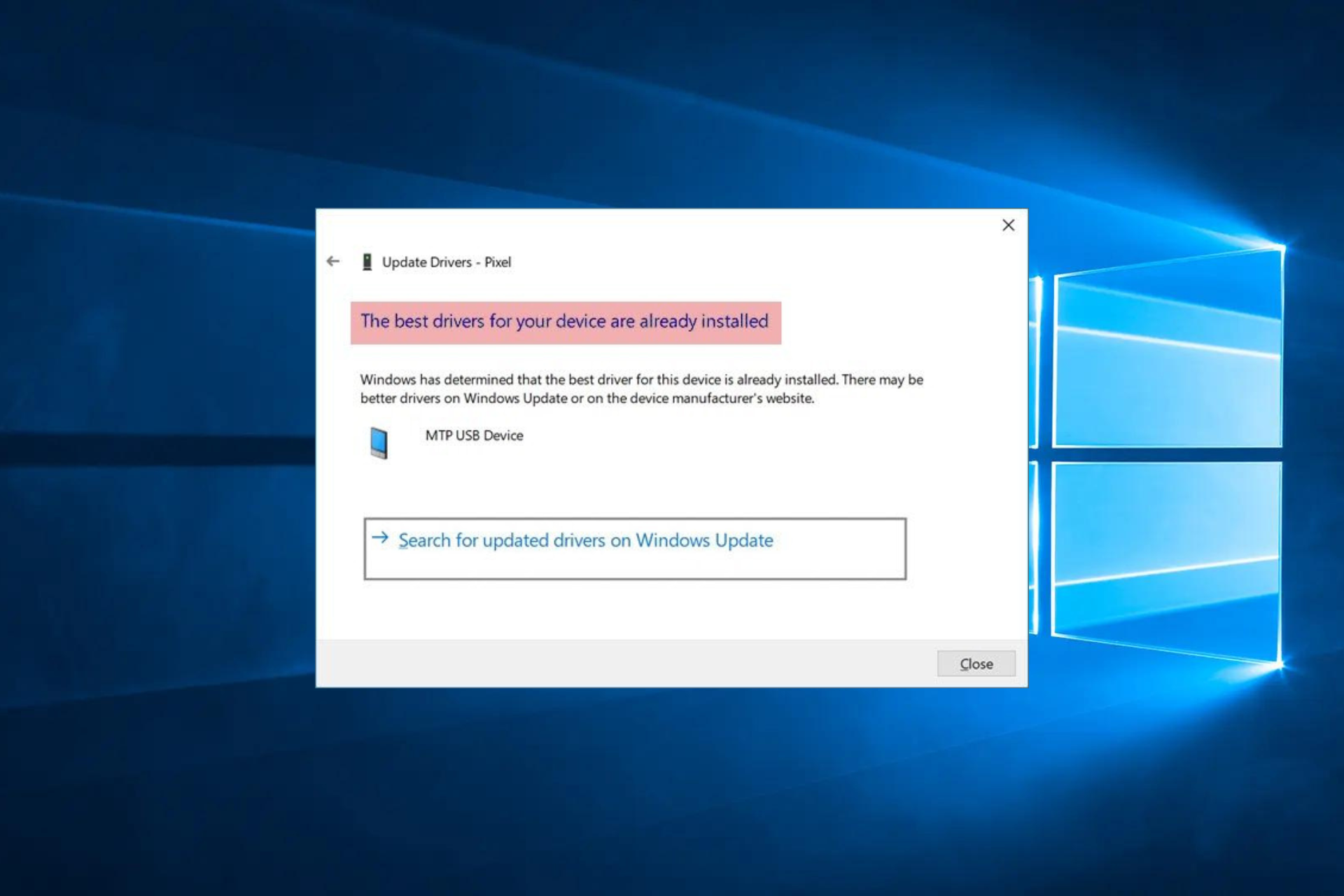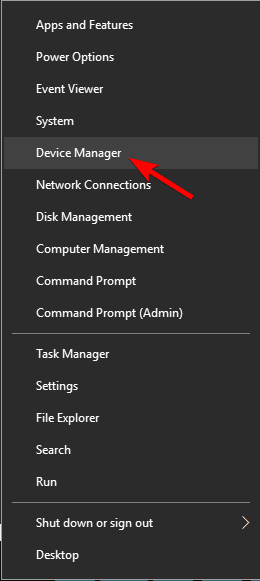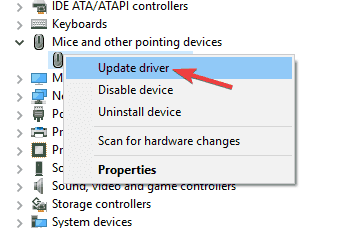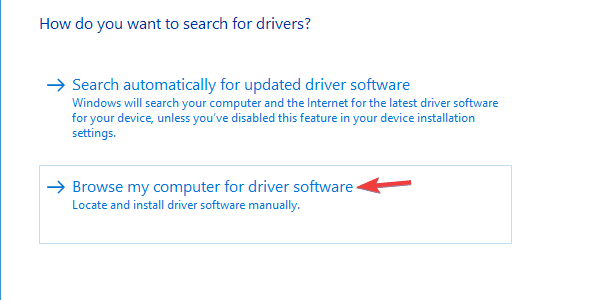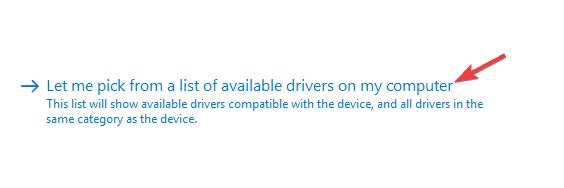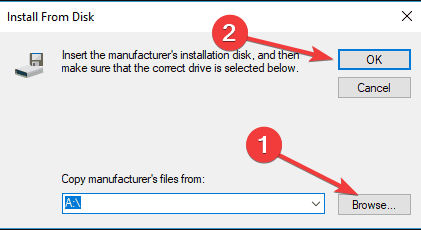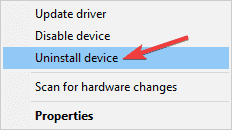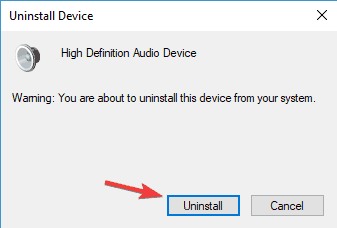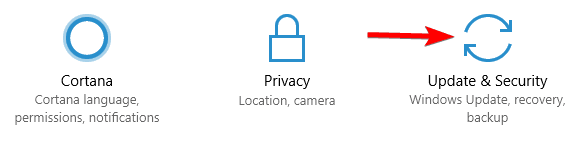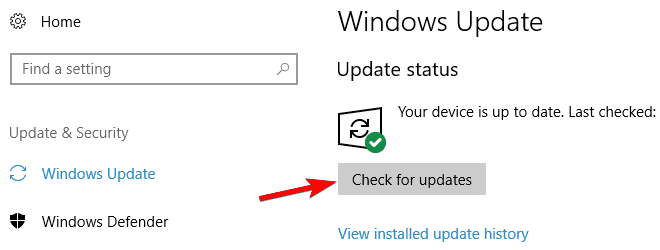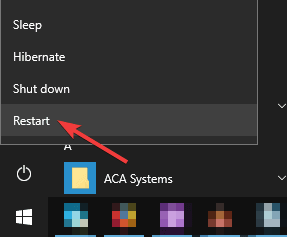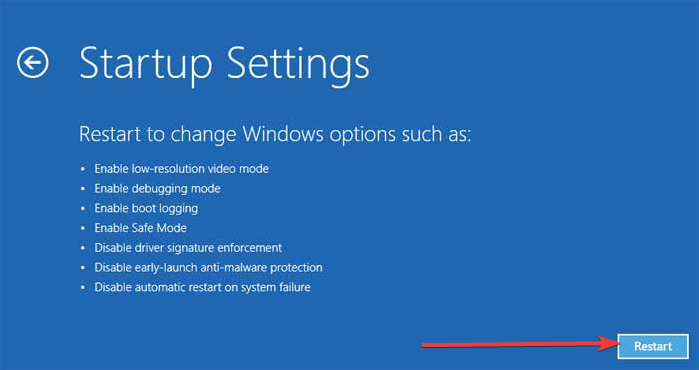На чтение 10 мин. Просмотров 6.1k. Опубликовано 03.09.2019
Ваше оборудование зависит от драйверов для правильной работы, и если ваши драйверы устарели, у вас могут возникнуть определенные проблемы. Эти проблемы могут быть исправлены путем установки новых драйверов, но пользователи сообщили о нескольких проблемах при установке новых драйверов.
Они получают сообщение Лучшее программное обеспечение драйвера уже установлено , и сегодня мы собираемся показать вам, как решить эту проблему в Windows 10.
Содержание
- Как я могу исправить Лучшее программное обеспечение драйвера уже установлена ошибка?
- Решение 1. Установите драйверы вручную
- Решение 2 – Удалить драйвер
- Решение 3 – Скачать драйвер от производителя
- Решение 4 – Установите последние обновления
- Решение 5. Попробуйте установить драйвер из безопасного режима
- Решение 6 – Отключить функцию подписи драйверов
Как я могу исправить Лучшее программное обеспечение драйвера уже установлена ошибка?
Вы можете установить драйверы на свой компьютер несколькими различными способами. Многие пользователи загружают файл установки драйвера и запускают его для установки драйверов. Другой способ установить драйверы – посетить диспетчер устройств.
После того, как вы откроете Диспетчер устройств, найдите свое устройство и выберите опцию Обновить драйвер. При выборе этой опции Windows 10 будет искать лучший драйвер для вашего устройства и установить его.
У этого метода есть свои недостатки, и иногда он может не загружать последнюю версию драйвера для вашего устройства, поэтому обычно лучше скачать драйвер и установить его вручную.
Многие пользователи, как правило, загружают и устанавливают на свой компьютер только необходимые файлы драйверов. Программное обеспечение драйверов отличное, но иногда оно не является необходимым, и поэтому пользователи, как правило, устанавливают только самые основные драйверы.
Для этого вам необходимо скачать драйвер и распаковать его на свой ПК. Тем не менее, Windows поставляется со встроенной функциональностью, которая не позволит вам установить драйвер старше, чем установленный в настоящее время.
Это может быть проблемой, если вы хотите установить более старую версию драйвера, но есть способ это исправить.
Поддержание ваших драйверов в актуальном состоянии очень важно, но многие пользователи сообщали о том, что лучшее программное обеспечение драйвера уже установлено . Говоря о проблемах с драйверами, вот некоторые из проблем, о которых сообщили пользователи:
- Лучший драйвер для вашего устройства уже установлен Windows 7, Windows 8 . Эта ошибка может возникать как в Windows 7, так и в Windows 8. Если вы столкнулись с этой проблемой, вы сможете исправить ее с помощью нашего решения.
- Windows определила, что лучший драйвер для этого устройства уже установлен . Это всего лишь разновидность исходной ошибки, и если вы столкнулись с ней, просто загрузите последние версии драйверов от вашего производителя.
- Принудительная установка драйвера Windows 10 – . В Windows 10 появилась новая функция безопасности, которая называется «Подпись драйвера». Эта функция предназначена для предотвращения установки некоторых неавторизованных драйверов. Это может быть серьезной проблемой, но вы можете исправить ее, отключив эту функцию.
- Установка старых драйверов в Windows 10 . Если вы продолжаете получать это сообщение об ошибке, возможно, вы не сможете установить более старые драйверы. Если это так, удалите драйвер и попробуйте установить его снова. Кроме того, вы можете попробовать загрузить файлы драйверов и установить драйверы вручную.
Прежде чем приступить к этому руководству, мы хотели бы порекомендовать вам этот сторонний инструмент (на 100% безопасный и протестированный нами) для автоматической загрузки всех устаревших драйверов на ваш ПК.
Решение 1. Установите драйверы вручную
Вы можете избежать сообщения Лучшее программное обеспечение драйвера уже установлено , просто установив нужный драйвер вручную. Для этого вам необходимо скачать драйвер и распаковать его в любую папку на вашем ПК.
Помните, что не все драйверы могут быть установлены вручную, и если ваш драйвер поставляется только с установочным файлом, этот метод не подойдет вам. Чтобы установить драйвер вручную, вам необходимо сделать следующее:
-
Откройте Диспетчер устройств . Для этого нажмите клавиши Windows Key + X , чтобы открыть меню Win + X. Когда откроется меню Win + X, выберите Диспетчер устройств из списка.
-
Диспетчер устройств теперь появится. Найдите устройство, которое вы хотите обновить. Нажмите правой кнопкой мыши на устройстве и выберите Обновить драйвер .
-
Выберите параметр Просмотреть мой компьютер для поиска драйверов . Эта опция позволит вам установить драйвер вручную.
-
Выберите Разрешить мне выбирать из списка драйверов устройств на моем компьютере .
-
Нажмите кнопку Иметь диск .
-
Появится окно Установить с диска . Нажмите кнопку Обзор и найдите драйвер на жестком диске. После выбора драйвера нажмите кнопку ОК .
- После этого драйвер будет автоматически установлен на ваш компьютер.
Не можете установить драйверы на ПК с Windows 10? Ознакомьтесь с этим пошаговым руководством, чтобы найти простое решение.
Решение 2 – Удалить драйвер
Если у вас уже установлен драйвер не по умолчанию, вы можете решить проблему, просто удалив установленный драйвер. Это простая процедура, и для этого вам необходимо выполнить следующие шаги:
- Откройте Диспетчер устройств .
-
Когда откроется Диспетчер устройств , найдите драйвер, который вы хотите удалить. Щелкните правой кнопкой мыши устройство и выберите в меню Удалить устройство .
-
Если доступно, установите флажок Удалить программное обеспечение драйвера для этого устройства . Нажмите Удалить , чтобы подтвердить.
- Дождитесь окончания процесса удаления драйвера.
- После удаления драйвера перезагрузите компьютер.
Когда ваш компьютер перезагрузится, будет установлен драйвер по умолчанию. Теперь попробуйте установить драйвер еще раз и проверьте, решена ли проблема.
Windows не может автоматически найти и загрузить новые драйверы? Не волнуйтесь, мы вас обеспечим.
Обновлять драйверы автоматически (рекомендуется)
После удаления драйверов мы рекомендуем переустановить/обновить их автоматически. Загрузка и установка драйверов вручную – это процесс, который несет в себе риск установки неправильного драйвера, что может привести к серьезным сбоям в работе вашей системы.
Более безопасный и простой способ обновления драйверов на компьютере с Windows – использование автоматического инструмента. Мы настоятельно рекомендуем инструмент обновления драйверов Tweakbit.
Он автоматически идентифицирует каждое устройство на вашем компьютере и сопоставляет его с последними версиями драйверов из обширной онлайн-базы данных.
Затем драйверы могут обновляться партиями или по одному, не требуя от пользователя принятия каких-либо сложных решений в процессе. Вот как это работает:
-
-
Загрузите и установите средство обновления драйверов TweakBit
-
После установки программа начнет сканирование вашего компьютера на наличие устаревших драйверов автоматически. Driver Updater проверит установленные вами версии драйверов по своей облачной базе данных последних версий и порекомендует правильные обновления. Все, что вам нужно сделать, это дождаться завершения сканирования.
-
По завершении сканирования вы получите отчет обо всех проблемных драйверах, найденных на вашем ПК. Просмотрите список и посмотрите, хотите ли вы обновить каждый драйвер по отдельности или все сразу. Чтобы обновить один драйвер за раз, нажмите ссылку «Обновить драйвер» рядом с именем драйвера. Или просто нажмите кнопку «Обновить все» внизу, чтобы автоматически установить все рекомендуемые обновления.
Примечание. Некоторые драйверы необходимо установить в несколько этапов, поэтому вам придется нажмите кнопку «Обновить» несколько раз, пока все его компоненты не будут установлены.
-
Загрузите и установите средство обновления драйверов TweakBit
Отказ от ответственности : некоторые функции этого инструмента не являются бесплатными.
Решение 3 – Скачать драйвер от производителя
По словам пользователей, Лучшее программное обеспечение драйвера уже установлено может появиться сообщение при попытке обновить драйверы из диспетчера устройств. Хотя диспетчер устройств является невероятно полезным инструментом, он не всегда загружает лучший драйвер для вас.
С другой стороны, вы всегда можете скачать драйвер прямо у производителя вашего оборудования и установить его самостоятельно. Драйверы такого типа обычно поставляются с установочным файлом, поэтому они перезаписывают драйверы из диспетчера устройств.
Хотя вы можете установить практически любой драйвер, используя этот метод, стоит упомянуть, что это продвинутое решение. Чтобы установить драйвер вручную, вам нужно знать модель устройства, которое вы пытаетесь обновить, чтобы найти подходящий драйвер.
Иногда это может быть сложно, особенно если вы начинающий пользователь или пытаетесь установить драйвер для устаревшего старого оборудования.
Хотя этот метод имеет свои недостатки, он позволит вам установить нужные драйверы без проблем или сообщений об ошибках по большей части.
Знаете ли вы, что большинство пользователей Windows 10 имеют устаревшие драйверы? Будьте на шаг впереди, используя это руководство.
Решение 4 – Установите последние обновления
Windows 10 также распространяет драйверы с их обновлениями системы, и если вы не можете установить определенный драйвер из-за сообщения Лучшее программное обеспечение драйвера уже установлено , обязательно обновите Windows и проверьте, помогает ли это.
По умолчанию Windows 10 устанавливает необходимые обновления самостоятельно, но иногда вы можете пропустить одно или два обновления из-за определенных сбоев.Однако вы всегда можете проверить наличие обновлений вручную, выполнив следующие действия:
- Нажмите Ключ Windows + I , чтобы открыть приложение Настройки .
-
Перейдите в раздел Обновление и безопасность .
-
Нажмите кнопку Проверить обновления .
Если какие-либо обновления доступны, они будут загружены автоматически в фоновом режиме. После загрузки обновлений они будут установлены после перезагрузки компьютера.
После того, как ваша система обновится, ваши драйверы также должны быть обновлены, и проблема будет решена.
Если у вас возникли проблемы с открытием приложения Настройка, обратитесь к этой статье, чтобы решить эту проблему.
Не можете обновить Windows 10? Ознакомьтесь с этим руководством, которое поможет вам быстро их решить.
Решение 5. Попробуйте установить драйвер из безопасного режима
Если вы продолжаете получать сообщение Наилучший драйвер уже установлен , вы можете решить проблему, просто установив нужный драйвер из безопасного режима.
Если вы не знакомы, в безопасном режиме используются драйверы по умолчанию, и он идеально подходит для устранения неполадок. Чтобы получить доступ к безопасному режиму, просто сделайте следующее:
-
Откройте меню «Пуск» и нажмите кнопку Питание . Нажмите и удерживайте клавишу Shift и выберите в меню Перезагрузить .
- Теперь выберите Устранение неполадок> Дополнительные параметры> Параметры запуска . Нажмите кнопку Перезагрузить .
- Список опций теперь появится. Выберите Безопасный режим с поддержкой сети , нажав цифровую клавишу 5 или F5 на клавиатуре.
Как только вы войдете в безопасный режим, не стесняйтесь попробовать все наши решения и проверить, решает ли это проблему.
Безопасный режим не работает в Windows 10? Не паникуйте, это руководство поможет вам преодолеть проблемы с загрузкой.
Решение 6 – Отключить функцию подписи драйверов
Microsoft сделала несколько функций безопасности, чтобы сделать Windows 10 более безопасной, и одна из этих функций – подпись драйвера.
По сути, эта функция позволяет устанавливать только те драйверы, которые подписаны и одобрены Microsoft. Хотя эта функция полезна, иногда она может мешать работе вашей системы и мешать установке определенных драйверов.
Однако вы можете отключить функцию подписи драйверов, выполнив следующие действия:
- Повторите Шаг 1 из предыдущего решения.
- Выберите Устранение неполадок> Дополнительные параметры> Параметры запуска и нажмите Перезагрузить .
- Теперь нажмите 7 или F7 , чтобы выбрать Отключить принудительное использование подписи драйверов .
После этого вы сможете установить любой драйвер на свой компьютер. Помните, что функция подписи драйверов будет включена только для текущего сеанса. После перезагрузки или выключения этого компьютера эта функция включится автоматически.
Если вам нужна дополнительная информация о том, как отключить принудительное использование подписи драйверов в Windows 10, ознакомьтесь с этим специальным руководством, чтобы узнать все об этом.
Windows требуется драйвер с цифровой подписью? Посмотрите на эту статью, чтобы обойти это.
Лучшее программное обеспечение драйвера уже установлено . Это раздражающее сообщение об ошибке, но вы можете легко это исправить, установив драйвер вручную. Если это не сработает, попробуйте удалить текущий драйвер и снова установить нужный драйвер.
Если у вас есть другие вопросы, оставьте их в разделе комментариев ниже, и мы обязательно их рассмотрим.
ЧИТАЙТЕ ТАКЖЕ
- Как скачать драйвер Windows 10 MySQL ODBC и настроить его
- Как обновить устаревшие драйверы в Windows 10
- Проблемы с драйвером HP Envy после обновления Windows 10 Anniversary
- Как: отключить принудительное использование подписи драйверов в Windows 10
- Исправлено: Не удается установить драйвер Asus Smart Gesture в Windows 10
Get your drivers working correctly again
by Milan Stanojevic
Milan has been enthusiastic about technology ever since his childhood days, and this led him to take interest in all PC-related technologies. He’s a PC enthusiast and he… read more
Updated on January 23, 2023
Reviewed by
Alex Serban
After moving away from the corporate work-style, Alex has found rewards in a lifestyle of constant analysis, team coordination and pestering his colleagues. Holding an MCSA Windows Server… read more
- This error message appears when Windows detects that the driver software you’re trying to install is already installed on your system.
- Remember that a simple restart should be your go-to before trying any solutions listed in this guide.
XINSTALL BY CLICKING THE DOWNLOAD FILE
This software will keep your drivers up and running, thus keeping you safe from common computer errors and hardware failure. Check all your drivers now in 3 easy steps:
- Download DriverFix (verified download file).
- Click Start Scan to find all problematic drivers.
- Click Update Drivers to get new versions and avoid system malfunctionings.
- DriverFix has been downloaded by 0 readers this month.
Your hardware relies on drivers to work correctly; if your drivers are outdated, you can experience specific problems. These problems can be fixed by installing new drivers, but users reported a few issues while installing new drivers.
They are getting The best driver software is already installed error, and today we’re going to show you how to fix this problem on Windows 10.
Why am I getting the best driver software is already installed error?
There are a few possible reasons you might be getting this error message on Windows. A few common causes include the following:
- Driver installed – Logically, you can expect this error if you already have the driver installed on your computer.
- Compatibility issues – The driver you are trying to install is not compatible with your version of Windows or with the specific hardware you have installed on your system.
- Driver corruption – The driver you are trying to install is corrupted or damaged and, in some cases, outdated.
- Problem with Driver signature – The driver is digitally signed, and your windows version has the security feature of Driver Signature Enforcement enabled.
- Lost or corrupt files – A system file may be missing or corrupted, causing the error.
- Printer errors – The print job most likely causes this error, and there may be a need to delete the print queue.
Also, speaking of driver issues, here are some of the common problems that users reported:
- The best driver for your device is already installed Windows 7, Windows 8, and Windows 10 – This error can appear on Windows 7, Windows 8, or Windows 10. If you encounter this issue, you should be able to fix it using our solutions.
- Windows has determined that the best driver for this device is already installed – This is just a variation of the original error, and if you encounter it, download the latest drivers from your manufacturer.
- Force install driver Windows 10 – Windows 10 has a new security feature called Driver signing. This feature is designed to prevent specific unauthorized drivers from installing. This can be a major issue, but you can fix it by disabling this feature.
So without further ado, let us explore some solutions.
What can I do if I get The best driver software is already installed error?
1. Install the drivers
- Press Windows Key + X to open Win + X menu, then select Device Manager from the list.
- Locate the device that you want to update. Then, right-click the device and choose Update driver.
- Select the Browse my computer for driver software option. This option will allow you to install the driver software manually.
- Choose the Let me pick from a list of device drivers on my computer option.
- Click the Have Disk button.
- Lastly, click the Browse button, locate the driver on your hard drive, and click OK.
- After doing that, the driver will be automatically installed on your PC.
You can avoid The best driver software is already installed message simply by installing the required driver manually. To do this, you must download the driver and extract it to any folder on your PC.
2. Remove and reinstall the driver
- Press Windows Key + X to open Win + X menu, then select Device Manager from the list.
- When Device Manager opens, locate the driver that you want to remove. Then, right-click the device and choose Uninstall device from the menu.
- If available, check Delete the driver software for this device. Click Uninstall to confirm.
- Wait for the driver removal process to finish.
- Finally, restart your PC.
When your PC restarts, the default driver will be installed. Now try to install the driver again and check if the problem is resolved.
After uninstalling your drivers, we recommend reinstalling/updating them automatically. Downloading and installing drivers manually is a process that carries the risk of getting the wrong driver installed, which may lead to severe malfunctions in your system.
The safer and easier way to update drivers on a Windows computer is by using an automatic tool. We strongly recommend professional driver updater software that automatically identifies each device on your computer and matches it with the latest driver versions from an extensive online database.
Some of the most common Windows errors and bugs are a result of old or incompatible drivers. The lack of an up-to-date system can lead to lag, system errors or even BSoDs.
To avoid these types of problems, you can use an automatic tool that will find, download, and install the right driver version on your Windows PC in just a couple of clicks, and we strongly recommend DriverFix. Here’s how to do it:
- Download and install DriverFix.
- Launch the application.
- Wait for DriverFix to detect all your faulty drivers.
- The software will now show you all the drivers that have issues, and you just need to select the ones you’d liked fixed.
- Wait for DriverFix to download and install the newest drivers.
- Restart your PC for the changes to take effect.

DriverFix
Drivers will no longer create any problems if you download and use this powerful software today.
Disclaimer: this program needs to be upgraded from the free version in order to perform some specific actions.
3. Download the driver from the manufacturer
According to users, the error message can appear while trying to update their drivers from the Device Manager. So even though Device Manager is a handy tool, it won’t always download the best driver for you.
On the other hand, you can always download the driver right from your hardware manufacturer and install it on your own. These drivers usually come with a setup file so that they will overwrite the drivers from Device Manager.
Some PC issues are hard to tackle, especially when it comes to corrupted repositories or missing Windows files. If you are having troubles fixing an error, your system may be partially broken.
We recommend installing Restoro, a tool that will scan your machine and identify what the fault is.
Click here to download and start repairing.
Although you can install almost any driver using this method, it’s worth mentioning that this is an advanced solution. To install the driver manually, you’ll need to know the model of the device you’re trying to update to find the appropriate driver.
This can sometimes be hard, especially if you’re a novice user trying to install a driver for obscure old hardware.
Even though this method has its flaws, it will allow you to install the desired drivers without any problems or error messages for the most part.
4. Install the latest updates
- Press Windows + I to open the Settings app.
- Now navigate to Update & Security section.
- Finally, click the Check for updates button.
Updates will be downloaded automatically in the background if any updates are available. Once the updates are downloaded, they will be installed once you restart your PC.
If you’re having trouble opening the Setting app, take a look at this article to solve the issue.
5. Try installing the driver from Safe Mode
- Open the Start Menu and click the Power button. Press and hold the Shift key and choose Restart from the menu.
- Now, Navigate Troubleshoot, Advanced options, and Startup Settings.
- Then click the Restart button.
- A list of options will now appear. Finally, select Safe Mode with Networking by pressing the number 5 or F5 key on your keyboard.
Once you enter Safe Mode, try all our solutions and check if that solves the problem.
- How to fix the display adapter code 31 error on Windows 10/11
- This File Came From Another Computer: 4 Ways to Unblock It
- Fix: The Local Device Name is Already in Use in Windows 10
- How to Fix USB Error Code 43 on Windows 10
6. Disable the Driver Signature feature
- Open the Start Menu and click the Power button. Press and hold the Shift key and choose Restart from the menu.
- Now, Navigate Troubleshoot, Advanced options, and Startup Settings.
- Then click the Restart button.
- Lastly, press 7 or F7 to select Disable driver signature enforcement option.
Microsoft has introduced several security features to make Windows 10 more secure, and one of these features is Driver Signature.
While this feature is valuable, sometimes it can interfere with your system and prevent you from installing specific drivers.
If you need additional info on how to disable driver signature enforcement on Windows 10, check out this dedicated guide to find out everything about it.
The best driver software is already installed is an annoying error message, but you can quickly fix it by installing the driver manually. If that doesn’t work, try to uninstall the current driver and install the desired driver again.
If you have any other questions, leave them in the comments section below, and we’ll check them out.
Still having issues? Fix them with this tool:
SPONSORED
If the advices above haven’t solved your issue, your PC may experience deeper Windows problems. We recommend downloading this PC Repair tool (rated Great on TrustPilot.com) to easily address them. After installation, simply click the Start Scan button and then press on Repair All.
Newsletter
Get your drivers working correctly again
by Milan Stanojevic
Milan has been enthusiastic about technology ever since his childhood days, and this led him to take interest in all PC-related technologies. He’s a PC enthusiast and he… read more
Updated on January 23, 2023
Reviewed by
Alex Serban
After moving away from the corporate work-style, Alex has found rewards in a lifestyle of constant analysis, team coordination and pestering his colleagues. Holding an MCSA Windows Server… read more
- This error message appears when Windows detects that the driver software you’re trying to install is already installed on your system.
- Remember that a simple restart should be your go-to before trying any solutions listed in this guide.
XINSTALL BY CLICKING THE DOWNLOAD FILE
This software will keep your drivers up and running, thus keeping you safe from common computer errors and hardware failure. Check all your drivers now in 3 easy steps:
- Download DriverFix (verified download file).
- Click Start Scan to find all problematic drivers.
- Click Update Drivers to get new versions and avoid system malfunctionings.
- DriverFix has been downloaded by 0 readers this month.
Your hardware relies on drivers to work correctly; if your drivers are outdated, you can experience specific problems. These problems can be fixed by installing new drivers, but users reported a few issues while installing new drivers.
They are getting The best driver software is already installed error, and today we’re going to show you how to fix this problem on Windows 10.
Why am I getting the best driver software is already installed error?
There are a few possible reasons you might be getting this error message on Windows. A few common causes include the following:
- Driver installed – Logically, you can expect this error if you already have the driver installed on your computer.
- Compatibility issues – The driver you are trying to install is not compatible with your version of Windows or with the specific hardware you have installed on your system.
- Driver corruption – The driver you are trying to install is corrupted or damaged and, in some cases, outdated.
- Problem with Driver signature – The driver is digitally signed, and your windows version has the security feature of Driver Signature Enforcement enabled.
- Lost or corrupt files – A system file may be missing or corrupted, causing the error.
- Printer errors – The print job most likely causes this error, and there may be a need to delete the print queue.
Also, speaking of driver issues, here are some of the common problems that users reported:
- The best driver for your device is already installed Windows 7, Windows 8, and Windows 10 – This error can appear on Windows 7, Windows 8, or Windows 10. If you encounter this issue, you should be able to fix it using our solutions.
- Windows has determined that the best driver for this device is already installed – This is just a variation of the original error, and if you encounter it, download the latest drivers from your manufacturer.
- Force install driver Windows 10 – Windows 10 has a new security feature called Driver signing. This feature is designed to prevent specific unauthorized drivers from installing. This can be a major issue, but you can fix it by disabling this feature.
So without further ado, let us explore some solutions.
What can I do if I get The best driver software is already installed error?
1. Install the drivers
- Press Windows Key + X to open Win + X menu, then select Device Manager from the list.
- Locate the device that you want to update. Then, right-click the device and choose Update driver.
- Select the Browse my computer for driver software option. This option will allow you to install the driver software manually.
- Choose the Let me pick from a list of device drivers on my computer option.
- Click the Have Disk button.
- Lastly, click the Browse button, locate the driver on your hard drive, and click OK.
- After doing that, the driver will be automatically installed on your PC.
You can avoid The best driver software is already installed message simply by installing the required driver manually. To do this, you must download the driver and extract it to any folder on your PC.
2. Remove and reinstall the driver
- Press Windows Key + X to open Win + X menu, then select Device Manager from the list.
- When Device Manager opens, locate the driver that you want to remove. Then, right-click the device and choose Uninstall device from the menu.
- If available, check Delete the driver software for this device. Click Uninstall to confirm.
- Wait for the driver removal process to finish.
- Finally, restart your PC.
When your PC restarts, the default driver will be installed. Now try to install the driver again and check if the problem is resolved.
After uninstalling your drivers, we recommend reinstalling/updating them automatically. Downloading and installing drivers manually is a process that carries the risk of getting the wrong driver installed, which may lead to severe malfunctions in your system.
The safer and easier way to update drivers on a Windows computer is by using an automatic tool. We strongly recommend professional driver updater software that automatically identifies each device on your computer and matches it with the latest driver versions from an extensive online database.
Some of the most common Windows errors and bugs are a result of old or incompatible drivers. The lack of an up-to-date system can lead to lag, system errors or even BSoDs.
To avoid these types of problems, you can use an automatic tool that will find, download, and install the right driver version on your Windows PC in just a couple of clicks, and we strongly recommend DriverFix. Here’s how to do it:
- Download and install DriverFix.
- Launch the application.
- Wait for DriverFix to detect all your faulty drivers.
- The software will now show you all the drivers that have issues, and you just need to select the ones you’d liked fixed.
- Wait for DriverFix to download and install the newest drivers.
- Restart your PC for the changes to take effect.

DriverFix
Drivers will no longer create any problems if you download and use this powerful software today.
Disclaimer: this program needs to be upgraded from the free version in order to perform some specific actions.
3. Download the driver from the manufacturer
According to users, the error message can appear while trying to update their drivers from the Device Manager. So even though Device Manager is a handy tool, it won’t always download the best driver for you.
On the other hand, you can always download the driver right from your hardware manufacturer and install it on your own. These drivers usually come with a setup file so that they will overwrite the drivers from Device Manager.
Some PC issues are hard to tackle, especially when it comes to corrupted repositories or missing Windows files. If you are having troubles fixing an error, your system may be partially broken.
We recommend installing Restoro, a tool that will scan your machine and identify what the fault is.
Click here to download and start repairing.
Although you can install almost any driver using this method, it’s worth mentioning that this is an advanced solution. To install the driver manually, you’ll need to know the model of the device you’re trying to update to find the appropriate driver.
This can sometimes be hard, especially if you’re a novice user trying to install a driver for obscure old hardware.
Even though this method has its flaws, it will allow you to install the desired drivers without any problems or error messages for the most part.
4. Install the latest updates
- Press Windows + I to open the Settings app.
- Now navigate to Update & Security section.
- Finally, click the Check for updates button.
Updates will be downloaded automatically in the background if any updates are available. Once the updates are downloaded, they will be installed once you restart your PC.
If you’re having trouble opening the Setting app, take a look at this article to solve the issue.
5. Try installing the driver from Safe Mode
- Open the Start Menu and click the Power button. Press and hold the Shift key and choose Restart from the menu.
- Now, Navigate Troubleshoot, Advanced options, and Startup Settings.
- Then click the Restart button.
- A list of options will now appear. Finally, select Safe Mode with Networking by pressing the number 5 or F5 key on your keyboard.
Once you enter Safe Mode, try all our solutions and check if that solves the problem.
- How to fix the display adapter code 31 error on Windows 10/11
- This File Came From Another Computer: 4 Ways to Unblock It
- Fix: The Local Device Name is Already in Use in Windows 10
6. Disable the Driver Signature feature
- Open the Start Menu and click the Power button. Press and hold the Shift key and choose Restart from the menu.
- Now, Navigate Troubleshoot, Advanced options, and Startup Settings.
- Then click the Restart button.
- Lastly, press 7 or F7 to select Disable driver signature enforcement option.
Microsoft has introduced several security features to make Windows 10 more secure, and one of these features is Driver Signature.
While this feature is valuable, sometimes it can interfere with your system and prevent you from installing specific drivers.
If you need additional info on how to disable driver signature enforcement on Windows 10, check out this dedicated guide to find out everything about it.
The best driver software is already installed is an annoying error message, but you can quickly fix it by installing the driver manually. If that doesn’t work, try to uninstall the current driver and install the desired driver again.
If you have any other questions, leave them in the comments section below, and we’ll check them out.
Still having issues? Fix them with this tool:
SPONSORED
If the advices above haven’t solved your issue, your PC may experience deeper Windows problems. We recommend downloading this PC Repair tool (rated Great on TrustPilot.com) to easily address them. After installation, simply click the Start Scan button and then press on Repair All.
Newsletter
Содержание
- Система windows определила что наиболее подходящий драйвер уже установлен
- Лучший драйвер программного обеспечения уже установлена ошибка в Windows 10 [ЛЕГКИЕ ШАГИ]
- Как я могу исправить Лучшее программное обеспечение драйвера уже установлена ошибка?
- Решение 1. Установите драйверы вручную
- Решение 2 – Удалить драйвер
- Решение 3 – Скачать драйвер от производителя
- Решение 4 – Установите последние обновления
- Решение 5. Попробуйте установить драйвер из безопасного режима
- Решение 6 – Отключить функцию подписи драйверов
- Система windows определила что наиболее подходящий драйвер уже установлен
- Система windows определила что наиболее подходящий драйвер уже установлен
- Система windows определила что наиболее подходящий драйвер уже установлен
- реклама
Система windows определила что наиболее подходящий драйвер уже установлен
Сообщения: 39939
Благодарности: 9139
Вы удаляете устройство из системы, но не драйвер, поэтому он заново и устанавливается. Зайдите в свойства устройства и там найдите кнопку «удалить драйвер»
Сообщения: 598
Благодарности: 4
Сообщения: 25794
Благодарности: 4315
Сообщение оказалось полезным? Поблагодарите автора, нажав ссылку 
Сообщения: 598
Благодарности: 4
Ну а потом мне винда выдает это: «наиболее подходящее программное обеспечение для данного устройства уже установлено»
Сообщения: 25794
Благодарности: 4315
Сообщение оказалось полезным? Поблагодарите автора, нажав ссылку 
Источник
Лучший драйвер программного обеспечения уже установлена ошибка в Windows 10 [ЛЕГКИЕ ШАГИ]
Ваше оборудование зависит от драйверов для правильной работы, и если ваши драйверы устарели, у вас могут возникнуть определенные проблемы. Эти проблемы могут быть исправлены путем установки новых драйверов, но пользователи сообщили о нескольких проблемах при установке новых драйверов.
Как я могу исправить Лучшее программное обеспечение драйвера уже установлена ошибка?
Вы можете установить драйверы на свой компьютер несколькими различными способами. Многие пользователи загружают файл установки драйвера и запускают его для установки драйверов. Другой способ установить драйверы – посетить диспетчер устройств.
После того, как вы откроете Диспетчер устройств, найдите свое устройство и выберите опцию Обновить драйвер. При выборе этой опции Windows 10 будет искать лучший драйвер для вашего устройства и установить его.
У этого метода есть свои недостатки, и иногда он может не загружать последнюю версию драйвера для вашего устройства, поэтому обычно лучше скачать драйвер и установить его вручную.
Многие пользователи, как правило, загружают и устанавливают на свой компьютер только необходимые файлы драйверов. Программное обеспечение драйверов отличное, но иногда оно не является необходимым, и поэтому пользователи, как правило, устанавливают только самые основные драйверы.
Для этого вам необходимо скачать драйвер и распаковать его на свой ПК. Тем не менее, Windows поставляется со встроенной функциональностью, которая не позволит вам установить драйвер старше, чем установленный в настоящее время.
Это может быть проблемой, если вы хотите установить более старую версию драйвера, но есть способ это исправить.
Прежде чем приступить к этому руководству, мы хотели бы порекомендовать вам этот сторонний инструмент (на 100% безопасный и протестированный нами) для автоматической загрузки всех устаревших драйверов на ваш ПК.
Решение 1. Установите драйверы вручную
Помните, что не все драйверы могут быть установлены вручную, и если ваш драйвер поставляется только с установочным файлом, этот метод не подойдет вам. Чтобы установить драйвер вручную, вам необходимо сделать следующее:
Не можете установить драйверы на ПК с Windows 10? Ознакомьтесь с этим пошаговым руководством, чтобы найти простое решение.
Решение 2 – Удалить драйвер
Если у вас уже установлен драйвер не по умолчанию, вы можете решить проблему, просто удалив установленный драйвер. Это простая процедура, и для этого вам необходимо выполнить следующие шаги:
Когда ваш компьютер перезагрузится, будет установлен драйвер по умолчанию. Теперь попробуйте установить драйвер еще раз и проверьте, решена ли проблема.
Windows не может автоматически найти и загрузить новые драйверы? Не волнуйтесь, мы вас обеспечим.
Обновлять драйверы автоматически (рекомендуется)
После удаления драйверов мы рекомендуем переустановить/обновить их автоматически. Загрузка и установка драйверов вручную – это процесс, который несет в себе риск установки неправильного драйвера, что может привести к серьезным сбоям в работе вашей системы.
Более безопасный и простой способ обновления драйверов на компьютере с Windows – использование автоматического инструмента. Мы настоятельно рекомендуем инструмент обновления драйверов Tweakbit.
Он автоматически идентифицирует каждое устройство на вашем компьютере и сопоставляет его с последними версиями драйверов из обширной онлайн-базы данных.
Затем драйверы могут обновляться партиями или по одному, не требуя от пользователя принятия каких-либо сложных решений в процессе. Вот как это работает:
Отказ от ответственности : некоторые функции этого инструмента не являются бесплатными.
Решение 3 – Скачать драйвер от производителя
По словам пользователей, Лучшее программное обеспечение драйвера уже установлено может появиться сообщение при попытке обновить драйверы из диспетчера устройств. Хотя диспетчер устройств является невероятно полезным инструментом, он не всегда загружает лучший драйвер для вас.
С другой стороны, вы всегда можете скачать драйвер прямо у производителя вашего оборудования и установить его самостоятельно. Драйверы такого типа обычно поставляются с установочным файлом, поэтому они перезаписывают драйверы из диспетчера устройств.
Хотя вы можете установить практически любой драйвер, используя этот метод, стоит упомянуть, что это продвинутое решение. Чтобы установить драйвер вручную, вам нужно знать модель устройства, которое вы пытаетесь обновить, чтобы найти подходящий драйвер.
Иногда это может быть сложно, особенно если вы начинающий пользователь или пытаетесь установить драйвер для устаревшего старого оборудования.
Хотя этот метод имеет свои недостатки, он позволит вам установить нужные драйверы без проблем или сообщений об ошибках по большей части.
Знаете ли вы, что большинство пользователей Windows 10 имеют устаревшие драйверы? Будьте на шаг впереди, используя это руководство.
Решение 4 – Установите последние обновления
По умолчанию Windows 10 устанавливает необходимые обновления самостоятельно, но иногда вы можете пропустить одно или два обновления из-за определенных сбоев.Однако вы всегда можете проверить наличие обновлений вручную, выполнив следующие действия:
Если какие-либо обновления доступны, они будут загружены автоматически в фоновом режиме. После загрузки обновлений они будут установлены после перезагрузки компьютера.
После того, как ваша система обновится, ваши драйверы также должны быть обновлены, и проблема будет решена.
Если у вас возникли проблемы с открытием приложения Настройка, обратитесь к этой статье, чтобы решить эту проблему.
Не можете обновить Windows 10? Ознакомьтесь с этим руководством, которое поможет вам быстро их решить.
Решение 5. Попробуйте установить драйвер из безопасного режима
Если вы не знакомы, в безопасном режиме используются драйверы по умолчанию, и он идеально подходит для устранения неполадок. Чтобы получить доступ к безопасному режиму, просто сделайте следующее:
Как только вы войдете в безопасный режим, не стесняйтесь попробовать все наши решения и проверить, решает ли это проблему.
Безопасный режим не работает в Windows 10? Не паникуйте, это руководство поможет вам преодолеть проблемы с загрузкой.
Решение 6 – Отключить функцию подписи драйверов
Microsoft сделала несколько функций безопасности, чтобы сделать Windows 10 более безопасной, и одна из этих функций – подпись драйвера.
По сути, эта функция позволяет устанавливать только те драйверы, которые подписаны и одобрены Microsoft. Хотя эта функция полезна, иногда она может мешать работе вашей системы и мешать установке определенных драйверов.
Однако вы можете отключить функцию подписи драйверов, выполнив следующие действия:
После этого вы сможете установить любой драйвер на свой компьютер. Помните, что функция подписи драйверов будет включена только для текущего сеанса. После перезагрузки или выключения этого компьютера эта функция включится автоматически.
Если вам нужна дополнительная информация о том, как отключить принудительное использование подписи драйверов в Windows 10, ознакомьтесь с этим специальным руководством, чтобы узнать все об этом.
Windows требуется драйвер с цифровой подписью? Посмотрите на эту статью, чтобы обойти это.
Если у вас есть другие вопросы, оставьте их в разделе комментариев ниже, и мы обязательно их рассмотрим.
ЧИТАЙТЕ ТАКЖЕ
Источник
Система windows определила что наиболее подходящий драйвер уже установлен
Сообщения: 39939
Благодарности: 9139
Вы удаляете устройство из системы, но не драйвер, поэтому он заново и устанавливается. Зайдите в свойства устройства и там найдите кнопку «удалить драйвер»
Сообщения: 598
Благодарности: 4
Сообщения: 25794
Благодарности: 4315
Сообщение оказалось полезным? Поблагодарите автора, нажав ссылку 
Сообщения: 598
Благодарности: 4
Ну а потом мне винда выдает это: «наиболее подходящее программное обеспечение для данного устройства уже установлено»
Сообщения: 25794
Благодарности: 4315
Сообщение оказалось полезным? Поблагодарите автора, нажав ссылку 
Источник
Система windows определила что наиболее подходящий драйвер уже установлен
Сообщение Ivan » 10 янв 2013, 11:40
UPD2 : Ещё проще после отключения проверки подписи драйверов не лезть в диспетчер устройств, а запустить dpinst.exe из папки, в которую вы установили прогу (по умолчанию C:/AVTOадаптер VAG xx.xx) или из папки x64drivers (для 64-битных систем соответственно). На вопрос о несоответствии подписи естественно нажать «всё равно установить».
UPD : Для Windows 8.1 и Windows 10 использовать вот эту инструкцию.
При попытке установить драйвер «автоадаптер» в windows 8, система ругается на неподписанность драйвера/отсутствие хэша и т.д.
— устанавливаем автоадаптер 11.11.3 или 11.11.2, если английская версия. При установке будет ошибка, что-то вроде «невозможно выполнить dpinst»
— заходим в настройки виндоус, те, которые в выпадающей справа панели «параметры», затем внизу выбираем «изменение параметров компьютера»
— во вкладке «общие» в самом низу, где «Особые варианты загрузки» выбираем «перезагрузить сейчас», появляется экран «выбор действия»
— после перезагрузки получаем экран «параметры загрузки» с различными вариантами, нам нужно седьмой вариант: «Отключить обязательную проверку подписи драйверов», то есть нажимем F7
— на вопрос о невозможности установить издателя драйверов отвечаем «все равно установить»
— перезагружаем компьютер в обычном режиме
Вуаля! Драйвера установлены, все работает.
Постарался описать наиболее подробно, надеюсь кому-нибудь пригодится.
З.Ы. Думаю, что с 32-битной виндой все тоже самое, только путь, соответственно, к 32-битным дровам указывать.
Источник
Система windows определила что наиболее подходящий драйвер уже установлен
Обновления Windows 10 зачастую вызывали много проблем у многих пользователей и с каждым новым накопительным обновлением их становится всё больше и больше. Например, могут возникнуть проблемы с драйверами, которые ранее никак себя не проявляли, а устройства, для которых эти драйверы предназначены, работали вполне себе штатно.
реклама
Если на Вашем устройстве с операционной системой Windows 10 возникает ошибка «драйвер не может быть загружен на этом устройстве», Microsoft утверждает, что это означает следующее: настройка целостности памяти в Windows Security предотвращает загрузку драйвера на вашем устройстве.
Корпорация Майкрософт обновила документ поддержки, предупреждая пользователей о том, что «если Вы решите продолжить использование устройства без решения проблемы драйвера, Вы можете обнаружить, что функциональность, которую поддерживает драйвер, больше не работает, что может иметь последствия от незначительных до серьезных».
Как быть в данной ситуации? Как решить проблему с драйверами в Windows 10?
Первое, что Вы должны сделать, это проверить, доступен ли новый или обновленный драйвер через Центр обновления Windows или через производителя этого драйвера. Если Вы не можете найти совместимый драйвер для решения этой проблемы, Вы можете отключить параметр целостности памяти в системе безопасности Windows, чтобы обойти сообщение об ошибке «драйвер не может загрузиться на это устройство».
1) Перейдите в меню Пуск > Настройки > Обновление и безопасность
2) Затем выберите Безопасность Windows > Безопасность устройства
3) В разделе «Изоляция ядра» выберите «Сведения об изоляции ядра»
4) Отключите настройку целостности памяти, если она еще не включена
5) Перезагрузите компьютер для вступления измененных параметров в силу
Несовместимые драйверы оказались своего рода проклятием для Windows 10, но похоже что компания, по крайней мере, наконец-то начала признавать эти проблемы и предлагать обходные пути вместо того, чтобы оставлять пользователей в поисках решений.
Источник
Adblock
detector
|
2 / 2 / 2 Регистрация: 23.05.2019 Сообщений: 333 |
|
|
1 |
|
|
12.09.2021, 21:35. Показов 4902. Ответов 10
-пробовал грузится по 7 пункту «без проверки подписи драйверов» драйвер не ставится. есть официальный установщик драйвера от производителя. Пробовал его распаковывать и ставить. Никак драйвер на Звуковуху маикрасофта глючит и звук хрепеть начинает Как свой драйвер поставить?
__________________
0 |
|
Programming Эксперт 94731 / 64177 / 26122 Регистрация: 12.04.2006 Сообщений: 116,782 |
12.09.2021, 21:35 |
|
Ответы с готовыми решениями: Не могу установить «свой» драйвер для Wi-Fi Модель распределения памяти, стратегия «первый подходящий», способ хранения «битовая карта» — C++ После сканирования «Dr.Web Curelt!» не могу открыть ни одну папку на рабочем столе, «Мой компьютер», «Сетевое окружение» и корзину У меня совершенно аналогичная проблема, что описана в старт-посте. Сегодня… Открыть папку «мой компьютер», «панель управления», «program files» Win10 память «не распределена», «расширить том » не активно 10 |
|
Робот сгибальщик 831 / 456 / 95 Регистрация: 29.07.2020 Сообщений: 2,351 Записей в блоге: 7 |
|
|
13.09.2021, 09:56 |
4 |
|
Можно отрубить вместе со всеми обновлениями Windows Отключить обновления Windows
0 |
|
4478 / 2157 / 440 Регистрация: 09.09.2017 Сообщений: 7,822 |
|
|
13.09.2021, 12:22 |
5 |
|
0 |
|
1424 / 867 / 87 Регистрация: 27.02.2021 Сообщений: 4,201 |
|
|
13.09.2021, 14:11 |
6 |
|
Как свой драйвер поставить? Систему устанавливать без инета, в конце установки на двух экранах движки влево, отключаем, грузимся и отключаем как обновления системы, так и автопоиск-установку драйверов. Тогда даём сеть и смотрим что получилось. Никаких драйверов от производителя не нужно, если у тебя звук на Реалтеке, винда свои установит и работают они прекрасно. Драйвер ставим только на чипсет и в/карту, если она есть.
0 |
|
Робот сгибальщик 831 / 456 / 95 Регистрация: 29.07.2020 Сообщений: 2,351 Записей в блоге: 7 |
|
|
13.09.2021, 14:25 |
7 |
|
Никаких драйверов от производителя не нужно, если у тебя звук на Реалтеке, винда свои установит и работают они прекрасно. Он же пишет, звук криво встаёт.
0 |
|
1424 / 867 / 87 Регистрация: 27.02.2021 Сообщений: 4,201 |
|
|
13.09.2021, 17:19 |
8 |
|
Он же пишет, звук криво встаёт Винда всегда ставит нормально свои стоковые на сеть и на звук (от вин 7 и до 11), криво это уже после его попыток что-то поставить. Вайфай и блютуз тут не обсуждаем и к звуку они отношения мало имеют. А еслии влезли в работу звука вайфайные-блютусные, то просто отключить в диспетчере эти устр-ва. Руками подбирать не обязательно, накидали всяких в папку, указали на установку поиск подходящих эту папку, винда сама выберет нужный. Речь не о звуковых драйверах, а если что-то присунули к матери или распаяно на ней дополнительно. Но сначала, как водится, установили систему, проверили сеть — звук, ставим драйвер на чипсет, а далее уже по необходимости.
0 |
|
Робот сгибальщик 831 / 456 / 95 Регистрация: 29.07.2020 Сообщений: 2,351 Записей в блоге: 7 |
|
|
14.09.2021, 09:48 |
9 |
|
Вайфай и блютуз тут не обсуждаем и к звуку они отношения мало имеют. Невозможно знать всё в жизни. Просто не сталкивался с подобными проблемами.
0 |
|
629 / 436 / 45 Регистрация: 10.03.2012 Сообщений: 3,087 |
|
|
14.09.2021, 19:36 |
10 |
|
https://lexiconpro.com/en/soft… -7-windows Не по теме: Что за сайт это?
0 |
|
31 / 30 / 8 Регистрация: 29.01.2016 Сообщений: 548 |
|
|
15.09.2021, 08:32 |
11 |
|
С правами встроеного админа, командная строка ключи с -overide -overall -overwrite
0 |
|
IT_Exp Эксперт 87844 / 49110 / 22898 Регистрация: 17.06.2006 Сообщений: 92,604 |
15.09.2021, 08:32 |
|
Помогаю со студенческими работами здесь При открытии из проводника или из папки «Мой компьютер» диск «С» кажется пустым Как написать регулярное выражение для выдергивания английских букв и символов: «+», «,», «:», «-«, » «, «!», «?» и «.» Как удалить папки из раздела «мой компьютер» — «сеть» «Мой компьютер»/»Материнская плата» не видит жёсткий диск Материнская плата… В зависимости от времени года «весна», «лето», «осень», «зима» определить погоду «тепло», «жарко», «холодно», «очень холодно» Искать еще темы с ответами Или воспользуйтесь поиском по форуму: 11 |
Windows 10, version 1909, all editions Windows 10, version 1903, all editions Windows 10, version 1809, all editions Еще…Меньше
Проблемы
Если вы пытаетесь установить обновление Windows 10 за ноябрь 2019 г. (Windows 10, версия 1909), обновления компонентов Windows 10 за май 2019 г. (Windows 10, версия 1903) или обновление Windows 10 за октябрь 2018 г. (Windows 10, версия 1809), может активироваться механизм блокировки установки обновлений и вы можете увидеть сообщение «Драйвер Qualcomm WiFi: на вашем компьютере присутствует драйвер, неготовый для этой версии Windows 10. Доступна новая версия».
Windows 10 версии 1909 и Windows Server 10 версии 1903:
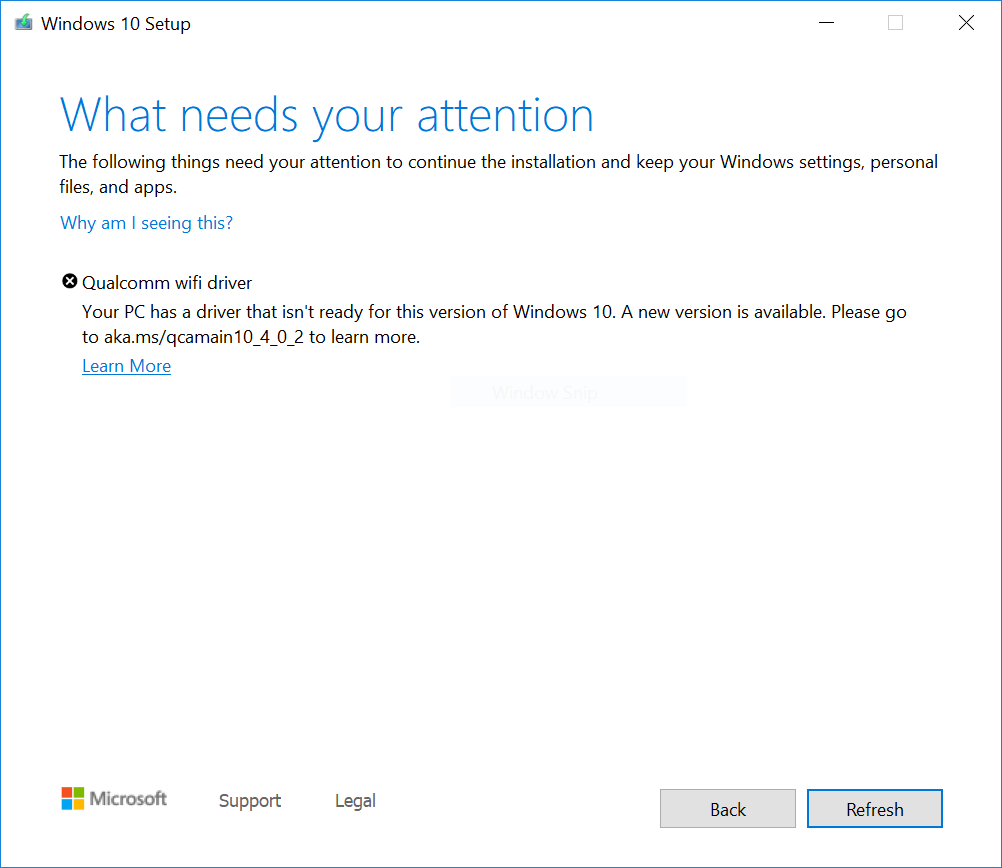
Windows 10, версия 1809:
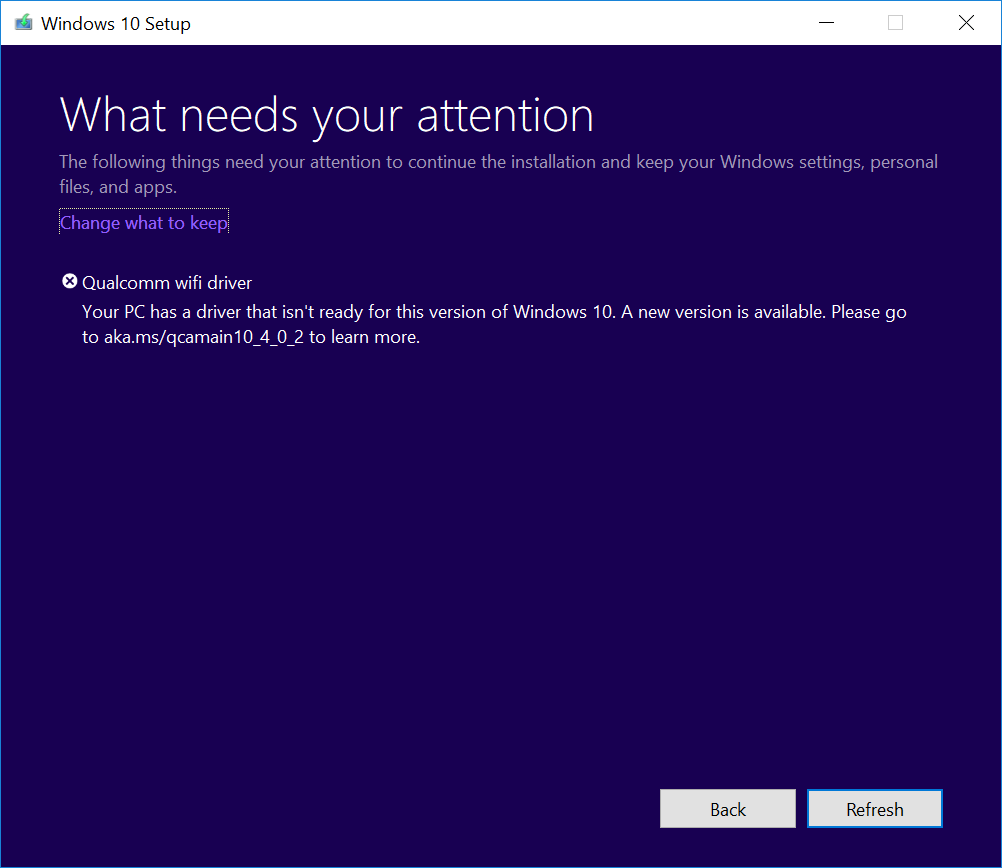
Причина
Корпорация Майкрософт обнаружила проблемы с совместимостью с некоторыми версиями драйверов для некоторых адаптеров Wi-Fi Qualcomm. Устройства с затронутыми версиями драйверов могут терять подключение к Wi-Fi после обновления до новой версии Windows 10.
Чтобы предотвратить обновление, мы применили механизм блокировки для устройства с затронутыми драйверами Qualcomm, чтобы не предлагать им Windows 10 версии 1809, Windows 10 версии 1903 или Windows 10 версии 1909, пока не будет установлен обновленный драйвер.
Дальнейшие действия
Сначала следует проверить наличие обновлений вручную. Инструкции см. в разделе Обновление Windows 10. Если вам предлагаются драйверы Wi-Fi Qualcomm и они успешно установлены, вы можете обновить систему до Windows 10 версии 1903. Выберите Проверить наличие обновлений еще раз: вам будет предложено установить обновление ожидаемым образом.
Если вам не предлагается использовать драйвер из Центра обновления Windows, попробуйте выполнить следующие действия.
-
Выберите Пуск или поле поиска на панели задач.
-
Введите «диспетчер устройств» и откройте диспетчер устройств.
-
В диспетчере устройств найдите Сетевые адаптеры и разверните их, чтобы увидеть все установленные адаптеры.
-
Щелкните правой кнопкой мыши или нажмите и удерживайте адаптер Qualcomm и выберите Обновить драйвер.
-
В открывшемся диалоговом окне выберите Автоматический поиск обновленных драйверов.
-
Дождитесь завершения задачи. Если появляется сообщение «Наиболее подходящие драйверы для этого устройства уже установлены», то драйвер не был обновлен. Если драйвер был обновлен, вы сможете проверить наличие обновлений и установить более новую версию Windows 10.
Если вам не предлагаются драйверы для соответствующего адаптера Wi-Fi Qualcomm при использовании описанных выше методов, выполните следующие действия для установки обновленного драйвера Wi-Fi.
-
Скачайте драйверы адаптера Wi-Fi Qualcomm в вашу предпочитаемую папку: ДрайверПримечание. Мы рекомендуем скачать их в папку Документы.
-
Откройте проводник. Если на панели задач отсутствует значок проводника, выберите поле поиска, введите проводник и выберите его.
-
В проводнике перейдите в папку Документы или в папку, в которую были загружены драйверы.
-
Найдите и дважды щелкните или дважды коснитесь файла с именем qcamainext10x-4-0-3-262-msx64_19fcb71525109fd2831d5a40944ded5663ec6af1. cab.
-
Нажмите CTRL+a на клавиатуре. Будут выбраны все файлы.
-
Щелкните правой кнопкой мыши или нажмите и удерживайте любой из файлов.
-
Может появиться диалоговое окно с предупреждением «Безопасность Windows. Открытие этих файлов может нанести вред вашему компьютеру. Параметры безопасности Интернета заблокировали открытие одного или нескольких файлов. Вы хотите все равно открыть эти файлы?» Если вы видите это предупреждение, нажмите кнопку ОК.
-
В контекстном меню выберите Извлечь.
-
Нажмите кнопку Создать папку и переименуйте ее в Qualcomm Wi-fi driver.
-
Нажмите кнопку Извлечь.
-
Введите диспетчер устройств в поле поиска на панели задач и щелкните элемент Диспетчер устройств.
-
Найдите и разверните узел Сетевые адаптеры.
-
Найдите устройство с «Qualcomm Wireless Network Adapter» или «Killer Wireless Network Adapter» в имени и щелкните его правой кнопкой мыши или нажмите и удерживайте.
-
В контекстном меню выберите Обновить драйвер.
-
Нажмите кнопку Выполнить поиск драйверов на этом компьютере.
-
По умолчанию поиск выполняется в папке Документы. Если вы сохранили драйверы в ней, просто нажмите кнопку Далее. Если вы не сохранили драйверы в папку Документы, нажмите кнопку Обзор, найдите папку, в которую вы скачали драйверы, и нажмите кнопку ОК.
-
Теперь будут найдены и установлены обновленные драйверы. Дождитесь завершения операции и нажмите кнопку Закрыть.
После обновления драйверов адаптера Wi-Fi Qualcomm механизм блокировки будет снят и вы сможете установить новую версию Windows 10.
Примечание. Не рекомендуется выполнять обновление вручную с помощью кнопки Обновить сейчас или средства создания носителя, пока не будет установлен новый драйвер и вам не будет автоматически предложена Windows 10 версии 1903 или Windows 10 версии 1909.
Нужна дополнительная помощь?
Windows может находить и загружать два вида обновлений для устройств, подключенных к компьютеру.
Драйверы устройств
Драйвер – это программа, обеспечивающая взаимодействие компьютера с оборудованием и устройствами. Без драйверов устройства, подключенные к компьютеру, например мышь или внешний жёсткий диск, не могут работать. Windows может выполнять автоматическую проверку наличия драйверов для новых устройств, подключенных к компьютеру.
Для оборудования, подключенного к компьютеру ранее можно найти обновленные драйверы несколько позже; однако такие драйверы не устанавливаются автоматически. Чтобы установить эти необязательные обновления, перейдите в раздел Windows Update на панели управления, проверьте наличие обновлений, а затем просмотрите и установите доступны для компьютера обновления драйверов.
Сведения о драйверах устройств
Windows может загружать значки высокого разрешения для многих устройств, подключенных к компьютеру, и подробные сведения о них, такие как имя продукта, производитель, номер модели, а также подробные сведения о возможностях синхронизации устройства.
Эти сведения могут упростить различия похожих устройств, подключенных к компьютеру, например различных мобильных телефонов.
Автоматическая загрузка драйверов и значков
С помощью Windows Update можно в любое время проверить наличие новых драйверов и значков для оборудования, в частности, в случае установления нового устройства.
Для автоматической проверки наличия последних версий драйверов и значков с помощью Windows Update необходимо выполнить следующие действия:
- Откройте раздел «Устройства и принтеры».
- Щелкните правой кнопкой мыши имя компьютера и выберите пункт Параметры установки устройств .
- Выберите Да, автоматически (рекомендуется) и нажмите кнопку Сохранить изменения . По запросу введите пароль администратора или подтвердите.
- Если Да уже выбрано, щелкните Отмена , чтобы закрыть диалоговое окно.
При выборе автоматической загрузки рекомендованных драйверов и сведений об устройствах системой Windows, существует большая вероятность того, что оборудование функционирует должным образом.
Включение и настройка Windows Update
Чтобы получить все важные и рекомендуемые обновления для компьютера и устройств, убедитесь, что Windows Update включен и настроен должным образом.
Служба Windows Update позволяет выбирать обновления для автоматической загрузки и установки.
Установка драйверов и других необязательных обновлений
Даже в случае настройки Windows Update на автоматическую загрузку и установку всех важных и рекомендуемых обновлений, могут быть получены не все обновленные драйверы для устройств. Например, в необязательных обновлениях могут содержаться обновленные драйверы, которые появились после установки оборудования и устройств. Windows не загружает и не устанавливает автоматически необязательные обновления, однако сообщает об их наличии.
Чтобы получать все доступные обновления для устройств, периодически проверяйте Windows Update на наличие всех доступных обновлений, в том числе необязательных. Можно просмотреть доступные обновления, а затем выбрать из списка обновления, найденные для компьютера Windows.
Для этого выполните следующие действия:
- Откройте службу Windows Update.
- В левой области выберите Проверка обновлений и подождите, пока система Windows выполнит поиск последних обновлений для компьютера.
- Если обновление имеются, щелкните в окне в разделе Windows Update, чтобы просмотреть подробные сведения о каждом из обновлений. Обновления каждого типа может содержать драйверы.
- На странице Выберите обновления для установки найдите обновление для своих устройств, установите флажок драйверам для установки и нажмите кнопку ОК .
Обновление драйверов могут отсутствовать.
- В Windows Update указан тип обновления: важно, рекомендовано или необязательно.
- Некоторые обновления требуют перезагрузки компьютера.
- Служба Windows Update сообщит, если обновление успешно установлено.
Windows не удалось найти драйвер для устройства
Лучше выбрать автоматическую установку драйверов Windows. Иногда Windows не пытается найти драйвер для устройства.
В таком случае, чтобы найти драйвер или обновление для устройства, следует посетить веб-сайт производителя устройства или попытаться установить программное обеспечение, которое поставлялось с устройством.
Windows не удалось найти сведения об устройстве Device Stage
Device Stage – это новая функция в текущей версии Windows, благодаря которой отображаются сведения об устройстве и перечень задач, которые можно выполнять с помощью устройства.
При подключении к компьютеру устройство с программой Device Stage, эта программа откроется автоматически. В некоторых случаях Device Stage открывается, но не отражает некоторые или все задачи и сведения об устройстве.
Ниже приведены возможные причины и способы их устранения:
- Device Stage может потребоваться разрешение на загрузку сведений об устройстве. Убедитесь в Device Stage не появилось сообщение о доступных обновленные сведения, и следуйте инструкциям.
- Возможно, компьютер не подключен к Интернету. Device Stage не удастся загрузить сведения об устройстве, если пользователь находится в автономном режиме. Попробуйте подключить устройство позднее во время пребывания в онлайновом режиме.
- Device Stage может попытаться загрузить сведения об устройстве. Подождите несколько минут и проверьте, Device Stage удастся найти сведения, в частности в случае, если подключение устройства к компьютеру происходит впервые. Device Stage пытаться загрузить сведения об устройстве, даже если расположение, где хранятся сведения, занято. Чтобы не ждать, можно повторить попытку подключения устройства позже.
Примечание: При подключении к компьютеру устройства, который, согласно предоставленным сведениям, поддерживает программу Device Stage (но только в случае открытия автозапуска), обратитесь к производителю устройства. Проверьте наличие обновлений программного обеспечения или прошивки, которые дают устройства позволяет работать с программой Device Stage, и убедитесь, что устройство действительно поддерживает Device Stage.
Система windows определила что наиболее подходящий драйвер уже установлен
Обновления Windows 10 зачастую вызывали много проблем у многих пользователей и с каждым новым накопительным обновлением их становится всё больше и больше. Например, могут возникнуть проблемы с драйверами, которые ранее никак себя не проявляли, а устройства, для которых эти драйверы предназначены, работали вполне себе штатно.
реклама

Корпорация Майкрософт обновила документ поддержки, предупреждая пользователей о том, что «если Вы решите продолжить использование устройства без решения проблемы драйвера, Вы можете обнаружить, что функциональность, которую поддерживает драйвер, больше не работает, что может иметь последствия от незначительных до серьезных».
Как быть в данной ситуации? Как решить проблему с драйверами в Windows 10?
Первое, что Вы должны сделать, это проверить, доступен ли новый или обновленный драйвер через Центр обновления Windows или через производителя этого драйвера. Если Вы не можете найти совместимый драйвер для решения этой проблемы, Вы можете отключить параметр целостности памяти в системе безопасности Windows, чтобы обойти сообщение об ошибке «драйвер не может загрузиться на это устройство».
1) Перейдите в меню Пуск > Настройки > Обновление и безопасность
2) Затем выберите Безопасность Windows > Безопасность устройства
3) В разделе «Изоляция ядра» выберите «Сведения об изоляции ядра»
4) Отключите настройку целостности памяти, если она еще не включена
5) Перезагрузите компьютер для вступления измененных параметров в силу
Несовместимые драйверы оказались своего рода проклятием для Windows 10, но похоже что компания, по крайней мере, наконец-то начала признавать эти проблемы и предлагать обходные пути вместо того, чтобы оставлять пользователей в поисках решений.
Проблема с USB драйверами — варианты решений.
Привет всем, в этой статье я попытаюсь представить общее решение для случаев, когда появляется проблема с USB драйверами, которые возможны в операционной системе Windows. Если вы сталкиваетесь с проблемой неизвестного устройства или возникают вопросы при подключении какого-то определённого устройства флешки или модема, то можете попробовать исправить ситуацию, не переустанавливая конкретные USB драйверы, а решить проблему одним махом. Этот способ часто помогает и тем, у кого при подключении флешки с любым содержимым USB драйверы вызывают ступор Windows — когда проводник WE просто останавливается.
ЧИТАЙТЕ ТАКЖЕ:
ПЕРЕД ТЕМ, КАК НАЧАТЬ, ПОМНИТЕ
- убедитесь, что система получила последние обновления; в их числе есть критические, касаемые именно ошибок с USB драйверами
- какие-то из устройств, подключаемые через USB порты , возможно, придётся переустановить. Сейчас или в последующем.
- перед началом работы освободите все USB порты на компьютере (если в чулане есть клавиатура и мышь с интерфейсом PS/2 — подключите их)
- пункт выше необязателен, однако одно условие критично: мышь и клавиатура должны быть ПРОВОДНЫМИ
- работаем в реестре — делаем копию исправляемой ветки
А теперь советы:
Проблема с USB драйверами: удаляем битые пути в Диспетчере устройств
- отключаем все USB устройства
- перейдите в окно Сведений о компьютере по пути
и выберите пункт слева Дополнительные параметры системы:
- выбираем пункт Переменные среды…
Создайте новую переменную с именем
и задайте ей значение 1:
Согласитесь с изменениями и переходите в Диспетчер устройств, где во вкладке Вид активируйте пункт Показать скрытые устройства :
Начинаем поиск. Разверните пункт Контроллеры USB. Кто здесь не был, сейчас удивиться, сколько устройств хранится в памяти Windows. Это всё то, что было однажды подключено к компьютеру. Так вот все эти бледные устройства можно смело удалить: неработающие USB драйверы будут удалены. Так и сделайте:
Проблема с USB драйверами: чистим память Windows
Идём дальше. Диспетчер можно закрыть. А нам нужен файл INFCACHE.1. От глаз пользователя он скрыт. В нём и хранятся настройки. Вообще их несколько, но нам нужен пока один: тот что в
Чаще всего эта папка полупустая, и её содержимое выглядит примерно так:
- Щёлкните правой мышкой и вызовите Свойства. Во вкладке Безопасность нужно усилить права на изменение файла для вашей учётной записи. Пусть это будет Полный доступ:
Примените изменения. А теперь файл INFCACHE.1 удалите. Сразу подключите ЛЮБОЕ ЗАВЕДОМО ИСПРАВНОЕ USB устройство. Система перезапишет новый файл INFCACHE.1, который появится после перезагрузки системы. Теперь проверьте как работает и отказавшееся работать ранее USB устройство. Возможно, процедуру удаления устройств и очистки файла настроек придётся повторить несколько раз.
Если после не первой перезагрузки ничего не помогает, проведите эту операцию с остальными файлами этой папки (теми, что имеют расширение .dat — только не трогайте папки!):
Попробуйте несколько раз с перезагрузкой.
Проблема с USB драйверами: обновляем файловый репозиторий
Следующий вариант является продолжением двух первых шагов, и в этом случае мы дублируем удаление USB устройств, но уже в папке:
В её составе отыщите папку с наименованием usbstor.inf. Если их несколько, выберите ту, что по-новее. Внутри найдите два файла: usbstor.inf и usbstor.PNF.
у меня 64-битная версия Windows
Копируем их, вставляем в папку
Перезагружаемся. Процедуру повторяем по необходимости.
Проблема с USB драйверами: Windows не удалось запустить это устройство…
Обычно такая ошибка в свойствах устройства Диспетчере устройств появляется после проведения некоторых манипуляций с USB контроллером в части прошивки или попытки установить/переустановить устройства целым пакетом с удалением/переустановкой драйверов. Нам придётся проверить реестр на предмет выставляемых сторонними производителями (через программы или обновления) программных фильтров. Подобная проблема иногда подстерегает пользователя, когда Windows перестаёт вдруг видеть дисковод. А с USB это сплошь и рядом. Так что в реестре нам нужна ветка:
Все параметры с именами LowerFilters и UpperFilters смело удаляйте и перезагружайтесь. После этого повторно переустановите драйверы в Диспетчере устройств. Эта ошибка, кстати, часто мешает подключить флешку к виртуальной машине:
Надеюсь, помог. Успехов
46 комментариев
Spasibo, vynul mouse, vstavil tol’ko flash-ku vrode rabotaet
Добрый день! Возникла проблема с USB мышью на ноутбуке — сильно тормозит, еле перемещается и наводится. Одинаково и на коврике и на другой твердой поверхности. В другом usb гнезде ведет себя точно так же. Но на другом компьютере работает стандартно, без проблем. Значит дело не в самой мыши? И вряд ли оба usb гнезда вышли из строя? Возможно корень проблемы нужно искать в драйверах (контроллерах) usb? Подскажите, пожалуйста, алгоритм и способы решения проблемы. Заранее большое спасибо.
Закончите, пож-ста, вопрос указанием на тип системы, где мышка лагает, и на тип подключения самой мышки: проводная или как?
Виндоус 7 максимальная. В каком смысле где лагает? Везде. Оптическая проводная (по умолчанию).
Если симптомы таковы, как описываются, проблемы действительно могут быть конкретными именно для этой системы. Тачпад на ноуте работает?
Не знаю, что уже проделывалось, но я бы начал с:
— в Диспетчере устройств в панели Вид отображаю все Скрытые устройства, мышку вынимаю из USB и удаляю всё оборудование из разделов Мыши и иные указующие устройства и все серые Запоминающие устройства для USB в Контроллерах USB ; перезагружаемся и подключаю проблемную мышь
Отпишитесь
P.S. Из этой статьи ничего не помогло?
Тачпад работает. Как я понимаю, после того, как выну мышь, управлять дальше придется им. В разделе Мыши всего два пункта: HID-совместимая мышь и Тачпад. Удалить нужно только HID-мышь и перегрузить систему? Я это все уже проделывал, не помогло, правда я серые пункты не удалял и мышь из гнезда не вынимал. Попробую повторить по вашему алгоритму.
В этой статье очень много всего, не хотелось палить из пушки по воробьям, а как-то более целенаправленно решать проблему. Потому и задал вопрос.
Удаление скрытых, ранее установленных по USB портам устройств, — основное мероприятие по работе с проблемными драйверами. Уберите все устройства из портов, в т.ч. мышку, и приступайте. Присмотритесь также к программе в статье Про мышку.
По статье много вопросов… Скрытые устройства можно увидеть только после создания переменной? Без этого никак?
Чистка памяти тоже сложновато. Чистка программами CCleaner, Wise Disk Cleaner это не то же самое?
Что такое заведомо исправное usb устройство? Моя мышь таковой является? Причина же проблемы пока не ясна.
Также не очень понял, о какой программе из какой статьи про мышку Вы написали.
1. Скрытые устройства — Диспетчер устройств-Вид-Показать скрытые устройства (если пункт доступен, переменные среды можно не трогать)
2. Заведомо исправное устройство — то, которое эта Windows определяет верно (часто подключаемая флешка без ошибок, рабочая мышь). Операцию с INFCACHE можете попробовать и с вашей «проблемной» мышкой («очистка памяти» в статье — это и есть затирание сведений об установленных устройствах; это не RAM или память диска, при случае перепишу заголовок).
3. Речь идёт о программе InstalledDriversList. Она участвует у меня в статье Почему не работает мышь
1. Посмотрел на рабочем компьютере — пункт Показать скрытые доступен сразу, в пункте Контроллеры USB вообще нет серых значков. Посмотрю теперь дома.
2. Попробую проделать.
3. Прочитал, можно попробовать, но… Польза программы в том, что если я увижу красный драйвер, то смогу им заняться. А если красного не увижу, что дальше?
Кроме того, я вряд ли могу вспомнить точно день появления проблемы.
И далее вы пишете, как и где виден драйвер мыши. Но смотреть на него даже не обязательно и с ним-то как раз проблем меньше всего, т.к. обычно первое, что и так все делают по умолчанию, это удаляют этот драйвер просто правой кнопкой мыши на пункте HID-совместимая мышь и перегружают компьютер.
В общем попробую, может что-то поможет.
Рассказываю новости. Принес с работы исправную беспроблемную мышь, подключил к ноутбуку, летает! Мышь Crown (noname). Дома две проблемные мыши (о которых идет речь) Логитек и Гениус. Гениус принес на работу, подключил к стационарному компу — летает!
Что это все значит?
Проверьте работу мышек в Безопасном режиме: без звуковых, видео- и сетевых драйверов.
Не стал больше ничего делать. От добра добра не ищут. Пользуюсь мышами там, где они работают. Видимо дело в несовместимости чего-то с чем-то, причем возникшей внезапно. Очередная не решенная загадка компьютерной техники… непостижимая вещь в себе….
Добрый день, есть такая проблема, в системе установлено 6 дисков HDD.
Windows 10, после обновления до версии 1809 системы, при подключении любой флешки перестало вылезать окно действий с флешками, но это пол беды.
Флешка долго распознается, происходит установка драйверов под флешку и в итоге флешке присваивается буква D:, она была назначена диску HDD2, а ему присваивается другая.
Ручная установка букв на места, через управления дисками, помогает лишь до следующего подключения флешки.
И почему то из 6 букв (дисков), постоянно букву D: система пытается назначить на флешку.
Переустановка системы с сохранение программ, не помогла. В чём может быть проблемам и куда копать?
Вообще удивлён, что с таким количеством дисков Windows смогла обновиться до 1809…
Если проблем не было, судя по всему, Windows у вас установлена в единственном экземпляре?
Тогда я бы прошёл несколько стандартных процедур.
1. Отключите все флешки и внешние HDD и перезагрузитесь.
2. В диспетчере устройств заставьте систему Показать все скрытые устройства и в части Контроллеров USB удалите все серенькие запоминающие устройства. Это удалит все предыдущие устройства, оставшиеся в памяти.
3. Тоже самое проделать в пункте Переносные устройства. С индексированием и переназначением букв к томам и флешкам станет полегче. Не перезагружайтесь.
4. В реестре измените параметр
присвоив ему значение 1.
5. После перезагрузки попробуйте присвоить всем томам и подключаемым флешкам понравившиеся буквы. Системный диск не трогайте. Какая буква была, такую и оставьте, не то Windows отвалится.
6. После присвоения нужных букв дабы не вводить для каждой новой флешки букву вручную заново активируйте функцию автоназначения букв. Значение параметра переведите в 0.
проблема с USB портами. Windows 7, Dell desktop. Если флешка вставлена и перезагружаешь компьютер, все нормально, флешка видна и с ней можно работать. Но как только флешку вытащил, повторно она уже не определяется. Нужно переустанавливать драйвер для этого USB порта через File Manager (или для тех USB портов, в которые вставил, скажем, вторую флешку или внешнее устройство — всего USB портов 6 — 2 спереди, 4 сзади), что немного напрягает. Перерыл инет, убрал всякие отключения питания после убирания флешки и т.д. Ничего не помогает.
Так происходит со всеми флешками или с конкретной?
1. Переустановка драйвера всякий раз говорит о конфликте драйверов. Варианты с удалением скрытых устройств по USB или переустановкой Generic USB Hub не прокатил?
2. Попробуйте удалить абсолютно все устройства под USB контроллерами в Диспетчере, удалив предварительно сами устройства из портов. После перезагрузки система переустановит все подключаемые устройства заново.
3. Далее. Перед тем как вытащить флешку, попробуйте сначала удалить её Безопасно через Извлечь устройство в панели запуска в трее у часов. Снова подключите.
4. Проблема знакома, однако я с ней не сталкивался со времён WinXP. Вполне вероятно, что у вас проблема с серийником флешки. Нередко такие проблемы возникали, когда пользователь применял несколько флешек одного производителя. Попробуйте так:
— подключите флешку и «срисуйте» его ИД в Диспетчере устройств во вкладке Свойства—Сведения; он выглядит типа USBVID_8564&PID_1000&REV_1100
— вам нужны символы для VID и PID до нижнего подчёркивания (у меня в примере это 8564 и 1000)
— а теперь составляем reg-файл в текстовом редакторе по типу:
Windows Registry Editor Version 5.00
Сохраните его с расширением .reg и выполните. Этим файлом вы заставите Windows игнорировать переустановку драйвера устройства с указанным серийным номером. То есть вашу флешку.
Отпишитесь.
Со всеми и на всех порта. Да, клавиатура и мышка через USB не работают даже после перезагрузки.
Попробую, как Вы написали. Отпишусь о результатах. Да, проверял 3 флешки разных производителей (две из них Corsair), все они работают без проблем на разных ноутбуках и десктопах, включая Mac.
Странная проблема, тем более, что на клаву и мышь идут «интернациональные» драйверы, которые подходят для 99,99% таких устройств. Вы потихоньку (по симптомам) приближаетесь к перепрошивке BIOS. С чего всё началось-то? Вдруг или сразу после установки системы?
Компьютер стоял безхозный, неплохой по начинке, потом один парень взял его по работе, но выскочила проблема с USB портами. Он не стал заморачиваться, я взял попробовать, что и как. Подключил клавиатуру и мышку через обычные разъемы, добавил памяти, проинсталлировал с нуля Windows 7, думал, что чистая установка решит проблему. Но, хотя все работает нормально, USB порты перстают нормально работать после вытаскивания флешок. Если перезагрузить комп со вставленной флешкой, она прекрасно определяется. Если вставлять ее после перезагрузки, комп ее не видит. Попробовал играть с установками, питание, etc, ничего пока не помогло. Обнаружил, что если опять вставить флешку и переинсталлировать только USB Root Hub драйвер для этого порта, то флешка появляется. Немного напрягает, посему попытаюсь еще пройти по Вашим советам в эти выходные и отпишусь. Может, проблема решится или какая дополнительная инфа выскочит. Как-то так. Спасибо большое за помощь!
Попробовал все Ваши советы, все стало хуже. Теперь флешка видна, если она вставлена в USB во время перезагрузки компа. Если ее вытащить и повторно вставить, она не определяется. Но теперь перестал работать способ ее «оживления» посредством reinstall USB driver без перезагрузки компа. Теперь, если я делаю: Update Driver, Browse my computer for driver software, Let me pick up a list of device drivers, USB Root Hub, Next — ранее флешка повлялась, сейчас выскакивает сообщение: Windows found driver software for your device but encountered an error while attempting to install it — USB Root Hub — the system cannot find the file specified. После перезазагрузки с вставленной флешкой, мелькает в трее «USB software» успешно инсталлировано и все ОК.
1.Убирайте проделанные изменения в реестре для флешки (если применили мой код изменения реестра). То есть удалите параметр
HKEY_LOCAL_MACHINESYSTEMCurrentControlSetControlusbflagsIgnoreHWSerNumХХХХХХХХ и перезагрузитесь.
2. Если ошибка Windows found driver software for your device but encountered an error while attempting to install it не исчезает, исправьте её пунктом Обновляем файловый репозиторий.
3. Судя по тому, что Windows не способна запоминать устройства после сеанса, у вас вполне вероятна ошибка BIOS. Выберите время, найдите версию для своей материнки и перепрошивайте.
Здравствуйте, у меня проблема с двумя USB 3.0, у них есть питание, можно устройства заряжать, но устройства не определяет (мыши, флешки, геймпады и т.д.), и один порт 2.0 кот. и заряжает устройства и определяет их.
В чём проблема?
INFCACHE.1 — этого файла вообще нет, там только 4 папки. Пару месяцев назад чистили ноутбук, может что-то не подключили.
Ноутбук ASUS X555 U
Windows 10, помогите
Я в данный момент не на 10-ке, так что отвечу более конкретно чуть позже. По поводу INFCACHE.1 — в Windows 8 и 10 он, видимо, с каждым обновлением окончательно переезжает в реестр. При случае дополню статью. А пока проверьте, включена в ли BIOS поддержка USB 3.0. Сможете это сделать?
Как это сделать?
Если это Asus, перезагрузите систему и сразу многократно нажимайте F2, пока не попадёте в BIOS|UEFI. Найдите там пункт типа USB port (в какой-то из вкладок или сразу на экране). Проверьте, включена ли опция USB 3.0 support — Enabled. Всё это дело может быть и на русском.
Но перед этим войдите в Диспетчер устройств и разверните пункт Контроллеры USB. Посмотрите, есть ли там какие-то устройства с именем USB 3.0 в окончании?
Если нет, проверьте, нет ли неизвестных устройств с жёлтыми значками?
В Биосе у меня пункт USB Configuration в нём две строки 1)Legasy USB Support; 2) USB Mass Storage Driver Support, в них стоят значения Enabled
В диспетчере устройств что?
Диспетчере 2 порта 3.0
Нашёл флешку 3.0 ее увидело, флешки и устройства USB 2.0 эти порты не видят
Я извиняюсь. Поясните вот это: «Нашёл флешку 3.0 ее увидело, флешки и устройства USB 2.0 эти порты не видят». То есть у вас есть флешка 3.0, которую эти USB 3.0 порты видят, а USB 2.0 порты нет?
При подключении флешки или другого устройства к USB 3.0 сообщение какое-нибудь выскакивает?
Проблемы сразу после чистки начались? Не повредили ли вам контроллер…
USB 3.0 видят только устройства с USB 3.0, а порт USB 2.0 видит и 2.0 и 3.0.
Я не помню, может это началось после обновления Виндовс.
Как мне сделать, чтобы порты USB 3.0 видели устройства USB 2.0 ?
Понял. Переустановите полностью драйверы для корневых концентраторов 3.0. В любом случае в такой ситуации видится только полная переустановка драйвера начисто. Причём драйвер для переустановки лучше поискать у Asus-а. Очень вероятно, что обновление могло побить подменить какие-то дрова.
Можно попробовать просто удалить драйверы для USB 3.0 и отключить поддержку 3.0. Такая настройка всё-таки должна быть в UEFI. Я не знаком с версией UEFI вашей платы, но уверен, что возможность отключить 3.0 в BIOS есть, хотя могу ошибиться. Если застрянете с такой ошибкой, выведите на время пункт в BIOS Legasy USB Support в положение Disabled.
Извините, но трудно вот так на расстоянии сразу сказать.
У меня такая проблема, диспетчер устройств определяет на ноутбуке леново, мышь как запоминающее устройство usb из за этого, не возможно установить драйвер правильно, потомучто, он то исчезает то появляется, при чём так быстро что не успеваешь сделать какие либо действия, помогите если знаете.
Какая система?
Мышь проводная или нет?
Поведение мыши на других компьютерах? Ещё мышки есть? Если есть, как они себя ведут?
Речь о встроенных драйверах или поставляемых с диска (игровая/офисная мышь)?
Интерфейс usb порта: 1.0, 2.0, 3.0?
Как диспетчер устройств вообще себя проявляет, когда мышка подключается? Что-нибудь в разделе «Мыши и иные указывающие устройства» изменяется?
Хорошо расписано и по делу ответы на комменты хоть и годовалой давности. Редкость в наше время :-).
Поможете победить проблему внешнего USB3.0 HDD на 3ТБ одним разделом. Драйвер для поддержки 3 ТБ когда-то ставил (раз я его все таки вижу, наверно работает). Используется как хранилище (подключил, сохранил, отключил). Раньше (давно) работало на хороших скоростях. Потом не сравнивал, но похоже было плохо, но это по ощущениям. На мелких объемах не заморачивался.
Сейчас нужно было скопировать виртуальную машину 350Гб на него и проблема вылезла во всей красе,
Система Win7x64 Pro, 6 SATA внутри (вдруг важно)
Файлы по рекомендациям выше поудалял (в наличии были все INFCACHE.1 и *.dat в том числе), inf скопировал, перезагружался.
Помогло для флешки.
С флешки USB30 делаю тестовое копирование на NUL (в FAR`e) скорость около 125 мб/с
На то же место подключаю внешний HDD и копирование на NUL идет 28 мб/с.
Тот же диск подключенный к ноуту Win10 выдает, когда усреднится, немного больше — около 40 мб/с.
Флешка примерно те же 115-120мб/с.
Сейчас на всякий случай дефрагментирую на ноуте, хотя первичный анализатор показал 0% фрагментации (по факту думаю это сильно не поможет).
В чем может быть дело? Дохнет контроллер внешнего HDD?
Есть ли какие утилиты проверки USB3.0 внешних устройств?
Я, разумеется, не смогу ответить конкретно по описанному. Но если прикинуться «умным» человеком, и насколько я понял вопрос, я бы порассуждал так:
Падение скорости типично для любого устройства, как только появляются серьёзные объёмы данных. В конце концов всё упирается не только в драйвера, но и в сам механизм кэширования: заявленную скорость записи можно ожидать только от относительно малых объёмов информации. Ведь под такой процесс выделяется небольшой объём памяти, хотя и относящейся к «быстрому» типу: он быстро заполняется, и системе его нужно регулярно подчищать. А это тормозит диск. Вообще (ИМХО) в этом процессе с ускоренными портами 3.0, 4.0 есть маленький подвох: скорость по портам можно увеличивать бесконечно, расширять объёмы внешних дисков (я про флешки и карты), но если саму систему обслуживает не очень быстрый диск с небольшим кэшем и ограниченными остальными ресурсами по производительности самой машины, заметного увеличения скорости я лично не жду давно. Указанные вами скорости лежат в нижних пределах границ скоростей стандарта USB 3.0, а это 15-20 Мбит/с.
Далее. Я бы не исключал вероятность того, что падение скорости вызвано тем, что часть блоков на диске во время чтения/записи системе приходится перечитывать несколько раз. И это уже вопрос состояния блоков самого носителя, нет? Лучше вопрос с бэд-секторами исключить сразу.
Далее. Вы наверняка помните, что если хотя бы одно из устройств не совместимо с более высоким стандартом, скорость на этой ветке будет автоматически понижена до минимальной.
По поводу тестирования: где-то была статья о тестах скорости флешек. Некоторые из программ позволяют данные на внешнем носителе сохранять. Я чаще всего пользуюсь проверенным способом, подключая носитель под вопросом к Линукс-у. Оттуда ни кривые драйверы, ни остальные драйверы уже не помешают оценить скорость работы диска или флешки. Т.е. меняю не компьютеры, а ОСь. Впрочем, «устающий» контроллер диска вы можете заметить по другим косвенным признакам. Например, подвисание системы во время работы с таким диском, связанное с загрузкой ЦП при обращении к нему. Это видно прямо из Диспетчера задач во вкладе Диск. И никакая другая утилита диагностики HDD или SSD при этом тревогу не бьёт.
Вобщем, рекомендовать мне вам толком нечего. Когда я решаю вот такие загадки, я представляю себе такую схему зависимости скорости по USB портам:
-скорость порта
-скорость чтения диска-источника
-скорость записи целевого диска.
В любом случае смириться только.
Содержание
- Как удалить, отключить, откатить и обновить драйверы устройств в Windows 10/8/7
- Как попасть в диспетчер устройств в windows 10/8.1/7
- Обновление программного обеспечения драйвера
- Откат, отключение и включение драйвера
- Как остановить Windows 10 от установки устаревших драйверов?
- Запрет для установок ненужных вам обновлений на Windows 10
- Метод №1 Использование средства «Диагностика и предотвращение неполадок на компьютере»
- Метод №2 Использование PowerShell для скрытия обновлений
- Метод №3 Откат драйверов и отключение автоматического обновления через Дополнительные настройки системы
- Как исправить проблему блокировки драйверов в Windows 10 из-за «изоляции ядра»
- “Целостность памяти” могла блокировать драйверы
- Автоматическая установка и обновление драйверов.
- Драйверы устройств. Устранение проблем.
Как удалить, отключить, откатить и обновить драйверы устройств в Windows 10/8/7
В ОС Windows это диспетчер устройств, который позволяет просматривать все установленное оборудование вместе с его свойствами. Диспетчер устройств позволяет изменять параметры оборудования. Когда дело касается как удалить, обновить, откатить, включить и отключить, то диспетчер устройств незаменим. В этой статье вы найдете советы по удалению, отключению, откату, резервному копированию и обновлению драйверов устройств в Windows 10, 8 и 7.
Как попасть в диспетчер устройств в windows 10/8.1/7
Нажмите сочетание кнопок Win + R и введите devmgmt.msc
Обновление программного обеспечения драйвера
- Откройте диспетчер устройств, затем найдите драйвер, который вы хотите обновить. После этого щелкните на нем правой кнопкой мыши и выберите опцию «Обновить драйвер«.
- Этот мастер открывает два варианта: «автоматический поиск обновленных драйверов в Интернете» и «выполнить поиск драйверов на этом компьютере«. Вам нужно выбрать любой подходящий для вас вариант для продолжения.
Откат, отключение и включение драйвера
- Откройте диспетчер устройств, выберите нужное вам устройство и нажмите по нему два раза мышкой, затем перейдите во вкладку «Драйвер«. В этой вкладке у вас появится обновить, откатить, отключить и удалить драйвер.
- Опция «Откатить» становится функциональной после обновления программного обеспечения драйвера, когда есть старая версия драйвера. Если вы хотите удалить недавно обновленный драйвер, выберите этот параметр и вы вернетесь к предыдущей версии драйвера.
- Вариант как «Включить/Отключить драйвер» сделают устройство в рабочем состоянии или нет.
- Удалить устройство полностью удаляет файлы драйверов и информацию из реестра.
Как остановить Windows 10 от установки устаревших драйверов?
Все самые необходимые и новые обновления для ОС, как правило, устанавливаются автоматически. Однако, дело начинает обретать неприятные очертания, когда скачанные драйвера заменяют собой драйвера, которые уже были установлены в системе и являлись лучшей версией для вас.
То есть, Windows 10 может заменить своим обновлением новые драйвера на устаревшие или же на ненужные вам. Естественно, такое событие приятным не назовешь. Что же можно сделать с этим? Как остановить Windows 10 от установок ненужных вам обновлений?
К счастью, существует несколько методов, с помощью которых вы избавитесь от бесконечных головных болей во время установок нужной версии программного обеспечения из-за вмешательства Центра обновления Windows.
Запрет для установок ненужных вам обновлений на Windows 10
Метод №1 Использование средства «Диагностика и предотвращение неполадок на компьютере»
- Скачайте средство «Диагностики и предотвращения неполадок на компьютере»
- Удалите со своего компьютера ненужные вам обновления, которые были установлены некоторое время назад и причинили проблемы.
- Установите и запустите уже указанное средство.
- После запуска средства, нажмите на кнопку «Далее».
- Выберите «Скрыть обновления».
- Поставьте галочки напротив тех обновлений, которые вы не хотите более устанавливать.
- Нажмите «Далее» и закончите настройку средства для запрета установки обновлений.
Метод №2 Использование PowerShell для скрытия обновлений
Этот метод работает в похожей манере с первым способом. Выполняется он с помощью некоторого количества команд в утилите PowerShell. Сделайте следующее:
- Скачайте модуль PowerShell для Центра обновления Windows с этой ссылки и положите его в директорию %USERPROFILE%DocumentsWindowsPowerShellModules или %WINDIR%System32WindowsPowerShellv1.0Modules.
- Нажмите одновременно кнопки Win+S.
- Введите в поисковую строку PowerShell.
- Нажмите на найденный результат правой кнопкой мыши и выберите «Запускать от имени Администратора».
- Пропишите в Powershell команду Set-ExecutionPolicy Unrestricted и нажмите Enter.
- Затем напишите Import-Module PSWindowsUpdate и нажмите Enter.
- Напишите команду Set-ExecutionPolicy Restricted и нажмите на Enter.
- Удалите все нежеланные обновления на своем компьютере, а затем впишите Get-WUList для открытия списка всех доступных обновлений.
- Скройте нежеланное обновление вводом команды Hide-WUUpdate -Title название обновление.
- Значение «H» в результате после процесса будет означать, что обновление теперь скрыто для вашей системы.
Метод №3 Откат драйверов и отключение автоматического обновления через Дополнительные настройки системы
Если вы хотите оградить Windows от обновления драйверов любых устройств, то можно отключить функцию обновления драйверов через настройки системы. В этом случае, вы можете воспрепятствовать автоматической установке проблемного драйвера уже после установки обновления для Windows. После отката драйверов, вам нужно запретить их повторную установку системой в будущем, так как если это не сделать, то она определенно предпримет попытку.
Как исправить проблему блокировки драйверов в Windows 10 из-за «изоляции ядра»
Если ваш компьютер имеет 64-битную архитектуру и поддерживает технологии виртуализации Intel VT-X или AMD-v (поддерживаются большинством современных процессоров), то в Windows 10 вам доступны дополнительные функции безопасности на базе виртуализации.
Одна из таких функций называется “Изоляция ядра” (Core Isolation). Она использует аппаратную виртуализацию для изоляции критически важных частей ядра операционной системы от пользовательских драйверов и программного обеспечения, запущенного на компьютере. Изоляция ядра позволяет предотвратить доступ вредоносных программ и эксплойтов к защищенным зонам ядра и заблокировать попытки обхода контроля безопасности, инъекции вредоносных программ и другое потенциально опасное поведение.
Функция под названием “Целостность памяти” (Memory integrity) является подмножеством изоляции ядра. Она защищает от внедрения вредоносного кода в память при вредоносной атаке.
Целостность памяти — это функция Windows, которая гарантирует надежность кода, работающего в ядре Windows. Она использует аппаратную виртуализацию и Hyper-V для защиты процессов режима ядра Windows от инъекции и выполнения вредоносного или непроверенного кода. Целостность кода, который работает в Windows, проверяется с помощью целостности памяти, что позволяет Windows эффективно противостоять атакам вредоносных программ.
“Целостность памяти” могла блокировать драйверы
При включении Memory Integrity, функция блокирует компьютер и может вызывать проблемы с загрузкой или работой драйверов.
В новом документе поддержки Microsoft пояснила, что ошибки или обычно неопасные уязвимости драйверов могут приводить к тому, что “Целостность памяти” блокирует их загрузку.
Когда драйвер загрузился некорректно, Windows обычно выдает сообщение об ошибке с описанием: “Windows не может загрузить драйвер устройства”. В зависимости от драйвера, такая ошибка может вызвать самые разные последствия — от безобидных, до потери работоспособности ОС.
В таких ситуациях Microsoft рекомендует проверить доступность обновленного драйвера, в котором уязвимость уже может быть исправлена.
Если данный вариант не сработал, то рекомендуется отключить функцию Memory Integrity, чтобы драйвер мог корректно загрузиться.
Для отключения “Целостности памяти”, выполните следующие шаги:
- Перейдите в Параметры > Обновление и безопасность > Безопасность Windows > Безопасность устройства и в секции Изоляция ядра кликните ссылку Сведения об изоляции ядра
В качестве альтернативы можно кликнуть по ссылке windowsdefender://coreisolation/ в Windows 10, чтобы открыть необходимую страницу.
- Когда откроется страница Изоляция ядра, установите переключатель Целостность памяти в неактивное положение. Windows 10 запросит перезагрузку компьютера.
- Выполните перезагрузку, и Целостность памяти будет отключена.
После этого, проверьте, остались ли проблемы с загрузкой драйверов. Если проблема сохранилась, то вам лучше получить помощь у производителя устройства и уточнить, когда станет доступен обновленный драйвер.
Автоматическая установка и обновление драйверов.
Технический уровень : Средний
Краткое содержание
После установки операционной системы на компьютер, некоторые устройства, для правильно и корректной работы нуждаются в установки драйверов. Иногда возникает необходимость обновлять драйвера, для улучшения качества работы, расширения возможностей оборудования или исправления ошибок связанных с работой устройства.
Подробности
Автоматическая установка и обновление драйверов.
Перед автоматическим обновление драйверов проверьте настройку Параметры установки устройств.
Нажмите сочетание клавиш win + R введите, в открывшемся окне введите sysdm . cpl
Перейдите на вкладку Оборудования и нажмите Параметры установки устройств
Выберите. Да, делать это автоматически (рекомендуется)
Нажмите сочетание клавиш win + R введите, в открывшемся окне введите hdwwiz . cpl . Н ажмите Enter
Предупреждение! Если Вы находитесь под учетной записью «Обычный пользователь», введите hdwwiz . cpl в окно поиска Пуск , найденный файл запустите от имени Администратора, при требовании пароля, введите пароль от учетной записи Администратора.
Нажмите на устройстве, для которого нужно обновить драйвер правой кнопкой мышки и выберите. Обновить драйверы…
Выберите Автоматический поиск обновленных драйверов
Дождитесь окончания установки.
Обратите внимание . Обновление программного обеспечения для данного устройства завершено успешно.
Надпись: Наиболее подходящее программное обеспечение для данного устройства уже установлено.
Означает, что обновление драйвера не выполнено.
Если не удалось автоматически обновить драйвер для устройства. Необходимо установить драйвер с диска прилагаемого к оборудованию или скачать драйвер с сайта производителя и установить его вручную.
Драйверы устройств. Устранение проблем.
Технический уровень : Экспертный
В статье описывается способы устранения некоторых проблем, вызванные драйверами устройств.
Внимание! Поддержка по устройствам на компьютере и своевременным обеспечением их актуальными драйверами, осуществляется службами технической поддержки производителя Вашего оборудования и производителя устройства.
Для общей информации посмотрите следующую страницу
Важно. Прежде чем начать манипулирование с драйверами устройств, хоть это будет обновлением, установкой, переустановкой или откатом на предыдущую версию, создайте точку восстановления системы вручную. Для создания точек восстановления воспользуйтесь инструкциями из Вики- статьи.
Если компьютер стал неуправляемым в результате установки драйвера, программы или приложения, то самым простым решением устранения проблемы, может быть откат системных параметров до беспроблемной точки, для восстановления системы воспользуйтесь с инструкциями из Вики- статьи.
Если компьютер не загружается в обычном режиме, Вам потребуется загрузиться с «Дополнительных параметров загрузок«. Оттуда можно выбрать «Загрузку последней удачной конфигурации» или Восстановление системы чтобы восстановиться с других точек, крайней мерой можно выбрать «Безопасный режим».
Если Вам известно какой именно драйвер устройства, стал причиной сбоя, другим быстром способом восстановления работоспособности компьютера может быть, установка прежних версий драйверов.
Для этого нужно войти в систему с учетной записи Администратора и открыть Диспетчера устройств (Компьютер- Свойства системы- Диспетчер устройств). Выберите то устройство для которого необходимо переустановить драйвер.
Рис.1 Я приведу пример с драйвером звуковой карты, точно так же можно сделать и с другими устройствами.
Рис.1 и Рис.2 Здесь можно открыть «Свойства» и откатить драйвер на предыдущую версию
Рис.2 если это не поможет пойдем дальше с рис.1
Рис.3 На этом этапе, можно выбрать «Автоматический поиск обновленных драйверов», но это может помочь только в том случае если сбой возник от несовместимости драйвера с ОС Windows, если сбой с несовместимостью другими программами, то система ответит Вам, что «Наиболее подходящее программное обеспечение для данного устройства уже установлено» и проблема не устранится.
Рис. 4 здесь местонахождения копий драйверов указывать необязательно.
Рис.5 в этом окне будет обзор всех раннее установленных драйверов, выберите нужной версии драйвер и нажмите на кнопку далее.
Рис.6 Далее начнется установка драйвера.
Рис.7 Вот и все. драйвер установлен.
После перезагрузите компьютер и убедитесь в устранении проблемы.
Если проблема не устранилась, попробуйте повторить вышеуказанные действия с другими версиями драйверов.
Процесс установки более ранних версий может пройти не так гладко или после перезагрузки автоматически восстанавливается последняя версия драйвера, если на компьютере установлены «Программы автоматического поиска и установки драйверов», такие как Catalyst от AMD, Nvidia GeForce Experience от NVIDIA и еще есть множество сторонних программ( Driver Pack Solution, Driver Booster, Driver Checker и т.д.), здесь хочу сказать свое пользовательское мнение об этих программы. Первые два желательно не использовать, они создают лишнею нагрузку системе, а последние сторонние не использовать категорически, в некоторых из нет возможности прочесть информации о версиях драйверов.
По этому целесообразно будет, если Вы будете устанавливать драйвер вручную скачав с официальных сайтов производителя оборудования и производителя устройств. Смотрите связанную тему вопроса с удалением драйвера, на примере драйвера Nvidia. Самое главное, любая проблема связанная с драйверами не достанет Вас врасплох.
Если проблема все же не устранится, возможными причинами могут быть: драйвер актуальной версии не установлен на этом компьютере или файлы драйверов повреждены вирусами или вредоносными программами.
Удалите программы с сомнительными происхождениями и проверьте компьютер автономными антивирусными программами.
И так, если по каким то причинам, возникло необходимость найти Вам тот или иной драйвер устройства, идем дальше.
Рис.8 Для автоматического получения рекомендуемых драйверов и обновлений для оборудования, Windows можно настроить Пуск- Устройства и принтеры- кликните ПКМ на значок Компьютер- Параметры установок устройств
Но, это не всегда приносит нужный результат.
Важно. Устройства на оборудование бывают так же как версии Windows (ОЕМ) предустановленными и (RTL- коробочная) купленными отдельно от оборудования. И в поиске драйвера нужно учесть этот фактор. Первое обслуживается производителем оборудования, второе производителем устройства.
Если устройство предустановленное пройдите по ссылке ниже на страницу службы поддержки Вашего оборудования;
Acer , Asus, Dell, Fujitsu, HP, Lenovo, Samsung, Sony, Toshiba
Рис.9 Я приведу пример из страницы поддержки Acer, у других производителей тоже есть такие же инструменты.
Что бы определить драйверов устройств для вашего оборудования, выберите один из способов
a. Поиск по серийному номеру.
b. Поиск по модели.
c. Выбрать продукт из линейки.
d. Авто определение серийного номера или модели оборудования.
Рис.10 После чего, нужно указать версию и разрядности ОС Windows, для которой хотите получить драйвер или можно так же воспользоваться инструментом авто определения.
Я здесь указал свою версию и разрядности ОС, Вы должны указать свою.
Рис.11 Далее будет предоставлен выбор версии драйверов для устройств на Вашем оборудовании
От туда можно загрузить нужный Вам драйвер на свой компьютер или на внешние носители.
Всегда нужно устанавливать свежею версию драйвера, но бывает что новейшей версии драйвер по каким то причинам окажется несовместимым с некоторыми программами и приложениями, в таких случаях возможным решением проблемы — установка более ранней версии драйвера.
Если устройства покупались отдельно от оборудования, т.е. устанавливались после приобретения оборудования, то драйверов нужно искать с официальных сайтов производителей устройств.
Ниже представляю ссылки на веб- сайты производителей широко используемых устройств.
Материнских плат: Asus EVGA GIGABYTE Intel MSI
Загрузив нужный драйвер распакуйте его, путь для распаковки укажите на предварительно созданную «Новую папку», переименовать ее можете на свое усмотрение, например «Driver Audio», после запустите с файла setup.
При установке драйвера, желательно отключить антивирусную программу.
P.S. Если вышеуказанные рекомендации не помогли устранить проблему, Вам необходимо обратиться в службу технической поддержки оборудования или устройства.
Для обращения в службы тех. поддержки производителей воспользуйтесь рекомендациями из Вики- статьи.
Желаю всем удачи !
Выражаю особую благодарность модераторам Дeньчик и Vlad_T за помощь в создании статьи.
Центр обновления Windows устанавливает наиболее подходящие драйверы. Однако они не всегда точны. Возможно, драйвер или программное обеспечение OEM могут быть лучше, чем то, что предлагает Microsoft. Если вы получите Windows определила, что лучший драйвер для этого устройства уже установлен сообщение при попытке обновить старый драйвер, вот как отменить или обойти его.
Лучшее программное обеспечение драйвера уже установлено
Можно обойти это действие и установить драйвер, который, по вашему мнению, или OEM предлагает лучшее решение. Но прежде чем мы продолжим, вам следует знать следующее. Причин, по которым Windows делает это, может быть несколько. Совместимость драйверов, универсальный драйвер и многое другое.
Если при попытке обновить старый драйвер вы получаете сообщение «Windows определила, что лучший драйвер или программное обеспечение для этого устройства уже установлено», вот как отменить или обойти его. Прежде чем начать, убедитесь, что у вас есть драйвер на компьютере.
- Откройте диспетчер устройств с помощью Win + X + M
- Найдите устройство, щелкните его правой кнопкой мыши и выберите «Обновить драйвер».
- Откроется запрос на обновление, в котором у вас есть два варианта.
- Автоматический поиск обновленного программного обеспечения драйвера
- Найдите на моем компьютере драйверы.
- Выберите второй вариант, после чего вы сможете просмотреть драйвер. Есть дополнительная опция, которая позволяет подбирать драйверы, имеющиеся на компьютере, но потом не использовать.
- Выбрав драйвер, нажмите и подтвердите установку.
Теперь Windows будет использовать выбранный вами драйвер. Вы можете получить предупреждение, если есть какие-либо проблемы с совместимостью, которые при желании можно устранить.
Обязательно создайте точку восстановления. Этот метод позволяет вам переопределить лучший драйвер программного обеспечения, которое уже установлено сообщением в Windows 10.
Установите драйверы, не подписанные Microsoft
Если у вас есть драйвер, не подписанный Microsoft, но вы знаете, что он будет работать, вы можете его установить. Однако для его установки необходимо отключить принудительное использование подписи драйверов. Это можно сделать тремя способами:
- Используйте расширенное меню загрузки
- Включить тестовый режим подписи
- Отключить подпись драйверов устройства.
Следуйте приведенному выше сообщению, чтобы установить такие драйверы.
Надеюсь, это поможет.

В этой инструкции подробно о том, как скачать и установить правильный драйвер для Базовый видеоадаптер Майкрософт, разобраться, какая именно видеокарта отображается таким образом и решить проблему.
Что такое Базовый видеоадаптер Майкрософт в диспетчере устройств
После установки Windows 11 и Windows 10 или при добавлении нового оборудования, система пытается найти подходящие драйверы для устройств в своих базах, а при наличии доступа — и в центре обновлений Windows, происходит это и для видеокарт.
Если Windows не находит драйвер, который специально предназначен для видеокарты, производится установка очень ограниченного по функциональности, но совместимого почти с любой видеокартой драйвера: в результате мы видим Базовый видеоадаптер (Майкрософт) вместо нужной видеокарты.
По этой же причине попытки обновить драйвер через диспетчер устройств сообщают нам о том, что «Система Windows определила, что наиболее подходящий драйвер для этого устройства уже установлен».
Эта информация говорит лишь о том, что в комплекте драйверов Windows 11/10 и в центре обновлений (при наличии доступа к нему) отсутствуют более подходящие драйверы, но это не означает, что их нет вообще. Наша задача — найти и установить нужный драйвер. Примечание: в случае если на вашем компьютере есть дискретная и интегрированная видеокарта, проблема может проявиться только для одной из них и иногда в этом случае всё работает полностью исправно — например, на ПК, когда монитор подключён к той видеокарте, драйверы на которую установились успешно: но драйвер лучше всё равно установить.
Как определить какой драйвер нужен и скачать его
Если вы точно знаете, что за видеокарта установлена, достаточно просто загрузить нужный драйвер с сайта NVIDIA, AMD или Intel в зависимости от её модели. Если это неизвестно, то для того, чтобы подобрать, скачать и установить нужный драйвер, нам требуется определить, какая видеокарта скрывается за обозначением Базовый видеоадаптер Майкрософт. Это можно сделать вручную или автоматически с помощью сторонних программ.
Как найти и скачать драйвер для Базовый видеоадаптер (Майкрософт) вручную
Для ручного определения необходимого драйвера можно выполнить следующие шаги:
- В диспетчере устройств нажмите правой кнопкой мыши по Базовый видеоадаптер (Майкрософт) и выберите пункт «Свойства» в контекстном меню.
- Перейдите на вкладку «Сведения» и в поле «Свойства» выберите пункт ИД оборудования. Скопируйте идентификатор (правый клик — копировать). В нём нас интересуют параметры VEN и DEV — производитель и устройство соответственно. Например, для следующего шага нам вполне хватит текста (где буквы заменены цифрами) VEN_NNNN&DEV_MMMM.
- Зайдите на сайт https://devid.info/ и в строке поиска сверху вставьте скопированный текст, нажмите «Искать».
- В результате в списке внизу отобразится, какому устройству соответствует этот ИД с возможностью сразу скачать драйверы этого устройства, но, возможно это будет не лучшей идеей — скачивать их именно с этого сайта (как и с других сторонних сайтов). Теперь, когда вы знаете, что это за видеокарта, я рекомендую перейти к следующему шагу. На всякий случай дополнительный материал: Как узнать, какая видеокарта стоит на компьютере или ноутбуке.
- Для видеокарт AMD и NVIDIA скачайте драйверы для вашей видеокарты с официальных сайтов https://www.amd.com/ru или https://www.nvidia.com/ru-ru/. Для видеокарт Intel драйверы можно попробовать найти на официальном сайте https://downloadcenter.intel.com/ru/product/80939/Graphics.
- Если драйверы с указанных официальных сайтов производителей видеокарт/чипов не устанавливаются, найдите в Интернете страницу поддержки вашей модели материнской платы или ноутбука с помощью запроса вида «модель_материнской_платы поддержка» (как узнать модель материнской платы) или «модель_ноутбука поддержка» и в разделе загрузки драйверов найдите драйвер для видеокарты (может называться не по модели видеокарты, а, например, просто «Видео» или «VGA»). Даже если драйвер не для Windows 10, а для предыдущих версий системы, смело скачиваем его и устанавливаем. Для некоторых ноутбуков и брендовых компьютеров на официальном сайте поддержки может быть доступна собственная фирменная утилита автоматической установки драйверов — можно использовать её.
Как правило, описанные шаги оказываются достаточными для того, чтобы решить проблему и установить нужный драйвер.
Автоматический поиск нужного драйвера для Базовый видеоадаптер и его установка
Существует большое количество программ для автоматического поиска и установки драйверов оборудования: Snappy Driver Installer, IOBit Driver Booster, Driver Pack Solution и другие.
Я выступаю за ручную установку драйверов, но, если вы решили прибегнуть к автоматической, рекомендую остановиться на первой из указанных программ — она полностью бесплатна, функциональна и имеет наименьшее количество дополнительных нюансов, которые нужно учитывать при использовании.
Порядок действий (один из вариантов подхода, призванный ускорить процесс установки драйвера базового видеоадаптера) будет следующим:
- На официальной странице https://sdi-tool.org/download/ скачайте версию SDI Lite и распакуйте загруженный архив.
- Запустите исполняемый файл SDI (в 64-разрядной системе — с x64 в имени).
- В окне приветствия Snappy Driver Installer нажмите «Загрузить только Индексы».
- Дождитесь загрузки индексов (может показаться, что она не идёт, но следует подождать).
- После завершения загрузки слева нажмите «Обновить». Если ничего не произошло, подождите 2-3 минуты и либо окно со списком предлагаемых драйверов обновится само, либо ещё раз нажмите «Обновить».
- Если видеокарта определилась и справа от её названия указано «Драйвер доступен для установки (Интернет)», отметьте этот пункт.
- Нажмите кнопку «Установить» вверху справа окна программы и дождитесь установки драйвера видеокарты.
На этом процесс установки драйвера для «Базовый видеоадаптер (Майкрософт)» будет завершён и, с большой вероятностью, графика компьютера заработает надлежащим образом.