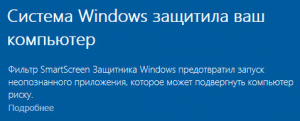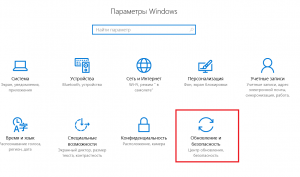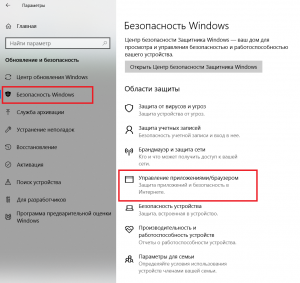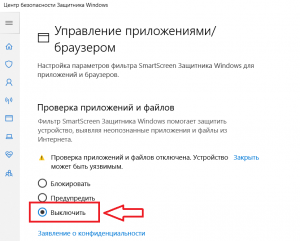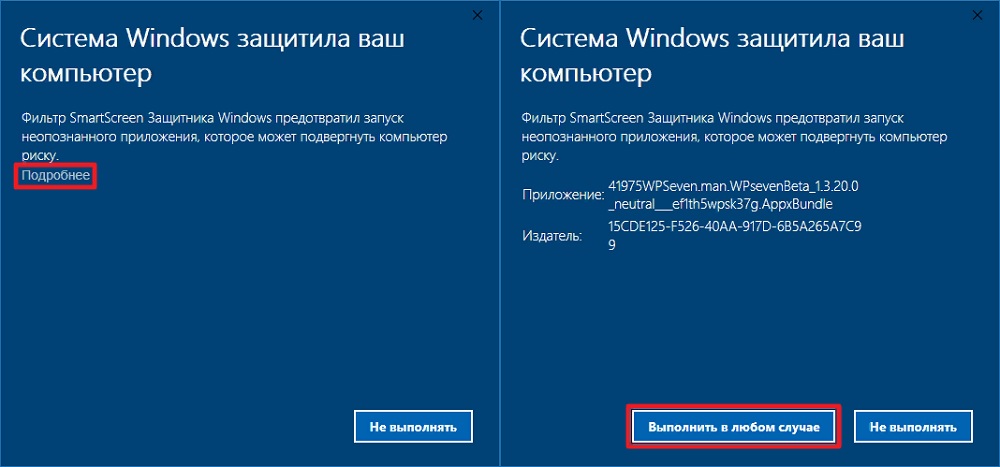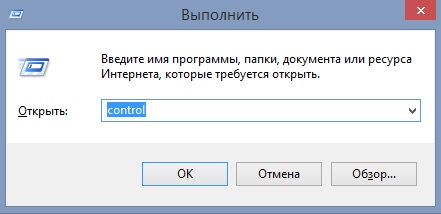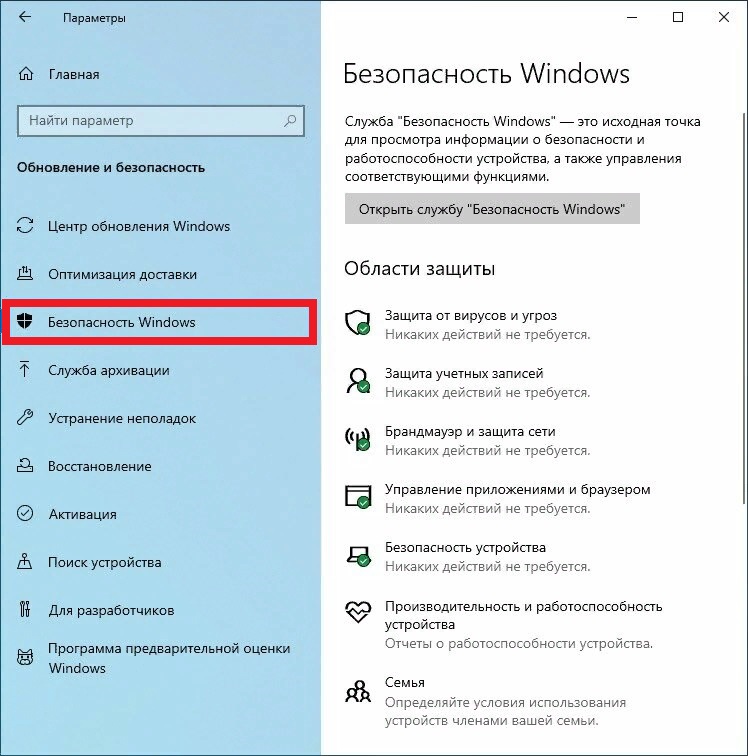В этой инструкции подробно о том, как запустить программу, если при её запуске сообщается о том, что Windows защитила ваш компьютер или полностью отключить такого рода предупреждения и блокировки запуска.
Быстрый запуск программы в ситуации «Windows защитила ваш компьютер»
Если вы не планируете полностью отключать функции защиты системы Windows 11 и Windows 10, фильтр SmartScreen и Microsoft Defender, при этом запуск программы нужно выполнить (а при нажатии на «Подробнее» нет пунктов для запуска в любом случае), обычно достаточно выполнить следующие шаги:
- Нажмите правой кнопкой мыши по файлу, запуск которого блокируется и выберите пункт «Свойства».
- В свойствах файла, на вкладке «Общие» отметьте пункт «Разблокировать» и нажмите «Ок».
- Запустите программу повторно.
С большой вероятностью в этот раз запуск пройдёт успешно, каких-либо сообщений о предотвращении запуска появиться не должно.
Это решение подходит лишь в случае, когда файл был скачан из Интернета и в его свойствах есть сообщение о том, что «Этот файл получен с другого компьютера и, возможно, был заблокирован с целью защиты компьютера» и лишь тогда, когда нет необходимости полностью отключать предотвращение запуска малоизвестных приложений.
Отключение защиты от вредоносных и потенциально нежелательных приложений
Запуск малоизвестных, подозрительных и потенциально нежелательных приложений в Windows 10 и Windows 11 может блокироваться антивирусом Microsoft Defender, а точнее — его модулем SmartScreen. При желании эти функции можно отключить:
- Зайдите в окно «Безопасность Windows», используя значок в области уведомлений или поиск в панели задач.
- Откройте раздел «Управление приложениями/браузером».
- Нажмите «Параметры защиты на основе репутации».
- Отключите опцию «Блокировка потенциально нежелательного приложения». Также может иметь смысл отключить верхнюю опцию — «Проверка приложений и файлов».
В дальнейшем блокировка запуска программ из Интернета выполняться не должна, а сообщение «Система Windows защитила ваш компьютер» перестанет появляться.
Дополнительные нюансы:
- Я не рекомендую отключение встроенных функций защиты системы в Windows: они, в целом, работают вполне исправно и помогают обратить внимание на потенциальную небезопасность выполняемых действий.
- Рассмотренным во втором разделе инструкции способом мы отключим только опции SmartScreen. Встроенный антивирус Microsoft Defender продолжит работать и, обнаружив явно вредоносные программы с известными сигнатурами угроз (а не просто малоизвестное приложение без цифровой подписи), заблокирует его. Подробнее на тему: Как отключить Microsoft Defender в Windows 11, Как отключить Защитник Windows 10.

Что значит и как убрать «Система windows защитила ваш компьютер»?
Практически каждый пользователь Windows 10 при запуске некоторых файлов сталкивался с сообщением о защите операционной системы. Запускаемый вами файл был признан как небезопасный и система заблокировала его открытие.
Все это конечно хорошо, но вот зачастую данная защита ошибочно признает файл небезопасным и тем самым препятствует запуску и установке требуемых пользователю приложений.
В данной статье мы расскажем как отключить механизм защиты от запуска небезопасных файлов в Windows 10 и тем самым избавится от сообщения “Система windows защитила ваш компьютер”.
Почему появляется данное сообщение?
В Windows 10 присутствует встроенный защитник системы. Называется фильтр SmartScreen. Работает он в режиме реального времени и по каким – то своим скрытым алгоритмам самостоятельно принимает решение безопасен запускаемый в данный момент файл или нет.
Текст сообщения
Именно в случае, когда по его мнению запускаемый вами файл не безопасен и может принести вред компьютеру, отображается сообщение “Система windows защитила ваш компьютер”.
Как отключить SmartScreen в Windows 10?
Чтобы открыть файл, который блокирует система SmartScreen, последнюю нужно отключить. Для этого через центр уведомлений в правом нижнем углу рабочего стола возле часов нужно зайти в настройки.
Раскрытие области уведомлений для входа в настройки windows 10
В открывшемся окне “Параметры Windows” заходим в “Обновление и безопасность”.
Выбираем обновление и безопасность
Далее слева выбираем “Безопасность Windows”, а в окне справа “Управление приложениями/браузером”.
Открываем управление фильтром SmartScreen
Здесь нужно в первом пункте “Проверка приложений и файлов” установить переключатель в положение “Выключить”.
Отключение smartscreen в windows 10
На этом отключение SmartScreen в Windows 10 окончено. Теперь при открытии файлов их запуск не будет блокироваться и сообщение “Система windows защитила ваш компьютер” не будет появляться.
Лучшая благодарность автору — репост к себе на страничку:
Windows 7, 8.1 и 10 включают ряд встроенных функций безопасности, предназначенных для защиты вашего ПК от опасностей, связанных с мошенническими сайтами и вредоносными программами. Одна из этих систем, называемая SmartScreen Защитник Windows, предотвращает запуск определённых приложений, которые заведомо являются вредоносными (например, вирусы и нелегальное ПО) или не распознаются базой данных Microsoft.
Как все равно запустить программу?
Однако программы, попадающие под вторую категорию, не всегда являются вирусами или незаконными приложениями. Они просто отсутствуют в базе, и SmartScreen на всякий случай блокирует и их. Проблема в том, что, когда пользователь сталкивается с сообщением, создается впечатление, что есть только один выбор – согласиться, и нажать кнопку «Не выполнять».
Но, если вы полностью уверены, что приложение, которое вы пытаетесь запустить, безопасно и было получено из надёжного источника, есть простое решение, хотя и не очевидное. Под текстом сообщения расположена кнопка «Подробнее», при нажатии на которую появляется дополнительная информация и возможность запустить приложение принудительно.
Как отключить SmartScreen Защитника Windows?
В некоторых случаях, при повторном запуске программы, Защитник Windows всё равно заблокирует приложение или некоторые его файлы, удаляя их или помещая в карантин. Обычно это происходит с нелицензионным ПО, включающим в себя программы обхода проверки лицензии, и именно их блокирует система. Чтобы продолжить работать с такой программой, потребуется временно отключить Защитник Windows.
- Для этого перейдите в панель управления с помощью встроенного поиска или через функцию Win + R, введя команду control.
- В открывшейся «Панели управления» выберите раздел «Центр обновления Windows». Далее, в меню слева «Безопасность Windows», и в списке справа «управление приложениями / браузером». В
- разделе «Проверять приложения и файлы» справа выберите «отключить». Для отключения SmartScreen Windows вам потребуется пройти аутентификацию с правами администратора.
После этого система предупредит вас, что ваш компьютер теперь может быть уязвим для вредоносных приложений (что является правдой). Однако, если вы будете осторожны и запускаете приложения только из известных надёжных источников, ничего страшного не произойдёт. В любом случае, вышеописанным способом всегда можно повторно активировать SmartScreen.

Недавно фильтр SmartScreen стал постоянно предотвращать запуск всех приложений, как бы неопознанных. И вчера он решил, что Monect PC Remote может подвергнуть компьютер риску. Возможно, корпорация Майкрософт так намекает, что нужно использовать Магазин Windows 10.
Эта статья расскажет, что делать, если система Windows защитила Ваш компьютер. Можно каждый раз пропускать и принудительно выполнять запуск или отключить проверку. Фильтр SmartScreen помогает защитить устройство, проверяя неопознанные приложения в Интернете.
Не стоит переживать, если фильтр SmartScreen в Microsoft Defender предотвратил запуск неопознанного приложения, которое может подвергнуть компьютер риску. Можно выбрать Подробнее и Выполнить в любом случае (только если в нём уверенны) или Не выполнять.
Как отключить SmartScreen
Конечно же, его можно отключить. В разделе Параметры > Обновление и безопасность > Безопасность Windows выберите Открыть службу «Безопасность Windows». В подразделе Управление приложениями/браузером откройте Параметры защиты на основе репутации.
Значение параметра Проверка приложений и файлов измените на Отключено. Если проверка приложений и файлов будет отключена, тогда Ваше устройство может быть более уязвимым. И теперь запускайте установку сторонней программы только, если уверены в её надёжности.
Эх… В итоге получаем предупреждение, что не удается проверить издателя Windows 10. Так как у этого файла отсутствует допустимая цифровая подпись, подтверждающая его издателя…
Вы можете полностью отключить фильтр SmartScreen в Windows 10. Например, в разделе групповой политики Конфигурация компьютера > Административные шаблоны > Компоненты Windows > Проводник отключите Настройку функции «SmartScreen Защитника Windows».
Важно! Защитник Windows, Брандмауэр и SmartScreen отвечают за безопасность Вашего компьютера. Ни в коем случае не рекомендуем их отключать. Вы всё делаете на свой страх и риск. Например, сразу же после перехода на Windows 10 вовсе забыл о сторонних антивирусах.
Разблокировать приложение
Можно в Свойствах выполняемого файла установить отметку Разблокировать. Помогает, если этот файл получен с другого ПК и был заблокирован с целью защиты. Возможно, в расположении имеются и библиотеки. Аналогично: ПКМ > Свойства > Разблокировать > ОК.
И теперь (даже если Вы не отключали фильтр SmartScreen) можно его установить. Всё, больше не должно выскакивать оповещение, что система Windows защитила Ваш компьютер. Если же его разблокировать, тогда уже контроль учётных записей (UAC) будет Вас предупреждать.
Заключение
Это одно из средств защиты Вашей системы (Windows Defender, Брандмауэр плюс SmartScreen). Зачастую неопытные пользователи и устанавливают ПО с неизвестных источников. Сейчас безопасность Windows 10 действительно на высоте. И без сторонних антивирусных программ.
Предупреждение выводится в виде внедрённого диалога, показанного перед запуском приложения. Оно отображается только для подозрительных приложений. Если же Вы уверены в источнике, тогда в любом случае можно выполнить. Лучше и не отключать SmartScreen.

Администратор и основатель проекта Windd.ru. Интересуюсь всеми новыми технологиями. Знаю толк в правильной сборке ПК. Участник программы предварительной оценки Windows Insider Preview. Могу с лёгкостью подобрать комплектующие с учётом соотношения цены — качества. Мой Компьютер: AMD Ryzen 5 3600 | MSI B450 Gaming Plus MAX | ASUS STRIX RX580 8GB GAMING | V-COLOR 16GB Skywalker PRISM RGB (2х8GB).
Функция SmartScreen используется во многих версиях операционных систем семейства Windows. Хотя само ее название может ввести в заблуждение некоторых пользователей. Нет, это не какой-то стартовый экран или продвинутое меню. На самом деле SmartScreen представляет собой фильтр, который блокирует запуск подозрительных, по мнению системы, программ. Функция во многих смыслах полезная, но часто ее забота бывает чрезмерной, и время от времени перед пользователями встает вопрос о том, как отключить SmartScreen.
Это может потребоваться, например, когда вы хотите запустить вполне благонадежную программу, которая по каким-то причинам не нравится SmartScreen. Причем сам фильтр есть не только внутри операционной системы. Помимо этого он может вмешиваться в работу браузера Edge и даже фирменного магазина приложений Microsoft Store. Поэтому сегодня мы расскажем о нескольких способах отключения SmartScreen, которые могут пригодиться вам в разных ситуациях.
Содержание
- Как отключить фильтр SmartScreen в Windows
- Как отключить SmartScreen для браузера Microsoft Edge
- Отключение SmartScreen для приложений из магазина Microsoft Store
- Итоги
Как отключить фильтр SmartScreen в Windows
Microsoft хорошо поэкспериментировала со способами отключения SmartScreen в Windows 10, и в зависимости от билда установленной у вас операционной системы алгоритм ваших действий может сильно отличаться. Поэтому мы не стали ограничиваться одним пунктом, и решили предложить несколько вариантов того, как отключить SmartScreen защитника в Windows 10.
Как отключить SmartScreen в Центре безопасности Windows 10
- Откройте Центр безопасности Защитника Windows. Для этого нажмите правой кнопкой мыши по иконке защитника в трее и выберите пункт «Просмотр панели мониторинга безопасности». Этого же можно достичь, открыв меню «Пуск»: Параметры -> Обновление и безопасность -> Безопасность Windows -> Открыть службу «Безопасность Windows.

- Выберите пункт «Управление приложениями / браузером».

- Найдите там раздел «Защита на основе репутации» и кликните на пункт Параметры защиты на основе репутации.

- Переведите все или только некоторые ползунки в положение «Выкл». Таким образом, вы отключите SmartScreen для запуска приложений в оболочке Windows, загрузок через браузер Edge и магазин Microsoft Store.
Отключаем SmartScreen в Панели управления старых версий Windows 10
Этот способ отключения SmartScreen подойдет для старых сборок Windows 10, а точнее билдов до 1703. Здесь вам нужно открыть «Панель управления», перейти в пункт «Безопасность и обслуживание» и найти там пункт «Изменение параметров Windows SmartScreen». Причем действовать нужно от имени администратора.
Для отключения SmartScreen, выберите «Ничего не делать» в качестве ответа на вопрос в окне «Что вы хотите делать с неопознанными приложениями».
Как отключить SmartScreen через реестр Windows
Помимо простого отключения через интерфейс Windows, отключить SmartScreen можно и через редактор реестра. Это пригодится, к примеру, когда некоторые пункты меню по какой-то причине неактивны в самом интерфейсе операционной системы.
- Нажмите сочетание клавиш Win + R и введите команду «regedit» для открытия редактора реестра (без кавычек). Нажмите Enter.
- Откройте ветку реестра HKEY_LOCAL_MACHINESOFTWAREPoliciesMicrosoftWindowsSystem.
- Кликните по пустому месту в правой части окна редактора правой кнопкой мыши, выберите пункт Создать -> Параметр DWORD 32 бита. Сделайте это, даже если вы используете 64-разрядную версию операционной системы.
- В качестве имени параметра введите EnableSmartScreen, после чего присвойте ему значение «0».
- Примените изменения, закройте редактор реестра и перезагрузите компьютер.
Как отключить SmartScreen через редактор локальной групповой политики
Этот способ подойдет только пользователям Windows 10 версий Pro и Enterprise, поскольку в более «простых» версиях операционной системы Microsoft возможности управления локальной групповой политикой просто нет.
- Откройте редактор локальной групповой политики с помощью сочетания клавиш Win + R и команды gpedit.msc.
- Найдите там ветку Конфигурация компьютера — Административные шаблоны — Компоненты Windows — SmartScreen Защитника Windows. Здесь находятся два пункта: Explorer и Microsoft Edge. Первый из них включает и отключает проверку файлов в среде Windows, а второй работает с фильтром для браузера Edge.
- Выберите нужный вам пункт двойным кликом левой кнопки мыши, после чего откройте «Настроить функцию SmartScreen защитника Windows».
- В запустившемся окне выберите «Отключено». Последовательно нажмите «Применить» и «ОК».

Как отключить SmartScreen для браузера Microsoft Edge
Часто нам не нужно полностью деактивировать SmartScreen для всей системы, а достаточно лишь деактивировать фильтр для загрузок файлов и сайтов, открываемых через браузер Edge. Собственно, это можно сделать и через Центр безопасности, переведя соответствующий ползунок, в положение «Выкл», но куда проще воспользоваться настройками самого браузера.
- Запустите Microsoft Edge и перейдите в «Настройки» с помощью кнопки с тремя точками в правом верхнем углу браузера.
- Перейдите «Конфиденциальность, поиск и службы».
- Найдите там пункты «Фильтр SmartScreen в Microsoft Defender» и «Блокировка потенциально нежелательных приложений». Переведите переключатели напротив них в положение «Выкл».
Отключение SmartScreen для приложений из магазина Microsoft Store
Вы можете отдельно настроить работу SmartScreen и для приложений из магазина Microsoft Store, при этом, что особенно важно, настройки фильтра для других компонентов системы затронуты не будут.
- Кликните правой кнопкой мыши по значку Защитника Windows в трее и выберите пункт «Просмотр панели мониторинга безопасности».
- Откройте пункт «Управление приложениями / браузером», перейдите в «Параметры защиты на основе репутации» и переключите ползунок напротив пункта «SmartScreen для приложений из Microsoft Store» в положение «Выкл».

Подтверждать изменения не нужно. Просто закройте открытые окна настроек.
Итоги
Мы рассказали о нескольких способах того, как отключить SmartScreen для Windows 10 в целом и отдельных компонентов системы. Но учтите, что этот фильтр является одним из ключевых компонентов безопасности вашего компьютера, эффективно защищая его от всевозможных вирусов и сомнительных программ.
Поэтому даже если вы решили отключить его для установки программы, которой вы полностью доверяете, не забудьте включить его обратно после завершения всех манипуляций. Ну и, конечно, сам факт того, что SmartScreen «ругается» на какое-то приложение — это весьма серьезный повод задуматься о необходимости установки такого софта. Может быть, вы зря ему доверяете?
Читайте также
- Как отключить Windows Defender, если он вам мешает
- Как запустить безопасный режим Windows 10 и чем это может помочь
На чтение 4 мин. Просмотров 588 Опубликовано 03.09.2019
Microsoft пытается разрабатывать и предлагать специальные функции и процессы для защиты системы Windows 10. А встроенное программное обеспечение безопасности Windows Defender SmartScreen защищает ваши данные и ваши учетные данные при каждой установке нового приложения или программы.
Хотя это решение по умолчанию для обеспечения безопасности обеспечивает относительно сложную защиту, в некоторых ситуациях его функциональность может стать довольно раздражающей.
В связи с этим теперь мы можем обсудить SmartScreen Защитника Windows с предупреждениями о безопасности, которые отображаются довольно часто, даже если в этом нет особой необходимости.
Например, когда вы пытаетесь установить или запустить новое приложение и получаете предупреждения « Windows защитил ваш компьютер » и « предотвратили запуск неопознанного приложения ».
Если вы знаете, что это конкретное приложение является безопасным и не нанесет вреда системе Windows 10, нет никакой реальной причины получать те предупреждения, которые не позволяют использовать слишком много параметров; фактически вы можете выбрать только вариант «не запускать».
Во всяком случае, в строках ниже мы узнаем, как отключить программное обеспечение безопасности Защитника Windows SmartScreen. Но сначала давайте посмотрим, как обойти предупреждение «Windows защитила ваш компьютер» и «предотвратило запуск нераспознанного приложения».
Содержание
- Что мне нужно делать, когда в Windows 10 появляется подсказка «Windows protected your PC»
- 1. Разрешите приложение, когда появится сообщение «Windows protected your computer»
- 2. Проверьте безопасность с первого взгляда
- 3. Отключите защитное программное обеспечение Защитника Windows SmartScreen.
Что мне нужно делать, когда в Windows 10 появляется подсказка «Windows protected your PC»
- Разрешить приложение, когда появляется сообщение «Windows защитил ваш компьютер»
- Сканирование на наличие вредоносных программ
- Отключите программное обеспечение безопасности Защитника Windows SmartScreen
1. Разрешите приложение, когда появится сообщение «Windows protected your computer»
Первым шагом было бы позволить приложению свободно работать в фоновом режиме, а Защитник не препятствовал этому. Это довольно простая задача, и вот что вам нужно сделать:
- При получении предупреждающего сообщения не нажимайте кнопку Не запускать .
- Вместо этого нажмите ссылку Подробнее , которая отображается под предупреждающим сообщением.
- Теперь будет отображено новое приглашение.
- Если вы уверены, что приложению, которое пытается получить доступ к вашей системе, можно доверять, нажмите Запустить в любом случае .
- Имейте в виду, что если требуются права администратора, приложение все равно не будет работать на вашем компьютере.
2. Проверьте безопасность с первого взгляда
Второй шаг – установить все флажки (если это возможно) в разделе «Краткий обзор» Защитника Windows. Иногда из-за ошибки Защитник Windows время от времени отображает различные несогласованные запросы. Лучший способ справиться с этим – просто установить флажки или отказаться от тех, с которыми вы не можете справиться. Примером может быть мое неприятие OneDrive. Просто отклонил предложение, и оно больше не появляется.
3. Отключите защитное программное обеспечение Защитника Windows SmartScreen.
- Нажмите на значок поиска Windows – это кнопка Cortana, расположенная рядом со значком запуска Windows.
- В поле поиска введите Центр безопасности Защитника Windows и нажмите на результат с тем же именем.
- Теперь отобразится интерфейс Центра безопасности Защитника Windows.
- Оттуда перейдите в поле управления Приложение и браузер , расположенное на левой боковой панели.
- Прокрутите вниз и найдите Проверить приложения и файлы .
-
Отключите эту функцию.
- Вы можете подтвердить эти изменения, только если вы являетесь администратором Windows 10.
Итак, это должно быть все. Теперь защитное программное обеспечение Защитника Windows SmartScreen отключено, поэтому вы больше не будете получать предупреждения «Windows защитил ваш компьютер» и «препятствовали запуску нераспознанного приложения».
Не забудьте установить антивирусную или антивирусную программу, иначе вы рискуете подвергнуться атаке вредоносного ПО. Если у вас есть дополнительные вопросы, не стесняйтесь и свяжитесь с нами, используя контактную форму ниже.
Примечание редактора . Этот пост был первоначально опубликован в октябре 2017 года и с тех пор был полностью переработан и обновлен для обеспечения свежести, точности и полноты.
Содержание
- Система Windows защитила Ваш компьютер
- Система Windows защитила Ваш компьютер
- Как отключить SmartScreen
- Разблокировать приложение
- Устранение проблемы «Windows защитила ваш компьютер»
- Как все равно запустить программу?
- Как отключить SmartScreen Защитника Windows?
- Убираем предупреждение “Система windows защитила ваш компьютер” в windows 10
- Почему появляется данное сообщение?
- Как отключить SmartScreen в Windows 10?
- 990x.top
- Простой компьютерный блог для души)
- Система Windows защитила ваш компьютер, как отключить?
- Еще один вариант, который оказывается тоже работает!
- Система Windows защитила ваш компьютер, как отключить? : 6 комментариев
- Как отключить & # 8216; Windows защитила ваш компьютер & # 8217; ошибка в Windows 10
- Что мне нужно делать, когда в Windows 10 появляется подсказка «Windows protected your PC»
- 1. Разрешите приложение, когда появится сообщение «Windows protected your computer»
- 2. Проверьте безопасность с первого взгляда
- 3. Отключите защитное программное обеспечение Защитника Windows SmartScreen.
Система Windows защитила Ваш компьютер
Недавно фильтр SmartScreen стал постоянно предотвращать запуск всех приложений, как бы неопознанных. И вчера он решил, что Monect PC Remote может подвергнуть компьютер риску. Возможно, корпорация Майкрософт так намекает, что нужно использовать Магазин Windows 10.
Эта статья расскажет, что делать, если система Windows защитила Ваш компьютер. Можно каждый раз пропускать и принудительно выполнять запуск или отключить проверку. Фильтр SmartScreen помогает защитить устройство, проверяя неопознанные приложения в Интернете.
Система Windows защитила Ваш компьютер
Не стоит переживать, если фильтр SmartScreen в Microsoft Defender предотвратил запуск неопознанного приложения, которое может подвергнуть компьютер риску. Можно выбрать Подробнее и Выполнить в любом случае (только если в нём уверенны) или Не выполнять.
Как отключить SmartScreen
Конечно же, его можно отключить. В разделе Параметры > Обновление и безопасность > Безопасность Windows выберите Открыть службу «Безопасность Windows». В подразделе Управление приложениями/браузером откройте Параметры защиты на основе репутации.
Значение параметра Проверка приложений и файлов измените на Отключено. Если проверка приложений и файлов будет отключена, тогда Ваше устройство может быть более уязвимым. И теперь запускайте установку сторонней программы только, если уверены в её надёжности.
Эх… В итоге получаем предупреждение, что не удается проверить издателя Windows 10. Так как у этого файла отсутствует допустимая цифровая подпись, подтверждающая его издателя…
Вы можете полностью отключить фильтр SmartScreen в Windows 10. Например, в разделе групповой политики Конфигурация компьютера > Административные шаблоны > Компоненты Windows > Проводник отключите Настройку функции «SmartScreen Защитника Windows».
Важно! Защитник Windows, Брандмауэр и SmartScreen отвечают за безопасность Вашего компьютера. Ни в коем случае не рекомендуем их отключать. Вы всё делаете на свой страх и риск. Например, сразу же после перехода на Windows 10 вовсе забыл о сторонних антивирусах.
Разблокировать приложение
Можно в Свойствах выполняемого файла установить отметку Разблокировать. Помогает, если этот файл получен с другого ПК и был заблокирован с целью защиты. Возможно, в расположении имеются и библиотеки. Аналогично: ПКМ > Свойства > Разблокировать > ОК.
И теперь (даже если Вы не отключали фильтр SmartScreen) можно его установить. Всё, больше не должно выскакивать оповещение, что система Windows защитила Ваш компьютер. Если же его разблокировать, тогда уже контроль учётных записей (UAC) будет Вас предупреждать.
Это одно из средств защиты Вашей системы (Windows Defender, Брандмауэр плюс SmartScreen). Зачастую неопытные пользователи и устанавливают ПО с неизвестных источников. Сейчас безопасность Windows 10 действительно на высоте. И без сторонних антивирусных программ.
Предупреждение выводится в виде внедрённого диалога, показанного перед запуском приложения. Оно отображается только для подозрительных приложений. Если же Вы уверены в источнике, тогда в любом случае можно выполнить. Лучше и не отключать SmartScreen.
Источник
Устранение проблемы «Windows защитила ваш компьютер»
Windows 7, 8.1 и 10 включают ряд встроенных функций безопасности, предназначенных для защиты вашего ПК от опасностей, связанных с мошенническими сайтами и вредоносными программами. Одна из этих систем, называемая SmartScreen Защитник Windows, предотвращает запуск определённых приложений, которые заведомо являются вредоносными (например, вирусы и нелегальное ПО) или не распознаются базой данных Microsoft.
Как все равно запустить программу?
Однако программы, попадающие под вторую категорию, не всегда являются вирусами или незаконными приложениями. Они просто отсутствуют в базе, и SmartScreen на всякий случай блокирует и их. Проблема в том, что, когда пользователь сталкивается с сообщением, создается впечатление, что есть только один выбор – согласиться, и нажать кнопку «Не выполнять».
Но, если вы полностью уверены, что приложение, которое вы пытаетесь запустить, безопасно и было получено из надёжного источника, есть простое решение, хотя и не очевидное. Под текстом сообщения расположена кнопка «Подробнее», при нажатии на которую появляется дополнительная информация и возможность запустить приложение принудительно.
Как отключить SmartScreen Защитника Windows?
В некоторых случаях, при повторном запуске программы, Защитник Windows всё равно заблокирует приложение или некоторые его файлы, удаляя их или помещая в карантин. Обычно это происходит с нелицензионным ПО, включающим в себя программы обхода проверки лицензии, и именно их блокирует система. Чтобы продолжить работать с такой программой, потребуется временно отключить Защитник Windows.
После этого система предупредит вас, что ваш компьютер теперь может быть уязвим для вредоносных приложений (что является правдой). Однако, если вы будете осторожны и запускаете приложения только из известных надёжных источников, ничего страшного не произойдёт. В любом случае, вышеописанным способом всегда можно повторно активировать SmartScreen.
Источник
Убираем предупреждение “Система windows защитила ваш компьютер” в windows 10
Практически каждый пользователь Windows 10 при запуске некоторых файлов сталкивался с сообщением о защите операционной системы. Запускаемый вами файл был признан как небезопасный и система заблокировала его открытие.
Все это конечно хорошо, но вот зачастую данная защита ошибочно признает файл небезопасным и тем самым препятствует запуску и установке требуемых пользователю приложений.
В данной статье мы расскажем как отключить механизм защиты от запуска небезопасных файлов в Windows 10 и тем самым избавится от сообщения “Система windows защитила ваш компьютер”.
Почему появляется данное сообщение?
В Windows 10 присутствует встроенный защитник системы. Называется фильтр SmartScreen. Работает он в режиме реального времени и по каким – то своим скрытым алгоритмам самостоятельно принимает решение безопасен запускаемый в данный момент файл или нет.
Именно в случае, когда по его мнению запускаемый вами файл не безопасен и может принести вред компьютеру, отображается сообщение “Система windows защитила ваш компьютер”.
Как отключить SmartScreen в Windows 10?
Чтобы открыть файл, который блокирует система SmartScreen, последнюю нужно отключить. Для этого через центр уведомлений в правом нижнем углу рабочего стола возле часов нужно зайти в настройки.
Раскрытие области уведомлений для входа в настройки windows 10
В открывшемся окне “Параметры Windows” заходим в “Обновление и безопасность”.
Выбираем обновление и безопасность
Далее слева выбираем “Безопасность Windows”, а в окне справа “Управление приложениями/браузером”.
Открываем управление фильтром SmartScreen
Здесь нужно в первом пункте “Проверка приложений и файлов” установить переключатель в положение “Выключить”.
Отключение smartscreen в windows 10
На этом отключение SmartScreen в Windows 10 окончено. Теперь при открытии файлов их запуск не будет блокироваться и сообщение “Система windows защитила ваш компьютер” не будет появляться.
Источник
990x.top
Простой компьютерный блог для души)
Система Windows защитила ваш компьютер, как отключить?

И я еще узнал, что тут замешан фильтр SmartScreen. То есть это его рук дело, понимаете? Я навел справки по поводу SmartScreen, что это вообще такое. И узнал что эта штука смотрит что именно вы запускаете и сама решает безопасно это или нет. Если прога небезопасная, то ее запуск будет заблокирован. Собственно то что у меня и случилось..
Но я так просто не сдался. Начал копошиться в интернете и узнал все. Короче этот SmartScreen нужно отключить, это как бэ понятно. Но не с первого раза мне получилось это сделать.
Так, вот, смотрите.. я короче запускаю файл DML.exe, я уже не помню что это за установщик, неважно, ну так вот я запускаю:
Ну и потом выскакивает такое сообщение:
Прикол в том, что отключить появление его было не просто и даже злился…
Вам наверно уже не терпится узнать, как же отключить этот SmartScreen, чтобы не было этого сообщения? В общем смотрите. Зажимаете Win + R, далее появится окно, туда вставляете эту команду:
Запустится редактор локальной групповой политики. Вам тут нужно перейти вот сюда:
Конфигурация компьютера > Административные шаблоны > Компоненты Windows > SmartScreen Защитника Windows
Там есть два раздела, Explorer, это чтобы отключить в проводнике, ну а Microsoft Edge, что чтобы и в этом браузере. Я перешел в раздел, открыл Explorer:
Далее нажал два раза по этой опции:
Потом было такое окно, ну тут эта опция включается или отключается, я выбрал пункт Отключено и нажал потом ОК:
В колонке Состояние напротив опции было написано Отключена:
Потом я снова запустил файл DML.exe и уже было окошко, просто предупреждение, что не удается проверить издателя и все:
Еще один вариант, который оказывается тоже работает!
Это отключить проверку файлов из окна Параметры. Открываем окно Параметры, я это делаю так, нажимаю правой кнопкой по панели задач и там выбираю этот пункт:
Далее в окне нажимаю Главная:
Потом пишу слово защитник в поиске и выбираю Центр безопасности Защитника Windows:
Появилось окно, клацаю тут:
Ну и потом наконец-то появятся уже заветные опции, я тут все поотключал 
SmartScreen для Microsoft Edge я тоже отключил:
Отключил и SmartScreen для приложений Магазина Windows:
Для максимального эффекта решил поотключать все. Потом я сделал перезагрузку, чтобы изменения точно вступили в силу.. После перезагрузки запустил файл и смотрите, этого сообщения тоже нет:
Вы наверно спросите меня, так ты же отключил в групповой политике.. ребята, я там все вернул обратно, чтобы проверить отключение из окна Параметры.
Так что и первый способ и второй работает, чему я очень рад
На этом все ребята, надеюсь я вам чем-то помог. Если что-то не так, прошу извинить. Удачи вам и чтобы вы были счастливы!
Система Windows защитила ваш компьютер, как отключить? : 6 комментариев
Это конечно всё хорошо,но после отключения будет ли какая нибудь проверка,которая не будет мешать скачивать,а будет просто предупреждать о том что вирус или что то типо того?
Так вроде защитник таким образом не отключается? Вот он и будет. Но вообще если часто окошко такое не выскакивает — то может и не отключать. Там еще кстати есть уровни отключения, можно выбрать предпоследний. По сути это — не защита от вирусов, а защита от установщиков ПО, то есть многие безопасные по при установке будут выдавать окошко такое. Короче против вирусов — защитник. И сделайте точку восстановление перед отключением. А вообще можно использовать антивирус бесплатный, который куда лучше встроенного антивируса. Ну это мое мнение. Удачи есл что пишите!
Источник
Как отключить & # 8216; Windows защитила ваш компьютер & # 8217; ошибка в Windows 10
Microsoft пытается разрабатывать и предлагать специальные функции и процессы для защиты системы Windows 10. А встроенное программное обеспечение безопасности Windows Defender SmartScreen защищает ваши данные и ваши учетные данные при каждой установке нового приложения или программы.
Хотя это решение по умолчанию для обеспечения безопасности обеспечивает относительно сложную защиту, в некоторых ситуациях его функциональность может стать довольно раздражающей.
В связи с этим теперь мы можем обсудить SmartScreen Защитника Windows с предупреждениями о безопасности, которые отображаются довольно часто, даже если в этом нет особой необходимости.
Например, когда вы пытаетесь установить или запустить новое приложение и получаете предупреждения « Windows защитил ваш компьютер » и « предотвратили запуск неопознанного приложения ».
Если вы знаете, что это конкретное приложение является безопасным и не нанесет вреда системе Windows 10, нет никакой реальной причины получать те предупреждения, которые не позволяют использовать слишком много параметров; фактически вы можете выбрать только вариант «не запускать».
Во всяком случае, в строках ниже мы узнаем, как отключить программное обеспечение безопасности Защитника Windows SmartScreen. Но сначала давайте посмотрим, как обойти предупреждение «Windows защитила ваш компьютер» и «предотвратило запуск нераспознанного приложения».
Что мне нужно делать, когда в Windows 10 появляется подсказка «Windows protected your PC»
1. Разрешите приложение, когда появится сообщение «Windows protected your computer»
Первым шагом было бы позволить приложению свободно работать в фоновом режиме, а Защитник не препятствовал этому. Это довольно простая задача, и вот что вам нужно сделать:
2. Проверьте безопасность с первого взгляда
Второй шаг – установить все флажки (если это возможно) в разделе «Краткий обзор» Защитника Windows. Иногда из-за ошибки Защитник Windows время от времени отображает различные несогласованные запросы. Лучший способ справиться с этим – просто установить флажки или отказаться от тех, с которыми вы не можете справиться. Примером может быть мое неприятие OneDrive. Просто отклонил предложение, и оно больше не появляется.
3. Отключите защитное программное обеспечение Защитника Windows SmartScreen.
Итак, это должно быть все. Теперь защитное программное обеспечение Защитника Windows SmartScreen отключено, поэтому вы больше не будете получать предупреждения «Windows защитил ваш компьютер» и «препятствовали запуску нераспознанного приложения».
Не забудьте установить антивирусную или антивирусную программу, иначе вы рискуете подвергнуться атаке вредоносного ПО. Если у вас есть дополнительные вопросы, не стесняйтесь и свяжитесь с нами, используя контактную форму ниже.
Источник
Выполните следующие действия, чтобы временно отключить антивирусную защиту Microsoft Defender в режиме реального времени в системе «Безопасность Windows». Однако имейте в виду, что в этом случае устройство может стать уязвимым для угроз.
-
Выберите Начните и введите «Безопасность Windows», чтобы найти это приложение. -
Выберите приложение Безопасность Windows в результатах поиска, перейдите в & защиты от вирусов и в & защиты от вирусов выберите Управление настройками.
-
Выберите для параметра Защита в режиме реального времени значение Выкл. Обратите внимание, что запланированные проверки будут выполняться. Тем не менее, файлы, которые загружены или установлены, не будут проверяться до следующей плановой проверки.
Примечания:
-
Если вы просто хотите исключить один файл или папку из проверки антивирусной программы, вы можете сделать это, добавив исключение. Это безопаснее, чем отключать всю антивирусную защиту. См. статью Добавление исключения для Безопасность Windows.
-
Если вы установите совместимую антивирусную программу Microsoft Defender, автоматически отключится.
-
Если она включена, вам потребуется отключить ее, прежде чем вы сможете отключить защиту в режиме реального времени.
Пути заражения компьютера вредоносными программами