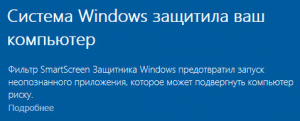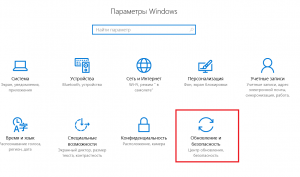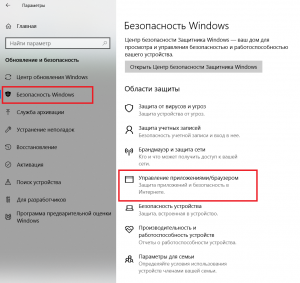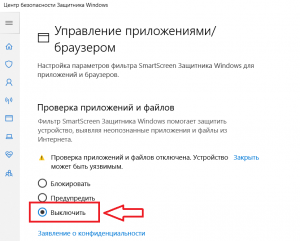В этой инструкции подробно о том, как запустить программу, если при её запуске сообщается о том, что Windows защитила ваш компьютер или полностью отключить такого рода предупреждения и блокировки запуска.
Быстрый запуск программы в ситуации «Windows защитила ваш компьютер»
Если вы не планируете полностью отключать функции защиты системы Windows 11 и Windows 10, фильтр SmartScreen и Microsoft Defender, при этом запуск программы нужно выполнить (а при нажатии на «Подробнее» нет пунктов для запуска в любом случае), обычно достаточно выполнить следующие шаги:
- Нажмите правой кнопкой мыши по файлу, запуск которого блокируется и выберите пункт «Свойства».
- В свойствах файла, на вкладке «Общие» отметьте пункт «Разблокировать» и нажмите «Ок».
- Запустите программу повторно.
С большой вероятностью в этот раз запуск пройдёт успешно, каких-либо сообщений о предотвращении запуска появиться не должно.
Это решение подходит лишь в случае, когда файл был скачан из Интернета и в его свойствах есть сообщение о том, что «Этот файл получен с другого компьютера и, возможно, был заблокирован с целью защиты компьютера» и лишь тогда, когда нет необходимости полностью отключать предотвращение запуска малоизвестных приложений.
Отключение защиты от вредоносных и потенциально нежелательных приложений
Запуск малоизвестных, подозрительных и потенциально нежелательных приложений в Windows 10 и Windows 11 может блокироваться антивирусом Microsoft Defender, а точнее — его модулем SmartScreen. При желании эти функции можно отключить:
- Зайдите в окно «Безопасность Windows», используя значок в области уведомлений или поиск в панели задач.
- Откройте раздел «Управление приложениями/браузером».
- Нажмите «Параметры защиты на основе репутации».
- Отключите опцию «Блокировка потенциально нежелательного приложения». Также может иметь смысл отключить верхнюю опцию — «Проверка приложений и файлов».
В дальнейшем блокировка запуска программ из Интернета выполняться не должна, а сообщение «Система Windows защитила ваш компьютер» перестанет появляться.
Дополнительные нюансы:
- Я не рекомендую отключение встроенных функций защиты системы в Windows: они, в целом, работают вполне исправно и помогают обратить внимание на потенциальную небезопасность выполняемых действий.
- Рассмотренным во втором разделе инструкции способом мы отключим только опции SmartScreen. Встроенный антивирус Microsoft Defender продолжит работать и, обнаружив явно вредоносные программы с известными сигнатурами угроз (а не просто малоизвестное приложение без цифровой подписи), заблокирует его. Подробнее на тему: Как отключить Microsoft Defender в Windows 11, Как отключить Защитник Windows 10.

Что значит и как убрать «Система windows защитила ваш компьютер»?
Практически каждый пользователь Windows 10 при запуске некоторых файлов сталкивался с сообщением о защите операционной системы. Запускаемый вами файл был признан как небезопасный и система заблокировала его открытие.
Все это конечно хорошо, но вот зачастую данная защита ошибочно признает файл небезопасным и тем самым препятствует запуску и установке требуемых пользователю приложений.
В данной статье мы расскажем как отключить механизм защиты от запуска небезопасных файлов в Windows 10 и тем самым избавится от сообщения “Система windows защитила ваш компьютер”.
Почему появляется данное сообщение?
В Windows 10 присутствует встроенный защитник системы. Называется фильтр SmartScreen. Работает он в режиме реального времени и по каким – то своим скрытым алгоритмам самостоятельно принимает решение безопасен запускаемый в данный момент файл или нет.
Текст сообщения
Именно в случае, когда по его мнению запускаемый вами файл не безопасен и может принести вред компьютеру, отображается сообщение “Система windows защитила ваш компьютер”.
Как отключить SmartScreen в Windows 10?
Чтобы открыть файл, который блокирует система SmartScreen, последнюю нужно отключить. Для этого через центр уведомлений в правом нижнем углу рабочего стола возле часов нужно зайти в настройки.
Раскрытие области уведомлений для входа в настройки windows 10
В открывшемся окне “Параметры Windows” заходим в “Обновление и безопасность”.
Выбираем обновление и безопасность
Далее слева выбираем “Безопасность Windows”, а в окне справа “Управление приложениями/браузером”.
Открываем управление фильтром SmartScreen
Здесь нужно в первом пункте “Проверка приложений и файлов” установить переключатель в положение “Выключить”.
Отключение smartscreen в windows 10
На этом отключение SmartScreen в Windows 10 окончено. Теперь при открытии файлов их запуск не будет блокироваться и сообщение “Система windows защитила ваш компьютер” не будет появляться.
Лучшая благодарность автору — репост к себе на страничку:
Привет, друзья. Продолжаем уходить от «рекомендуемых настроек» безопасности Windows10. Только что установленная (или обновленная) «десятка» иногда любит удивлять пользователей возникающими неудобствами.
Довольно частая проблема — система блокирует установку некоторых программ и приложений, которые кажутся ей потенциально опасными.
Параметры легко и быстро изменяются, нет ничего сложного. Предполагается, что на компьютере с антивирусом все в порядке и его фильтры настроены правильно. Обычно вредоносное ПО хороший антивирус удаляет в карантин сразу.
Но если у вас в антивирусной программе запрещен запуск неизвестных программ, то сначала разбираемся с антивирусом, далее читаем материал.
Содержание
- Windows 10 блокирует установку программ издатель неизвестен или по цифровой подписи, решение проблемы
- Windows 10 блокирует установку программ из интернета, с диска HDD
Microsoft заключает договоры с издателями программного обеспечения, если считает их надежными. Надежность подтверждается цифровой подписью. При установке программы система проверяет наличие сертификата цифровой подписи в своих базах и если он отсутствует в базе то издатель «неизвестен» или подпись недействительна.
Делается это в целях безопасности, но в действительности многие издатели оборудования не заморачиваются цифровыми подписями. Рекомендуемые настройки иногда блокируют установку и запуск программ, например, если включен максимальный контроль учетных записей.
Windows 10 блокирует установку программ — отключаем контроль учетных записей
При запуске программы от имени администратора появляется окно с запросом на разрешение запуска, а ниже в «Подробно» есть ссылка «Настройка записей таких уведомлений». Нужно отключить эту настройку на самый нижний уровень:
Можно пойти по другому пути «Панель управления» — «Система и безопасность»- «Центр безопасности и обслуживания»:
С каждым годом проблемных программ становиться все меньше и эта настройка в большинстве случаев проблему снимает. Однако ее не стоит отключать совсем, один раз выключение надолго контроля учетных записей сильно меня подвело. Я уже рассказывал о том как поймал вирус шифровальщик, специально отключив эту настройку.
Так что будьте внимательны при отключении настроек безопасности — они в ряде случаев мне реально помогали.
Windows 10 блокирует установку программ из интернета, с диска HDD
Наиболее частая проблема у пользователей «десятки» возникает при установке программ скаченных из интернета. Встроенный в систему браузер Microsoft Edge имеет свой фильтр SmsrtScreen и когда пользователь запускает в нём исполняемый файл, этот фильтр блокирует его.
Отключаем в настройках «Центра безопасности защитника Windows» этот фильтр с самого строгого режима на средний:
Для поклонников «легких» браузеров будет так же не лишним пройтись по настройкам Internet Explorer, некоторые важные настройки безопасности берутся из него:
Возможно, у вас для Интернета выставлен высший уровень защиты (как у опасных сайтов):
Нужно в этом случае переключить его на средний или пока отключить на самый низкий уровень:
Во вкладке «Дополнительно» так же может найтись решение проблемы — можно сбросить настройки на рекомендуемые или снять галочки:
Еще можно попробовать при загрузке нажимать F7 или F8 пока не попадете в «меню восстановления». Быстро войти в него помогает выключение компьтера в момент загрузки. В появившимся окне выберите режим загрузки компьтера «Отключить обязательную проверку подписи драйверов»:
Удачи!
Откройте Internet Explorer. Выберите «Инструменты»> «Свойства обозревателя»> «Контент»> «Издатели». В окне «Сертификаты» выберите вкладку «Недоверенные издатели».
Ответы (2)
- Откройте Internet Explorer, нажмите Инструменты — Свойства обозревателя.
- Щелкните вкладку Безопасность — кнопка Другой. Убедитесь, что в ActiveX включены следующие параметры. Запускать ActiveX и плагины — Включено. Загрузить подписанный элемент управления ActiveX — включен. …
- Нажмите ОК, а затем Применить и ОК. Перезагрузите браузер.
23 февраля. 2018 г.
Как мне доверять издателю в Windows 10?
Чтобы добавить издателя в список доверенных издателей в центре управления безопасностью
- Откройте файл от нового издателя.
- Щелкните Файл> Параметры.
- Щелкните Центр управления безопасностью> Параметры центра управления безопасностью> Надежные издатели.
- В списке выберите сертификат издателя и нажмите ОК.
Как обойти неизвестного издателя?
Как исправить ошибку разрешений неизвестного издателя программы?
- Восстановите реестр файлов.
- Запустите полное сканирование системы.
- Измените настройки UAC в Панели управления.
- Создайте ярлык с повышенными правами для обхода UAC.
6 ян. 2021 г.
Как обойти предупреждение системы безопасности в Windows 10 неизвестного издателя?
ответы
- Перейдите в Групповую политику, а затем разверните: Политика локального компьютера / Конфигурация пользователя / Административные шаблоны / Компоненты Windows / Диспетчер вложений.
- На правой панели дважды щелкните Список включения для файлов низкого качества.
- Щелкните Включить.
- Включите такие типы файлов, как .exe ;. летучая мышь;. рег ;. vbs в поле «Параметры».
- Нажмите кнопку ОК.
12 юл. 2010 г.
Как мне заставить программы перестать запрашивать разрешение администратора?
Вы сможете сделать это, отключив уведомления UAC.
- Откройте панель управления и перейдите в раздел «Учетные записи пользователей» и «Учетные записи пользователей семейной безопасности» (вы также можете открыть меню «Пуск» и ввести «UAC»)
- Отсюда вы должны просто перетащить ползунок вниз, чтобы отключить его.
23 мар. 2017 г.
Как вы решаете проблемы издателей программного обеспечения?
Итак, пришло время запустить ваше приложение:
- Решите проблемы совместимости. …
- Обновите вашу ОС. …
- Создайте новую учетную запись администратора. …
- Запустите копию EXE-файла вашего приложения. …
- Просканируйте свой компьютер на наличие вредоносных программ. …
- Отключите прокси или VPN. …
- Очистите кеш и файлы cookie в своем веб-браузере и переустановите проблемное приложение. …
- Обновите Магазин Windows.
26 апр. 2018 г.
Что означает неизвестный издатель?
0. Войдите, чтобы проголосовать. Это показывает «неизвестный издатель», потому что это не имя издателя в свойствах проекта, которое он отображает. Это издатель сертификата подписи, который вы использовали. Если вы используете тестовый сертификат, будет написан неизвестный издатель.
Как мне доверять файлу Excel?
Щелкните вкладку Файл. Щелкните Параметры. Щелкните Центр управления безопасностью, а затем щелкните Параметры центра управления безопасностью. Щелкните Надежные документы.
Как разблокировать издателя в Windows 10?
Для этого выполните следующие действия:
- Щелкните правой кнопкой мыши установочный файл, который вы не можете запустить. Выберите в меню Свойства.
- Перейдите на вкладку «Общие» и в разделе «Атрибуты» вы должны увидеть параметр «Разблокировать». Установите флажок «Разблокировать» и нажмите «Применить» и «ОК», чтобы сохранить изменения.
- После этого попробуйте снова запустить установочный файл.
27 мар. 2019 г.
Как исправить, что Windows заблокировала программное обеспечение неизвестного издателя?
Windows заблокировала это программное обеспечение, потому что не может проверить издателя
- Откройте Internet Explorer, нажмите Инструменты — Свойства обозревателя.
- Щелкните вкладку Безопасность — кнопка Другой. Убедитесь, что в ActiveX включены следующие параметры. Запускать ActiveX и плагины — Включено. …
- Нажмите ОК, а затем Применить и ОК. Перезагрузите браузер.
29 центов 2009 г.
Как мне стать Microsoft Publisher для Windows?
Чтобы стать «известным издателем», вам необходимо приобрести цифровой сертификат в корневом ЦС; IIRC, самые дешевые стоят ~ 100 долларов в год, а VeriSign — ~ 400 долларов в год (что предпочитает Microsoft). Затем подпишите установщик сертификатом.
Как отключить предупреждение системы безопасности?
Отключить сообщение «Открыть файл — предупреждение безопасности»
- Введите inetcpl. cpl в поле поиска меню «Пуск» или запустите и нажмите «Ввод».
- Перейдите на вкладку «Безопасность».
- Нажмите Другой …
- Выберите Включить (небезопасно) в разделе «Запуск приложений и небезопасные файлы».
- Нажмите кнопку ОК.
- Нажмите кнопку Да.
- Нажмите кнопку ОК.
Как отключить проверку издателя?
Решение:
- Щелкните Пуск> Выполнить и введите gpedit.msc. Щелкните ОК.
- Перейдите в Конфигурация пользователя> Административные шаблоны> Компоненты Windows> Диспетчер вложений.
- Откройте список включения для настройки типов файлов с умеренным риском.
- Установите для политики значение Включено, затем добавьте *. bat в поле Укажите расширения с высоким риском.
- Затем нажмите «Применить».
6 мар. 2019 г.
Как мне использовать неизвестного издателя?
Откройте Internet Explorer. Выберите «Инструменты»> «Свойства обозревателя»> «Контент»> «Издатели». В окне «Сертификаты» выберите вкладку «Недоверенные издатели». Если в списке указан издатель программного обеспечения, которое вы пытаетесь запустить, удалите его.
|
8 / 2 / 0 Регистрация: 17.07.2014 Сообщений: 253 |
|
|
1 |
|
Как сделать издателя известным для компьютера?10.08.2014, 10:03. Показов 9207. Ответов 15
У меня есть одно консольное приложение в Visual C++, когда я отправляю его на другой компьютер, то пользователь не может его запустить, ему выдаёт, что «Система Windows защитила ваш компьютер». Оказывается, у моей программы неизвестный издатель! Я создал файл Version в программе, и указал там издателя: «SP Studio». Быть может, компьютер не знает такого? Что же тогда там надо писать? Microsoft Corparation? Или вообще надо сделать что-то другое? Как мне сделать так, чтобы при запуске моего приложения пользователю не выдовало: «Система Windows защитила ваш компьютер. Неизвестный издатель»?
__________________
0 |
|
545 / 378 / 56 Регистрация: 23.06.2013 Сообщений: 1,181 Записей в блоге: 6 |
|
|
10.08.2014, 10:40 |
2 |
|
Заранее благодарю! Блокирует либо SmartScreen, либо UAC. Вам нужно сделать цифровую подпись. Но сейчас рекомендую вам этого лучше не делать, а сделать следующее:
P.S. Когда читал ваши сообщения, было подозрение, что вы спросите про цифровую подпись. И да, я знаю, что вы начинающий разработчик и что вам 11 лет.
1 |
|
8 / 2 / 0 Регистрация: 17.07.2014 Сообщений: 253 |
|
|
10.08.2014, 10:46 [ТС] |
3 |
|
Блокирует SmaetScreen. Так как сделать эту цифровую подпись?
0 |
|
57 / 51 / 42 Регистрация: 18.07.2014 Сообщений: 194 |
|
|
10.08.2014, 10:47 |
4 |
|
Поставить Ubuntu Не по теме:
И да, я знаю, что вы начинающий разработчик и что вам 11 лет. толсто©
0 |
|
545 / 378 / 56 Регистрация: 23.06.2013 Сообщений: 1,181 Записей в блоге: 6 |
|
|
10.08.2014, 10:57 |
5 |
|
Блокирует SmaetScreen. Так как сделать эту цифровую подпись? По-моему, вас не убедило мое откровение выше. Скажите зачем вам нужно отправлять другим свое консольное приложение?
0 |
|
Ушел с форума 16454 / 7418 / 1186 Регистрация: 02.05.2013 Сообщений: 11,617 Записей в блоге: 1 |
|
|
10.08.2014, 10:58 |
6 |
|
Как мне сделать так, чтобы при запуске моего приложения пользователю не выдовало: «Система Windows защитила ваш компьютер. Неизвестный издатель»? Купить сертификат Authenticode у какой-нибудь организации типа Symantec,
0 |
|
8 / 2 / 0 Регистрация: 17.07.2014 Сообщений: 253 |
|
|
10.08.2014, 11:11 [ТС] |
7 |
|
Зачем мне отправлять моё приложение другим пользователям? Понимаете ли, это приложение у меня так сказать, «заказал» мой отец. Он бизнесмен и продаёт картины. А моё приложение вычислеяет цену картины по её длине и ширине. И, разумеется, я отправляю её ему на компьютер! И когда он её запускает, он видит то, что я уже описал выше ! Ладно он, он знает что в моей программе вирусов нет. Но ведь, вероятно, будет отправлять её своим подчинённым, коллегам и клиентам! Теперь вы понимаете, почему мне нужно так срочно сделать издателя?
0 |
|
ranebull 545 / 378 / 56 Регистрация: 23.06.2013 Сообщений: 1,181 Записей в блоге: 6 |
||||
|
10.08.2014, 11:15 |
8 |
|||
|
Понимаете ли, это приложение у меня так сказать, «заказал» мой отец. Он бизнесмен и продаёт картины.
А моё приложение вычислеяет цену картины по её длине и ширине.
Но ведь, вероятно, будет отправлять её своим подчинённым, коллегам и клиентам! Вам самому не смешно? View Code
и его вам заказали? И его отправлять
своим подчинённым, коллегам и клиентам Печаль-беда
0 |
|
Kubson 8 / 2 / 0 Регистрация: 17.07.2014 Сообщений: 253 |
||||
|
10.08.2014, 11:16 [ТС] |
9 |
|||
|
вообще-то, вот с таким кодом:
0 |
|
545 / 378 / 56 Регистрация: 23.06.2013 Сообщений: 1,181 Записей в блоге: 6 |
|
|
10.08.2014, 11:17 |
10 |
|
вообще-то, вот с таким кодом: Вы думаете это многое изменило? Это ничего не изменило.
0 |
|
Ушел с форума 16454 / 7418 / 1186 Регистрация: 02.05.2013 Сообщений: 11,617 Записей в блоге: 1 |
|
|
10.08.2014, 11:18 |
11 |
|
Kubson, запакуйте программу в архив (zip, например) и в
1 |
|
magirus |
|
10.08.2014, 11:49
|
|
Не по теме: о, картины у нас уже по площади оцениваются????
0 |
|
Puporev |
|
10.08.2014, 11:53
|
|
Не по теме:
вычислеяет цену картины по её длине и ширине. Хорошие наверное картины…
0 |
|
8 / 2 / 0 Регистрация: 17.07.2014 Сообщений: 253 |
|
|
10.08.2014, 12:05 [ТС] |
14 |
|
Смотря что считать «у нас», magirus.
0 |
|
14 / 11 / 6 Регистрация: 28.11.2016 Сообщений: 58 Записей в блоге: 8 |
|
|
21.11.2018, 09:41 |
15 |
|
ranebull Не вижу в этом проблемы. Если программа полезная, ее вполне можно выложить на публику. Я иногда тоже выкладывал на торренте свои программы и получал нажатия на кнопку «спасибо». Поэтому мне былобы тоже интересно узнать, как обиздателить свою прогу.
0 |
|
8890 / 5666 / 1350 Регистрация: 25.05.2015 Сообщений: 17,212 Записей в блоге: 14 |
|
|
21.11.2018, 09:50 |
16 |
|
yariko, купить сертификат для подписывания кода. ~6000 рублей в год, самое дешёвое. А так от 18000 и выше.
0 |
На чтение 4 мин. Просмотров 588 Опубликовано 03.09.2019
Microsoft пытается разрабатывать и предлагать специальные функции и процессы для защиты системы Windows 10. А встроенное программное обеспечение безопасности Windows Defender SmartScreen защищает ваши данные и ваши учетные данные при каждой установке нового приложения или программы.
Хотя это решение по умолчанию для обеспечения безопасности обеспечивает относительно сложную защиту, в некоторых ситуациях его функциональность может стать довольно раздражающей.
В связи с этим теперь мы можем обсудить SmartScreen Защитника Windows с предупреждениями о безопасности, которые отображаются довольно часто, даже если в этом нет особой необходимости.
Например, когда вы пытаетесь установить или запустить новое приложение и получаете предупреждения « Windows защитил ваш компьютер » и « предотвратили запуск неопознанного приложения ».
Если вы знаете, что это конкретное приложение является безопасным и не нанесет вреда системе Windows 10, нет никакой реальной причины получать те предупреждения, которые не позволяют использовать слишком много параметров; фактически вы можете выбрать только вариант «не запускать».
Во всяком случае, в строках ниже мы узнаем, как отключить программное обеспечение безопасности Защитника Windows SmartScreen. Но сначала давайте посмотрим, как обойти предупреждение «Windows защитила ваш компьютер» и «предотвратило запуск нераспознанного приложения».
Содержание
- Что мне нужно делать, когда в Windows 10 появляется подсказка «Windows protected your PC»
- 1. Разрешите приложение, когда появится сообщение «Windows protected your computer»
- 2. Проверьте безопасность с первого взгляда
- 3. Отключите защитное программное обеспечение Защитника Windows SmartScreen.
Что мне нужно делать, когда в Windows 10 появляется подсказка «Windows protected your PC»
- Разрешить приложение, когда появляется сообщение «Windows защитил ваш компьютер»
- Сканирование на наличие вредоносных программ
- Отключите программное обеспечение безопасности Защитника Windows SmartScreen
1. Разрешите приложение, когда появится сообщение «Windows protected your computer»
Первым шагом было бы позволить приложению свободно работать в фоновом режиме, а Защитник не препятствовал этому. Это довольно простая задача, и вот что вам нужно сделать:
- При получении предупреждающего сообщения не нажимайте кнопку Не запускать .
- Вместо этого нажмите ссылку Подробнее , которая отображается под предупреждающим сообщением.
- Теперь будет отображено новое приглашение.
- Если вы уверены, что приложению, которое пытается получить доступ к вашей системе, можно доверять, нажмите Запустить в любом случае .
- Имейте в виду, что если требуются права администратора, приложение все равно не будет работать на вашем компьютере.
2. Проверьте безопасность с первого взгляда
Второй шаг – установить все флажки (если это возможно) в разделе «Краткий обзор» Защитника Windows. Иногда из-за ошибки Защитник Windows время от времени отображает различные несогласованные запросы. Лучший способ справиться с этим – просто установить флажки или отказаться от тех, с которыми вы не можете справиться. Примером может быть мое неприятие OneDrive. Просто отклонил предложение, и оно больше не появляется.
3. Отключите защитное программное обеспечение Защитника Windows SmartScreen.
- Нажмите на значок поиска Windows – это кнопка Cortana, расположенная рядом со значком запуска Windows.
- В поле поиска введите Центр безопасности Защитника Windows и нажмите на результат с тем же именем.
- Теперь отобразится интерфейс Центра безопасности Защитника Windows.
- Оттуда перейдите в поле управления Приложение и браузер , расположенное на левой боковой панели.
- Прокрутите вниз и найдите Проверить приложения и файлы .
-
Отключите эту функцию.
- Вы можете подтвердить эти изменения, только если вы являетесь администратором Windows 10.
Итак, это должно быть все. Теперь защитное программное обеспечение Защитника Windows SmartScreen отключено, поэтому вы больше не будете получать предупреждения «Windows защитил ваш компьютер» и «препятствовали запуску нераспознанного приложения».
Не забудьте установить антивирусную или антивирусную программу, иначе вы рискуете подвергнуться атаке вредоносного ПО. Если у вас есть дополнительные вопросы, не стесняйтесь и свяжитесь с нами, используя контактную форму ниже.
Примечание редактора . Этот пост был первоначально опубликован в октябре 2017 года и с тех пор был полностью переработан и обновлен для обеспечения свежести, точности и полноты.
Добрый день, уважаемые пользователи блога «Чо?! Чо?!». В этой статье мы рассмотрим, как быстро решать проблему, связанную с блокировкой приложений сторонних издателей при попытке их установки на Windows 10.
Причиной такого сбоя служит система контроля учетных записей, которая при установке программ распознает цифровую подпись и блокирует продукты с поддельной подписью. Но иногда она может ошибиться и заблокировать вполне легальное и безопасное приложение. Это происходит в результате чрезмерной работы системы, во время которой она может блокировать любое приложение – как вредное для компьютера, так и совсем безобидное. То же самое иногда происходит при обновлении ранее установленных программ. Справиться с этой проблемой можно, существует несколько способов устранения неполадки.
Причина блокировки
Виной всему чрезмерно ответственная работа системы контроля учетных записей (UAC), блокирующей программы с недействительной цифровой подписью.
Целью этого ограничения является поддержание безопасности Windows, однако на практике встречаются некоторые «перегибы» – у программы с цифровой подписью всё в порядке, но система всё-равно может заблокировать её установку.
С основной причиной мы разобрались, теперь давайте посмотрим, как разблокировать издателя программ в Windows 10.
Важно! Полное отключение системы безопасности нежелательно, так как может представлять опасность для работы операционной системы.
Можно полностью отключить систему безопасности для проверки файлов скачанных из интернета, локальной сети или с другого компьютера.
Как ни странно, но отключение предупреждений системы безопасности Windows при запуске программ и небезопасных файлов происходит не в службе «Центр безопасности», а в свойствах браузера.
Как отключить предупреждение системы безопасности Windows:
- Открыть меню Windows, нажав на значок с логотипом операционной системы в нижнем левом углу;
- Перейти в раздел «Служебные»;
- Выбрать пункт «Панель управления»;
- Зайти в раздел «Свойства браузера».
- Необходимо перейти во вкладку «Безопасность»;
- Нажать кнопку «Другой» в подразделе «Уровень безопасности для этой зоны»;
- Перевести переключатель в состояние «Включить» в разделе «Запуск программ и небезопасных файлов», как это показано на скриншоте ниже;
- Последний шаг – нажать «ОК» в обоих окнах, после чего предупреждения системы безопасности Windows отключится, оно более не будет появляться при запуске файлов, программ и приложений.
Способы разблокировки
Есть разные способы обойти инструмент защиты, который иногда ошибается и начинает блокировать запуск нормальных программ. Ниже будет рассмотрено два простых метода, применение которых не требует наличия специальных знаний у пользователя.
Способ 1 — отключение контроля учетных записей
Раз причиной возникновения необходимости разблокировать издателя Windows 10 является контроль учетных записей, то решение проблемы стоит начать с отключения этой функции.
Важно! После установки нужной программы обязательно включите контроль учетных записей, иначе Windows 10 будет защищена не в полной мере.
Итак, чтобы временно отключить контроль учетных записей:
- Откройте встроенный поиск рядом с меню Пуск и наберите в поисковой строке «UAC».
- Запустите найденный инструмент «Изменение параметров контроля».
- Передвиньте ползунок в нижнее положение «Никогда не уведомлять» и нажмите «Ок».
- Попробуйте снова запустить установку программы, которая ранее оказалась заблокированной – на этот раз никаких проблем возникнуть не должно.
Если вопрос, как разблокировать издателя в Windows 10, не разрешился после применения этого способа, то вам придется удалить цифровую подпись, которая и является причиной появления ошибки.
Способ 2 — удаление цифровой подписи
Сделать это можно с помощью утилиты FileUnsigner:
- Скачайте с официального сайта архив с утилитой и распакуйте его на жестком диске компьютера.
- Перетащите установочный файл (который блокируется системой) на распакованный FileUnsigner.exe.
- Утилита автоматически удалит цифровую подпись и выведет результат операции на консоль. При успешном удалении появится сообщение «Successfully unsigned».
После выполнения этих действий вы без проблем запустите инсталляцию программы, которая ранее расценивалась как потенциально опасная.
Как отключить проверку издателя при запуске программ?
Дальнейшая инструкция 100% работает в операционных системах Windows 7 и выше. Сразу подчеркнем, что, отключение проверки издателя будет необходимо проводить после каждого обновления операционной системы. Приступим.
- Сначала необходимо запустить системное приложение «Редактор локальной групповой политики». Для этого нажмите на клавиатуре комбинацию клавиш Win + R, затем впишите в открывшееся окошко «Выполнить» команду msc и нажмите «ОК».
- Нужное приложение будет запущено. В левой части окна раскройте раздел «Конфигурация пользователя».
- Далее откройте подраздел «Административные шаблоны».
- Затем «Компоненты Windows».
- «Диспетчер вложений».
- В правой части окна найдите элемент «Риск по умолчанию для вложений». Кликните по нему два раза, чтобы открыть окно свойств.
- В левой части окна свойств переведите переключатель в положение «Включено». Затем нажмите кнопку «ОК».
- Далее найдите и два раза кликните по элементу «Список включений для типов файлов с низким уровнем риска».
- В открывшемся окне свойств также переведите переключатель в положение «Включено», а затем в поле «Укажите расширения с низким уровнем риска» впишите «.exe» (без кавычек, английская раскладка клавиатуры).
- Нажмите «ОК» для сохранения настроек.
Теперь Windows не будет выводить на экран сообщения об отсутствующих/неверных сведениях об издателе любых запускаемых/устанавливаемых программ. Вообще, созданное нами исключение распространяется только на исполнимые файлы с расширением .exe. Но есть и другие типы исполняемых файлов, например — .cmd или .msi. Если вы и их хотите добавить в список исключений, просто впишите данные расширения в окно свойств элемента «Список включений для типов файлов с низким уровнем риска» через точку с запятой:
Запуск от имени администратора
Самый простой способ, при условии, что вы умеете пользоваться командной строкой Windows.
- Запустите командную строку Windows с правами администратора.
- Запустите установку из командной строки. Чтобы установка началась пропишите путь к файлу и название файла установки и нажмите Enter.
Как разблокировать файл через свойства?
Убрать появление сообщения об издателе можно через свойства файла. Важно, чтобы файл находился на рабочем столе, папке пользователя, в загрузках или других системных папках, только так вы сможете разблокировать файл.
Итак, нажимаем по файлу правой кнопкой мыши и выбираем «Свойства».
Переходим на вкладку «Общие» и внизу находим галочку «Разблокировать», отмечаем её. Так можно сделать в любой версии Windows. После того, как поставили галочку нажимаем ОК.
Причина проблемы
Когда издатель выпускает программу для запуска и работы в одной из операционных систем семейства Windows, он обязан зарегистрировать ее в службе лицензирования Microsoft. Выданная лицензия означает, что программа в первую очередь безопасна.
Как только лицензия выдана, программа снабжается цифровой подписью.
При попытке установить на устройство программу с недействительной (просроченной или со старым форматом) цифровой подписью ОС выдаст соответствующее сообщение.
Вывод
Теперь вы знаете, как разблокировать издателя программ в Windows 10. Безопаснее пользоваться вторым способом, так как отключение функции контроля учетных записей негативно сказывается на защите системы. Однако, если сразу после установки нужной программы заново выставить высокий уровень контроля, то никаких проблем возникнуть не должно. Главное быть уверенным, что Windows 10 ошибается, и вы устанавливаете полезную программу, а не вредоносное приложение.
Подписывайтесь на нашу Email-рассылку. Спамить не будем, обещаем!)
Программа Manager
Для того чтобы прибегнуть к следующему методу разблокирования издателя, можно скачать программу Windows 10 Manager и проделать в ней следующие действия:
После данных мероприятий проблема должна быть устранена, но если есть неуверенность в использовании стороннего программного обеспечения, то можно прибегнуть к устранению блокировки при помощи командной строки.
Посмотрите ещё: Как делать тонкую настройку Windows 10
Отключаем проверку
Windows 10 использует специальные инструменты, чтобы контролировать лицензию программного обеспечения. Вот подобный контроль и стоит отключить через отмену проверки цифровой подписи драйверов. Конечно, такой шаг снижает безопасность Windows 10, но по-другому не выкрутишься.
- Нам потребуется выйти в режим перезагрузки. Для этого нужно нажать клавишу Пуск, выбрать Завершение работы, зажать клавишу Shift на клавиатуре и выбрать Перезагрузка.
- Далее откроется окно голубого цвета, в котором нужно выбрать Диагностика.
- Далее выбираем пункт Дополнительные параметры.
- Следующим шагом нужно щелкнуть по Параметры загрузки.
- Щелкаем на следующем голубом окне по Перезагрузка.
- Наконец, щелкаем F7.
Как только Windows 10 проведет перезагрузку, то проверка подписей будет отключена, и появится возможность установить нужное программное обеспечение и оборудование. Если такой вариант не сработал, то переходим к следующему.
Отключение предупреждения системы безопасности Windows при невозможности проверить издателя
Если предупреждение системы безопасности Windows выдает оповещение о том, что не удается проверить издателя, мол, издатель – неизвестный, то помимо действий, описанных выше, необходимо также:
- Зайти в свойства браузера через панель управления;
- Перейти во вкладку «Дополнительно»;
- Убрать галочку напротив пункт «Проверять подписи скачанных программ»;
- Поставить галочку напротив пункта «Разрешить выполнение или установку программы, имеющей недопустимую подпись».
Не нашли ответ? Тогда воспользуйтесь формой поиска:
Как разблокировать издателя в Windows 10, уменьшив степень контроля UAC?
Как можно сладить с этим настойчивым рвением вашего ПК обезопасить себя от установки обычной небольшой утилиты, в надежности которой вы уверены на 110%? Первая мера, которую стоит предпринять, — это уменьшить режим контроля UAC, понизив соответствующую шкалу до минимального уровня. В таком случае система контроля учетных записей не будет слишком уж сильно «придираться» к попыткам установки стороннего софта на компьютер, оставляя меры по проверке инсталляционного дистрибутива на совесть самого пользователя. Как понизить степень безопасности UAC?
Заходим в Панель управления через стартовое меню Пуск, выбрав раздел «Служебные — Windows» и отыскав в этой секции меню нужный нам элемент.
После попадания в панель управления заходим в категорию «Учетные записи пользователей».
В открывшейся форме выбираем подраздел с точно таким же названием, — «Учетные записи пользователей».
Альтернативный, более быстрый способ открыть нужную нам форму – это воспользоваться опцией поиска в Windows 10, доступной в панели задач. Итак, запускаем мини-форму поиска и вводим искомое значение «учетные записи пользователей». Откроется соответствующее окно, откуда можно напрямую попасть в систему контроля учетных записей.
Итак, когда открыта форма для контроля учетных записей, опустим ползунок управления ею на самый нижний уровень, что соответствует минимальной степени контроля UAC, а именно на значение «Никогда не уведомлять». Когда значение будет выставлено, нажимаем кнопку ОК для сохранения изменений.
Что после этого изменится? Уровень безопасности инсталляции программных продуктов в среде будет существенно снижен, и система не будет проверять дистрибутивы на наличие запускаемых скриптов и макросов, которые могли бы нарушить целостность системы и поставить под сомнение ее надежность.
( 1 оценка, среднее 5 из 5 )