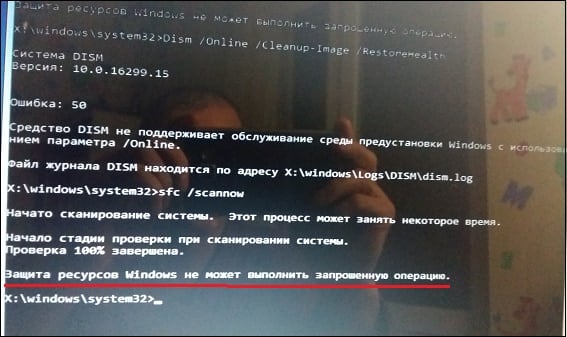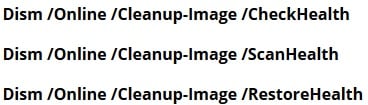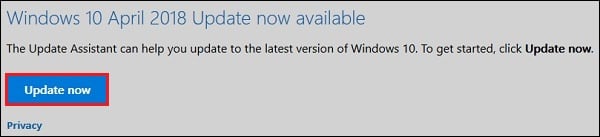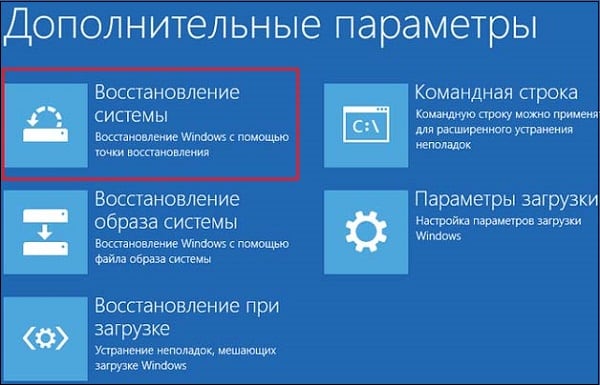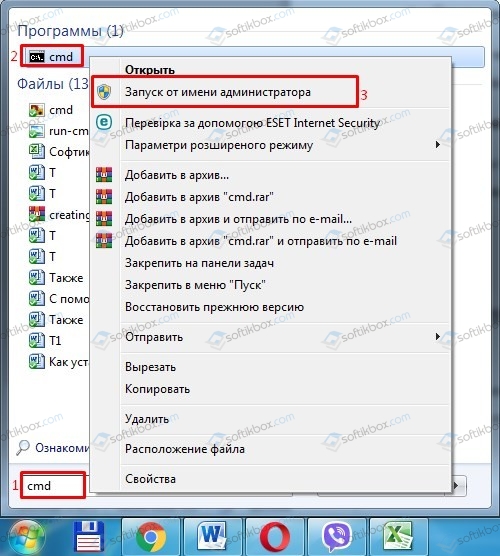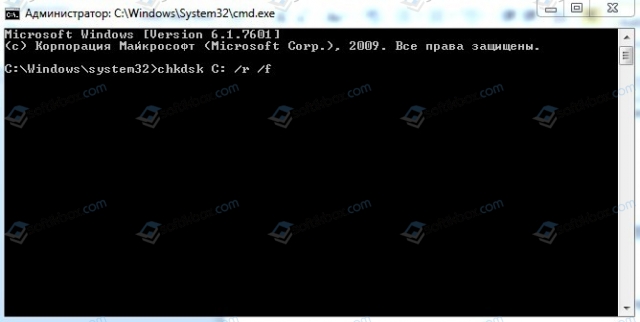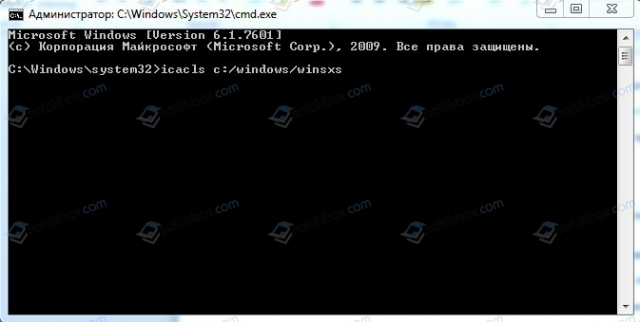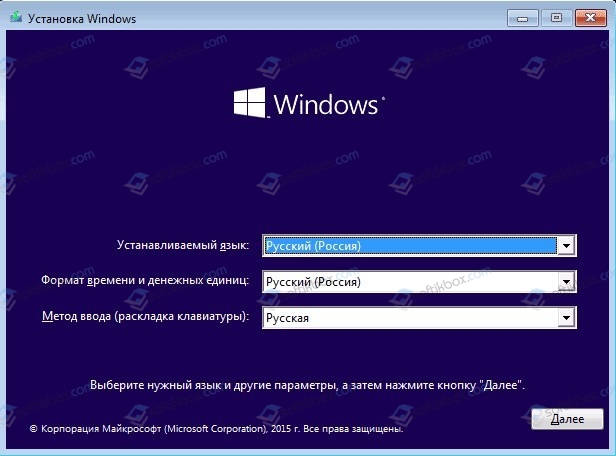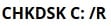Повреждение системных файлов далеко не всегда означает крах Windows, всё зависит от того, какие именно компоненты были повреждены. Если они не являются для системы критичными, проблемы ограничатся сбоями в работе отдельных приложений и функций, к тому же такие неполадки часто удаётся устранить, запустив командой sfc /scannow встроенное средство восстановления системных файлов. Но и здесь пользователя может поджидать неприятность. Инструмент или не запускается, или запускается, но вскоре начатое сканирование завершается ошибкой «Защита ресурсов Windows не может выполнить запрошенную операцию».
Означает ли это, что всё так плохо, что даже SFC не работает? Не всегда, просто во время проверки в системе происходит сбой или инструмент не может получить доступ к каталогу WinSxS, в коем расположены важные файлы. Вероятны и другие причины — повреждение файловой системы, наличие физически нечитаемых секторов на диске, отсутствие у пользователя соответствующих прав доступа. Что делать и с чего начинать поиск причин неполадки?
Для начала убедитесь, что командная строка запущена от имени администратора,
хотя вообще-то Windows должна сама об этом предупреждать. Если вы запускаете инструмент как положено с админскими привилегиями, а ошибка всё равно появляется, проверьте состояние файловой системы, выполнив тут же в консоли команду chkdsk C:
Если будут обнаружены ошибки, повторите команду, но уже с параметрами /r /f, как показано на скриншоте. Действие потребуется подтвердить вводом Y, при этом компьютер будет перезагружен, а сканирование и исправление выполнено до загрузки рабочего стола.
Причиной ошибки сканирования может быть ограничение доступа SFC к каталогу WinSxS. Попробуйте снять их, выполнив в консоли CMD команду
icacls c:windowswinsxs
и перезагрузив компьютер.
Следующий шаг — запуск процедуры сканирования SFC в безопасном режиме. Загрузиться в него проще всего с помощью утилиты msconfig, переключившись на вкладку «Загрузка» и установив галочку в соответствующем чекбоксе.
Далее всё как обычно, открываем командную строку с повышенными привилегиями и выполняем команду sfc/scannow.
Будет еще лучше, если запустить сканирование SFC оффлайн. Для этого нужно загрузиться с установочного диска Windows, при появлении окна мастера установки нажать Shift + F10,
открыв тем самым командную строку, определить в ней буквы дисков, а затем выполнить такую команду:
sfc /scannow /offbootdir=D: /offwindir=C:Windows
Где:
offbootdir=D: раздел, содержащий папку WinSxS.
offwindir=C:Windows — раздел с установленной ОС.
- Примечание: определить буквы томов в загрузочной среде проще всего с помощью Блокнота, запустив его командой notepad и выбрав Файл → Сохранить как.
Если приведенные выше способы не дали результатов, высока вероятность, что отказ защиты ресурсов Windows вызван повреждением самого хранилища системных компонентов, то есть содержимого папки WinSxS. Проверить его состояние можно командой
Dism /Online /Cleanup-Image /ScanHealth
если она выдает сообщение о необходимости восстановление хранилища, выполняем в консоли такую команду:
Dism /Online /Cleanup-Image /RestoreHealth
Компьютер при этом должен быть подключен к интернету, поскольку Windows может потребоваться подключиться к серверу Microsoft и скачать недостающие файлы. По завершении процедуры перезагружаемся. Теперь, когда хранилище восстановлено, sfc/scannow должна заработать как надо.
Если в процессе проверки целостности системы посредством команды sfc/scannow в консоли CMD у Вас возникает ошибка «защита ресурсов Windows не может выполнить запрошенную операцию» — что делать, как поступать в данной ситуации? Сегодняшний пост как раз и будет посвящен решению проблемы.
SFC не работает
На компьютерных форумах можно встретить немало сообщений подобного рода, когда пользователи пытаются запустить сканирование, но вместо этого отображается указанное выше сообщение. Неприятный случай, который заводит людей в тупик. Но не стоит паниковать, сейчас узнаете способы исправления.
О том, что за команда «sfc /scannow» подробно рассказано в статье по ссылке. Утилита реально полезная и нередко спасает от множества дефектов.
Почему же возникает ошибка? Кстати, она может проявиться как в сразу же после запуска проверки, так и в процессе. Обычно это сопровождается продолжительным зависанием процедуры, а затем отображается надпись «защита ресурсов не может выполнить запрошенную операцию» Windows 10. Подобное может произойти не только с «десяткой», но и в более ранних версиях ОС.
А причина банальна – в системе происходит критический сбой, препятствующий осуществлению требуемых действий. Вероятнее всего, были удалены или повреждены важные файлы. Из этого следует несколько методов решения, которые рассмотрим далее.
Что делать?
Базовое решение, с которого я бы советовал начинать, заключается в попытке запуска ПК в безопасном режиме, а затем в командной строке снова пробуем произвести сканирование с помощью SFC. Уверен, что Вы в курсе, как загрузить компьютер в режиме Safe Mode. Если нет, то вот детальная инструкция.
Проверяем системный раздел
Есть в Виндовс стандартная программа CHKDSK. Она проверяет диски на наличие файловых ошибок, иногда даже получается их исправить. Попытка – не пытка. По крайней мере, «форумчане» иногда положительно отзываются о данном способе.
- Открываем консоль с правами админа (лучше всего через поиск, ниже привожу скрин для Windows 7 / 8 / 8.1 / 10:
- Вводим в окне запрос:
chkdsk c: /r
Вводите внимательно, не перепутайте буквы. На изображении у меня символ «v» вместо «r», но Вам нужно прописать именно «r». Обратите внимание, что в примере указан диск C, но если у Вас система установлена в другом разделе, то следует указать в команде нужный.
По окончанию желательно перезапустить ОС. Если что неясно – смотрите видео:

Еще одна причина ошибки – утилита восстановления целостности просто не может получить доступ к каталогу WinSxS, где расположены важные объекты сканирования. Попробуем снять блокировку следующими командами (как запустить консоль было показано выше):
icacls c:windowswinsxs
Перезагружаем устройство, пробуем выполнить проверку повторно.
Избавляемся от сбоя с помощью DISM
Это еще один крутой инструмент, которым может похвастаться Windows 10 (и версии помладше). Его реализация осуществляется посредством ввода трёх команд в строгом порядке:
Когда всё закончится (а это может длиться около получаса), непременно стоит выполнить перезагрузку.
Переустановка/восстановление Виндовс
Это самые кардинальные действия на тот случай, когда ничего из вышеперечисленного не сработало. В первую очередь, нам понадобится загрузочный накопитель (диск/флешка), созданный с помощью UltraISO или Rufus. Вот несколько инструкций:


Загружаемся с внешнего носителя, только выбираем не полную установку, а восстановление, которая скрывается в дополнительных параметрах:
Метод сработает в том случае, если у Вас была активирована функция автоматического создания точек отката. В иной ситуации стоит задуматься о чистой инсталляции.
Я очень надеюсь, что Вам не придется прибегать к столь кардинальным операциям, чтобы устранить error «защита ресурсов Windows не может выполнить операцию» SFC.
Защита ресурсов Windows не может выполнить запрошенную операцию с SFC: причины и решения
Для нормальной работы операционной системы все файлы должны находиться в рабочем состоянии. Если системные файлы повреждены, то это не всегда означает полное прекращение работы Windows, часто проблемы ограничиваются периодическими сбоями. Ошибки могут происходить, как в самой операционной системе, так и в отдельных приложениях, к которым данные файлы относились. Чтобы решить проблему, пользователь может запустить встроенное средство восстановления системных файлов, которое проверит целостность файлов и заменит их, в случае такой необходимости. Но случается так, что при запуске проверки SFC появляется ошибка «Защита ресурсов Windows не может выполнить запрошенную операцию», что говорит о более серьезных проблемах.
Содержание
- Причины ошибки
- Как исправить ошибку?
- Метод 1: запускаемся в безопасном режиме
- Метод 2: проверяем наличие папок PendingDeletes и PendingRenames
- Метод 3: сканируем состояние файловой системы
- Метод 4: снимаем ограничение с папки WinSxS
- Метод 5: запускаем восстановление системных компонентов
Причины ошибки
Многие пользователи сразу же думают о том, что если даже SFC не работает, то это уже не исправить. В некоторых случаях эта проблема действительно возникает по причине сильного повреждения системных файлов, восстановление которых невозможно, необходимо производить переустановку ОС. Но в большинстве случаев, данная неисправность говорит о том, что при запуске инструмента возникает проблема, по которой он не может получить доступ к каталогу WinSxS, где располагаются критически важные системные файлы. В целом, можно выделить такие основные причины появления данной ошибки:
- повреждение файловой системы;
- наличие нечитаемых секторов на жестком диске;
- отсутствие прав администратора устройства;
- наличие вирусов в ОС.
Не стоит паниковать, проблему можно попытаться решить самостоятельно. Не нужно сразу спешить переустанавливать Windows или вызывать мастера.
Как исправить ошибку?
Есть несколько методов исправить данную ошибку, мы собрали их все. Нельзя точно сказать, какой метод поможет в определенном случае, у каждого пользователя свои причины появления проблемы, где-то поврежденные сектора на диске, где-то у пользователя нет прав администратора. Можно опробовать все способы и один из них скорее всего сработает.
Метод 1: запускаемся в безопасном режиме
Изначально нужно попытаться запустить SFC в безопасном режиме. Если в системе есть вирусы, то они попросту могут блокировать доступ инструменту к системным папкам. В безопасном режиме все сторонние процессы будут отключены и можно будет выполнить проверку. Для того, чтобы загрузить свой компьютер в безопасном режиме, можно при загрузке нажимать клавишу F8, после этого выбрать способ запуска «Безопасный режим». Но есть и более простой способ, для него нужно выполнить следующие действия:
- Открыть диалоговое окно «Выполнить», нажав кнопки Win + R.
- После этого ввести команду «msconfig» и нажать кнопку Enter.
- В открывшемся окне перейти на вкладку «Загрузка».
- В параметрах загрузки установить галочку напротив «Безопасный режим».
- Перезагрузить компьютер.
После перезагрузки можно будет снова запустить инструмент по проверке файловой системы, все должно работать. Если этот способ не помог решить проблему, необходимо переходить к следующему.
Метод 2: проверяем наличие папок PendingDeletes и PendingRenames
Следует убедиться в том, что папки PendingDeletes и PendingRenames есть в системе. Именно эти каталоги используются во время проверки, если они отсутствуют, то ошибка о невозможности выполнить запрошенную операцию будет вполне логичной. Инструмент для проверки системы обращается к папкам, но так как их нет, далее работать служба попросту не может, не удается записывать файлы логов, что делает сканирование бессмысленным. Папки должны находиться в системной директории %WinDir%WinSxSTemp. Необходимо зайти по этому пути и посмотреть, если ли там разделы с названием PendingDeletes и PendingRenames. Если их нет, можно создать вручную.
Метод 3: сканируем состояние файловой системы
В операционной системе Windows встроена утилита проверки целостности файлов. Утилита Chkdsk является очень полезным инструментом и дает возможность решить множество проблем. После ее запуска, служба начнет проверять целостность всей файловой системы, этот процесс отнимает довольно много времени, но позволяет восстановить нормальное состояние файловой системы. Если в ходе проверки будет обнаружена проблема, то о неисправных файлах будет выдано сообщение. Более того, утилита попытается самостоятельно восстановить этот системный файл, тем самым вернув нормальную работу ОС.
Как проанализировать системные файлы:
- Открыть диалоговое окно «Выполнить», нажав кнопки Win + R.
- После этого ввести команду «cmd» и нажать кнопку Enter.
- Откроется командная строка.
- В этой строке нужно указать команду chkdsk c: /f /r для проверки и восстановления файлов.
- Перезагрузить компьютер.
Процедура длительная, необходимо дождаться ее окончания. Запустится проверка после перезагрузки компьютера, так как при загруженной ОС некоторые системные файлы заняты теми или иными процессами, проверить их в этом случае будет невозможно. Можно также указать просто команду chkdsk c: /f, исключив /r, в этом случае утилита будет проверять систему и записывать ошибки, но не будет пытаться восстановить файлы.
Метод 4: снимаем ограничение с папки WinSxS
Если в каталоге WinSxS есть ограничения доступа, то SFC попросту не может получить доступ к файлам, которые необходимы для проверки, что и вызывает вышеупомянутую ошибку. В этом случае следует снять все ограничения с каталога WinSxS, чтобы восстановить нормальную работу службы проверки.
Как снять ограничения с WinSxS:
- Открыть диалоговое окно «Выполнить», нажав кнопки Win + R.
- После этого ввести команду «cmd» и нажать кнопку Enter.
- В командной строке ввести команду icacls c:/windows/winsxs и нажать Enter.
- Перезагрузить систему.
После этого с нужного каталога будут сняты все ограничения, защита ресурсов Windows должна получить доступ к файлам и выполнить все нужные проверки. Если и этот метод не помог в решении проблемы, то необходимо запустить восстановленный системный компонентов.
Метод 5: запускаем восстановление системных компонентов
Ошибка защиты ресурсов Windows может быть вызвана тем, что само хранилище системных компонентов было повреждено. Звучит все довольно страшно и серьезно, но восстановить его можно, даже неопытный пользователь во всем разберется. По сути, этим действием пользователь вернет в рабочее состояние все содержимое папки WinSxS, которая используется инструментом по защите ресурсов.
Для восстановление системных компонентов нужно выполнить следующее:
- Открыть командную строку.
- Ввести команду Dism /Online /Cleanup-Image /ScanHealth для проверки состояния системных компонентов.
- Если выполнение этой команды говорит о том, что нужно восстановить компоненты, то идем далее.
- Вводим команду Dism /Online /Cleanup-Image /RestoreHealth для восстановления, компьютер должен быть подключен к интернету, так как может идти загрузка файлов с сервера Microsoft.
После того, как выполнены все эти действия, ошибка «Защита ресурсов Windows не может выполнить запрошенную операцию» больше не будет появляться и SFC выполнит свою работу. Кому-то помог первый метод из данной инструкции, а кто-то дошел до последнего. В любом случае, пользователь самостоятельно может решить проблему, без переустановки самой операционной системы и потери личных файлов. По крайней мере в 96% случаев.
В данной инструкции о том, как исправить ошибку Защита ресурсов Windows не может выполнить запрошенную операцию при выполнении команды sfc /scannow в командной строке или PowerShell.
1. Проверить установщик модулей
Ошибка может возникнуть, если служба установщика модулей Windows отключена, проверим её. Для этого:
- Нажмите Win+R и введите services.msc, чтобы открыть службы
- Найдите Установщик модулей Windows и дважды нажмите
- Запустите её, если отключена и тип запуска Вручную
2. Проверка диска на ошибки
Если на диске имеются плохие сектора, то инструмент SFC не сможет выполнить свою операцию и выдаст ошибку, что защите ресурсов Windows не удалось выполнить запрошенную операцию. Автоматически проверим и исправим плохие сектора, если они имеются. Для этого запустите командную строку от имени администратора и введите:
chkdsk C: /f /r /x
Если будет написано, что проверка будет произведена при следующей загрузке, то перезагрузите ПК.
3. SFC в безопасном режиме
Загрузитесь в безопасном режиме и попробуйте выполнить команду sfc /scannow.
4. SFC из среды восстановления
Если ошибка всё еще появляется, то имеет смысл запустить командную строку из среды восстановления и попробовать выполнить команду sfc /scannow.
5. Выполнить DISM
Если защита ресурсов Windows не может выполнить запрошенную операцию при использовании sfc, то можно попробовать воспользоваться инструментом DISM. Для этого запустите командную строку от имени администратора и введите:
DISM /Online /Cleanup-Image /RestoreHealth
Смотрите еще:
- Восстановление Windows 10 с флешки
- Системная ошибка 6118 при вводе net view в CMD
- CMD: Недостаточно ресурсов памяти для обработки этой команды
- Отказано в доступе: Системная ошибка 5 в командной строке
- SFC и DISM: Проверка и Восстановление системных файлов в Windows
[ Telegram | Поддержать ]
Утилита SFC – невероятно полезный инструмент для восстановления работоспособности ОС Виндовс. Функционал утилиты позволяет анализировать все системные файлы на предмет их повреждения, и при необходимости заменять повреждённые файлы на их полноценные аналоги. SFC встроена в сборки всех современных ОС Виндовс, и пользователи довольно часто пользуются возможностями утилиты для решения возникающих проблем с системными файлами. Но что делать, когда при SFC зависает посреди процедуры проверки, а затем выдаёт «Защита ресурсов Windows не может выполнить запрошенную операцию»? Рассмотрим в данном материале.
Содержание
- Sfc/scannow не может выполнить запрошенную операцию – суть и причины проблемы
- Операция не может быть выполнена защитой ресурсов Windows – как исправить
- Запустите SFC в безопасном режиме
- Используйте CHKDSK
- Модифицируйте дескрипторы безопасности папки winsxs
- Используйте команды DISM
- Выполните восстанавливающую инсталляцию Виндовс
- Заключение
Sfc/scannow не может выполнить запрошенную операцию – суть и причины проблемы
Упомянутое выше сообщение об ошибке может появиться как в самом конце сканирования с помощью SFC, так и в любой момент выполнения данной процедуры. Обычно SFC зависает на каком-то делении (например 11%), висит так длительное время, после чего выдаёт сообщение об ошибке.
Данной проблеме подвержены все версии ОС Виндовс, а главной причиной дисфункции «Защита ресурсов Windows не может выполнить запрошенную операцию» обычно является повреждение (удаление) каких-либо важных системных файлов.
В некоторых случаях причиной проблемы может стать невозможность SFC получить доступ к системной директории winsxs.
Ниже разберём, как решить проблему с защитой ресурсов Виндовс.
Операция не может быть выполнена защитой ресурсов Windows – как исправить
Давайте рассмотрим способы, позволяющие избавиться от ошибки «Защита ресурсов Windows не может выполнить запрошенную операцию» на вашем ПК.
Запустите SFC в безопасном режиме
Первым делом попробуйте загрузиться в безопасном режиме, и оттуда проверить систему с помощью SFC. В начале загрузки системы быстро нажимайте на F8 для доступа к меню безопасного режима, загрузитесь в данном режиме, после чего запустите вашу SFC.
Используйте CHKDSK
Как известно, CHKDSK – это встроенная в Виндовс утилита, предназначенная для сканирования разделов, тестов интеграции файловой системы, восстановления её функционала. Использования CHKDSK в некоторых случаях позволяет устранить причины, вызывающие сбой в работе SFC.
Выполните следующее:
Запустите командную строку от админа, и в ней наберите:
Дождитесь окончания процесса проверки. В некоторых случаях для запуска проверки понадобится перезагрузка ПК.
Модифицируйте дескрипторы безопасности папки winsxs
Как мы уже упоминали выше, система может заблокировать SFC доступ к системной папке winsxs, находящейся по пути C:Windowswinsxs. Для её разблокирования запустите командную строку от админа, и там наберите:
Перезагрузите ПК и вновь запустите SFC.
Используйте команды DISM
В некоторых случаях использования средства для работы DISM поможет избавить нас от появления рассматриваемой в статье дисфункции. Запустите командную строку от админа, и в ней последовательно наберите следующие команды:
Дождитесь окончания процесса, а затем перезапустите ваш PC.
Выполните восстанавливающую инсталляцию Виндовс
Использование инструментария восстановления Виндовс – это простой и удобный шаг, позволяющий решить ошибку защиты ресурсов Виндовс. Перейдите на ресурс microsoft.com, нажмите на кнопку «Update now», скачайте и запустите скачанный файл.
Также можно воспользоваться загрузочной флешкой (диском), с имеющимися на них инсталляционными версиями ОС Виндовс.
- Необходимо загрузиться с такой флешкой, определиться с языком, после чего нажать на «Далее».
- На следующем экране снизу слева выбрать «Восстановление системы», далее «Поиск и устранение неисправностей», затем «Дополнительные параметры» и «Автоматическое восстановление» (Восстановление системы).
- После завершения процедуры восстановления ошибка «Защита ресурсов Виндовс не может выполнить операцию» может быть решена.
Заключение
Появление сообщения «Защита ресурсов Windows не может выполнить запрошенную операцию» обычно связано с нарушением целостности системных файлов ОС Виндовс. Рекомендую последовательно выполнить все перечисленные выше советы (особо эффективен запуск SFC в безопасном режиме), что позволит устранить ошибку защиты ресурсов Виндовс на вашем ПК.
14.10.2018
Просмотров: 9799
При возникновении какой-либо проблемы на компьютере с Windows 7 и выше, многие пользователи запускают через командную строку задачу sfc /scannow. Это команда для проверки и восстановления целостности системных файлов. Однако бывают случаи, когда результаты проверки отображаются в виде сообщения Защита ресурсов Windows не может выполнить запрошенную операцию. Исправить такую ошибку можно несколькими способами.
Содержание:
- Причины ошибки Защита ресурсов Windows не может выполнить запрошенную операцию
- Способы решения неполадки
Причины ошибки Защита ресурсов Windows не может выполнить запрошенную операцию
Причины, по которым проверка целостности системных файлов может закончиться ошибкой Защита ресурсов Windows не может выполнить запрошенную операцию, несколько:
- Сбой в работе самого инструмента sfc /scannow;
- Отсутствие доступа к каталогу WinSxS;
- Повреждение файловой системы;
- Наличие битых секторов на жестком диске;
- Отсутствие прав на запуск утилиты.
Также утилита может некорректно работать из-за поражения системы вирусами, а поэтому ПК нужно просканировать на наличие вредоносного ПО.
Способы решения неполадки
Для того, чтобы проверка целостности системных файлов была выполнена правильно, стоит запустить команду sfc /scannow от имени Администратора. Для этого нужно в поисковую строку ввести команду cmd и нажать на выдаче правой кнопкой мыши, выбрав «Запустить от имени Администратора».
В случае, если инструмент запущен в консоли с привилегиями Администратора, а ошибка всё равно появляется, необходимо проверить состояние файловой системы. Для этого нужно в командной строке с правами Администратора прописать chkdsk C: /r /f.
Компьютер перезагрузится и запуститься проверка файловой системы.
Такая ошибка может возникать из-за неправильно указанного пути или отсутствия доступа к каталогу WinSxS. Поэтому нужно проверить и этот показатель. Для этого в той же командной строке с правами Администратора стоит ввести icacls c:/windows/winsxs.
После использования этой команды нужно выполнить перезагрузку системы.
В случае, если ранее вы проверяли ПК на вирусы и были обнаружены вредоносные объекты, возможно, повреждено хранилище системных файлов. Для его восстановления потребуется запустить команду с привилегиями Администратора:
- Dism /Online /Cleanup-Image /ScanHealth – проверка состояния хранилища;
- DISM /Online /Cleanup-Image /RestoreHealth – восстановление хранилища.
ВАЖНО! При выполнении данной команды компьютер должен быть подключен к сети.
В случае, если выше приведенные способы не помогли решить проблему, стоит запустить систему в Безопасном режиме или же воспользоваться установочным диском. Инструкция к последнему варианту:
- Запускаем установочный диск. Как только появиться вариант выбора языка, региона, версии ОС, стоит нажать «Shift+F10».
- Откроется командная строка. Вводим sfc /scannow /offbootdir=D: /offwindir=C:Windows. Где offbootdir=D: — раздел, содержащий папку WinSxS, а offwindir=C:Windows – раздел с установленной ОС.
ВАЖНО! Подставляем свои буквы дисков.
Если же проблема появляется, стоит выполнить откат системы к более раннему состоянию или полную переустановку операционной системы.
Содержание
- Защита ресурсов Windows не может выполнить запрошенную операцию
- Sfc/scannow не может выполнить запрошенную операцию – суть и причины проблемы
- Операция не может быть выполнена защитой ресурсов Windows – как исправить
- Запустите SFC в безопасном режиме
- Используйте CHKDSK
- Модифицируйте дескрипторы безопасности папки winsxs
- Используйте команды DISM
- Выполните восстанавливающую инсталляцию Виндовс
- Заключение
- Защита ресурсов Windows не может выполнить запрошенную операцию с SFC: причины и решения
- Причины ошибки
- Как исправить ошибку?
- Метод 1: запускаемся в безопасном режиме
- Метод 2: проверяем наличие папок PendingDeletes и PendingRenames
- Метод 3: сканируем состояние файловой системы
- Метод 4: снимаем ограничение с папки WinSxS
- Метод 5: запускаем восстановление системных компонентов
- [Решено] Защита ресурсов Windows не может выполнить запрошенную операцию
- Введение в защиту ресурсов Windows не может выполнить запрошенную операцию
- Важное замечание для наших читателей
- Как создать резервную копию ваших данных с помощью EaseUS Todo Backup?
- Как исправить защиту ресурсов Windows не может выполнить запрошенную операцию без потери данных
- Способ № 1: Выполнить CHKDSK
- Способ № 2: Зайдите в Winsxs и измените его описания безопасности
- Способ № 3: переустановите свежую копию Windows
- Не забудьте обновить драйверы
- Защита ресурсов Windows не может выполнить запрошенную операцию
- Как исправить ошибку «Защита ресурсов Windows не может выполнить запрошенную операцию» Ошибка SFC
- Запустите SFC из безопасного режима
- Сделайте некоторые изменения безопасности
- Запустите CHKDSK из командной строки
- Последние мысли
- Защита ресурсов Windows не может выполнить запрошенную операцию
- Что делать, если при запуске sfc/scannow выдается ошибка «Защита ресурсов Windows не может выполнить запрошенную операцию»
- Проверьте структуру файловой системы
- Проверьте доступ к каталогу WinSxS
- Запустите SFC в безопасном режиме
- Восстановите хранилище системных компонентов
Защита ресурсов Windows не может выполнить запрошенную операцию
Утилита SFC – невероятно полезный инструмент для восстановления работоспособности ОС Виндовс. Функционал утилиты позволяет анализировать все системные файлы на предмет их повреждения, и при необходимости заменять повреждённые файлы на их полноценные аналоги. SFC встроена в сборки всех современных ОС Виндовс, и пользователи довольно часто пользуются возможностями утилиты для решения возникающих проблем с системными файлами. Но что делать, когда при SFC зависает посреди процедуры проверки, а затем выдаёт «Защита ресурсов Windows не может выполнить запрошенную операцию»? Рассмотрим в данном материале.
Sfc/scannow не может выполнить запрошенную операцию – суть и причины проблемы
Упомянутое выше сообщение об ошибке может появиться как в самом конце сканирования с помощью SFC, так и в любой момент выполнения данной процедуры. Обычно SFC зависает на каком-то делении (например 11%), висит так длительное время, после чего выдаёт сообщение об ошибке.
Данной проблеме подвержены все версии ОС Виндовс, а главной причиной дисфункции «Защита ресурсов Windows не может выполнить запрошенную операцию» обычно является повреждение (удаление) каких-либо важных системных файлов.
В некоторых случаях причиной проблемы может стать невозможность SFC получить доступ к системной директории winsxs.
Ниже разберём, как решить проблему с защитой ресурсов Виндовс.
Операция не может быть выполнена защитой ресурсов Windows – как исправить
Давайте рассмотрим способы, позволяющие избавиться от ошибки «Защита ресурсов Windows не может выполнить запрошенную операцию» на вашем ПК.
Запустите SFC в безопасном режиме
Первым делом попробуйте загрузиться в безопасном режиме, и оттуда проверить систему с помощью SFC. В начале загрузки системы быстро нажимайте на F8 для доступа к меню безопасного режима, загрузитесь в данном режиме, после чего запустите вашу SFC.
Используйте CHKDSK
Как известно, CHKDSK – это встроенная в Виндовс утилита, предназначенная для сканирования разделов, тестов интеграции файловой системы, восстановления её функционала. Использования CHKDSK в некоторых случаях позволяет устранить причины, вызывающие сбой в работе SFC.
Запустите командную строку от админа, и в ней наберите:
Дождитесь окончания процесса проверки. В некоторых случаях для запуска проверки понадобится перезагрузка ПК.
Модифицируйте дескрипторы безопасности папки winsxs
Как мы уже упоминали выше, система может заблокировать SFC доступ к системной папке winsxs, находящейся по пути C:Windowswinsxs. Для её разблокирования запустите командную строку от админа, и там наберите:
Перезагрузите ПК и вновь запустите SFC.
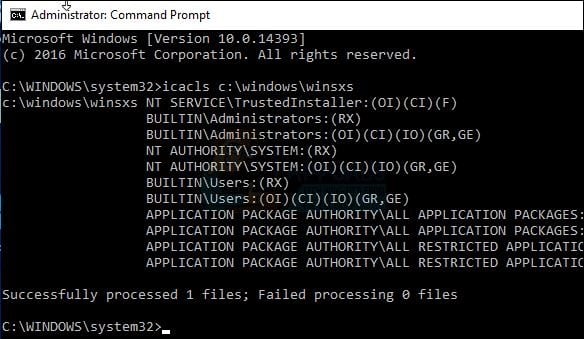
Используйте команды DISM
В некоторых случаях использования средства для работы DISM поможет избавить нас от появления рассматриваемой в статье дисфункции. Запустите командную строку от админа, и в ней последовательно наберите следующие команды:
Дождитесь окончания процесса, а затем перезапустите ваш PC.
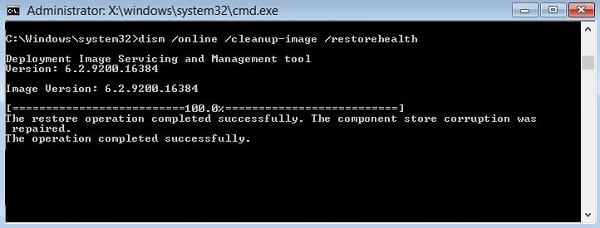
Выполните восстанавливающую инсталляцию Виндовс
Использование инструментария восстановления Виндовс – это простой и удобный шаг, позволяющий решить ошибку защиты ресурсов Виндовс. Перейдите на ресурс microsoft.com, нажмите на кнопку «Update now», скачайте и запустите скачанный файл.
Также можно воспользоваться загрузочной флешкой (диском), с имеющимися на них инсталляционными версиями ОС Виндовс.
Заключение
Появление сообщения «Защита ресурсов Windows не может выполнить запрошенную операцию» обычно связано с нарушением целостности системных файлов ОС Виндовс. Рекомендую последовательно выполнить все перечисленные выше советы (особо эффективен запуск SFC в безопасном режиме), что позволит устранить ошибку защиты ресурсов Виндовс на вашем ПК.
Источник
Защита ресурсов Windows не может выполнить запрошенную операцию с SFC: причины и решения
Для нормальной работы операционной системы все файлы должны находиться в рабочем состоянии. Если системные файлы повреждены, то это не всегда означает полное прекращение работы Windows, часто проблемы ограничиваются периодическими сбоями. Ошибки могут происходить, как в самой операционной системе, так и в отдельных приложениях, к которым данные файлы относились. Чтобы решить проблему, пользователь может запустить встроенное средство восстановления системных файлов, которое проверит целостность файлов и заменит их, в случае такой необходимости. Но случается так, что при запуске проверки SFC появляется ошибка «Защита ресурсов Windows не может выполнить запрошенную операцию», что говорит о более серьезных проблемах.
Причины ошибки
Многие пользователи сразу же думают о том, что если даже SFC не работает, то это уже не исправить. В некоторых случаях эта проблема действительно возникает по причине сильного повреждения системных файлов, восстановление которых невозможно, необходимо производить переустановку ОС. Но в большинстве случаев, данная неисправность говорит о том, что при запуске инструмента возникает проблема, по которой он не может получить доступ к каталогу WinSxS, где располагаются критически важные системные файлы. В целом, можно выделить такие основные причины появления данной ошибки:
Не стоит паниковать, проблему можно попытаться решить самостоятельно. Не нужно сразу спешить переустанавливать Windows или вызывать мастера.
Как исправить ошибку?
Есть несколько методов исправить данную ошибку, мы собрали их все. Нельзя точно сказать, какой метод поможет в определенном случае, у каждого пользователя свои причины появления проблемы, где-то поврежденные сектора на диске, где-то у пользователя нет прав администратора. Можно опробовать все способы и один из них скорее всего сработает.
Метод 1: запускаемся в безопасном режиме
Изначально нужно попытаться запустить SFC в безопасном режиме. Если в системе есть вирусы, то они попросту могут блокировать доступ инструменту к системным папкам. В безопасном режиме все сторонние процессы будут отключены и можно будет выполнить проверку. Для того, чтобы загрузить свой компьютер в безопасном режиме, можно при загрузке нажимать клавишу F8, после этого выбрать способ запуска «Безопасный режим». Но есть и более простой способ, для него нужно выполнить следующие действия:
После перезагрузки можно будет снова запустить инструмент по проверке файловой системы, все должно работать. Если этот способ не помог решить проблему, необходимо переходить к следующему.
Метод 2: проверяем наличие папок PendingDeletes и PendingRenames
Следует убедиться в том, что папки PendingDeletes и PendingRenames есть в системе. Именно эти каталоги используются во время проверки, если они отсутствуют, то ошибка о невозможности выполнить запрошенную операцию будет вполне логичной. Инструмент для проверки системы обращается к папкам, но так как их нет, далее работать служба попросту не может, не удается записывать файлы логов, что делает сканирование бессмысленным. Папки должны находиться в системной директории %WinDir%WinSxSTemp. Необходимо зайти по этому пути и посмотреть, если ли там разделы с названием PendingDeletes и PendingRenames. Если их нет, можно создать вручную.
Метод 3: сканируем состояние файловой системы
В операционной системе Windows встроена утилита проверки целостности файлов. Утилита Chkdsk является очень полезным инструментом и дает возможность решить множество проблем. После ее запуска, служба начнет проверять целостность всей файловой системы, этот процесс отнимает довольно много времени, но позволяет восстановить нормальное состояние файловой системы. Если в ходе проверки будет обнаружена проблема, то о неисправных файлах будет выдано сообщение. Более того, утилита попытается самостоятельно восстановить этот системный файл, тем самым вернув нормальную работу ОС.
Как проанализировать системные файлы:
Процедура длительная, необходимо дождаться ее окончания. Запустится проверка после перезагрузки компьютера, так как при загруженной ОС некоторые системные файлы заняты теми или иными процессами, проверить их в этом случае будет невозможно. Можно также указать просто команду chkdsk c: /f, исключив /r, в этом случае утилита будет проверять систему и записывать ошибки, но не будет пытаться восстановить файлы.
Метод 4: снимаем ограничение с папки WinSxS
Если в каталоге WinSxS есть ограничения доступа, то SFC попросту не может получить доступ к файлам, которые необходимы для проверки, что и вызывает вышеупомянутую ошибку. В этом случае следует снять все ограничения с каталога WinSxS, чтобы восстановить нормальную работу службы проверки.
Как снять ограничения с WinSxS:
После этого с нужного каталога будут сняты все ограничения, защита ресурсов Windows должна получить доступ к файлам и выполнить все нужные проверки. Если и этот метод не помог в решении проблемы, то необходимо запустить восстановленный системный компонентов.
Метод 5: запускаем восстановление системных компонентов
Ошибка защиты ресурсов Windows может быть вызвана тем, что само хранилище системных компонентов было повреждено. Звучит все довольно страшно и серьезно, но восстановить его можно, даже неопытный пользователь во всем разберется. По сути, этим действием пользователь вернет в рабочее состояние все содержимое папки WinSxS, которая используется инструментом по защите ресурсов.
Для восстановление системных компонентов нужно выполнить следующее:
После того, как выполнены все эти действия, ошибка «Защита ресурсов Windows не может выполнить запрошенную операцию» больше не будет появляться и SFC выполнит свою работу. Кому-то помог первый метод из данной инструкции, а кто-то дошел до последнего. В любом случае, пользователь самостоятельно может решить проблему, без переустановки самой операционной системы и потери личных файлов. По крайней мере в 96% случаев.
Источник
[Решено] Защита ресурсов Windows не может выполнить запрошенную операцию
Если вы пользователь Windows, возможно, вы видели значок «Защита ресурсов Windows не может выполнить запрошенную операцию» ошибка. Вы не единственный, кто видит это сообщение. Есть много других пользователей Windows, которых раздражает эта проблема и которые ищут решение. Что ж, если вам тоже нужно средство, не ищите дальше. В этой статье будут описаны весьма практичные методы решения этой проблемы и наведения вашего ПК на работу.
Введение в защиту ресурсов Windows не может выполнить запрошенную операцию
С раздражением, с которым вы столкнулись из-за сбоя SFC, любой пользователь Windows будет блуждать. Вы можете придумать множество причин, но проблема не исчезнет. Вы не сможете найти решение этой проблемы, пока не найдете причину. Что ж, с этого момента мы раскроем важную информацию по этой проблеме. Если вы прочитаете эту статью, вы легко сможете решить эту проблему и наладить бесперебойную работу своего компьютера.
Кстати, вы также можете знать, как исправить Ошибка Rundll при запуске Windows без особых усилий и почему NisSrv.exe всегда работает.
Важное замечание для наших читателей
Хотя методы, представленные в этой статье, устранят проблему, связанную с SFC, эти методы могут вызвать потерю данных. Если случайно что-то пойдет не так с методами, которые вы попробуете, ваши данные исчезнут. Итак, как ответственный пользователь Windows, вы должны сделать резервную копию своих файлов, прежде чем пытаться исправить какое-либо исправление. Фактически, создание резервных копий важно, прежде чем вы попытаетесь исправить какие-либо проблемы, связанные с Windows.
Как создать резервную копию ваших данных с помощью EaseUS Todo Backup?
Вот как использовать этот удобный инструмент и сделать резервную копию ваших важных данных.
1. Загрузить и установить EASEUS Todo Backup, Затем запустите программное обеспечение и выберите опцию «Резервное копирование файлов«. Как и у любого другого пользователя Windows, у вас может быть много данных, которые нужно защитить. Количество файлов на вашем компьютере может накапливаться и стать огромной коллекцией. Восстановление всех этих файлов, таких как видео, музыка, изображения, документы и т. Д., Может занять некоторое время. При этом мы рекомендуем каждому пользователю Windows регулярно создавать резервные копии ваших файлов. Мы считаем, что рекомендуется создавать резервные копии хотя бы раз в месяц. Такой подход может помочь вам минимизировать потенциальные риски потери важных файлов.
2. Теперь, когда вы знаете, насколько важно создавать резервные копии файлов. Переходим на следующий уровень. На этом этапе все, что вам нужно сделать, это выбрать файлы, для которых вы собираетесь создать резервную копию. Если вам нужно создать резервную копию определенного набора файлов, вы можете сделать это легко. Опция доступна в верхнем углу (справа).
3. Теперь вы должны определить путь для сохранения файлов резервных копий. Мы настоятельно рекомендуем вам сохранять резервные копии в другом носителе внешний по отношению к компьютеру. В противном случае вы можете по крайней мере выбрать другой диск на том же компьютере. Такой подход может помочь вам минимизировать риск повреждения или исчезновения файлов резервных копий.
4. Теперь вы можете нажать кнопку «Продолжить», Чтобы завершить процесс резервного копирования.
Как исправить защиту ресурсов Windows не может выполнить запрошенную операцию без потери данных
После создания резервной копии вы можете решить проблему, связанную с SFC. Другими словами, давайте исправим, что защита ресурсов Windows не могла выполнить запрошенную операцию без потери данных.
Также давайте разберемся Как переместить файлы с SSD на HDD с легкостью здесь.
Способ № 1: Выполнить CHKDSK
а) Нажмите клавишу Windows и выполните поиск «Командная строка».
б) Как только «Командная строка» находится, вы можете щелкните правой кнопкой мыши параметр, Затем выберите опцию «Запустить от имени администратора».
c) При появлении запроса вы должны нажать на опцию «Да», Поэтому командная строка будет работать с правами администратора. Если вы установили пароль администратора, вам придется его ввести уже сейчас.
d) Когда вас направят в командную строку, вы должны набрать «CHKDSK C: / r«. Затем вы должны нажать «Enter”На вашей клавиатуре.
e) Когда вам будет предложено запланировать процесс проверки диска, вы должны набрать «y«. Затем нажмите «Enter»Еще раз.
е) Теперь вы можете перезагрузить компьютер и дождитесь завершения процесса CHKDSK. Во время этого процесса потенциальные ошибки могут быть обнаружены и исправлены.
г) Чтобы завершить этот процесс, вы можете запустить SFC еще раз. В случае успеха «Защита ресурсов Windows не может выполнить запрошенную операциюВопрос не появится.
Способ № 2: Зайдите в Winsxs и измените его описания безопасности
Если вы не смогли решить проблему SFC с помощью утилиты CHKDSK, вам также следует попробовать этот метод. Если CHKDSK не может это исправить, это означает, что на данный момент ошибок на диске нет. Итак, мы должны устранить другую потенциальную причину и решить проблему SFC.
Вы должны знать, что SFC не может получить доступ к папке Winsxs во время сканирования. Это из-за мер безопасности, применяемых самой системой Windows. Таким образом, вам, возможно, придется выполнить шаги, указанные ниже, чтобы решить проблему другим способом.
а) Перейдите на панель команд, чтобы начать процесс (вы уже знаете, как это сделать).
б) при направлении к командная строка, вы должны следовать инструкциям ниже.
в) Введите в командной строке «ICACLS C: Windows winsxs«. Затем нажмите «Enter» продолжать.
г) Теперь вы можете дождаться запуска процесса и выйти из командной строки.
e) Затем вы должны перезагрузить компьютер и запустить утилиту SFC. Если сообщение «Защита ресурсов Windows не может выполнить запрошенную операцию» не отображается, значит, все!
Способ № 3: переустановите свежую копию Windows
Если какой-либо из вышеперечисленных методов вам не поможет, вам придется переустановить ОС. Фактически, это очень эффективный способ исправить все сбои, связанные с вашей ОС Windows. Помимо ошибки «Защита ресурсов Windows не может выполнить запрошенную операцию», она может исправить множество других ошибок. Однако перед переустановкой Windows необходимо создать резервную копию данных на системном диске. В противном случае вы потеряете уже сохраненные файлы.
Вот как это сделать.
а) Перейти на официальную страницу Инструмент создания средств массовой информации Microsoft, Затем нажмите на опцию «Загрузить инструмент сейчас».
б) Вы должны принять лицензионное соглашение, чтобы продолжить.
c) Позвольте выбрать вариант по умолчанию, в котором говорится: «Обнови свой ПК«. Затем нажмите «Следующая» продолжать.
г) Следуйте инструкциям на экране, чтобы продолжить.
Не забудьте обновить драйверы
Знаете ли вы, что многие ошибки, связанные с ОС Windows, могут возникать из-за проблем с драйверами? Таким образом, большинство этих ошибок можно исправить, просто обновив драйверы. Независимо от того, обновляете ли вы драйверы вручную или автоматически, это обязательный шаг для бесперебойной работы ПК.
Однако обновление драйверов вручную будет несколько затруднено для некоторых пользователей Windows. В этом случае вам следует обратиться за помощью к надежному стороннему инструменту. Мы в этом случае рассмотрим Driver Easy как очень эффективный инструмент.
Чтобы обновить драйверы с помощью этого инструмента, выполните следующие действия.
а) запуск Driver Easy и нажмите на «Сканировать сейчас«Кнопку.
б) Нажмите на «ОбновитьРядом с каждым драйвером, который необходимо обновить
Примечание: Если вы используете Driver Easy ProВы можете обновить все драйверы одним щелчком мыши.
Ну вот как исправить «Защита ресурсов Windows не может выполнить запрошенную операцию”Ошибка на вашем ПК. Для людей, которые нуждаются Обзор таланта водителявот правильный.
Отслеживайте местоположения, сообщения, звонки и приложения. Делайте это удаленно и на 100% незаметно.
Источник
Защита ресурсов Windows не может выполнить запрошенную операцию
‘ Защита ресурсов Windows не может выполнить запрошенную операцию ’ – это сообщение об ошибке, отображаемое во время работы SFC на компьютере с Windows 10. Поскольку SFC сам по себе является процессом устранения неполадок, необходимо быстро найти решение этой системной ошибки.
Мы все знаем, что невозможно найти идеальную операционную систему, которая может работать без перебоев все время. Всегда будут проблемы и неисправности, которые не позволят нам выполнять наши ежедневные задачи. Важно иметь правильные инструменты для устранения неполадок в нашем распоряжении.
А в Windows 10 встроенным программным обеспечением, которое может помочь нам устранить большинство сбоев системы, является средство проверки системных файлов или просто SFC. Таким образом, когда SFC не работает должным образом, мы должны найти способ быстро устранить любые возможные ошибки.
SFC – это специальная функция сканирования системы. Этот процесс будет искать системные проблемы и автоматически устраняет наиболее распространенные проблемы, связанные с программным обеспечением Windows. Но в некоторых ситуациях сам SFC может испытывать сбои – во время сканирования вы можете получить следующее сообщение об ошибке: « Защита ресурсов Windows не может выполнить запрошенную операцию ». Итак, в этой ситуации нам нужно найти точечные решения, которые могут исправить функцию проверки системных файлов, как описано в этом пошаговом руководстве.
Как исправить ошибку «Защита ресурсов Windows не может выполнить запрошенную операцию» Ошибка SFC
Запустите SFC из безопасного режима
Если вы не можете нормально выполнить сканирование SFC, вам следует запустить тот же процесс из безопасного режима. Когда ОС Windows 10 работает в безопасном режиме, все сторонние приложения и процессы, связанные с таким программным обеспечением, будут остановлены или деактивированы. Таким образом, если ошибка SFC была как-то связана со сторонним программным обеспечением, теперь вы сможете успешно выполнить сканирование системы. Вот как вы можете сразу же перезагрузить свое устройство в безопасном режиме:
Сделайте некоторые изменения безопасности
SFC может быть прерван, если по какой-либо причине к папке winsxs не будет доступа. Вы можете изменить это, изменив дескрипторы безопасности для этой папки – просто используйте следующие шаги:
Запустите CHKDSK из командной строки
Еще одна причина сбоя SFC связана с ошибками жесткого диска. Теперь, как и в случае с SFC, в Windows 10 по умолчанию предусмотрен процесс устранения неполадок, позволяющий автоматически сканировать и исправлять ошибки жесткого диска – функция CHKDSK. Итак, давайте узнаем, как это сделать:
Последние мысли
Чтобы начать сканирование SFC, вы должны запустить команду sfc/scannow в окне с повышенными правами cmd – этот процесс также объяснялся в приведенных выше рекомендациях.
Источник
Защита ресурсов Windows не может выполнить запрошенную операцию
Что делать, если при запуске sfc/scannow выдается ошибка «Защита ресурсов Windows не может выполнить запрошенную операцию»
Проверьте структуру файловой системы
Добавить в заметки чтобы посмотреть позже?
хотя вообще-то Windows должна сама об этом предупреждать. Если вы запускаете инструмент как положено с админскими привилегиями, а ошибка всё равно появляется, проверьте состояние файловой системы, выполнив тут же в консоли команду chkdsk C:
Проверьте доступ к каталогу WinSxS
Причиной ошибки сканирования может быть ограничение доступа SFC к каталогу WinSxS. Попробуйте снять их, выполнив в консоли CMD команду
и перезагрузив компьютер.
Запустите SFC в безопасном режиме
Далее всё как обычно, открываем командную строку с повышенными привилегиями и выполняем команду sfc/scannow.
открыв тем самым командную строку, определить в ней буквы дисков, а затем выполнить такую команду:
sfc /scannow /offbootdir=D: /offwindir=C:Windows
offbootdir=D: раздел, содержащий папку WinSxS.
offwindir=C:Windows — раздел с установленной ОС.
Восстановите хранилище системных компонентов
если она выдает сообщение о необходимости восстановление хранилища, выполняем в консоли такую команду:
Компьютер при этом должен быть подключен к интернету, поскольку Windows может потребоваться подключиться к серверу Microsoft и скачать недостающие файлы. По завершении процедуры перезагружаемся. Теперь, когда хранилище восстановлено, sfc/scannow должна заработать как надо.
Источник