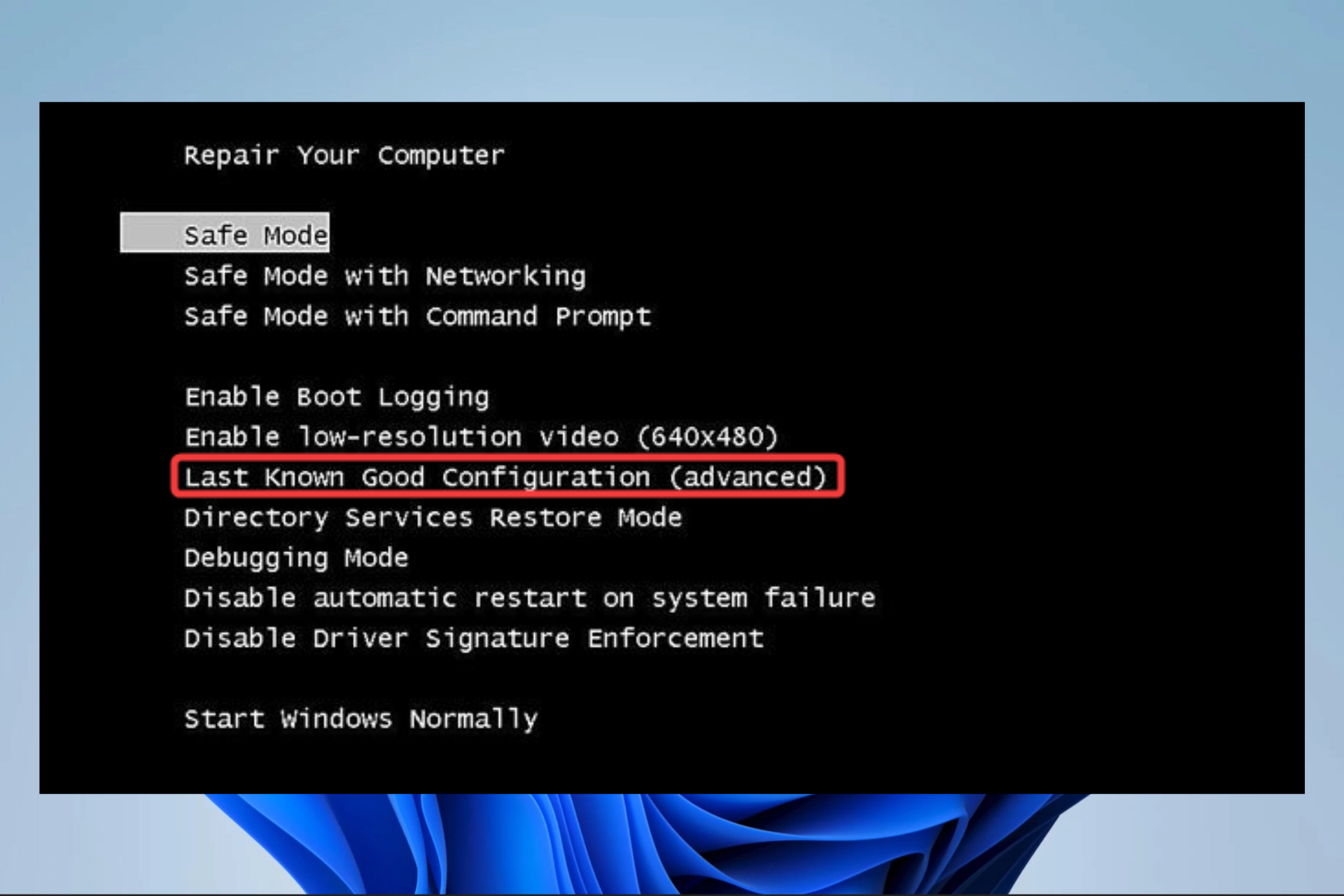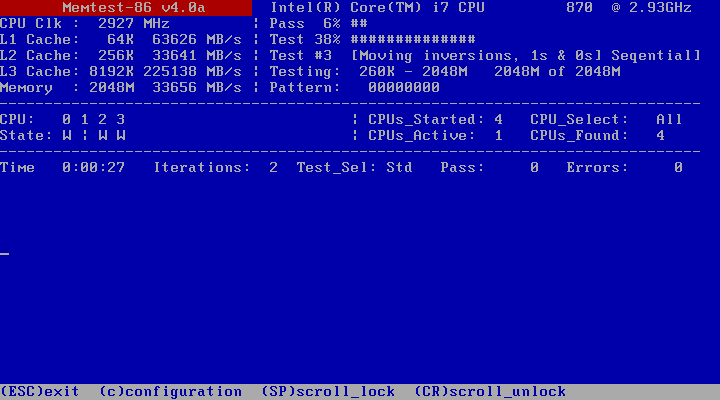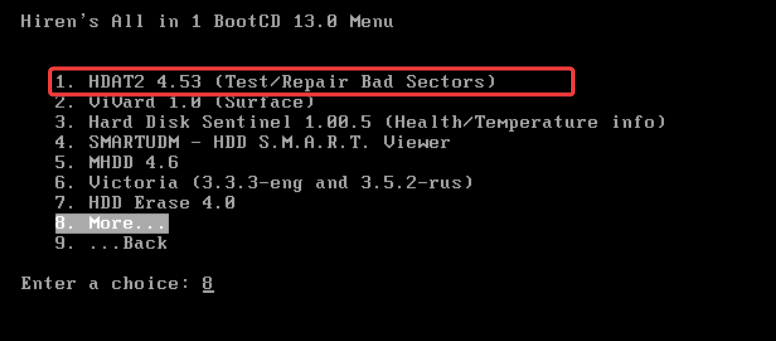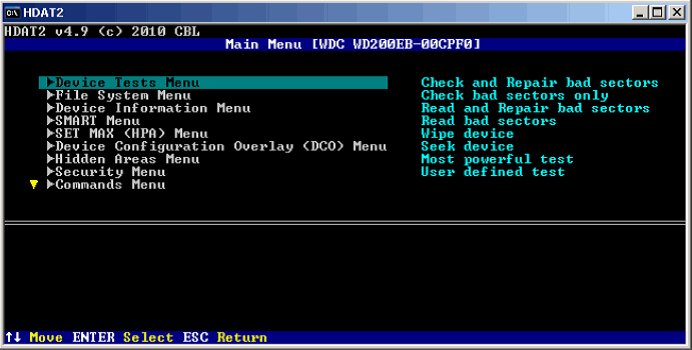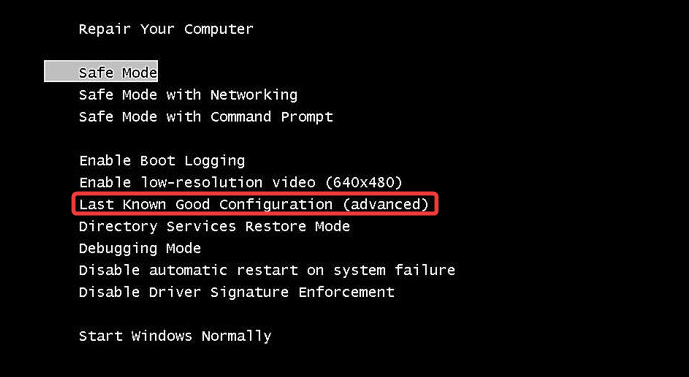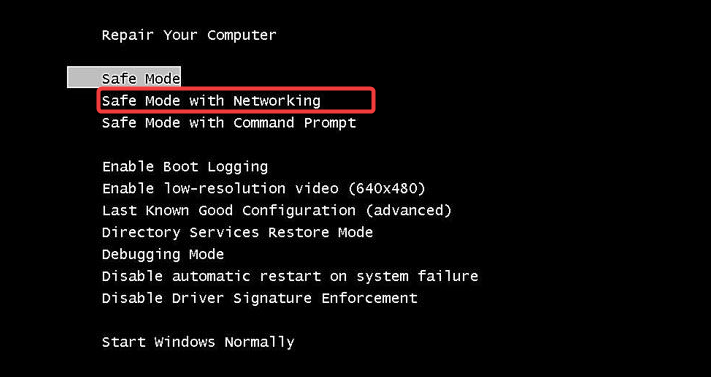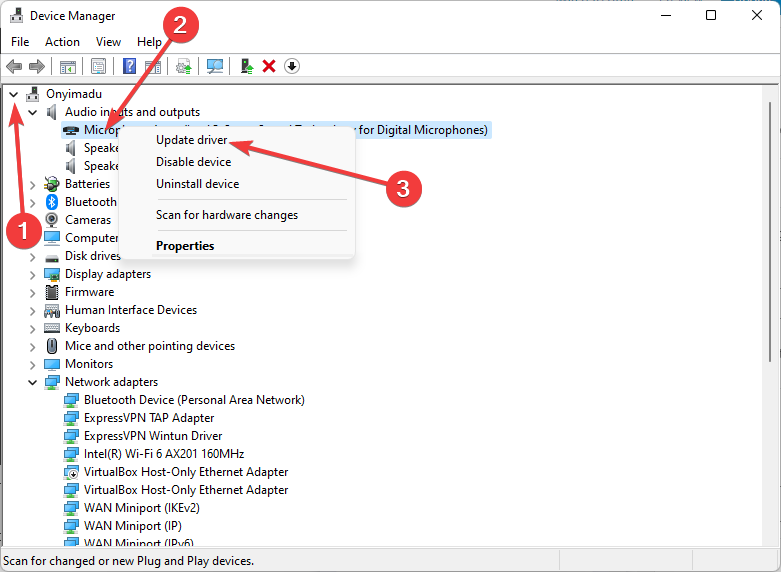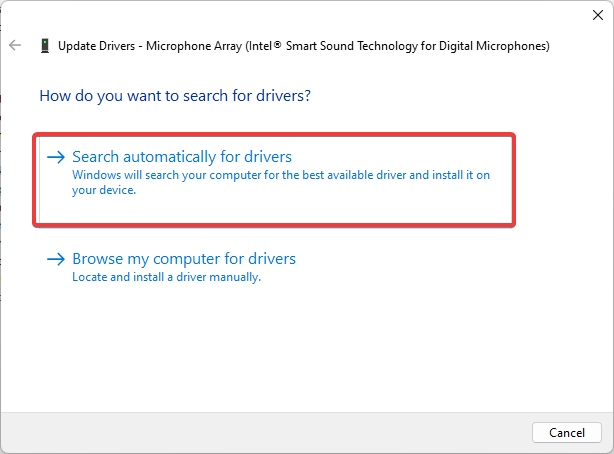На чтение 8 мин. Просмотров 14.7k. Опубликовано 03.09.2019
Я пишу этот крошечный совет после 2 дней проблем с моей новой Windows 10 на моем компьютере. Вы просто не поверите, сколько вещей мне пришлось сделать для «него». Прежде всего, я отформатировал диск C, чтобы подготовить его для Windows 10 и Windows 8.
После установки Windows 10 и Windows 8 я заметил, что она зависала много раз, и я отчаянно пытался найти решение этой проблемы. Оказалось намного, намного проще, чем я ожидал.
Замораживание Windows 10 может быть большой проблемой, и в этой статье мы покажем вам, как решить следующие проблемы:
- Windows 10 зависает . По словам пользователей, их ПК с Windows 10 часто зависает. Это происходит случайным образом и может существенно повлиять на вашу производительность.
- Windows 10 зависает после обновления . В некоторых случаях может произойти зависание после установки обновления. Некоторые обновления могут содержать ошибки и приводить к возникновению этой ошибки.
- Windows 10 продолжает зависать при запуске . Это еще одна распространенная проблема, которая может возникнуть в Windows 10. По словам пользователей, зависание начинается сразу же после запуска Windows.
- Windows 10 зависает в режиме ожидания, выключается, воспроизводит видео, перезапускается, обновляется, переходит в спящий режим при подключении к Интернету . Пользователи сообщали, что зависание на их ПК может происходить в различных случаях. По словам пользователей, зависание может произойти при выключении компьютера или в режиме ожидания.
- Windows 10 случайно зависает SSD . В некоторых случаях пользователи сообщали об этой проблеме при использовании SSD. Однако вы можете решить проблему с вашим SSD, изменив настройки питания.
- Windows 10 зависает, затем черный экран, синий экран . Иногда эта проблема может вызвать появление черного или синего экрана. Обычно это вызвано аппаратной проблемой или плохим драйвером.
- Заикание Windows 10 . Это еще один вариант этой проблемы, и многие пользователи сообщали, что Windows начинает заикаться через произвольные промежутки времени.
Содержание
- Как я могу исправить случайные зависания Windows 10
- Решение 1. Обновите драйверы
- Решение 2. Установите недостающие обновления
- Решение 3. Измените настройки питания
- Решение 4 – Замените свой кабель SATA
- Решение 5 – Измените конфигурацию BIOS
- Решение 6 – Выполните ремонт запуска
- Решение 7 – Изменить размер виртуальной памяти
Как я могу исправить случайные зависания Windows 10
- Обновите ваши драйверы
- Установите недостающие обновления
- Изменить настройки питания
- Замените свой кабель SATA
- Измените конфигурацию BIOS
- Выполните ремонт при запуске
- Изменить размер виртуальной памяти
Решение 1. Обновите драйверы
С тех пор, как появилась эта проблема, решения для ее устранения умножились. Вот обновленный список решений, которые можно попробовать, если основное решение из этой статьи не поможет:
- Попробуйте обновить драйверы
- Сброс вашей виртуальной памяти
- Запустите проверку диска (chkdsk)
- Запустите проверку памяти (ОЗУ)
- Попробуйте отключить С-состояния в биосе .
Вы также найдете некоторые решения в нашей статье, посвященной случайным зависаниям в Windows 10.
Я не уверен, будет ли это работать для вас, так как мы знаем, что существует так много разных проблем с Windows 10 и Windows 8. Проблема, которую я создал Event 41 в Eventer Viewer, которая была описана как Kernel-Power.
Таким образом, в основном экран просто зависнет, а компьютер даже не перезагрузится. Мне пришлось вручную нажать кнопку питания и ждать около 5 секунд, пока она перезагрузится. После этого то же самое произошло через несколько минут.
- ЧИТАЙТЕ ТАКЖЕ : исправьте «У вас недостаточно прав для удаления» в Windows 10 и Windows 8, 8.1
Я заметил, что Windows 10 и Windows 8 зависали большую часть времени, когда я переключался между современным пользовательским интерфейсом и режимом рабочего стола. Не уверен почему. Затем, увидев, что ничего не помогло, я в основном отформатировал весь жесткий диск, очевидно, создав резервные копии файлов раньше.
Представьте мое отчаяние, когда я понял, что даже это не сработало. Установка всех драйверов, которые я мог найти, также не решала проблему. Вот простое решение, которое исправило замораживание для меня. Я надеюсь, что это решит это и для вас.
Решение 2. Установите недостающие обновления
В Windows 8 перейдите на панель чудо-кнопок, переместив мышь в правый угол экрана или выполнив поиск, непосредственно набрав Логотип Windows + W. Введите поиск «Центр обновления Windows» и откройте его. Не забудьте, что он находится на вкладке «Настройки».
Затем проверьте наличие обновлений. На моем экране печати вы не увидите ни одного, но раньше у меня там было 6 обновлений. Выберите и установите их все. После этого вы найдете их, введя «Просмотр установленных обновлений» в поиске, и вы увидите нечто похожее на третье изображение.
Это об этом. Я предполагаю, что Microsoft знала об этой проблеме и бросилась на помощь, выпустив несколько полезных обновлений.Я надеюсь, что это поможет вам, и ваши Windows 10 и Windows 8 больше не будут зависать. Чтобы установить обновления в Windows 10, вам необходимо сделать следующее:
-
Введите Центр обновления Windows в строке поиска и выберите в меню Проверить наличие обновлений .
-
Теперь нажмите кнопку Проверить обновления .
- Теперь Windows проверит наличие доступных обновлений. Если доступны какие-либо обновления, Windows 10 автоматически загрузит их в фоновом режиме.
После установки недостающих обновлений проблема должна быть полностью решена.
- ЧИТАЙТЕ ТАКЖЕ: отключите “Эта программа, возможно, не была правильно установлена” в Windows 10, Windows 8, 8.1
Решение 3. Измените настройки питания
По словам пользователей, иногда Windows 10 зависает из-за ваших настроек питания. Однако вы можете решить проблему, просто выполнив следующие действия:
-
Нажмите Windows Key + S и войдите в панель управления . Выберите Панель управления из списка.
-
Выберите Параметры электропитания из списка.
-
Когда откроется окно Параметры электропитания , найдите свой текущий выбранный план и нажмите Изменить настройки плана .
-
Теперь нажмите Изменить дополнительные параметры питания .
-
Перейдите в PCI Express> Управление питанием состояния канала и установите для всех параметров значение Выкл. . Теперь нажмите Применить и ОК , чтобы сохранить изменения.
Несколько пользователей сообщили об этой проблеме при использовании SSD. Согласно им, вам просто нужно установить Отключить жесткий диск на Никогда , чтобы решить эту проблему, поэтому обязательно попробуйте это. Кроме того, вы можете попробовать перейти на высокопроизводительный тарифный план.

Некоторые пользователи также рекомендуют отключить быстрый запуск. Для этого выполните следующие действия:
-
Откройте Параметры электропитания и выберите Выбрать функцию кнопки питания на левой панели.
-
Нажмите Изменить настройки, которые в данный момент недоступны .
-
Снимите флажок Включить быстрый запуск (рекомендуется) и нажмите Сохранить изменения .
После этого проблема должна быть решена, и ваш компьютер снова начнет работать.
Решение 4 – Замените свой кабель SATA
Многие пользователи сообщают, что их Windows 10 зависает случайным образом. Это может быть большой проблемой, но пользователи узнали, что причиной может быть ваш кабель SATA. По их словам, вы можете решить эту проблему, просто заменив кабель SATA, который подключается к вашему жесткому диску.
Многие пользователи сообщили, что причиной этой проблемы был кабель SATA, и после его замены проблема была полностью решена.
Решение 5 – Измените конфигурацию BIOS
Если Windows 10 часто зависает, возможно, проблема в конфигурации BIOS. Несколько пользователей сообщили, что решили эту проблему, изменив конфигурацию жесткого диска с AHCI на Native IDE в BIOS.
- ЧИТАЙТЕ ТАКЖЕ: пользователи сообщают, что Windows 10 Creators Update замедляет работу ПК
Чтобы узнать, как получить доступ к BIOS и изменить конфигурацию жесткого диска, мы настоятельно рекомендуем вам ознакомиться с руководством к материнской плате для получения подробных инструкций.
Решение 6 – Выполните ремонт запуска
Многие пользователи сообщали, что Windows 10 зависает, но вы можете решить эту проблему, просто выполнив Восстановление запуска. Чтобы сделать это в Windows 10, вам просто нужно выполнить следующие шаги:
-
Откройте меню «Пуск» , нажмите значок Мощность , нажмите и удерживайте клавишу Shift , затем нажмите Перезагрузить . < br />
- Когда ваш компьютер перезагрузится, вам будет представлен список опций. Выберите Устранение неполадок> Дополнительные параметры> Восстановление при загрузке .
- Процесс ремонта начнется. Имейте в виду, что ремонт может занять около 15 минут и более, поэтому не прерывайте его.
Как только процесс ремонта завершен, проблема должна быть полностью решена.
Решение 7 – Изменить размер виртуальной памяти
Виртуальная память также может вызвать зависание Windows 10, но вы можете решить проблему, просто изменив ее настройки.Это относительно просто, и вы можете сделать это, выполнив следующие действия:
-
Нажмите Windows Key + S и введите расширенный . Выберите в меню Просмотр дополнительных настроек системы .
-
Нажмите кнопку Настройки в разделе Эффективность .
-
Перейдите на вкладку Дополнительно и нажмите Изменить .
-
Снимите флажок Автоматически управлять размером файла подкачки для всех дисков .
-
Выберите Системный диск , выберите Пользовательский размер и введите Начальный размер и Максимальный размер в МБ. Вы можете установить любое значение для Начальный размер , а для Максимальный размер вы должны установить его в 1,5 раза больше, чем объем ОЗУ в МБ. После этого нажмите Установить и ОК , чтобы сохранить изменения.
Теперь вам просто нужно удалить все файлы из каталога Temp. Это довольно просто, и вы можете сделать это, выполнив следующие действия:
-
Нажмите Windows Key + R и введите temp . Нажмите Enter или нажмите ОК .
-
Когда откроется каталог Temp , выберите все файлы и удалите их.
После этого замораживание должно полностью прекратиться.
Замораживание может быть большой проблемой на любом ПК, но мы надеемся, что вы решили эту проблему с помощью одного из наших решений.
Примечание редактора . Этот пост был первоначально опубликован в ноябре 2012 года и с тех пор был полностью переработан и обновлен для обеспечения свежести, точности и полноты.
Добрый день.
Недавно приобрёл ноутбук Asus FX503:
i7 7700HQ
16Gb DDR4
GTX 1050 4Gb
1Tb гибридный HDD с SSD под кэш на 8Гб
Ноутбук с завода шёл без системы, установил официальную Win 10 Pro, без кряков, активаторов и прочего, активировал официальным ключом. Однако радость была короткой, так как почти сразу начались короткие зависания системы на 5-10-15 секунд. Поискав по просторам сети нашёл вариант смены через BIOS интерфейса SATA на AHCI, однако это не дало результатов, прошу помощи и вариантов решения проблемы.
Мои гипотезы:
1) Виню гибридник, что он работает кривовато либо я не установил какой-то драйвер о котором даже не подозреваю
2) Смена интерфейса не дала результатов без переустановки Винды
-
Вопрос заданболее трёх лет назад
-
10644 просмотра
Проблема решилась до банального просто. В Яндекс.браузере было отключено аппаратное ускорение и все живые обои браузера + установлены драйвера с сайта Асуса.
Пригласить эксперта
Запускай монитор ресурсов и смотри.
Поискав по просторам сети нашёл вариант смены через BIOS интерфейса SATA на AHCI, однако это не дало результатов
Это нужно было сделать в любом случае, ибо полноценного использования диска без AHCI не будет.
В чем проблема непонятно, без диагностики, может и диск, хотя маловероятно, может проблема в другом железе.
Вероятнее всего так работает сама Windows — нужно смотреть чем она занимается в момент подвисания.
В общем посмотрите SMART диска, и посмотрите нагрузку в момент подвисаний.
совсем недавно у меня тоже был ноутбук фирмы ASUS и в нём была аналогичная проблема, разве что на меньшее количество секунд подвисало (до 5 сек). (прим. только на Windows, на Linux вроде норм было). Поставил основным SSD, стало лучше, но каждый раз, когда активно использовался HDD проблема повторялась, хотя было подвивание не совсем «обычное»: не полностью блокировалось всё (т.е. я мог двигать мышкой и делать простейшие операции но с (если сравнивать) fps примерно 4-6 ). Проблему решил просто: ноутбук отдал сестре, себе взял thinkpad
служба поддержки Asus + обновление прошивки BIOS/HDD
Да, возможно это гибридный диск виноват — когда заканчивается кэш, он начинает активно писать содержимое кэша, отсюда подвисания.
Попробуйте обновить прошивку диска.
Для точного выявления виновника нужно поменять диск на обычный.
У меня так же гибридный в ноуте (ST1000LX015), но он вторым диском, под системой обычный. Подобных задержек не наблюдал.
У меня были подвисания из за вгруженого полноэкранного режима видеокарты. Вообщем драйвер удаляеш на видак и работает. Скорее всего муть с видяхой.
Помогло удаление видеокарты в диспетчере устройств, затем установка новых драйверов из интернета.
-
Показать ещё
Загружается…
08 февр. 2023, в 09:57
60000 руб./за проект
08 февр. 2023, в 09:56
1700 руб./в час
08 февр. 2023, в 09:52
1500 руб./в час
Минуточку внимания
Вопрос от пользователя
Здравствуйте.
Помогите пожалуйста справится с одной проблемой: не так давно я поменял жесткий диск на SSD от Kingston (серия A400). Работать ПК стал быстрее, однако появилась неприятная «штука»: один раз в 5-10 минут (всегда по-разному) происходит зависание на 1-3 сек., затем снова всё работает нормально.
Заметил, что чаще всего подобное происходит в момент открытия каких-либо программ, документов, запуске игр и т.д.
Доброго времени!
Вообще, судя по описанию, наиболее вероятна проблема с накопителем (некоторые SSD, кстати говоря, именно так себя и ведут: при нагрузке на диск через небольшой промежуток времени скорость чтения/записи на них падает до очень низких значений, а затем — снова вырастает (связано с работой контроллера)).
В статье приведу несколько рекомендаций, которые (возможно) смогут помочь вам диагностировать и найти причины подобного поведения компьютера/ноутбука.
Итак…
*
Содержание статьи
- 1 Причины вероятного подвисания ПК (на 1-3 сек.)
- 1.1 ❶ Состояние накопителя: проверка SMART, тесты
- 1.2 ❷ Нет ли процессов, вешающих систему
- 1.3 ❸ Проверьте (обновите) драйвера
- 1.4 ❹ Перегрев устройства
- 1.5 ❺ Все ли в порядке с ОЗУ
- 1.6 ❻ Ограничьте макс. производ-ть ЦП
- 1.7 ❼ Попробуйте запустить стресс-тест системы в целом
- 1.8 ❽ Попробуйте загрузиться с LiveCD-накопителя
→ Задать вопрос | дополнить
Причины вероятного подвисания ПК (на 1-3 сек.)
❶ Состояние накопителя: проверка SMART, тесты
Как уже рекомендовал выше, при подобной «симптоматике» логичнее всего начать разбор с накопителя (в конкретном случае — с SSD).
Во-первых, при этих подвисаниях обратите внимание на «шум»: нет ли каких-нибудь скрежетов, щелчков и пр. странных звуков от жесткого диска, CD/DVD привода, внешних накопителей и т.д. (SSD, конечно, бесшумны, но возможно у вас 2 разных диска?). Нередко, появление таких шумов от жесткого диска может указывать на наличие проблем с механикой…
Во-вторых, стоило бы взглянуть на показания SMART всех дисков, подключенных к ПК (встроенная само-диагностика накопителя). Для этого лучше всего использовать утилиту CrystalDiskInfo (ссылка на офиц. сайт). Она не только покажет таблицу с различными параметрами (в которых не так просто разобраться начинающему пользователю), но и оценит их (см. техсостояние, в идеале должно быть 100%).
Если техсостояние диска оставляет желать лучшего — вы увидите предупреждение от CrystalDiskInfo, в таблице параметров будут выделены красным те строки, с которыми есть проблемы (в качестве примера см. скриншот ниже).
В качестве примера: как выглядит диск, с которым не все в порядке (CrystalDiskInfo)
Кстати, весьма неплохую оценку «здоровью» диска дает утилита Hard Disk Sentinel. Она также работает в авто-режиме, не требуя от пользователя каких-то специфических знаний (достаточно посмотреть на строку «Health»).
Hard Disk Sentinel — диагностика диска
В-третьих, рекомендую проверить с помощью бенчмарка как «держит» скорость чтения/записи диск. Для корректных результатов, кстати, тестируемый накопитель лучше подключить к другому ПК (у которого зависаний нет). Хотя, если с диском что-то не так — тест в любом случае будет показательным.
Для этого я рекомендую использовать утилиту 👉 HD Tune. В ее арсенале есть спец. проверка скорости чтения/записи в течении продолжительного времени.
Тест позволяет выявить стабильность работы диска в режиме реального времени. Для начала тестирования — просто выберите диск, откройте вкладку «Benchmark» и нажмите Start. См. скрин ниже.
HD Tune — тестирование работы диска (так работает норм. диск)
Если с диском все в порядке — то скорость должна установиться в определенном диапазоне (либо плавно снижаться, без резких просадок). Для наглядности я привел 2 скриншота: сверху — с диском все в порядке; снизу — проблемный накопитель с бэдами. Обратите внимание, какие у него просадки: со 100 МБ/с до 0…
HD Tune — а вот так выглядит диск, с которым не все в порядке — прыжки от 0 до 100 МБ/сек
*
📌 В помощь!
1) Диагностика и проверка диска за 5 мин. для начинающих (быстрый тест в новой Victoria 5)
2) Низкая скорость чтения/записи SSD накопителя. Почему и что с этим делать
*
❷ Нет ли процессов, вешающих систему
Следующим момент, на который рекомендую обратить внимание — не запущены ли какие-то процессы, которые сильно нагружают ЦП. Сделать это можно даже с помощью диспетчера задач (но все же лучше спец. утилиты, о них ниже).
Причем, желательно запустить диспетчер задач (Ctrl+Shift+Esc) еще до того, как произошло подвисание (чтобы увидеть в этот момент, что за процесс подвешивает систему. Смотреть нужно в первую очередь на столбцы «ЦП» и «Диск»).
Диспетчер задач — нагрузка на ЦП и диск
Гораздо лучше диспетчера задач (да и объективнее) утилита 👉 Process Hacker (ссылка на офиц. сайт).
Она позволяет не только просмотреть все запущенные процессы, но и мониторить их состояние в режиме реального времени. Вообще, рекомендую открыть вкладку «System Information» и после спокойно заниматься своими делами…
Process Hacker — просмотр служб, нагружающих ЦП
Далее, когда произойдет подвисание, перейдите во вкладку «System Information» и посмотрите не было ли высокой нагрузки на диск (Disk), процессор (CPU), и пр.
Process Hacker — нагрузка на ЦП, Память, диск, видеокарту, сеть
Кстати, очень похожая утилита на предыдущую — Process Explorer (ссылка на сайт Microsoft). Пользоваться ей — аналогично Process Hacker.
Process Explorer. Сортировка по нагрузке на ЦП (кстати, System Idle Process — это холостой ход, т.е. в моем случае процессор не загружен на 92%)
*
❸ Проверьте (обновите) драйвера
После того, как Windows 8/10/11 начали очень активно подбирать и устанавливать драйвера в авто-режиме для большинства оборудования — многие пользователи даже не вспоминают о них.
Между тем, часто все дело в том, что драйвер на SATA контроллер просто не обновлен (и как следствие, нестабильность в работе с накопителем).
Вообще, тема обновления драйверов была подробно и неоднократно разобрана на страницах сайта, поэтому ниже приведу пару ссылок в помощь…
📌 В помощь!
1) 10 Лучших программ для авто-обновления драйверов — моя подборка
2) Как найти и установить драйвер для любого устройства — см. инструкцию
Driver Booster — поиск и обновление драйверов в авто-режиме
*
❹ Перегрев устройства
Зависания, тормоза, перезагрузки, выключение компьютера — могут быть связаны с высокой температурой (перегревом) процессора. Дело в том, что в современных процессорах двухкомпонентная система защиты:
- когда температура доходит до определенного значения — процессор начинает работать медленнее (так называемый троттлинг);
- если это не помогает, и температура растет (доходит до критической) — то компьютер просто выключается. Благодаря этому процессоры достаточно редко выходят из строя (* если не «играться» с напряжением и разгоном).
Узнать текущую температуру основных компонентов можно с помощью спец. утилит. Одна из самых известных в своем сегменте — это 👉 AIDA64 (см. скриншот ниже 👇). После ее запуска, откройте вкладку «Компьютер/датчики».
Датчики — утилита AIDA
📌 В помощь!
Как узнать температуру процессора, видеокарты и жесткого диска, что считается нормой? Способы снижения температуры компонентов компьютера/ноутбука.
*
Если температура выходит за пределы нормы, предпринимайте меры:
- 👉 почистите компьютер/ноутбук от пыли;
- замените термопасту;
- для ноутбуков, кстати, есть в продаже спец. охлаждающие подставки (для ПК можно установить доп. кулер / в летнее жаркое время — достаточно открыть крышку системного блока и напротив поставить обычный комнатный вентилятор);
- 👉 оптимизируйте систему: закройте и удалите программы (которыми не пользуетесь), отключите службы/процессы, которые сильно нагружают ЦП и т.д.
*
❺ Все ли в порядке с ОЗУ
При зависаниях, появлении «синих» экранов, ошибок и пр. — не могу не отметить, что совсем не лишним было бы проверить оперативную память. Проводить тестирование лучше всего с помощью спец. утилит (например, Memtest86+).
О том, как провести подобные проверки и тесты — рассказано в одной моей прошлой заметке, рекомендую (👇).
👉 В помощь!
Тест ОЗУ (RAM): проверка оперативной памяти на ошибки — инструкция
С памятью есть проблемы… (результаты тесты в Memtest86+)
*
❻ Ограничьте макс. производ-ть ЦП
По умолчанию в настройках электропитания Windows выставлена макс. производительность ЦП (т.е. значение в 100%, см. скрин ниже). При этом значении работает так называемый Turbo Boost — повышение частоты ядер при нагрузке.
Однако, Turbo Boost не всегда работает стабильно, и иногда может приводить к периодическим подвисаниям компьютера на 1-2 сек. (а также сильно нагревает ЦП, что тоже не добавляет стабильности). Поэтому в рамках этой заметки я бы вам предложил (на время диагностики) отключить его — т.е. установить значение в 99% в настройках электропитания. 👇👇
📌 В помощь!
Как ограничить макс. производительность ЦП (откл. Turbo Boost) — https://ocomp.info/nastroyki-elektropitaniya.html#Windows
Макс. производительность ЦП (скриншот из настроек электропитания Windows)
*
❼ Попробуйте запустить стресс-тест системы в целом
Иногда для выявления «слабых» мест компьютера приходится прибегать к стресс-тестам (например, те же подвисания могут никак не проявляться, когда вы их «ждете», но как только начнете работать — «всплывут»…).
Выполнить стресс-тест также полезно для того, чтобы проверить систему охлаждения, все ли в порядке с основными компонентами, посмотреть, как держит частоты ЦП, видеокарта и пр.
Провести тест можно с помощью утилиты 👉 AIDA64 (которую уже рекомендовал выше): для этого просто откройте вкладку «Сервис/Тест стабильности системы».
Тест стабильности системы / AIDA64
Далее нужно отметить галочками (слева, сверху) те компоненты, которые хотите протестировать и нажать кнопку «Start».
После внимательно наблюдайте за графиками, как ведет себя процессор, какие рабочие температуры и пр. Как правило, если с компьютером есть проблема — при стресс-тесте удается ее выявить и диагностировать.
Начало теста / Кликабельно
Более подробно о тесте можете почерпнуть из одной моей прошлой статьи, ссылка ниже.
📌 В помощь!
Как выполнить стресс-тест процессора и системы в целом, держит ли он частоты, нет ли перегрева (AIDA 64).
*
❽ Попробуйте загрузиться с LiveCD-накопителя
Если предыдущие шаги ничего «не показали» и зависания всё также происходят — я бы порекомендовал попробовать загрузиться с LiveCD-флешки (с Windows PE) и посмотреть, будет ли разница. По крайней мере, этот шаг позволит исключить сбои и программные ошибки в работе Windows…
*
Для справки!
На LiveCD флешке записана Windows PE — минимальная версия операционной системы, с ограниченными службами. Она позволяет загрузиться прямо с флешки (не обращая внимания на ваши диски в системе).
Разумеется, благодаря этой «компактной» ОС — вы сможете проверить, всё ли в порядке с вашим железом…
*
О том, как подготовить такую LiveCD-флешку и загрузиться с нее — рассказано в парочке моих прошлых заметок. Ничего сложного в них нет, рекомендую!
📌 В помощь!
1) LiveCD для аварийного восстановления Windows — что выбрать и как подготовить флешку
2) Как загрузиться с USB-флешки или внешнего HDD — инструкция для начинающих
Один из вариантов LiveCD. Как видите — работать с ней не сложнее, чем с обычной ОС.
*
PS 1
Если вы пользуетесь ОС Windows 10 — проверьте службы телеметрии (это вопрос про слежку), защитника. На время тестирования и диагностики рекомендуется их выключить.
Кроме этого, если есть возможность — попробуйте ПК подключить к др. блоку питания.
PS 2
Вообще, вопрос с периодическими подвисаниями достаточно «скользкий» и не всегда просто вот так в двух словах дать ответ…
Тем не менее, с чего следует начать проверку я постарался рассказать в этой заметке — надеюсь, кто-то сможет решить проблему…
*
Дополнения по теме — приветствуются!
Удачи!
👋
Первая публикация: 14.03.2019
Корректировка: 11.07.2022


Полезный софт:
-
- Видео-Монтаж
Отличное ПО для создания своих первых видеороликов (все действия идут по шагам!).
Видео сделает даже новичок!
-
- Ускоритель компьютера
Программа для очистки Windows от «мусора» (удаляет временные файлы, ускоряет систему, оптимизирует реестр).
|
1 / 1 / 1 Регистрация: 17.12.2015 Сообщений: 9 |
|
|
1 |
|
|
23.10.2018, 05:13. Показов 13287. Ответов 8
Здравствуйте, уважаемые форумчане! Столкнулся с неизвестной проблемой. // Компьютер частенько подвисает, хотя сборку слабой не назовешь: 1 Процессор Intel i3 8100 Coffee Lake Поиск причины: Пробовал различные версии Windows, не помогло. Как мне кажется, проблема возникает при копировании в кэш какой-то информации, Немного уменьшило зависания установка драйвера для ssd от Intel (Rapid Storage) вместо У кого какие идеи?
__________________
0 |
|
Модератор 6871 / 3818 / 477 Регистрация: 13.03.2013 Сообщений: 14,059 Записей в блоге: 9 |
|
|
23.10.2018, 06:19 |
2 |
|
У кого какие идеи? Для начала проверить температуру внутренних устройств, протестировать HDD (VictoriaHDD) и оперативную память (Memtest86).
0 |
|
0 / 2 / 0 Регистрация: 11.10.2018 Сообщений: 26 |
|
|
23.10.2018, 06:52 |
3 |
|
протестировать HDD дак SSD
Пробовал различные версии Windows, не помогло. Попробуйте в Управление компьютером/Просмотр событий/Журналы Windows посмотреть Приложение и Система, мб какие ошибки покажет. Советую сделать memtest, проверить оперативную память. Если есть предпосылки на КЭШ, то мб имеет смысл увеличить файл подкачки, но лучше убрать его с SSD (шаб не портить зверька). Мои предположения: нужно копать в сторону КЭШа оперативки. Так же проверь, разрешено ли у тебя индексирование содержимого файлов на диске? Это так же пагубно сказывается на SSD
0 |
|
Модератор 6871 / 3818 / 477 Регистрация: 13.03.2013 Сообщений: 14,059 Записей в блоге: 9 |
|
|
23.10.2018, 06:55 |
4 |
|
дак SSD Сути это не меняет.
0 |
|
1 / 1 / 1 Регистрация: 17.12.2015 Сообщений: 9 |
|
|
27.10.2018, 22:59 [ТС] |
5 |
|
Советую сделать memtest, проверить оперативную память. Если есть предпосылки на КЭШ, то мб имеет смысл увеличить файл подкачки, но лучше убрать его с SSD (шаб не портить зверька). memtest и Victoria ошибок не выявили, файл подкачки сейчас 2432 Мб
0 |
|
Модератор 6871 / 3818 / 477 Регистрация: 13.03.2013 Сообщений: 14,059 Записей в блоге: 9 |
|
|
28.10.2018, 05:55 |
6 |
|
memtest и Victoria Если тестировали не из под DOS, а посредством загрузочной весрии WinPE (или что-то подобное), то это увы — не показатель.
1 |
|
1 / 1 / 1 Регистрация: 17.12.2015 Сообщений: 9 |
|
|
02.11.2018, 00:25 [ТС] |
7 |
|
Если тестировали не из под DOS, а посредством загрузочной весрии WinPE (или что-то подобное), то это увы — не показатель. Здравствуйте еще раз! Пока эксперименты с памятью не проводили.
0 |
|
1 / 1 / 1 Регистрация: 17.12.2015 Сообщений: 9 |
|
|
05.09.2019, 08:21 [ТС] |
8 |
|
Решение Проблема оказалась в беспроводных мышке и клаве (они подключались одним usb адаптером).
1 |
|
0 / 0 / 0 Регистрация: 15.03.2021 Сообщений: 1 |
|
|
15.03.2021, 11:29 |
9 |
|
Столкнулся с проблемой когда ровно раз в минуту подвисает компьютер, в игре на 50% падает FPS да и если просто текст набирать тоже подвисает, долго думал в чем причина, оказалось в том, что раз в минуту у меня на рабочем столе менялось изображение, поменял время на раз в день и все стабильно заработало. Да-да, из-за этой ерунды я уже готов был менять windows. Может кому-то еще мой способ поможет и у кого-то так же
0 |
Компьютер нередко используется человеком в качестве рабочего инструмента. Когда пользователь занят делом, он не может даже подумать о том, что буквально через несколько секунд произойдет системный сбой. Но вскоре зависает персональный компьютер и не реагирует ни на что при использовании ОС Windows 10. Подобная проблема нарушает все планы человека, а потому рекомендуется как можно быстрее разобраться в причинах возникновения ошибки и способах ее исправления.
Возможные причины зависания компьютера на Windows 10
Полная остановка ПК является следствием системного сбоя, при котором помогает только перезагрузка устройства. Но и она не представляет собой идеальный способ выхода из ситуации, поскольку ошибка появляется повторно.
Зависание компьютера бывает связано с одной из следующих причин:
- повреждение жесткого диска;
- перегрузка процессора и ОЗУ;
- неисправность драйверов оборудования;
- неправильная настройка BIOS;
- высокая температура элементов ПК;
- воздействие вредоносного ПО.
Порой для решения проблемы приходится перебрать все возможные варианты входа и способы исправления системных ошибок. На это требуется большое количество времени, но каждый пользователь может сэкономить его, внимательно осмотрев компьютер. Не исключено, что после внешней диагностики станет ясно, связана проблема с программными или аппаратными неполадками.
Что делать, когда ПК зависает намертво
Далеко не каждый сумеет в точности определить причину зависания. Поэтому рекомендуется действовать, отталкиваясь от советов экспертов. Сначала необходимо выполнить программную диагностику устройства и только потом следует перейти к внутренностям компьютера.
Проверка состояния диска
Если вы сталкиваетесь с тем, что ПК периодически зависает и не откликается ни на какие действия, первым делом нужно проверить состояние диска. В процессе эксплуатации компьютера пользователи перезаписывают огромное количество данных и порой устанавливают непроверенное ПО. Все это непосредственным образом сказывается на работоспособности накопителя, который со временем приходит в негодность.
Пока проблема не достигла критической точки, периодические подвисания можно устранить путем проверки HDD. Для этого следует обратиться к функционалу Командной строки. Чтобы получить доступ к инструменту, сделайте 3 простых действия:
- Одновременно нажмите клавиши «Win + R».
- В окне «Выполнить» введите запрос «cmd».
- Нажмите клавишу «Enter».
На заметку. Также КС открывается через меню «Пуск» или поисковую строку Windows.
Открыв Командную строку, пользователь должен ввести запрос «chkdsk c: /f / r». По этой команде выполняется проверка жесткого диска на предмет наличия битых секторов. Если ошибки будут найдены, система устранит их в автоматическом порядке.
Кроме того, стоит воспользоваться командой «sfc /scannow». Она проверит состояние файлов Виндовса и, при необходимости, внесет изменения для устранения неполадок.
Поиск процессов с высокой нагрузкой на ЦП или ОЗУ
Также зависание устройства бывает связано с излишней нагрузкой на процессор или оперативную память. Поэтому следующее, что нужно делать в такой ситуации, – узнать, какие процессы больше всего нагружают ЦП и ОЗУ.
Для этого воспользуйтесь инструкцией:
- Нажмите клавиши «Ctrl + Shift + Esc», чтобы открыть Диспетчер задач.
- Перейдите во вкладку «Процессы».
- Изучите приведенную информацию, а затем сделайте необходимые изменения.
Во вкладке «Процессы» отображаются операции, которые выполняет компьютер. Их можно отсортировать по нескольким параметрам, включая нагрузку на процессор и ОЗУ. Распределив процессы, определите, какая программа больше всего нагружает аппаратную часть устройства. Самые «прожорливые» операции лучше прекратить. И пускай таким образом вы не сможете раз и навсегда решить проблему, временно зависания перестанут давать о себе знать.
Совет. Более подробная информация о запущенных процессах представлена в утилите Process Explorer.
Проверка работы оперативной памяти
Если компьютер виснет даже в ситуации, когда устройство не загружено на 100 %, нужно внимательнее присмотреться к особенностям оперативной памяти. Во-первых, следует произвести ее тест:
- Откройте окно «Выполнить».
- Введите запрос «mdsched».
- Подтвердите перезагрузку и проверку компьютера.
Когда ПК перезапустится, пользователь увидит окно с результатами теста. Если проверка покажет, что с ОЗУ все в порядке, не стоит сразу переходить к следующему варианту проблемы. В процессе использования плашка оперативной памяти засоряется. Также отходят ее контакты. Поэтому, при наличии соответствующей возможности, извлеките RAM из системного блока и очистите ее.
Автозагрузка и автообновления
Windows 10 обладает целым рядом полезных функций, к числу которых можно отнести автозагрузку и автообновления компонентов. Однако обладателям ПК, использующим HDD, а не более современный тип накопителя SSD, подобные фичи могут доставить множество неудобств. Из-за избыточной нагрузки компьютер постоянно виснет, так что от использования указанных функций следует отказаться (хотя бы на время):
- Откройте Диспетчер задач.
- Перейдите в раздел «Автозагрузка».
- В графе «Состояние» выставите значение «Отключено» напротив всех программ.
После выполнения всех шагов инструкции нужно перезапустить устройство. А еще не лишним будет отключить службу автоматических обновлений, требующую постоянного подключения к интернету:
- Введите запрос «services.msc» через окно «Выполнить».
- Кликните по надписи «Центр обновления Виндовс».
- Отключите службу.
Совет. Функция автоматических обновлений является полезной фишкой, которая позволяет не пропустить выход последних апдейтов. Поэтому внимательно следите за предоставлением обнов в случае ее отключения.
Теперь устройство должно перестать зависать без видимых на то причин. А если ошибки продолжат появляться, обратитесь к одному из альтернативных вариантов.
Если проблема в драйверах
Ключ к устранению любых неполадок Виндовса лежит в программном обеспечении. Зачастую пользователь забывает обновить драйверы, из-за чего ПК начинает функционировать нестабильно:
- Кликните по иконке «Пуск».
- Выберите Диспетчер устройств.
- Нажмите ПКМ по названию интересующего вида оборудования.
- Подтвердите обновление драйвера.
Понять, что устройство нуждается в обновлении, можно по расположенной неподалеку иконке с восклицательным знаком. Но иногда Windows 10 не замечает подвох, из-за чего приходится сначала удалять апдейты, а затем устанавливать их вручную, заранее загрузив дистрибутив через официальный сайт разработчика.
Электропитание и «Быстрый запуск»
Если зависает не стационарный компьютер, а ноутбук, рекомендуется проверить и, при необходимости, изменить настройки электропитания:
- Кликните ПКМ по иконке заряда аккумулятора (находится в системной панели).
- Нажмите кнопку «Электропитание».
- Установите производительный режим.
- Перейдите в раздел «Действия кнопок питания».
- Отметьте галочкой пункт «Включить быстрый запуск».
- Сохраните настройки.
В случае, когда даже после изменения параметров устройство продолжает зависать, возможное устранение неполадок будет скрываться в другом способе решения проблемы.
Вирусы
На ПК часто замирает экран просто из-за того, что доступ к устройству получило вредоносное ПО. Избавиться от «вредителей» можно при помощи антивирусной программы. Скачайте Kaspersky или Avast, запустите проверку, а затем подтвердите удаление вирусов.
На заметку. Если у вас нет возможности использовать платный антивирус, обратитесь к встроенному защитнику Виндовса. Откройте «Параметры», после чего перейдите в раздел «Обновления и безопасность». Запустите проверку и выполните рекомендации.
Перегрев комплектующих
Когда вы замечаете, что компьютер иногда или очень часто зависает в процессе игры, а система охлаждения работает на максимальных оборотах, обязательно почистите комплектующие ПК. Разберите системный блок и обратите внимание на количество пыли, скопившейся в процессе эксплуатации. Она замедляет работу кулера, из-за чего аппарат часто зависает.
Find out what to do if My computer keeps freezing and I have to force shut down
by Aleksandar Ognjanovic
Aleksandar’s main passion is technology. With a solid writing background, he is determined to bring the bleeding edge to the common user. With a keen eye, he always… read more
Updated on December 15, 2022
Reviewed by
Vlad Turiceanu
Passionate about technology, Windows, and everything that has a power button, he spent most of his time developing new skills and learning more about the tech world. Coming… read more
- We created this detailed guide to show you precisely what to do if your computer keeps freezing and restarting randomly.
- Whether it happens after sleep, boot, or even while playing games or downloading content, this issue must be adequately addressed.
XINSTALL BY CLICKING THE DOWNLOAD FILE
This software will repair common computer errors, protect you from file loss, malware, hardware failure and optimize your PC for maximum performance. Fix PC issues and remove viruses now in 3 easy steps:
- Download Restoro PC Repair Tool that comes with Patented Technologies (patent available here).
- Click Start Scan to find Windows issues that could be causing PC problems.
- Click Repair All to fix issues affecting your computer’s security and performance
- Restoro has been downloaded by 0 readers this month.
You have found this article because you are facing computer rebooting freezes. We will share with you all you need to know.
If you’ve ever assumed there’s nothing worse than BSoD in any Windows platform, we can assure you there is.
Unfortunately, unexpected freezing and rebooting are much worse, especially since they’re usually a clear sign of hardware malfunctioning.
Is it a RAM, HDD, CPU, or motherboard? No one but an equipped technician can say with certainty.
Nonetheless, rushing to a repair store is always an option, and we advise you to make it the last resort. Before that, look at the solutions we provided on this list. Then, maybe you can fix it independently with little effort.
Even if you don’t, you’ll learn what caused the issue and how to prevent it from happening in the future. So let’s see when these issues are most likely to occur.
Why does my PC keep freezing and restarting?
This is one of those computer issues that will remain a dilemma. There are a few known triggers but also a lot of unknowns.
Here are some of the top situations where freezes and crashes may occur:
- No reason at all (Computer randomly freezes and restarts or freezes every few seconds in Windows 10 or freezes for a few seconds then goes back to normal)
- When performing specific actions (Computer keeps freezing and restarting after shutdown/update/RAM upgrade/BIOS update/sleep/installing new graphics card)
- Also, PC freezes after power outages are widespread
- PC freezes and restarts when gaming – pc hangs and restarts while playing games
- The computer freezes when booting up
- Computer freezes when switching applications (Windows 10 is either slow when switching between applications, or it freezes when opening programs)
- Windows 10 freezes when downloading
- Windows 10 keeps freezing on startup
- The computer freezes shortly after booting/a few minutes
- The screen freezes, but the PC keeps running
- PC freezes and restarts Windows 11, 10
- PC freezes and shuts down, crashes, reboots
- PC freezes/stops and restarts without blue screen
What to do if computer freezes while restarting?
- Why does my PC keep freezing and restarting?
- What to do if computer freezes while restarting?
- 1. Inspect RAM
- 2. Check HDD
- 3. Check for overheating
- 4. Double-check drivers
- 5. Update BIOS
- 6. Perform a clean system reinstallation
- Can RAM cause the PC to freeze?
1. Inspect RAM
- Download MemTest86, here.
- You can burn the MemTest86 to CD/DVD or create a bootable stick drive.
- Plug in the USB, insert the CD/DVD and restart your PC.
- Press F11 (F10 or F12) to open the Boot menu.
- Select the MemTest86 bootable drive or disk and press any key to run it.
- The scanning process will begin on its own.
- After it’s done (and it can take some time), it should give you an insight into the state of your RAM.
- Now check if the computer rebooting freezes have stopped.
Critical system errors have been present for ages, and troubleshooting hasn’t changed much. So, for example, if there’s no Blue Screen of Death and your PC is freezing or constant reboots plague it, hardware inspection is the first thing you should do.
Every component might affect this, but our primary concerns are RAM and HDD.
First, let’s start with the easier one, which in this case is RAM. You can shut down your PC, unplug the power cable, and open the casing. Once you’re there, remove the RAM card from its slot (if you have multiple units, do it for everyone).
You can switch RAM cards in sequence or plug them into different unoccupied empty slots.
Moreover, you can unplug one by one RAM card and try running the PC that way. Furthermore, you can scan for RAM issues with a third-party tool called MemTest86.
If your RAM is fully functional but the problem persists, move to additional steps.
2. Check HDD
- Download Hiren BootCD here.
- Burn the Hiren’s BootCD ISO file to DVD or stack it on USB.
- Insert the USB or DVD and reboot your PC.
- Press F12 to open the Boot menu and boot Hiren USB or DVD.
- Now, once the Hiren BootCD loads, choose Dos programs.
- Enter number 6 and press Enter to open Hard Disk Tools.
- To select HDAT2 4.53, choose number 1 and press Enter.
- Highlight your partition on the list and press Enter.
- Select Device Tests Menu.
- Pick the Check and Repair bad sectors option.
- After the scanning procedure finishes, remove the USB/DVD and restart your PC.
This is an excellent solution if the computer freezes and restarts to a black screen.
Even if we neglect that HDD is quite an expensive component, your data is more critical. Unfortunately, the HDD malfunction is too often the sole reason for freezing and unforeseen reboots.
The same goes for RAM, which applies to the hard drive regarding physical or software troubleshooting.
You can remove it and try it out on another PC or use a third-party tool to scan for errors. However, before that, ensure the SATA cable is connected correctly.
The physical troubleshooting should be simple: shut down your PC, cut the power, open the casing, unplug the cables, and remove the HDD.
Then, insert it into any other PC and try booting from it. If everything works fine, you can loosen up.
If all these steps seem too advanced for you, we suggest you utilize an efficient PC repairing software.
Besides other features, Restoro can detect hardware issues regarding your RAM or hard drive components that may generate freezing or rebooting problems on your computer.

Restoro
Fix your HDD and other hardware resources using this complete scanning and repairing tool.
3. Check for overheating
- Clean the PC case and use something like canned compressed air, don’t use a vacuum cleaner.
- Remove and clean the CPU cooling fan thoroughly.
- Replace a thermal paste, and do it carefully.
- Add extra cooling fans.
- In case you have a liquid cooling system, double-check the pump.
- If you’re using a laptop, get a cooling pad or use something to elevate the computer above the surface; that way, the air can circulate freely, and the overheating should be subdued.
In addition, we can’t overlook overheating as a possible cause of the issue at hand. Typically, the PC will shut down to prevent CPU damage after extensive exposure to heat.
Some PC issues are hard to tackle, especially when it comes to corrupted repositories or missing Windows files. If you are having troubles fixing an error, your system may be partially broken.
We recommend installing Restoro, a tool that will scan your machine and identify what the fault is.
Click here to download and start repairing.
However, sometimes overheating can cause the PC to slow down or, as in this case, to fall into a boot loop, inflict unexpected crashes, or cause computer rebooting freezes.
Besides the sudden PSU failure, overheating is the easiest way to ruin your PC completely, so it’s highly advised to track temperature changes closely.
You should be able to get a sense of the current state by touch; however, for better insight, we advise you to use a third-party program like SpeedFan or HWMonitor.
If CPU temperature is above 75-80 degrees Celcius or higher when idle or above 90 when under stress, you should address it immediately to avoid fatal damage to your motherboard or CPU.
4. Double-check drivers
- Power the system on and hit F8 (this function key may be different on your computer) while it is starting up.
- Select Last Known Good Configuration (advanced).
- If that falls short, return to Advanced startup options and select Safe Mode with Networking.
- Launch the Device Manager.
- Starting from the first element, expand it, right-click on the driver, and select Update driver. Make sure you do this for all drivers.
- Select the Search automatically for drivers option.
- Once you’re confident that all drivers are correctly installed, restart your PC and try booting Windows, and see if the computer rebooting freezes has stopped.
We have accounted for most of the physical hardware issues that might’ve been the reason for freezing and crashes. However, if you’ve moved past those, it’s a valid point that the software is why PC is gradually underperforming.
Or, to make a precise point, some drivers are either not installed or incompatible with the current system version.
The first troubleshooting step regarding software is to access the Advanced startup options and start the system with the last known exemplary configuration.
You’ll need to press F8 upon booting to access the Advanced startup options menu. However, sometimes this won’t work due to the fast boot sequence.
In that case, physically restart your PC multiple times, and it should access the menu mentioned above on its own. Then, if you’re still stuck with the same freezing/boot loop routine, move on to the last two steps.
Downloading and updating drivers can be quite annoying. DriverFix uses the latest technology to make this process easier for you.
Installing the wrong or outdated drivers can lead to even bigger problems. DriverFix’s comprehensive and it has up-to-date database that ensures that you always find the right driver for your device.
When you download DriverFix, you have the option to run a full system scanning; the automatic scan will display a list of all available drivers.
⇒ Get DriverFix
5. Update BIOS
Besides drivers, there’s also BIOS or, rather, a motherboard firmware that can cause issues. This is somewhat of a cross-road between software and hardware.
Suppose issues emerged after you recently installed a new component supported by your motherboard or after you upgraded your OS. In that case, there’s a chance that you’ll need to update BIOS to make it compatible with the hardware and software changes.
Now, flashing BIOS is not a child’s game. But, on the other hand, you don’t have to be an extremely knowledgeable user to perform it. It’s mostly done from the Windows interface, but specific novel configurations offer BIOS updates through the BIOS utility.
Either way, make sure to check out this article for detailed insights. In addition, since the procedure can vary, the best advice is to google your motherboard and look for a detailed explanation.
- Windows 10/11 freezes at login [FULL FIX]
- Windows 11 keeps freezing randomly
- Computer randomly freezes in Windows 10/11
- Windows 10/11 computer keeps freezing issue
- 3 best HDD health check software for PC users
6. Perform a clean system reinstallation
Finally, if you’re 100% positive that hardware is fully-functional and that software is the one that created the problem, reinstallation is an obvious choice. But, unfortunately, that can take time and effort if you’re a Windows XP user.
Yet, if Windows 7, 8, 10, or 11 are your cup of tea, the procedure is manageable and not a nerve-wracking experience. The detailed instructions on how to do it in a few easy steps are found in this article, so make sure to check them out.
Can RAM cause the PC to freeze?
Your computer’s daily operations employ a kind of memory called random access memory (RAM). Over time, cache problems and hidden system files might clog up your RAM, causing your PC to freeze when it transfers memory to your hard drives.
So this is a YES. the RAM can cause your PC to freeze.
With that, we can finally conclude this exhaustive but hopefully helpful article. We hope your computer rebooting freezes are now a thing of the past.
If you have something to add to our list of solutions or an urgent question to ask, feel free to tell us in the comments section below.
Still having issues? Fix them with this tool:
SPONSORED
If the advices above haven’t solved your issue, your PC may experience deeper Windows problems. We recommend downloading this PC Repair tool (rated Great on TrustPilot.com) to easily address them. After installation, simply click the Start Scan button and then press on Repair All.
Newsletter
Find out what to do if My computer keeps freezing and I have to force shut down
by Aleksandar Ognjanovic
Aleksandar’s main passion is technology. With a solid writing background, he is determined to bring the bleeding edge to the common user. With a keen eye, he always… read more
Updated on December 15, 2022
Reviewed by
Vlad Turiceanu
Passionate about technology, Windows, and everything that has a power button, he spent most of his time developing new skills and learning more about the tech world. Coming… read more
- We created this detailed guide to show you precisely what to do if your computer keeps freezing and restarting randomly.
- Whether it happens after sleep, boot, or even while playing games or downloading content, this issue must be adequately addressed.
XINSTALL BY CLICKING THE DOWNLOAD FILE
This software will repair common computer errors, protect you from file loss, malware, hardware failure and optimize your PC for maximum performance. Fix PC issues and remove viruses now in 3 easy steps:
- Download Restoro PC Repair Tool that comes with Patented Technologies (patent available here).
- Click Start Scan to find Windows issues that could be causing PC problems.
- Click Repair All to fix issues affecting your computer’s security and performance
- Restoro has been downloaded by 0 readers this month.
You have found this article because you are facing computer rebooting freezes. We will share with you all you need to know.
If you’ve ever assumed there’s nothing worse than BSoD in any Windows platform, we can assure you there is.
Unfortunately, unexpected freezing and rebooting are much worse, especially since they’re usually a clear sign of hardware malfunctioning.
Is it a RAM, HDD, CPU, or motherboard? No one but an equipped technician can say with certainty.
Nonetheless, rushing to a repair store is always an option, and we advise you to make it the last resort. Before that, look at the solutions we provided on this list. Then, maybe you can fix it independently with little effort.
Even if you don’t, you’ll learn what caused the issue and how to prevent it from happening in the future. So let’s see when these issues are most likely to occur.
Why does my PC keep freezing and restarting?
This is one of those computer issues that will remain a dilemma. There are a few known triggers but also a lot of unknowns.
Here are some of the top situations where freezes and crashes may occur:
- No reason at all (Computer randomly freezes and restarts or freezes every few seconds in Windows 10 or freezes for a few seconds then goes back to normal)
- When performing specific actions (Computer keeps freezing and restarting after shutdown/update/RAM upgrade/BIOS update/sleep/installing new graphics card)
- Also, PC freezes after power outages are widespread
- PC freezes and restarts when gaming – pc hangs and restarts while playing games
- The computer freezes when booting up
- Computer freezes when switching applications (Windows 10 is either slow when switching between applications, or it freezes when opening programs)
- Windows 10 freezes when downloading
- Windows 10 keeps freezing on startup
- The computer freezes shortly after booting/a few minutes
- The screen freezes, but the PC keeps running
- PC freezes and restarts Windows 11, 10
- PC freezes and shuts down, crashes, reboots
- PC freezes/stops and restarts without blue screen
What to do if computer freezes while restarting?
- Why does my PC keep freezing and restarting?
- What to do if computer freezes while restarting?
- 1. Inspect RAM
- 2. Check HDD
- 3. Check for overheating
- 4. Double-check drivers
- 5. Update BIOS
- 6. Perform a clean system reinstallation
- Can RAM cause the PC to freeze?
1. Inspect RAM
- Download MemTest86, here.
- You can burn the MemTest86 to CD/DVD or create a bootable stick drive.
- Plug in the USB, insert the CD/DVD and restart your PC.
- Press F11 (F10 or F12) to open the Boot menu.
- Select the MemTest86 bootable drive or disk and press any key to run it.
- The scanning process will begin on its own.
- After it’s done (and it can take some time), it should give you an insight into the state of your RAM.
- Now check if the computer rebooting freezes have stopped.
Critical system errors have been present for ages, and troubleshooting hasn’t changed much. So, for example, if there’s no Blue Screen of Death and your PC is freezing or constant reboots plague it, hardware inspection is the first thing you should do.
Every component might affect this, but our primary concerns are RAM and HDD.
First, let’s start with the easier one, which in this case is RAM. You can shut down your PC, unplug the power cable, and open the casing. Once you’re there, remove the RAM card from its slot (if you have multiple units, do it for everyone).
You can switch RAM cards in sequence or plug them into different unoccupied empty slots.
Moreover, you can unplug one by one RAM card and try running the PC that way. Furthermore, you can scan for RAM issues with a third-party tool called MemTest86.
If your RAM is fully functional but the problem persists, move to additional steps.
2. Check HDD
- Download Hiren BootCD here.
- Burn the Hiren’s BootCD ISO file to DVD or stack it on USB.
- Insert the USB or DVD and reboot your PC.
- Press F12 to open the Boot menu and boot Hiren USB or DVD.
- Now, once the Hiren BootCD loads, choose Dos programs.
- Enter number 6 and press Enter to open Hard Disk Tools.
- To select HDAT2 4.53, choose number 1 and press Enter.
- Highlight your partition on the list and press Enter.
- Select Device Tests Menu.
- Pick the Check and Repair bad sectors option.
- After the scanning procedure finishes, remove the USB/DVD and restart your PC.
This is an excellent solution if the computer freezes and restarts to a black screen.
Even if we neglect that HDD is quite an expensive component, your data is more critical. Unfortunately, the HDD malfunction is too often the sole reason for freezing and unforeseen reboots.
The same goes for RAM, which applies to the hard drive regarding physical or software troubleshooting.
You can remove it and try it out on another PC or use a third-party tool to scan for errors. However, before that, ensure the SATA cable is connected correctly.
The physical troubleshooting should be simple: shut down your PC, cut the power, open the casing, unplug the cables, and remove the HDD.
Then, insert it into any other PC and try booting from it. If everything works fine, you can loosen up.
If all these steps seem too advanced for you, we suggest you utilize an efficient PC repairing software.
Besides other features, Restoro can detect hardware issues regarding your RAM or hard drive components that may generate freezing or rebooting problems on your computer.

Restoro
Fix your HDD and other hardware resources using this complete scanning and repairing tool.
3. Check for overheating
- Clean the PC case and use something like canned compressed air, don’t use a vacuum cleaner.
- Remove and clean the CPU cooling fan thoroughly.
- Replace a thermal paste, and do it carefully.
- Add extra cooling fans.
- In case you have a liquid cooling system, double-check the pump.
- If you’re using a laptop, get a cooling pad or use something to elevate the computer above the surface; that way, the air can circulate freely, and the overheating should be subdued.
In addition, we can’t overlook overheating as a possible cause of the issue at hand. Typically, the PC will shut down to prevent CPU damage after extensive exposure to heat.
Some PC issues are hard to tackle, especially when it comes to corrupted repositories or missing Windows files. If you are having troubles fixing an error, your system may be partially broken.
We recommend installing Restoro, a tool that will scan your machine and identify what the fault is.
Click here to download and start repairing.
However, sometimes overheating can cause the PC to slow down or, as in this case, to fall into a boot loop, inflict unexpected crashes, or cause computer rebooting freezes.
Besides the sudden PSU failure, overheating is the easiest way to ruin your PC completely, so it’s highly advised to track temperature changes closely.
You should be able to get a sense of the current state by touch; however, for better insight, we advise you to use a third-party program like SpeedFan or HWMonitor.
If CPU temperature is above 75-80 degrees Celcius or higher when idle or above 90 when under stress, you should address it immediately to avoid fatal damage to your motherboard or CPU.
4. Double-check drivers
- Power the system on and hit F8 (this function key may be different on your computer) while it is starting up.
- Select Last Known Good Configuration (advanced).
- If that falls short, return to Advanced startup options and select Safe Mode with Networking.
- Launch the Device Manager.
- Starting from the first element, expand it, right-click on the driver, and select Update driver. Make sure you do this for all drivers.
- Select the Search automatically for drivers option.
- Once you’re confident that all drivers are correctly installed, restart your PC and try booting Windows, and see if the computer rebooting freezes has stopped.
We have accounted for most of the physical hardware issues that might’ve been the reason for freezing and crashes. However, if you’ve moved past those, it’s a valid point that the software is why PC is gradually underperforming.
Or, to make a precise point, some drivers are either not installed or incompatible with the current system version.
The first troubleshooting step regarding software is to access the Advanced startup options and start the system with the last known exemplary configuration.
You’ll need to press F8 upon booting to access the Advanced startup options menu. However, sometimes this won’t work due to the fast boot sequence.
In that case, physically restart your PC multiple times, and it should access the menu mentioned above on its own. Then, if you’re still stuck with the same freezing/boot loop routine, move on to the last two steps.
Downloading and updating drivers can be quite annoying. DriverFix uses the latest technology to make this process easier for you.
Installing the wrong or outdated drivers can lead to even bigger problems. DriverFix’s comprehensive and it has up-to-date database that ensures that you always find the right driver for your device.
When you download DriverFix, you have the option to run a full system scanning; the automatic scan will display a list of all available drivers.
⇒ Get DriverFix
5. Update BIOS
Besides drivers, there’s also BIOS or, rather, a motherboard firmware that can cause issues. This is somewhat of a cross-road between software and hardware.
Suppose issues emerged after you recently installed a new component supported by your motherboard or after you upgraded your OS. In that case, there’s a chance that you’ll need to update BIOS to make it compatible with the hardware and software changes.
Now, flashing BIOS is not a child’s game. But, on the other hand, you don’t have to be an extremely knowledgeable user to perform it. It’s mostly done from the Windows interface, but specific novel configurations offer BIOS updates through the BIOS utility.
Either way, make sure to check out this article for detailed insights. In addition, since the procedure can vary, the best advice is to google your motherboard and look for a detailed explanation.
- Windows 10/11 freezes at login [FULL FIX]
- Windows 11 keeps freezing randomly
- Computer randomly freezes in Windows 10/11
- Windows 10/11 computer keeps freezing issue
- 3 best HDD health check software for PC users
6. Perform a clean system reinstallation
Finally, if you’re 100% positive that hardware is fully-functional and that software is the one that created the problem, reinstallation is an obvious choice. But, unfortunately, that can take time and effort if you’re a Windows XP user.
Yet, if Windows 7, 8, 10, or 11 are your cup of tea, the procedure is manageable and not a nerve-wracking experience. The detailed instructions on how to do it in a few easy steps are found in this article, so make sure to check them out.
Can RAM cause the PC to freeze?
Your computer’s daily operations employ a kind of memory called random access memory (RAM). Over time, cache problems and hidden system files might clog up your RAM, causing your PC to freeze when it transfers memory to your hard drives.
So this is a YES. the RAM can cause your PC to freeze.
With that, we can finally conclude this exhaustive but hopefully helpful article. We hope your computer rebooting freezes are now a thing of the past.
If you have something to add to our list of solutions or an urgent question to ask, feel free to tell us in the comments section below.
Still having issues? Fix them with this tool:
SPONSORED
If the advices above haven’t solved your issue, your PC may experience deeper Windows problems. We recommend downloading this PC Repair tool (rated Great on TrustPilot.com) to easily address them. After installation, simply click the Start Scan button and then press on Repair All.
Newsletter
Если ваш компьютер с Windows 10 зависает случайным образом, вот некоторые из исправлений, которые вы можете попробовать. После обновления вашего ПК до последней версии Windows 10 вы могли почувствовать появление нескольких проблем. Начнем с того, что приложения, разработанные для Windows 7/8, могут либо вообще не запускаться, либо запускаться с задержками, что делает их неработоспособными. Точно так же могут быть некоторые проблемы, связанные, в частности, с драйверами, видео и драйверами видеокарты. Все это в значительной степени способствует случайному зависанию Windows 10.
Итак, в этом руководстве мы перечислим все возможные шаги по устранению неполадок, которые помогут вам определить основную причину этой задержки. Затем мы попытаемся исправить все связанные с этим проблемы с зависанием и медленной работой Windows 10. На форуме Windows этот вопрос кажется одним из самых популярных. вопросы и многие пользователи, похоже, сталкиваются с этой проблемой в последнее время, поэтому ее необходимо решить как можно раньше. Итак, без лишних слов, приступим.
Оглавление
-
1 Устранение неполадок Windows 10 зависает случайным образом — исправить
- 1.1 Исправление 1: восстановить поврежденные файлы
- 1.2 Исправление 2: Обновите видеокарту
- 1.3 Исправление 3: сбросить Winsock
- 1.4 Исправление 4: увеличьте виртуальную память
- 1.5 Исправление 5: удалить несовместимые программы
- 1.6 Исправление 6. Отключите управление питанием состояния канала (LSPM).
- 1.7 Исправление 7. Отключите быстрый запуск.
- 1.8 Исправление 8: удалить временные файлы
- 1.9 Исправление 9: Восстановление ПК
- 2 Вывод
Устранение неполадок Windows 10 зависает случайным образом — исправить
Прежде всего, мы начнем с восстановления поврежденных файлов, затем обновим карту графического драйвера, а затем выполним сброс Winsock. Если это не помогает, увеличьте виртуальную память, удалите несовместимую программу, отключите ссылку запуск управления питанием, отключение быстрого запуска, отключение временных файлов или восстановление ПК должны сделать работа. Давайте подробно рассмотрим каждый из них.
Исправление 1: восстановить поврежденные файлы
- Перейдите в меню «Пуск» и найдите командную строку. Обязательно откройте его как администратор.
- Когда он запустится, введите следующую команду и нажмите Enter:
sfc / scannow
- CMD просканирует весь ваш компьютер на предмет ошибок. Если он их обнаружит, он перечислит возможные ошибки и то, что необходимо сделать, чтобы их исправить.
- Попробуйте указанные исправления и посмотрите, будут ли устранены проблемы с зависанием Windows 10. Если нет, попробуйте следующий метод.
Исправление 2: Обновите видеокарту
Устаревшая или старая графика или видеокарта также могут быть виноваты. Поэтому рекомендуется обновить их до последней версии. Вот как это можно было сделать:
- Запустите меню «Пуск» и найдите «Диспетчер устройств».
- В нем перейдите к графическому драйверу и щелкните по нему, чтобы развернуть его.
- Затем щелкните правой кнопкой мыши выделенную видеокарту и выберите «Обновить графический драйвер» в появившемся меню.
- В следующем появившемся всплывающем окне выберите Автоматический поиск обновленного графического драйвера.
- Затем Windows выполнит поиск последних доступных драйверов в Интернете и затем применит их.
Как только это будет сделано, перезагрузите компьютер один раз. Посмотрите, сохраняется ли ошибка зависания Windows 10 или исправлена. В первом случае обратитесь к следующему способу ниже.
Исправление 3: сбросить Winsock
- Запустите командную строку Windows из меню «Пуск» от имени администратора.
- Введите команду ниже и нажмите Enter:
сброс WinSock Netsh
- Наконец, перезагрузите компьютер и посмотрите, была ли устранена проблема зависания Windows 10 или нет.
Исправление 4: увеличьте виртуальную память
Если у вашей оперативной памяти заканчивается питание, VRAM может оказаться отличным компенсирующим инструментом. Он сочетает в себе ОЗУ с хранилищем TEMP и дает вашему ПК дополнительные возможности для запуска игр с интенсивной графикой. Увеличение объема VRAM до 8 ГБ творит чудеса для многих пользователей. Если вы хотите попробовать, то вот что нужно сделать.
- С помощью клавиши Windows + R откройте диалоговое окно «Выполнить».
- Введите sysdm.cpl и нажмите Enter.
- Затем перейдите к Дополнительно -> Настройки -> Дополнительно -> Изменено
- Снимите флажок Автоматическое управление размером файла подкачки для всех дисков вариант. Выберите вариант «Нестандартный размер».
- Теперь установите Начальный размер до 1000 а также Максимальный размер до 8192. Нажмите ОК и перезагрузите компьютер.
Многие пользователи сообщают, что это устранило проблемы с зависанием Windows 10. Если это так в вашем случае, хорошо. В противном случае следуйте следующему методу.
Исправление 5: удалить несовместимые программы
Хотя это может звучать немного, но удаление этих несовместимых программ позволило ускорить работу ПК для многих пользователей. Рассматриваются следующие приложения: Speccy, Acronis True Image (2015) и Kaspersky. Некоторым из вас может помочь удаление даже одного приложения. Итак, попробуйте удалить одно приложение, проверьте, устранена ли проблема. Если нет, сделайте то же самое для следующих двух. Вы можете сделать то же самое, выбрав Панель управления> Установка и удаление программ. Если у вас не установлено ни одно из этих трех приложений, перейдите к следующему исправлению.
Исправление 6. Отключите управление питанием состояния канала (LSPM).
Link State Power Management или LSPM — это инструмент энергосбережения, который состоит из двух функций: умеренного энергосбережения и максимального энергосбережения. Первый экономит меньше энергии, но ускоряет загрузку ПК из спящего режима. С другой стороны, последний сохраняет значительный заряд батареи, но заставляет ПК медленно загружаться из спящего режима. Некоторые пользователи сообщили об успешном отключении функции управления питанием состояния канала. Вот как это можно было сделать:
- Используйте сочетания клавиш Windows + R, чтобы открыть диалоговое окно «Выполнить».
- Введите powercfg.cpl и нажмите Enter.
- Перейдите к Активный план настройки и нажмите Изменить настройки плана.
- Идти к PCI Express > Link State Power Management и нажмите «Выкл.» рядом с «Настройки».
Это оно. Нажмите ОК и перезагрузите компьютер. Проблема зависания Windows 10 может быть исправлена. Если нет, вот что еще вы могли бы попробовать.
Исправление 7. Отключите быстрый запуск.
Указанная опция присутствует в опции Power.
- Для этого щелкните правой кнопкой мыши меню «Пуск» и выберите то же самое. Сочетание клавиш Windows + X делает то же самое.
- Затем выберите Выберите, что делают кнопки питания.
- Нажмите на Изменить настройки, которые в настоящее время недоступны.
- Наконец, снимите флажок Включите быстрый запуск (рекомендуется) тем самым отключив его. Нажмите «Сохранить изменения» и перезагрузите компьютер.
Исправление 8: удалить временные файлы
Если на вашем компьютере скопится много ненужных файлов, это обязательно замедлит вашу систему. Поэтому всегда рекомендуется время от времени очищать ваш компьютер. Вот что нужно сделать в связи с этим:
- Запустить Пробег диалоговое окно с помощью сочетания клавиш Windows + R.
- Тип Темп и нажмите Enter.
- В нем будут перечислены все временные файлы, имеющиеся на вашем компьютере.
- Используйте сочетание клавиш Ctrl + A, чтобы выбрать все файлы, и нажмите клавиши Shift + Del, чтобы навсегда удалить их с вашего ПК.
Теперь вы должны стать свидетелем некоторого увеличения скорости вашей системы. Кроме того, проблема зависания Windows 10 также может быть исправлена.
Исправление 9: Восстановление ПК
Если ни один из вышеперечисленных методов не помог устранить проблему, попробуйте восстановить систему до более раннего периода. Однако для этого вам необходимо создать точку восстановления. Если вы еще не сделали этого, не создавайте его прямо сейчас. Поскольку ваш компьютер уже подвержен задержкам, следовательно, восстановление системы также будет иметь их. С другой стороны, если вы создавали его раньше, то вот как вы можете его восстановить:
- Запустите панель поиска Windows, используя сочетания клавиш Windows + S.
- Введите восстановление и нажмите Enter. В появившемся диалоговом окне «Свойства системы» перейдите на вкладку «Защита системы». Затем нажмите Восстановление системы.
- В появившемся диалоговом окне «Восстановление системы» нажмите «Далее» и выберите точку восстановления из списка. Когда закончите, нажмите Next.
- Наконец, нажмите Да в диалоговом окне подтверждения и дождитесь завершения процесса. Когда это будет сделано, проблема должна быть исправлена.
Вывод
Итак, это все из этого руководства о том, как исправить проблемы с зависанием Windows 10. Мы перечислили около девяти различных типов исправлений, одно из них должно исправить эту проблему. Сообщите нам, кому удалось исправить то же самое. Вот некоторые Советы и хитрости iPhone, Советы и хитрости для ПК, а также Советы и хитрости для Android что вам тоже стоит проверить.
Содержание
- Подвисает компьютер на 1-5 секунд
- Windows 10 зависает случайным образом: 7 надежных решений, чтобы это исправить
- Как я могу исправить случайные зависания Windows 10
- Решение 1. Обновите драйверы
- Решение 2. Установите недостающие обновления
- Решение 3. Измените настройки питания
- Решение 4 – Замените свой кабель SATA
- Решение 5 – Измените конфигурацию BIOS
- Решение 6 – Выполните ремонт запуска
- Решение 7 – Изменить размер виртуальной памяти
- Компьютер зависает на 1÷3 сек. через определенное время (что можно сделать с периодическими подвисаниями)
- Причины вероятного подвисания ПК (на 1-3 сек.)
- ❶ Состояние накопителя: проверка SMART, тесты
- ❷ Нет ли процессов, вешающих систему
- ❸ Проверьте (обновите) драйвера
- ❹ Перегрев устройства
- ❺ Все ли в порядке с ОЗУ
- ❻ Попробуйте запустить стресс-тест системы в целом
- ❼ Попробуйте загрузиться с LiveCD-накопителя
- Почему тормозит компьютер с Windows 10
- Почему может тормозить ПК с Windows 10
- Подходит ли система Windows 10 для слабых ПК
- Другие возможные причины тормозов ПК
- Как решить проблему с торможением ПК на Windows 10
- Проверка антивирусными программами и лечение системы
- Оптимизация автозагрузки
- Обновление драйверов
- Очистка жёсткого диска
- Дефрагментация
- Отключение визуальных эффектов
- Видео: как отключить визуальные эффекты
- Увеличение файла подкачки
- Видео: как изменить файл подкачки
- Отключение ненужных служб
- Видео: как отключить ненужные службы в Windows 10
Подвисает компьютер на 1-5 секунд
Здравствуйте, уважаемые форумчане!
Столкнулся с неизвестной проблемой.
// Компьютер частенько подвисает, хотя сборку слабой не назовешь:
1 Процессор Intel i3 8100 Coffee Lake
2 Материнская плата MSI Z370 Gaming M5
3 Видеокарта GigaByte RX 570 8GD-MI
4 Диск памяти SSD Transcend TS480GSSD220S
5 Оперативная память DDR Samsung DDR4 2400 DIMM 8Gb 2шт
6 Блок питания Aerocool VX750
Пробовал различные версии Windows, не помогло.
Как мне кажется, проблема возникает при копировании в кэш какой-то информации,
но бывает и просто при вводе чего-либо с клавиатуры или клике мыши (поступлении информации).
Немного уменьшило зависания установка драйвера для ssd от Intel (Rapid Storage) вместо
штатного.
У кого какие идеи?
Спасибо!
Помощь в написании контрольных, курсовых и дипломных работ здесь.
Раз в полчаса подвисает компьютер на 1-2 секунды
:wizard: посоветуйте что делать уж пол года почти как подвисает
Компьютер подвисает подвисает каждые 20-30 секунд надолго
каждые 20-30 секунд компьютер зависает ненадолго, всё останавливается, это происходит даже во время.
Компьютер подвисает на пару секунд
Началось всё с того, что слетел windows (7 ulimate x64). После переустановки комп начал жутко.
Компьютер играется кадрами каждые 2 минуты на 40 секунд он подвисает, потом опять 2 минуты нормально
Помогите мне, пожалуйста. Проблема почти такая же, но компьютер играется кадрами каждую минуту на.
Источник
Windows 10 зависает случайным образом: 7 надежных решений, чтобы это исправить
Я пишу этот крошечный совет после 2 дней проблем с моей новой Windows 10 на моем компьютере. Вы просто не поверите, сколько вещей мне пришлось сделать для «него». Прежде всего, я отформатировал диск C, чтобы подготовить его для Windows 10 и Windows 8.
После установки Windows 10 и Windows 8 я заметил, что она зависала много раз, и я отчаянно пытался найти решение этой проблемы. Оказалось намного, намного проще, чем я ожидал.
Замораживание Windows 10 может быть большой проблемой, и в этой статье мы покажем вам, как решить следующие проблемы:
Как я могу исправить случайные зависания Windows 10
Решение 1. Обновите драйверы
С тех пор, как появилась эта проблема, решения для ее устранения умножились. Вот обновленный список решений, которые можно попробовать, если основное решение из этой статьи не поможет:
Вы также найдете некоторые решения в нашей статье, посвященной случайным зависаниям в Windows 10.
Я не уверен, будет ли это работать для вас, так как мы знаем, что существует так много разных проблем с Windows 10 и Windows 8. Проблема, которую я создал Event 41 в Eventer Viewer, которая была описана как Kernel-Power.
Таким образом, в основном экран просто зависнет, а компьютер даже не перезагрузится. Мне пришлось вручную нажать кнопку питания и ждать около 5 секунд, пока она перезагрузится. После этого то же самое произошло через несколько минут.
Я заметил, что Windows 10 и Windows 8 зависали большую часть времени, когда я переключался между современным пользовательским интерфейсом и режимом рабочего стола. Не уверен почему. Затем, увидев, что ничего не помогло, я в основном отформатировал весь жесткий диск, очевидно, создав резервные копии файлов раньше.
Представьте мое отчаяние, когда я понял, что даже это не сработало. Установка всех драйверов, которые я мог найти, также не решала проблему. Вот простое решение, которое исправило замораживание для меня. Я надеюсь, что это решит это и для вас.
Решение 2. Установите недостающие обновления
В Windows 8 перейдите на панель чудо-кнопок, переместив мышь в правый угол экрана или выполнив поиск, непосредственно набрав Логотип Windows + W. Введите поиск «Центр обновления Windows» и откройте его. Не забудьте, что он находится на вкладке «Настройки».
Затем проверьте наличие обновлений. На моем экране печати вы не увидите ни одного, но раньше у меня там было 6 обновлений. Выберите и установите их все. После этого вы найдете их, введя «Просмотр установленных обновлений» в поиске, и вы увидите нечто похожее на третье изображение.
Это об этом. Я предполагаю, что Microsoft знала об этой проблеме и бросилась на помощь, выпустив несколько полезных обновлений.Я надеюсь, что это поможет вам, и ваши Windows 10 и Windows 8 больше не будут зависать. Чтобы установить обновления в Windows 10, вам необходимо сделать следующее:
После установки недостающих обновлений проблема должна быть полностью решена.
Решение 3. Измените настройки питания
По словам пользователей, иногда Windows 10 зависает из-за ваших настроек питания. Однако вы можете решить проблему, просто выполнив следующие действия:
Некоторые пользователи также рекомендуют отключить быстрый запуск. Для этого выполните следующие действия:
После этого проблема должна быть решена, и ваш компьютер снова начнет работать.
Решение 4 – Замените свой кабель SATA
Многие пользователи сообщают, что их Windows 10 зависает случайным образом. Это может быть большой проблемой, но пользователи узнали, что причиной может быть ваш кабель SATA. По их словам, вы можете решить эту проблему, просто заменив кабель SATA, который подключается к вашему жесткому диску.
Многие пользователи сообщили, что причиной этой проблемы был кабель SATA, и после его замены проблема была полностью решена.
Решение 5 – Измените конфигурацию BIOS
Если Windows 10 часто зависает, возможно, проблема в конфигурации BIOS. Несколько пользователей сообщили, что решили эту проблему, изменив конфигурацию жесткого диска с AHCI на Native IDE в BIOS.
Чтобы узнать, как получить доступ к BIOS и изменить конфигурацию жесткого диска, мы настоятельно рекомендуем вам ознакомиться с руководством к материнской плате для получения подробных инструкций.
Решение 6 – Выполните ремонт запуска
Многие пользователи сообщали, что Windows 10 зависает, но вы можете решить эту проблему, просто выполнив Восстановление запуска. Чтобы сделать это в Windows 10, вам просто нужно выполнить следующие шаги:
Как только процесс ремонта завершен, проблема должна быть полностью решена.
Решение 7 – Изменить размер виртуальной памяти
Виртуальная память также может вызвать зависание Windows 10, но вы можете решить проблему, просто изменив ее настройки.Это относительно просто, и вы можете сделать это, выполнив следующие действия:
Теперь вам просто нужно удалить все файлы из каталога Temp. Это довольно просто, и вы можете сделать это, выполнив следующие действия:
После этого замораживание должно полностью прекратиться.
Замораживание может быть большой проблемой на любом ПК, но мы надеемся, что вы решили эту проблему с помощью одного из наших решений.
Примечание редактора . Этот пост был первоначально опубликован в ноябре 2012 года и с тех пор был полностью переработан и обновлен для обеспечения свежести, точности и полноты.
Источник
Компьютер зависает на 1÷3 сек. через определенное время (что можно сделать с периодическими подвисаниями)
Помогите пожалуйста справится с одной проблемой: не так давно я поменял жесткий диск на SSD от Kingston (серия A400). Работать ПК стал быстрее, однако появилась неприятная «штука»: один раз в 5-10 минут (всегда по-разному) происходит зависание на 1-3 сек., затем снова всё работает нормально.
Заметил, что чаще всего подобное происходит в момент открытия каких-либо программ, документов, запуске игр и т.д.
Вообще, судя по описанию, наиболее вероятна проблема с накопителем (некоторые SSD, кстати говоря, именно так себя и ведут: при нагрузке на диск через небольшой промежуток времени скорость чтения/записи на них падает до очень низких значений, а затем — снова вырастает (связано с работой контроллера) ).
В статье приведу несколько рекомендаций, которые (возможно) смогут помочь вам диагностировать и найти причины подобного поведения компьютера/ноутбука.
Причины вероятного подвисания ПК (на 1-3 сек.)
❶ Состояние накопителя: проверка SMART, тесты
Как уже рекомендовал выше, при подобной «симптоматике» логичнее всего начать разбор с накопителя (в конкретном случае — с SSD).
Если техсостояние диска оставляет желать лучшего — вы увидите предупреждение от CrystalDiskInfo, в таблице параметров будут выделены красным те строки, с которыми есть проблемы (в качестве примера см. скриншот ниже).
В качестве примера: как выглядит диск, с которым не все в порядке (CrystalDiskInfo)
Hard Disk Sentinel — диагностика диска
В-третьих, рекомендую проверить с помощью бенчмарка как «держит» скорость чтения/записи диск. Для корректных результатов, кстати, тестируемый накопитель лучше подключить к другому ПК (у которого зависаний нет). Хотя, если с диском что-то не так — тест в любом случае будет показательным.
Для этого я рекомендую использовать утилиту 👉 HD Tune. В ее арсенале есть спец. проверка скорости чтения/записи в течении продолжительного времени.
HD Tune — тестирование работы диска (так работает норм. диск)
Если с диском все в порядке — то скорость должна установиться в определенном диапазоне (либо плавно снижаться, без резких просадок). Для наглядности я привел 2 скриншота: сверху — с диском все в порядке; снизу — проблемный накопитель с бэдами. Обратите внимание, какие у него просадки: со 100 МБ/с до 0.
HD Tune — а вот так выглядит диск, с которым не все в порядке — прыжки от 0 до 100 МБ/сек
1) Диагностика и проверка диска за 5 мин. для начинающих (быстрый тест в новой Victoria 5)
2) Низкая скорость чтения/записи SSD накопителя. Почему и что с этим делать
❷ Нет ли процессов, вешающих систему
Следующим момент, на который рекомендую обратить внимание — не запущены ли какие-то процессы, которые сильно нагружают ЦП. Сделать это можно даже с помощью диспетчера задач (но все же лучше спец. утилиты, о них ниже).
Причем, желательно запустить диспетчер задач (Ctrl+Shift+Esc) еще до того, как произошло подвисание (чтобы увидеть в этот момент, что за процесс подвешивает систему. Смотреть нужно в первую очередь на столбцы «ЦП» и «Диск»).
Диспетчер задач — нагрузка на ЦП и диск
Гораздо лучше диспетчера задач (да и объективнее) утилита 👉 Process Hacker (ссылка на офиц. сайт).
Она позволяет не только просмотреть все запущенные процессы, но и мониторить их состояние в режиме реального времени. Вообще, рекомендую открыть вкладку «System Information» и после спокойно заниматься своими делами.
Process Hacker — просмотр служб, нагружающих ЦП
Далее, когда произойдет подвисание, перейдите во вкладку «System Information» и посмотрите не было ли высокой нагрузки на диск (Disk), процессор (CPU), и пр.
Process Hacker — нагрузка на ЦП, Память, диск, видеокарту, сеть
Кстати, очень похожая утилита на предыдущую — Process Explorer (ссылка на сайт Microsoft). Пользоваться ей — аналогично Process Hacker.
Process Explorer. Сортировка по нагрузке на ЦП (кстати, System Idle Process — это холостой ход, т.е. в моем случае процессор не загружен на 92%)
❸ Проверьте (обновите) драйвера
После того, как Windows 8/10 начали очень активно подбирать и устанавливать драйвера в авто-режиме для большинства оборудования — многие пользователи даже не вспоминают о них.
Между тем, часто все дело в том, что драйвер на SATA контроллер просто не обновлен (и как следствие, нестабильность в работе с накопителем).
Вообще, тема обновления драйверов была подробно и неоднократно разобрана на страницах сайта, поэтому ниже приведу пару ссылок в помощь.
1) 10 Лучших программ для авто-обновления драйверов — моя подборка
2) Как найти и установить драйвер для любого устройства — см. инструкцию
Driver Booster — поиск и обновление драйверов в авто-режиме
❹ Перегрев устройства
Зависания, тормоза, перезагрузки, выключение компьютера — могут быть связаны с высокой температурой (перегревом) процессора. Дело в том, что в современных процессорах двухкомпонентная система защиты:
Если температура выходит за пределы нормы, предпринимайте меры:
❺ Все ли в порядке с ОЗУ
При зависаниях, появлении «синих» экранов, ошибок и пр. — не могу не отметить, что совсем не лишним было бы проверить оперативную память. Проводить тестирование лучше всего с помощью спец. утилит (например, Memtest86+).
О том, как провести подобные проверки и тесты — рассказано в одной моей прошлой заметке, рекомендую (👇).
Тест ОЗУ (RAM): проверка оперативной памяти на ошибки — инструкция
С памятью есть проблемы. (результаты тесты в Memtest86+)
❻ Попробуйте запустить стресс-тест системы в целом
Выполнить стресс-тест также полезно для того, чтобы проверить систему охлаждения, все ли в порядке с основными компонентами, посмотреть, как держит частоты ЦП, видеокарта и пр.
Тест стабильности системы / AIDA64
После внимательно наблюдайте за графиками, как ведет себя процессор, какие рабочие температуры и пр. Как правило, если с компьютером есть проблема — при стресс-тесте удается ее выявить и диагностировать.
Начало теста / Кликабельно
Более подробно о тесте можете почерпнуть из одной моей прошлой статьи, ссылка ниже.
❼ Попробуйте загрузиться с LiveCD-накопителя
Если предыдущие шаги ничего «не показали» и зависания всё также происходят — я бы порекомендовал попробовать загрузиться с LiveCD-флешки (с Windows PE) и посмотреть, будет ли разница. По крайней мере, этот шаг позволит исключить сбои и программные ошибки в работе Windows.
На LiveCD флешке записана Windows PE — минимальная версия операционной системы, с ограниченными службами. Она позволяет загрузиться прямо с флешки (не обращая внимания на ваши диски в системе).
Разумеется, благодаря этой «компактной» ОС — вы сможете проверить, всё ли в порядке с вашим железом.
О том, как подготовить такую LiveCD-флешку и загрузиться с нее — рассказано в парочке моих прошлых заметок. Ничего сложного в них нет, рекомендую!
1) LiveCD для аварийного восстановления Windows — что выбрать и как подготовить флешку
2) Как загрузиться с USB-флешки или внешнего HDD — инструкция для начинающих
Один из вариантов LiveCD. Как видите — работать с ней не сложнее, чем с обычной ОС.
PS 1
Если вы пользуетесь ОС Windows 10 — проверьте службы телеметрии (это вопрос про слежку), защитника. На время тестирования и диагностики рекомендуется их выключить.
Кроме этого, если есть возможность — попробуйте ПК подключить к др. блоку питания.
PS 2
Вообще, вопрос с периодическими подвисаниями достаточно «скользкий» и не всегда просто вот так в двух словах дать ответ.
Тем не менее, с чего следует начать проверку я постарался рассказать в этой заметке — надеюсь, кто-то сможет решить проблему.
Первая публикация: 14.03.2019
Очень полезный сайт.
Хорошо и подробно пишите. Много нового узнаю.
Посмотрите вот тут: https://ocomp.info/pochemu-tormozyat-igryi.html (попробуйте настроить видеокарту, в статье есть ссылки на инструкции)
У меня была точно такая же проблема, как описана в статье. Решилось визитом на сайт изготовителя и перепрошивкой SSD на более современный фирмварь.
Благодарю за дополнение.
Хорошие рекомендации. Но стоит добавить, что бывают совсем уж изысканные случаи.
А в основном вообще висяки системы бывают из-за ошибок в ОС. Надо смотреть журнал ошибок, там все обычно видно.
Параллельно бывают проблемы с запуском программ, установкой и т.п.
Часто вирусы портят систему, и даже обычные программы.
Поэтому предпочитаю ставить портабельные версии программ, по возможности.
Источник
Почему тормозит компьютер с Windows 10
Многие из нас задумывались, почему тормозят компьютеры. Почему происходят зависания, лаги и прочие «прелести». Оказывается, причин для этого очень много: от невнимательного отношение к технике и запылению системного блока, до вмешательства извне, работы вирусов и элементарного износа оборудования.
Почему может тормозить ПК с Windows 10
На самом деле, причин, по которым компьютер с Windows 10 может тормозить, огромное количество. Прежде всего пользователь должен задуматься и ответить на вопрос: когда компьютер начал тормозить? Если сразу после установки «Десятки», а до этого стояла другая операционная система, и все работало на ура — скорее всего новая ОС не подходит для ПК. Стоит отметить что Windows 10 — одна из самых требовательных операционных систем на данный момент, для нормального функционирования требуется до двух ГБ оперативной памяти. Для сравнения, Windows XP достаточно было 128 МБ.
Подходит ли система Windows 10 для слабых ПК
В целом полностью работающая ОС Windows 10 не предназначена для слабых и старых ПК. Ориентация «Десятки» направлена на «средний класс» компьютеров, относительно новых, которые не старше трёх-четырёх лет. Как сказано выше, система потребляет очень много ресурсов компьютера, особенно в плане оперативной памяти.
С другой стороны, создаются «обрезанные» сборки авторами дистрибутивов, а также корпорацией Microsoft. К примеру есть отдельная редакция Windows 10 LTSB, с сильно уменьшенным программным составом, в которых нет Windows Store, стандартного набора программ и многого другого, что тянет оперативную память. По сути, подобные ОС представляют собой только рабочее ядро, оболочку, которую наполнять может уже сам пользователь. Редакция LTSB вполне может работать даже на слабом компьютере, особенно если провести небольшую оптимизацию системы.
Другие возможные причины тормозов ПК
Если компьютер начал тормозить «вдруг» или постепенно, тут причин может быть очень много:
Каждую из вышеупомянутых проблем решить можно всего в несколько кликов. Но если оптимизация и устранение неполадок не помогает избавиться от тормозов и подвисаний — возможно стоит переустановить Windows, крайняя, но весьма действенная мера.
Как решить проблему с торможением ПК на Windows 10
Решение любой проблемы в системе Windows всегда начинается с поиска вирусов и вредоносного ПО, а заканчивается оптимизацией системы. Возможное замедление и торможение не является исключением.
Проверка антивирусными программами и лечение системы
Качественную проверку системы на наличие вирусов нужно проводить двумя-тремя разными антивирусными программами, чтобы охватить больший спектр возможных угроз. Так же необходимо просканировать систему на предмет вредоносного ПО, для этого нужно использовать не антивирусные программы, а специальные утилиты, такие как «Средство удаления вредоносных программ Microsoft» или AdwCleaner.
Далее необходимо восстановить системные файлы, даже если программы-защитники не нашли угроз.
Оптимизация автозагрузки
Автозагрузка — это компонент Windows, который позволяет программам запускаться вместе с операционной системой для того, чтобы пользователь не тратил время на приложения. Однако порой в автозагрузку попадают утилиты, которые не нужны пользователю, и только нагружают оперативную память, находясь в ядре системы. В таком случае некоторые программы рекомендуется отключить.
Обновление драйверов
Драйверы — это универсальные программы для общения операционной системы и отдельными компонентами ПК. Очень важно, чтобы эти приложения были актуальными и не являлись стандартными версиями с серверов Windows.
Все разработчики строят сайты по одному принципу: выбрать устройство (отдельная деталь или может ноутбук), выбрать операционную систему и скачать нужные драйверы. Важно не перепутать официальный сайт с любым другим, так как скачиваемое программное обеспечение с неизвестных надёжных источников весьма чревато. Вместо обновления можно получить вирус или скрытое приложение-майнер.
Обязательные драйверы для скачивания:
В большинстве случаев Microsoft с обновлениями системы предоставляет и актуальные драйверы устройств, однако уже не единожды замечал, что скачанные с официального сайта программы дают куда большую производительность, нежели те, что скачиваются системой. Особенно это касается драйвера шины и видеокарты. Потому весьма важно пользоваться продуктами разработчиков.
Очистка жёсткого диска
В случаях, когда жёсткий диск сильно захламлён, операционной системе куда тяжелее считывать файлы, а значит работа затрудняется в целом. Причин может быть несколько: обновление системы, слишком много логов от приложений и действия пользователя, которые так или иначе могут захламлять винчестер. Особенно много мусора бывает от кэша браузеров. Размер таких файлов может исчисляться гигабайтами. Потому очень важно время от времени проводить чистку жёсткого диска.
Дефрагментация
Фрагментация файлов, это метод записи данных на диск, при котором информация записывается подряд на свободные участки винчестера. При этом часто возникают ситуации, когда он файл делится на фрагменты, записывается не в одном месте, а на нескольких секторах. В таком случае обращение системы к файлу затруднено, ибо вместо чтения, Windows сначала должна «склеить» файл, и только потом прочитать. Исправить ситуацию может дефрагментация. Это процесс который перезаписывает все файлы раздела в соединённом виде подряд.
Важно помнить, что компьютер, который работает на SSD-диске не нуждается в дефрагментации, этот процесс сильно вырабатывает его ресурс. В операционных системах, что установлены на твердотельном накопителе рекомендуется отключить или удалить службу дефрагментации — это продлит срок эксплуатации диска.
Отключение визуальных эффектов
Визуальные эффекты операционной системы — это украшения и некоторые удобства, которые предлагает Windows. К примеру в проводнике можно увидеть кадры из фильма. Также окна сворачиваются с определёнными эффектами, есть тени у значков и многое другие. Все это потребляет ресурсы оперативной памяти, а иногда и видеокарты. В случае, если вы больше цените производительность, и предпочитаете её красоте, визуальные эффекты рекомендуется отключить.
Видео: как отключить визуальные эффекты
Увеличение файла подкачки
Файл подкачки — это универсальная возможность операционной системы «увеличивать» оперативную память компьютера. Однако же это не единственное назначение: также в файле подкачки хранятся резервные данные, а также часто ядро ОС. Увеличение файла подкачки это своеобразное спасение для компьютеров с небольшим объёмом оперативной памяти. Только палка эта с двумя концами: нагружая винчестер можно освободить немного оперативной памяти, но жёсткий диск будет работать больше, перегреваться и вырабатывать свой ресурс быстрее. Также это скажется на производительности игр. Жёсткий диск должен будет читать и большой объем графических данных и файл подкачки.
Чтобы изменения вошли в силу необходимо перезагрузить компьютер.
Автор не рекомендует вмешиваться или задавать собственные значения для файла подкачки. Если сделать его слишком маленьким, система может перестать выполнять сложные процессы, вроде игр. Если задать его слишком большим, слишком много задач будет выполняться винчестером.
Видео: как изменить файл подкачки
Отключение ненужных служб
Службы — это приложения, которые работают в фоновом режиме и обеспечивают взаимодействие между устройствами и компонентами с операционной системой. Однако некоторые службы попросту прожигают оперативную память компьютера. К примеру служба Bluetooth (при условии, что вы не используете это устройство) или «Факс». Такого рода службы рекомендовано отключить.
Проводим аналогичную операцию для всех ненужных служб, после чего перезагружаем компьютер.
Список служб, которые можно безболезненно для системы отключить:
Видео: как отключить ненужные службы в Windows 10
Оптимизировать работу компьютера довольно просто. Достаточно провести несколько операций, которые снизят нагрузку на оперативную память и процессор. После этого компьютер снова будет работать быстро.
Источник












































 Сообщение было отмечено Maks как решение
Сообщение было отмечено Maks как решение