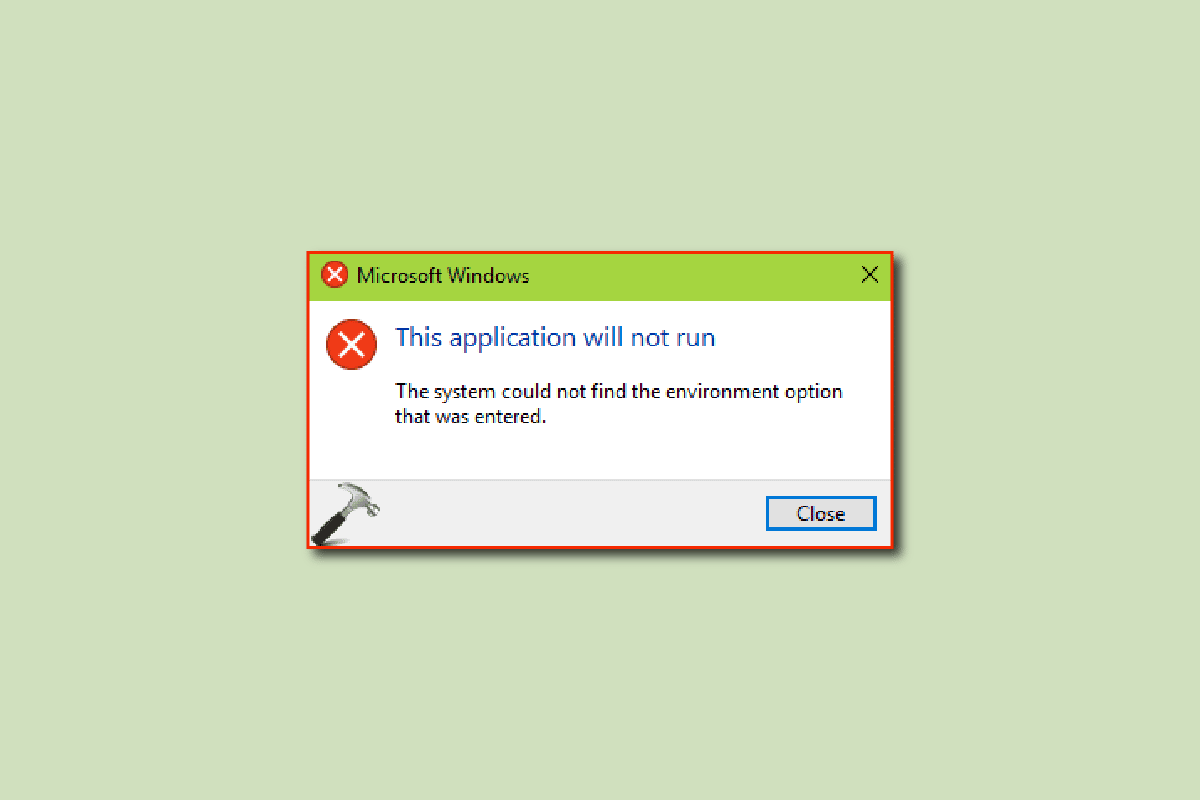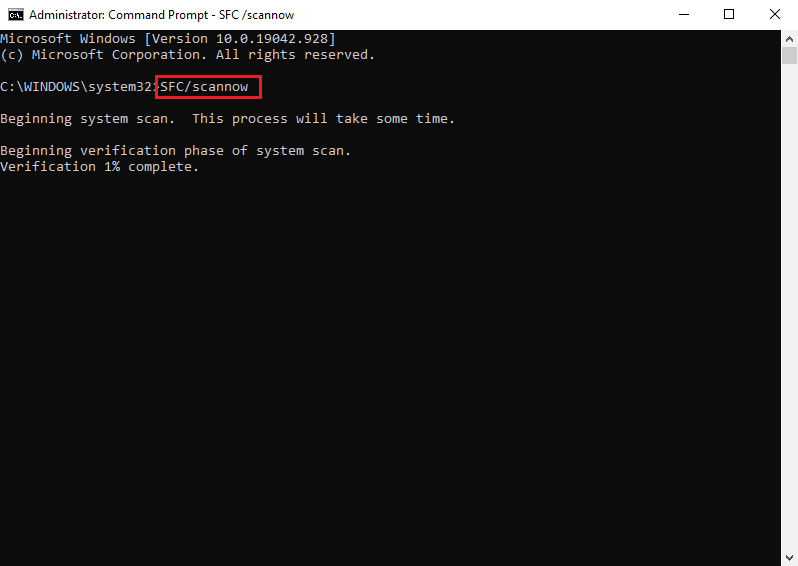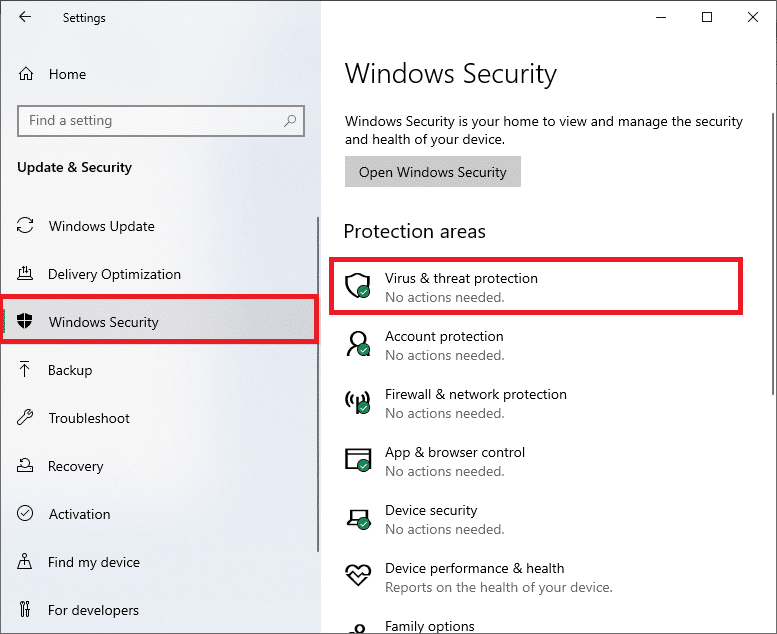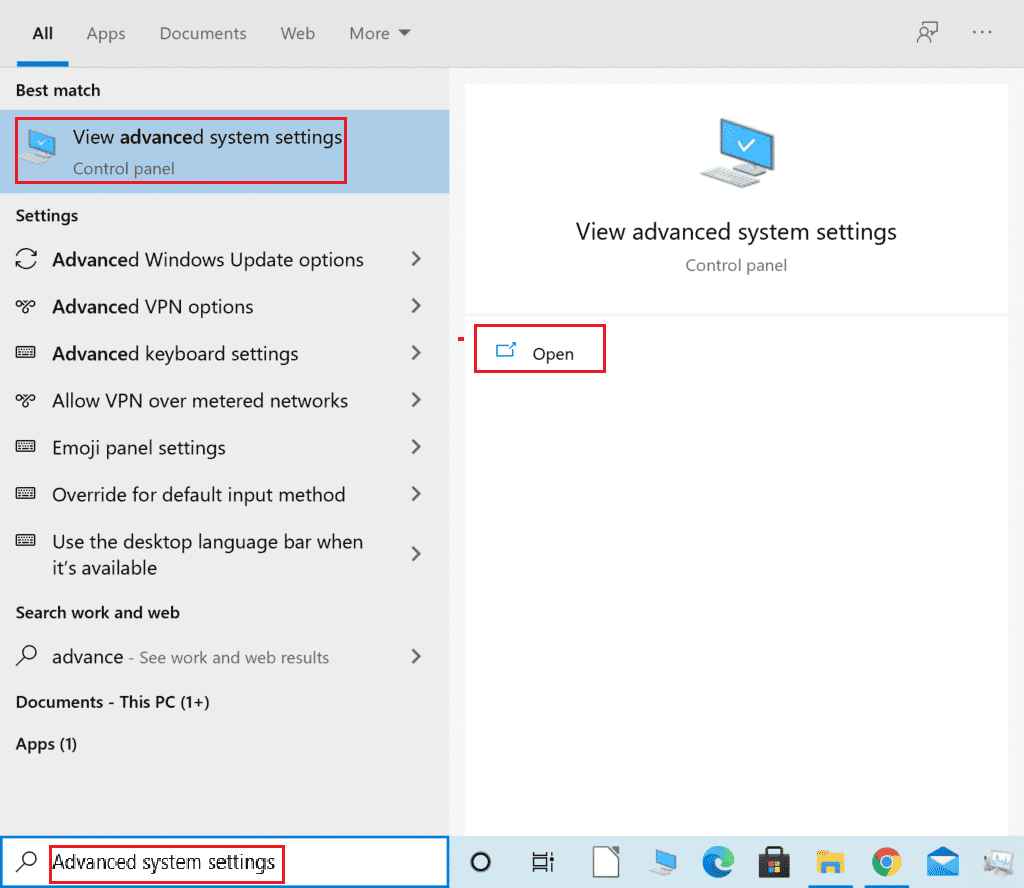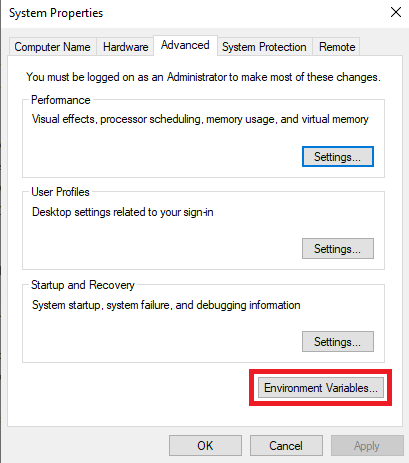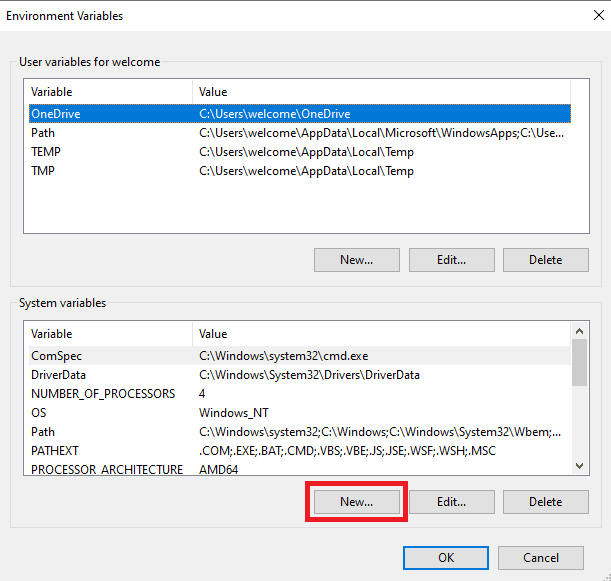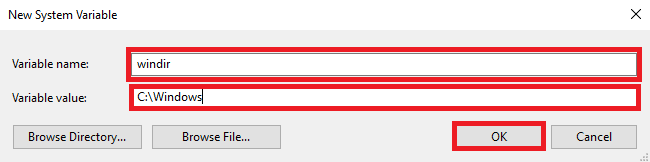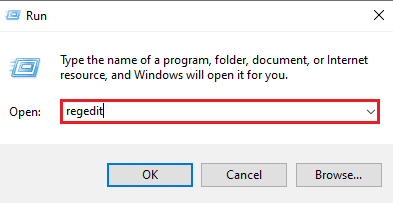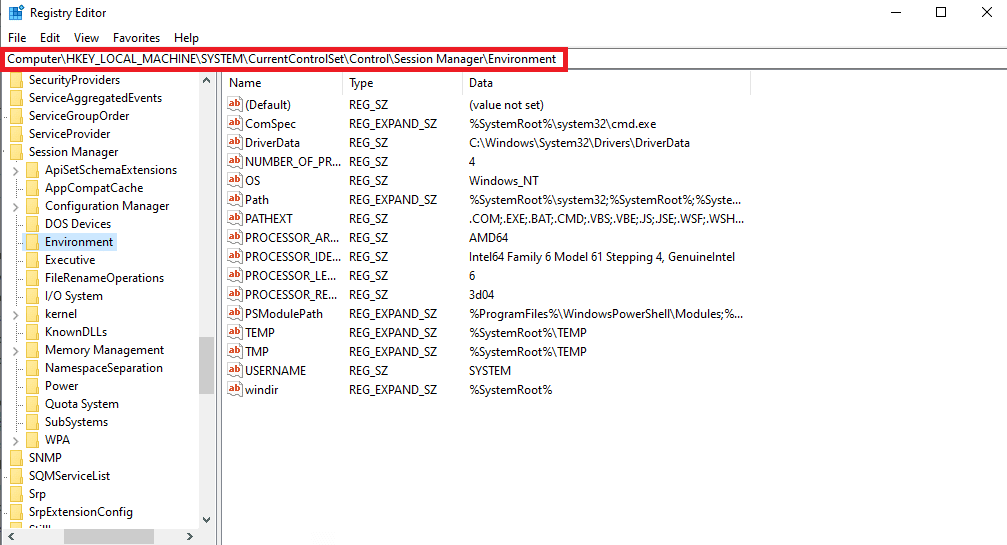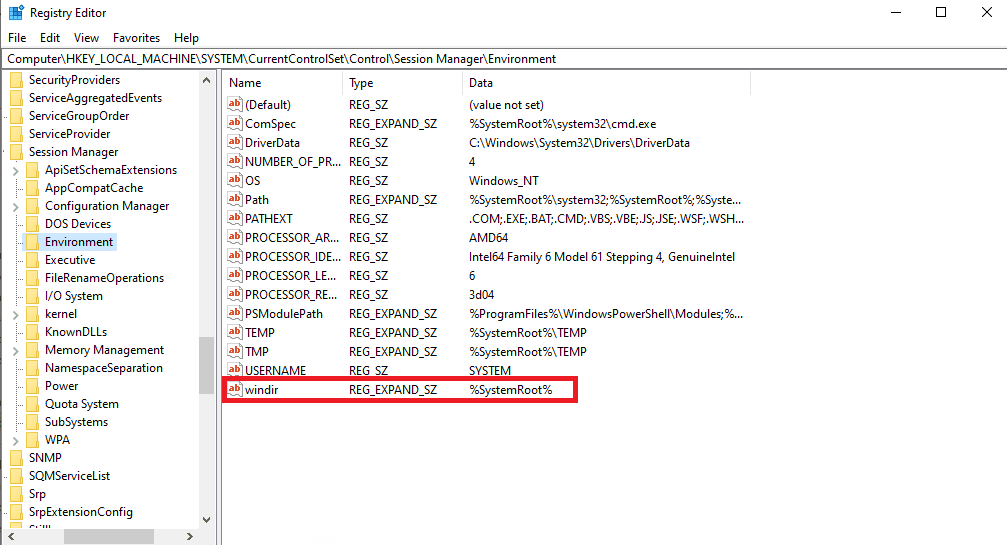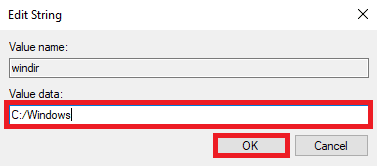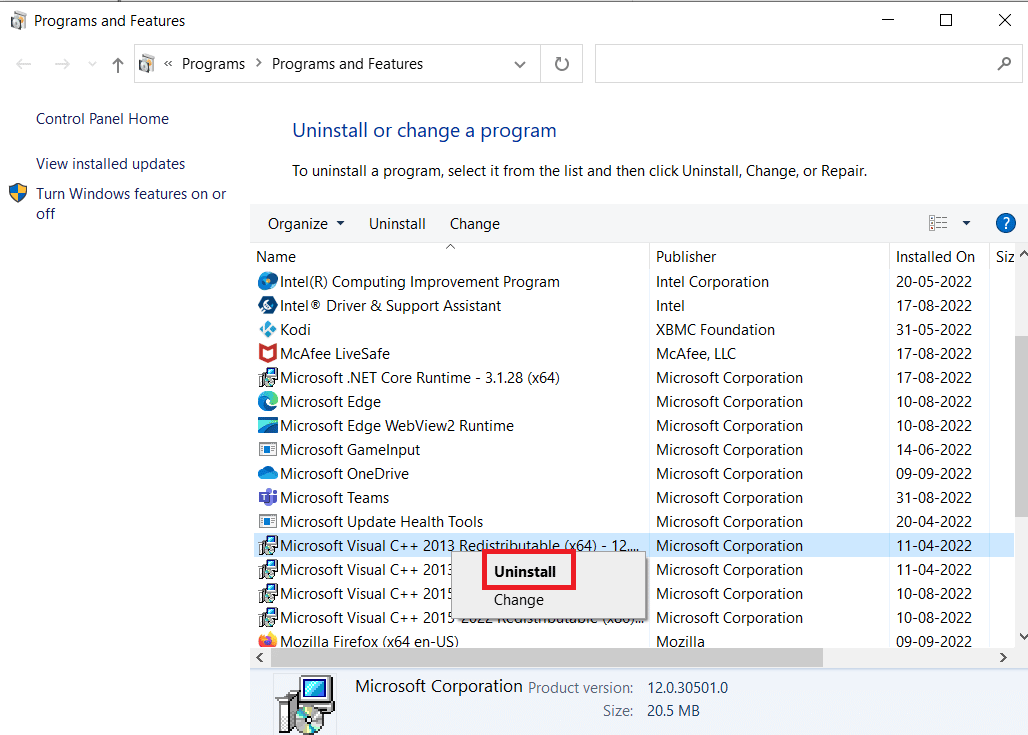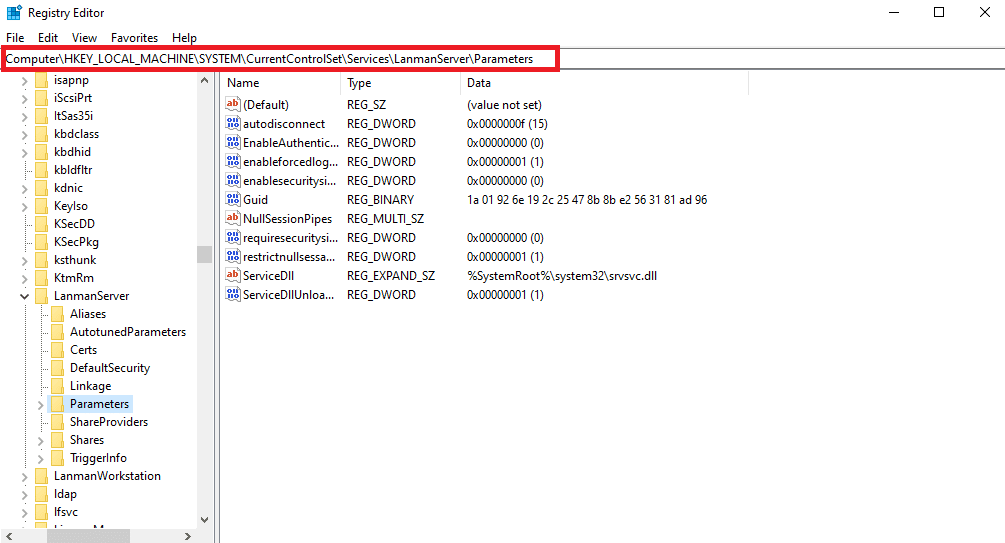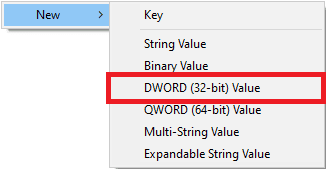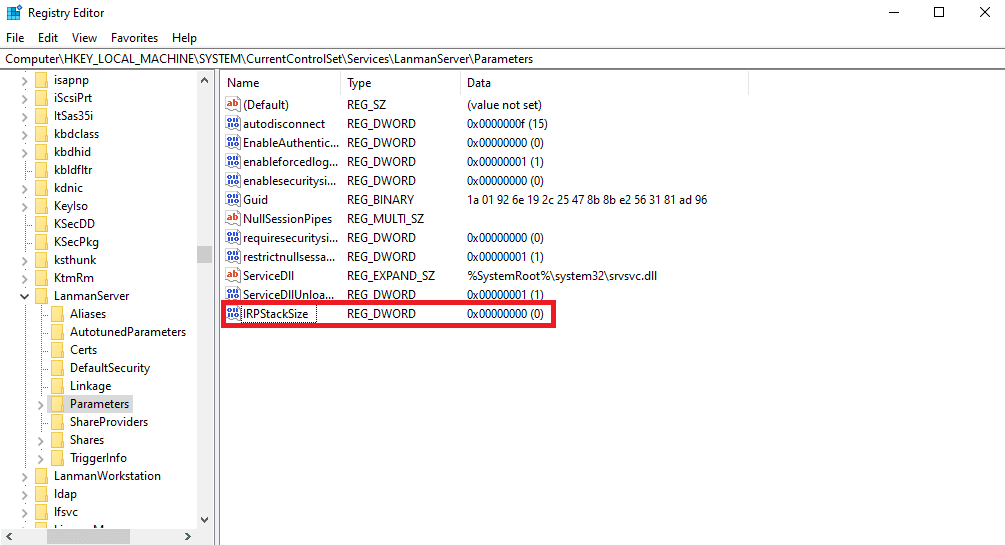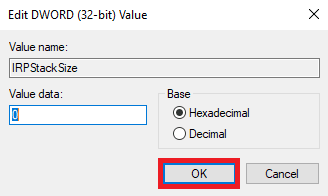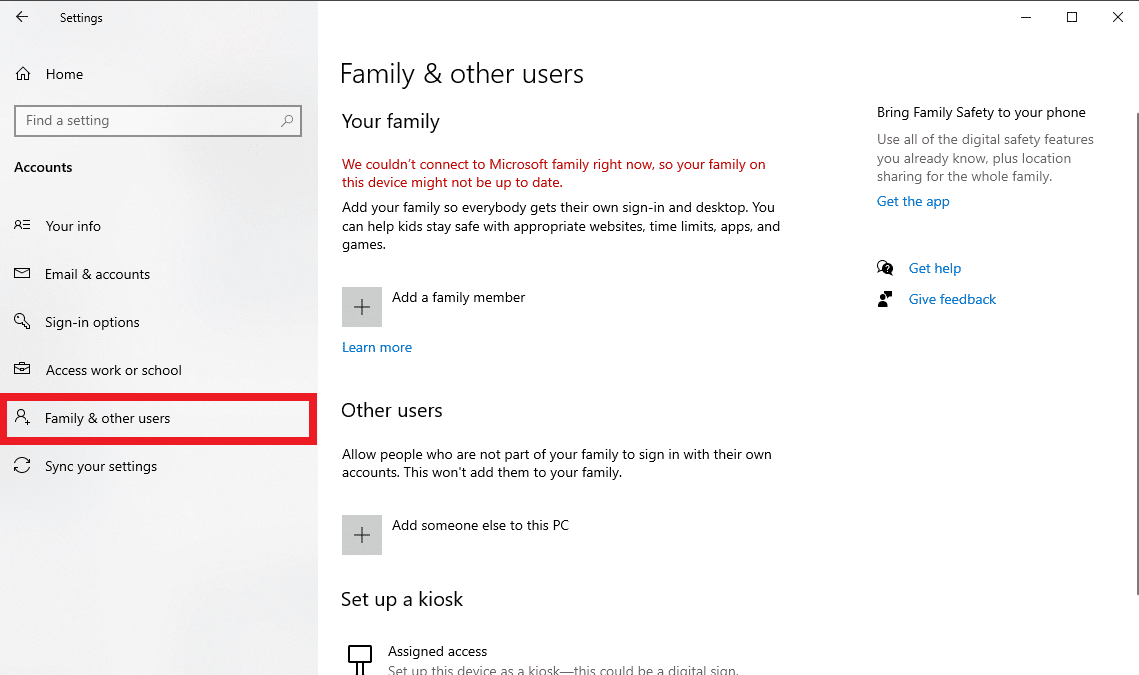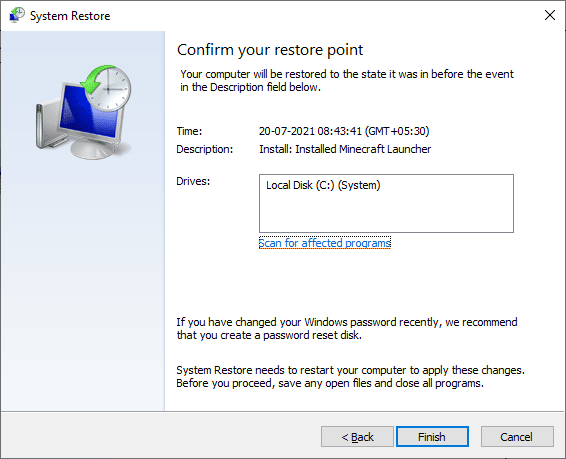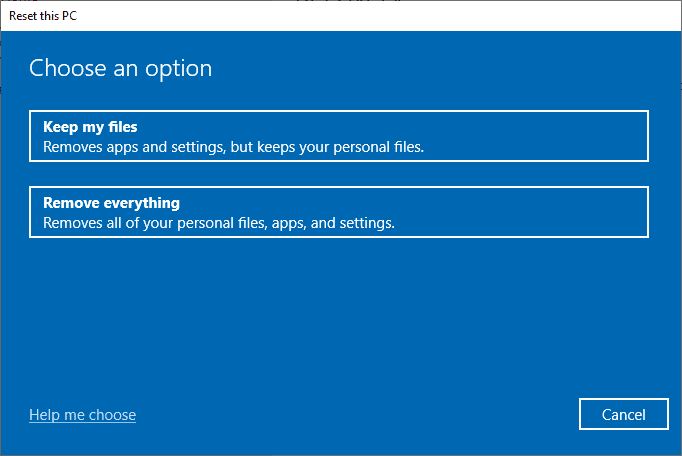Содержание
- Системе не удается найти указанный параметр среды windows 10 при печати
- Добавление локального принтера
- Запустить диагностику и устранить неполадку
- Очистка папки Spool
- Системе не удается найти указанный параметр среды windows 10 при печати
- Решаем проблему «Локальная подсистема печати не выполняется» в Windows 10
- Способ 1: Включение службы «Диспетчер печати»
- Способ 2: Встроенное средство исправления неполадок
- Способ 3: Очистка очереди печати
- Способ 4: Проверка компьютера на вирусы
- Способ 5: Восстановление системных файлов
- Способ 6: Переустановка драйвера принтера
Системе не удается найти указанный параметр среды windows 10 при печати
Сообщения: 970
Благодарности: 61
Проблема :
то ли я с j16 наигрался, то ли после установки PowerShell
появилась проблема с запуском самопальной делфёвой программы,
которая использует BDE и Firebird .
При запуске появляется ошибка :
» width=»100%» style=»BORDER-RIGHT: #719bd9 1px solid; BORDER-LEFT: #719bd9 1px solid; BORDER-BOTTOM: #719bd9 1px solid» cellpadding=»6″ cellspacing=»0″ border=»0″>
Сообщения: 970
Благодарности: 61
замечено, что :
команды:
reg add . (не является внутренней или внешней командой, исполняемой программой или пакетным файлом)
regedit . (не является внутренней или внешней командой, исполняемой программой или пакетным файлом)
net . (не является внутренней или внешней командой, исполняемой программой или пакетным файлом)
и многие другие
как полечить ? наверно и ранеозвученная проблема исчезнет ..
поправил .. запуск exe com востановился .
но
ERROR: System Error. Code: 203.
Системе не удается найти указанный параметр среды
так и не полечилась .
Последний раз редактировалось batyaPS, 02-09-2010 в 14:00 .
- Откройте службы выполнив команду services.msc в окне Win+R.
- Перейдите в свойства службы Диспетчер печати, и нажмите кнопку Запустить.
Служба диспетчера печати позволяет ставить задания печати в очередь и обеспечивает взаимодействие с принтером. Если её отключить, Вы не сможете выполнять печать и видеть свои принтеры.
Добавление локального принтера
- Откройте классическую панель управления выполнив команду control panel в окне Win+R.
- Дальше переходим в раздел Оборудование и звук >Устройства и принтеры, где нажимаем кнопку Добавление принтера.
- В открывшемся окне нажимаем кнопку Необходимый принтер отсутствует в списке и выбираем пункт Добавить локальный или сетевой принтер с параметрами, заданными вручную.
- После чего выбираем пункт Создать новый порт и указываем тип порта Local Port и нажимаем Далее.
- Теперь необходимо ввести Имя порта в открывшемся окне в формате \Имя_Вашего_ПК_в_свойствахНазвание_Вашего_принтера.
- Последним шагом выберите драйвер устройства указав Изготовителя принтера и Принтер.
Добавление принтера таким образом обычно убирает ошибку, при которой Windows не удалось подключиться к принтеру, а локальная подсистема не выполняется.
Запустить диагностику и устранить неполадку
Обновленный мастер устранения неполадок действительно работает лучше чем ранее, после нескольких обращений проблема всегда решалась. Средство устранения неполадок позволяет выполнить поиск и устранение проблем с печатью.
- Откройте Пуск > Параметры > Обновление и безопасность > Устранение неполадок.
- В текущем расположении выделите Принтер и нажмите Запустить средство устранения неполадок.
После чего пользователю остается только следовать шагам мастера устранения неполадок. Есть большая вероятность того что Windows 10 самостоятельно исправит возникшую проблему.
Очистка папки Spool
Если же принтер работал нормально, но после некоторого времени использования обнаружилась проблема с подключением к принтеру можно попробовать очистить папку Spool на системном диске.
Программа Spooler сохраняет отправленные пользователем документы, и по очереди отправляет их на принтер для печати.
Для очистки папки Spool необходимо загрузить безопасный режим в Windows 10. Дальше достаточно перейти в C: Windows System32 Spool.
- C: Windows System32 spool prtprocs w32x86 – удаляем все содержимое, кроме файла winprint.dll (в x64 версиях операционной системы папка называется соответственно).
- C: Windows System32 Spool Printers – удаляем все данные об установленных принтерах.
- C: Windows System32 Spool Drivers w32x86 – чистим папку от все файлов ранее установленных драйверов (в операционных системах x64 путь Drivers x64).
После полной очистки всех данных относящихся к принтерам пользователю придется заново установить последние драйвера принтера.
Ошибка подключения к принтеру: Windows не удалось подключиться к принтеру. Локальная подсистема печати не выполняется. Перезапустите подсистему или перезагрузите компьютер появляется не только на операционной системе Windows 10, но и на предыдущих версиях. А способы решения за всё это время почти не изменились.
Системе не удается найти указанный параметр среды windows 10 при печати
Сообщения: 970
Благодарности: 61
Проблема :
то ли я с j16 наигрался, то ли после установки PowerShell
появилась проблема с запуском самопальной делфёвой программы,
которая использует BDE и Firebird .
При запуске появляется ошибка :
» width=»100%» style=»BORDER-RIGHT: #719bd9 1px solid; BORDER-LEFT: #719bd9 1px solid; BORDER-BOTTOM: #719bd9 1px solid» cellpadding=»6″ cellspacing=»0″ border=»0″>
Сообщения: 970
Благодарности: 61
замечено, что :
команды:
reg add . (не является внутренней или внешней командой, исполняемой программой или пакетным файлом)
regedit . (не является внутренней или внешней командой, исполняемой программой или пакетным файлом)
net . (не является внутренней или внешней командой, исполняемой программой или пакетным файлом)
и многие другие
как полечить ? наверно и ранеозвученная проблема исчезнет ..
поправил .. запуск exe com востановился .
но
ERROR: System Error. Code: 203.
Системе не удается найти указанный параметр среды
так и не полечилась .
Последний раз редактировалось batyaPS, 02-09-2010 в 14:00 .

В операционной системе Windows 10 была введена специальная функция, позволяющая пользоваться принтером сразу же после его подключения, без предварительного скачивания и инсталляции драйверов. Процедуру добавления файлов берет на себя сама ОС. Благодаря этому юзеры стали реже сталкиваться с различными проблемами печати, однако полностью они не исчезли. Сегодня мы бы хотели поговорить об ошибке «Локальная подсистема печати не выполняется», которая появляется при попытке распечатать любой документ. Ниже мы представим основные методы исправления этой неполадки и пошагово разберем их.
Решаем проблему «Локальная подсистема печати не выполняется» в Windows 10
Локальная подсистема печати отвечает за все процессы, связанные с подключенными устройствами рассматриваемого типа. Останавливается она только при ситуациях системных сбоев, случайного или намеренного отключения ее через соответствующее меню. Поэтому причин ее возникновения может быть несколько, а самое главное — отыскать верную, исправление уже не займет много времени. Давайте приступим к разбору каждого метода, начиная с самого простого и распространенного.
Способ 1: Включение службы «Диспетчер печати»
Локальная подсистема печати вмещает в себе ряд служб, в список которых входит «Диспетчер печати». Если он не работает, соответственно, никакие документы не будут передаваться на принтер. Проверить и в случае надобности запустить этот инструмент можно следующим образом:
- Откройте «Пуск» и найдите там классическое приложение «Панель управления».
Перейдите в раздел «Администрирование».
Отыщите и запустите инструмент «Службы».
Установите тип запуска на значение «Автоматически» и убедитесь в том, что активное состояние «Работает», в противном случае запустите службу вручную. После чего не забудьте применить изменения.
По завершении всех действий перезагрузите компьютер, подключите принтер и проверьте, печатает ли он документы сейчас. Если «Диспетчер печати» снова отключен, потребуется проверить связанную с ним службу, которая может мешать запуску. Для этого нужно заглянуть в редактор реестра.
- Откройте утилиту «Выполнить», зажав комбинацию клавиш Win + R. Напишите в строке regedit и щелкните на «ОК».
Найдите параметр «Start» и убедитесь в том, что он имеет значение 3. Иначе дважды кликните на нем левой кнопкой мыши, чтобы приступить к редактированию.
Установите значение 3, а затем нажмите на «ОК».
Теперь осталось только перезагрузить ПК и проверить результативность выполненных ранее действий. При возникновении ситуации, что неприятности со службой наблюдаются и до сих пор, проведите сканирование операционной системы на наличие вредоносных файлов. Подробнее об этом читайте в Способе 4.
Если вирусов не было обнаружено, потребуется выявить код ошибки, свидетельствующий о причине отказа запуска «Диспетчера печати». Делается это через «Командную строку»:
- Выполните поиск через «Пуск», чтобы отыскать утилиту «Командная строка». Запустите ее от имени администратора.
В строке введите net stop spooler и нажмите на клавишу Enter. Данная команда остановит «Диспетчер печати».
Теперь попробуйте запустить службу, введя net start spooler . При успешном запуске приступайте к печати документа.
Если инструмент запустить не удалось и перед вами появилась ошибка с определенным кодом, обратитесь за помощью на официальный форум компании Microsoft или найдите расшифровку кода в интернете, чтобы разобраться с причиной неприятности.
Способ 2: Встроенное средство исправления неполадок
В Windows 10 присутствует встроенное средство обнаружения и исправления ошибок, однако в случае проблемы с «Диспетчер печати» оно не всегда работает корректно, поэтому мы и взяли этот метод вторым. Если упомянутый выше инструмент у вас функционирует нормально, попробуйте воспользоваться установленной функцией, а делается это следующим образом:
- Откройте меню «Пуск» и перейдите в «Параметры».
Щелкните на разделе «Обновление и безопасность».
На панели слева отыщите категорию «Устранение неполадок» и в «Принтер» нажмите на «Запустить средство устранения неполадок».
Дождитесь завершения обнаружения ошибок.
Если принтеров используется несколько, потребуется выбрать один из них для дальнейшей диагностики.
По окончании процедуры проверки вы сможете ознакомиться с ее результатом. Найденные сбои обычно исправляются или предоставляется инструкция по их решению.
Если модуль устранения неполадок не выявил проблем, переходите к ознакомлению с другими способами, приведенными ниже.
Способ 3: Очистка очереди печати
Как известно, когда вы отправляете документы в печать, они помещаются в очередь, которая автоматически очищается только после удачной распечатки. Иногда случаются сбои с используемым оборудованием или системой, вследствие чего появляются ошибки с локальной подсистемой печати. Вам требуется вручную провести очистку очереди через свойства принтера или классическое приложение «Командная строка». Детальные инструкции по этой теме вы найдете в другой нашей статье по следующей ссылке.
Способ 4: Проверка компьютера на вирусы
Как уже было сказано выше, проблемы с различными службами и с функционированием операционной системы могут возникать из-за заражения вирусами. Тогда поможет только сканирование компьютера с помощью специального программного обеспечения или утилит. Они должны выявить зараженные объекты, исправить их и обеспечить корректное взаимодействие необходимого вам периферийного оборудования. О том, как бороться с угрозами, читайте в отдельном нашем материале далее.
Способ 5: Восстановление системных файлов
Если приведенные выше методы не принесли никакого результата, стоит задуматься о целостности системных файлов операционной системы. Чаще всего повреждаются они из-за мелких сбоев в работе ОС, необдуманных действий пользователей или вреда от вирусов. Поэтому рекомендуется воспользоваться одним из трех доступных вариантов восстановления данных, чтобы наладить работу локальной подсистемы печати. Развернутое руководство по проведению этой процедуры вы найдете по ссылке ниже.
Способ 6: Переустановка драйвера принтера
Драйвер принтера обеспечивает его нормальное функционирование с ОС, а также эти файлы связываются с рассматриваемой подсистемой. Иногда такое ПО устанавливается не совсем корректно, из-за чего и появляются ошибки различного рода, в том числе и упомянутая сегодня. Исправить ситуацию можно с помощью переустановки драйвера. Сначала его нужно полностью удалить. Детально с выполнением этой задачи вы можете ознакомиться в нашей следующей статье.
Теперь вам нужно перезагрузить компьютер и подключить принтер. Обычно Виндовс 10 сама устанавливает необходимые файлы, однако если этого не произошло, придется самостоятельно решать этот вопрос доступными методами.
Неисправность с работой локальной подсистемы печати — одна из самых частых неполадок, с которыми сталкиваются пользователи при попытке распечатки требуемого документа. Надеемся, приведенные выше способы помогли вам разобраться с решением этой ошибки и вы без особого труда нашли подходящий вариант исправления. Оставшиеся вопросы по поводу данной темы смело задавайте в комментариях, и вы получите максимально быстрый и достоверный ответ.
Adblock
detector
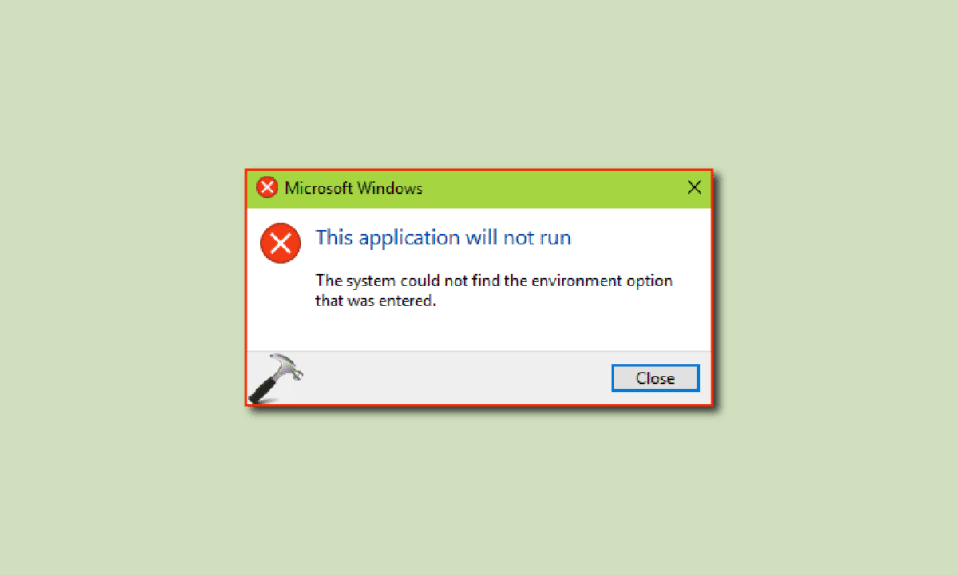
Системе не удалось найти введенный параметр среды. Проблема — это системная ошибка, с которой иногда сталкиваются пользователи Windows 10. Эта проблема вызвана обновлениями Windows и другими повреждениями файлов Windows. При неправильных расширенных системных настройках Windows 10 могут быть изменения в переменной среды, которые могут вызвать различные проблемы на вашем компьютере. В этом руководстве мы поймем, как установить переменную среды и причины, вызывающие эту ошибку.
Как исправить Системе не удалось найти параметр среды, который был введен в Windows 10
Могут быть разные причины, по которым система не смогла найти параметр среды, в котором была введена ошибка; некоторые из возможных причин перечислены ниже.
- Повреждение системных файлов является одной из основных причин этой ошибки в Windows 10.
- Часто сторонние антивирусы также считаются ответственными за ошибку переменной среды.
- Когда в системных настройках отсутствует переменная среды, пользователь может получить эту ошибку.
- Поврежденные или отсутствующие распространяемые файлы Visual C++ также могут вызывать эту проблему на вашем компьютере.
- Неправильный системный реестр также может вызвать эту ошибку.
- Поврежденный профиль пользователя Windows также иногда связан с тем, что система не может найти параметр среды, который был введен с ошибкой.
- Ошибки и ошибки Windows также могут вызывать эту ошибку.
Следующее руководство предоставит вам методы решения проблемы, при которой система не смогла найти параметр среды, который был введен с ошибкой в Windows 10.
Способ 1: восстановить системные файлы
Поврежденные системные файлы являются одной из основных причин того, что система не может найти параметр среды, который был введен из-за ошибки на компьютерах с Windows 10; эти поврежденные файлы также могут вызвать другие серьезные проблемы с вашей системой. Если вы не можете понять, как установить переменную среды, первое, что вы можете попытаться решить, — запустить встроенное сканирование системы. Сканирование SFC — это утилита, разработанная Microsoft; эта утилита сканирует любой поврежденный системный файл и пытается восстановить его. Ознакомьтесь с руководством по восстановлению системных файлов в Windows 10, чтобы выполнить сканирование для устранения проблем, вызванных неправильными расширенными настройками системы Windows 10.
Способ 2: запустить сканирование на наличие вредоносных программ
Иногда системе не удавалось найти параметр среды, который был введен, что может быть вызвано вредоносным ПО или вирусом, заразившим ваш компьютер; чтобы решить эту проблему, вы должны запустить сканирование на наличие вредоносных программ и антивирусов. Вы можете проверить Как запустить проверку на вирусы на моем компьютере? и руководство «Как удалить вредоносное ПО с компьютера в Windows 10», чтобы найти способы удаления вируса или вредоносного ПО с вашего компьютера.
Способ 3: добавить отсутствующую переменную среды
Отсутствующая переменная среды — одна из наиболее распространенных причин этой ошибки; вы можете исправить это, вручную добавив переменную. Вы можете добавить переменную окружения двумя разными способами.
Вариант I: через расширенные настройки системы в безопасном режиме
Если вы не можете понять, как установить переменную среды на своем компьютере, вы можете попробовать добавить переменную, перейдя к расширенным системным настройкам, чтобы решить, что система не смогла найти параметр среды, в котором была введена ошибка. Прочтите наше руководство о том, как загрузиться в безопасном режиме в Windows 10, а затем выполните шаги, указанные ниже.
1. Нажмите клавишу Windows, введите «Просмотреть дополнительные параметры системы» и нажмите «Открыть».
2. Щелкните Переменные среды… в свойствах системы.
3. В параметрах системной переменной щелкните параметр «Создать…».
4. В качестве имени переменной используйте windir, а в качестве значения переменной используйте C:Windows и нажмите OK, чтобы сохранить изменения.
5. Наконец, перезагрузите компьютер.
Вариант II: через редактор реестра
Если изменение дополнительных системных настроек Windows 10 не помогает, вы можете добавить переменные с помощью редактора реестра.
1. Нажмите одновременно клавиши Windows + R, чтобы открыть диалоговое окно «Выполнить».
2. Здесь введите regedit и нажмите клавишу Enter, чтобы запустить редактор реестра.
3. Перейдите к следующему пути в редакторе реестра.
HKEY_LOCAL_MACHINE/SYSTEM/CurrentControlSet/Control/Session Manager/Environment
4. Найдите значение windir и дважды щелкните по нему.
5. Введите C:/Windows в поле «Значение» и нажмите «ОК», чтобы сохранить изменения.
6. Закройте реестр и перезагрузите ПК.
Способ 4. Переустановите распространяемый компонент Microsoft Visual C++.
Если на вашем компьютере отсутствует распространяемый компонент Visual C++, вы можете обнаружить, что система не смогла найти параметр среды, который был введен с ошибкой при использовании какого-либо приложения. Чтобы решить эту проблему, вам необходимо установить распространяемые компоненты Visual C++. Если вы не понимаете, как установить переменную среды и исправить проблемы с переменной путем переустановки Visual C++, следуйте руководству по переустановке распространяемого пакета Microsoft Visual C++, чтобы найти способы установки компонентов Visual C++ на ваш компьютер.
Способ 5: изменить системный реестр
Если проблема вызвана неправильным системным реестром, вы можете попытаться исправить ее, изменив реестр.
Примечание. При изменении расширенных системных настроек Windows 10 сделайте резервную копию ключей реестра, чтобы восстановить предыдущие настройки в случае ручных ошибок во время модификации. Ознакомьтесь с руководством по резервному копированию и восстановлению реестра в Windows для резервного копирования и восстановления ключей реестра.
1. Перейдите по следующему пути в редакторе реестра.
HKEY_LOCAL_MACHINE/SYSTEM/CurrentControlSet/Services/LanmanServer/Parameters
2. На правой панели щелкните правой кнопкой мыши пустое место и выберите «Создать», а затем «Значение DWORD (32-разрядное)».
3. Назовите новый файл DWORD IRPStackSize и дважды щелкните его.
4. В поле «Значение» добавьте соответствующие данные в соответствии с требованиями вашей сети и нажмите «ОК».
Способ 6: создать новый профиль пользователя
Если ваш профиль пользователя Windows поврежден, это одна из наиболее распространенных причин, по которой система не может найти введенный параметр среды. Чтобы решить эту проблему, вы можете попробовать изменить поврежденный профиль пользователя на новый профиль. Прочтите наше руководство о том, как создать локальную учетную запись пользователя в Windows 10.
Способ 7: выполнить восстановление системы
Если предыдущие методы не работают, и вы продолжаете получать ту же ошибку и не знаете, как установить переменную среды, вы можете попробовать выполнить восстановление системы, чтобы исправить все проблемы, вызванные неправильными настройками и другими проблемами Windows. Ознакомьтесь с руководством «Как использовать восстановление системы в Windows 10», чтобы понять инструкции по безопасному восстановлению системы на компьютере с Windows 10.
Способ 8: перезагрузить компьютер
Если ни один из предыдущих способов вам не помог, вы можете попробовать сбросить Windows 10 на своем компьютере. Обычно сброс Windows не рекомендуется, так как вы можете потерять данные, но если проблема не устранена, сброс Windows может быть последним средством для устранения ошибки. Вы можете ознакомиться с руководством «Как сбросить Windows 10 без потери данных», чтобы безопасно сбросить Windows 10, чтобы решить, что система не может найти параметр среды, который был введен.
Часто задаваемые вопросы (FAQ)
Q1. Что такое система не может найти параметр среды, который был введен проблема?
Ответ Системе не удалось найти параметр среды, который был введен. Ошибка — это распространенная системная ошибка в Windows 10. Она вызвана неправильными переменными среды на вашем компьютере.
Q2. Могу ли я исправить ошибку переменной среды, изменив реестр?
Ответ Вы можете использовать редактор реестра, чтобы исправить проблему с переменной. Однако не забудьте создать резервную копию реестра, чтобы восстановить ключи в случае сбоя модификации.
Q3. Что вызывает проблемы с переменными среды?
Ответ Эта ошибка может быть вызвана несколькими факторами, некоторые из наиболее распространенных факторов включают поврежденные системные файлы, проблемы с Windows, а также проблемы с вредоносными программами или вирусами.
***
Мы надеемся, что это руководство было полезным для вас, и вы смогли исправить ошибку, связанную с тем, что система не смогла найти параметр среды. Дайте нам знать, какой метод работал для вас лучше всего. Если у вас есть какие-либо вопросы или предложения для нас, пожалуйста, напишите их в разделе комментариев.
Ошибка ERROR_ENVVAR_NOT_FOUND обычно сопровождается сообщением Системой не удалось найти параметр среды, в который было введено сообщение. Это системная ошибка, которая может возникать в любой операционной системе Windows, включая Windows 10. Поскольку эта ошибка встречается довольно часто, сегодня мы собираемся показать вам, как ее исправить.
Системе не удалось найти введенную опцию среды
Исправить — ERROR_ENVVAR_NOT_FOUND
Решение 1. Добавьте отсутствующую переменную среды
Для более быстрого доступа к определенным файлам Windows использует переменные среды. Эти переменные относятся к системным каталогам, и если определенная переменная отсутствует или не настроена должным образом, вы можете получить Системе не удалось найти параметр среды, в который было введено сообщение об ошибке. Эта проблема может возникнуть, если отсутствует переменная% WINDIR%, но вы можете решить эту проблему, выполнив следующие действия:
- Откройте меню «Пуск», нажмите кнопку питания, нажмите и удерживайте клавишу Shift на клавиатуре и нажмите « Перезагрузить».
- Вы увидите три доступных варианта. Нажмите « Устранение неполадок»> «Дополнительные параметры»> «Параметры запуска» и нажмите кнопку « Перезагрузить».
- После перезагрузки компьютера вы увидите список параметров. Нажмите соответствующую клавишу, чтобы войти в безопасный режим.
- После входа в безопасный режим нажмите клавиши Windows + S и введите дополнительные настройки системы. Выберите Просмотр расширенных настроек системы из меню.
- Откроется окно « Свойства системы». Нажмите на кнопку Переменные среды.
- Перейдите в раздел « Системные переменные » и нажмите « Создать».
- Введите windir в качестве имени переменной и C: Windows в качестве значения переменной. Нажмите OK, чтобы сохранить изменения.
- После сохранения изменений перезагрузите компьютер и проверьте, устранена ли проблема.
Имейте в виду, что не обязательно использовать это решение в безопасном режиме, поэтому вы можете попробовать его, не входя в него. Эта проблема может возникать из-за других отсутствующих переменных среды, поэтому, чтобы выяснить, какая переменная отсутствует, мы советуем вам проверить список переменных среды на рабочем ПК и сравнить его с вашим.
- Читайте также: Как редактировать переменную среды пути Windows в Windows 10
Несколько пользователей сообщили, что отсутствие этой переменной может привести к отсутствию переменной ComSpec или Path. В этом случае вам нужно повторить шаги, описанные выше, и создать переменную ComSpec со значением % SystemRoot% system32cmd.exe. Что касается переменной Path, ее значение должно быть % SystemRoot% system32;% SystemRoot%;% SystemRoot% Sy stem32Wbem;% SYSTEMROOT% System32WindowsPowerShel lv1.0.
Немногие пользователи сообщили, что по какой-то причине они не могут получить доступ к дополнительным системным настройкам, и в этом случае вы можете создать отсутствующие переменные среды с помощью редактора реестра. Изменение реестра может быть потенциально опасным, поэтому мы советуем вам создать резервную копию на всякий случай. Чтобы отредактировать реестр, сделайте следующее:
- Нажмите Windows Key + R и введите regedit. Нажмите Enter или нажмите ОК.
- На левой панели перейдите к HKEY_LOCAL_MACHINESYSTEMCurrentControlSetControlSession ManagerEnvironment.
- На правой панели значение windir должно отсутствовать. Если это так, вам нужно воссоздать его. Для этого щелкните правой кнопкой мыши пустое место на правой панели и выберите « Создать»> «Значение строки». Введите windir в качестве имени новой строки.
- Дважды щелкните вновь созданную строку windir, чтобы открыть ее свойства. Введите C: Windows как Значение данных и нажмите OK, чтобы сохранить изменения.
- Закройте редактор реестра и перезагрузите компьютер, чтобы изменения вступили в силу.
Если значение windir присутствует в вашем реестре, возможно, эта проблема возникает из-за отсутствия переменной среды. Чтобы устранить проблему, вам нужно найти отсутствующую переменную и вручную добавить ее в реестр.
Решение 2. Установите распространяемые файлы Visual C ++
Многим приложениям требуется распространяемый Visual C ++ для правильной работы, и если этот компонент отсутствует, вы можете столкнуться. Системе не удалось найти опцию среды, в которую было введено сообщение. Пользователи сообщают, что эта ошибка обычно возникает при попытке запустить определенную игру, и если это так, вы можете найти необходимые файлы в каталоге _CommonRedistvcredist. Этот каталог находится в установочном каталоге игры, и вам просто нужно запустить установочные файлы из папки vcredist, чтобы решить эту проблему.
- Читайте также: «Доступ запрещен» Windows 10 ошибка
Если вы пытаетесь запустить приложение, вам, возможно, придется загрузить распространяемые файлы Visual C ++ вручную. Все необходимые файлы доступны на веб-сайте Microsoft, и вы можете скачать их бесплатно. Помните, что существует множество версий распространяемых файлов Visual C ++, поэтому вам, возможно, придется загружать и некоторые старые версии в зависимости от приложения, которое вы пытаетесь запустить. Эти компоненты выпускаются как в 32-битной, так и в 64-битной версии, и если вы используете 64-битную систему, вам необходимо установить как 32-битную, так и 64-битную версию. После установки необходимых распространяемых файлов проблема должна быть полностью решена.
Решение 3 — Сканировать ваш компьютер на вирусы
Другой распространенной причиной таких проблем является заражение вредоносным ПО. Иногда вредоносные программы могут вносить изменения в вашу систему и вызывать появление этой и многих других ошибок. Если вы подозреваете, что ваш компьютер заражен вредоносным ПО, мы советуем вам выполнить полную проверку как можно скорее. Помимо использования установленного на данный момент антивируса, вы также можете использовать дополнительное антивирусное программное обеспечение. Если ваш компьютер не содержит вредоносных программ, вам следует перейти к следующему решению.
Решение 4 — Выполнить сканирование SFC
Если вы получаете сообщение Система не может найти параметр среды, который часто вводится в сообщение, причиной могут быть поврежденные системные файлы. Системные файлы могут легко испортиться из-за различных факторов, но вы можете легко исправить поврежденные файлы, выполнив сканирование SFC. Для этого выполните следующие простые шаги:
- Нажмите Windows Key + X, чтобы открыть меню Win + X и выберите Командная строка (Admin) из списка.
- Когда откроется командная строка, введите sfc / scannow и нажмите Enter, чтобы запустить ее.
- Теперь Windows проверит вашу систему и проверит наличие поврежденных файлов. Этот процесс может занять некоторое время, поэтому постарайтесь не прерывать его.
После завершения сканирования SFC проверьте, сохраняется ли проблема.
- Читайте также: «Этот установочный пакет не может быть открыт»
Решение 5 — Переустановите Unifi и Java
Несколько пользователей сообщили об этой проблеме при попытке запустить Unifi. По их словам, им удалось решить проблему путем переустановки Java и Unifi. После этого проблема была полностью решена, и они снова получили доступ к Unifi без проблем. Если у вас возникла эта проблема с любым другим приложением, мы рекомендуем вам переустановить его и проверить, решает ли это проблему. Кроме того, вы можете попробовать переустановить Java.
Решение 6 — Изменить ваш реестр
Несколько пользователей сообщили, что эта проблема возникает при работе над проектами на C #, и для ее исправления необходимо внести несколько изменений в реестр. Изменение реестра может привести к нестабильности системы, поэтому мы настоятельно рекомендуем вам создать резервную копию на случай, если что-то пойдет не так. Чтобы решить эту проблему, сделайте следующее:
- Запустите редактор реестра. Подробные инструкции по запуску редактора реестра см. В решении 1.
- После запуска редактора реестра на левой панели перейдите к ключу HKEY_LOCAL_MACHINESYSTEMCurrentControlSetServicesLanmanServerParameters на левой панели. На правой панели щелкните правой кнопкой мыши пустое пространство и выберите « Создать»> «Значение DWORD (32-разрядное)».
- Введите IRPStackSize в качестве имени нового DWORD и дважды щелкните его, чтобы открыть его свойства. В поле « Значение данных» введите значение, соответствующее вашей сети, и нажмите « ОК». Что касается значений, поддерживаемые значения от 11 до 50.
После внесения изменений проверьте, решена ли проблема. Имейте в виду, что эта проблема возникает при работе над проектами на C #, а это означает, что это решение не будет работать для большинства обычных пользователей.
Решение 7. Скопируйте файл msvcr71.dll в установочный каталог Tomcat.
Это решение относится к разработчикам, которые используют Java и Tomcat. Если вы не разработчик и не используете Tomcat, вы можете пропустить это решение. Несколько разработчиков сообщили об этой проблеме с Tomcat, но вы можете исправить ее, скопировав msvcr71.dll из каталога Javabin в Tomcatbin на вашем компьютере. После этого вы сможете без проблем использовать Tomcat.
- ЧИТАЙТЕ ТАКЖЕ: Как разблокировать издателя в Windows 10
Решение 8. Выполните восстановление системы
Если вы все еще получаете Система не может найти опцию среды, в которую было введено сообщение, вы можете решить проблему, выполнив Восстановление системы. Используя эту функцию, вы можете легко восстановить ваш компьютер до более раннего состояния и исправить все недавние проблемы. Эта функция автоматически создает точки восстановления один раз в неделю, а также после установки определенного программного обеспечения. Чтобы восстановить вашу систему до более раннего состояния, выполните следующие действия:
- Нажмите Windows Key + S и введите восстановление системы. Выберите в меню пункт «Создать точку восстановления».
- Откроется окно Свойства системы. Нажмите на кнопку восстановления системы.
- Дождитесь начала восстановления системы. После запуска выберите « Выбрать другую точку восстановления» и нажмите « Далее».
- Установите флажок Показать дополнительные точки восстановления в правом нижнем углу, выберите нужную точку восстановления и нажмите « Далее».
- Следуйте инструкциям на экране, чтобы завершить процесс восстановления.
Если по какой-либо причине восстановление системы не работает, вы можете попробовать выполнить его в безопасном режиме. Мы показали вам, как запустить Windows 10 в безопасном режиме в решении 1, поэтому обязательно ознакомьтесь с дополнительными инструкциями.
Решение 9 — Создать новый профиль пользователя
Иногда системе не удается найти параметр среды, в котором введенное сообщение может появиться, если ваш профиль поврежден, поэтому вам нужно будет создать новый. Если эта проблема не появляется в безопасном режиме, скорее всего, ваш профиль пользователя поврежден, но вы можете решить эту проблему, создав новый профиль. Это довольно просто, и вы можете сделать это, выполнив следующие действия:
- Нажмите клавишу Windows + I, чтобы открыть приложение «Настройки».
- Перейдите в раздел «Аккаунты»> «Семья и другие люди» и нажмите « Добавить кого-то еще на этот компьютер».
- Теперь нажмите на « У меня нет информации для входа этого человека».
- Выберите Добавить пользователя без учетной записи Microsoft.
- Введите имя пользователя для нового пользователя и нажмите « Далее».
- Читайте также: Исправлено: «Система не может найти указанный файл» в Windows 10
После создания новой учетной записи пользователя проверьте, не появляется ли проблема снова. Если нет, вам придется перенести ваши личные файлы в новую учетную запись и использовать ее в качестве основной учетной записи.
Решение 10 — Сброс Windows 10
Если предыдущее решение не помогло вам, возможно, вам придется перезагрузить Windows 10. Этот процесс удалит все файлы из вашего основного раздела, поэтому мы советуем вам сделать их резервную копию. В некоторых случаях для этой процедуры может потребоваться установочный носитель Windows 10, поэтому обязательно создайте его с помощью Media Creation Tool. После резервного копирования файлов вы можете сбросить Windows 10, выполнив следующие действия:
- Откройте меню «Пуск», нажмите кнопку питания, нажмите и удерживайте клавишу Shift на клавиатуре и выберите параметр « Перезагрузить».
- Появится список параметров, нажмите « Устранение неполадок»> «Сбросить этот компьютер».
- Теперь вы можете выбрать один из двух вариантов: сохранить мои файлы или удалить все. Оба варианта удалят все установленные приложения и драйверы, но первый вариант может сохранить ваши личные файлы. Если у вас уже есть резервная копия ваших личных файлов, не стесняйтесь выбирать опцию Удалить все.
- Теперь вас могут попросить вставить установочный носитель Windows 10. Если это так, обязательно вставьте его.
- Выберите свою версию Windows и выберите Только диск, на котором установлена Windows. При выборе этой опции ваш системный диск и все файлы на нем будут удалены.
- Теперь выберите опцию Просто удалить мои файлы.
- Вы увидите список изменений, которые внесет сброс. Убедитесь, что все ваши важные файлы сохранены, и нажмите кнопку « Сброс».
- Процесс сброса начнется. Это может занять некоторое время, поэтому вам нужно подождать, пока он закончится.
После завершения процесса у вас будет новая установка Windows 10, и все проблемы с этой ошибкой будут решены. Теперь вам просто нужно восстановить все ваши файлы и установленные приложения. Это радикальное решение, и мы предлагаем выполнить его, только если все другие решения не могут решить проблему.
ERROR_ENVVAR_NOT_FOUND и Системе не удалось найти параметр среды, в котором было введено сообщение, что может вызвать много проблем на вашем ПК, но в большинстве случаев вы можете исправить это сообщение, проверив переменные среды. Если проблема не устранена, попробуйте любое другое решение из этой статьи.
ЧИТАЙТЕ ТАКЖЕ:
- Как исправить ошибки «закончилась бумага» принтера
- Как исправить ошибку «Сервер не найден» в браузере Firefox
- «Операционная система не может запустить% 1»
- Пустая страница при печати из Internet Explorer
- Ошибка «Application.exe перестала работать» в Windows 10
Это очень раздражающая проблема, которая возникает, когда нарушаются переменные среды системы Windows. Основная причина, по которой это происходит, связана со сторонним программным обеспечением, которое пользователи устанавливают в своей системе. Эти программные приложения незаметно изменяют переменные среды на вашем компьютере, в результате чего большинство других системных процессов перестают работать. Пользователи могут столкнуться с такими проблемами, как невозможность выполнять операции, требующие прав пользователя, большинство исполняемых файлов превращаются в ярлыки и невозможность открывать основные программы Windows, такие как Диспетчер задач и командная строка. На экране пользователя будет появляться следующая ошибка:
Системе не удалось найти введенный параметр среды
Метод 1: добавить новую переменную среды в безопасном режиме
В этом методе мы читаем системную переменную Windir. Windows имеет встроенную системную переменную Windir, которая указывает на каталог Windows. Но эта переменная также может быть отредактирована или удалена пользователем или какой-либо другой программой. Эта переменная требуется пакетным сценариям для правильной работы, и некоторые системные приложения также указывают на путь, хранящийся в переменной «Windir». Таким образом, если эта переменная не работает, все приложения, которые от нее зависят, также перестают работать.
- Перезагрузите систему и нажмите F4, когда увидите логотип запуска, а затем выберите безопасный режим.
Загрузитесь в безопасном режиме
- Если вы не знаете, какая функциональная клавиша входит в безопасный режим, нажмите клавишу Windows + R. Откроется диалоговое окно «Выполнить». Введите «msconfig» и нажмите ОК.
Введите msconfig и нажмите ОК.
- Выберите вкладку «Загрузка» и в разделе «Параметры загрузки» установите флажок «Безопасная загрузка». Теперь нажмите Применить, а затем ОК и перезапустите систему.
Проверьте параметр безопасной загрузки в msconfig
- После перезагрузки системы в безопасном режиме перейдите в Свойства системы и нажмите Дополнительные параметры системы.
Щелкните Дополнительные параметры системы.
- Щелкните Переменные среды.
Щелкните Переменные среды.
- Нажмите New под System Variables.
Нажмите New в System Variables.
- В поле «Имя переменной» введите «windir», а в поле «Значение переменной» введите «C: Windows» (путь к каталогу, в который вы установили Windows).
Переменная Windir
- Нажмите ОК и закройте все окна, чтобы сохранить настройки.
Метод 2: используйте Восстановление системы, чтобы восстановить предыдущие настройки
В этом методе мы пытаемся восстановить предыдущие настройки Windows, при этом все предыдущие функции восстанавливаются, отбрасывая любые вредоносные изменения, внесенные в ваш компьютер. Для этого в Windows есть утилита под названием «Восстановление системы». Но для того, чтобы этот метод работал, ваша система должна иметь уже созданную точку восстановления системы. Эти точки восстановления создаются пользователем вручную или иногда автоматически, когда другое приложение пытается внести какие-либо критические изменения в Систему.
- Перезагрузите систему с включенным безопасным режимом
Загрузитесь в безопасном режиме
- Перейдите в Свойства своего компьютера и нажмите Расширенные настройки системы.
Щелкните Расширенные настройки системы.
- Перейдите на вкладку Защита системы и нажмите Восстановление системы…
Перейдите на вкладку «Защита системы» и нажмите «Восстановление системы».
- Выберите точку восстановления и нажмите Далее.
Щелкните точку восстановления, чтобы выбрать ее
- Нажмите Да и дождитесь восстановления системы.
- После восстановления вы увидите, что система вернулась в нормальное состояние.
Метод 3: добавить часто отсутствующие переменные в безопасном режиме
Возможно, что в системе отсутствует более одной переменной среды. В этом методе мы пытаемся добавить наиболее распространенные переменные, которые, по сообщениям других пользователей, также отсутствуют. Существуют системные переменные, что означает, что они обычно настраиваются Windows, но вы также можете вставить их вручную в реестр.
- Перезагрузите систему с включенным безопасным режимом
Загрузитесь в безопасном режиме
- Перейдите в Свойства системы и нажмите Дополнительные параметры системы.
Щелкните Расширенные настройки системы.
- Щелкните Переменные среды.
Щелкните Переменные среды.
- Нажмите New под System Variables.
Нажмите New в System Variables.
- В поле «Имя переменной» введите и «Значение переменной» введите следующее: CommonProgramFiles = C: Program Files Common Files CommonProgramFiles (x86) = C: Program Files (x86) Common Files CommonProgramW6432 = C: Program Files Common Files ProgramFiles = C: Program Files
- Нажмите ОК и закройте все окна, чтобы сохранить настройки.
- Теперь перезагрузите вашу систему как обычно
|
Momoka 0 / 0 / 0 Регистрация: 15.12.2013 Сообщений: 92 |
||||
|
1 |
||||
Системе не удается найти указанный параметр среды14.07.2014, 11:30. Показов 43325. Ответов 175 Метки нет (Все метки)
Такая тема уже была, но ответа на нее я не нашел, хотя прочитал несколько таких тем.
__________________
0 |
|
0 / 0 / 0 Регистрация: 15.12.2013 Сообщений: 92 |
|
|
14.07.2014, 15:49 [ТС] |
21 |
|
Для использования программы sfc необходимы права администратора и выполнение сеанса консоли. Добавлено через 9 минут
__________________
0 |
|
Модератор 15149 / 7737 / 726 Регистрация: 03.01.2012 Сообщений: 31,802 |
|
|
14.07.2014, 15:50 |
22 |
|
Momoka, Запустите от админа Видео
0 |
|
0 / 0 / 0 Регистрация: 15.12.2013 Сообщений: 92 |
|
|
14.07.2014, 15:58 [ТС] |
23 |
|
Так даже в обычном состоянии не открывает. Через cmd.exe тоже.
0 |
|
Модератор 15149 / 7737 / 726 Регистрация: 03.01.2012 Сообщений: 31,802 |
|
|
14.07.2014, 16:04 |
24 |
|
Momoka, Не поняла…
Так даже в обычном состоянии не открывает. Через cmd.exe тоже. Эта фраза что означает? Напишите пошагово, что вы делаете, на каком этапе — затык и в чём он выражается…
0 |
|
Модератор 8364 / 3329 / 241 Регистрация: 25.10.2010 Сообщений: 13,537 |
|
|
14.07.2014, 16:08 |
25 |
|
Momoka, покажите лог команды set Добавлено через 2 минуты
0 |
|
0 / 0 / 0 Регистрация: 15.12.2013 Сообщений: 92 |
|
|
14.07.2014, 16:15 [ТС] |
26 |
|
Не получается скопировать, поэтому вот скриншот. Правильно хоть открыл?
0 |
|
Модератор 15149 / 7737 / 726 Регистрация: 03.01.2012 Сообщений: 31,802 |
|
|
14.07.2014, 16:16 |
27 |
|
Persk, Я видела… У него в строчке Path=C:WindowsSystem32 вообще скудно… Кстати, это у всех так с подобной проблемой. Но, я так понимаю, это зависит от установленного софта… (вот, например, моя строчка) Path=C:Program FilesCommon FilesMicrosoft SharedWindows Live;C:Program Files (x86)Common FilesMicrosoft SharedWindows Live;C:Program Files (x86)NVIDIA CorporationPhysXCommon;C:Windowssystem32;C:Wi ndows;C:WindowsSystem32Wbem;C:WindowsSystem32 WindowsPowerShellv1.0;C:Program Files (x86)Windows LiveShared;C:Program FilesMicrosoft Windows Performance Toolkit Может, ТС просто папку типа ProgramFiles удалил? (не её саму, а один из подкатологов)
0 |
|
Persk Модератор 8364 / 3329 / 241 Регистрация: 25.10.2010 Сообщений: 13,537 |
||||||||||||||||
|
14.07.2014, 16:17 |
28 |
|||||||||||||||
|
Вот как должно быть, сверял на нескольких ПК, добавляется так, без 1
0 |
|
Модератор 15149 / 7737 / 726 Регистрация: 03.01.2012 Сообщений: 31,802 |
|
|
14.07.2014, 16:19 |
29 |
|
Momoka, А папка Windows у вас где находится?
0 |
|
Модератор 8364 / 3329 / 241 Регистрация: 25.10.2010 Сообщений: 13,537 |
|
|
14.07.2014, 16:20 |
30 |
|
Судя по скрину windir=C:Windows и TEMP=C:UsersAdminAppDataLocalTemp не прописались
0 |
|
0 / 0 / 0 Регистрация: 15.12.2013 Сообщений: 92 |
|
|
14.07.2014, 16:24 [ТС] |
31 |
|
Точно сказать не могу. Пишут, что :
0 |
|
Модератор 8364 / 3329 / 241 Регистрация: 25.10.2010 Сообщений: 13,537 |
|
|
14.07.2014, 16:28 |
32 |
|
Momoka, редактор реестра можете открыть?
0 |
|
0 / 0 / 0 Регистрация: 15.12.2013 Сообщений: 92 |
|
|
14.07.2014, 16:30 [ТС] |
33 |
|
Системе не удается найти указанный параметр среды.
0 |
|
Модератор 15149 / 7737 / 726 Регистрация: 03.01.2012 Сообщений: 31,802 |
|
|
14.07.2014, 16:37 |
34 |
|
Momoka, Я всё жду ответов:
У вас в папке WindowsSystem32 файл cmd.exe есть? Если по нему щёлкнуть правой мышой, то строчка Открыть от имени Администратора в контекстном меню будет?
А папка Windows у вас где находится?
0 |
|
0 / 0 / 0 Регистрация: 15.12.2013 Сообщений: 92 |
|
|
14.07.2014, 16:42 [ТС] |
35 |
|
Вот. Все здесь.
0 |
|
Модератор 8364 / 3329 / 241 Регистрация: 25.10.2010 Сообщений: 13,537 |
|
|
14.07.2014, 16:46 |
36 |
|
Momoka, разархивируйте архив Export_hklm.zip, запустите файл .bat, рядом должен будет появиться файл hklm.reg, его содержимое покажите
0 |
|
0 / 0 / 0 Регистрация: 15.12.2013 Сообщений: 92 |
|
|
14.07.2014, 16:50 [ТС] |
37 |
|
Такая же беда…
0 |
|
Модератор 8364 / 3329 / 241 Регистрация: 25.10.2010 Сообщений: 13,537 |
|
|
14.07.2014, 17:00 |
38 |
|
Momoka, а безопасном режиме такие же проблемы?
0 |
|
0 / 0 / 0 Регистрация: 15.12.2013 Сообщений: 92 |
|
|
14.07.2014, 17:02 [ТС] |
39 |
|
Momoka, а безопасном режиме такие же проблемы? Не пробовал, а как это сделать?
0 |
|
Модератор 8364 / 3329 / 241 Регистрация: 25.10.2010 Сообщений: 13,537 |
|
|
14.07.2014, 17:08 |
40 |
|
При запуске компа жать клавишу F8, в появившемся меню выбрать 1 пункт — Безопасный режим
0 |
- Remove From My Forums

Системе не удается найти указанный параметр среды
-
Question
-
Системе не удаётся найти указанный параметр среды. Как можно исправить?
All replies
-
Например — установить требуемый параметр среды (он же переменная среды — environment variable) вручную, в свойствах системы, раздел Дополнительные параметры.
Хотите получить более полезный ответ? Тогда сообщите хотя бы, при выполнении какого действия возникает ошибка и чему она мешает. Желательно — с подробностями. Поймите, что тут нет ясновидящих и телепатов, а потому любые
ответы, которые вы можете получить, будут опираться только на ту информацию, которую вы сообщили в своём вопросе и комментариях к нему.
Слава России!
-
Proposed as answer by
Saturday, September 3, 2016 11:47 AM
-
Proposed as answer by