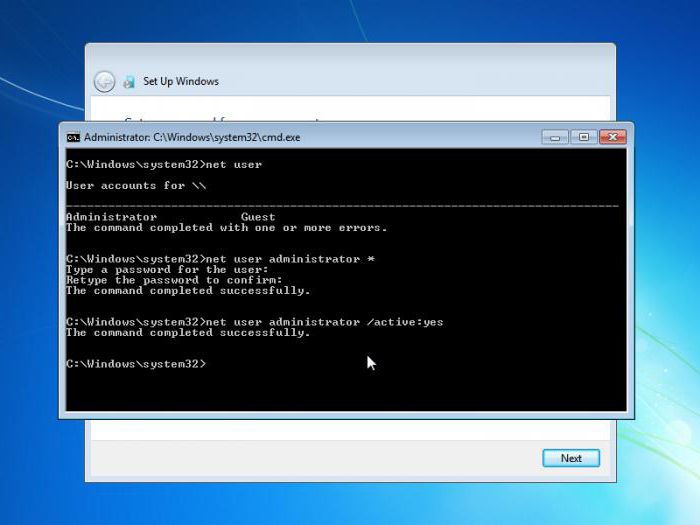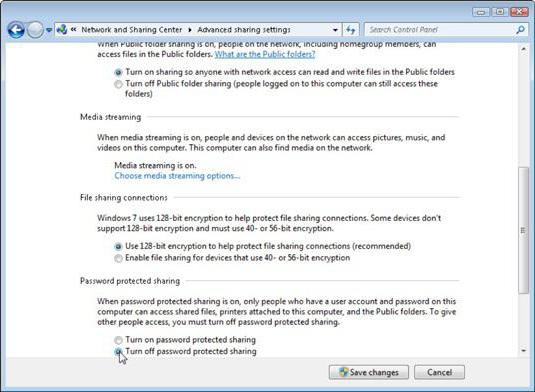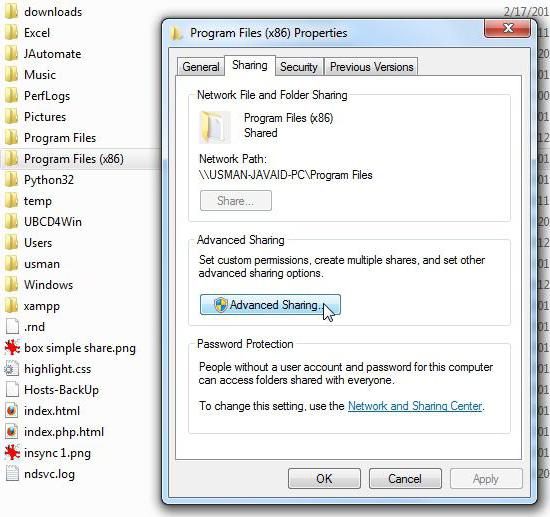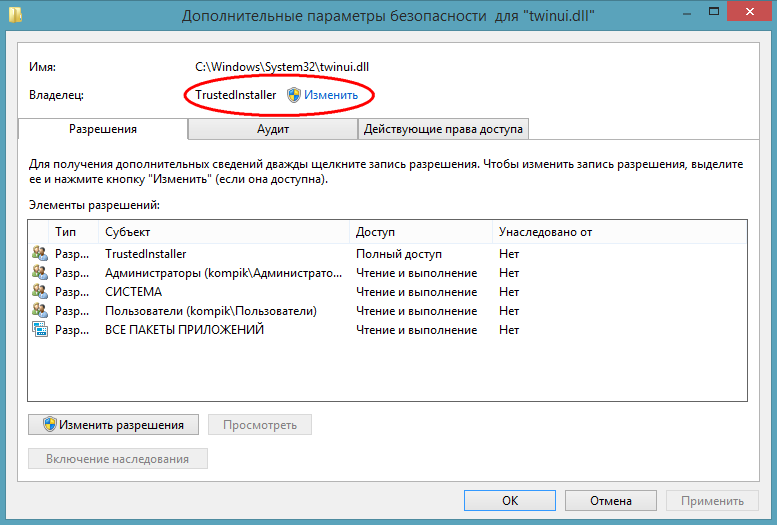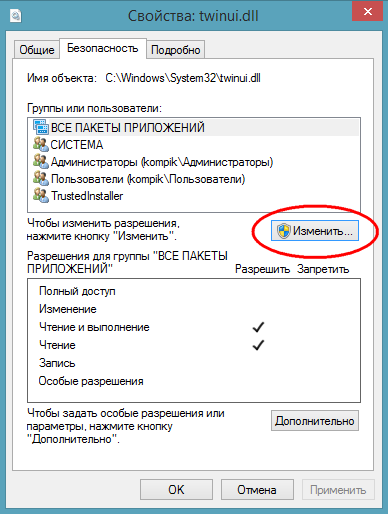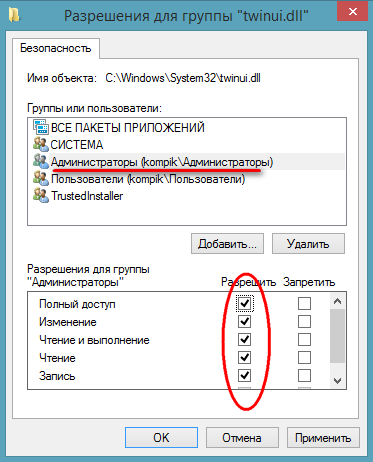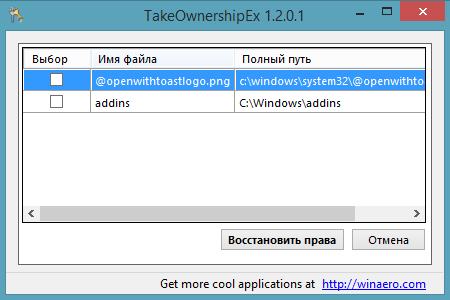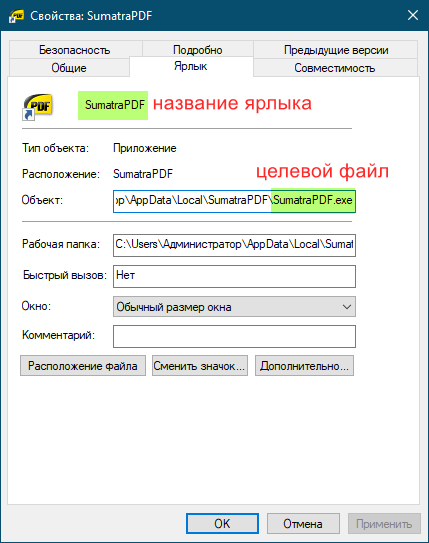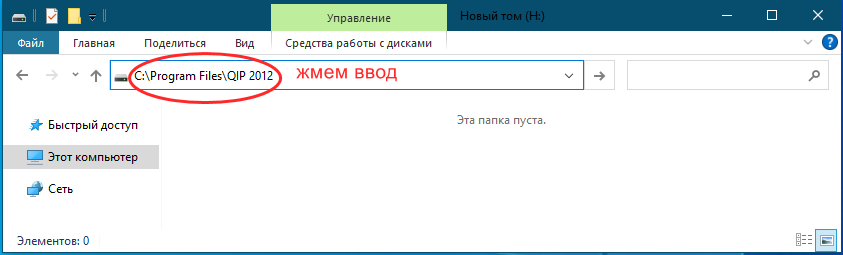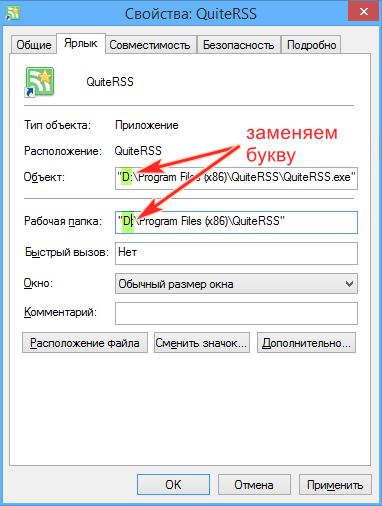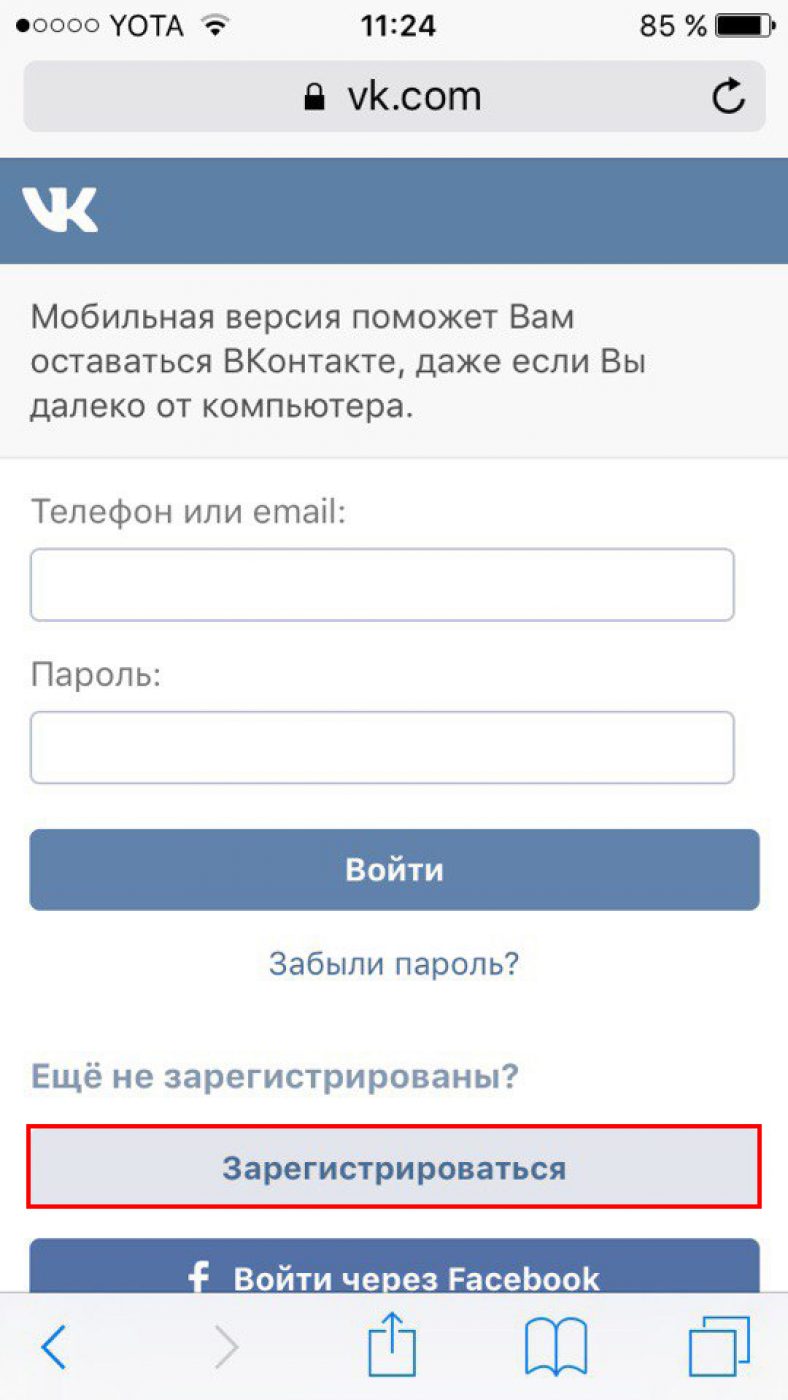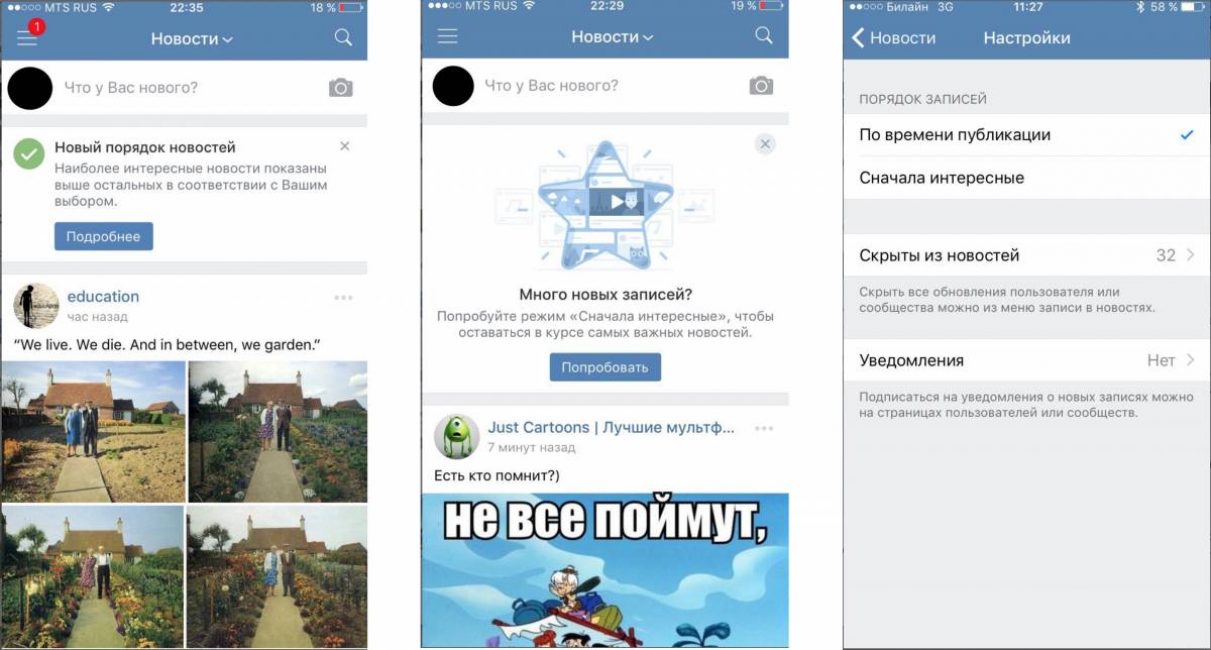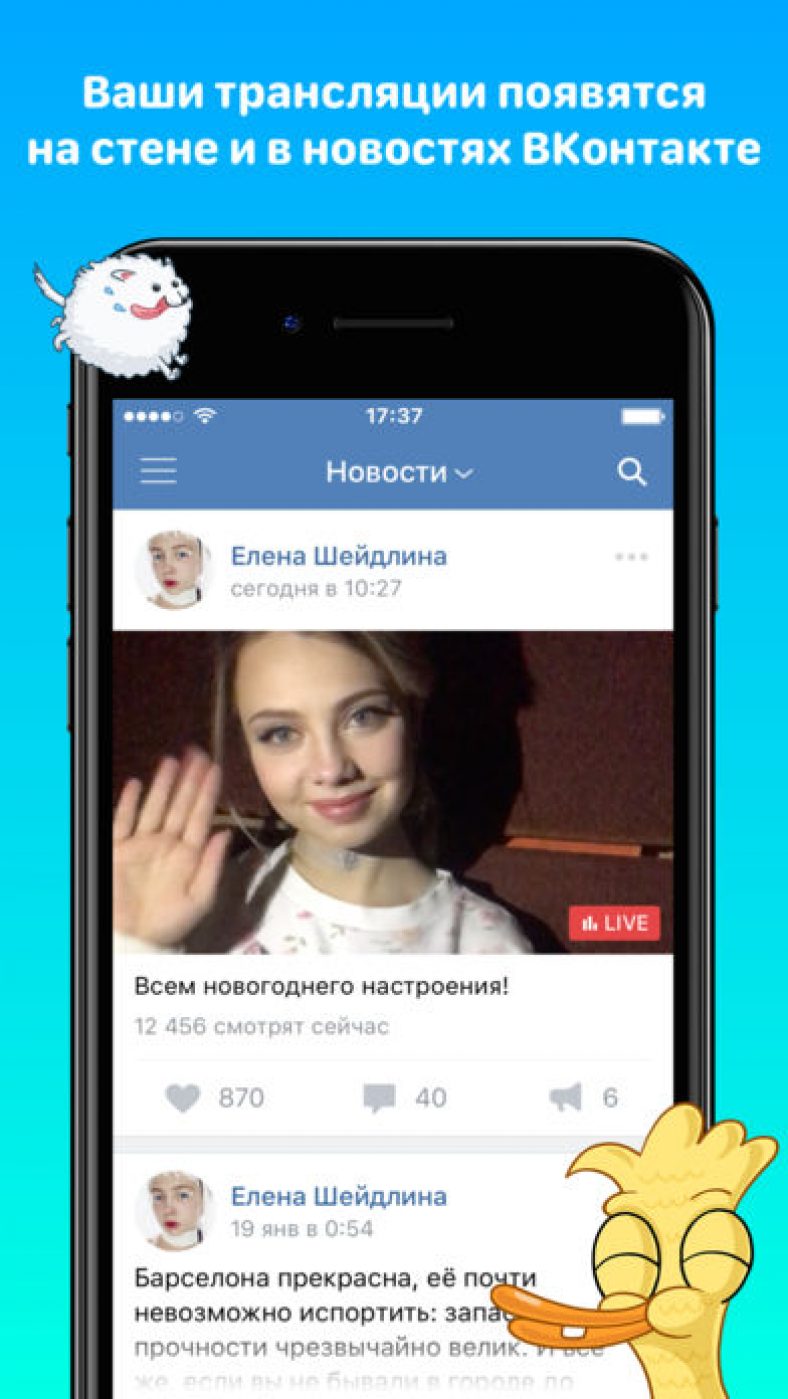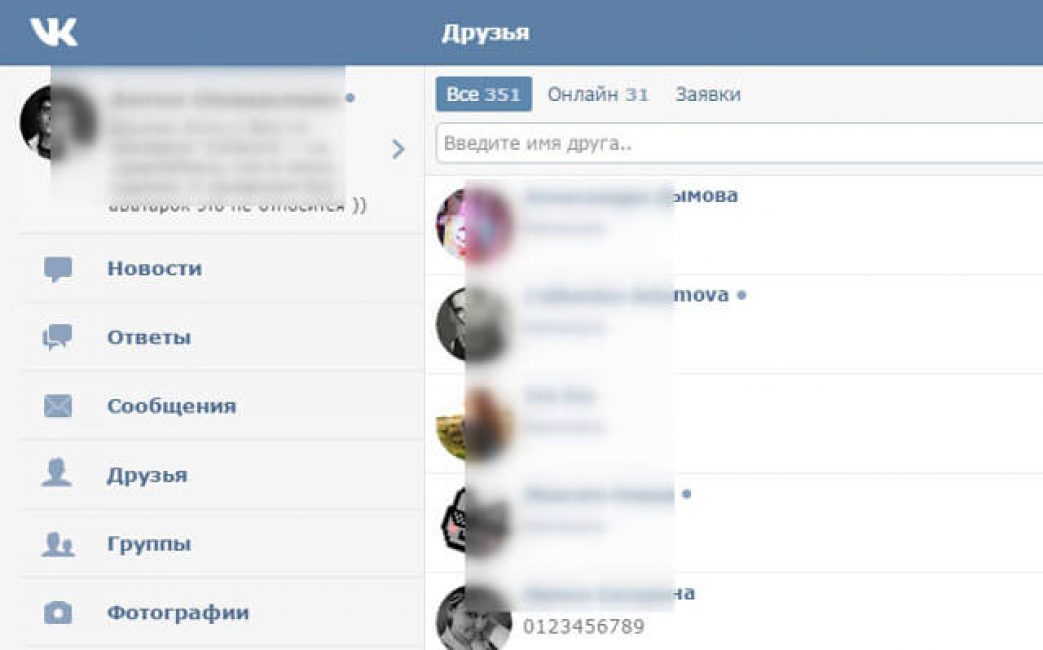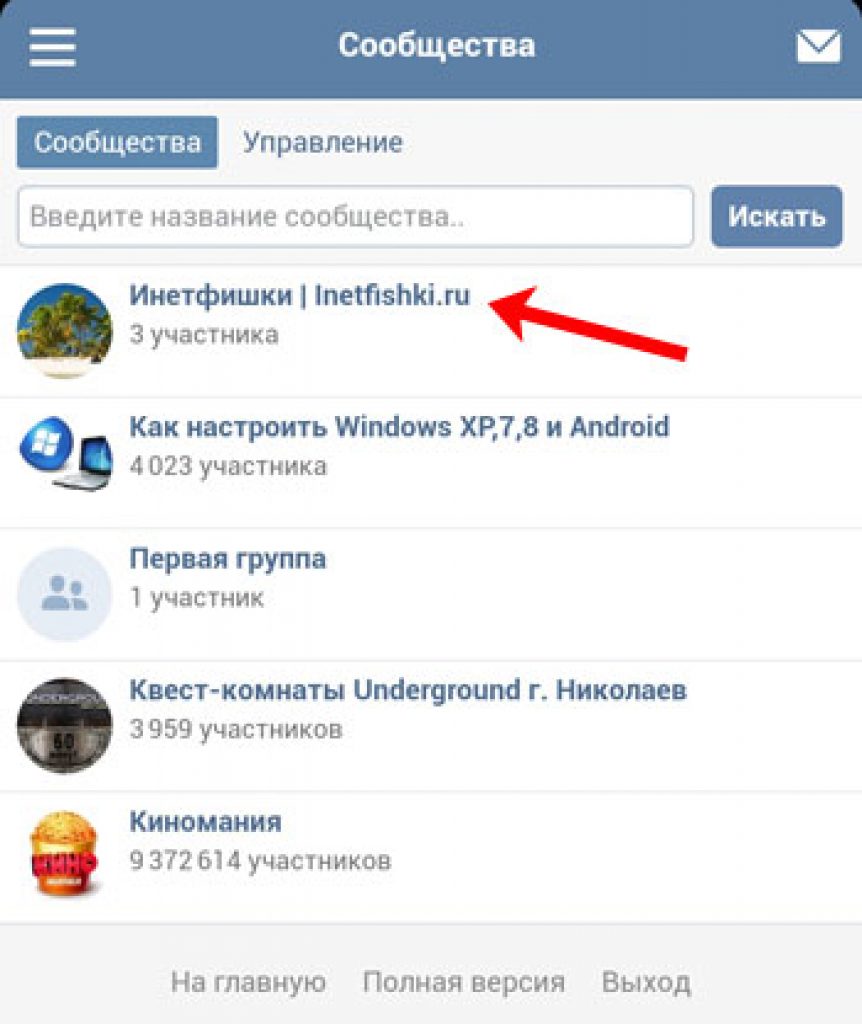Наверняка многие пользователи ОС Windows 7 сталкивались с проблемой того, что иногда при выполнении каких-то действий с файлами и папками система не только запрашивает подтверждение на уровне администраторских прав, но и выдает сообщение о том, что нет доступа к целевой папке Windows 7. Как исправить такую ситуацию, сейчас и будет рассмотрено. Но для начала немного теории.
Нет доступа к целевой папке Windows 7. Почему?
Все дело в том, что разработчики седьмой версии системы, равно как и всех последующих модификаций, постарались обезопасить ее от случайного вмешательства неопытных пользователей, создав для этого учетную запись суперадминистратора, от имени которого и выполняются все разрешения на проведение критичных для системы операций.
Именно поэтому иногда и может появляться сообщение, гласящее, что у пользователя нет доступа к целевой папке Windows 7 при копировании, перемещении, удалении или попытке изменения некоторых важных системных компонентов. Многих такие постоянные ограничения, откровенно говоря, раздражают не на шутку. Однако обойти их можно, причем совершенно просто. Но об это чуть позже.
Проблемы с копированием или перемещением файлов
Обычно, если действия пользователя связаны не с системными компонентами, а, например, с установкой программ, копированием и перемещением некоторых объектов, обычно просто выдается запрос на подтверждение действий.
Нужно всего лишь согласиться, и процесс будет выполнен без проблем. Намного хуже выглядит ситуация, когда производятся попытки доступа или выполнения каких-то действий с системными файлами и папками. Вот тут-то и появляется уведомление о том, что у юзера нет доступа к целевой папке Windows 7. В самом простом случае это попытка скопировать какой-то объект в системный раздел или из него. Чтобы исправить ситуацию, логично предположить два решения: отключить «учетку» суперадмина и предоставить себе абсолютно все права на доступ или изменить системные компоненты.
Нет доступа к целевой папке Windows 7: что делать?
Для первого случая методика выглядит достаточно просто, но сначала все равно придется использовать администраторские права.
Они нужны для запуска командной консоли, которая вызывается через cmd в меню «Выполнить». Здесь нужно прописать одну-единственную строку: net user Администратор /active:yes (если действие производится в англоязычной версии Windows, вместо русского слова следует использовать его соответствующий аналог — Administrator), после чего нажать клавишу ввода (Enter).
Вторая методика займет несколько больше времени, но она дает полную гарантию того, что сообщение о том, что у пользователя, будь он хоть трижды администратором, нет доступа к целевой папке Windows 7, не появится снова. Правда, это касается исключительно единичных выбранных объектов, с которыми предполагается произвести какие-то действия.
Тут нужно использовать контекстное меню, вызываемое правым кликом на директории или файле, в котором сначала выбирается строка свойств, а затем используется вкладка безопасности, где нужно выделить группу или юзера, для которых предполагается установить расширенные привилегии. Снизу имеется кнопка дополнительных настроек, после нажатия на которую появляется новое окно.
В нем нужно использовать вкладку разрешений (она первая), в колонке типа посмотреть на все строки, в которых установлен запрет, а затем нажать кнопку изменения разрешений. В новом окне находим аналогичную строку и снова жмем кнопку, как в предыдущем случае. После этого просто меняем тип разрешения, устанавливая метку напротив строки полного доступа.
Если вернуться в первое меню, можно будет увидеть, что в колонке разрешений автоматически проставлены галочки напротив всех типов операций.
Теперь при работе с выбранным объектом сообщение о том, что у пользователя нет доступа к целевой папке Windows 7, больше не появится. Но учтите, что это касается только выбранного объекта. Если требуются права для другой директории, вышеописанные операции придется выполнять заново. Кстати, такой метод работает и в случае отказа в доступе к съемным устройствам, только в данном случае нужно использовать меню свойств самого устройства.
Проблемы с доступом в локальных сетях
Но и это еще не все. Проблемы могут возникнуть и с «локалками». Иногда система тоже сообщает, что у пользователя (или группы пользователей) нет доступа к целевой папке попросту может иметь такие настройки, когда установлены некоторые ограничения не только на общий доступ к директориям на сетевых терминалах, но и на их обнаружение в сети.
Сначала нужно проверить дополнительные настройки сети и установить там опции включения для всех параметров, кроме парольного доступа. Таким образом устанавливается видимость компьютеров в сети и всего того, что на них находится.
Далее следует выбрать конкретную папку и просто открыть к ней общий доступ через соответствующую строку в меню правого клика. Кроме того, в настройках можно указать группу пользователей или конкретно выбранных юзеров, для которых будут применены эти параметры.
Вместо итога
Как видим, избавиться от постоянно выскакивающего сообщения в разных ситуациях можно достаточно просто. Какой метод использовать? Все зависит от конкретного случая. Однако первые две методики для пользователей домашних терминалов работают безотказно. В случае с сетями на предприятиях, возможно, для применения некоторых настроек придется обращаться к системному администратору. В частности, это касается настройки сетевых параметров. Но включить общий доступ к отдельному каталогу пользователь может и сам (на это разрешение админа не требуется).
Е
сли в Windows 8 или Windows 8.1 вы попробуете открыть, переместить или отредактировать какой-либо системный файл, то, скорее всего, получите ошибку, указывающую на отсутствие прав доступа. Причем ошибка эта возникает даже в том случае, если вы работаете с правами администратора. А для чего собственно нужно вмешиваться в систему и что-то там изменять? Причин тому может быть множество. Допустим, вам нужно вручную отредактировать лог или изображение или заменить файл ради какого-то смелого эксперимента. Так вот, сделать это вы не сможете, даже обладая правами администратора.
Причина в том, что в Windows 8 существуют права еще более высокого уровня доступа, если можно так выразиться права root. Принадлежат они самой системе. Чтобы получить их, вам нужно изменить несколько простых настроек. Есть два варианта – изменение прав доступа вручную и с помощью специальной утилиты TakeOwnershipEx
. Для начала рассмотри первый способ
. Допустим, вам нужно получить полные права доступа к системному файлу twinui.dll. Кликните по нему правой клавишей мыши и в контекстном меню выберите Свойства.
В окне свойств переключаемся на вкладку «Безопасность» и жмем «Дополнительно».
При этом откроется окно дополнительных параметров безопасности.
В верхней части окна вы можете видеть имя файла и путь к нему, а также имя истинного его владельца. По умолчанию это TrustedInstaller
, для некоторых типов файлов это может быть СИСТЕМА
. Вот именно его и нужно сменить. Нажмите «Изменить», в открывшемся окошке впишите ваше имя пользователя и, нажав кнопку «Проверить имена», убедитесь в корректности указанного имени. Если оно указано правильно, к нему добавится имя компьютера. Нажмите OK и сохраните результат редактирования.
Теперь возвращаемся к окну свойств twinui.dll, жмем кнопку «Изменить»,
в списке выбираем имя пользователя, которого мы назначили вместо TrustedInstaller
, устанавливаем в чекбоксах галочки и сохраняем результат.
Поздравляем, отныне вы полноправный владелец этого объекта. Почти таким же самым образом можно устанавливать права доступа и к каталогам.
Все, что до этого момента мы делали вручную, можно сделать с помощью утилиты TakeOwnershipEx
. Это очень простое и легкое в использовании приложение выполняет все вышеописанные операции, только намного быстрее. В окне утилиты нужно нажать кнопку «Получить права доступа» и указать путь к папке или файлу, которые нужно «разблокировать».
Утилита запоминает все изменения, так что восстановить права доступа не составит особого труда, тем более что для этого в TakeOwnershipEx
имеется соответствующая опция.
Кстати, при инсталляции программа встраивается в Проводник, что делает работу с ней еще более удобной и быстрой.
По сравнению с первым способом использование утилиты имеет определенные ограничения. Так, вы не сможете устанавливать права на каталоги рекурсивно, то есть при установке прав на папку, вложенные папки и содержащиеся в них файлы не обрабатываются
. И в заключение хотелось бы обратить ваше внимание на следующее. Изменять права доступа к системным файлам и каталогам без особой нужды не рекомендуется, так как это ослабляет защиту Windows и делает ее уязвимой перед атаками вредоносного ПО
. Если это возможно, после редактирования того или иного системного объекта права доступа к нему необходимо вернуть к значениям по умолчанию.
Предыдущая/следующая
При открытии, удалении или других манипуляциях с файлами и папками вы можете столкнуться с ошибкой доступа к файлам. Я расскажу о том, как с этим бороться и почему так происходит.
1. Как получить полный доступ к файлам и папкам
Сначала инструкция о том, как получить полный доступ к папкам и файлам. В следующей главе будет объяснение для любознательных.
Открываем папку, где находится проблемный файл или папка. Чтобы получить полный доступ к их содержимому, нужно настроить доступ к файлам:
1.
Нажимаем правой кнопкой мыши по заблокированному файлу (или папке) без доступа – Свойства –
выбираем вкладку Безопасность
:
2.
Нажимаем кнопку Дополнительно –
выбираем вкладку Владелец
:
3.
Нажимаем кнопку Изменить
и выбираем имя вашего пользователя (в моем случае это Dima,
у вас будет другое), также ставим галку на Заменить владельца подконтейнеров и объектов:
4.
Если появится окно с текстом «Вы не имеете разрешение на чтение содержимого папки. Хотите заменить разрешения для этой папки так, чтобы иметь права полного доступа?», отвечаем Да
:
5.
После смены владельца папки появится окно с текстом «Вы только что стали владельцем этого объекта. Нужно закрыть и вновь открыть окно свойств этого объекта, чтобы видеть или изменять разрешения». Нажимаем OK
, затем снова нажимаем OK
(в окне Дополнительные параметры безопасности
).
6.
В окне Свойства
– Безопасность
снова нажимаем Дополнительно
, только теперь смотрим первую вкладку открывшегося окна – Разрешения.
Надо нажать кнопку Изменить разрешения
:
7.
Нажмите кнопку Добавить
:
(Если вы работаете со свойствами папки
, а не файла, отметьте галкой пункт «Заменить все разрешения дочернего объекта на разрешения, наследуемые от этого объекта».)
8.
В открывшемся окне «Выбор: пользователи или группы» вам потребуется ввести имя вашего пользователя (можете посмотреть его в меню «Пуск» – имя будет самой верхней строчкой), нажать кнопку Проверить имена
, затем OK
:
Если вам нужно, чтобы папка (или файл) открывалась без ограничений абсолютно всеми пользователями
, т.е. не только вашим, то снова нажмите Добавить
и введите имя «Все
» без кавычек («All» в англоязычной версии Windows), затем нажмите Проверить имена
и OK
.
9.
На вкладке Разрешения
по очереди нажимайте два раза по строчкам с именами пользователей и ставьте галку на пункт «Полный доступ»:
Это автоматически поставит галки на пунктах ниже.
10.
Затем нажимайте ОК
, в следующем окне отвечайте на предупреждение Да
, снова ОК
, чтобы закрыть все окна.
Готово! Полный доступ к файлам и папкам получен!
Можете спокойно их открывать, изменять и производить другие действия с ними.
Вывод:
нужно сделать два шага: стать «владельцем» файла или папки (п. 3), затем назначить себе права доступа (п. 6). Во многих инструкциях о том, как получить полный доступ к файлам и папкам, упоминают только первый шаг, забывая о втором. Это не совсем правильно, потому что настройки безопасности файла/папки могут быть разные, надо привести их в нормальный вид, а не только стать «владельцем».
2. Зачем нужны права файлам и папкам
Механизм разграничения доступа к файлам и папкам необходим по многим причинам. Например:
1. Ограничение доступа к информации разными пользователями
.
Если на одном компьютере или в общей сети работает несколько (больше одного) пользователей, логично ограничить доступ к информации – одним пользователям доступна вся информация (чаще всего это администраторы), другим – только их собственные файлы и папки (обычные пользователи).
Например, дома можно сделать ограничение прав одного пользователя так, чтобы защитить важные файлы и папки от удаления (чтобы ребенок не смог по незнанию удалить важные документы), в то время как с другого (родительского профиля) можно было делать все, что угодно.
В первой главе я показал, как разрешить
доступ определенным пользователям. Точно так же можно и ограничить
доступ – шаги те же самые, только в пункте 9
надо ставить другие галочки.
2. Безопасность операционной системы.
В Windows XP все устроено довольно примитивно – пользователи с правами администратора могут изменять (и удалять) любые папки и файлы на жестком диске, в том числе системные, т.е. принадлежащие Windows. Фактически, любая программа, запущенная в профиле пользователя-администратора, могла сделать с содержимым жесткого диска всё, что угодно
. Например, удалить файл boot.ini, из-за чего Windows перестанет загружаться.
Под правами ограниченного пользователя, где благодаря настройкам безопаности нельзя было удалять важные системные файлы, мало кто сидел, предпочитая администраторскую учетную запись. Таким образом, учетная запись с правами администратора в Windows XP создает самые благоприятные условия для вирусов.
В Windows Vista, в Windows 7 и Windows 8 работает «Контроль учетных записей пользователя» (кратко UAC): при работе в администраторской учетной записи программы, запускаемые пользователем, работают с ограниченными
правами. То есть удалить или изменить системные файлы программы не могут
. Программы способны получить более полный доступ, запросив его у пользователя с помощью окна UAC, о котором я уже :
Если права доступа к файлам настроены правильно и UAC включен, то вирусы, запущенные в администраторской учетной записи Vista/7/8, не смогут серьезно навредить системе без разрешения человека, сидящему за компьютером.
UAC бесполезен
в случаях:
1. Если за компьютером сидит пользователь, бездумно нажимающий кнопки «Да» и «OK»
2. Если запускать программы «от имени администратора» (правой кнопкой по ярлыку программы – Запустить от имени администратора).
3. UAC отключен.
4. Для системных файлов и папок на жестком диске разрешен полный доступ всем пользователям.
Программы, запущенные в учетной записи ограниченного пользователя Windows Vista/7/8 (тип «Обычный доступ»), не могут вызвать окно UAC и работать с правами администратора, что вполне логично.
Повторю еще раз: когда нет возможности повысить свои права до администраторских, навредить защищенным с помощью ограничения прав доступа файлам операционной системы нельзя.
3. Причины и решение проблем с доступом к файлам
Проблема в том, что вы пытаетесь получить доступ к файлам и папкам, созданных под другой учетной записью. Решения два:
либо разрешить всем
пользователям доступ, либо разрешить только тем, кому это нужно, перечислив их. Оба решения легко реализуемы по инструкции выше. Разница лишь в том, что вы будете вводить в пункте 8 – слово «Все» или перечисляя пользователей.
Кстати, можно разрешить доступ всем, но запретить одному (нескольким) пользователям, при этом настройка запрета будет приоритетной для перечисленных пользователей.
Причин возникновения проблем с доступом к файлам множество. Наиболее часто они появляются, если у вас несколько учетных записей, несколько операционных систем или компьютеров – везде учетные записи разные, при создании файлов и папок права назначаются тоже разные.
4. Что с правами файлов и папок делать нельзя
Внимание
Ни в коем случае не назначайте полный доступ к файлам и папкам на всем жестком диске с установленной операционной системой!
Существует миф о том, что операционная система не считает пользователя владельцем своих файлов, поэтому надо назначать права доступа всем файлам на диске. Это неправда и изменять права всех файлов нельзя!
Система, в которой не «ковырялись», не назначали права доступа вручную, умеет правильно назначать нужные права!
Используйте мою инструкцию только в случае реально возникших проблем, не для предотвращения надуманных.
Поясняю: разрешив доступ к системным файлам, Windows по-прежнему будет работать, вот только любой вирус или некорректно работающая программа могут сделать очень нехорошие вещи. Вряд ли вам нужны проблемы.
Свои настройки безопасности имеют папки «C:Windows», «C:Program files», «C:Program files (x86)», «C:Users», «C:System Volume Information», «C:ProgramData», «C:Recovery» и многие другие. Их менять нельзя, за исключением случаев, если надо произвести какие-либо манипуляции с файлами (например, чтобы изменить тему Windows), причем надо вернуть настройки обратно.
Внимание
Не меняйте настройки безопасности «просто так», делая систему беззащитной перед вирусами и сбоями! После установки Windows права доступа к системным папкам настроены правильно, не надо их менять!
Совет: если программа корретно работает только в том случае, если запущена «от имени администратора», при обычном запуске выдавая ошибки – попробуйте назначить полные права на изменение папке с ней в «C:Program files» или «C:Program files (x86)» (не самой папке Program files, а папке с нужной программой внутри нее!).
Очень часто это помогает запустить на Windows Vista/7/8 старые игры, которые хранят файлы настроек, сохранений внутри своей папки. Будучи запущенными без прав изменить свои собственные файлы, такие игры в лучшем случае не могут сохранить игровой прогресс, в худшем – закрываются или вовсе не запускаются. Со старыми программами то же самое.
5. Выводы
1.
Назначить права доступа относительно легко.
2.
Права доступа менять без обоснованной цели нельзя.
3.
Изменили права системных файлов – меняйте их обратно. Чтобы изменить права системных
папок и файлов на прежние, можно воспользоваться этой инструкцией (метод для Windows Vista должен подойти и к Windows 7, Windows 8).
4.
Изменение настроек безопасности – дело тонкое и автор статьи не несет ответственности за ваши действия.
Содержание
- Способ 1: Обновление содержимого каталога
- Способ 2: Перенос на флешку
- Способ 3: Использование архиватора
- Способ 4: Удаление неудаляющихся файлов
- Вопросы и ответы
Способ 1: Обновление содержимого каталога
Наиболее простой вариант решения рассматриваемой проблемы – обновление содержимого папки. Для этого достаточно нажать на кнопку с круговой стрелкой в правой части адресной строки.
Также можно воспользоваться клавишей F5. После этой операции проверьте, не пропал ли проблемный файл – скорее всего, именно это и произойдет.
Способ 2: Перенос на флешку
Решить проблему можно также с помощью съёмного флеш-накопителя: иногда неудаляемые данные получается перенести на него, и затем избавиться от них путём форматирования.
- Откройте два окна «Проводника»: в первом папку с проблемной информацией, во втором – корневой каталог флешки.
- Кликните один раз левой кнопкой мыши по неудаляемому файлу, затем зажмите клавишу Shift и перетащите его на флешку.
- Если эта операция сработала, скопируйте с накопителя все важные данные и отформатируйте его.
Подробнее: Как отформатировать флешку
Если вы получили ошибку об отсутствии элемента, воспользуйтесь другим способом из представленных далее.
Способ 3: Использование архиватора
Также для устранения рассматриваемой проблемы можно задействовать программу-архиватор: алгоритмы большинства подобных приложений распознают сбойные данные как работоспособные, поэтому их сжатие не должно вызывать ошибку. Самой же ценной опцией является удаление файлов после архивации, что подходит для решения нашей сегодняшней задачи. В качестве примера воспользуемся 7-Zip.
Скачать 7-Zip
- Посредством файлового менеджера приложения откройте требуемую директорию. В некоторых случаях может сработать обычное удаление: попробуйте выделить файл, воспользоваться сочетанием клавиш Shift+Delete и подтвердить операцию.
Если сработало – поздравляем, если нет, продолжайте выполнение инструкции.
- Выделите данные и нажмите «Добавить» в панели инструментов.
- В окне создания архива отметьте опцию «Удалять файлы после сжатия», остальные параметры можете оставить по умолчанию, затем нажмите «ОК».
- После завершения операции закройте программу и удалите полученный 7z-файл – с этим действием уже не должно возникать проблем.
Аналогичные возможности доступны и в других архиваторах, не только в 7-Zip.
Способ 4: Удаление неудаляющихся файлов
К сожалению, пользователи Windows 10 порой все-таки сталкиваются с проблемой данных, которые не получается стереть обычными методами. К счастью, существуют альтернативные способы решения рассматриваемой задачи – их уже описал один из наших авторов в отдельной инструкции, ссылку на которую приводим далее.
Подробнее: Как удалить с компьютера неудаляемый файл
Еще статьи по данной теме:
Помогла ли Вам статья?
Добрый день!
Рекомендуем убедиться запущено ли приложение NCALayer. Для этого перейдите в трей (правый нижний угол рабочего стола), там должна находится пиктограмма со значком приложения и при наведении курсора мыши, появится всплывающая подсказка NCALayer (pki.gov.kz). В этом случае приложение запущено.
Если приложение запущено, а проблема остается, просим проверить соединение с NCALayer следующим образом. Запустите NCALayer. В браузере перейдите по ссылке
127.0.0.1:13579. Если защищенное соединение будет установлено, то откроется пустая страница (Not Found) без каких-либо предупреждений. Также следует проверить, что иерархия сертификатов в цепочке доверия строится правильно. На сайте НУЦ РК в руководстве пользователя NCALayer, по ссылке
pki.gov.kz/nl_ru/check , описаны действия в популярных браузерах для соответствующей проверки.
Если вышеуказанные действия были проделаны, но ошибка остается, то просим выслать файлы логирования, для более детального разбора данной проблемы и поиска ее причин. Для получения файла логирования, повторите действия приводящие к данной ошибке, запустите меню «Пуск» -> Поиск -> %AppData% . Перейдите в папку NCALayer и найдите файл ncalayer.log (файл логирования для отправки в техническую поддержку НУЦ РК).
При запуске программы, игры ли открытии файла по ярлыку можно столкнуться с ошибкой «Объект, на который ссылается этот ярлык, изменён или перемещён, и ярлык больше не работает». Бывалый пользователь сразу поймёт, в чём тут дело, но у только что приступающего к овладению компьютером эта ошибка может вызвать недоумение.
Объект, на который ссылается этот ярлык, перемещён или удалён, и ярлык больше не работает
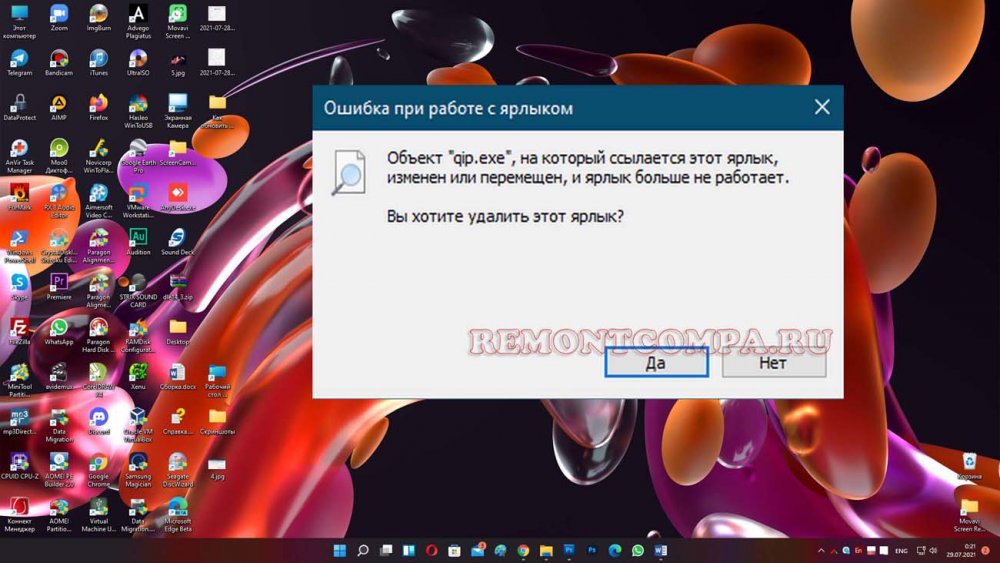
Что такое ярлык в Windows
Ярлык — это небольшой графический объект файловой системы, по сути файл, содержащий ссылку на любой другой объект, будь то файл, папка или другой ярлык. Помимо ссылки, ярлык может содержать служебную информацию — путь к используемой иконке, комбинацию «горячих» клавиш, начальное состояние окна, аргументы и так далее.
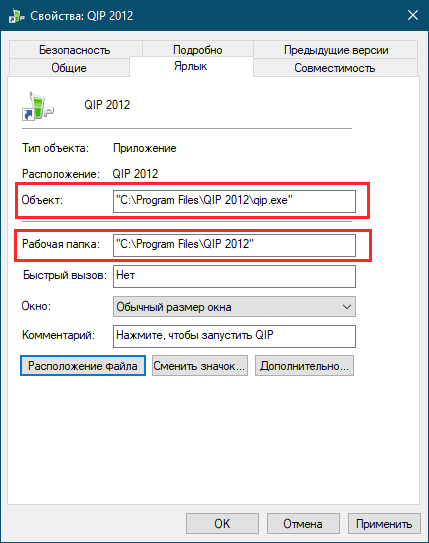
Поиск целевого файла
Если вы не переименовывали ярлык, выполните поиск целевого файла по его названию, возможно, вы его переместили в другую папку и забыли об этом. Для поиска лучше всего использовать сторонние инструменты вроде Master Seeker (они просто удобнее и быстрее), но можно ограничиться и штатным поиском Windows. Утилита Master Seeker тем хороша, что позволяет находить даже те файлы, которые были перемещены в Корзину, а также быстро переходить в содержащую их папку и копировать к ним путь в буфер обмена. 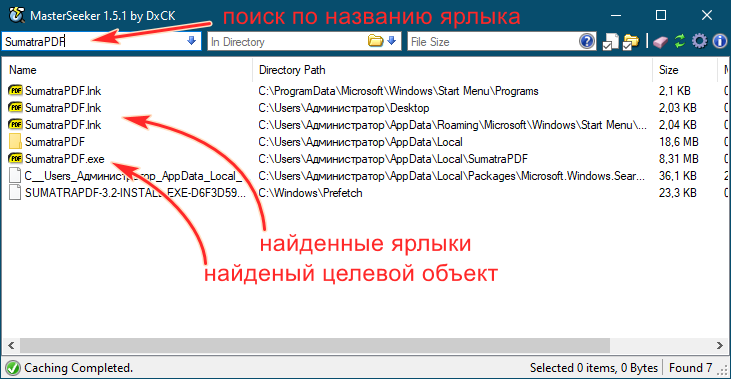
Примечание: исчезновение исполняемого файла, на который ссылался ярлык всегда служит поводом для проверки логов и карантина антивируса.
Проверяем наличие целевого файла
Проверить, существует ли файл, на который ссылается ярлык, можно также с помощью самого ярлыка. Откройте его свойства и посмотрите пути в полях «Объект» и «Рабочая папка». В первом поле указан полный путь к целевому файлу, во втором — путь к папке, в которой целевой файл находится. Чтобы к нему перейти, копируем путь к папке (без кавычек), вставляем его в адресную строку Проводника и жмём ввод. Если указанный в полном пути целевой файл в папке отсутствует, значит он был удалён или перемещён, ежели он там имеется, по какой-то причине был изменён адрес в свойствах ярлыка. 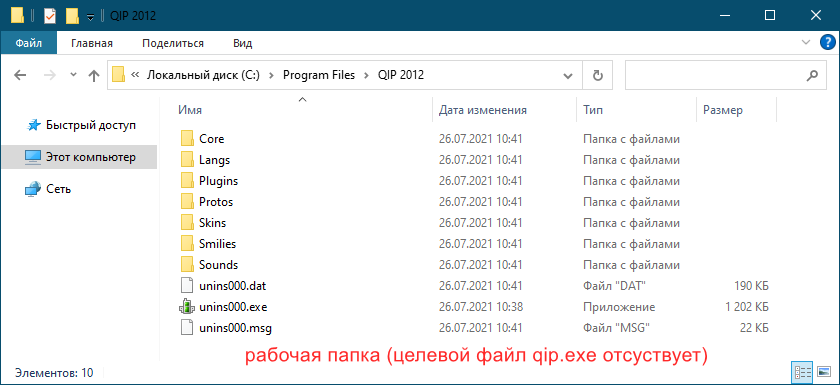
Ещё одной причиной появления ошибки «Объект, на который ссылается этот ярлык, изменён или перемещён…» является изменение буквы раздела, флешки или диска, на котором находится целевой файл. Если вы изменили букву раздела, то нужно отредактировать пути к файлу в свойствах ярлыка, в полях «Объект» и «Рабочая папка». Впрочем, это касается изменения названия любого элемента пути к файлу, а не только корня раздела.
Блок рекламы
- Реклама от спонсора
Re: Windows 10 Pro-Home Optim Plus x64 22H2 RU by OVG 10.202
K14M писал(а):…Так получается что эту фнукцию давным давно тестировали на Windows 10 а до пользователей добралась только спустя 4 года уже на Windows 11?
По моему я вам достаточно доступно и понятно ответил на ваш вопрос.
С уважением, OVGorskiy.
-
ovgorskiy - Администратор
- Сообщений: 5851
- Зарегистрирован: 16 ноя 2013, 10:36
- Откуда: Россия
- Благодарил (а): 0 раз.
- Поблагодарили: 95 раз.
- Пункты репутации: 183
-
- Сайт
Блок рекламы
- Реклама от спонсора
Re: Windows 10 Pro-Home Optim Plus x64 22H2 RU by OVG 10.202
K14M » 21 дек 2022, 00:41
Еще вопрос, этот, конкретно этот образ Windows 10 поставил на виртуальную машину VirtualBox. 2,5 часа ждал завершения установки, и после этого на рабочем столе появилось два битых ярлыка. Безопасность Windows и какой то еще, я его переименовал и забыл какое было название раньше. Эти ярлыки никуда не ведут и не удаляются! Системе Windows не удается найти целевой объект. Как их удалить? В корзину не перемещаются. На кнопку «удалить» не реагируют. Shift + Delete тоже не удаляет. Переименовать могу но и после этого не могу удалить…
- K14M
- Сообщений: 3
- Зарегистрирован: 15 дек 2022, 19:53
- Благодарил (а): 0 раз.
- Поблагодарили: 0 раз.
- Пункты репутации: 0
Re: Windows 10 Pro-Home Optim Plus x64 22H2 RU by OVG 10.202
ovgorskiy » 21 дек 2022, 06:48
K14M писал(а):Еще вопрос, этот, конкретно этот образ Windows 10 поставил на виртуальную машину VirtualBox. 2,5 часа ждал завершения установки, и после этого на рабочем столе появилось два битых ярлыка. Безопасность Windows и какой то еще, я его переименовал и забыл какое было название раньше. Эти ярлыки никуда не ведут и не удаляются! Системе Windows не удается найти целевой объект. Как их удалить? В корзину не перемещаются. На кнопку «удалить» не реагируют. Shift + Delete тоже не удаляет. Переименовать могу но и после этого не могу удалить…
Сборки разрабатывались для установки на реальную машину, а не виртуальную. Что там у вас происходит на виртуальной машине я знать не могу.
Ярлыки находятся в папке Пользователи — Общие — Общий рабочий стол.
С уважением, OVGorskiy.
-
ovgorskiy - Администратор
- Сообщений: 5851
- Зарегистрирован: 16 ноя 2013, 10:36
- Откуда: Россия
- Благодарил (а): 0 раз.
- Поблагодарили: 95 раз.
- Пункты репутации: 183
-
- Сайт
Re: Windows 10 Pro-Home Optim Plus x64 22H2 RU by OVG 10.202
olegnayda » 24 дек 2022, 11:06
Уважаемый О.В.Горский!
Система (через флешку Руфус) встала с первого раза. Спасибо.
Но есть 2 вопроса :
1. Войти в раздел — Безопасность — Защита от вирусов и угроз = невозможно, пишет что этим управляет моя «организация» (которой нет). Это уже навсегда, или я что-то нахимичил при установке? Если это я, то как это лечится — полной переустановкой?
2. Невозможно отключить Аутлук и добавить ПоуерПойнт. Скачать Ваш WPI не удалось никак. Если я скачаю чей-нибудь WPI или просто Офис2016 — получится или нет?
С уважением,
- olegnayda
- Сообщений: 3
- Зарегистрирован: 24 дек 2022, 01:53
- Благодарил (а): 0 раз.
- Поблагодарили: 0 раз.
- Пункты репутации: 0
Re: Windows 10 Pro-Home Optim Plus x64 22H2 RU by OVG 10.202
ovgorskiy » 24 дек 2022, 12:25
olegnayda писал(а):Уважаемый О.В.Горский!
Система (через флешку Руфус) встала с первого раза. Спасибо.
Но есть 2 вопроса :
1. Войти в раздел — Безопасность — Защита от вирусов и угроз = невозможно, пишет что этим управляет моя «организация» (которой нет). Это уже навсегда, или я что-то нахимичил при установке? Если это я, то как это лечится — полной переустановкой?
2. Невозможно отключить Аутлук и добавить ПоуерПойнт. Скачать Ваш WPI не удалось никак. Если я скачаю чей-нибудь WPI или просто Офис2016 — получится или нет?С уважением,
1. Из описания сборки:
….9 Встроенный антивирус «Защитник Windows» (для Pro), SmartScreen и UAC в сборке отключены для возможности бесконфликтной активации и настройки системы после установки. После удачной активации рекомендую всё это запустить обратно вручную с помощью твиков реестра из дополнительного материала (папка «Patches_FIX» на рабочем столе).
…9.3 В окне «Обновления Windows», «Безопасность Windows», «Конфиденциальность» и др. будет отображаться сообщение «Некоторыми параметрами управляет ваша организация«. Никакого отношения к организации это не имеет. Просто эта надпись говорит о том, что настройки системы изменены с помощью групповых политик. Отключить эту надпись можно только одновременно запуском отключенных функций. Запустить обратно автоматическое обновление, защитник и конфиденциальность можно твиками реестра из папки с патчерами.
2. Офис можно расширить до нужных вам компонентов.
Зайти в панель управления — удаление программ. Выделить офис. Изменить — добавить или удалить компоненты. Добавляйте — удаляйте.
С уважением, OVGorskiy.
-
ovgorskiy - Администратор
- Сообщений: 5851
- Зарегистрирован: 16 ноя 2013, 10:36
- Откуда: Россия
- Благодарил (а): 0 раз.
- Поблагодарили: 95 раз.
- Пункты репутации: 183
-
- Сайт
Re: Windows 10 Pro-Home Optim Plus x64 22H2 RU by OVG 10.202
olegnayda » 24 дек 2022, 16:13
За ответ по вопросу 1 спасибо — да это я что-то недочитал.
По вопросу 2 — в том то и дело, что выполнив все эти действия : «удаление программ. Выделить офис. Изменить — добавить или удалить компоненты» невозможно изменить настройки — ни отключить Аутлук, ни добавить ПоуерПойнт.
С уважением,
- olegnayda
- Сообщений: 3
- Зарегистрирован: 24 дек 2022, 01:53
- Благодарил (а): 0 раз.
- Поблагодарили: 0 раз.
- Пункты репутации: 0
Re: Windows 10 Pro-Home Optim Plus x64 22H2 RU by OVG 10.202
ovgorskiy » 24 дек 2022, 18:15
olegnayda писал(а):За ответ по вопросу 1 спасибо — да это я что-то недочитал.
По вопросу 2 — в том то и дело, что выполнив все эти действия : «удаление программ. Выделить офис. Изменить — добавить или удалить компоненты» невозможно изменить настройки — ни отключить Аутлук, ни добавить ПоуерПойнт.
С уважением,
Проще всего добавить все компоненты, «запускать с этого компьютера».
Установщик офиса, на крайний случай находится в установочном образе в папке install.
С уважением, OVGorskiy.
-
ovgorskiy - Администратор
- Сообщений: 5851
- Зарегистрирован: 16 ноя 2013, 10:36
- Откуда: Россия
- Благодарил (а): 0 раз.
- Поблагодарили: 95 раз.
- Пункты репутации: 183
-
- Сайт
Re: Windows 10 Pro-Home Optim Plus x64 22H2 RU by OVG 10.202
olegnayda » 25 дек 2022, 23:00
Все получилось, спасибо.
Еще один вопрос — есть ли в ваших сборках ХР или 7 (м.б. в архиве), которая встанет под Virtual Box? Проблема в установке старой игрушки (Герои 5).
- olegnayda
- Сообщений: 3
- Зарегистрирован: 24 дек 2022, 01:53
- Благодарил (а): 0 раз.
- Поблагодарили: 0 раз.
- Пункты репутации: 0
Re: Windows 10 Pro-Home Optim Plus x64 22H2 RU by OVG 10.202
ovgorskiy » 26 дек 2022, 06:57
olegnayda писал(а):Все получилось, спасибо.
Еще один вопрос — есть ли в ваших сборках ХР или 7 (м.б. в архиве), которая встанет под Virtual Box? Проблема в установке старой игрушки (Герои 5).
Чисто теоретически все сборки 7-ки должны устанавливаться на виртуальную машину.
Чтобы запустить игрушку, необходимо установить драйверы. Вы уверены, что на ваш компьютер найдутся драйверы под WinXP?
С уважением, OVGorskiy.
-
ovgorskiy - Администратор
- Сообщений: 5851
- Зарегистрирован: 16 ноя 2013, 10:36
- Откуда: Россия
- Благодарил (а): 0 раз.
- Поблагодарили: 95 раз.
- Пункты репутации: 183
-
- Сайт
Re: Windows 10 Pro-Home Optim Plus x64 22H2 RU by OVG 10.202
NorthBridge » 30 дек 2022, 23:50
Уважаемый Автор, прежде всего хочу поблагодарить за ваши труды. Так же извиняюсь, если мой вопрос уже освещался, но на форуме ответа я не нашёл.
Собственно вопрос — как в Вашей сборке активировать потоковую передачу мультимедиа (удобно смотреть видео с компа через LAN на SmartTV)? Индексацию поиска включил, сетевое обнаружение и совместный доступ включил, службы вроде связанные проверил и запустил («Служба шлюза уровня приложения»;«Сетевые подключения»;«Служба сведений о подключенных сетях (NLA)»;«Plug and Play»;«Диспетчер автоматических подключений удаленного доступа»;«Диспетчер подключений удаленного доступа»;«Удаленный вызов процедур (RPC)»;«Телефония») — все равно чего-то не хватает.. Просветите пожалуйста.
Заранее благодарю.
- NorthBridge
- Сообщений: 3
- Зарегистрирован: 30 дек 2022, 23:35
- Благодарил (а): 0 раз.
- Поблагодарили: 0 раз.
- Пункты репутации: 0
Вернуться в Microsoft® Windows® 10 Professional/Enterprise x86-x64 by OVG
Кто сейчас на форуме
Сейчас этот форум просматривают: нет зарегистрированных пользователей и гости: 4
Нет доступа к целевой папке делать. Виндовс не может найти целевой объект
При входе на мобильную версию «ВКонтакте», пользователь получает возможность посещать свою страницу в социальной сети с компьютера, а также с мобильного устройства, при наличии подключения к Интернету.
Вход в мобильную версию для компьютеров и ноутбуков стал очень востребованным. Находясь на работе, отдыхе, в дороге можно свободно заходить на свою страницу, ведь не всегда администраторы и провайдеры блокируют доступ к ней. Данная версия сайта позволяет экономить трафик, ведь вся информация передается небольшим форматом в сжатом виде.
Мобильная версия ВКонтакте (ВК) для компьютера — вход на сайт
Перейти на мобильную версию сайта ВКонтакте можно по ссылке .
Это одна из самых популярных социальных сетей в мире, каждый день на свою страницу заходят миллионы пользователей, не обязательно все время заходить с компьютера. Вы можете войти с мобильного телефона или планшета и быть на связи с друзьями где бы не находились.
Данные для входа высылают на указанный номер или адрес электронной почты при регистрации, который потом используется как логин, затем можно пойти в мобильную версию Вконтакте на компьютере или мобильном устройстве. При помощи мобильного номера (если он привязан к странице), можно быстро восстановить доступ к странице при потере пароля.
Мобильная версия «Моей страницы»
Главной задачей мобильной версии – простое и удобное использование «Моей страницы» м.вк.ру, и чтобы были доступны все функции, которые есть в полной версии сайта. Как результат, мы получили удобную и функциональную версию. При входе в меню показаны все необходимые разделы с понятными значками:
Используя m.vk.com
, система учитывает ограничение количества интернет-трафика и возможное снижение скорости передачи данных. Из-за этого, вся информация со страницы, фото и видео особенно, загружаеться в сжатом виде.
Просто и удобно реализовали получение сообщений, подарков и напоминаний, кликнув на которые происходит моментальный переход в ту область.
Возможности
При необходимости написать сообщение, войти в группу, полистать новостную. ленту, в любой момент можно воспользоваться такими возможностями:
- При наличии интернета на смартфоне или планшете, без проблем можно войти на свою страницу через мобильной версии ВКонтакте (ВК).
- Не просматривается системным администратором;
- Все мобильные устройства имеют большие функциональные возможности, имеются качественные камеры. Общение в ВК мобильной версии полноценно.
Войдя на мобильную версию ВКонтакте (ВК),
можно посетить собственную страницу в данной социальной сети, как с компьютера, так и с мобильного телефона или планшета, имея доступ к Интернету.
Вход в мобильную версию ВКонтакте (ВК) для компьютера становится очень востребованным. Т.к., находясь на работе свободно можно зайти на свою страницу, не всегда системный администратор закрывает доступ именно к ней. Данную версию сайта можно использовать и для экономии ограниченного интернет-трафика, так как вся информация передаётся небольшим форматом и в сжатом виде.
Реквизиты для входа высылаются на указанный при регистрации номер, который впоследствии становится логином, после чего можно войти на мобильную версию ВК через компьютер или другое устройство. С помощью номера телефона, в случае утери пароля, можно быстро восстановить доступ к собственной странице.
«Моя страница» мобильной версии сайта
Основная задача при создании мобильной версии Вконтакте (ВК) — сделать удобный вариант «Моей страницы» м.вк.ру и при этом, что бы имелись все функции, доступные на компьютерной версии. В результате, мобильная версия ВК для компьютера является очень удобной и функциональной. Открыв меню сайта, разворачиваются все необходимые разделы с логичными значками
- «Мои друзья» —
здесь главный акцент присвоен фотографии друзей и ссылке для быстрого перехода на их страницы, а так же указывается номер телефона, при условии, что он предоставлен на странице профиля;
- раздел «Новости»
и «Мои фотографии»
отображаются аналогично компьютерной версии;
- «Сообщения»
отображают видимую область последних диалогов и при нажатии осуществляется переход на страницу состоявшейся переписки с конкретным человеком.
При использовании мобильной версии (m.vk.com), учитывается ограниченное количество интернет-трафика пользователя и возможная низкая скорость передачи. В связи с этим, вся информации на «Моей странице», особенно фото и видео, передаётся в сжатом виде. Но бывают и исключения среди предоставляемых услуг интернет-доступа — некоторые операторы не учитывают трафик, получаемый от данной сети, возможно из-за совместного сотрудничества с сетью.
Очень удобно и ёмко реализовано получение информации от других пользователей, подарков и напоминаний, нажав на которые произойдёт переход в данную область.
Возможности
Если требуется написать сообщение, зайти в группу, прочитать новости, то в любой момент можно воспользоваться возможностями m.vk.com:
- при наличии интернета на смартфоне или планшете, без проблем можно зайти на свою страницу мобильной версии ВКонтакте (ВК);
- не просматривается системным администратором;
- планшеты, телефоны, смартфоны имеют большие функциональные возможности, имеются качественные камеры. Общение в ВК мобильной версии полноценно.
Мобильная версия ВКонтакте в виде приложения для смартфонов и планшетов
Найти и скачать приложения для устройств на базе операционной системы Андроид или iOS можно на сервисе Google Play или AppStore.
Данное приложение действует в онлайн-режиме, сообщения от пользователей приходят с оповещением.
По оформлению, приложение практически такое же, как и на мобильной версии ВКонтакте (ВК).
Так же, при его использовании происходит значительная экономия ресурса и заряда батареи, в связи с низким энергопотреблением, что нельзя сказать про вход в ВКонтакте (ВК) мобильную версию через браузер.
Преимущества данной версии неоспоримы, а функционал довольно прост, что предоставляет массу преимуществ.
Мобильная версия для данного сайта была разработана очень давно и использовалась ещё на старых кнопочных телефонах. Однако прогресс не стоит на месте, и разработчики ВК прекрасно это понимают.
Именно поэтому новые версии мобильной версии выпускаются регулярно, что помогает свести недостатки и ошибки к минимуму.
Конечно теперь мобильная версия ориентирована больше на смартфоны и планшеты , однако она по-прежнему остается удобной, функциональной и более простой нежели обычная версия сайта.
Функционал мобильной версии
Несмотря на то, что мобильная версия сайта гораздо более проста в использовании, однако количество её функций всё равно остается значительным. Поэтому стоит разобраться с ней полностью.
Прежде всего стоит отметить интерфейс, который не сильно отличается от обычной версии- всё тот же сине-белый цвет.
Меню всё равно схоже, что позволяет пользователю не теряться при переходе от обычной версии к мобильной.
Регистрация
Читайте также:
Как быстро и бесплатно сделать накрутку лайков ВКонтакте
Достаточно ввести электронный адрес или телефон, на который зарегистрирована страница, а после пароль. Нажав кнопку «Войти»
пользователь автоматически попадает в раздел «Новости»
.
Меню
Чтоб открыть меню необходимо нажать на 3 черточки, которые находятся в левом верхнем углу. После чего можно переходить по разделам мобильной версии.
Также меню можно открыть, проведя пальцем по экрану слева на право.
Моя страница
Чтоб попасть в раздел «Моя страница»
, мобильной версии социальной сети Вконтакте, в разделе меню нужно нажать на фотографию вашей страницы (аватарку).
После чего откроется основная страница профиля (Моя страница).
Здесь можно посмотреть всю основную информацию о пользователе, а также её изменить. Для этого проводим ряд действий:
- нажимаем на три точки в правом верхнем углу
- раздел «редактировать страницу»
- меняем основную информацию
- нажимаем галочку в правом верхнем углу
Те же самые действия можно произвести в разделе меню «Настройки»
, «Редактировать страницу»
.
Стоит отметить, что в мобильной версии можно изменять только самую основную информацию, такую как:
- фамилия
- дата рождения
- семейное положение
- город
Чтоб изменить остальную информацию о себе пользователю придется перейти к обычной версии сайта.
Читайте также
:
Как пользоваться Снапчат (Snapchat) — Пошаговый мануал
Аватар
Фотографию профиля также можно изменить в разделе «Моя страница»
. Сделать это можно 3 способами:
1
Нажать на фото профиля в разделе
. После этого в высветившемся окне нажать на «Загрузить из галереи»
или «Сделать снимок»
. После чего выбрать фотографию или же сфотографировать. После загрузки необходимо будет задать миниатюру, которая будет высвечиваться как иконка у других пользователей.
2
В нижнем правом углу фотографии нажать на фотоаппарат. Далее проделать выше написанные действия.
3
Нажать на пункт «Фотография»
. Он находится сразу после основной информации и обозначен фотоаппаратом. После этого сразу будет предложено выбрать фото из галереи. Выбрав фото его можно отредактировать, добавив различные эффекты. После чего нажать копку «Прикрепить
» и в высветившемся окне нажать на «Изменить мою фотографию»
.
Читайте также:
7 причин почему нельзя зайти на свою страницу ВКонтакте
Новая запись
Добавить новую запись на стену можно несколькими способами, однако основными из них являются:
1
Поделится постом с чужой страницы/группы.
Это можно сделать, нажав на мегафон внизу записи, после чего в высветившемся окне «На своей странице».
2
В разделе «Моя страница»
нажать на пункт «Новая запись»
, который находится под основной информацией. Написать запись, добавить необходимые файлы и нажать на галочку в верхнем правом углу.
3
Также если нажать на пункт «Фотография»
, о котором писалось выше, а после выбора фото и нажатия на «Прикрепить»
в высветившемся окне выбрать пункт «Опубликовать на стене», то приложение автоматически перекинет вас к созданию новой записи.
4
В пункте «Настройки»
нажать на «Запись»
.
Читайте также:
6 Способов: Как скачать видео с ВКонтакте (VK) на телефон +Отзывы
Новости
В меню мобильной версии можно зайти в раздел «Новости»
. Тут можно не только просмотреть посты пользователей и групп, на которые вы подписаны, но также запустить «Эфир», создать «Историю»
. Тут же имеется возможность просмотреть истории и эфиры ваших друзей и пользователей, на которых вы подписаны.
Мобильная версия, также как и обычная, предоставляет возможность фильтрации новостей. Для этого, находясь в разделе, необходимо нажать на «Новости» и задать интересующие параметры.
Читайте также:
История
Эта функция ВКонтакте появилась не так давно, однако сыскала себе определенную популярность. Она позволяет публиковать ряд фотографий (или одну), которые как бы раскрывают основное событие одного дня.
Фото из истории исчезают через 24 часа после их публикации и тогда можно загрузить новые.
Для того чтоб загрузить историю пользователю необходимо будет делать снимки в реальном времени, которые после одобрения пойдут в раздел.
Читайте также:
Рейтинг социальных сетей 2017 года: ТОП 20
Эфир
Название функции говорит само за себя. Также как и предыдущая, появилась не так давно.
При помощи её можно общаться со своими друзьями и подписчиками в реальном времени.
Однако что интересно – видеть и слышать будут только вас, а вы можете читать комментарии в прилагающемся чате.
Ответы
Данный раздел позволяет смотреть все действия других пользователей производимые на вашей странице (лайки , комментарии).
Также здесь будут высвечиваться ответы на ваши записи или комментарии, которые вы оставили в группах, сообществах или на страничках других пользователей.
В подразделе «Комментарии»
можно смотреть истории комментариев под любой записью, где вы оставили свой.
Также имеется возможность установки фильтра для просмотра конкретных аспектов таких как:
- Стена
- Упоминания
- Комментарии
- «Мне нравится»
- Копии
- Подписчики
Фильтры устанавливаются после нажатия на значок, который находится в правом верхнем углу раздела.
Сообщения
Естественно всё располагается более компактно.
Поиск по сообщениям можно осуществить, нажав на лупу в правом верхнем углу.
Написать новое сообщение
– нажать на карандаш в правом нижнем углу, а после выбрать сообщество или пользователя которому хотите написать.
Не так давно ВКонтакте появилась возможность писать сообществам. Это достаточно удобно, особенно если это торговая страничка.
Непрочитанные исходящие сообщения отмечаются точкой, а входящие – подсвечиваются и обозначаются количеством написанных сообщений.
Друзья
Также вполне привычный раздел меню, который практически не подвергается изменениям. Можно посмотреть всех друзей или же только тех, кто находится в сети.
Нажав на «Друзья»
вверху раздела можно просмотреть дни рождения, заявки, а также сформированные списки друзей.
Стоит также отметить, что сейчас в мобильной версии вконтакте первые пять друзей – те кто первые по рейтингу, остальные располагаются по алфавиту.
Однако если такое формирование списка кажется вам не удобным, то его можно изменить в настройках до привычного рейтингового списка, как в полной версии сайта.
Группы
В данном разделе можно просмотреть сообщества и встречи, на которые вы подписаны, соответственно имеются 2 подраздела:
- сообщество
- встречи
Нажав на «Сообщества»
вверху раздела можно перейти к управлению созданными вами группами.
Поиск осуществляется нажатием на лупу в правом верхнем углу.
Даже не смотря на меньшее количество функций, мобильная версия всё же позволяет создавать группы, публичные страницы и мероприятия.
Для этого необходимо нажать на +
в правом верхнем углу, ввести название и выбрать тип создаваемого сообщества.
В социальных сетях мы общаемся с людьми, которых давно не видели, либо с теми, с кем в реальности встретиться не получается. А еще ВКонтакте, Одноклассники и другие сети пестрят различной информацией, и часто среди множества постов находится масса полезных вещей. Да и бизнес сегодня “пошел” в интернет, многие открывают в соцсетях интернет-магазины и размещают рекламу. Но не все из нас пользуются безлимитным интернетом, и для того, чтобы сэкономить трафик, существует мобильная версия ВК, вход через компьютер в которую прост и доступен каждому пользователю, о чем и пойдет речь в этой статье.
ВКонтакте мобильная версия
Кроме экономии трафика, облегченный вариант сайта помогает “разгрузить” работу ПК со слабыми характеристиками. Чтобы зайти на мобильную версию ВК через ПК, достаточно набрать адрес в формате https://m.vk.com/ , а не https://vk.com/. Перед нами появляется упрощенный (в сравнении с полной компьютерной версией) интерфейс. Есть необходимые поля для ввода телефона или e-mail, использующихся в качестве логина, и пароля. Никакой лишней информации, никаких картинок.
Поля для ввода учетных данных
Вводим свои учетные данные и попадаем на главную страницу. Здесь мы видим сайт так, как он отображается в планшете или другом мобильном устройстве. Доступны все функции, страница загружается очень быстро, навигация удобна.
В мобильной версии VK через компьютер можно:
- переписываться с друзьями;
- просматривать видеозаписи;
- знакомиться с новыми комментариями и ответами в разделе “Уведомления”;
- читать информацию в группах;
- прослушивать музыку и многое другое.
К разочарованию геймеров, в версии для смартфонов не запускаются игры и приложения. Выход – пользоваться для этого полной версией сайта. Не нужно открывать новую вкладку и снова вводить адрес, достаточно кликнуть на кнопку “Полная версия” в самом низу колонки с названиями разделов, которая расположена на странице слева.
Но это не единственный способ доступа к мобильной версии ВК через компьютер.
Вход в мобильную версию ВК на компьютере через Google Chrome
Если пользователь для работы в интернете предпочитает браузер Google Chrome и желает просматривать ВК в мобильной версии, то можно применить инструменты разработчика. Открываются они следующими способами:
- клавишей F12;
- сочетанием кнопок Ctrl + Shift + I;
- входом в меню (три вертикальные точки в правом верхнем углу сайта), затем “Дополнительные инструменты” и “Инструменты разработчика”.
Потом нужно одновременно нажать Ctrl + Shift + M либо кликнуть по иконке Toggle device toolbar.
Открываем Toggle device toolbar
В результате этих действий страница будет отображаться точь-в-точь как на экране мобильного устройства. Даже если до этого мы пользовались полной версией сайта, нас автоматически перебросит на мобильную.
Отображение страницы как на экране телефона
Если мы хотим получить точную копию экрана своего планшета, айфона, смартфона, айпада и т. д., то сверху над отображением мобильной версии ВКонтакте есть меню, в котором можно выбрать привычный гаджет и настроить страницу под свои предпочтения.
Выбираем гаджет
Сейчас мы выберем экран гаджета, в котором нас больше всего устраивает отображение мобильной версии ВК. Смотрим на верхнюю панель над страницей сайта. В нашем случае выбран Galaxy S5. Если мы предпочитаем другое устройство, то нажимаем на стрелочку рядом с названием гаджета и в выпадающем списке кликаем по нужной модели.
Выбираем гаджет
Этого мало? Внизу списка есть кнопка Edit (редактировать), при нажатии на которую открывается перечень различных мобильных устройств. Ставим галочки напротив нужных нам моделей смартфонов, айфонов, планшетов, чем добавляем их в основной список для последующего выбора.
Устанавливаем масштаб страницы и другие значения
После названий гаджетов и параметров разрешения экрана видим zoom – масштаб выставляется в пределах 50–150% (после нажатия на стрелочку рядом с установленным значением). В следующей вкладке мобильную страницу ВК можно отключить от интернета (режим offline) и заново подключить (online). И, наконец, нажимая на значок вращения, мы поворачиваем открытое окно сайта так, как нам удобно – в вертикальное либо горизонтальное положение.
Управляем отображаемой областью
Курсор в мобильной версии ВК представляет собой небольшой кружок серого цвета. Этого размера вполне хватает для того, чтобы точно выбирать нужные разделы. Страница прокручивается либо колесиком мышки, либо захватом и перемещением ЛКМ. Панель с инструментами разработчика закрывать не следует, т. к. вместе с ней исчезнет экран выбранного мобильного устройства.
Такой же способ отображения мобильной версии ВК на компьютере можно применить и в Яндекс.Браузере. Есть только одно отличие – в вызове инструментов разработчика из главного меню. Необходимо зайти в него (три горизонтальные полоски в правом верхнем углу страницы), затем “Дополнительно”→”Дополнительные инструменты”→”Инструменты разработчика”. Кнопка F12 и сочетание клавиш Ctrl + Shift + I работают так же, как и в Google Chrome.
Таким образом, в мобильную версию ВК можно войти не только с привычного гаджета, но и через компьютер.
Здравствуйте, уважаемые читатели блога сайт. Это очередная статья для тех, кто только начинает свое знакомство с интернетом (недавно я, например, писал про то, ). Действительно, с ходу не всегда и ни всем понятно как обзавестись своей страничкой , можно ли доверить системе номер своего телефона (ведь без его указания регистрация нового пользователя на данный момент невозможна), как можно входить в Контакт, а как не стоит.
Также многие были бы не прочь (ну, в смысле вашу, просто она так называется), что такое «статус» и почему он так важен. А еще: что такое «стена», почему иногда войти в ВК не получается, как восстановить пароль, как связаться с техподдержкой (в том числе и тогда, когда войти под своим логином и паролем не получается) и много других простых вопросов, на которые не так-то просто найти ответы в сети. Кстати, мы с вами уже говорили 🙂
Сегодня же я хочу начать с самого начала — регистрации
, вариантов входа
в Контакт (в том числе без ввода логина и пароля, правда это возможно только с мобильных устройств, но зато возможно), оформление своей странички, а также хочу поговорить про решение часто возникающих проблем
, мешающих вам войти в Вк и начать наслаждаться общением (такое тоже, к сожалению, нередко случается). Не бойтесь, больно не будет, разве что чутка щекотно 😛
Вход на свою страницу сайта Вконтакте без лишнего риска
Ребят, сразу оговорюсь, что вопреки логики хочу начать не с регистрации нового пользователя, а именно со входа в эту социальную сеть, ибо тут кроется масса нюансов, которые многим будет полезно знать. Во-первых, ваши данные от аккаунта в Контакте вполне могут являться источником дохода для всяких «редисок», поэтом призываю к бдительности. Во-вторых, не всегда будет здорово, если доступ к вашему аккаунту получат другие (пусть и непосторонние вам) люди, поэтому стоит заранее подумать о том, как этого избежать. Но обо все по порядку.
Вход на созданную вами страницу
лучше всего осуществлять следующим образом:
Что делать, если войти в Контакт никак не получается?
Также сразу (еще до пояснения процесса регистрации нового пользователя) хочу пробежаться по наиболее частым причинам, которые вызывают проблемы со входом в эту социальную сеть. Ну, и показать все возможные пути разрешения этой, довольно часто (все мы люди, все мы человеки…).
Чаще всего, конечно же, виной возникающих проблем со входом в ВК является наша собственная невнимательность, но не всегда получается проанализировать где именно мы что-то делаем не так и на что стоит посмотреть в первую очередь, когда подобная проблема возникла, а общаться так хочется…
Почему у вас может не получаться вход во Вконтакте
:
- Обратите внимание на такую вещь, как кнопка «Caps Lock»
. Узнать, включена она или нет, можно по горящему глазику либо на самой кнопке (она самая левая в среднем ряду клавиш), либо на панели в верхней (или верхней правой) области клавиатуры. Если глазок горит, то значит кнопка была вами или кем-то еще нажата, и тем самым вы активировали набор всех знаков на клавиатуре в верхнем регистре (вместо строчных букв будут печататься заглавные).Почему это так важно? Дело в том, что пароль, который вы вводит при попытке входа во ВКонтакте, критичен к регистру, т.е. в нем строчная латинская буква «a» не допускает замену такой же буквой заглавной. Собственно, если пароль при его вводе на сайте ВК было бы видно, то вы и сами бы поняли, что тут что-то не так, и начали бы искать причину. Но так как пароль при вводе не виден (каждый из введенных вами символов заменяется точкой), то отследить это не просто.
Для наглядности можете ввести пароль в каком-нибудь текстовом редакторе, а потом в поле ввода на сайте Контакта — это полностью исключит влияние непредвиденных факторов, например, связанных со случайно нажатой клавишей «Caps Lock»
- Посмотрите в каком положении находится переключатель языка ввода
на вашем компьютере. Обычно индикация об этом выводится в правом нижнем углу экрана (в так называемом трее). Если там написано «RU» или еще что-то отличное от «en», то нужно будет переключить язык ввода на английский. Можно просто кликнуть мышью по этому значку и выбрать нужный язык, а можно использовать горячие клавиши (чаще всего это либо Шифт+Альт, либо Шифт+Контрол).Почему это может мешать вам войти на вашу страницу в Контакте? Ну, опять же потому, что при вводе пароля на сайте ВК вы не видите те символы, которые вы вводите, а если у вас выбран русский язык, то вы вводите вместо латинских букв их русские аналоги, которые живут на одних и тех же кнопках клавы. Вконтакте вас не понимает (а я понимаю 🙂) и безжалостно блокирует вход, как лицу, вводящему неправильный пароль.
- Проблемой иногда можете служить и взбесившийся , который автоматически будет переводить раскладку на ненужный вам язык. Обычно он понимает, что вводится пароль и хулиганить не стоит, но бывают сбои. На всякий случай вас проинформирую, что для принудительного перевода набранного слова в другую раскладку при включенном Пунто Свитчере достаточно будет кликнуть по клавише ПаузБрек в верхней части клавы.
Однако я сам уже давно не ввожу пароли вручную
практически никуда и при этом не имею проблем со входом. Одновременно я получают очень надежное хранилище для сотен и тысяч паролей, для ввода которых нужно будет лишь нажать сочетание трех клавиш. То есть на любом сайте (Контакте, Одноклассниках, Вебмани и т.п.) я набираю комбинацию из трех пальцев клавиш и без проблем вхожу (авторизуюсь). Ключевым тут является «на любом».Интересно? Хотите научиться
? Готовы потратить полчасика, а потом вообще не знать проблем с паролями? Тогда ознакомьтесь с мануалом по работе с . Не ленитесь, ибо все окупится сторицей. Чеcслово 🙂 - Даже у такого мощного ресурса как Контакт случаются
локальные и даже глобальные сбои
. В первом случае проблема со входом может возникнуть только у части пользователей, во втором — у всех. Чаще всего проблема носит локальный характер. Если вы уверены, что пароль вводите верно (и вы его не забывали — он был надежно сохранен, записан или запомнен в браузере), то обратитесь в службу техподдержки социальной сети .Правда, проблема в том, что написать сообщение в техподдержку с сайта Вконтатке можно будет только после авторизации (входа) на этой странице, а у вас как раз с этим проблема возникла. Что делать? Не отчаиваться. Просто напишите им сообщение на почту по адресу [email protected]
с описанием возникшей проблемы со входом. Если , то может воспользоваться . - Если вместо сайта Вконтатке вы попадаете на непонятный ресурс (может быть и похожий на него внешне) или вообще видите просто «белую страницу», то не примените на предмет наличия там строк с vk.com. Если они там есть, то смело удаляйте. Все нюансы описаны по приведенной ссылке.
- Проблемы со входом на свою страничку Вконтакте могут возникать и в случае заражения
вашего компьютера или мобильного устройства вирусами
. С вас в этом случае, например, могут требовать деньги за вход, чего ни в коем случае делать нельзя, ибо все равно обманут. Нужно просто вылечить компьютер и все само наладится. Сам ВК, кстати, предлагает вам свой антивирус Cezurity , который можно будет бесплатно скачать. Для Андроида они рекомендуют этот продукт отечественного разработчика . - Вашу страницу могли заблокировать
в самом ВК (модераторы). При этом выдается сообщение, отображающее сроки и причину блокировки, а также приводится ссылка на инструкцию по безопасности, которая поможет вам избежать блокировок в дальнейшем. Разблокировать ее раньше указанного срока не получится и не стоит вестись на предложения это сделать за деньги от сторонних умельцев — это развод на деньги и не более. - , поэтому и не получается войти в Контакт (взломщик мог успеть поменять пароль). В этом случае нужно будет перейдя на эту вкладку https://vk.com/restore (если аккаунт был привязан к номеру телефона) или на этой https://vk.com/restore?act=return_page (если привязки к телефону не было или вы этим номером уже не владеете).
Что делать, если вы забыли пароль и не можете войти в ВК?
Пароль можно будет попробовать найти
. Как? Ну, тут все зависит от ваших предыдущих действий. Например, вы могли его сохранить в браузере, когда первый раз авторизировались (входили) на свою страничку Вконтакте. Не помните? Сохраняли?
Если да, то попробуйте зайти на vk.com и дважды кликнуть по строке ввода логина
. Если вы это проделает в Хроме, Опере, Яндекс Браузере или Мазиле, то вам будет предложен список логинов, и когда вы выберите подходящий, то автоматически может подставиться и пароль. В старой Опере можно было нажать на сочетание клавиш Контрол+Энтер.
Получилось? Нет. Вполне возможно, что пароль при первом входе вы все же сохранили, но вылезать он не хочет. Можно залезть внутрь браузера
и вытащить его оттуда. Как это сделать?
Если найти пароль для входа в соц.сеть не удалось, то можно будет попробовать его восстановить (точнее получить новый)
:
Регистрация нового пользователя в Контакте
Вот мы, наконец, и до регистрации добрались. Собственно, ту ничего такого особенного нет, поэтому и хотелось это немного отодвинуть, ибо про авторизацию (вход) и возникающие при этом проблемы и нюансы было что сказать, а тут что… Ну, регистрация нового пользователя… Ну, в ВК…
Однако и тут есть несколько нюансиков. Маленьких таких:
- Во-первых, с недавних пор при регистрации во Вконтакте стали требовать указывать номер мобильного телефона
. Ладно бы если просто указывать. Нет, к нему идет привязка всего аккаунта, и указать набор цифр от балды не получится, ибо для подтверждения номера вам придется вводить на одном из этапов регистрации код подтверждения, который придет на телефон в виде СМС сообщения. То есть увильнуть от засветки своего мобильника не получится.С одной стороны, это существенно повышает безопасность
работы и взломщикам теперь гораздо труднее взломать и увести ваш аккаунт в Контакте, ибо для этого придется иметь доступ к вашему мобильнику, либо каким-то хитрым образом заставить вас сообщить пришедший на него код подтверждения (однако, это возможно за счет социальной инженерии).С другой стороны, в случае чего вас будет не сложно найти в реальной жизни (например компетентным органам), ибо симку без паспорта у нас довольно трудно купить. Т.е. вы теряете анонимность
, а вместе с ней и вседозволенность, что многим придется не по душе. - Во-вторых, к одному профилю (аккаунту) во Вконтакте можно привязать только один номер телефона. Это существенно усложняет жизнь тем, кто различными способами зарабатывает в ВК и ему нужно иметь и постоянно заводить все новые и новые аки. Конечно же, они выход находят, но вот обычным пользователям, при желании, иметь несколько аккаунтов в Контакте придется разориться еще на нное количество симок. Если попытаться вводить при регистрации уже ранее использованный номер мобильника, то это не прокатит, либо вам предложат .
Вот такие вот нюансики — для кого-то пустяковые, а для кого-то проблемные. Собственно сам процесс регистрации начинает с заполнения на странице https://vk.com полей с вашим именемфамилией и нажатия на кнопку «Зарегистрироваться»
.
Еще вас про пол спросят, а уже буквально на следующем шаге регистрации нового пользователя в безальтернативной форме предложат указать номер мобильника
и тут же нажать на кнопку подтверждения для ввода кода пришедшего на этот номер. Ни увильнуть, ни схитрить на этом шаге не получится. Если вам бояться нечего, то смело палите номер мобильника и продолжайте процесс регистрации.
Дальше уже в дело вступает многошаговый мастер, помогающий системе собрать о вас как можно больше информации, чтобы в этой социалке было бы как можно меньше не заполненных профилей. Тут вам предлагают выбрать школу, в которой вы учились, ВУЗ, добавить друзей, подключить страницы из других социальных сетей и т.п. При желании вы можете все это пропустить, нажав одноименную кнопку в самом низу окна мастера регистрации в ВК.
Все, после этого новый пользователь попадает на свою совершенно новую и еще практически не заполненную страничку в Контакте. Собственно, это и есть так называемая «Моя страница»
, доступ к которой можно также получить, выбрав соответствующий пункт из левого меню.
Тут будет размещен ваш аватар (обычно это фото человека или смешной какой-нибудь рисунок), приведены какие-то общие данные (включая статус, который отображается под именем и фамилией (кстати, про то, я уже писал).
Для редактирования данных, отображаемых на вашей странице, можно воспользоваться показанными на скриншоте кнопками. Записи на «стену» вводятся через строку, опять же показанную на скриншоте. Можно, например, ввести туда одну только ссылку на какую-нибудь страницу в интернете, а умный Контакт сам вытянет картинку, заголовок и описание этой страницы. Можно (профиль Контакта), либо на группу или паблик, если в этом возникнет необходимость. Под фоткой (аватаром) вы сможете отслеживать степень заполненности вашего профиля.
Советую также побродить по вкладкам пункта «Настройки»
(из левого меню), чтобы осмысленно установить степень вашей открытости в этой социальной сети. Например, не стоит, наверное, выкладывать в общий доступ свой адрес и телефон (на крайняк только своим друзьям в ВК) и т.д. Думайте, настраивайте и начинайте общаться.
Удачи вам! До скорых встреч на страницах блога сайт
Вам может быть интересно
Почему не загружается ВК и браузер не заходит во Вконтакте