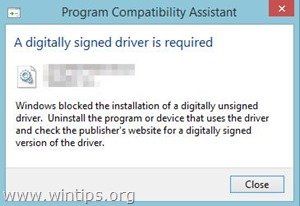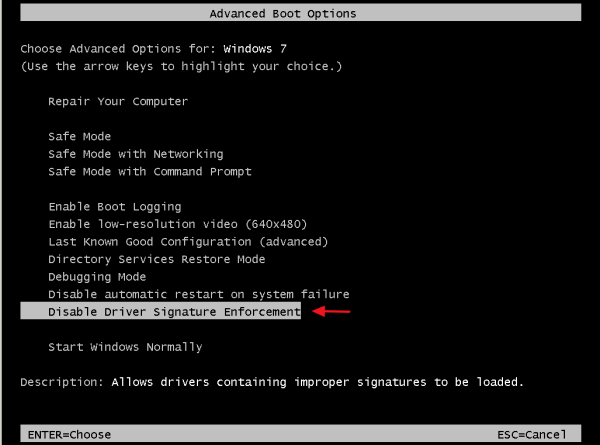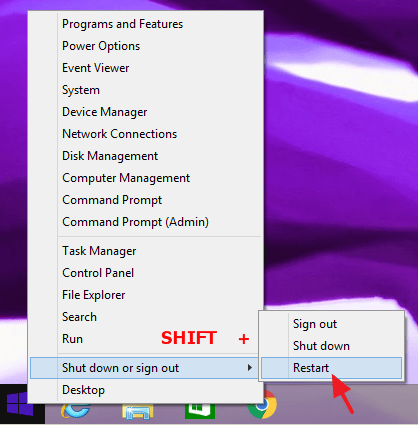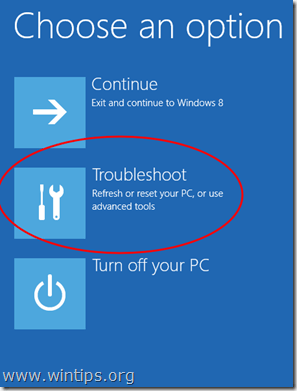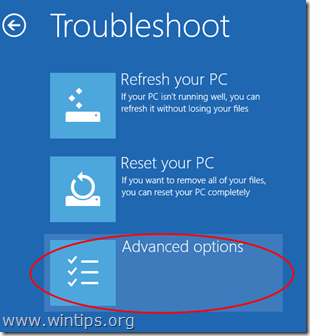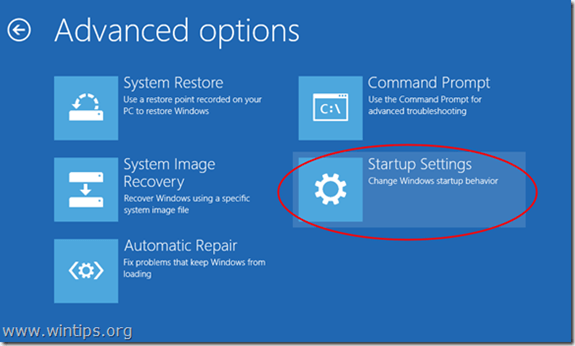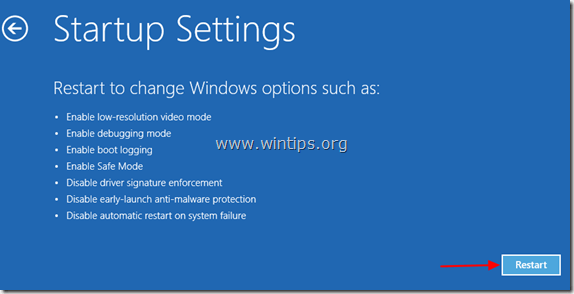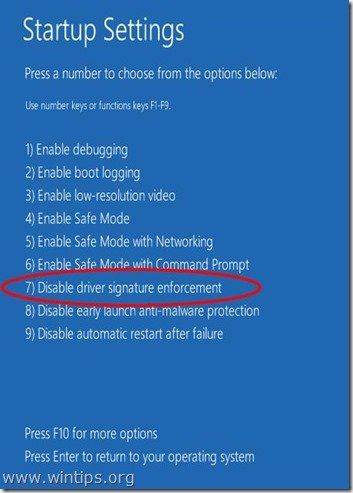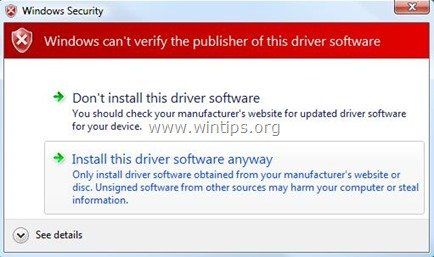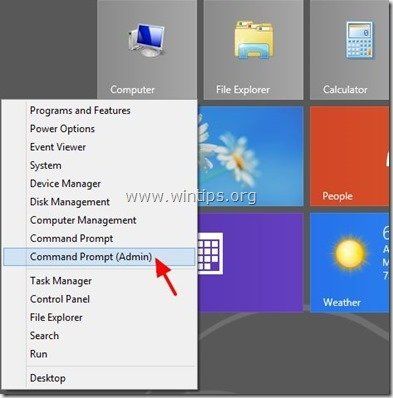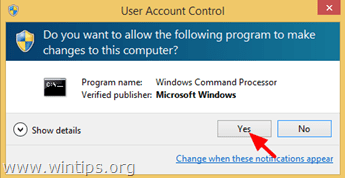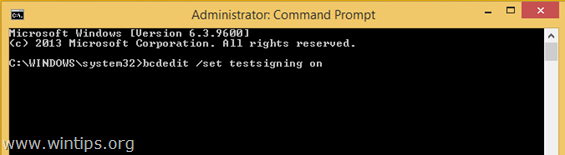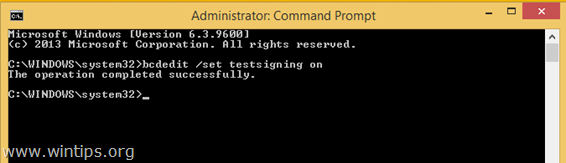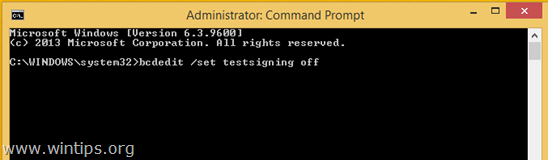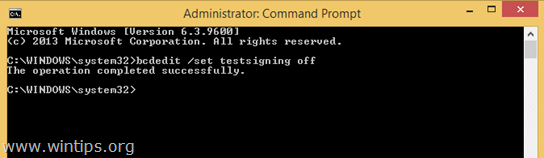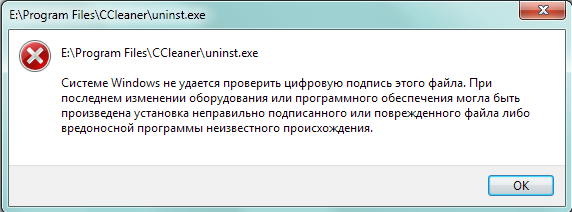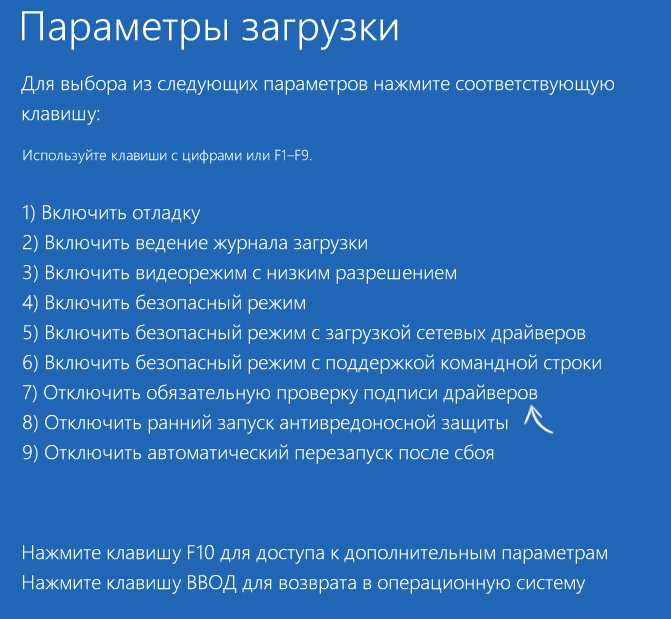В Windows 8 ( 8.1), 7 В операционных системах Vista вы не можете загрузить драйвер или запустить программу, которая не имеет подписи драйверов. Подпись драйвера — это метод проверки личности издателя программного обеспечения или поставщика оборудования (драйвера) для защиты вашей системы от заражения вредоносными руткитами, которые могут работать на самом низком уровне операционной системы. Это означает, что все драйверы и программы должны иметь цифровую подпись (проверенную), чтобы их можно было установить и запустить в последних операционных системах Windows.
Цифровые подписи гарантируют, что издателю программного обеспечения или поставщику оборудования доверяют и проверяют Microsoft. Но в реальной жизни издатели и поставщики не всегда могут заплатить Microsoft за проверку всех своих продуктов, или Microsoft не может проверить все драйверы или программы, которые публикуются каждый день. Но это становится проблемой в случае, если у вас есть старое неподписанное легитимное программное обеспечение или драйвер, и вы хотите установить или загрузить его на свой компьютер, потому что ОС не позволяет ему работать или загружаться.
Проблемы-симптомы, которые решаются с помощью этого руководства:
— Windows не может проверить цифровую подпись для этого файла. (0xc0000428)
— Для Windows требуется драйвер с цифровой подписью ИЛИ Требуется драйвер с цифровой подписью.
— Цифровая подпись не найдена.
— Не удается загрузить или установить неподписанный драйвер.
— Невозможно запустить (выполнить) неподписанное программное обеспечение (программу).
— Windows не обнаружила подпись Microsoft, связанную с пакетом программного обеспечения, которое вы хотите установить.
Для устранения ошибок установки драйвера с цифровой подписью выполните следующие действия:
Как отключить принудительное использование подписи драйверов в Windows 8.1, Windows 8, Windows 7, Windows Server 2008 или Windows Vista.
Внимание: Имейте в виду, что отключение принудительного применения подписи драйверов является угрозой безопасности, и вы должны отключать его только в том случае, если уверены, что драйвер или программа, которые вы хотите установить и запустить, являются доверенными и законными.
Решение 1. Отключите подпись драйвера один раз.
Решение 2. Полностью отключите подпись водителя.
Решение 1. Отключите подпись драйвера один раз. *
* Заметка: Используйте это решение, чтобы отключить принудительное применение подписи драйвера, чтобы установить неподписанный драйвер (например, ваш старый драйвер принтера).
Шаг 1. Войдите в меню дополнительных параметров.
Windows 7 перспектива
Чтобы войти в меню «Дополнительные параметры» в ОС Windows 7 и Vista:
- Закройте все программы и перезагружать твой компьютер.
- Нажмите «F8«ключ при загрузке компьютера, до появления логотипа Windows.
- Когда «Меню расширенных параметров Windows«появляется на вашем экране, используйте клавиши со стрелками на клавиатуре, чтобы выделить»Отключить принудительное исполнение подписи драйверов«вариант, а затем нажмите»ВОЙТИ».
Windows 10, 8 8,1
Для входа в меню «Дополнительные параметры» в Windows 10, 8.1 8 ОС:
1. Щелкните правой кнопкой мыши на Windows Начало кнопка и выберите Завершение работы или выход.
2. Нажмите а также ДЕРЖАТЬ вниз по СДВИГ ключ, а затем нажмите Перезапуск.
3. Когда Windows перезагрузится, нажмите «Troubleshoot«
4. В «Варианты устранения неполадок«экран, выберите»Расширенные опции».
5. В «Расширенные опции«Окно, выберите»Настройки запуска».
6. В «Настройки запуска«экран, нажмите»Перезапуск».
7. После перезагрузки выберите «Отключить принудительное использование подписи драйверов«вариант и нажмите Войти. *
* Примечание: если вы видите экран ниже (Настройки запуска), нажмите «F7» (или «7«) на клавиатуре выберите»Отключить принудительное использование подписи драйвероввариант.
8. Затем, перейдите к установке неподписанного драйвера. Во время процедуры установки Windows сообщит вам, что не может проверить издателя этого драйвера. На этом этапе проигнорируйте предупреждающее сообщение и выберите «В любом случае установите этот драйвер«для завершения установки.
Обычно установка должна быть выполнена без ошибок сейчас. Имейте в виду, что после перезапуска принудительное применение подписи драйверов будет снова включено, чтобы избежать угроз безопасности. Если вы хотите, чтобы принудительное использование подписи драйверов всегда было отключено, вы должны применить решение 2.
Решение 2. Полностью отключите подпись водителя. *
*Заметка: Используйте это решение, только если вы хотите, чтобы принудительное использование подписи драйверов всегда отключалось. (например, если вы всегда хотите запустить старое законное программное обеспечение).
В этом решении мы собираемся изменить параметры загрузчика Windows с помощью инструмента BCDEDIT.
Шаг 1. Отключите безопасную загрузку в BIOS.
1. Включите компьютер и запустите настройки BIOS SETUP.
2. В BIOS отключить Безопасная загрузка вариант. (настройка обычно находится в Безопасность раздел или в Параметры загрузки раздел)
Шаг 2. Измените загрузчик Windows.
— Чтобы изменить загрузчик, откройте «Командная строка«в административном режиме:
1. Щелкните правой кнопкой мыши на Windows Начало кнопка и выбратьКомандная строка (администратор)».
2. Выберите «да» в Контроль учетной записи пользователя» предупреждение:
3. В окне командной строки введите следующую команду и нажмите «Войти«:
- bcdedit / установить тестирование на
Вы должны получить сообщение «Операция успешно завершена».
4. Закройте окно командной строки и перезапуск твой компьютер.
Отныне вы сможете без проблем устанавливать или запускать любой неподписанный драйвер или программу.
Как включить проверку подписи драйверов.
1. Если вы хотите включить принудительное использование подписи драйверов и избежать угроз безопасности, откройте «Командная строка«с правами снова.
2. Введите следующую команду и нажмите «Войти«
- bcdedit / установить отключение тестов
Вы должны получить сообщение «Операция успешно завершена».
3. Закройте окно командной строки и перезапуск твой компьютер.
4. Установите неподписанный драйвер. *
* Примечание. Если вы все еще не можете установить неподписанные драйверы, выполните следующие действия.
1. Откройте командную строку с правами администратора и введите следующую команду:
- bcdedit / установить nointegritychecks ON
2. Перезапуск твой компьютер
3. Установите неподписанный драйвер.
Чтобы снова включить подпись драйвера устройства, снова введите: bcdedit / установить nointegritychecks OFF
Это оно!
Sometimes, you might encounter the USB driver error code 52: Windows cannot verify the digital signature for the drivers required for this device. Luckily, you can fix it by yourself. In this article, MiniTool Partition Wizard puts together some solutions to this issue and hope you can benefit from them.
Windows Digital Signatures
Based on Microsoft public key infrastructure technology, the Windows digital signatures are implemented to verify the identity of the software publisher or the driver vendor. The digital signature can protect your Windows from potential threats and infections of some malicious programs.
According to the explanation from Microsoft, Windows uses a valid digital signature to verify some information, including:
- The file, or the collection of files (such as a driver package), is signed.
- The signer is trusted.
- The certification authority that authenticated the signer is trusted.
- The collection of files was not altered after it was published.
In order to be installed and run on the latest Windows operating system, the drivers and programs must be digitally signed. However, there are still some legitimate programs or drivers that are not signed, and you may encounter certain problems while installing them.
About Windows Cannot Verify the Digital Signature Code 52
Sometimes, your USB ports might fail to recognize any hardware connected to your device, and you will see the error code 52 in the properties of the USB driver. The USB driver code 52 is a typical error related to the digital signature. It commonly occurs after updating or upgrading Windows and comes up with the following error message:
Windows cannot verify the digital signature for the drivers required for this device. A recent hardware or software change might have installed a file that is signed incorrectly or damaged, or that might be malicious software from an unknown source. (Code 52)
Besides, you might receive some other different error messages related to Windows digital signature, such as “Windows cannot verify the digital signature for this file. (0xc0000428)”, “Digital Signature not found”, and so on.
If you receive the digital signature error unluckily, take it easy. Some feasible solutions reported by the users are listed in the following contents, and you can work your way down the list until you fix the issue effectively.
7 Solutions to Windows Cannot Verify the Digital Signature
- Modify windows registry
- Update or uninstall the problematic driver
- Use System File Checker utility
- Scan for file system errors
- Disable integrity checks
- Disable driver signature enforcement
- Perform system restore
Fix 1: Modify Windows Registry
In most cases, this issue is caused by 2 registry entries named UpperFilters and LowerFilters, and some users have fixed the problem simply by deleting them. So, if you receive the “Windows cannot verify the digital signature for the drivers required for this device” error message, try deleting these registries at first. The steps are listed below.
Note: This is a risky solution as any improper operations for registries might bring unrecoverable damage for your system. Therefore, you had better back up your Windows registry in advance, so that you can restore the registry to the original status if this solution doesn’t work.
Step 1: Press Windows + R to invoke Run window. Type regedit and click OK to open Registry Editor.
Step 2: Navigate to the following path: ComputerHKEY_LOCAL_MACHINESYSTEMCurrentControlSetControlClass{36fc9e60-c465-11cf-8056-444553540000}.
Step 3: Keep the {36fc9e60-c465-11cf-8056-444553540000} key selected, and find the UpperFilters and LowerFilters entries in the right pane. Right-click them and choose Delete.
Step 4: Click OK to confirm the operation. Restart your computer and check if the error code 52 disppears.
Fix 2: Update or Uninstall the Problematic Driver
If this is just related to a specific device driver, perhaps the problem lies on the driver itself. In this case, it should be helpful to update or uninstall the problematic driver. You can follow the instructions below:
Step 1: Right-click the Start button and choose Device Manager to open it.
Step 2: Double-click Universal Serial Bus controllers to expand the category.
Step 3: Locate the problematic USB driver. Commonly, the device driver which runs into the error code 52 will be displayed with a yellow exclamation mark in Device Manger, and it may be named as Unknown USB Device.
Step 4: Right-click the problematic driver and choose Update driver.
Step 5: Choose the Search automatically for updated driver software option to proceed. If there are any updates detected, install them according to the onscreen instructions and then reboot your computer.
Note: If there are more than one problematic driver, perform the operation for the left drivers to make sure all of them are of the latest version.
Alternatively, you can also choose to uninstall the driver, which has effectively removed the USB error code 52 for some users. Just right-click the driver, choose Uninstall device, and click Uninstall to confirm the operation. Then, restart your system, and the default driver will be reinstalled automatically.
Fix 3: Use System File Checker Utility
The corrupted or missing system files could also trigger the “Windows cannot verify the digital signature for this file/driver” error message. To resolve the problem, you can use the built-in System File Checker utility referring to the tutorial below.
Step 1: Open Run window.
Step 2: Input cmd and press Ctrl + Shift + Enter to run Command Prompt as administrator.
Step 3: Type the command sfc /scannow in the console and press Enter to execute it.
Then, this tool will start scanning your system files and automatically replace the problematic files with a fresh cached copy. All you need to do is to wait patiently until the process is 100% completed. After that, restart your device and check if the USB error code 52 is resolved.
Fix 4: Scan for File System Errors
It’s said that this issue might have something to do with the file system error. So, you can try scanning your drives for file system errors and fixing them.
To do that, you can use the CHKDSK tool. Just launch Command Prompt with administrative privileges, input the command chkdsk e: /f, and press Enter. Restart your computer after the process is completed.
Tip: You need to replace e: with the drive letter of the partition you want to scan for. If you execute the command chkdsk /f without a drive letter, this tool will automatically check and fix the current drive (the system drive in almost all cases), which will require a reboot.
Besides, you can also use a professional program to check and fix file system errors for your hard drive. Here, MiniTool Partition Wizard is recommended for you. It can help you recover lost data, back up Windows, and of course, deal with the file system issues within a few clicks. Just click the following button to download it to have a try.
Free Download
Step 1: Download and install MiniTool Partition Wizard Free on your computer. Launch it to get the main interface.
Step 2: Select the drive you want to scan for and choose Check File System feature from the left action panel. You can also activate this feature by selecting Check File System from the context menu after right-clicking the drive.
Step 3: In the pop-up window, choose Check & fix detected errors option and click Start button.
Fix 5: Disable Integrity Checks
As mentioned before, the “Windows cannot verify the digital signature for the drivers required for this device” error message appears when your Windows is trying to verify the digital signature and integrity of the device. In theory, disabling this option may resolve the problem and enable you to install the driver of the device again.
To disable integrity checks, you need to:
Step 1: Run Command Prompt as administrator.
Step 2: Input the following command lines and press Enter key after each to execute them:
- bcdedit -set loadoptions DDISABLE_INTEGRITY_CHECKS
- bcdedit -set TESTSIGNING ON
Step 3: Go to check if the USB error code 52 is fixed or not. If this doesn’t work, open the command console again and execute the following command lines this time:
- bcdedit /deletevalue loadoptions
- bcdedit -set TESTSIGNING OFF
Fix 6: Disable Driver Signature Enforcement
If the above methods fail to resolve the issue for you, perhaps you can disable driver signature enforcement. In this way, you will be able to install drivers for the problematic devices bypassing Windows checking for the signatures.
Here’s a simple guide.
Step 1: Press Windows + I to open Settings.
Step 2: Go to Update & Security > Recovery and click Restart now button under Advanced startup section in the right pane.
Step 3: When you enter Windows Recovery Environment, navigate to Troubleshoot > Advanced options > Startup Settings and then click Restart button.
Step 4: When you get the following interface, press 7 or F7 to choose the Disable driver signature enforcement option.
Then, your Windows will boot up automatically. You need to open Device Manager and try updating the problematic drivers referring to the steps mentioned above. Now, the USB error code 52 should be resolved.
For more information about driver signature enforcement and how to disable it, you can read this article: How to Disable Driver Signature Enforcement? Try These Methods.
Fix 7: Perform System Restore
Finally, you can perform system restore to bring your Windows back to a previous status, which may help you get rid of the “Windows cannot verify the digital signature for the drivers required for this device” issue.
Step 1: Open Run dialog, input sysdm.cpl and click OK to access System Properties.
Step 2: Switch to the System Protection tab and click System Restore.
Step 3: Click Next to skip the welcome page. Then, choose a restore point and click Next button.
Tip: You can click Scan for affected programs to check the applications or services to be removed during the process.
Step 4: Click Finish button to confirm the operation, and a restart will be required to apply the changes.
Hopefully, the Windows digital signature issue will be removed successfully.
Here are 7 feasible methods to get rid of the “Windows cannot verify the digital signature for the drivers required for this device” error.Click to Tweet
Bottom Line
Have you resolved the “Windows cannot verify the digital signature for this file/driver” issue with the solutions introduced in this article? All we know about how to fix the issue is in this post. If you have better solutions, please leave a message in the comment zone below. We are desired to improve this article with your valuable suggestions.
If you want to explore more features of MiniTool Partition Wizard, you can check the user manual. For any questions, you can contact us via [email protected].
Windows Cannot Verify the Digital Signature FAQ
Can I install a driver without a digital signature?
To install a driver and make it work properly on your computer, the driver should be officially signed. But sometimes, you may want to install a drier without a digital signature. Yes, you can force an unsigned driver to install, but it may take some time. For the detailed information, you can check this guide.
How do I fix an invalid digital signature?
If you encounter the invalid digital signature installation error, you can try the following solutions:
- Make sure the downloaded executable is unblocked.
- Install the certificates manually through the properties of the executable file.
- Consult your group policy admin to temporarily disable restriction for the authentication of certificates.
What is the difference between signed and unsigned drivers?
The signed driver with a correct digital signature indicates that it is not damaged, corrupted, manipulated, or changed, and it is safe to use. It can be installed and work properly on Windows. The unsigned driver will be considered as a potentially malicious item by the system and it cannot be installed properly.
A signed driver might also turn to unsigned if its signature becomes invalid due to any tampering or changing.
Sometimes, you might encounter the USB driver error code 52: Windows cannot verify the digital signature for the drivers required for this device. Luckily, you can fix it by yourself. In this article, MiniTool Partition Wizard puts together some solutions to this issue and hope you can benefit from them.
Windows Digital Signatures
Based on Microsoft public key infrastructure technology, the Windows digital signatures are implemented to verify the identity of the software publisher or the driver vendor. The digital signature can protect your Windows from potential threats and infections of some malicious programs.
According to the explanation from Microsoft, Windows uses a valid digital signature to verify some information, including:
- The file, or the collection of files (such as a driver package), is signed.
- The signer is trusted.
- The certification authority that authenticated the signer is trusted.
- The collection of files was not altered after it was published.
In order to be installed and run on the latest Windows operating system, the drivers and programs must be digitally signed. However, there are still some legitimate programs or drivers that are not signed, and you may encounter certain problems while installing them.
About Windows Cannot Verify the Digital Signature Code 52
Sometimes, your USB ports might fail to recognize any hardware connected to your device, and you will see the error code 52 in the properties of the USB driver. The USB driver code 52 is a typical error related to the digital signature. It commonly occurs after updating or upgrading Windows and comes up with the following error message:
Windows cannot verify the digital signature for the drivers required for this device. A recent hardware or software change might have installed a file that is signed incorrectly or damaged, or that might be malicious software from an unknown source. (Code 52)
Besides, you might receive some other different error messages related to Windows digital signature, such as “Windows cannot verify the digital signature for this file. (0xc0000428)”, “Digital Signature not found”, and so on.
If you receive the digital signature error unluckily, take it easy. Some feasible solutions reported by the users are listed in the following contents, and you can work your way down the list until you fix the issue effectively.
7 Solutions to Windows Cannot Verify the Digital Signature
- Modify windows registry
- Update or uninstall the problematic driver
- Use System File Checker utility
- Scan for file system errors
- Disable integrity checks
- Disable driver signature enforcement
- Perform system restore
Fix 1: Modify Windows Registry
In most cases, this issue is caused by 2 registry entries named UpperFilters and LowerFilters, and some users have fixed the problem simply by deleting them. So, if you receive the “Windows cannot verify the digital signature for the drivers required for this device” error message, try deleting these registries at first. The steps are listed below.
Note: This is a risky solution as any improper operations for registries might bring unrecoverable damage for your system. Therefore, you had better back up your Windows registry in advance, so that you can restore the registry to the original status if this solution doesn’t work.
Step 1: Press Windows + R to invoke Run window. Type regedit and click OK to open Registry Editor.
Step 2: Navigate to the following path: ComputerHKEY_LOCAL_MACHINESYSTEMCurrentControlSetControlClass{36fc9e60-c465-11cf-8056-444553540000}.
Step 3: Keep the {36fc9e60-c465-11cf-8056-444553540000} key selected, and find the UpperFilters and LowerFilters entries in the right pane. Right-click them and choose Delete.
Step 4: Click OK to confirm the operation. Restart your computer and check if the error code 52 disppears.
Fix 2: Update or Uninstall the Problematic Driver
If this is just related to a specific device driver, perhaps the problem lies on the driver itself. In this case, it should be helpful to update or uninstall the problematic driver. You can follow the instructions below:
Step 1: Right-click the Start button and choose Device Manager to open it.
Step 2: Double-click Universal Serial Bus controllers to expand the category.
Step 3: Locate the problematic USB driver. Commonly, the device driver which runs into the error code 52 will be displayed with a yellow exclamation mark in Device Manger, and it may be named as Unknown USB Device.
Step 4: Right-click the problematic driver and choose Update driver.
Step 5: Choose the Search automatically for updated driver software option to proceed. If there are any updates detected, install them according to the onscreen instructions and then reboot your computer.
Note: If there are more than one problematic driver, perform the operation for the left drivers to make sure all of them are of the latest version.
Alternatively, you can also choose to uninstall the driver, which has effectively removed the USB error code 52 for some users. Just right-click the driver, choose Uninstall device, and click Uninstall to confirm the operation. Then, restart your system, and the default driver will be reinstalled automatically.
Fix 3: Use System File Checker Utility
The corrupted or missing system files could also trigger the “Windows cannot verify the digital signature for this file/driver” error message. To resolve the problem, you can use the built-in System File Checker utility referring to the tutorial below.
Step 1: Open Run window.
Step 2: Input cmd and press Ctrl + Shift + Enter to run Command Prompt as administrator.
Step 3: Type the command sfc /scannow in the console and press Enter to execute it.
Then, this tool will start scanning your system files and automatically replace the problematic files with a fresh cached copy. All you need to do is to wait patiently until the process is 100% completed. After that, restart your device and check if the USB error code 52 is resolved.
Fix 4: Scan for File System Errors
It’s said that this issue might have something to do with the file system error. So, you can try scanning your drives for file system errors and fixing them.
To do that, you can use the CHKDSK tool. Just launch Command Prompt with administrative privileges, input the command chkdsk e: /f, and press Enter. Restart your computer after the process is completed.
Tip: You need to replace e: with the drive letter of the partition you want to scan for. If you execute the command chkdsk /f without a drive letter, this tool will automatically check and fix the current drive (the system drive in almost all cases), which will require a reboot.
Besides, you can also use a professional program to check and fix file system errors for your hard drive. Here, MiniTool Partition Wizard is recommended for you. It can help you recover lost data, back up Windows, and of course, deal with the file system issues within a few clicks. Just click the following button to download it to have a try.
Free Download
Step 1: Download and install MiniTool Partition Wizard Free on your computer. Launch it to get the main interface.
Step 2: Select the drive you want to scan for and choose Check File System feature from the left action panel. You can also activate this feature by selecting Check File System from the context menu after right-clicking the drive.
Step 3: In the pop-up window, choose Check & fix detected errors option and click Start button.
Fix 5: Disable Integrity Checks
As mentioned before, the “Windows cannot verify the digital signature for the drivers required for this device” error message appears when your Windows is trying to verify the digital signature and integrity of the device. In theory, disabling this option may resolve the problem and enable you to install the driver of the device again.
To disable integrity checks, you need to:
Step 1: Run Command Prompt as administrator.
Step 2: Input the following command lines and press Enter key after each to execute them:
- bcdedit -set loadoptions DDISABLE_INTEGRITY_CHECKS
- bcdedit -set TESTSIGNING ON
Step 3: Go to check if the USB error code 52 is fixed or not. If this doesn’t work, open the command console again and execute the following command lines this time:
- bcdedit /deletevalue loadoptions
- bcdedit -set TESTSIGNING OFF
Fix 6: Disable Driver Signature Enforcement
If the above methods fail to resolve the issue for you, perhaps you can disable driver signature enforcement. In this way, you will be able to install drivers for the problematic devices bypassing Windows checking for the signatures.
Here’s a simple guide.
Step 1: Press Windows + I to open Settings.
Step 2: Go to Update & Security > Recovery and click Restart now button under Advanced startup section in the right pane.
Step 3: When you enter Windows Recovery Environment, navigate to Troubleshoot > Advanced options > Startup Settings and then click Restart button.
Step 4: When you get the following interface, press 7 or F7 to choose the Disable driver signature enforcement option.
Then, your Windows will boot up automatically. You need to open Device Manager and try updating the problematic drivers referring to the steps mentioned above. Now, the USB error code 52 should be resolved.
For more information about driver signature enforcement and how to disable it, you can read this article: How to Disable Driver Signature Enforcement? Try These Methods.
Fix 7: Perform System Restore
Finally, you can perform system restore to bring your Windows back to a previous status, which may help you get rid of the “Windows cannot verify the digital signature for the drivers required for this device” issue.
Step 1: Open Run dialog, input sysdm.cpl and click OK to access System Properties.
Step 2: Switch to the System Protection tab and click System Restore.
Step 3: Click Next to skip the welcome page. Then, choose a restore point and click Next button.
Tip: You can click Scan for affected programs to check the applications or services to be removed during the process.
Step 4: Click Finish button to confirm the operation, and a restart will be required to apply the changes.
Hopefully, the Windows digital signature issue will be removed successfully.
Here are 7 feasible methods to get rid of the “Windows cannot verify the digital signature for the drivers required for this device” error.Click to Tweet
Bottom Line
Have you resolved the “Windows cannot verify the digital signature for this file/driver” issue with the solutions introduced in this article? All we know about how to fix the issue is in this post. If you have better solutions, please leave a message in the comment zone below. We are desired to improve this article with your valuable suggestions.
If you want to explore more features of MiniTool Partition Wizard, you can check the user manual. For any questions, you can contact us via [email protected].
Windows Cannot Verify the Digital Signature FAQ
Can I install a driver without a digital signature?
To install a driver and make it work properly on your computer, the driver should be officially signed. But sometimes, you may want to install a drier without a digital signature. Yes, you can force an unsigned driver to install, but it may take some time. For the detailed information, you can check this guide.
How do I fix an invalid digital signature?
If you encounter the invalid digital signature installation error, you can try the following solutions:
- Make sure the downloaded executable is unblocked.
- Install the certificates manually through the properties of the executable file.
- Consult your group policy admin to temporarily disable restriction for the authentication of certificates.
What is the difference between signed and unsigned drivers?
The signed driver with a correct digital signature indicates that it is not damaged, corrupted, manipulated, or changed, and it is safe to use. It can be installed and work properly on Windows. The unsigned driver will be considered as a potentially malicious item by the system and it cannot be installed properly.
A signed driver might also turn to unsigned if its signature becomes invalid due to any tampering or changing.
Что делать если вы столкнулись с проблемой «Системе Windows не удается проверить цифровую подпись этого файла»? Давайте разбираться, чем могла быть вызвана эта ситуация.
Данная ситуация, возникает тогда включена обязательная проверка подписи драйверов. Не будем вдаваться для чего это нужно, но иногда это может сыграть с вами злую шутку. Поэтому можно смело отключать данную функцию.
Делается это следующим образом:
Зажимаем клавишу Shift и перезагружаем ваш компьютер.
После перезагрузки компьтера, пройдите по следующему пути: «Диагностика» — «Дополнительные параметры» — «Параметры загрузки» и нажмите кнопку «Перезагрузить».
После перезагрузки появится меню с различными параметрами, которые будут использоваться в этот раз в операционной системе Windows.
Нажимаем на клавишу 7 – отключить обязательную проверку цифровой подписи драйверов.
Готово! Ваша программа, игра или приложение теперь будет запускаться без ошибки «Системе Windows не удается проверить цифровую подпись этого файла».
Таким образом мы разобрались, ка устранить ошибку «Системе Windows не удается проверить цифровую подпись этого файла» Если статья была для вас полезной, то не забывайте чаще заходить к нам на сайт!
Часто ваши USB-порты не могут распознать какое-либо оборудование, подключенное к вашему устройству, вы можете стать свидетелем раздражающего кода ошибки 52 вместе с сообщением: «Windows не может проверить цифровую подпись». Как следует из названия, ошибка обычно связана с цифровой подписью и обычно появляется после обновления Windows или сбоя драйвера в диспетчере устройств.
Что такое цифровая подпись?
Windows использует действительную цифровую подпись для проверки следующих видов информации:
- Файл или набор файлов (например, пакет драйверов) подписывается.
- Подписывающемуся доверяют.
- Центр сертификации, который аутентифицировал подписавшего, является доверенным.
- Коллекция файлов не была изменена после публикации.
Чтобы ваша операционная система Windows работала должным образом и в оптимальной форме, все драйверы и программы должны иметь цифровую подпись. В случае, если некоторые утилиты и драйверы не подписываются из Windows, вы можете столкнуться с множеством проблем, включая код ошибки 52.
Что ж, честно говоря, нет особой причины для этой ошибки, поскольку за это могут быть ответственны несколько факторов, такие как поврежденные / неисправные драйверы, проблемные фильтры для USB, безопасная загрузка и многое другое. Без лишних слов, давайте приступим к устранению неполадок с кодом остановки Windows!
СПОСОБ 1. Обновите проблемные драйверы.
Вы можете не осознавать, но причиной всей проблемы может быть какой-либо конкретный драйвер устройства. Следовательно, вы должны обновить все драйверы, чтобы не осталось проблемных драйверов. Мы уже рассмотрели лучшие способы обновления драйверов в Windows 10 и других версиях. Однако самый безопасный и надежный способ массового обновления драйверов — через программу обновления драйверов.
ШАГ 1 — Загрузите, установите и запустите Smart Driver Care. Это профессиональная утилита для обновления драйверов, которая помогает пользователям в кратчайшие сроки загружать и заменять текущие неисправные драйверы устройств на самые последние и наиболее совместимые версии.
ШАГ 2 — Используя зарегистрированную версию, нажмите кнопку «Начать сканирование» на главном экране.
ШАГ 3. Smart Driver Care отсканирует все потенциально проблемные драйверы и отобразит их все в табличном формате.
ШАГ 4. Вы можете легко просмотреть их и нажать кнопку «Обновить все», чтобы установить последние версии всех драйверов за один раз. Кроме того, вы можете нажать кнопку «Обновить» рядом с каждым драйвером, чтобы получить последнее обновление.
Smart Driver Care — действительно отличное решение для получения подлинных и последних версий драйверов для вашего устройства. Он имеет простой в использовании и интуитивно понятный интерфейс, что, вероятно, делает его одним из лучших программ для обновления драйверов для Windows 10, 8, 7 и других более старых версий.
Обязательно к прочтению: Smart Driver Care vs Driver Finder vs Avast Driver Updater
МЕТОД 2. Включите функцию «Отключить принудительное использование подписи драйверов».
Для большинства пользователей обновление системы новейшими и подлинными драйверами решит проблему. Если код ошибки 52 сохраняется, рекомендуется включить функцию «Отключить принудительное использование подписи драйверов». Вот что вам нужно сделать:
ШАГ 1. Нажмите клавишу с логотипом Windows, чтобы открыть меню «Пуск».
ШАГ 2 — Удерживая нажатой клавишу Shift, щелкните значок питания в меню «Пуск». Завершите процесс, нажав кнопку «Перезагрузить». Ваш компьютер с Windows перезагрузится в меню загрузки!
ШАГ 3- В новом окне нажмите на параметр «Устранение неполадок» и перейдите к дополнительным параметрам.
ШАГ 4. На этом этапе вам нужно щелкнуть «Параметры запуска» и нажать кнопку «Перезагрузить».
ШАГ 5 — В окне «Параметры запуска» вам нужно перейти к седьмой опции «Отключить принудительную подпись драйверов». Просто нажмите F7, чтобы попасть туда!
Теперь ваш компьютер загрузится в нормальном режиме. При необходимости вы можете попробовать обновить драйверы еще раз вручную или автоматически с помощью Smart Driver Care, чтобы получить самые лучшие обновления. Если вы пропустили наши предыдущие руководства:
МЕТОД 3 — Отключить проверки целостности
Как обсуждалось выше, код ошибки 52 Windows не может проверить цифровую подпись также может возникать, когда Windows пытается проверить цифровую подпись и целостность устройства. Некоторые эксперты предполагают, что отключение этой опции полностью решит проблему.
ШАГ 1 — Запустите окно «Выполнить». Для этого вы можете нажать сочетания клавиш CTRL + R.
ШАГ 2. В новом окне введите CMD и нажмите CTRL + SHIFT + ENTER, чтобы запустить утилиту командной строки от имени администратора.
ШАГ 3- Выполните следующие командные строки:
- bcdedit -set loadoptions DDISABLE_INTEGRITY_CHECKS
- bcdedit -set ИСПЫТАНИЕ НА
ШАГ 4 — Нажмите кнопку Enter, чтобы выполнить командные строки.
ШАГ 5 — Если вышеупомянутые командные строки не выполняются успешно, вы можете попробовать еще раз и на этот раз ввести следующие командные строки.
- bcdedit / deletevalue loadoptions
- bcdedit -set TESTSIGNING OFF
Вы, вероятно, будете свободны от надоедливого кода ошибки 52 на этот раз на вашем компьютере с Windows.
МЕТОД 4 — сканирование и исправление поврежденных системных файлов
Иногда поврежденные или отсутствующие системные файлы также могут быть причиной срабатывания кода ошибки 52 «Windows не может проверить цифровую подпись». Чтобы решить эту проблему, мы предлагаем использовать встроенную утилиту Windows System File Checker и исправить все поврежденные системные файлы за один раз.
ШАГ 1 — Запустите окно «Выполнить». Для этого вы можете нажать сочетания клавиш CTRL + R.
ШАГ 2. В новом окне введите CMD и нажмите CTRL + SHIFT + ENTER, чтобы запустить утилиту командной строки от имени администратора.
ШАГ 3- В окне CMD вам необходимо выполнить следующую командную строку:
sfc / scannow
ШАГ 4. Просто нажмите кнопку Enter, и утилита проверки системных файлов выполнит свою задачу.
Инструмент просканирует всю вашу систему и заменит все проблемные файлы свежей кэшированной копией. Наберитесь терпения, так как процесс может занять немного времени. После завершения сканирования перезагрузите компьютер и проверьте, появляется ли код ошибки 52. Если да, переходите к следующему обходному пути!
МЕТОД 5 — Выполните восстановление системы
Наконец, вы можете выполнить восстановление системы, чтобы вернуть Windows в предыдущее состояние, когда все работало нормально. Итак, рассмотрите этот обходной путь, следуя приведенному ниже руководству, и сбросьте свой компьютер до последней удачной конфигурации.
Вы можете следовать подробному руководству, чтобы узнать о создании и использовании восстановления системы:
Итак, удалось ли вам решить досадную ошибку с кодом 52. Windows не может проверить цифровую подпись? Если вам известны какие-либо другие решения, упомяните их в зоне комментариев ниже!
Пользователи ОС Windows знакомы с различными видами ошибок, в том числе критических, вследствие которых возникают знаменитые чёрные и синие «экраны смерти». Неполадки могут появляться при старте системы, во время работы, обновления или на разных этапах установки и могут быть вызваны программным либо аппаратным сбоем, при этом в большинстве случаев проблема легко решаема без привлечения к процессу специалистов. Сообщение, сопровождающееся кодом ошибки, отчасти помогает определить природу сбоя и устранить неисправность, хотя не всегда текст, описывающий ошибку достаточно информативен.
Например, нередко при запуске или установке Windows 7, 8, 10 возникает ошибка с кодом 0xc0000428, препятствующая дальнейшим действиям. Иногда сообщение даже указывает на проблемный файл и его расположение, а в сведениях о произошедшей ошибке можно увидеть пояснение к ней – «Системе не удаётся проверить цифровую подпись этого файла» или другую информацию. Когда сбойный файл не указывается, решение задачи усложняется. Почему появляется проблема и как от неё избавиться мы и рассмотрим.
Причины ошибки
Возникает BSOD ошибка 0xc0000428 спонтанно, часто на завершающем этапе установки Windows и при загрузке компонентов системы. В этом чаще всего виновен файл oem-drv64.sys, препятствующий процедуре ввиду отсутствия цифровой подписи, которую проверяет ОС. Иногда корректной установке может помешать неправильно заданный в BIOS режим, тогда его нужно будет поменять. Настройки могут слетать, что затем приводит ПК в состояние ошибки, код 0xc0000428. Кроме того, сбой может возникать, когда на компьютере стоит две операционные системы.
Ошибка 0xc0000428 может быть спровоцирована такими факторами:
- Попытка инсталляции нелегальной версии Windows.
- На одном из драйверов отсутствует цифровая подпись.
- Установка неподписанных драйверов на виртуальные машины, эмулирующие операционную систему.
- Отсутствие или повреждение драйвера, несоответствие версии ОС.
- Использование готовых .reg-файлов, позволяющих вносить изменения в реестр зависимо от внутреннего кода (твики реестра).
- Повреждение загрузчика.
От причины, по которой возникла ошибка 0xc0000428, напрямую зависит способ устранения проблемы. Поскольку знакомство с данным сбоем, как и с любым подобным, ничего хорошего не сулит, и проигнорировать его не получится, вопрос нужно решать путём выяснения и устранения источника этого явления.
Исправление ошибки 0xc0000428 при запуске Windows 10
Если проблема состоит в том, что в загрузке имеется элемент, не имеющий цифровой подписи, что проверяется системой, информация об этом появится в сообщении. Проверку идентификатора драйверов при загрузке Windows 7, 8, 10 можно отключить однократно или на всё последующее время работы системы, что часто помогает решить проблему. Иногда пользователь также видит и сведения о местонахождении некорректного системного файла, так что сбой можно устранить и путём его удаления. Таким образом, есть несколько вариантов устранения неисправности.
Однократное отключение проверки подлинности цифровой подписи
Рассмотрим сначала, как исправить ошибку 0xc0000428 при запуске Windows 7:
- Перезагружаем систему любым способом и жмём F8 до появления окна с выбором режима загрузки. Если это ноутбук, может потребоваться одновременное нажатие клавиш Fn+F
- Выбираем строчку «Отключение обязательной проверки подписи драйверов» или «Disable Driver Signature Enforcement» и нажимаем «Enter».
Выбор варианта загрузки Windows
Шаги по устранению проблемы на Windows 10 и 8:
- Для доступа к параметрам загрузки жмём F8 или, если у вас ноутбук, Fn+F
- Выбираем пункт 7 – «Отключить обязательную проверку подписи драйверов», для чего нажимает клавишу F7 или Fn+F Также можно нажимать 7 в верхнем ряду цифр.
Удаление проблемного файла
Далее следует удалить с жёсткого диска драйвер, создавший неприятность:
- Перезагружаем ПК и идём в параметры загрузки (F8).
- Жмём «Безопасный режим».
- Следуем по указанному в информации, сопровождающей ошибку, адресу (обычно это windowssystem32drivers) и удаляем драйвер oem-drvsys.
Потребуется перезагрузка, после чего система запросит восстановление средствами Windows, и активация ОС. Если в сведениях об ошибке был указан другой файл, нужно найти и установить подходящий драйвер. При удалении драйвера oem-drv64.sys бывают нередкими проблемы с активацией системы, реже с пуском, поэтому может потребоваться отключить проверку цифровой подписи в принципе.
*После старта также нужно будет обратиться к редактору реестра (вызываем консоль «Выполнить», удерживая клавиши Win+R, вводим команду regedit) и удалить
HKEY_LOCAL_MACHINESYSTEMCurrentControlSetservicesoem-drv64.
Отключение проверки идентификатора драйверов на постоянной основе
С этой целью часто применяют сторонний софт, но можно также осуществить процедуру вручную:
- Запускаем командную строку на правах администратора.
- В ней прописываемexe /set nointegritychecks on.
- Перезагружаем компьютер, затем идём в BIOS/UEFU.
- Здесь отключаем опцию Secure Boot, если она включена (переводим в положение Disabled).
Отключение обязательной проверки подписи драйверов
Восстановление при загрузке
Все вышеописанные действия эффективны, когда речь не идёт о повреждении загрузчика системы. Если проблема не была решена, восстановление загрузчика Windows можно выполнить, применив загрузочную флешку с соответствующей версией ОС или диск, для чего нажать внизу справа «Восстановление системы», выбрать из меню «Выбор действия», «Поиск и устранение неисправностей», затем переходим в «Дополнительные параметры» и жмём «Восстановление при загрузке».
Как альтернативный вариант можно прибегнуть к возврату к созданной ранее точке восстановления Windows. Если таковые имеются, их можно найти в параметрах, загрузившись с флешки с ОС и нажав «Восстановление системы», после чего перейдя по меню. Того же эффекта можно добиться, используя командную строку с правами администратора, в консоли потребуется ввести команду rstrui.
Ошибка 0xc0000428 при установке Windows 10
Причины, почему система не устанавливается и на одном из этапов процесса появляется BSOD, могут быть разными. От провоцирующего фактора, в результате которого возникла ошибка 0xc0000428 при установке ОС Windows 10, напрямую зависит, какой из способов будет эффективен. Если сбой сопровождается сообщением с указанием сбойного элемента, который не проходит проверку цифровой подписи, инструкция по устранению проблемы та же, что и в предыдущем случае, когда система не запускается. Когда же источник неприятности неизвестен, придётся его искать.
Вывод ошибки 0xc0000428 во время загрузки Виндовс
Варианты, как исправить сбой с кодом 0xc0000428 при установке Windows 10:
- Иногда мешает процессу неправильно заданный режим в BIOS, для чего необходимо поменять его на UEFI (идём в BIOS – «Boot» – «Boot Menu», здесь выставляем «UEFI»).
- Ошибка нередко бывает спровоцирована криво записанным образом на накопитель. Тогда необходимо перезаписать флешку. Например, если проблема возникла при использовании мультизагрузочного накопителя с загрузчиком Grub4DOS, стоит записать иным способом.
- Иногда также помогает отключение Secure Boot в BIOS.
- Исправление ошибки 0xc0000428, появившейся при перезагрузке системы на начальном этапе процесса установки, может заключаться в удалении раздела с загрузчиком предыдущей ОС (если стояла ранее), или, если Windows 10 устанавливается на отформатированный диск, тогда нужно использовать другой образ системы.
- В некоторых случаях исправить ошибку можно путём возврата к предыдущей версии операционной системы и повторной инсталляции.
Все вышеизложенные способы устранения сбоя с кодом 0xc0000428 при установке Windows эффективны в тех или иных ситуациях, при этом иногда, например, при невозможности установить причину явления или необходимости повторной записи образа, решение вопроса может занять немало времени. Как правило, после устранения проблема больше не возникает.
Как исправить ошибку Защитника Windows 577, не удается проверить цифровую подпись (02.08.23)
Защитник Windows может быть не лучшим средством защиты от вредоносных программ, но на самом деле он неплохо справляется с обнаружением и удалением вредоносных объектов. Кроме того, он предустановлен в версиях Windows 10, поэтому довольно удобен и прост в использовании. Однако, как и все антивирусные программы, у него есть свои недостатки и недостатки, что означает, что в конечном итоге он может столкнуться с проблемами.
Одной из распространенных проблем Защитника Windows является невозможность проверить цифровую подпись Windows Ошибка защитника 577. Что это вообще такое? Читайте дальше, чтобы найти ответы.
Что такое ошибка Защитника Windows 577?
Пользователи Windows 10 сообщили, что столкнулись с ошибкой после получения предупреждения от утилиты безопасности и обслуживания о том, что их система не защищена никакими антивирусное программное обеспечение. И когда они попытались запустить Защитник Windows, чтобы включить защиту в реальном времени, ничего не произошло.
Чтобы решить проблему, некоторые из них пытались открыть службу, связанную с программным обеспечением. После этого они разочаровываются, так как их встречает ошибка Защитника Windows 577, не может проверить цифровую подпись.
Совет для профессионалов: просканируйте свой компьютер на наличие проблем с производительностью, ненужных файлов, вредоносных приложений и угроз безопасности.
которые могут вызвать системные проблемы или снижение производительности.
Проблемы с бесплатным сканированием для ПК. 3.145.873загрузкиСовместимость с: Windows 10, Windows 7, Windows 8.
Специальное предложение. Об Outbyte, инструкции по удалению, лицензионное соглашение, политика конфиденциальности.
Код ошибки сопровождается следующим сообщением:
«Windows не может запустить Защитник Windows. Ошибка 577: Windows не может проверить цифровую подпись для этого файла. В результате недавнего изменения оборудования или программного обеспечения мог быть установлен файл, который был неправильно подписан или поврежден, или это могло быть вредоносное программное обеспечение из неизвестного img ».
По словам экспертов, код ошибки обычно появляется на устройствах с Windows 10, которые используют сторонний антивирусный пакет. Это связано с тем, что Защитник Windows может блокировать параметр групповой политики, необходимый для запуска внешнего антивирусного решения. Опять же, бывают случаи, когда ошибка появляется из-за того, что раздел реестра, связанный с Защитником Windows, поврежден.
Что делать с ошибкой 577 Защитника Windows?
Если вам трудно справиться с ошибкой 577 Защитника Windows , то вы попали в нужное место. Решения, которые мы представим ниже, определенно помогут. Выполняйте их в указанном порядке, пока не найдете решение, которое решит вашу проблему.
Решение № 1. Удалите внешний антивирусный пакет
Всегда помните, что при удалении стороннего антивирусного пакета Windows автоматически отключится встроенный защитный пакет, которым является Защитник Windows. Это сделано для предотвращения любых проблем в долгосрочной перспективе.
Если антивирусное программное обеспечение, которое вы запускали, было пробным, код ошибки может быть вызван тем, что Windows 10 может подумать, что вы используете внешнее антивирусное решение.
Если у вас такая же проблема, ваш Первый курс действий — избавиться от любых следов работы стороннего антивирусного пакета. Это заставит вашу ОС запустить встроенный антивирусный пакет.
Чтобы удалить любой внешний антивирусный пакет, выполните следующие действия:
Решение №2: отредактируйте ключ реестра, связанный с Защитником Windows.
Если стороннее антивирусное решение не является виновником ошибки 577 Защитника Windows, попробуйте изменить ключ реестра, связанный со встроенным пакетом защиты от вредоносных программ. Некоторым пользователям Windows 10 удалось решить проблему, изменив значение ключа DisableAntiSpyware.
Вот подробное руководство о том, как изменить значение ключа DisableAntiSpyware:
Решение № 3: используйте восстановление системы
Если ошибка 577 Защитника Windows по-прежнему вызывает у вас головную боль, используйте восстановление системы. Благодаря этому вы можете восстановить свой компьютер до предыдущего состояния, когда Защитник Windows работал нормально.
Это решение работает лучше всего, если код ошибки вызван атакой вредоносного ПО. Некоторые вредоносные объекты могут повредить Защитник Windows до такой степени, что его больше нельзя будет использовать.
Чтобы использовать восстановление системы и устранить ошибку 577, выполните следующие действия:
Заключение
Защитник Windows — это полезный инструмент, который защищает ваше устройство от вредоносных программ и вирусов. Итак, если у вас возникнут проблемы с этим, вы должны принять меры. В противном случае у вашего устройства возникнут дополнительные проблемы. Мы предлагаем, если у вас возникнут проблемы с Защитником Windows, такие как ошибка 577, следуйте любому из решений, которые мы представили выше. Затем вы должны немедленно избавиться от ошибки.
Если вы думаете, что сделали все, но безрезультатно, последнее средство — обратиться за помощью в службу поддержки Microsoft. Они должны быть более чем готовы помочь вам с вашей проблемой и направить вас в решении проблемы. Свяжитесь с ними через официальный сайт Microsoft.
Вы знаете кого-нибудь, кому может понадобиться эта статья? Не стесняйтесь делиться! Или вам есть что добавить к этой статье? Мы хотели бы знать. Прокомментируйте ниже!
YouTube видео: Как исправить ошибку Защитника Windows 577, не удается проверить цифровую подпись
02, 2023