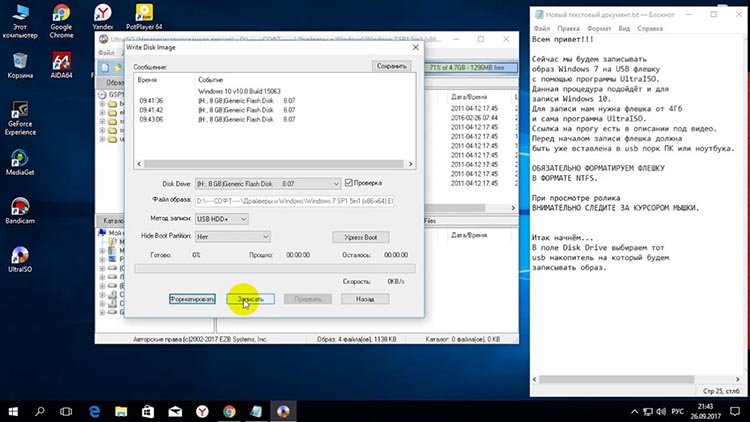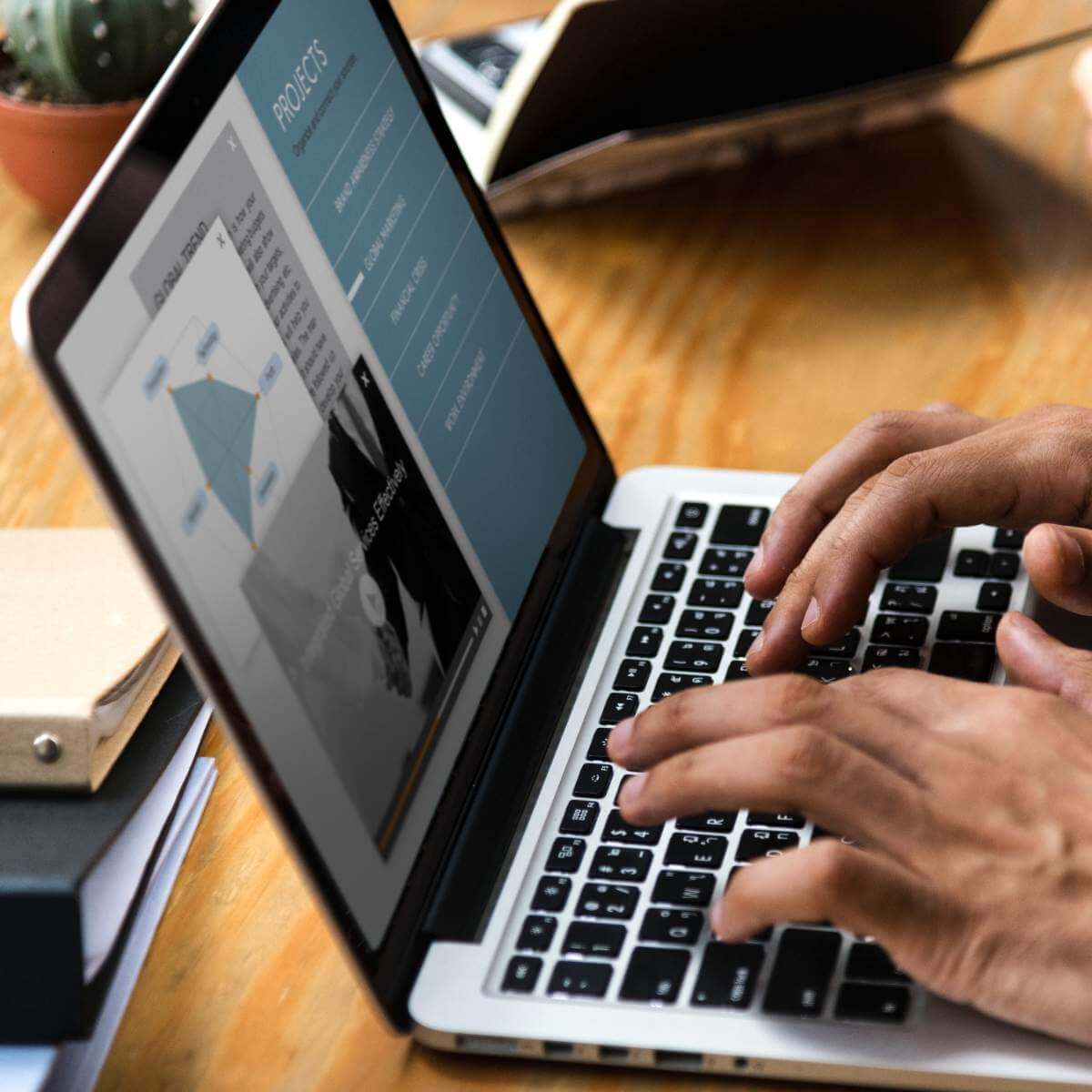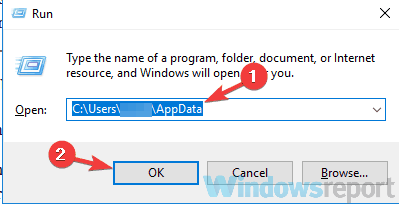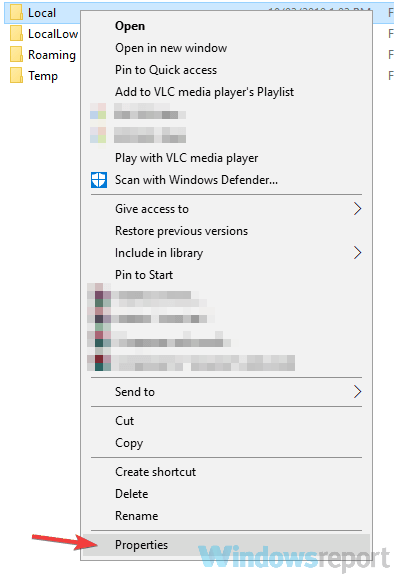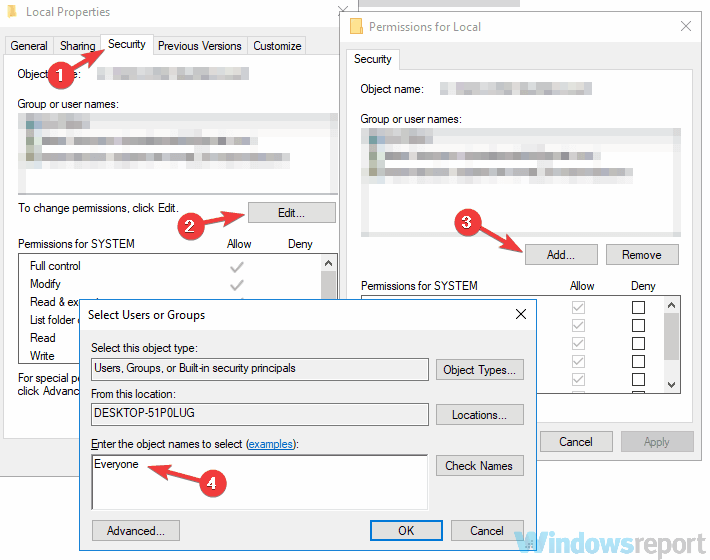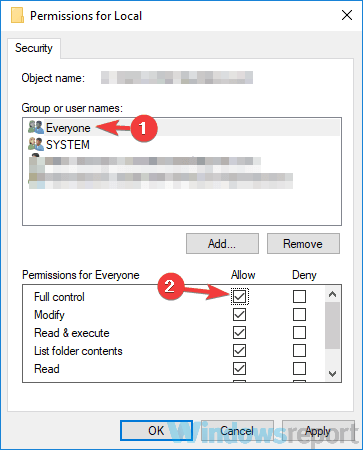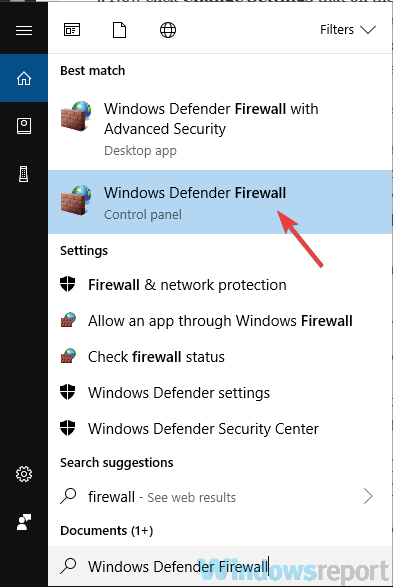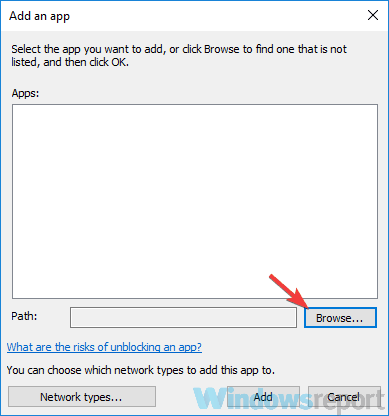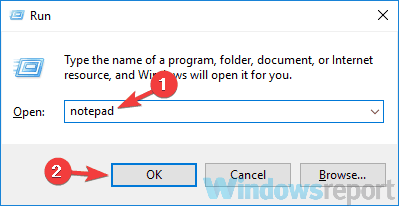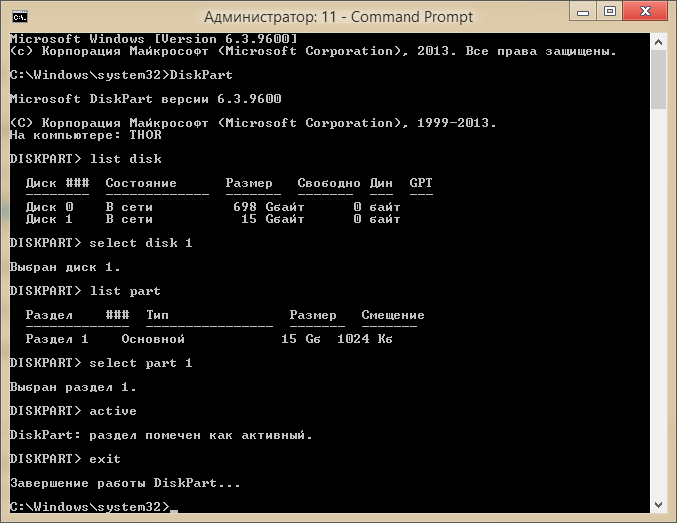При переустановке операционных систем Windows 7 и 8.1 пользователи сталкиваются с ошибкой «Windows не удалось создать необходимую папку установки». Это происходит как в случае переустановки через операционную систему, так и через подсистему BIOS. В момент распаковки файлов, процесс обычно не продвигается дальше нуля. Что делать в таком случае — читайте далее.
Содержание статьи:
- 1 Причины ошибки «Не удалось создать папку»
- 2 Проверка целостности файлов образа Windows
- 3 Устраняем ошибку «Не удалось создать папку для файлов Windows»
- 4 Проверяем модули компьютера, чтобы устранить ошибку «ОС не удалось создать папку»
Причины ошибки «Не удалось создать папку»
Эта проблема может возникать в нескольких случаях. Чаще всего — это неверно записанный образ с Windows. Могут также быть повреждены сами файлы образа. Это объясняет прекращение установки во время распаковки архивов с системными файлами. Не исключены проблемы с «железом», то есть с модулями компьютера, в частности с оперативной памятью.
Перед любой установкой ОС необходимо убедиться, что файлы в архиве не повреждены или отсутствуют. Особенно это относится к тем образам, которые были загружены из неизвестных источников. Для этого были придуманы хэш-суммы. Это такой набор цифр, который можно найти на скачиваемой странице (даже с пиратских ресурсов). Для сверки таких файлов вам поможет утилита Hashtab. Скачать ее можно по ссылке http://implbits.com/products/hashtab/.
После ее установки в проводнике Windows появится специальная вкладка «Проверить хэш-сумму». Откройте папку с Windows и проверьте эту сумму для нашего образа. Затем вернитесь на сайт, чтобы взять контрольные числа хэш для сверки.
Устраняем ошибку «Не удалось создать папку для файлов Windows»
Для начала необходимо привести инструкцию, как правильно записать образ операционной системы. Это очень важно, так как любой неверный шаг — и пользователь будет снова видеть перед собой ошибку «Windows не получилось создать папку для дальнейшей установки». В нынешнее время все чаще для переустановки применяют загрузочную флешку. Ее преимуществом является возможность приобрести устройство с большим количеством памяти (16 Гб, 32 Гб), так как образы операционной системы с каждым годом становятся все объемнее. Также flash-диски меньше подвержены механическим повреждениям, в отличие от DVD-дисков.
На примере создания загрузочного диска ОС Windows мы рассмотрим именно флешку.
- Скачайте утилиту UltraISO по ссылке http://soft.oszone.net/program/278/UltraISO/ или с официального русскоязычного сайта http://ultraiso-ezb.ru/.
- Установите и запустите программу. Это необходимо сделать от имени администратора (правой кнопкой нажмите на иконку программы и выберите соответствующий пункт).
- Вставьте отформатированную (чистую) флешку в USB-гнездо.
- В окне программы UltraISO нажмите кнопку открыть и укажите путь к образу в вашей файловой системе, то есть где находится Windows.
- Затем в меню программы вверху выберите вкладку «Самозагрузка» и в выпавшем окошке нажмите «Запись образа жесткого диска».
- В следующем открывшемся окне необходимо обратить внимание на пункт «Метод записи» и удостовериться, что выбран «USB-HDD+».
- Нажмите кнопку «Запись» внизу программы.
Теперь можно попытаться установить ОС с нашего загрузочного flash-диска.
Рекомендуем: Восстановление системы не было успешно завершено
Проверяем модули компьютера, чтобы устранить ошибку «ОС не удалось создать папку»
Чтобы убедиться, что ваш компьютер не причастен к ошибке «Операционная система не может создать нужную папку установки» или же наоборот — вам понадобиться специальная утилита. Подойдет Victoria или Memtest, возможно у вас есть другая подобная, которой вы пользовались ранее — отлично. Используйте ее. Особое внимание стоит уделить модулям оперативной памяти и жесткому диску. Часто они являются причиной большинства проблем, которые касаются файловой системы компьютера.
Summary
Article Name
Windows не удалось создать необходимую папку установки — решение.
Description
При переустановке операционных систем Windows 7 и 8.1 пользователи сталкиваются с ошибкой «Windows не удалось создать необходимую папку установки». Это происходит как в случае переустановки через операционную систему, так и через подсистему BIOS. В момент распаковки файлов, процесс обычно не продвигается дальше нуля. Что делать в таком случае — читайте далее.
Author
Publisher Name
Игорь
Publisher Logo
Обновление системы является важной задачей, которая должна выполняться всеми пользователями Windows на регулярной основе. Это лучший способ исправить потенциальные уязвимости в вашей ОС Windows.
Возможно, вы столкнулись с ошибкой, которая часто появляется во время обновлений Windows и обычно вызывается из-за отсутствия прав доступа к файлу или реестру. Полное сообщение об ошибке выглядит как « Ошибка: 80070005 — Windows не удалось создать необходимую папку установки ».
Если вы склонны игнорировать ошибку, возможно, вам придется столкнуться с замедлением работы системы или даже сбоем. Вы можете легко устранить проблему с помощью этих простых решений.
Что делать, если Windows не удалось создать необходимую папку для установки
- Разрешить пользователю полный контроль
- Настройка параметров Центра обновления Windows
- Устранение неполадок Центра обновления Windows
- Сброс настроек разрешений (Windows 7)
1. Разрешить пользователю полный контроль
Права доступа к папке могут быть причиной ошибки, если она вызвана определенным приложением.
Вы можете выполнить следующие шаги, чтобы избавиться от ошибки в вашей системе.
- Нажмите клавишу Windows + R, чтобы открыть диалоговое окно « Выполнить».
- Теперь введите следующую команду и нажмите ОК.
- C: Users USERNAME AppData
- C: Users USERNAME AppData
- Вам нужно заменить USERNAME именем пользователя вашей учетной записи и заменить C: буквой вашего установочного диска Windows.
- Найдите локальную папку, щелкните ее правой кнопкой мыши и выберите « Свойства».
- Перейдите в « Безопасность» > « Правка»> «Добавить», а затем введите « Все» в текстовом поле, указанном ниже.
- Нажмите кнопку Проверить имена, которая доступна справа, и нажмите кнопку ОК.
- Нажмите « Все» и установите его разрешения, чтобы разрешить полный контроль.
- Теперь просто сохраните изменения, нажав ОК.
- Наконец, вам необходимо перезагрузить компьютер, чтобы применить последние изменения.
2. Настройте параметры Центра обновления Windows
Один из самых простых способов исправить ошибку — разрешить автоматическое обновление в вашей системе. Вы можете настроить параметры Центра обновления Windows, выполнив следующие действия.
- Откройте меню «Пуск» и введите обновление в поле поиска.
- Вы увидите список результатов поиска ниже, нажмите Windows Update из списка. Откроется Центр обновления Windows в панели управления.
- Теперь нажмите « Изменить настройки» слева .
- Вы перейдете к окну Выбор параметров обновления Windows. Перейдите в раздел « Важные обновления » и выберите « Автоматически устанавливать обновления» (рекомендуется).
- Вы также можете установить расписание для установки этих автоматических обновлений, щелкнув Обновления будут автоматически установлены во время обслуживания.
- Наконец нажмите кнопку ОК, чтобы сохранить изменения.
Вы можете столкнуться с ошибкой, если ваши настройки брандмауэра Windows не позволяют вступить в силу настройкам Центра обновления Windows. Вы можете настроить параметры брандмауэра Windows, выполнив следующие действия:
- Откройте меню «Пуск» и введите « Брандмауэр» в поле поиска.
- Вы увидите список результатов поиска, выберите в списке брандмауэр Windows.
- С левой стороны вы найдете Разрешить программу или функцию через брандмауэр Windows, нажмите на нее и выберите Разрешить другую программу.
- Затем нажмите кнопку « Обзор», и вам нужно найти файл svchost.exe на диске.
- После нахождения файла нажмите следующие кнопки Открыть > Добавить.
- Теперь вы сможете увидеть новую программу в списке под названием Host Process for Windows Services.
- Наконец, сохраните изменения, нажав кнопку ОК.
3. Устранение неполадок Центра обновления Windows
Средство устранения неполадок Центра обновления Windows — это удобный инструмент, который помогает автоматически устранять различные проблемы во время работы Центра обновления Windows. Microsoft предлагает две отдельные версии для Windows 7 & 8 и Windows 10. Вам необходимо скачать версию, совместимую с вашим ПК.
- Скачать средство устранения неполадок для Windows 10
- Скачать средство устранения неполадок для Windows 7 и Windows 8
Вы должны запустить загруженный файл устранения неполадок на вашем ПК. Он автоматически выполнит некоторые исправления и, наконец, вам придется перезагрузить устройство. При необходимости вы можете снова запустить средство устранения неполадок, чтобы устранить некоторые дополнительные проблемы.
4. Сбросьте настройки разрешений (Windows 7)
Это решение специально для тех, кто работает под управлением ОС Windows 7. Этот инструмент используется для сброса настроек разрешений на компьютере Windows.
- Загрузите файл subinacl.msi на рабочий стол и откройте загруженный файл.
- После запуска процесса установки вам нужно выбрать C: Windows System32 в качестве папки назначения.
- Откройте Блокнот, нажав клавишу Windows + R на клавиатуре и набрав Блокнот.
- После вставки следующих команд в файл «Блокнот» и сохраните его на рабочем столе с именем reset.bat.
- @ эхо выключено
- subinacl / subkeyreg HKEY_LOCAL_MACHINE / grant = administrator = f
- subinacl / subkeyreg HKEY_CURRENT_USER / grant = administrator = f
- subinacl / subkeyreg HKEY_CLASSES_ROOT / grant = administrator = f
- subinacl / subdirectories% SystemDrive% / grant = администраторы = f
- subinacl / subkeyreg HKEY_LOCAL_MACHINE / grant = system = f
- subinacl / subkeyreg HKEY_CURRENT_USER / grant = system = f
- subinacl / subkeyreg HKEY_CLASSES_ROOT / grant = system = f
- subinacl / subdirectories% SystemDrive% / grant = system = f
- @Echo =========================
- @ Эхо Закончено.
- @Echo =========================
- @Пауза
- Теперь перейдите на рабочий стол, щелкните правой кнопкой мыши файл reset.bat и выберите « Запуск от имени администратора».
- Откроется окно обработки, похожее на DOS.
- Вы будете ждать несколько минут, пока не увидите следующее сообщение Готово, нажмите любую клавишу для продолжения.
Если проблема еще не решена, вам нужно использовать встроенный администратор для запуска обновления.
- Перейдите к кнопке «Пуск» и найдите командную строку.
- Вы должны щелкнуть правой кнопкой мыши командную строку, выбрать « Запуск от имени администратора» и нажать « Продолжить».
- Нажмите клавишу Enter после вставки следующей команды net user administrator / active: да.
- Теперь войдите в учетную запись администратора, перезагрузив систему.
- Наконец, запустите Windows 7 Upgrade, и ожидается, что он будет успешно запущен без каких-либо проблем.
Если ошибка не устранена, необходимо отключить антивирусную программу на определенный период времени. К концу этого поста вы должны были решить « Ошибка: 80070005 — Windows не удалось создать требуемую папку установки », правильно выполнив каждый шаг. Дайте нам знать в разделе комментариев ниже, если у вас все еще есть какие-либо проблемы.
by Milan Stanojevic
Milan has been enthusiastic about technology ever since his childhood days, and this led him to take interest in all PC-related technologies. He’s a PC enthusiast and he… read more
Updated on April 30, 2022
System Update is an important task that should be done by all Windows users on a regular basis. It is the best way to fix potential vulnerabilities in your Windows OS.
You might have encountered an error that often appears during Windows Updates and is generally caused due to the lack of permissions of file or registry. The full error message you get looks like “Error: 80070005 – Windows was unable to create a required installation folder“.
If you tend to ignore the error you might have to face system slow down or even crashes. You can easily troubleshoot the issue through these simple solutions.
What to do if Windows was unable to create a required installation folder
- Allow user full control
- Use a third-party system repair tool
- Configure Windows Update Settings
- Windows Update Troubleshooter
- Reset the Permission Settings (Windows 7)
1. Allow user full control
Folder permissions might be the reason behind the error if it’s being caused by a specific application.
You can follow the following steps to get rid of the error on your system.
- Press Windows key + R to open the Run dialogue box.
- Now type the following command and click OK.
- C:UsersUSERNAMEAppData
- C:UsersUSERNAMEAppData
- You need to replace USERNAME with the username of your account and replace C: with the letter of your Windows installation drive.
- Find the Local folder right click on it and click Properties.
- Navigate to Security > Edit > Add and then type Everyone in the textbox provided below.
- Click the Check names button that is available on the right side and click OK.
- Click Everyone and set its permissions to allow Full control.
- Now just save the changes by clicking OK.
- Finally, you have to restart the computer to apply the recent changes.
2. Use a third-party system repair tool
A specialized program that scans your PC and repairs your Windows OS without harming the user data is recommended.
This type of tool identifies Windows files in critical condition and fixes them right away. Moreover, in case the files have been severely damaged and affect the stability of your system, the program will replace them with healthy ones from an online database.
Software such as Restoro can significantly improve the performance of your PC. They come with additional features such as registry repairing utilities, DLL file restore, and more.
Some PC issues are hard to tackle, especially when it comes to corrupted repositories or missing Windows files. If you are having troubles fixing an error, your system may be partially broken.
We recommend installing Restoro, a tool that will scan your machine and identify what the fault is.
Click here to download and start repairing.
You can even use this tool to clean your browser and remove junk files that may slow down your PC.
⇒ Get Restoro
3. Configure Windows Update Settings
One of the easiest ways to fix the error is to allow automatic updates on your system. You can configure Windows Update settings by following these steps.
- Open the Start menu and type update in the search box.
- You will see a list search results below, click Windows Update from the list. It will open Windows Update in the Control Panel.
- Now click Change Settings that on the left-hand side.
- You will be navigated to the Choose your Windows Update Settings window. Head towards the Important updates section and select Install updates automatically (recommended).
- You can also set a schedule to install these automatic updates by clicking Updates will be automatically installed during the maintenance window.
- Finally hit the OK button to save the changes.
You might face the error if your Windows Firewall Settings are not allowing Windows Update settings to take effect. You can adjust the Windows Firewall Settings by following these steps:
- Click the Start menu and type Firewall in the search box.
- You will see a list of search results, select Windows Firewall from the list.
- On the left-hand side, you will find Allow a program or feature through Windows Firewall click on it and select Allow another program.
- Next, click the Browse button and you have to locate the svchost.exe file on the disk.
- After locating the file click the following buttons Open > Add.
- Now you will be able to see a new program in the list called Host Process for Windows Services.
- Finally, save the changes by clicking the OK button.
- Windows installation error 0x80070017 [Fixed]
- This File Came From Another Computer: 4 Ways to Unblock It
- Fix: The Local Device Name is Already in Use in Windows 10
4. Windows Update Troubleshooter
Windows Update Troubleshooter is a handy tool that helps to automatically fix various issues while running Windows Updates. Microsoft offers two separate versions for Windows 7 & 8 and Windows 10. You need to download the version that is compatible with your PC.
- Download Update Troubleshooter for Windows 10
- Download Update Troubleshooter for Windows 7 and Windows 8
You have to run the downloaded troubleshooter file on your PC. It will automatically perform some fixes and finally, you will have to restart your device. If required, you can again run the troubleshooter to fix some additional issues.
5. Reset the Permission Settings (Windows 7)
This solution is specifically for those who are running a Windows 7 OS. This tool is used to reset the Permission Settings on Windows machine.
- Download the subinacl.msi file on your Desktop and open the downloaded file.
- Once the installation process starts you need to select C:WindowsSystem32 as the destination folder.
- Open Notepad by pressing Windows + R key on your keyboard and typing notepad.
- After pasting the following commands in your Notepad file and Save it on your Desktop with the name reset.bat.
- @echo off
- subinacl /subkeyreg HKEY_LOCAL_MACHINE /grant=administrators=f
- subinacl /subkeyreg HKEY_CURRENT_USER /grant=administrators=f
- subinacl /subkeyreg HKEY_CLASSES_ROOT /grant=administrators=f
- subinacl /subdirectories %SystemDrive% /grant=administrators=f
- subinacl /subkeyreg HKEY_LOCAL_MACHINE /grant=system=f
- subinacl /subkeyreg HKEY_CURRENT_USER /grant=system=f
- subinacl /subkeyreg HKEY_CLASSES_ROOT /grant=system=f
- subinacl /subdirectories %SystemDrive% /grant=system=f
- @Echo =========================
- @Echo Finished.
- @Echo =========================
- @pause
- Now head to the Desktop, right-click the reset.bat and select Run as administrator.
- It will open a window processing similar to the DOS.
- You will wait to wait for a few mins until you see the following message Finished, press any key to continue.
If the issue is not resolved yet you need to use the Built-in Administrator to run the upgrade.
- Navigate to Start button and locate Command Prompt.
- You have to right-click the Command Prompt, select Run as administrator and click Continue.
- Press the Enter key after pasting the following command net user administrator /active:yes.
- Now login to the Administrator Account by restarting your system.
- Finally, run Windows 7 Upgrade and it is expected to successfully run without any issues.
If the error still persists, you need to disable your antivirus program for a specified time period. By the end of this post, you must have resolved “Error: 80070005 – Windows was unable to create a required installation folder” by correctly following each step. Let us know in the comments section below if you still face any issues.
Still having issues? Fix them with this tool:
SPONSORED
If the advices above haven’t solved your issue, your PC may experience deeper Windows problems. We recommend downloading this PC Repair tool (rated Great on TrustPilot.com) to easily address them. After installation, simply click the Start Scan button and then press on Repair All.
Newsletter
by Milan Stanojevic
Milan has been enthusiastic about technology ever since his childhood days, and this led him to take interest in all PC-related technologies. He’s a PC enthusiast and he… read more
Updated on April 30, 2022
System Update is an important task that should be done by all Windows users on a regular basis. It is the best way to fix potential vulnerabilities in your Windows OS.
You might have encountered an error that often appears during Windows Updates and is generally caused due to the lack of permissions of file or registry. The full error message you get looks like “Error: 80070005 – Windows was unable to create a required installation folder“.
If you tend to ignore the error you might have to face system slow down or even crashes. You can easily troubleshoot the issue through these simple solutions.
What to do if Windows was unable to create a required installation folder
- Allow user full control
- Use a third-party system repair tool
- Configure Windows Update Settings
- Windows Update Troubleshooter
- Reset the Permission Settings (Windows 7)
1. Allow user full control
Folder permissions might be the reason behind the error if it’s being caused by a specific application.
You can follow the following steps to get rid of the error on your system.
- Press Windows key + R to open the Run dialogue box.
- Now type the following command and click OK.
- C:UsersUSERNAMEAppData
- C:UsersUSERNAMEAppData
- You need to replace USERNAME with the username of your account and replace C: with the letter of your Windows installation drive.
- Find the Local folder right click on it and click Properties.
- Navigate to Security > Edit > Add and then type Everyone in the textbox provided below.
- Click the Check names button that is available on the right side and click OK.
- Click Everyone and set its permissions to allow Full control.
- Now just save the changes by clicking OK.
- Finally, you have to restart the computer to apply the recent changes.
2. Use a third-party system repair tool
A specialized program that scans your PC and repairs your Windows OS without harming the user data is recommended.
This type of tool identifies Windows files in critical condition and fixes them right away. Moreover, in case the files have been severely damaged and affect the stability of your system, the program will replace them with healthy ones from an online database.
Software such as Restoro can significantly improve the performance of your PC. They come with additional features such as registry repairing utilities, DLL file restore, and more.
Some PC issues are hard to tackle, especially when it comes to corrupted repositories or missing Windows files. If you are having troubles fixing an error, your system may be partially broken.
We recommend installing Restoro, a tool that will scan your machine and identify what the fault is.
Click here to download and start repairing.
You can even use this tool to clean your browser and remove junk files that may slow down your PC.
⇒ Get Restoro
3. Configure Windows Update Settings
One of the easiest ways to fix the error is to allow automatic updates on your system. You can configure Windows Update settings by following these steps.
- Open the Start menu and type update in the search box.
- You will see a list search results below, click Windows Update from the list. It will open Windows Update in the Control Panel.
- Now click Change Settings that on the left-hand side.
- You will be navigated to the Choose your Windows Update Settings window. Head towards the Important updates section and select Install updates automatically (recommended).
- You can also set a schedule to install these automatic updates by clicking Updates will be automatically installed during the maintenance window.
- Finally hit the OK button to save the changes.
You might face the error if your Windows Firewall Settings are not allowing Windows Update settings to take effect. You can adjust the Windows Firewall Settings by following these steps:
- Click the Start menu and type Firewall in the search box.
- You will see a list of search results, select Windows Firewall from the list.
- On the left-hand side, you will find Allow a program or feature through Windows Firewall click on it and select Allow another program.
- Next, click the Browse button and you have to locate the svchost.exe file on the disk.
- After locating the file click the following buttons Open > Add.
- Now you will be able to see a new program in the list called Host Process for Windows Services.
- Finally, save the changes by clicking the OK button.
- Windows installation error 0x80070017 [Fixed]
- This File Came From Another Computer: 4 Ways to Unblock It
- Fix: The Local Device Name is Already in Use in Windows 10
- How to Fix USB Error Code 43 on Windows 10
- Group Policy Editor is Missing on Windows 10: How to Enable
4. Windows Update Troubleshooter
Windows Update Troubleshooter is a handy tool that helps to automatically fix various issues while running Windows Updates. Microsoft offers two separate versions for Windows 7 & 8 and Windows 10. You need to download the version that is compatible with your PC.
- Download Update Troubleshooter for Windows 10
- Download Update Troubleshooter for Windows 7 and Windows 8
You have to run the downloaded troubleshooter file on your PC. It will automatically perform some fixes and finally, you will have to restart your device. If required, you can again run the troubleshooter to fix some additional issues.
5. Reset the Permission Settings (Windows 7)
This solution is specifically for those who are running a Windows 7 OS. This tool is used to reset the Permission Settings on Windows machine.
- Download the subinacl.msi file on your Desktop and open the downloaded file.
- Once the installation process starts you need to select C:WindowsSystem32 as the destination folder.
- Open Notepad by pressing Windows + R key on your keyboard and typing notepad.
- After pasting the following commands in your Notepad file and Save it on your Desktop with the name reset.bat.
- @echo off
- subinacl /subkeyreg HKEY_LOCAL_MACHINE /grant=administrators=f
- subinacl /subkeyreg HKEY_CURRENT_USER /grant=administrators=f
- subinacl /subkeyreg HKEY_CLASSES_ROOT /grant=administrators=f
- subinacl /subdirectories %SystemDrive% /grant=administrators=f
- subinacl /subkeyreg HKEY_LOCAL_MACHINE /grant=system=f
- subinacl /subkeyreg HKEY_CURRENT_USER /grant=system=f
- subinacl /subkeyreg HKEY_CLASSES_ROOT /grant=system=f
- subinacl /subdirectories %SystemDrive% /grant=system=f
- @Echo =========================
- @Echo Finished.
- @Echo =========================
- @pause
- Now head to the Desktop, right-click the reset.bat and select Run as administrator.
- It will open a window processing similar to the DOS.
- You will wait to wait for a few mins until you see the following message Finished, press any key to continue.
If the issue is not resolved yet you need to use the Built-in Administrator to run the upgrade.
- Navigate to Start button and locate Command Prompt.
- You have to right-click the Command Prompt, select Run as administrator and click Continue.
- Press the Enter key after pasting the following command net user administrator /active:yes.
- Now login to the Administrator Account by restarting your system.
- Finally, run Windows 7 Upgrade and it is expected to successfully run without any issues.
If the error still persists, you need to disable your antivirus program for a specified time period. By the end of this post, you must have resolved “Error: 80070005 – Windows was unable to create a required installation folder” by correctly following each step. Let us know in the comments section below if you still face any issues.
Still having issues? Fix them with this tool:
SPONSORED
If the advices above haven’t solved your issue, your PC may experience deeper Windows problems. We recommend downloading this PC Repair tool (rated Great on TrustPilot.com) to easily address them. After installation, simply click the Start Scan button and then press on Repair All.
Newsletter
Содержание
- 1 Как устранить ошибку с кодом 0x8030002F?
- 1.1 Способ 1: замена диска
- 1.2 Способ 2: отказ от использования привода
- 1.3 Способ 3: смена режима работы SATA-контроллера
- 1.4 Способ 4: форматирование раздела
- 1.5 Способ 5: вход в Windows при запуске компьютера
- 2 Почему вы видите ошибку 0x8030002f?
- 3 Исправляем ошибку 0x8030002f
- 4 Причины возникновения Error Code 0x8030002f
- 5 Исправляем ошибку 0x8030002f в Windows 7
-
- 5.0.1 Диски и другие носители ОС
- 5.0.2 USB-порт или дисковод
- 5.0.3 Настройки BIOS и форматирование
-
- 6 Заключение
Проблемы с работой Windows у пользователя могут возникнуть на самых разных этапах работы данной операционной системы. Зачастую пользователи могут видеть ошибки еще на стадии ее установки на компьютер. В частности, ниже будет подробнее рассмотрена ошибка 0x8030002F, возникающая во время инсталляции Windows на компьютер, а также способы ее решения.
Ошибка с кодом 0x8030002F говорит пользователю о том, что в процессе инсталляции возникли непредвиденные проблемы, которые не могут располагать к дальнейшей установке Windows. Значение ошибки довольно-таки размыто, поэтому на ее решение предусмотрено несколько способов.
Как устранить ошибку с кодом 0x8030002F?
Способ 1: замена диска
Самая распространенная причина возникновения ошибки 0x8030002F – испорченный диск с дистрибутивом операционной системы. Если на диске имеются даже незначительные повреждения и царапинки, его необходимо заменить. То же самое касается и дистрибутива Windows, предварительно скаченного с интернета и впоследствии записанного на болванку (флешку).
Способ 2: отказ от использования привода
Проблема может таиться и в дисководе вашего компьютера, например, в элементарном повреждении считывающей головки. Самое лучшее решение в данном случае – попробовать установить Windows не с помощью диска, а с помощью загрузочной флешки, которую сегодня можно создать одной из десятка программ, например, популярной UltraISO.
Способ 3: смена режима работы SATA-контроллера
В том случае, если в работоспособности дистрибутива вы уверены на 100%, например, выполнив уже успешную установку Windows на другом компьютере, но на вашем компьютере или ноутбуке система так и не хочет «вставать», то, как вариант, можно попробовать зайти в BIOS и изменить режим работы SATA-контроллера с AHCI на IDE.
Способ 4: форматирование раздела
Установку Windows необходимо выполнять на исключительно чистый отформатированный раздел жесткого диска. Форматирование раздела вы сможете выполнить как из-под Windows, так и уже в процессе установки операционной системы.
Способ 5: вход в Windows при запуске компьютера
Если вход в BIOS в вашем случае выполнялся путем отправки Windows в перезагрузку и нажатия соответствующей клавиши для входа в BIOS, то на этот раз попробуйте полностью завершить работ компьютера, а затем включить и как обычно войти в BIOS. Обратную процедуру можно выполнить и в том случае, если у вас все наоборот.
Небольшой итог. Как правило, виной ошибки 0x8030002F в большинстве случаев является некорректно работающий или поврежденный дистрибутив операционной системы. Столкнувшись с данной проблемой, в первую очередь, выполните замену дистрибутива, а затем уже переходите к иным способам решения неполадки, приведенным в статье.
Сегодня мы рассмотрим:
Проблемы и ошибки различного содержания, связанные с Виндовс – это обычное дело. Ведь вы всегда можете быть уверенны, что делаете всё по инструкциям, но найдется что-то, что испортит вам настроение и заставит искать решения на просторах Интернета. Так, к примеру, вы можете в какой раз устанавливать Windows 7, зная, что делаете, но только сейчас заметить появление некой ошибки с кодом 0x8030002f, которая может загнать вас в серьёзнейший ступор от незнания, что же делать дальше.
Сегодня мы детально взглянем на ошибку 0x8030002f при установке Windows 7 и разберемся, как её исправить.
Почему вы видите ошибку 0x8030002f?
Появление ошибки с таким кодом значит, что система, при попытке считать внешний носитель, не способна найти файл boot.wim. Конечно, это вовсе не означает, что этого файла на диске или флешке нет.
Данная проблема возникает, если используемый вами диск для установки Windows 7 был поврежден (большое количество царапин).
Если же вы использовали флешку, то здесь два варианта:
- сама флешка сломана;
- USB-порт на компьютере не работает.
Как найти точную причину неисправности, думаем, вы знаете:
- в случае с диском или флешкой, попробуйте запустить их на другом устройстве;
- для проверки порта достаточно вставить флешку в другой разъем и посмотреть на результат.
Конечно, если всё дело будет заключаться в этом, то здесь сможет помочь «хирургическое» вмешательство под корпус системного блока. Однако если всё же проблема заключается в физических повреждениях самого внешнего носителя, то здесь есть один вариант, с помощью которого довольно часто можно исправить ситуацию.
Исправляем ошибку 0x8030002f
Итак, рассматривать вариант мы будем, когда сам внешний носитель распознается, но система не видит всех файлов на нем.
В таком случае вам следует прибегнуть к этой инструкции:
- Убедитесь, что используемый носитель отформатирован.
- Далее, вам нужно зайти в BIOS и проделать там несколько действий. Для начала откройте его.
Вот таким вот нехитрым образом можно попробовать снова оживить внешний носитель, чтобы установить Виндовс 7 без ошибки 0x8030002f. Конечно, если последний метод вам всё так же не помог, то здесь кроме замены носителя вам ничего не поможет.
Актуальные it обзоры
Сбои встречаются очень часто в работе любого ПК, но еще больше их можно наблюдать при переустановке ОС Виндовс. Виной становится одна или сразу несколько причин, что конечно только усложняет поиск проблемы. Код ошибки 0x8030002f при установке Windows 7, указывает на первоисточник сбоя — файл образа boot.wim, и констатирует факт о прекращении процесса инсталляции операционки на компьютере.

Причины возникновения Error Code 0x8030002f
Сбой во время установки ОС всегда связан с отсутствием возможности найти некоторые файлы на установочном носителе. Это не означает, что их нет на диске, просто сам компьютер перестает эти файлы находить. Такое происходит по вине царапин на поверхности, загрязнению жирными пятнами или заводской брак. В случае с флешками следует проверить ее целостность, возможно по вине неосторожного обращения она сломалась.
Как вариант еще остается повреждение USB-порта и дисковода. Также не исключаем вариант с пиратскими сборками, которые часто содержат битые файлы.
Исправляем ошибку 0x8030002f в Windows 7
Дальше мы расскажем про несколько действенных способов, которые помогут вам решить проблему с данным сбоем. Начинать нужно с самого простого.
Диски и другие носители ОС
Очень часто сообщение о сбое выводится по причине поврежденных файлов на диске (флешке) с Windows:
- Нужно попробовать проверку запуском на нескольких ПК. Если во всех случаях ошибка повторяется, значит, проблема именно в самом образе операционной системы.
- Замените ее другой рабочей ОС. Желательно использовать чистый образ, без стороннего софта и любительских сборок. Из личного опыта скажу про сайт all-best.pro, где доступны именно чистые сборки.
Если на других ПК все инсталлируется совершенно нормально, то причиной проблемы является непосредственно данный компьютер. Следует попробовать несколько следующих вариантов.
USB-порт или дисковод
Диск непосредственно помещается в дисковод, где его пытается сканировать луч лазера. Это довольно трудоемкий процесс, учитывая постоянное вращения носителя. Со временем возникают разные механические поломки: перестает вращаться двигатель, луч лазера ослабевает и т. д. Помочь тут сможет только специалист сервисного центра, который квалифицирован для таких работ. Простой пользователь может проверить контакты питания и шлейфа, применить чистящий диск, продуть пыль и т.д.
Запасным вариантом становится инсталляция Windows 7 с флешки. В случае если сначала пытались устанавливать этим способом, но получали сбой, тогда прибегните к дисковой загрузке. Но и тут USB-порт может подводить. Рекомендуется опробовать оба способа для переустановки системы.
Настройки BIOS и форматирование
Испробовав все варианты технического характера, пора перейти к способам виртуальной настройки. Первоначально попробуйте отформатировать диск на компьютере, куда собираетесь ставить ОС (по умолчанию диск С). Такой шаг желательно делать всегда — это увеличивает вероятность на удачную переустановку Windows в несколько раз.
Еще можно попробовать войти в настройки BIOS. Он у всех разный, что делает невозможным указать точный путь. Придется немного покопаться в поиске SATA Mode или как его еще называют контроллера. Следует переместить с пункта AHCI на строчку IDE. Обязательно сохраните данное действие. Теперь в обычном режиме переустановите операционную систему.

Заключение
Эти способы на сегодняшний момент самые действенные в борьбе со сбоем 0x8030002f при инсталляции Windows 7. Всегда для начала убедитесь в рабочем установочном диске и лишь потом, переходите на ремонт компьютера.
Если вы видите сообщение, что Windows не удалось создать требуемую папку для установки, Ошибка 0x8030002F во время процесса установки или обновления Windows, этот пост поможет вам решить проблему. Вам нужно следовать всем этим решениям одно за другим, чтобы избавиться от этой проблемы.
Все сообщение об ошибке говорит:
Windows не удалось создать требуемую папку для установки. Измените конфигурацию файла boot.wim, чтобы использовать параметр флага 9 для первого образа, и перезапустите установку, код ошибки 0x8030002F.
Чтобы исправить ошибку Windows, которая не смогла создать требуемую папку установки, выполните следующие действия:
- Восстановить BCD
- Пересоздайте установочный носитель
- Запустите CHKDSK
- Отключить защитное ПО
- Отключите внешние устройства
Чтобы узнать больше об этих шагах, продолжайте читать.
1]Перестроить BCD
Первое, что вам нужно сделать, чтобы исправить Windows не удалось создать требуемую папку для установки ошибка при установке Windows 11 или Windows 10 заключается в восстановлении BCD или данных конфигурации загрузки. Поскольку BCD данных конфигурации загрузки — это своего рода база данных, в которой хранятся данные конфигурации во время загрузки, в случае ее повреждения вы не сможете продолжить установку. Поэтому лучше пересобрать BCD, чтобы избавиться от этой проблемы. Для этого вам нужно использовать эту команду: bootrec /rebuildbcd.
2]Повторно создайте установочный носитель
Если вы используете настроенную версию Windows 11/10 ISO, есть вероятность получить эту ошибку. Поэтому лучше заново создать установочный носитель и повторить попытку. Вы можете следовать этому руководству, чтобы загрузить ISO-образ с официального сайта и создать загрузочный установочный носитель Windows 11.
3]Запустите CHKDSK
Эта проблема может возникнуть, если у вас поврежден жесткий диск или на вашем жестком диске есть какие-то проблемы. Если это так, chkdsk, вероятно, лучший способ избавиться от этой проблемы. Однако вам нужно запустить эту утилиту через командную строку. Чтобы использовать chkdsk с помощью командной строки, следуйте этому руководству.
4]Отключить программное обеспечение безопасности
Иногда дополнительное программное обеспечение безопасности может вызвать эту проблему на вашем компьютере. Если вы недавно установили защитный экран на свой компьютер и после этого начала возникать ошибка, рекомендуется отключить защитное программное обеспечение. Это может быть антивирус, инструмент для удаления рекламного ПО, брандмауэр, блокировщик приложений и т. д.
5]Отключите внешние устройства
Если вы подключили несколько внешних устройств, таких как USB-накопитель, USB-кабель, внешний жесткий диск, адаптер Ethernet, адаптер Wi-Fi и т. д., рекомендуется отключить их все, кроме необходимого. Могут быть случаи, когда эти устройства могут создавать конфликт при установке операционной системы. Если это произойдет, есть вероятность получить вышеупомянутое сообщение об ошибке. Если это так, вы можете устранить проблему, отключив все внешние устройства от вашего компьютера.
Связано: Windows не удалось найти требуемый установочный файл boot.wim.
Как исправить код ошибки 0x8030002F?
Чтобы исправить код ошибки 0x8030002F в Windows 11/10, вам необходимо следовать вышеупомянутым советам и рекомендациям. Вам нужно начать процесс устранения неполадок, отключив все внешние устройства и отключив программное обеспечение безопасности, которое вы установили извне. После этого вы должны перенастроить данные конфигурации загрузки.
Как исправить, что Windows не смогла создать требуемый каталог установки?
Чтобы исправить, что Windows не смогла создать требуемый каталог или папку для установки, вы можете воспользоваться вышеупомянутыми решениями. Требуется восстановить данные конфигурации загрузки на вашем компьютере, что вы можете сделать с помощью командной строки. Если это не решит проблему, вам может потребоваться заново создать установочный носитель и перезапустить процесс установки.
windows 7 Windows не удалось создать требуемую папку установки. Код ошибки: 0x80070005 как её исправить?
- Говорили тут уже, используй windowsfix.ru
- Причины возникновения ошибки Код 0x80070005 говорит о том, что система не может получить доступ к определенным файлам системы и не имеет достаточных прав, для работы с ними. Возникает подобная проблема иногда как следствие работы некоторых антивирусов, которые защищают системные файлы от редактирования и перезаписи. Вследствие чего Центр обновления Windows не может произвести установку обновленных версий некоторых файлов или службы активации не могут внести необходимые изменения в системный реестр. Что необходимо сделать для устранения ошибки 0x80070005 Если код 0x80070005 высвечивается во время установки обновления или активации операционной системы, исправить ее можно по следующей пошаговой инструкции: Перейдите на официальный сайт Microsoft и загрузите файл SubInACL.exe Запустите этот файл и проведите установку по пути C:subinacl Откройте любой текстовый редактор и скопируйте в него небольшой скрипт: @echo off Set OSBIT=32 IF exist %ProgramFiles(x86)% set OSBIT=64 set RUNNINGDIR=%ProgramFiles% IF %OSBIT% == 64 set RUNNINGDIR=%ProgramFiles(x86)% C:subinaclsubinacl.exe /subkeyreg HKEY_LOCAL_MACHINESOFTWAREMicrosoftWindowsCurrentVersionComponent Based Servicing /grant=nt servicetrustedinstaller=f @Echo Gotovo. @pause Полученный документ сохраните на Рабочий стол с любым именем, но обязательно в формате .bat. Перейдите на Рабочий стол, кликните правой кнопкой мыши на созданном файле и выберите Запуск от имени администратора. По завершении выполнения скрипта вы увидите надпись Готово в открывшейся Командной строке. Нажмите любую клавишу, чтобы закрыть окно. Перезагрузите компьютер и попробуйте повторить операцию, при которой возникал код 0x80070005. Если же ошибка высвечивается при операциях по восстановлению системы или созданию контрольной точки восстановления, попробуйте следующие способы: Временно отключите активную защиту антивируса, если он установлен в системе. Именно она может стать причиной возникновения проблем с доступом к системным файлам. Если это не помогает, попробуйте временно полностью удалить антивирусное программное обеспечение. Проверьте, имеется ли достаточное свободное место на диске, который выбран для восстановления системы. Проверьте не установлен ли атрибут Только чтение для системной папки System Volume Information. Подробнее: gamesqa.ru/kompyutery/instrukciya-po-resheniyu-problem-pri-vozniknovenii-oshibki-0x80070005-1909/» target=»_blank»gt;http://gamesqa.ru/kompyutery/instrukciya-po-resheniyu-problem-pri-vozniknovenii-oshibki-0x80070005-1909/
1. При установке операционки c DVD через Проводник появляется предупреждение:
«Windows не удалось создать необходимую папку установки. Измените файл образа boot.wim, указав в нём флаг9 для первого образа, и перезапустите установку.»
Код ошибки 0x8030002F.
L:sourcesboot.wim
2. В ответах на мыле нашёл решение: «Устанавливай через Биос, и всё будет ОК!»
И при запуске через Bios происходит ошибка при обновлении (на 4 этапе установки).
Пришлось вернуться к простой восьмерке, надеюсь, понимаете всю иронию момента.
3. При создании образа диска (через UltraISO — что первым в руки попало) ошибка открытия:
L:sources$OEM$$1UsersPublicDesktopHELP!!!K MSmicro 5.0.0ReadMe Espaniol.txt
3. После начал просто копировать содержимое диска на диск D, чтобы далее, создав его образ оттуда, запустить его из нового чистого раздела ЖД. Вариант тоже … В результате снова не удаётся выполнить чтение из файла или с диска (при копировании на диск D):
— kmsmicro.rom 121 МБ
— KMSmicro_EN.lng 1,49 Kb
4. В конце концов в голове мысль: Диск испорчен! Ну не мог же продавец подсунуть фальшивую ОС (кстати он тоже с такой проблемой сталкивается первый раз). И вот я пошёл поменял диск на другой, вернулся домой, сразу сел за комп и всё повторяется заново! Б Л И Н П Л О С К И Й !
Помогите разобраться, пожалуйста, кто как сможет. Всё поможет!
На чтение 10 мин. Просмотров 132 Опубликовано 10.08.2021
Управление образами загрузки среды предустановки Windows, используемыми при развертывании операционной системы, в Configuration Manager.
Содержание
- План
- Почему вы видите ошибку 0x8030002f?
- Причины возникновения Error Code 0x8030002f
- Образы загрузки по умолчанию
- Использование обновлений и обслуживания для установки последней версии Configuration Manager
- Обновление с Configuration Manager 2012 до текущей ветви
- Обновление точек распространения с использованием образа загрузки
- Фабричные образы в Windows 8.1 Update и технология WIMBoot
- Подготовка флешки
- Определитесь с файловой системой
- Сделайте раздел активным
- Причины ошибки «Не удалось создать папку»
- Проверка целостности файлов образа Windows
- Как развернуть WIMBoot своими руками
- Дальнейшие шаги
План
Мы не будем играться с монтированием ISO, а просто разместим файлы для загрузки на установочном носителе. Но не просто перенесём эти файлы с установочных ISO (как было до этого), а немного переделаем их структуру так, чтобы можно было просто выбирать версию Windows для установки, не делая больше никаких рутинных действий (см. предысторию).
Также мы не будем здесь рассматривать создание дистрибутива Windows AiO (когда в одном sourcesinstall.wim располагается множество разных версий системы), поскольку такой способ имеет много недостатков, среди которых:
- один файл огромного размера
- нельзя использовать FAT32, а следовательно и UEFI
- невозможно впоследствии использовать флешку меньшего объёма пропустив копирование ненужных дистрибутивов
- трудности с обновлением конкретного дистрибутива (надо удалить из образа старый, и добавить новый)
- не факт, что вообще можно поселить в одном образе, например, Win7 и Win10 (не проверял)

Источник: http://habr.com/ru/post/395629/
Почему вы видите ошибку 0x8030002f?
Появление ошибки с таким кодом значит, что система, при попытке считать внешний носитель, не способна найти файл boot.wim. Конечно, это вовсе не означает, что этого файла на диске или флешке нет.
Данная проблема возникает, если используемый вами диск для установки Windows 7 был поврежден (большое количество царапин).
Если же вы использовали флешку, то здесь два варианта:
- сама флешка сломана;
- USB-порт на компьютере не работает.
Как найти точную причину неисправности, думаем, вы знаете:
- в случае с диском или флешкой, попробуйте запустить их на другом устройстве;
- для проверки порта достаточно вставить флешку в другой разъем и посмотреть на результат.
Конечно, если всё дело будет заключаться в этом, то здесь сможет помочь «хирургическое» вмешательство под корпус системного блока. Однако если всё же проблема заключается в физических повреждениях самого внешнего носителя, то здесь есть один вариант, с помощью которого довольно часто можно исправить ситуацию.
Источник: http://chopen.net/kod-oshibki-0x8030002f-pri-ustanovke-windows-7/
Причины возникновения Error Code 0x8030002f
Сбой во время установки ОС всегда связан с отсутствием возможности найти некоторые файлы на установочном носителе. Это не означает, что их нет на диске, просто сам компьютер перестает эти файлы находить. Такое происходит по вине царапин на поверхности, загрязнению жирными пятнами или заводской брак. В случае с флешками следует проверить ее целостность, возможно по вине неосторожного обращения она сломалась.
Как вариант еще остается повреждение USB-порта и дисковода. Также не исключаем вариант с пиратскими сборками, которые часто содержат битые файлы.
Источник: http://mod-book.ru/info/boot-wim-flag-9-dlja-pervogo-obraza/
Образы загрузки по умолчанию
Configuration Manager предоставляет два загрузочных образа: один для поддержки 32-разрядных (x86) платформ, а второй — для 64-разрядных (x64) платформ. Эти образы хранятся в папке x64 или i386 в следующем общем каталоге на сервере сайта: <SiteServerName>SMS_<sitecode>osdboot. Образы загрузки по умолчанию обновляются или создаются повторно в зависимости от выполняемого вами действия.
Рассмотрим следующие варианты поведения для любого действия, описанного для загрузочных образов по умолчанию.
-
Исходные объекты драйверов должны быть допустимыми. Эти объекты включают исходные файлы драйверов. Сайт не добавляет драйверы в образы загрузки, если объекты не допустимы.
-
Образы загрузки, в основе которых не используются образы по умолчанию, не изменяются, даже если для них используется одна версия среды Windows PE.
-
Распространите измененные образы загрузки в точки распространения.
-
Повторно создайте все носители, использующие измененные образы загрузки.
-
Если вы не хотите, чтобы настроенные образы загрузки и образы загрузки по умолчанию обновлялись автоматически, не сохраняйте их в папке, заданной по умолчанию.
Примечание
Средство просмотра журналов Configuration Manager (CMTrace) добавляется во все образы загрузки в библиотеке программного обеспечения. В среде предустановки Windows запустите это средство. Для этого в командной строке введите cmtrace.
CMTrace — это средство просмотра по умолчанию для файлов журнала в Windows PE.
Использование обновлений и обслуживания для установки последней версии Configuration Manager
Если вы обновляете версию комплекта средств для развертывания и оценки Windows (ADK) и затем устанавливаете последнюю версию Configuration Manager с помощью метода «Обновления и обслуживание», сайт повторно создает образы загрузки по умолчанию. В это обновление входит новая версия среды WinPE из обновленного набора Windows ADK, новая версия клиента Configuration Manager, драйверы и настройки. Сайт не изменяет пользовательские образы загрузки.
Примечание
Сайт всегда использует рабочую версию клиента Configuration Manager в загрузочных образах по умолчанию. Даже если вы настроили автоматическое обновление клиента, чтобы использовать предварительную версию коллекции, эта возможность не применяется к загрузочным образам.
Обновление с Configuration Manager 2012 до текущей ветви
При обновлении Configuration Manager 2012 до текущей ветви сайт повторно создает образы загрузки по умолчанию. В это обновление входит новая версия среды WinPE из обновленного набора Windows ADK и новая версия клиента Configuration Manager. Все настройки образа загрузки остаются без изменений. Сайт не изменяет пользовательские образы загрузки.
Обновление точек распространения с использованием образа загрузки
Когда вы используете действие Обновить точки распространения из узла Образы загрузки в консоли, сайт дополняет целевой образ загрузки клиентскими компонентами, драйверами и настройками.
Вы можете перезагрузить последнюю версию WinPE в образ загрузки из каталога установки Windows ADK. На странице Общие мастера обновления точек распространения содержатся следующие сведения:
- Текущая версия Windows ADK, установленная на сервере сайта.
- Текущая версия рабочего клиента.
- Версия Windows ADK в WinPE в образе загрузки
- Версия клиента Configuration Manager в образе загрузки.
Если версии в образе загрузки устарели, выберите параметр Перезагрузить образ загрузки с текущей версией Windows PE из Windows ADK.
Важно!
Это действие доступно для образа загрузки по умолчанию и пользовательского образа загрузки. Когда образ загрузки перезагружается, на сайте не сохраняются настройки, выполненные вручную за пределами Configuration Manager. Эти настройки включают расширения сторонних поставщиков. Этот параметр позволяет выполнить повторную сборку образа загрузки с помощью последней версии WinPE и последней версии клиента. Повторно применяются только конфигурации, которые вы указали в свойствах образа загрузки.
Узел Образы загрузки также содержит новый столбец для (Версия клиента). В этом столбце можно быстро просмотреть версию клиента Configuration Manager в каждом образе загрузки.
После обновления Windows ADK на сервере сайта сведения о новой версии не сразу появятся в консоли. Если вы обновляете загрузочный образ, выполняя одно из этих действий, сайт использует последнюю версию ADK. Чтобы в консоли отображались сведения о текущей версии ADK, перезапустите службу WMI. Дополнительные сведения см. в статье Запуск и остановка службы WMI.
Источник: http://docs.microsoft.com/ru-ru/mem/configmgr/osd/get-started/manage-boot-images
Фабричные образы в Windows 8.1 Update и технология WIMBoot
Технология WIMBoot позволяет Windows запускаться и задействовать в работе файлы прямо из сжатого образа. На системном разделе теперь в рамках применения образа создается набор файлов-указателей (Pointer files), ведущих в install.wim, но их объем намного меньше распакованного образа.
Увеличить рисунок
Сравнивая диаграммы, вы заметите целый ряд изменений:
- Место распакованного образа с файлами Windows заняли файлы-указатели.
- Раздел Recovery переименован в раздел Images, хотя это условность, которую ОЕМы могут и не соблюдать.
- Раздел Windows RE приказал долго жить, а файл winre.wim отправился прямиком на раздел Images.
- Наряду с install.wim на разделе Images есть еще и custom.wim.
Источник: http://outsidethebox.ms/16474/
Подготовка флешки
Определитесь с файловой системой
Выбор-то и не большой:
- FAT32
- exFAT
- NTFS
FAT32: это ваш выбор, если вам нужна загрузка по UEFI. Но помните: в этой ФС максимальный размер файла — 4 ГиБ.
exFAT: здесь нет столь ощутимого ограничения на размер файла, но загрузка по UEFI невозможна. Кроме того, некоторые загрузчики (например, Grub4Dos) не могут корректно с ней работать. Но BOOTMGR работает. Upd: По крайней мере, некоторые Live Linux ISO не запускаются .
NTFS: тут всё хорошо, за исключением того, что не все компьютеры поддерживают загрузку по UEFI с этой ФС.
Вот и получается:
обязательно нужен UEFI — FAT32, не обязательно или не нужен вовсе — NTFS.
Отформатируйте флешку в выбранную вами ФС.
Примечание: если ваша флешка уже имеет нужную ФС, то форматировать её необязательно. Но я бы всё-таки отформатировал 😉
Сделайте раздел активным
Это нужно для того, чтобы компьютер мог загрузиться с него (ну, или хотя бы попытаться…).
Тут есть различие между USB-HDD и флешками.
Для USB-HDD это можно сделать так:
Откройте оснастку Управление дисками (diskmgmt.msc). Щёлкните правой кнопкой мыши по нужному разделу своего USB-HDD и выберите «Сделать раздел активным». Если этот пункт контекстного меню неактивен — значит раздел уже активен.
Для флешки этот вариант не пройдёт. Тут пункт контекстного меню «Сделать раздел активным» будет всегда неактивен. Поэтому нужно использовать универсальный способ:
Откройте Командную строку (cmd.exe). Выполните такие команды:
DiskPartlist diskselect disk <номер вашей флешки (можно идентифицировать по размеру из предыдущей команды)>list partselect part <номер раздела, который требуется сделать активным (обычно 1)>activeexit
Пример
Теперь ваша флешка является загрузочной. Но она пока пуста. Самое время наполнить её смыслом.
Источник: http://habr.com/ru/post/395629/
Причины ошибки «Не удалось создать папку»
Эта проблема может возникать в нескольких случаях. Чаще всего — это неверно записанный образ с Windows. Могут также быть повреждены сами файлы образа. Это объясняет прекращение установки во время распаковки архивов с системными файлами. Не исключены проблемы с «железом», то есть с модулями компьютера, в частности с оперативной памятью.
Источник: http://mod-book.ru/info/boot-wim-flag-9-dlja-pervogo-obraza/
Перед любой установкой ОС необходимо убедиться, что файлы в архиве не повреждены или отсутствуют. Особенно это относится к тем образам, которые были загружены из неизвестных источников. Для этого были придуманы хэш-суммы. Это такой набор цифр, который можно найти на скачиваемой странице (даже с пиратских ресурсов). Для сверки таких файлов вам поможет утилита Hashtab. Скачать ее можно по ссылке http://implbits.com/products/hashtab/.
Утилита Hashtab
После ее установки в проводнике Windows появится специальная вкладка «Проверить хэш-сумму». Откройте папку с Windows и проверьте эту сумму для нашего образа. Затем вернитесь на сайт, чтобы взять контрольные числа хэш для сверки.
Источник: http://mod-book.ru/info/boot-wim-flag-9-dlja-pervogo-obraza/
Как развернуть WIMBoot своими руками
В библиотеке TechNet есть пошаговое руководство на русском языке для изготовителей ПК, ИТ-специалистов и опытных пользователей (там даже названия разделов диска трогательно переведены по просьбам трудящихся). Поэтому я не буду публиковать свои инструкции, тем более, что многие составляющие процесса я уже освещал в блоге (см. блок «Вас также может заинтересовать» под статьей).
Источник: http://outsidethebox.ms/16474/
Дальнейшие шаги
Настройка загрузочных образов для Windows PE 3.1
Управление образами ОС
Источник: http://docs.microsoft.com/ru-ru/mem/configmgr/osd/get-started/manage-boot-images